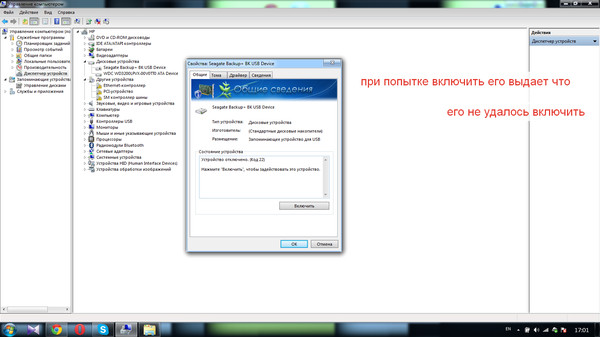Компьютер не видит жёсткий диск на Windows 7 и 10: как исправить?
Windows может не увидеть свежекупленный HDD или старый жёсткий диск при подключении к новому ПК. Также винчестер может внезапно пропасть из системы. Я расскажу обо всех возможных причинах и методах устранения неполадок.
Проводите диагностику последовательно по чек-листу. Так вы сможете по очереди исключить все вероятные причины и найти проблему.
Причины отсутствия HDD в Windows
Основные причины, по которым компьютер или ноутбук не определяет винчестер:
- Первое подключение диска
- Неверный формат
- Неинициализированный HDD
- Повреждённые разъёмы, контакты или шлейф
- Неверные настройки BIOS/UEFI
- Недостаточно питания или охлаждения
- Физическая поломка
Рассмотрим каждый в подробностях.
Указанные рекомендации не применимы для динамических или RAID дисков.
Первое подключение диска
Новый HDD может быть не распознан ОС при первом подключении.
- Задайте букву имени нового диска в разделе «Управление дисками».
- Задайте верный формат. При несоответствии файловой системы и подключённого оборудования переформатируйте устройство.
- Проверьте настройки BIOS. Для этого при загрузке компьютера нажмите F2, чтобы войти в БИОС. Далее откройте раздел Advanced BIOS Features, и выберите пункт «Boot». Убедитесь, что в этом списке есть ваш новый накопитель.
Подробнее читайте в следующем разделе.
Неинициализированный HDD
Из предыдущего раздела переходим к следующему этапу – инициализации диска. Процедура удаляет все данные на нём и подготавливает его для использования с Windows, после чего можно отформатировать жёсткий диск и затем сохранять на нём файлы.
Если вы собрали новый компьютер, операционной системы у вас ещё нет, так же, как и другого ПК под рукой, инициализацию можно провести при установке. Зайдите в BIOS и в разделе «Advanced BIOS Features» поставьте ваш новый диск на первое место загрузки.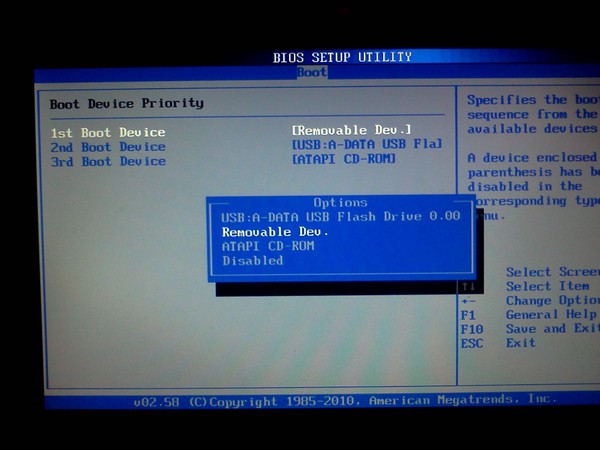
Если вы купили и подключили новый HDD к старому ПК, он не будет виден в операционной системе по умолчанию. Чтобы инициализировать накопитель, отформатируйте его, назначьте букву. Для этого можно использовать встроенную утилиту.
Программа «Управление дисками»
Важно: Вся информация на носителе, после этой процедуры будет полностью удалена.
Порядок действий такой:
- Нажмите Win+R, чтобы открыть окошко «Выполнить».
- Впишите diskmgmt.msc и нажмите «Enter» или кнопку «Ок».
- Откроется утилита «Управление дисками»
«Не проинициализированный» жёсткий диск обозначается чёрным цветом и обычно находится снизу списка. Это значит, что на HDD есть нераспределённое дисковое пространство.
- Кликните правой кнопкой мыши по этому диску.
 Откроется контекстное меню с вариантами действий.
Откроется контекстное меню с вариантами действий. - Выберите «Инициализировать диск». Откроется окно инициализации дисков.
- Выберите ваш винчестер.
- Для Windows 10 таблица разделов должна быть GPT. Для семёрки — MBR.
- Правой кнопкой мыши создайте на диске простой том.
- Присвойте ему букву.
- Отформатируйте HDD и перезагрузите компьютер.
Форматирование при помощи командной строки
Нажмите кнопку пуск, в поиске наберите «diskpart», а затем нажмите «Enter».
Далее в открывшейся командной строке по очереди вводите такие команды:
- «list disk» – покажет подключённые накопители.
- «select disk Х» позволит выбрать нужный, где X – буква вашего диска.
- «clean» очистит содержимое.
- «create partition primary» создаст новый раздел
- «format fs=ntfs quick» отформатирует HDD в быстром режиме.
- «assign letter=G» присвоит букву (в данном случае G).
- «exit» закроет окно.
Неверный формат
Существуют десятки разновидностей файловой системы накопителей данных.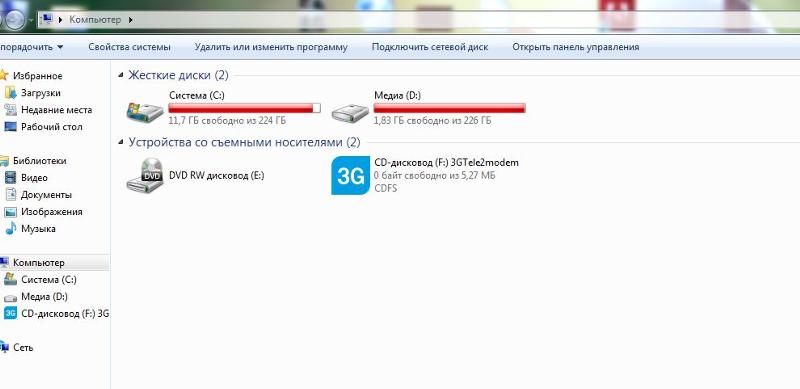
Для Windows – это NTFS и FAT32. Любые другие файловые системы не будут определяться в операционной системе от Microsoft.
Для просмотра данных на некоторых дисках можно использовать сторонний софт. Но для установки программ, записи и редактирования файлов нужно отформатировать ваш винчестер в NTFS. Инструкцию читайте в предыдущем разделе. Все данные во время форматирования будут стёрты.
Повреждённые шлейфы и разъёмы
Проверьте кабели жёсткого диска: SATA-Data и SATA-Power. Осмотрите их и попробуйте подключить к другому порту материнской платы. Наличие потёртостей, заломов, трещин – повод для замены. Подключите HDD заведомо исправным кабелем для проверки. Если он будет работать нормально – купите новый кабель.
В комплекте дешёвых материнских плат попадаются низкокачественные SATA-шлейфы. Внешне они могут быть в идеальном состоянии, но передача данных по таким шлейфам может идти с ошибками.
Неверные настройки BIOS
При неправильно выставленных параметрах загрузки в БИОСе, компьютер не может загрузиться с носителя.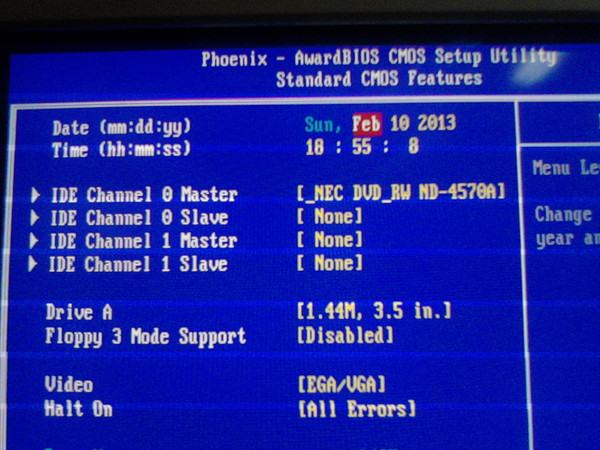 На экране появляются надписи «DISK BOOT FAILURE. INSERT SYSTEM DISK AND PRESS ENTER», «No Boot device is available, press Enter to continue» и другие связанные с «boot disk», «hard disk».
На экране появляются надписи «DISK BOOT FAILURE. INSERT SYSTEM DISK AND PRESS ENTER», «No Boot device is available, press Enter to continue» и другие связанные с «boot disk», «hard disk».
Нужно поставить ваш загрузочный диск на первое место. Для этого:
- После включения ПК нажмите F2 или Del, чтобы войти в BIOS.
- Найдите «Boot» (в старых версиях «Advanced BIOS Features»/«BIOS Features Setup»)
- В списке устройств загрузки на первое место («1st Boot Priority»/«First Boot Device») поставьте ваш HDD.
- Сохранитесь кнопкой F10, задача решена.
Проверьте режим работы SATA.
- Зайдите в BIOS.
- В зависимости от интерфейса BIOS зайдите в «Main», «Advanced»или «Intefrated Peripherals». В меню найдите настройку «SATA Operation», «Configure SATA As» или «OnChip SATA Type».
- Из списка вариантов выберите «Standard IDE»или «Native IDE» вместо «AHCI»
- Сохраните настройки.
Режим AHCI (Advanced Host Controller Interface). Предполагает реализацию протокола подключения SATA – последовательного интерфейса передачи данных.
Предполагает реализацию протокола подключения SATA – последовательного интерфейса передачи данных.
Режим IDE (Integrated Drive Electronics). Позволяет эмулировать устаревший параллельный интерфейс передачи данных PATA.
В одном из режимов подключённый накопитель будет работать как SATA-диск, в другом – как диск IDE (физически оставаясь всё тем же SATA). Подобная подмена нужна для обеспечения максимальной совместимости комплектующих и программного обеспечения, которое не поддерживает работу по новому протоколу.
Если вы установили операционную систему в режиме AHCI, а затем переключили на IDE, она не запустится. Меняйте обратно или переустанавливайте Windows.
Недостаточно питания или охлаждения
Питание HDD – самое важное условие для стабильной работы компьютера. Мы привыкли, что нужно выбирать конфигурацию ПК по характеристикам видеокарты и процессора. Но без хорошего блока питания ни один компонент не будет работать нормально.
Мнение эксперта
Егор Разумный
Умею собирать и разбирать компьютеры, ноутбуки, планшеты, телефоны. Иногда успешно. Мастерски владею навыками диагностики поломок с помощью Google и Yandex.
Я сталкивался с такой ситуацией при сборке дешёвого компа для домашнего сервера. Собирал его из тех компонентов, что валялись в кладовке. БП взял из старого корпуса. В итоге компьютер работал со сбоями, и я никак не мог понять в чём проблема, пока не стал тестировать по очереди все детали. Виновником оказался блок питания. После замены сервер работает как швейцарские часы до сих пор.
Видео-инструкция по проверке БП.
Охлаждение также немаловажно. В основном перегрев случается на ноутбуках.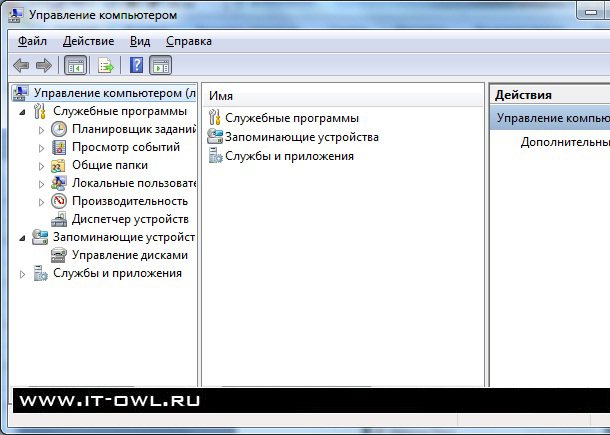 Но и стационарный комп может поджариться при наличии в закрытом корпусе нескольких HDD, расположенных близко друг к другу. Узнать температуру можно программой Speccy (бесплатная) или Everest Ultimate (платная).
Но и стационарный комп может поджариться при наличии в закрытом корпусе нескольких HDD, расположенных близко друг к другу. Узнать температуру можно программой Speccy (бесплатная) или Everest Ultimate (платная).
Ориентируйтесь на эти показатели:
- Нормальная – 30-45 °C
- Высокая – 45-52 °C
- Критическая – больше 55 °C
Если Windows запустить не получается – проверьте температуру компонентов в БИОСе.
Физическая поломка
Падения, удары, тряска во время работы HDD могут привести к выходу из строя. В одном из следующих разделов есть метод восстановления жёсткого диска, если после падения он щёлкает. В этом случае виновата застрявшая считывающая головка.
Другие серьёзные случаи повреждения в этой статье рассматривать не будем. Рекомендую сдать поломанный диск в сервисный центр.
Частные случаи
Я рассказал об основных причинах и методах решения проблемы. Теперь рассмотрим конкретные ситуации, которые часто возникают у пользователей Виндоус.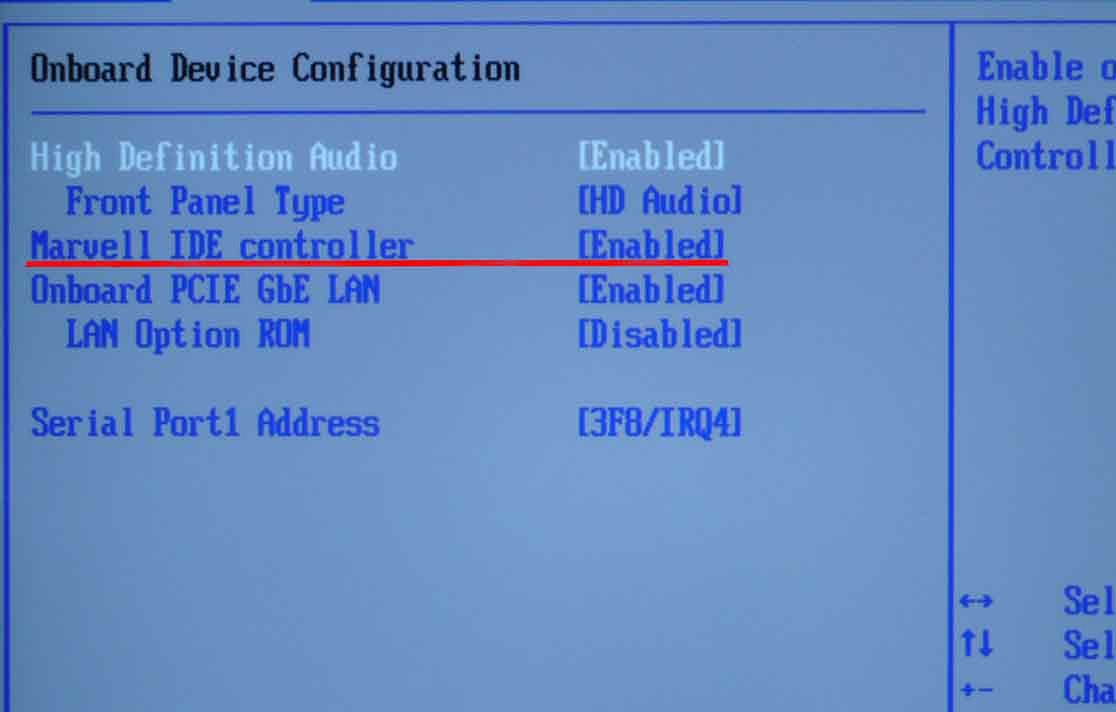
Компьютер не видит жёсткий диск через USB
Внешний винчестер, подключающийся через разъем USB, тоже может не определяться системой. На это есть 4 причины:
- Питание. Некоторые внешние жесткие диски требуют дополнительного питания, поэтому подключать их следует напрямую, а не через разветвитель. В противном случае устройству не хватит энергии, и оно просто не запустится. Подключайте девайс отдельно от всех остальных устройств. Диски с двойным проводом USB подключайте к ноутбуку обоими концами.
Если кабель двойной — подключайте оба конца
- Диск не отформатирован. Обычно система предупреждает о том, что подключённое устройство не отформатировано, но бывают случаи, когда этого не происходит. В такой ситуации следует отформатировать диск вручную.
- Драйвера. Как правило, ОС сама устанавливает необходимые драйвера для подключённого оборудования, если этого не произошло, поставьте их вручную.

- Вирусы. Мешают инициализировать внешние накопители. Используйте флешку с лечащей утилитой, не требующей установки. Например, Kaspersky Virus Removal Tool или Dr.Web CureIt!
Не определяется жёсткий диск в BIOS
BIOS отвечает за параметры настройки материнской платы и подключённого к ней оборудования. Если БИОС не видит HDD:
- Осмотрите контакты и перемычки. Их повреждения могут влиять на определение HDD в BIOS.
- Проверьте шлейф SATA. Он может быть порван или у него окислились контакты.
- Проверьте системное время. Если дата неверная – это показатель сбоя.
- Если ничего не помогло, сбросьте настройки BIOS до заводских. Самый простой способ: отключите источник питания, извлеките батарейку на материнской плате. Подождите 25 минут, включите компьютер, вставьте батарейку на место.
Самый простой способ сброса настроек BIOS — извлечение батарейки
Компьютер видит жёсткий диск, но не открывает
Распространённые причины:
- Нет драйверов.
 Скачайте подходящие драйвера и установите их на комп.
Скачайте подходящие драйвера и установите их на комп. - Не задана буква. Задайте букву в разделе «Управление дисками».
- Повреждение или отсутствие файловой системы. Восстановите файловую систему. Отформатируйте диск.
Компьютер не видит весь объём жёсткого диска
Это может случиться по нескольким причинам:
- Вы неправильно считаете ёмкость HDD. Например, жёсткий диск на 1 Тб будет показывать 931 Гб.
- Старая материнская плата не поддерживает такой объём.
- Не весь жёсткий диск размечен.
- Объём HDD больше 2 Тб, а у вас тип раздела MBR или 32-х разрядная версия ОС.
Для начала проверим третий пункт:
- Правой кнопкой кликните на «Мой компьютер» – «Управление».
- Выберите в списке слева «Управление дисками».
- Посмотрите, есть ли чёрные области, это неразмеченное пространство.
- Если пустой раздел есть, создайте в нём «Новый том» и отформатируйте.

- Если хотите, чтобы весь жёсткий диск был одним разделом, перепишите данные на другой носитель, удалите все тома, затем создайте один новый.
Теперь ваш ПК будет отображать весь объём HDD.
Если неразмеченного пространства на HDD не оказалось, проверьте файловую систему – у современных устройств это должна быть NTFS, а не FAT32.
Совместимость модели материнской платы и жёсткого диска можно узнать на сайте производителя.
Для больших современных винчестеров проверьте соответствия требованиям:
- Мать должна поддерживать EFI BIOS (UEFI).
- 64-х разрядная операционная система.
- Жёсткий диск конвертирован в таблицу разделов GPT с томом больше 2ТБ.
Чтобы проверить первое требование, нажмите Win+R, введите команду msinfo32 и нажмите Enter. В открывшемся окне найдите строку «Режим BIOS»: если он указан как EFI (UEFI), то компьютер работает в нужном режиме.
Узнать таблицу разделов можно в свойствах HDD.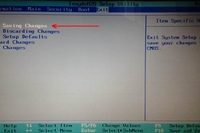 Для этого перейдите во вкладку «Оборудование», выделите нужное устройство и нажмите «Свойства». Там перейдите во вкладку «Тома» и нажмите «Заполнить».
Для этого перейдите во вкладку «Оборудование», выделите нужное устройство и нажмите «Свойства». Там перейдите во вкладку «Тома» и нажмите «Заполнить».
Для переключения на разметку GPT:
- Откройте меню «Пуск» — «Панель управления»;
- Выберите раздел «Администрирование»;
- Найдите раздел «Управление компьютером» — «Управление дисками»;
- Выберите нужный жёсткий диск. Стиль разметки (MBR или GPT) производится во время его инициализации.
Изменить разметку прямо в Windows можно только у логического диска. Свойства HDD, на котором находится запущенная система, можно изменить только в BIOS/UEFI. После изменений потребуется переустановить ОС.
Компьютер не видит жёсткий диск после PS4
Винчестер в консоли Play Station 4 имеет файловую систему exfat или fat32. На компьютере с Windows 7, 8, 10 используется в основном NTFS. Поэтому ПК может не увидеть HDD после PS4. Для использования на компьютере правильно отформатируйте его.
Алгоритм действий такой: Win+R → diskmgmt.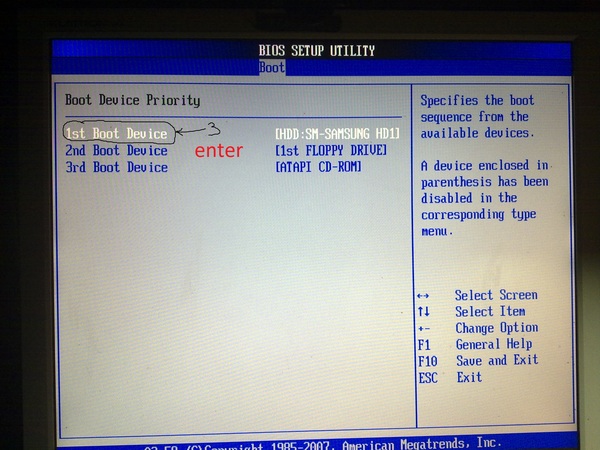 msc → выбираете диск с PS4 → нажимаете «Преобразовать в MBR диск» → создаёте новый том в файловой системе NTFS называя его нужной буквой.
msc → выбираете диск с PS4 → нажимаете «Преобразовать в MBR диск» → создаёте новый том в файловой системе NTFS называя его нужной буквой.
Прочитать на компьютере информацию с диска PS4 стандартными средствами не получится из-за шифрования.
Компьютер не видит жёсткий диск IDE
Работа устройств со старым интерфейсом IDE отличается от SATA. Компьютеру нужно знать, какой из винчестеров является главным (Master), а какой подчиненным (Slave).
Настраивается режим работы перемычками на корпусе жёсткого диска, рядом с разъёмами. Обозначения режимов указываются на верхней наклейке схематично. Если HDD дополнительный, ставьте Slave или Auto.
Также нужно настроить BIOS. Во вкладке «Integrated peripherals» выберите Master, если если диск в компьютере один и Slave для дополнительного. Также проверьте шлейф IDE внутри системного блока:
- Цветной – материнская плата
- Белый – Slave
- Чёрный – Master
Подробнее смотрите на рисунке.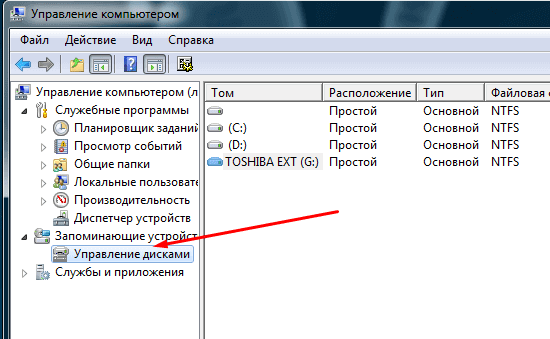
Правильное подключение устройств IDE к шлейфу
Компьютер не видит 2 и 3 жёсткий диск
Если у вас старые HDD с IDE интерфейсом – читайте предыдущий раздел. В первую очередь смотрите перемычки и настройки BIOS.
В случае с интерфейсом SATA, это может быть вызвано неправильным подключением устройств. Сначала проверьте все соединения шлейфов, есть ли признаки работы диска (шум, вибрация). Если всё в порядке, тогда переходим в Windows для инициализации HDD:
- Запустите утилиту «Управление дисками».
- В окне «выполнить» наберите diskmgmt.msc, нажмите клавишу Enter.
- Здесь посмотрите информацию о дисках, инициализирован ли винчестер, имеются ли неопределённые области.
- Если диск чёрного цвета, без файловой системы, правой кнопкой мыши выберите в меню «инициализировать диск».
- После этого в появившемся окне выбрать структуру. Я рекомендую использовать MBR для Windows 7 и GPT для Windows 8.1 и Windows 10 (при условии, что они установлены на современном компьютере).
 Если неуверены, выбирайте MBR, он подойдёт для всех.
Если неуверены, выбирайте MBR, он подойдёт для всех.Используйте таблицу разделов GUID для ОС Windows 10
- Далее ваш диск определится как не распределённый, после этого создайте простой том с помощью мастера создания томов.
Компьютер не видит твердотельный жёсткий диск
Если SSD в обычном формате SATA и корпусе 2,5 дюйма, никаких хитростей здесь нет. Причины аналогичны классическому HDD:
- Диск не инициализирован.
- Отсутствует буква накопителя.
- Отсутствуют разделы (тома).
- Неподдерживаемая файловая система.
- Неверные настройки BIOS.
- Повреждённый кабель.
- Физическая поломка SSD.
О решениях по каждому пункту я писал в других разделах статьи.
Если SSD в формате M.2, то могут быть проблемы совместимости. Первая причина – поддержка материнской платой не всех моделей твердотельных накопителей.
Вторая причина – различия между интерфейсами. Для M.2 доступно три варианта реализации логического интерфейса и набора команд: «Legacy SATA», «SATA Express» с использованием AHCI и NVMe, а также с разными ключами — B, M и B&M. Весь этот винегрет может не работать именно на вашем компьютере.
Когда я выбирал SSD для своего ПК в 2017 году, я тщательно проверил списки поддерживаемых устройств на сайте производителя. Если ваш диск не виден в операционной системе и в БИОСе – проверьте, может ли он работать на вашей материнской плате.
Жёсткий диск после падения щелкает и не распознаётся
В большинстве случаев это свидетельствует о физической неисправности винчестера. Но есть пара приёмов, которые помогут его реанимировать.
- Окислились контакты на плате HDD. Нужно аккуратно открутить плату винчестера и с соблюдением всех предосторожностей ластиком почистить контакты до придания им блеска.

- Читающая головка слетела. Нужно вскрыть корпус HDD и отвести головку в положение парковки. Смотрите инструкцию на видео.
Это самые распространённые причины неисправности. Для устранения более серьёзных неполадок лучше обратиться в сервисный центр.
Как отформатировать внешний жёсткий диск если его не видит компьютер
Откройте вкладку «Управление компьютером», выберите меню «Управление дисками». Если там есть нужный вам HDD, нажмите на него и отформатируйте.
Если искомый диск отсутствует в списке, возьмите загрузочную флешку с установленной программой Acronis Disk Director или Paragon Partition Manager и запустите с неё компьютер. Этим софтом можно отформатировать HDD без участия Windows.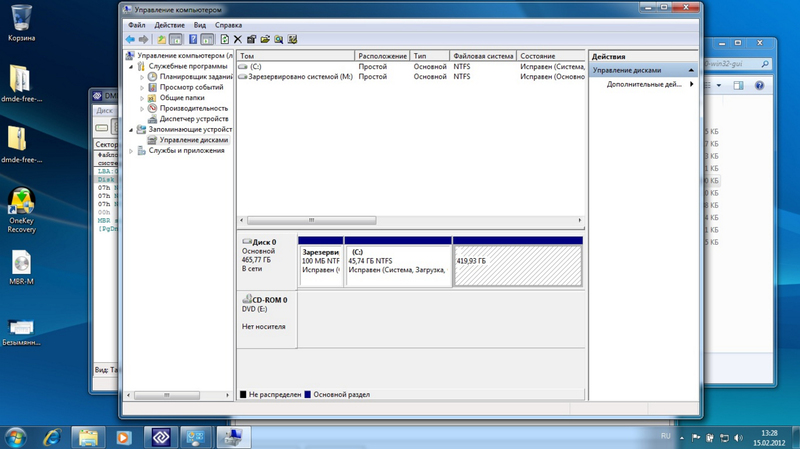
Если даже специальными приложениями диск не распознаётся, скорее всего проблема аппаратная, а не программная. Осмотрите шлейф, послушайте, жужжит ли устройство. Отсутствие признаков работы – повод отнести его в сервис или искать новый HDD.
Компьютер не видит жёсткий диск после форматирования
Такое случается после низкоуровневого форматирования программой HDD Low Level Format. Особенно этим грешат пиратские версии, сам принцип работы которых приводит к ошибкам. Программа стирает всё подчистую и после неё скорей всего потребуется восстанавливать нулевую дорожку со всей информацией.
В большинстве случаев вам поможет утилита «Управление дисками», о которой я писал в начале статьи. Нужно заново создать разделы, инициализировать и отформатировать устройство. Также рекомендую софт Acronis Disk Director Home.
Если во время форматирования отключили свет и диск больше не распознаётся ни в одной программе – ваш путь лежит в сервисный центр за консультацией. Возможно помочь винчестеру уже нельзя.
Компьютер не видит HDD при установке Windows
В основном это связано с тем, что система не может найти нужные драйвера для определения оборудования.
Мнение эксперта
Егор Разумный
Умею собирать и разбирать компьютеры, ноутбуки, планшеты, телефоны. Иногда успешно. Мастерски владею навыками диагностики поломок с помощью Google и Yandex.
Ещё в 2005 году у меня был компьютер с материнской платой переходной модели. Там были разъёмы IDE и SATA одновременно. При установке операционной системы обязательно требовалось вставить дискету с драйвером SATA, иначе комп видел только IDE.
Действуйте по такой схеме:
- Найдите нужные драйвера и скачайте их на внешний носитель (флешку).
- Во время установки Windows компьютер сообщит о том, что не нашёл драйвер. В нижней части окошка будет ссылка «Загрузить драйвер».
- Нажмите на неё и укажите путь до папки на флешке.
- После успешной установки драйвера HDD будет отображаться для выбора.

Если ничего не получилось, возможно имеет место техническая неисправность носителя.
Столкнулись с неполадками, неописанными в статье – задайте вопрос в комментариях, помогу провести диагностику.
Рейтинг автора
Автор статьи
Закончил ВМРК по специальности техник-механик, работал в компании DEXP, занимаюсь фотографией и диагностикой компьютерной и бытовой техники.
Написано статей
Компьютер не видит второй жёсткий диск. Почему нового HDD нет в проводнике?
При покупке компьютера немногие пользователи задаются вопросом, какой объём жёсткого диска им необходим, не могут заранее предугадать, какие файлы и какого объёма будут храниться на компьютере. Со временем ПК превращается в «файлопомойку». Всё жалко удалять, а нужного, на самом деле, не так уж много. Тем не менее, в работе или для определённых нужд необходимы дополнительные объёмы дискового пространства, которое можно расширить, подключив дополнительный HDD или SSD-накопитель.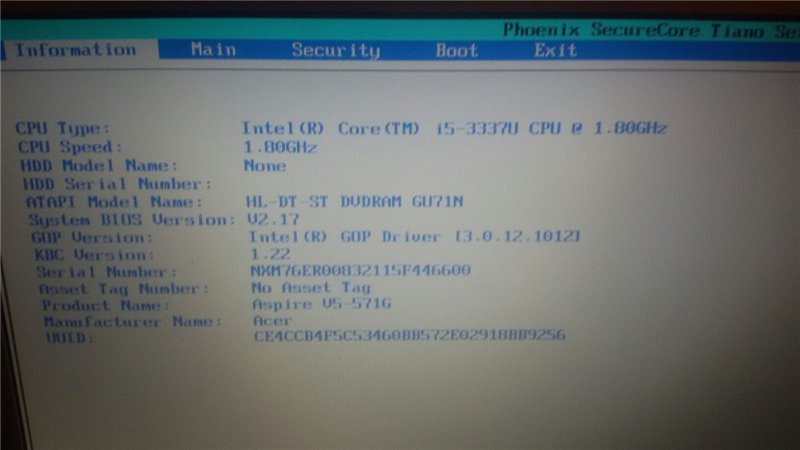
Зачем нужен второй жёсткий диск?
Часто пользователи хотят отделить операционную систему, программы и пользовательские личные файлы. Кроме того, установка системы и программ на отдельный быстрый (пусть и не такой ёмкий) SSD-диск или HDD позволяет существенно ускорить загрузку системы, улучшить отзывчивость и повысить производительность работы. Экономия времени — значимый фактор.
Как подключить дополнительный дисковый накопитель?
Любой компьютер, даже древний, имеет возможность подключения нескольких дисков одновременно. Все современные компьютеры поддерживают установку накопителей с интерфейсом SATA1, SATA2, SATA3. Если Ваша материнская плата имеет интерфейс SATA2, а жёсткий диск соответствует спецификациям SATA3, то подключение возможно (совместимость по разъёмам и сигналам), но максимальная производительность диска будет ограничена интерфейсом материнской платы, то есть скорость обмена данными будет не выше чем в SATA2.
Для установки дополнительного жёсткого диска необходимо подключить 2 разъёма — питание и данные.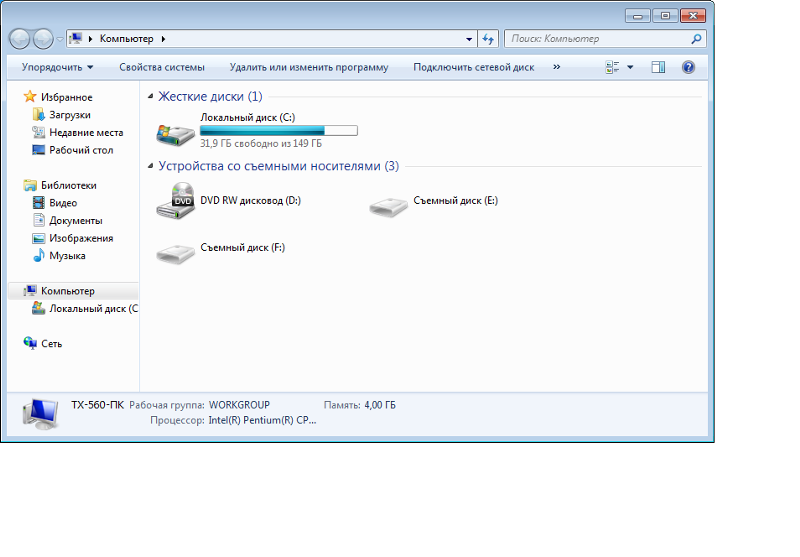 Все операции должны производиться с полностью отключённым питанием. После установки второго диска и запуска компьютера, новый диск проинициализируется, а далее его нужно будет отформатировать и разбить на разделы (или оставить 1 раздел). Однако, не всегда дополнительный жёсткий диск начинает работать. Почему?
Все операции должны производиться с полностью отключённым питанием. После установки второго диска и запуска компьютера, новый диск проинициализируется, а далее его нужно будет отформатировать и разбить на разделы (или оставить 1 раздел). Однако, не всегда дополнительный жёсткий диск начинает работать. Почему?
Почему компьютер не видит второй жёсткий диск?
Причин подобного явления может быть несколько. Это программные или аппаратные сбои оборудования, отсутствие драйверов, устаревшая операционная система, неправильное подключение и настройка параметров работы HDD.
Старый компьютер не видит второй «хард».
Для старых компьютеров, где подключение идёт по интерфейсу IDE на всех дисковых накопителях есть перемычки для установки режима работы диска — Master (главный, основной ведущий), Slave (второстепенный, дополнительный, ведомый). В таком случае, для первого (для старого диска, с которого грузится операционная система) необходимо установить перемычку в режим Master, а для нового — в режим Slave.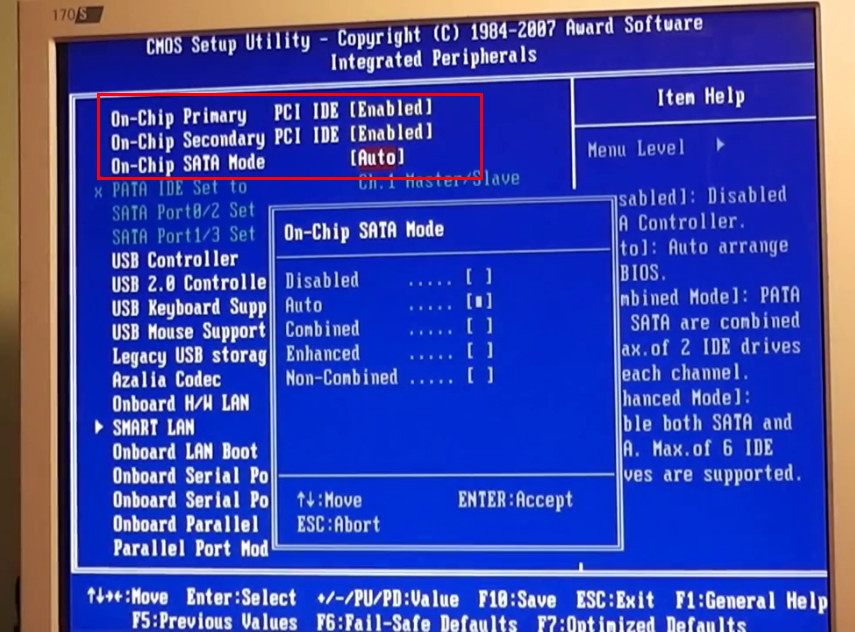 Если 2 диска подключены одним кабелем передачи данных, то Master-диск должен быть к материнской плате ближе (по разъёму) чем новый диск.
Если 2 диска подключены одним кабелем передачи данных, то Master-диск должен быть к материнской плате ближе (по разъёму) чем новый диск.
Новый компьютер не видит SSD
Для современных компьютеров с интерфейсами SATA новый диск может быть невидим в случаях, когда вы подключаете SSD-диск. SSD имеют встроенные контроллеры, которые не всегда совместимы с контроллерами, установленными на материнской плате. Если диск не обнаруживается, можно подключить его в другой SATA-разъём материнской платы (если на ней несколько разных контроллеров). Также новый HDD может не видится из-за неверно выставленного режима работы контроллера жёстких дисков. Этот режим настраивается в меню BIOS-а материнской платы. Для каждого производителя BIOS-а и модели материнской платы доступные режимы работы и их названия могут отличаться.
Компьютер не видит новый HDD. Как исправить?
Чтобы исправить ситуацию, когда компьютер не видит второй жёсткий диск, следует проверить настройки BIOS, подключить накопитель в другой разъём передачи данных и разъём питания. Если это не помогло, тогда пригодятся другие способы.
Если это не помогло, тогда пригодятся другие способы.
Чаще всего, всё оборудование исправно и корректно настроено, просто есть несколько моментов, о которых не стоит забывать. Новый жёсткий диск может не иметь присвоенной буквы или не отформатирован. Компьютер видит диск на этапе тестирования и загрузки до операционной системы (белые буквы на чёрном фоне при включении ПК), но в проводнике Windows нет нового диска. Такое часто бывает. В системе Windows исправляется очень легко даже без использования дополнительных программ.
Форматируем новый диск и присваиваем ему букву — Windows 7
Заходим в ПУСК. Правой кнопкой мыши на «Мой компьютер», выбираем пункт контекстного меню «Управление».
Далее переходим в раздел Управление дисками. Отобразится список дисков, подключенных к компьютеру. Каждый диск будет отображаться по разделам с соответствующими буквами. Если диск новый, то 99% вероятности, что он просто не отформатирован.
После успешного завершения операции будет доступна возможность создать раздел на новом диске.
Эту операцию также можно выполнить, используя специализированные программные средства для работы с HDD и SSD — Acronis Disk Director, Paragon Partition Manager и другие.
В большинстве случаев, указанная выше информация поможет в решении проблемы компьютер не видит новый жёсткий диск. Если это не помогло, лучшим решением будет обратиться к специалисту, который узнает и устранит причину.
Вам интересно узнать?
Почему ноутбук не видит жесткий диск
Винчестер – это достаточно ненадежное устройство, которое может выйти из строя по целому ряду причин. Порой случается так, что ноутбук его не видит. Это не повод для паники, ведь не всегда «отсутствие» памяти значит, что накопитель полностью сломался. Не исключено, что произошел сбой системы. Что делать, если ноутбук не видит жесткий диск, знают далеко не все пользователи, поэтому ниже приведены советы, способные устранить проблему.
Исключение физических причин
Если ноутбук не видит жесткий диск, то первое, что нужно проверить – исправен ли он физически, и не вызвана ли проблема какими-либо механическими воздействиями.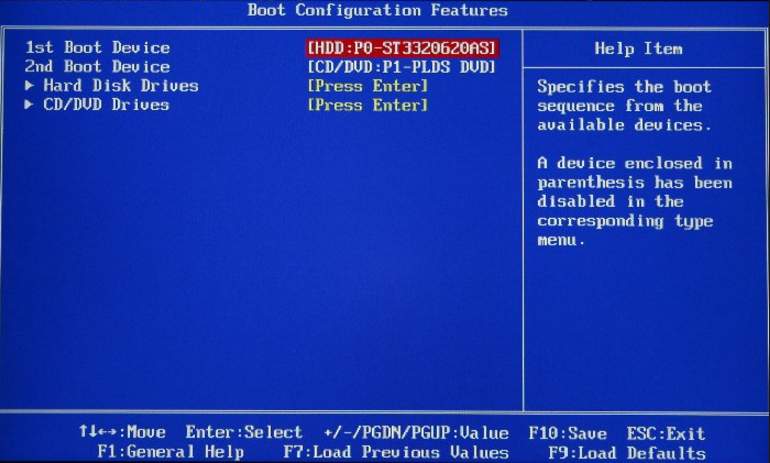 Чтобы это сделать, следует снять крышку, за которой прячется накопитель, и осмотреть его на предмет целостности и надежности крепления, наличие пыли.
Чтобы это сделать, следует снять крышку, за которой прячется накопитель, и осмотреть его на предмет целостности и надежности крепления, наличие пыли.
Не будет лишним снять его и проверить на другом устройстве. Не обязательно для этого искать еще один ноутбук, гораздо проще использовать бокс, чтобы подключить внутреннюю память, как внешнюю. Если она работает, не греется (это может быть вызвано наличием пыли) и все подключено правильно, то следует искать программные причины.
Важно! Первый признак того, что проблема физическая – ноутбук не видит жесткий диск в Биосе. Если же он отображается, но система не запускается, то возможные причины описаны ниже.
Неправильный приоритет загрузки
При установке Windows порой приходится в настройках Bios изменять приоритет загрузки: вместо HDD пользователь ставит первоначальную загрузку – USB или дисковод. По умолчанию при такой схеме загрузки ноутбук проверяет эти устройства и, не найдя в них никаких носителей информации, переходит к следующему устройству в списке, а именно — основной памяти.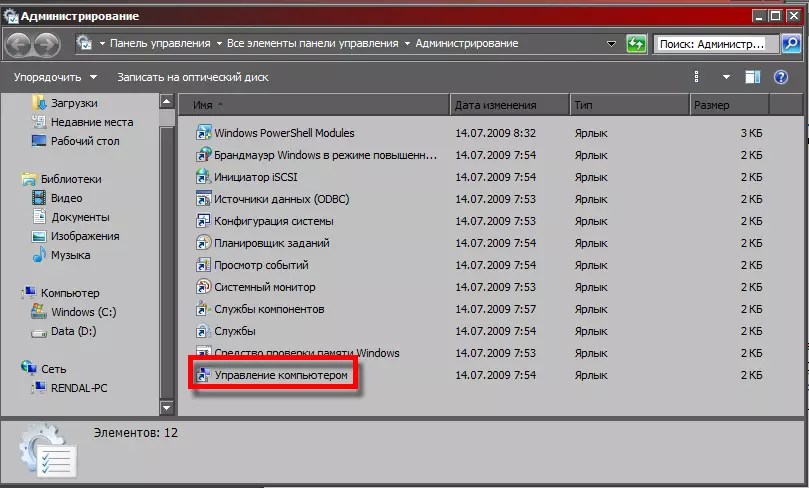 На ней установлена Windows – происходит загрузка, проблем нет. Но если пользователь забыл вытащить из гаджета флешку или DVD, то система пытается загрузиться с них и выдает ошибку.
На ней установлена Windows – происходит загрузка, проблем нет. Но если пользователь забыл вытащить из гаджета флешку или DVD, то система пытается загрузиться с них и выдает ошибку.
Совет! Решить проблему можно двумя способами: вытащить диск или флешку и перезагрузить гаджет. Но подобное может повториться в следующий раз, поэтому стоит выставить в качестве первого загрузочного устройства жесткий диск.
Для того, чтобы поставить первым загрузочным источником HDD, необходимо войти в Биос ноутбука — пункт «Boot». Далее, читаем надписи и ищем ту, где написано «1ST Boot» — напротив нее должен находиться HDD, а не USB или CD/DVD. Если это не так, то посредством кнопок на клавиатуре (какие именно — написано в самом Биос) выбираем HDD и сохраняем результат. После этого девайс будет всегда загружаться с жесткого диска, и даже если в устройстве были забыты другие источники информации, делать с ними ничего не придется, загрузке они не помешают.
Устаревшая ОС
Найдется много пользователей, которые готовы обновить свой лэптоп, например, купив более емкий винчестер, но при этом они не могут отказаться от старой операционки.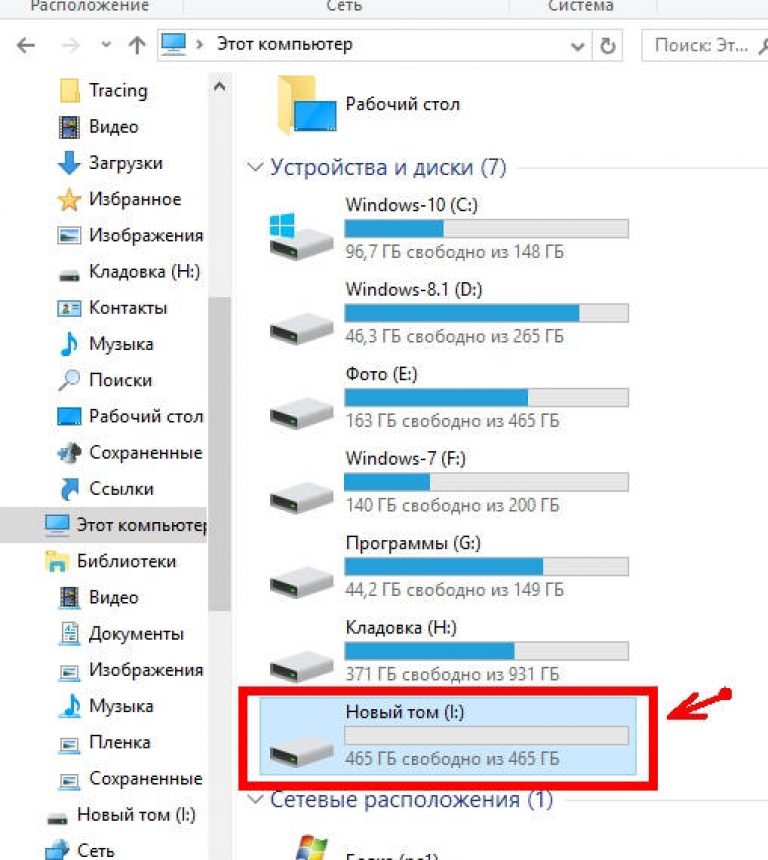 В итоге, куплен новый жесткий диск большой емкости, на него клонирована система, а когда произошла замена, оказывается, что система не хочется грузиться, и девайс выдает ошибки, в том числе ссылаясь на то, что не найдена постоянная память. В этом случае вероятная проблема кроется в операционной системе – например, Windows XP не всегда работает на накопителях объемом от 2 TB. В таком случае стоит установить более новую версию Windows.
В итоге, куплен новый жесткий диск большой емкости, на него клонирована система, а когда произошла замена, оказывается, что система не хочется грузиться, и девайс выдает ошибки, в том числе ссылаясь на то, что не найдена постоянная память. В этом случае вероятная проблема кроется в операционной системе – например, Windows XP не всегда работает на накопителях объемом от 2 TB. В таком случае стоит установить более новую версию Windows.
Не работает дополнительный винчестер
В некоторых ноутбуках производителем предусмотрена возможность использовать сразу два накопителя. Со временем пользователь решает добавить еще один HDD или увеличить производительность, поставив SSD. После этого могут начаться проблемы.
Важно! Если биос не видит жесткий диск, который был добавлен, то проблема заключается в подключении. Необходимо еще раз проверить все соединения. После этого память начнет определяться.
Бывает так, что покупатель решил сделать новый диск основным, поставил на него Windows, подключил, но система не грузится или же грузится со старой памяти. Дело в том, что пользователю в такой ситуации требуется либо поменять накопители местами непосредственно при подключении, так как по умолчанию Bios продолжает загрузку с первого устройства, а второй подключенный винчестер является вспомогательным. Еще один вариант – поменять приоритет загрузки с HDD1 на HDD2. Описание этой процедуры было приведено выше.
Дело в том, что пользователю в такой ситуации требуется либо поменять накопители местами непосредственно при подключении, так как по умолчанию Bios продолжает загрузку с первого устройства, а второй подключенный винчестер является вспомогательным. Еще один вариант – поменять приоритет загрузки с HDD1 на HDD2. Описание этой процедуры было приведено выше.
Если в Биос новый накопитель отобразился, но при этом Виндовс его не видит, то проблема в том, что новую память необходимо инициализировать для ОС. Сделать это можно через предусмотренную разработчиками Windows утилиту.
- В меню «выполнить» следует прописать «diskmgmt.msc». Откроется программа «управление дисками». В ней отображаются все носители информации, которые подключены к устройству.
- Находим искомый винчестер, он будет окрашен в черный цвет, и кликаем по нему ПКМ. Выбираем «инициализировать».
- В операционной системе Windows 7 может появиться окно с выбором типа инициализации – MBR или GUID.
 Следует выбрать MBR. У старших ОС – Windows 10 и 8 окно не появляется.
Следует выбрать MBR. У старших ОС – Windows 10 и 8 окно не появляется. - Присваиваем новой памяти имя и ждем окончания процедуры. Обычно после этого диск сразу станет виден, но если нет, то потребуется перезагрузить Windows.
Совет! Если новый накопитель отображается, но при этом к нему нет доступа, то решение в данном случае весьма простое – его нужно отформатировать.
Не подключается внешний накопитель
Пользователь пришел к выводу, что ему мало памяти, но при этом выбрал съемный диск, который подключается через USB. В некоторой степени это удобнее, ведь его можно носить с собой вместо флешки. Пришел домой, а купленный жесткий диск не работает. Стоит ли в таком случае отправляться в магазин и ругаться с продавцом, или причина может быть не в поломке? На самом деле есть несколько причин, по которым внешний винчестер может не работать.
- Первый вариант – USB разъем не дает достаточно питания для накопителя, особенно это актуально в том случае, если он большого объема.
 Рекомендуется попробовать подключить через другие USB, лучше всего выбрать 3.0, у него «язычок» окрашен в синий цвет.
Рекомендуется попробовать подключить через другие USB, лучше всего выбрать 3.0, у него «язычок» окрашен в синий цвет. - Накопитель может быть отформатирован в том формате, который несовместим с файловой системой ноутбука. В таком случае подключением к другому гаджету нужно выполнить форматирование в правильном формате. Кстати, бывает так, что разные устройства форматируют память «под себя», и она не отображается в других девайсах. Часто такое случается при работе с телевизорами. Правильно форматировать накопитель через компьютер или ноутбук и выбирать NTFS, это наиболее универсальный вариант, который обычно читается любыми девайсами.
- Если память не отобразилась, то следует пройти по адресу: панель управления – управление компьютером — управление дисками. Обновляем конфигурацию, если накопитель появился, то вероятно, проблема в назначенной для нее букве. Открываем контекстное меню и выбираем «изменить букву/путь к диску».
- Последний вариант, который может помочь исправить проблему – посмотреть через «диспетчер устройств», установились ли драйвера на новую память.

Если все вышеперечисленные способы не помогли, то проблема заключается непосредственно в накопителе, а не сбое ОС.
Самые надежные ноутбуки 2019 года
Ноутбук Apple MacBook Air 13 with Retina display Late 2018 на Яндекс Маркете
Ноутбук Xiaomi Mi Notebook Air 13.3″ 2018 на Яндекс Маркете
Ноутбук Lenovo ThinkPad Edge E480 на Яндекс Маркете
Ноутбук Acer SWIFT 3 (SF314-54G) на Яндекс Маркете
Ноутбук Acer ASPIRE 7 (A717-71G) на Яндекс Маркете
Почему ноутбук не отображает внешний жесткий диск
С каждым днем внешние HDD и SSD становятся все популярнее. Это совершенно неудивительно, ведь эта небольшая коробочка может вмещать в себя огромное количество информации – до 1-6 терабайт! Для сравнения, сегодня не каждый ПК имеет даже внутренний винчестер на 1ТБ.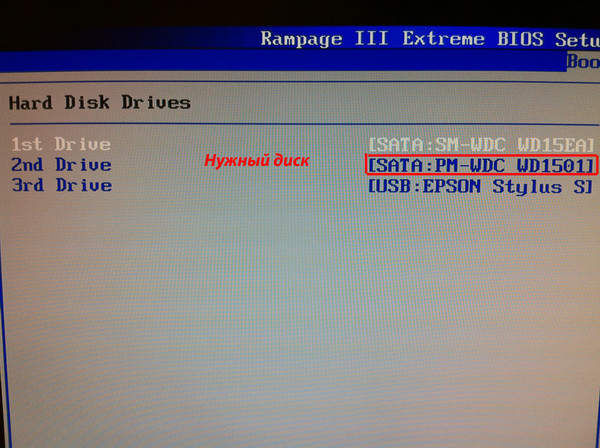
Но что делать, когда ваш компьютер или ноутбук не видит внешний жесткий диск? В этой статье мы разберемся, почему это случается и как правильно решить данную проблему.
Если не определяется новый внешний жесткий диск
В этой ситуации имеется в виду переносной накопитель, который вы только приобрели и впервые подключили к ПК. Первое, что нужно сделать:
1. Заходим Панель управления/Убеждаемся, что в меню «Просмотр» выбран пункт «Мелкие значки»/Администрирование.
2. Далее «Управление компьютером».
3. В левой колонке переходим в меню «Управление дисками».
4. Ждем 5-10 сек, пока произойдет обновление конфигурации, после чего отобразятся и внутренние, и внешние носители, которые подключены к компьютеру или нетбуку. Достаточно часто ПК может не читать носители из-за неправильного назначения буквы.
Именно ее следует поменять. Для этого нужно правой кнопкой мыши нажать на наше устройство и выбрать «Изменить букву».
Еще один вариант, почему ноутбук не распознает новый винчестер – он не отформатирован
В таком случае вам даже не удастся изменить название на какое-либо другое. Необходимо снова щелкнуть по диску правой клавишей мыши, отобразится меню, после чего нажимаем «Создать том». Однако будьте внимательны! При этом с HDD удалится вся информация.
Необходимо снова щелкнуть по диску правой клавишей мыши, отобразится меню, после чего нажимаем «Создать том». Однако будьте внимательны! При этом с HDD удалится вся информация.
Не так часто встречающаяся проблема – на материнской плате вышел из строя чип, отвечающий за работоспособность usb портов. В 99% случаев решение проблемы – ремонт платы.
Отсутствие драйверов – еще одна самая распространенная причина
Если винчестер не виден ни в «Управлении дисками», ни в «Мой компьютер», но при этом полноценно функционирует на другой технике – проблема именно в этом. Конечно, современные windows 7, 8, 10 – это умные операционные системы, которые сами ищут и устанавливают драйвера в полностью автоматическом режиме. Однако иногда и они совершают ошибки.
В данной ситуации необходимо:
1. Проверить работу USB портов (2.0/3.0). Если другие устройства будут работать через них, значит, дело вовсе не в них.
2. Если с USB портами все в порядке, но хард так и не работает:
Заходим в Панель управления/ Убеждаемся, что в меню «Просмотр» выбран пункт «Мелкие значки»/Диспетчер устройств и выберите разделы «Другие устройства» и «Дисковые устройства».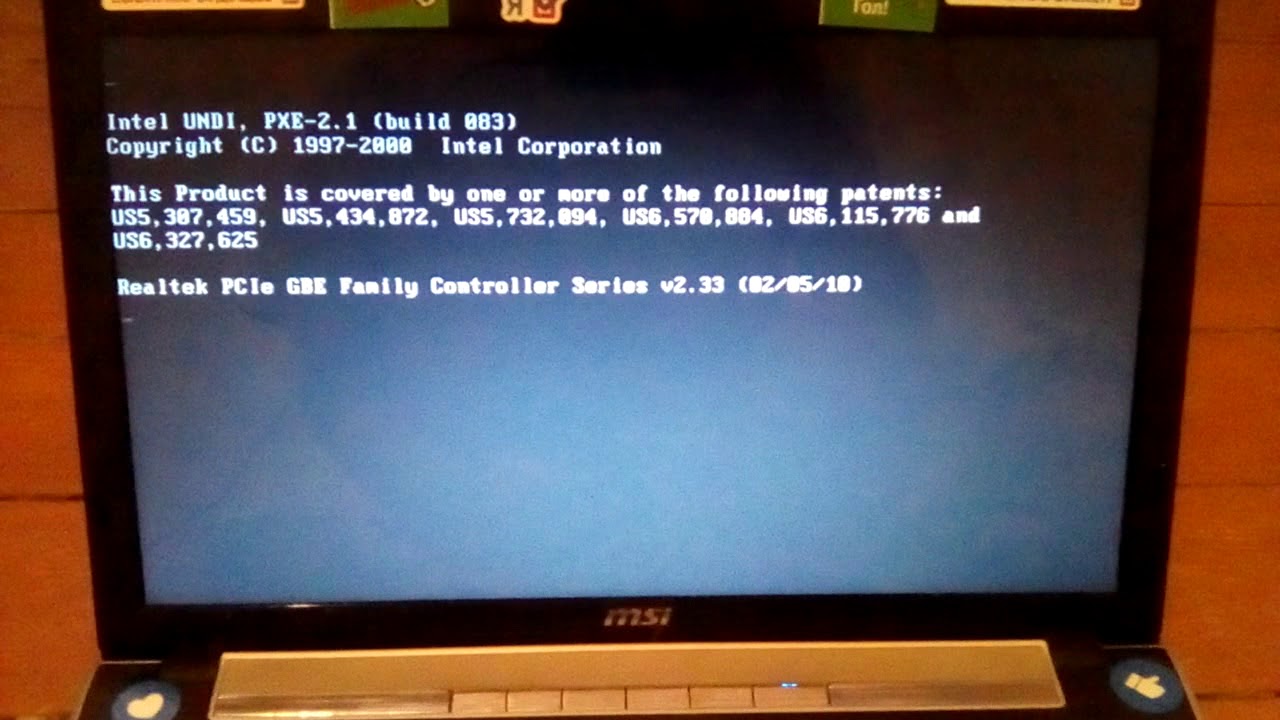
Там вы сможете узнать, установлены ли драйверы для подключаемого носителя.
Если рядом с названием подключаемого устройства имеются красные или желтые опознавательные значки (см. скриншот выше) значит, драйвера не были установлены иди установлены с ошибками, чтобы это исправить, необходимо проделать один из следующих вариантов:
1. Нажать «Обновить конфигурацию оборудования», после чего произойдет установка в автоматическом режиме.
2. Использовать специальную программу для установки нужных драйверов «DriverPack Solution, Driver Booster или других»
3. Переустановить ОС Windows.
После выполнения несложных действий, HDD будет работать в обычном режиме.
Если не отображается старый внешний HDD
В этом случае имеется в виду жесткий диск, который ранее функционировал на вашем ПК, но он перестал его видеть. В такой ситуации следует:
- Как и в случае с новым накопителем, попробовать изменить букву. Это особенно актуально, если вами создавались новые разделы.

- Зайдите в «Диспетчер устройств» и убедитесь, что драйвера были корректно установлены. Если рядом с названием устройства имеются желтые или красные знаки — переустановите драйвера на USB контроллер. Сделать это можно при помощи сборников драйверов, например SamDrivers или DriverPack Solution.
- Далее следует проверить все разделы на наличие вирусов. Некоторые из них могут скрыть видимость или вовсе заблокировать работу накопителя.
- Еще один эффективный способ – переустановка виндовс. Но для начала стоит проверить, работает ли накопитель на другой технике.
- Подключите его к другому USB-порту. Если накопитель не распознается, значит дело не в этом. Но по совершенно непонятным причинам бывало такое, что подключение к другому гнезду полностью решало проблему, в частности на ноутбуках фирмы asus.
- Обязательно проверьте шнур! Была ситуация, когда винчестер от компании Seagate и WD не хотел работать из-за поврежденного кабеля.
Теперь вы знаете, как узнать причину, почему компьютер не показывает съемный накопитель, и сможете самостоятельно ее решить!
Если вы проделали все рекомендуемые действия и ни одно решение вам не помогло — следует обратиться к IT-мастерам.
Видео обзор
3 признака отказа жесткого диска (и что делать)
Средний срок службы стационарного жесткого диска составляет от пяти до десяти лет. Меньше, если накопитель подвергается изменению температуры, влажности или внешним ударам. На самом деле жесткий диск вашего ноутбука становится склонным к выходу из строя через три-пять лет, и это верно и для твердотельных накопителей. Уже нервничаете?
Как узнать, что ваш жесткий диск выходит из строя: 3 признака
В лучшем случае жесткие диски выходят из строя постепенно, оставляя вам достаточно времени, чтобы получить копию ваших данных и заменить их, прежде чем столкнуться с фатальным отказом.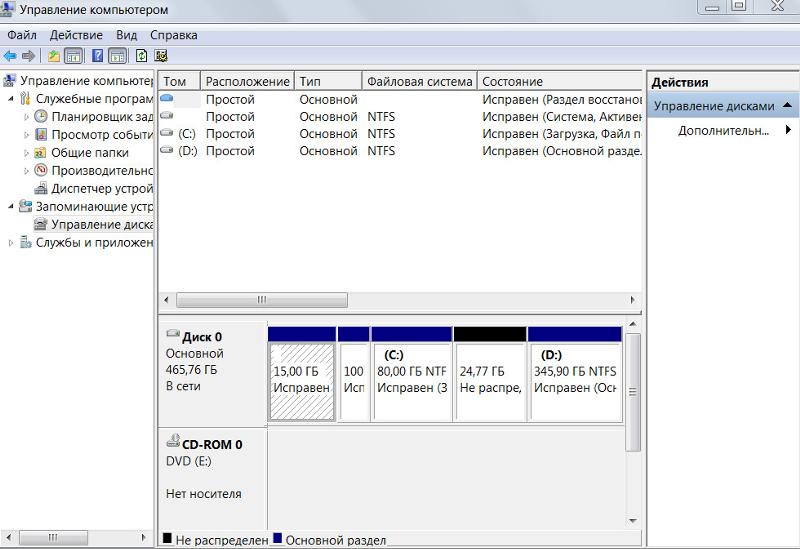
Но как точно определить, что ваш жесткий диск выходит из строя? Что ж, хорошо, что ты здесь!
1.Замедление компьютера, частые зависания, синий экран смерти
У этой тройной причины поломки ПК может быть миллион различных причин, и отказ жесткого диска — одна из них. Если эти проблемы возникают после новой установки или в безопасном режиме Windows, корнем зла почти наверняка является плохое оборудование, возможно, неисправный жесткий диск.
Если эти проблемы возникают после новой установки или в безопасном режиме Windows, корнем зла почти наверняка является плохое оборудование, возможно, неисправный жесткий диск.
Чтобы исключить проблему с вашим жестким диском, вы можете запустить множество диагностических инструментов, но вы должны начать с изучения S.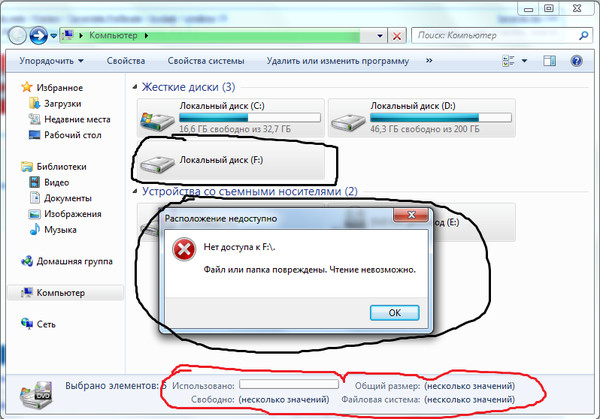 M.A.R.T. (Технология самоконтроля, анализа и отчетности). Обратите внимание, что хотя Windows автоматически собирает эту информацию в фоновом режиме, она, как известно, ненадежна в прогнозировании отказа жесткого диска, и вы можете столкнуться с критической неисправностью до того, как S.M.A.R.T. предупреждение срабатывает.
M.A.R.T. (Технология самоконтроля, анализа и отчетности). Обратите внимание, что хотя Windows автоматически собирает эту информацию в фоновом режиме, она, как известно, ненадежна в прогнозировании отказа жесткого диска, и вы можете столкнуться с критической неисправностью до того, как S.M.A.R.T. предупреждение срабатывает.
Чтобы вручную проверить S. M.A.R.T. status, вам понадобится сторонний инструмент, например CrystalDiskInfo. В разделе Disk выберите диск для сканирования и отметьте его состояние здоровья.
M.A.R.T. status, вам понадобится сторонний инструмент, например CrystalDiskInfo. В разделе Disk выберите диск для сканирования и отметьте его состояние здоровья.
Если вы можете исключить проблемы с оборудованием после запуска дополнительных средств диагностики, вам следует перейти к сбросу или переустановке операционной системы. В Windows 10 есть возможность сохранить все ваши файлы, но на всякий случай вам все равно следует подготовить резервную копию. Прокрутите вниз, чтобы получить дополнительную информацию о резервных копиях.
В Windows 10 есть возможность сохранить все ваши файлы, но на всякий случай вам все равно следует подготовить резервную копию. Прокрутите вниз, чтобы получить дополнительную информацию о резервных копиях.
2.Поврежденные данные и накопление плохих секторов
Поврежденные данные могут проявляться множеством разных способов. Если вы постоянно видите один из этих симптомов, скорее всего, ваш жесткий диск постепенно выходит из строя:
Если вы постоянно видите один из этих симптомов, скорее всего, ваш жесткий диск постепенно выходит из строя:
- Зашифрованные имена файлов или папок
- Случайные сообщения об ошибках при открытии, перемещении или сохранении файлов
- Файлы, которые не открываются
- Поврежденные данные в ваших файлах
- Исчезающие файлы или папки
Повреждение данных происходит в момент создания или хранения данных. Возможно, что с вашими файлами вмешивается вирус, но это также могут быть поврежденные сектора на жестком диске.
Возможно, что с вашими файлами вмешивается вирус, но это также могут быть поврежденные сектора на жестком диске.
Плохие секторы — это области жесткого диска, которые не поддерживают целостность данных.Windows автоматически маскирует поврежденные секторы, поэтому вы не заметите их, если не столкнетесь с проблемами с поврежденными данными. На вышедшем из строя жестком диске поврежденные сектора могут быстро накапливаться, что означает, что вы будете чаще сталкиваться с этими проблемами.
Инструмент командной строки Windows под названием CHKDSK может помочь вам восстановить данные из поврежденных секторов и исключить их из использования в будущем.Для быстрого сканирования нажмите Windows + E , чтобы открыть File Explorer , перейдите к This PC , щелкните правой кнопкой мыши неисправный диск или раздел и выберите Properties .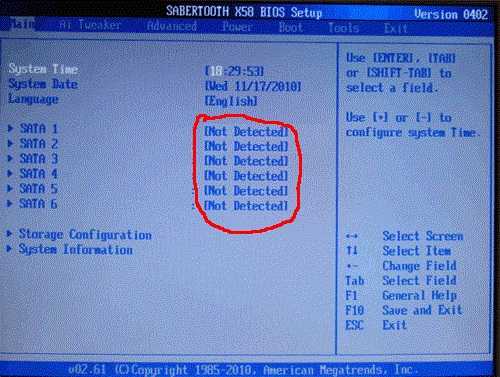
В разделе «Свойства» перейдите на вкладку Инструменты и щелкните Проверить .Если Windows отмечает, что «Вам не нужно сканировать этот диск», вы можете нажать Сканировать диск , чтобы запустить инструмент в любом случае.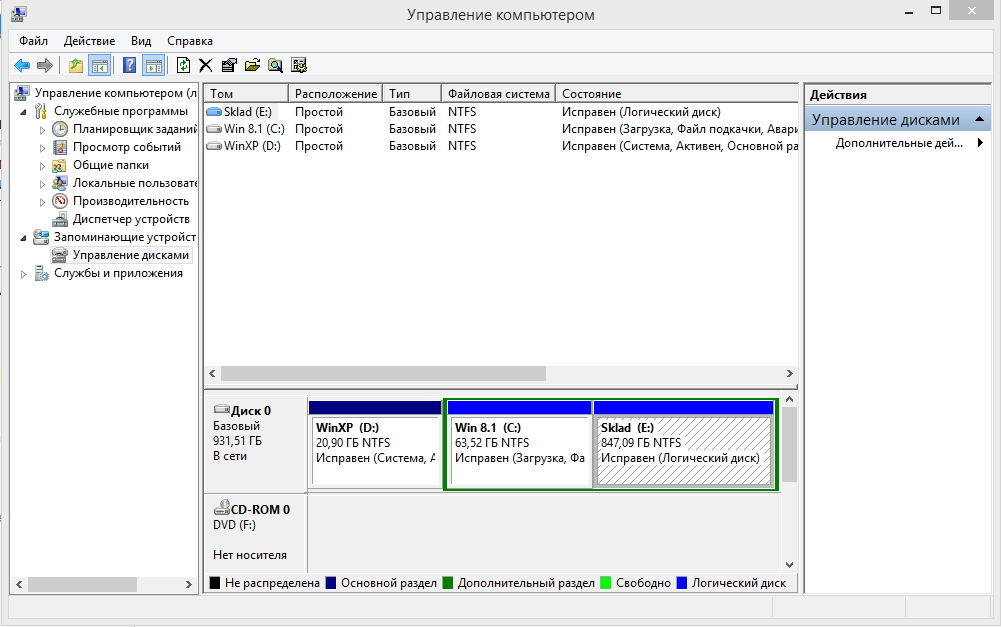 Как только это будет сделано, вы можете исправить все обнаруженные ошибки.
Как только это будет сделано, вы можете исправить все обнаруженные ошибки.
Более тщательное сканирование CHKDSK может занять много времени и потребовать перезагрузки.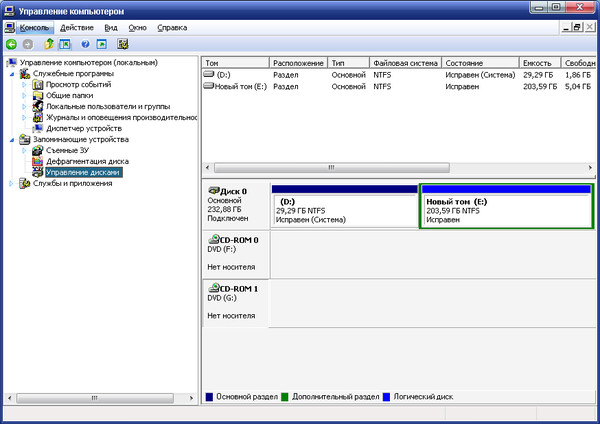 Когда вы можете сэкономить свой компьютер на ночь и день, откройте командную строку администратора, то есть щелкните правой кнопкой мыши Start и выберите Command Prompt (Admin) , затем выполните следующую команду для восстановления данных и исправления ошибок: chkdsk / rc: (для вашего диска C:). При запросе введите Y , и CHKDSK запустится после перезагрузки компьютера.
Когда вы можете сэкономить свой компьютер на ночь и день, откройте командную строку администратора, то есть щелкните правой кнопкой мыши Start и выберите Command Prompt (Admin) , затем выполните следующую команду для восстановления данных и исправления ошибок: chkdsk / rc: (для вашего диска C:). При запросе введите Y , и CHKDSK запустится после перезагрузки компьютера.
3. Странные звуки
Странные звуки
Когда вы слышите странные звуки, исходящие от вашего жесткого диска, у вас проблемы.Повторяющийся звук, известный как щелчок смерти, возникает из-за того, что головка пытается записать данные, терпит неудачу, возвращается в исходное положение и повторяет попытки снова и снова. Скрежет или скрежет указывают на то, что части оборудования, такие как подшипники или двигатель шпинделя, вышли из строя.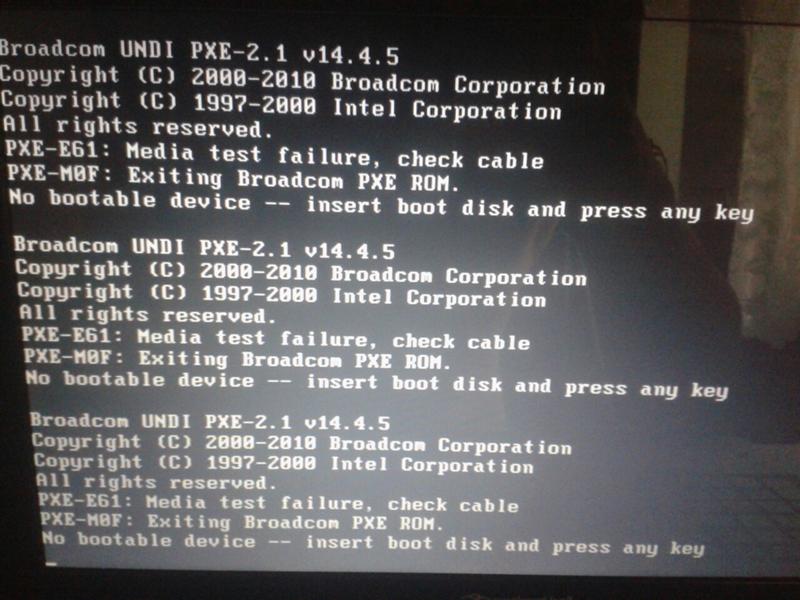
На этом этапе вам повезет, если вы сможете восстановить данные со своего жесткого диска.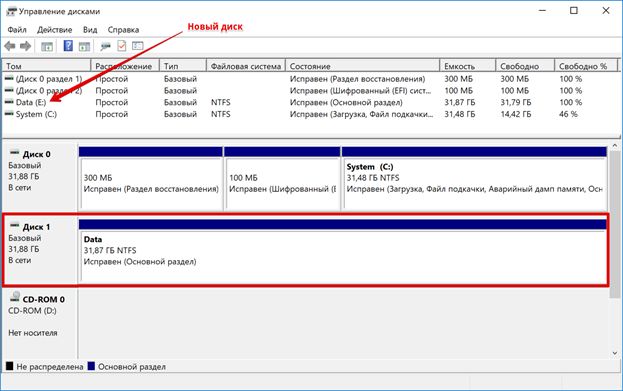
Я думаю, что мой жесткий диск выходит из строя.Что мне делать?
Вы подозреваете, что сбой жесткого диска не за горами? На самом деле, вероятно, так и есть.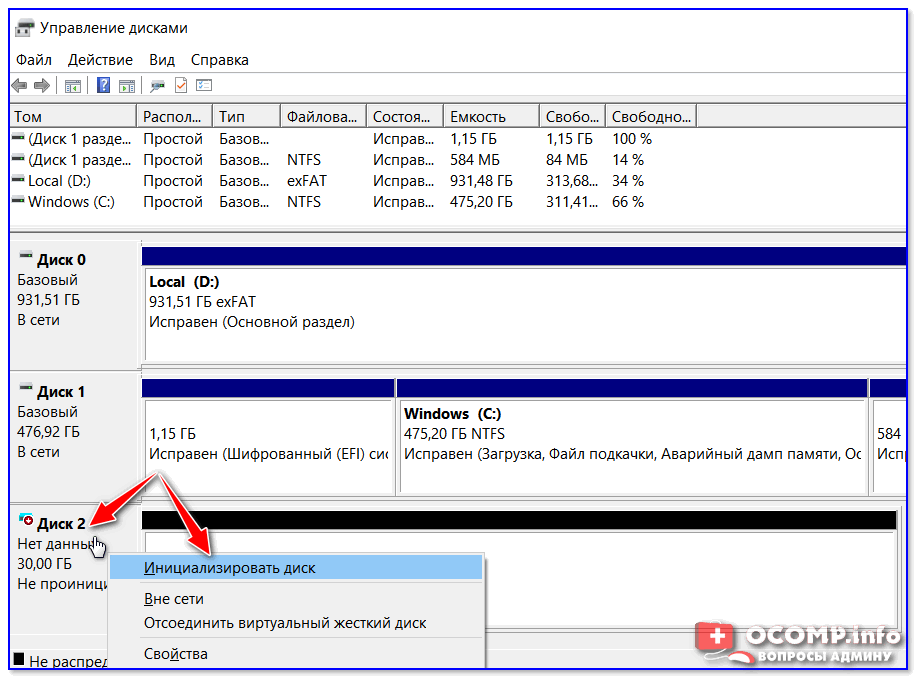 И вот что можно сделать.
И вот что можно сделать.
Шаг 1. Создайте резервную копию данных
Лучшее, что вы можете сделать, — это всегда хранить резервные копии своих данных на втором диске и быть готовым получить замену.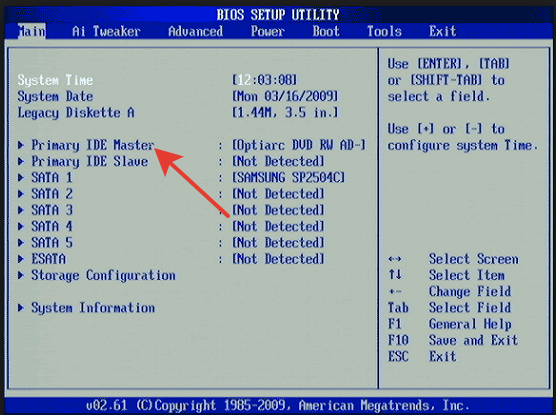
Маловероятно, что два диска выйдут из строя одновременно.Исключением будут стихийные бедствия, такие как наводнения или пожары. В таких случаях мы рекомендуем хранить копию наиболее важных данных в другом физическом месте, например, на работе, у члена семьи или друга.
Вы также можете использовать онлайн-решение для резервного копирования, такое как OneDrive или Google Drive. Если вы используете Microsoft Office, рассмотрите возможность обновления до подписки Microsoft 365, которая предоставит вам последнюю версию Office и 1 ТБ хранилища OneDrive.
Если вы используете Microsoft Office, рассмотрите возможность обновления до подписки Microsoft 365, которая предоставит вам последнюю версию Office и 1 ТБ хранилища OneDrive.
Связанный: Резервное копирование вашего компьютера с Windows в облако
Шаг 2. Замените диск
Замените диск
Когда вы будете готовы заменить свой SSD или HDD, обратитесь к нашему руководству о том, как выбрать правильный диск и установить его.
Шаг 3. Безопасная утилизация старого накопителя
Безопасная утилизация старого накопителя
Перед тем, как выбросить старый диск, не забудьте стереть его, чтобы предотвратить восстановление ваших данных третьими лицами.
Что бы вы ни делали, , пожалуйста, не выбрасывайте неисправный диск в корзину .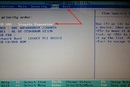 Электроника содержит драгоценные металлы и токсичные компоненты, которых нельзя выбрасывать на свалки. Отнесите свое оборудование в местный центр по переработке электроники, спросите в магазине электроники, заберут ли его обратно, или воспользуйтесь такой программой, как бесплатная программа по переработке электронного оборудования Western Digital, которая даст вам 15% скидку на следующую покупку.
Электроника содержит драгоценные металлы и токсичные компоненты, которых нельзя выбрасывать на свалки. Отнесите свое оборудование в местный центр по переработке электроники, спросите в магазине электроники, заберут ли его обратно, или воспользуйтесь такой программой, как бесплатная программа по переработке электронного оборудования Western Digital, которая даст вам 15% скидку на следующую покупку.
Не дайте вашему жесткому диску выйти из строя!
Не полагайтесь на знаки или программное обеспечение, чтобы узнать, неисправен ли жесткий диск.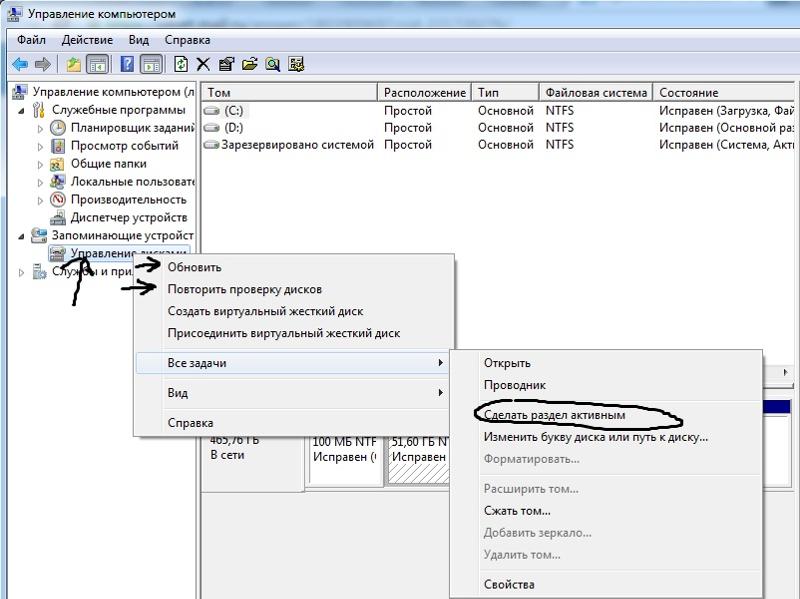 Более вероятно, что он выйдет из строя неожиданно и без каких-либо предупреждающих знаков. Вместо того, чтобы пытаться предсказать что-то еще менее предсказуемое, чем погода, вам следует полагаться на резервные копии.
Более вероятно, что он выйдет из строя неожиданно и без каких-либо предупреждающих знаков. Вместо того, чтобы пытаться предсказать что-то еще менее предсказуемое, чем погода, вам следует полагаться на резервные копии.
Если уже слишком поздно, вот как диагностировать и исправить мертвый жесткий диск для восстановления данных.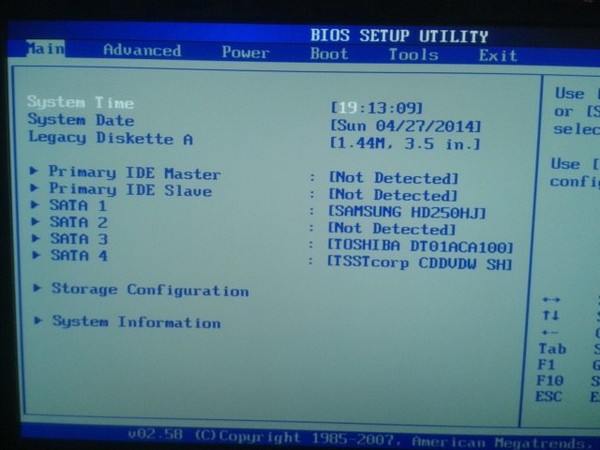 И если дело останется безнадежным, вы все равно сможете извлечь пользу из мертвого жесткого диска.
И если дело останется безнадежным, вы все равно сможете извлечь пользу из мертвого жесткого диска.
Изображение предоставлено: Anyka / Shutterstock
Видео показывает взломанный iPhone 7, загружающий Ubuntu на рабочий стол Gnome Одному пользователю удалось заставить популярный дистрибутив Linux загружаться в режиме графического интерфейса пользователя на своем взломанном iPhone 7.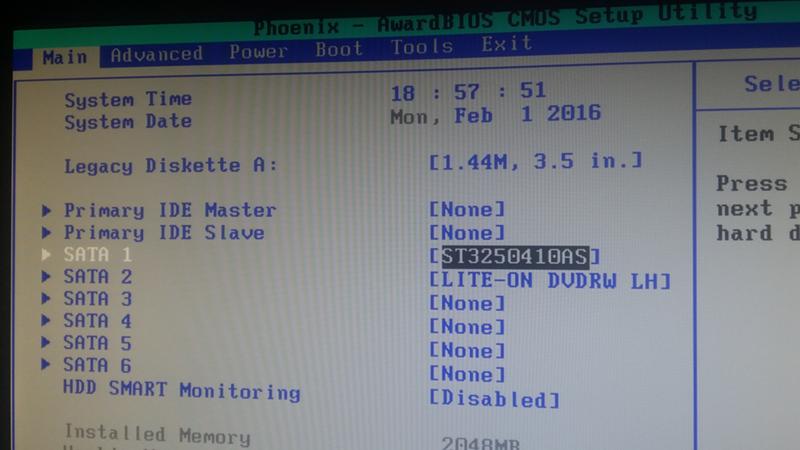
Получив докторскую степень, Тина начала писать о потребительских технологиях в 2006 году и никогда не останавливалась.Теперь также редактор и специалист по оптимизации, вы можете найти ее в Twitter или отправиться в поход по близлежащей тропе.
Больше От Тины ЗиберПодпишитесь на нашу рассылку новостей
Подпишитесь на нашу рассылку, чтобы получать технические советы, обзоры, бесплатные электронные книги и эксклюзивные предложения!
Еще один шаг…!
Подтвердите свой адрес электронной почты в только что отправленном вам электронном письме.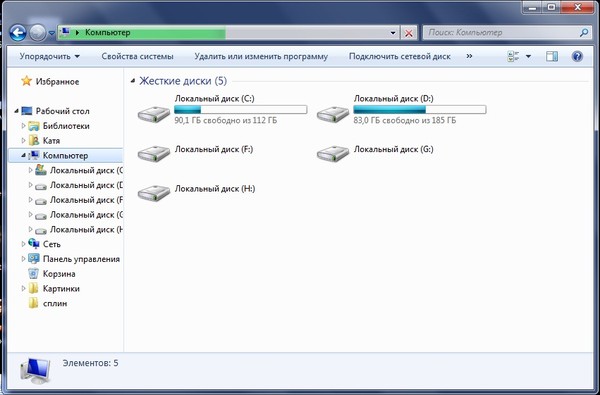
Что делать, если Windows не видит второй жесткий диск?
Прочтите , как решить проблему, когда Windows не видит другой жесткий диск , подключенный к компьютеру или ноутбуку. Эта статья продолжает тему восстановления данных с подключением жесткого диска с одного компьютера к другому, которую мы начали в нашей статье «Как подключить жесткий диск настольного компьютера к ноутбуку или другому компьютеру».
Содержание:
Обзор проблемы
Иногда после переустановки системы или обновления до Windows 10 компьютер не «видит» дополнительный жесткий диск или другой раздел диска.Эту проблему можно решить несколькими простыми способами. Кроме того, с помощью этих методов вы можете избавиться от проблем со вторым жестким диском, который вы видите в BIOS, но который «невидим» в проводнике Windows.
Если другой жесткий диск подключен, но вы не видите его даже в BIOS — что часто случается после различных операций с оборудованием ПК или подключения другого жесткого диска, мы рекомендуем проверить правильность выполнения всех подключений.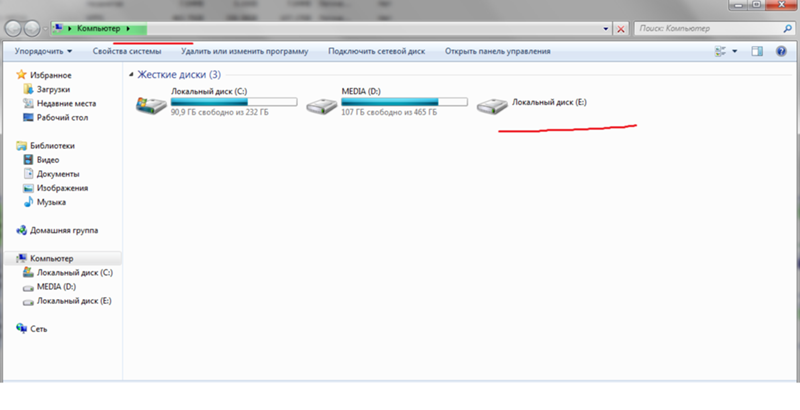
Как «включить» другой жесткий диск или твердотельный накопитель в Windows
В этом случае вы можете избавиться от проблемы с помощью встроенной утилиты Windows, Disk Management, которая поставляется со всеми операционными системами типа Windows.Чтобы найти его, нажмите Win + R и в появившемся окне введите diskmgmt.msc, затем нажмите ОК.
После краткой инициализации открывается окно управления диском. Вам следует спуститься в самый низ окна. Могут быть носители со свойствами «Нет данных. Не инициализировано. » Это может произойти, когда жесткий диск или твердотельный накопитель не отображается. Если раздел не отображается на жестком диске, рядом с ним будет строка «Незанято».
Иногда вариантов может не быть вовсе, кроме раздела RAW или NTFS и FAT32, который не отображается в проводнике Windows и не имеет присвоенной ему буквы.В этом случае вы должны щелкнуть по нему правой кнопкой мыши и выбрать «Форматировать» или «Изменить букву диска». Первое действие — для RAW, второе — для уже отформатированного раздела.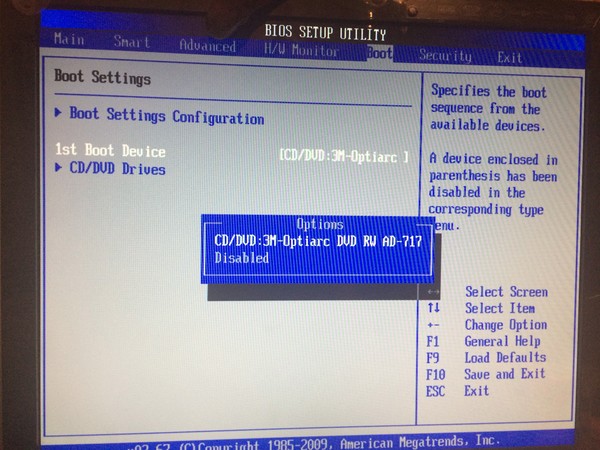
В первом случае следует щелкнуть правой кнопкой мыши имя диска и выбрать «Инициализировать диск». В появившемся окне выберите структуру раздела, GPT или MBR. В системах Windows до Windows 7 рекомендуется использовать MBR, а для Windows 8 и 10 требуется GPT.
После инициализации диска вы увидите область, обозначенную как «Нераспределенная.»Затем щелкните правой кнопкой мыши в этой области и выберите« Создать простой том ». Следуйте рекомендациям мастера создания тома и не забудьте указать букву диска, файловую систему и размер.
Следует отметить, что новый диск и раздел будут расположены во всем свободном пространстве. Если вам нужно разбить диск на разделы, вам придется сделать это вручную. Затем вы должны проделать аналогичные действия с оставшимся свободным пространством. Проделав все эти действия, вы получите второй жесткий диск.
Сделаем видимым дополнительный жесткий диск с помощью командной строки.
Следует отметить, что мы используем этот метод, если предыдущий не сработал.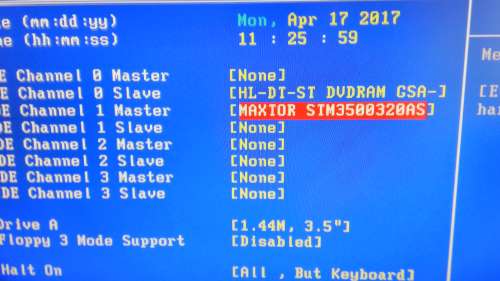 Однако, если у вас нет опыта использования командной строки и понимания всех команд, которые вы вводите, лучше держаться подальше от этого метода.
Однако, если у вас нет опыта использования командной строки и понимания всех команд, которые вы вводите, лучше держаться подальше от этого метода.
Прежде всего, откройте командную строку от имени администратора. Когда вы окажетесь там, введите «diskpart», затем «list disk». Вам нужно будет запомнить номер диска, который не отображается или на котором не отображается раздел.Затем введите «выберите диск N», где N — номер диска, и нажмите «Enter».
Если теперь отображается диск, вы можете использовать несколько команд, введенных в определенной последовательности. Однако это требует, чтобы вы знали, что он удаляет все данные с диска. Во-первых, вы должны ввести «очистить», затем ввести «создать первичный раздел», а затем «быстро отформатировать fs = ntfs». Он очистит и отформатирует диск. Следующим шагом нужно назначить букву диска с помощью команды assign letter = D и затем ввести «exit».”
Во втором случае следует использовать те же команды, за исключением« очистки ». Таким образом вы создадите раздел на нераспределенном месте диска.
Таким образом вы создадите раздел на нераспределенном месте диска.
Новый жесткий диск не отображается в Windows 10? Лучшие решения здесь! | DiskInternals
Эта статья полностью посвящена проблеме второго жесткого диска: почему и когда он не отображается. Здесь вы узнаете:
- причины, почему новый внутренний жесткий диск не закидывается
- 5 методов решения проблемы
- как DiskInternals Partition Recovery может вам помочь
Готовы? Давайте читать!
Почему мой новый жесткий диск не отображается?
Купить жесткий диск в Интернете или в обычном магазине может быть непросто.Конечно, если вы уверены в производителе и не сомневаетесь в качестве накопителя, то это отличное вложение.
Но что, если у вас новый жесткий диск, он не был дешевым и производитель отличный, но он не обнаруживается?
Здесь вы узнаете, что делать в этом случае.
После того, как вы подключили второй жесткий диск, может быть несколько причин, по которым новый жесткий диск может не отображаться. И вот они:
И вот они:
- Windows не распознает новый жесткий диск или распознает его как чужой
- Поврежден кабель SATA или порт
- Второй жесткий диск включен в пространство для хранения Windows
- Поврежденные или устаревшие драйверы SATA
- Физическое повреждение диска
Вот пять отличных методов решения проблемы, когда жесткий диск не отображается в Windows 10 или предыдущих версиях.
Метод 1. Новый жесткий диск не отображается из-за плохого соединения?
Войдите в BIOS и посмотрите, обнаружен ли там диск.
Если вы видите жесткий диск в BIOS, но при этом внутренний жесткий диск не отображается в управлении дисками, выключите компьютер и проверьте подключение кабеля. Скорее всего, вся проблема в этом. Попробуйте другой кабель SATA или другой порт SATA.
Если этот способ не помог, не отчаивайтесь. Попробуйте следующий метод.
Метод 2. Переустановите драйверы канала ATA
Этот метод достаточно эффективен, поскольку после удаления всех драйверов канала ATA с помощью диспетчера устройств при следующей загрузке ОС Windows автоматически выполняет поиск всех подключенных устройств ATA и перенастраивает их. .
.
Чтобы удалить драйверы канала ATA, выполните следующие действия:
Одновременно нажмите сочетание клавиш Windows + R. Откроется диалоговое окно «Выполнить», в котором вам нужно будет ввести «devmgmt.msc «и нажмите Enter. Откроется диспетчер устройств.
Диалог запуска: devmgmt.msc
В диспетчере устройств найдите контроллеры IDE ATA / ATAPI и щелкните по нему, чтобы увидеть раскрывающееся меню.
Теперь вам нужно выберите первый канал ATA, щелкнув по нему правой кнопкой мыши. В списке выберите «Удалить устройство». Удалите все каналы ATA в контроллерах IDE ATA / ATAPI.
Перезагрузите компьютер. Windows автоматически найдет все подключенные устройства ATA и переустановите драйвера.Проверьте диспетчер устройств, чтобы узнать, виден ли новый жесткий диск.
Если этот способ не помог, перейдите к следующему способу.
Метод 3. Попробуйте Восстановление разделов
Вы можете попробовать восстановить данные с внутреннего жесткого диска, который не отображается, с помощью профессионального программного инструмента DiskInternals Partition Recovery.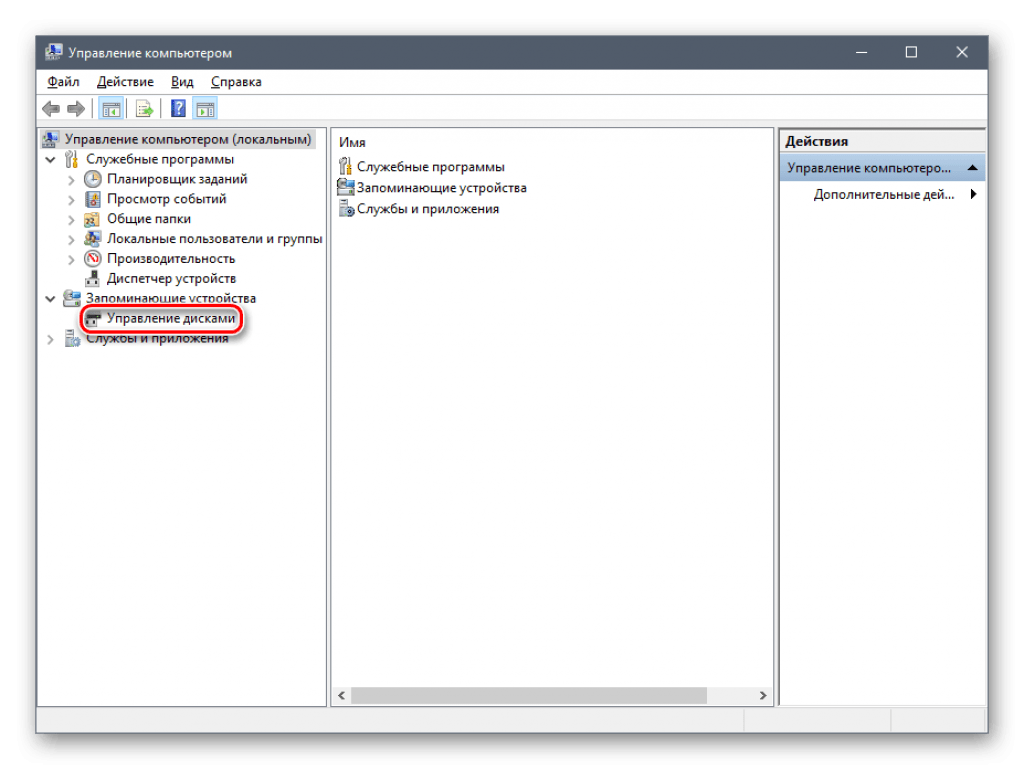 Этот метод, наверное, самый эффективный и надежный. Вам просто нужно скачать и установить это программное обеспечение. Затем встроенный мастер восстановления поможет вам открыть (режим чтения) или получить (режим быстрого и полного восстановления) второй жесткий диск за довольно короткий период времени.
Этот метод, наверное, самый эффективный и надежный. Вам просто нужно скачать и установить это программное обеспечение. Затем встроенный мастер восстановления поможет вам открыть (режим чтения) или получить (режим быстрого и полного восстановления) второй жесткий диск за довольно короткий период времени.
DiskInternals Partition Recovery работает со всеми версиями операционной системы Windows.
Восстанавливает все типы файлов размером до 1 ПБ. Программа поддерживает следующие файловые системы: UFS, HFS, NTFS, XFS, Ext2 / 3/4, ReiserFS, FAT12, ReFS и Reiser4.
Рекомендуемое программное обеспечение запускается на каждом разделе нового жесткого диска. При этом файловая система остается неизменной; восстановление происходит только при глубоком сканировании данных.
Вы можете использовать пробную версию программы прямо сейчас и бесплатно протестировать ее работоспособность.Отличный бонус: предварительный просмотр найденных файлов перед восстановлением также бесплатен.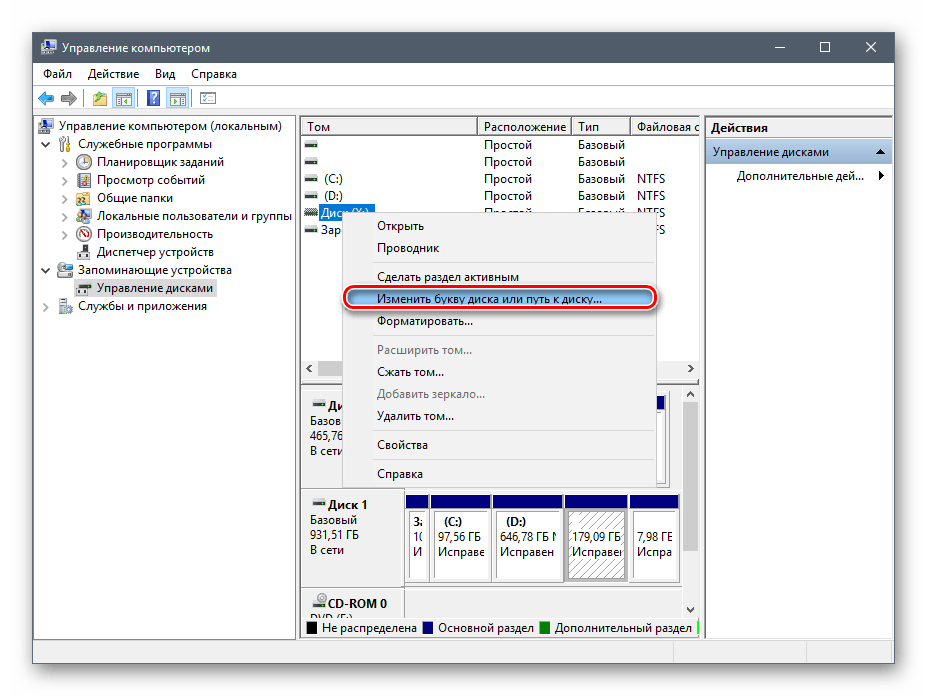 Таким образом, вы можете быть уверены, что данные будут восстановлены правильно.
Таким образом, вы можете быть уверены, что данные будут восстановлены правильно.
Метод 4. Внутренний жесткий диск не отображается? Попробуйте средство устранения неполадок
Средство устранения неполадок — это служебный инструмент из Windows, который проверяет устройство и исправляет все обнаруженные ошибки. Однако он не является встроенным, поэтому вам нужно скачать его с официального сайта.
После установки используйте приведенное ниже руководство.
- 1.В нижнем левом углу найдите вкладку «Пуск» и щелкните ее правой кнопкой мыши. Из представленного списка выберите «Настройки», а затем «Обновление и безопасность».
- 2. На левой панели найдите и щелкните Устранение неполадок -> «Оборудование и устройства» -> «Запустить средство устранения неполадок».
- 3. Выберите значок мастера, который поможет вам завершить процесс.
Если после перезапуска операционной системы внутренний жесткий диск не отображается в Windows 10, перейдите к способу 5.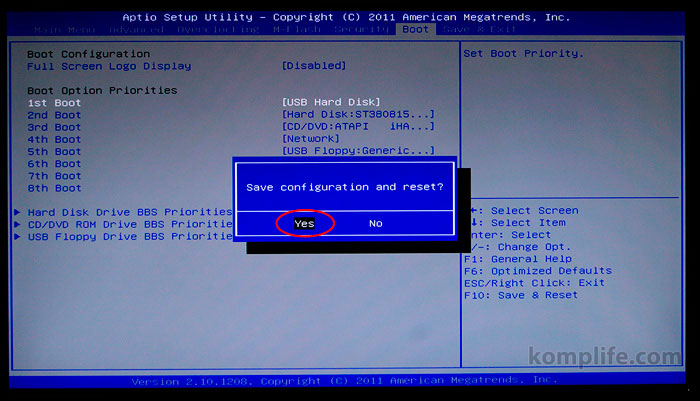
Метод 5. Попробуйте удалить места для хранения с жесткого диска
Если жесткий диск не отображается в управлении дисками, вы можете решить эту проблему, удалив его из пула хранения.
Для этого следуйте этим подробным инструкциям:
Программа восстановления разделов DiskInternals.Откройте диалоговое окно «Выполнить». Это легко сделать, одновременно нажав Windows + R. Теперь введите «control» и нажмите Enter. Откроется панель управления. Диалог запуска: «Управление», затем щелкните «Система и безопасность» -> «Хранилища».В списке параметров пула хранения выберите и нажмите Удалить, затем ОК. Вам нужно будет перезагрузить компьютер и проверить, исчезла ли проблема.
Все вышеперечисленные методы достаточно эффективны для работы со вторым жестким диском, который не отображается в Windows 10. Вам просто нужно выбрать наиболее подходящий.
Жесткий диск не отображается в BIOS
Если ваш жесткий диск не отображается в BIOS компьютера, он не будет виден Windows.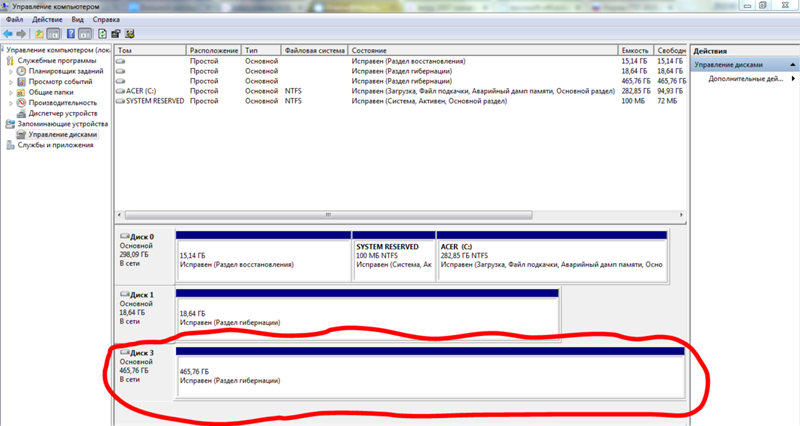 Существует несколько сценариев этого типа проблем, и мы постараемся рассмотреть некоторые из них вместе с их решением.К сожалению, жесткие диски — это товар, и с ними нужно обращаться соответственно. Если на вашем компьютере работает жесткий диск, выход его из строя — лишь вопрос времени.
Существует несколько сценариев этого типа проблем, и мы постараемся рассмотреть некоторые из них вместе с их решением.К сожалению, жесткие диски — это товар, и с ними нужно обращаться соответственно. Если на вашем компьютере работает жесткий диск, выход его из строя — лишь вопрос времени.
Однако, если вы покупаете новый диск, он должен появиться в BIOS. Если жесткий диск не отображается в BIOS , соберите как можно больше информации о своем ПК и запишите ее. Например, модель и производитель диска, производитель компьютера или материнской платы, производитель BIOS, а также версия.Последние часто можно увидеть на экране при первой загрузке компьютера.
Новый жесткий диск не отображается в BIOS
Самое первое, что нужно проверить, это перемычки, если у вас IDE-диск. Кабель IDE может поддерживать два устройства: одно в качестве основного, а другое — в качестве вторичного. Иногда их называют «ведущим» и «ведомым». Перемычки на задней панели привода должны быть установлены в положение Master для первичного и Slave для вторичного. Также имеется перемычка для выбора кабеля, которая распознает диски по их расположению на кабеле.Для простоты придерживайтесь настроек Master и Slave. Если у вас есть диск SATA, вам не нужно беспокоиться о перемычках.
Также имеется перемычка для выбора кабеля, которая распознает диски по их расположению на кабеле.Для простоты придерживайтесь настроек Master и Slave. Если у вас есть диск SATA, вам не нужно беспокоиться о перемычках.
Если перемычки установлены правильно, но новый диск по-прежнему не отображается, войдите в программу настройки BIOS и убедитесь, что для определения диска установлено значение АВТО. Если это не сработает, вы можете попробовать перейти на веб-сайт производителя, получить разбивку по секторам, цилиндрам и т. Д. И ввести цифры вручную. Но если он не обнаружит диск автоматически, он, вероятно, не обнаружит его и вручную.
Следующим шагом в этом случае является перепрошивка BIOS. Проверьте наличие новой версии у производителя материнской платы или компьютера. Обновления прошивки часто исправляют этот тип проблемы, а также улучшают текущую функциональность вашего оборудования.
Старый жесткий диск не отображается в BIOS
Если у вас был существующий диск, но он и жесткий диск больше не отображаются в BIOS, вероятно, диск неисправен.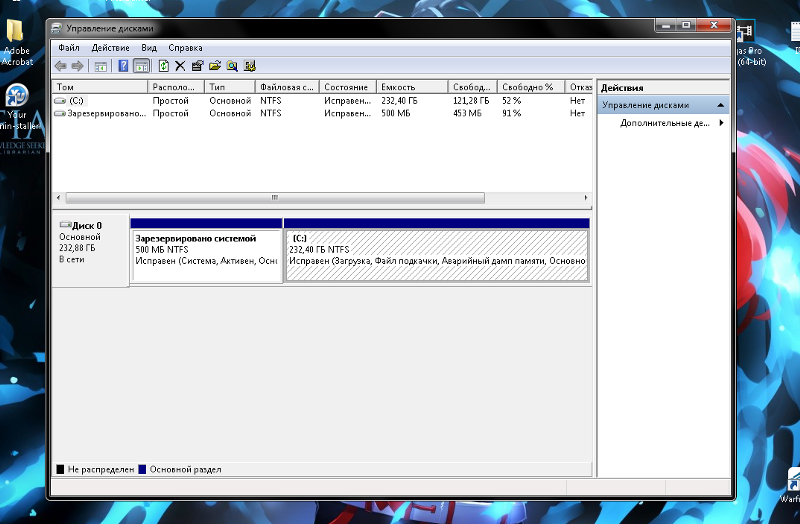 Вы можете попробовать поменять кабели и попробовать другой разъем питания, но если диск работал, а затем больше не работает, это, вероятно, означает, что диск вышел из строя.Приводы могут перестать работать из-за электрической или механической неисправности. Механическая проблема с жестким диском обычно проявляется в виде скрежета или скрипа, случайных сбоев или потери данных. Проблемы с электричеством могут возникнуть мгновенно, без предупреждения. Накопитель
Вы можете попробовать поменять кабели и попробовать другой разъем питания, но если диск работал, а затем больше не работает, это, вероятно, означает, что диск вышел из строя.Приводы могут перестать работать из-за электрической или механической неисправности. Механическая проблема с жестким диском обычно проявляется в виде скрежета или скрипа, случайных сбоев или потери данных. Проблемы с электричеством могут возникнуть мгновенно, без предупреждения. Накопитель
отображается в BIOS, но не в Windows
Это более типичный сценарий. Если диск правильно сообщает в BIOS, но не в Windows, значит, диск потерял разбиение на разделы. Вы можете попробовать щелкнуть правой кнопкой мыши «Мой компьютер», выбрать «Управление» и найти раздел «Управление дисками».Отсюда вы можете разбить и отформатировать диск. Если на диске были данные, которые вы хотите попытаться восстановить, мы НЕ рекомендуем пытаться разбивать или переформатировать диск, поскольку эти данные могут быть потеряны навсегда.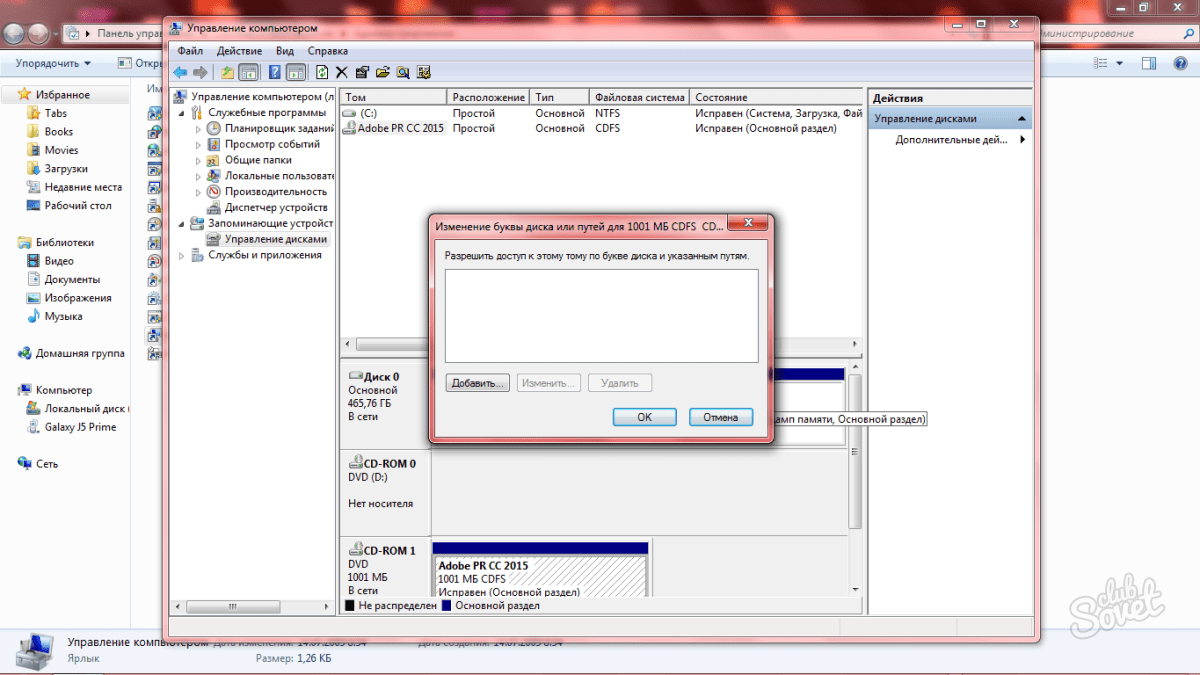 Вместо этого запустите программу для восстановления файлов, чтобы попытаться сначала восстановить данные.
Вместо этого запустите программу для восстановления файлов, чтобы попытаться сначала восстановить данные.
Популярные утилиты для работы с жесткими дисками
Попробуйте такие утилиты для работы с жесткими дисками, как Seatools для дисков Seagate и Western Digital Data Lifeguard для дисков WD. Они могут помочь вам диагностировать проблемы, копировать файлы и выполнять функции разделения и форматирования для этих конкретных моделей.
Если у вас есть вопросы, почему жесткий диск не отображается в BIOS или Windows, присоединяйтесь к нашим форумам или прочтите наши другие руководства по оборудованию для получения дополнительной информации.
Как решить проблему, при которой USB-накопитель / USB-накопитель не обнаружен?
16 декабря 2020 г. • Отправлено по адресу: USB Recovery • Проверенные решения
Представьте, что вы выполняете важный проект, и вдруг ваш флеш-накопитель отказывается открывать . Для большинства людей начать все сначала может быть единственным известным им способом. Не волнуйтесь; Существуют передовые методы решения таких проблем. Итак, прежде чем вы решите выбросить свой USB-накопитель или флэш-накопитель, просто знайте, что он может быть в идеальном состоянии. Прежде чем приступать к решению проблемы, лучше понять, почему проблемы с не обнаруженными флешками возникают.
Для большинства людей начать все сначала может быть единственным известным им способом. Не волнуйтесь; Существуют передовые методы решения таких проблем. Итак, прежде чем вы решите выбросить свой USB-накопитель или флэш-накопитель, просто знайте, что он может быть в идеальном состоянии. Прежде чем приступать к решению проблемы, лучше понять, почему проблемы с не обнаруженными флешками возникают.
, часть 1: причины, по которым перьевой диск не определяется в Windows 10/8/7
Несколько причин могут привести к тому, что флэш-накопитель не обнаружен в Windows 10 или других более ранних версиях.Запишите возможную причину, чтобы облегчить решение проблемы.
Проблемы с драйвером
Первый шаг, который нужно предпринять всякий раз, когда вы понимаете, что Windows не обнаруживает проблему USB, — это проверить, есть ли проблема с драйвером USB. Возможно, драйверы не установились соответствующим образом и перестали работать.
USB-накопитель не работает
Эта проблема может возникнуть в результате вирусной атаки, физического повреждения или нарушения питания. Если USB-накопитель не может прочитать флешку, возможно, он мертв. Подробный ремонт может помочь восстановить его для использования.
Если USB-накопитель не может прочитать флешку, возможно, он мертв. Подробный ремонт может помочь восстановить его для использования.
Проблема с портом USB
Вы можете легко обнаружить эту проблему, проверив USB-соединение других портов вашего компьютера. Помните, что ваш компьютер имеет несколько портов. Попробуйте их, подключив USB-накопитель и переключившись на другие порты. Таким образом, вы можете сразу определить, есть ли неисправный порт.
Ошибка файловой системы
Вы также можете столкнуться с проблемами, связанными с не обнаружением USB-накопителя из-за ошибки файловой системы.Это приведет к тому, что ваше устройство будет отображаться в формате RAW, что сделает его недоступным.
, часть 2: как исправить проблему, когда USB / флеш-накопитель не обнаружен
Есть несколько способов, с помощью которых вы можете исправить флеш-накопитель, не обнаруживший проблемы на вашем устройстве с ОС Windows. Давайте рассмотрим их подробнее.
Давайте рассмотрим их подробнее.
Решение 1. Обновите диск
Если USB-накопитель или флэш-накопитель не установлен должным образом, вы можете решить проблему, выполнив обновление.
- Начните с подключения флэш-памяти или флеш-накопителя к ПК, затем щелкните правой кнопкой мыши параметр «Этот компьютер».
- Затем нажмите на опцию «Свойства».
- Щелкните опцию «Диспетчер устройств».
- Проверьте наличие части «Дисководы» и разверните ее.
- Щелкните правой кнопкой мыши USB-накопитель , который требуется для обновления .
- Затем выберите опцию «Обновить драйвер».
- Произведите автоматический поиск программного обеспечения драйвера в Интернете.
- Программа обновит драйвер. После завершения процесса обновления перезагрузите компьютер.
- Подключите USB-накопитель к компьютеру еще раз, чтобы убедиться в его работоспособности.
Решение 2. Отключите и снова подключите компьютер.
Это простой способ обновить операции вашего компьютера, чтобы исправить проблемы, не обнаруженные USB. Это отключит питание компьютера и, возможно, перезагрузит все порты.
- Выключите компьютер.
- Отключите кабель питания и подождите несколько минут.
- Снова подсоедините кабель и включите компьютер.
Решение 3. Быстрый корневой USB-концентратор
USB-концентратор — это еще один метод ремонта необнаруженного флеш-накопителя.
- Откройте опцию «Диспетчер устройств».
- Затем разверните «Контроллеры последовательной шины USB» и найдите «Корневой концентратор USB ».
- Щелкните его правой кнопкой мыши и заполните «Свойства».
- Откройте вкладку «Управление питанием».
- Перейдите в поле «Разрешить компьютеру выключать это устройство для экономии энергии» и снимите флажок.
- Затем нажмите кнопку «ОК» и повторно подключите USB-устройство, чтобы проверить его работоспособность.

Решение 4. Удалите USB-устройства
Если ваш USB-накопитель был установлен неправильно, вам может потребоваться его правильная установка еще раз.
- Откройте вкладку «Диспетчер устройств».
- Щелкните «Контроллеры универсальной последовательной шины», чтобы развернуть его.
- Проверьте, не обнаружено ли ваше USB-устройство.
- Щелкните правой кнопкой мыши и выберите параметр «Удалить устройство».
- Подождите несколько минут и затем правильно установите устройство USB.
Решение 5. Измените букву диска
Иногда вы обнаружите, что буква USB-накопителя совпадает с разделом на вашем ПК.В таком случае вы увидите, что компьютер не обнаруживает проблему с USB, потому что диск не отображается в Windows.
- Чтобы изменить букву диска, щелкните правой кнопкой мыши кнопку «Этот компьютер» и выберите параметр «Управление».
- Перейдите в «Управление дисками», чтобы увидеть свое USB-устройство.
 Затем выберите параметр «Изменить букву диска и пути».
Затем выберите параметр «Изменить букву диска и пути». - Затем выберите новую букву диска и нажмите «ОК». Ваш USB-накопитель должен работать с новой буквой диска. Проверьте это, чтобы узнать, обнаружено ли оно.
Решение 6. Назначьте новую файловую систему и преобразуйте формат RAW.
Если флеш-накопитель обнаружен, но не открывается, существует вероятность, что он имеет формат RAW. . Вам необходимо преобразовать его в совместимую файловую систему, чтобы использовать его.
- Щелкните правой кнопкой мыши значок «Пуск» и введите «Управление компьютером», затем щелкните его.
- Зайдите в «Управление дисками» и определите свой привод.
- Щелкните устройство правой кнопкой мыши и выберите «Формат».Щелкните по нему, чтобы отформатировать устройство.
Решение 7. Переформатируйте устройство
Иногда форматирование помогает очистить USB-накопитель / флэш-накопитель от скопившихся данных.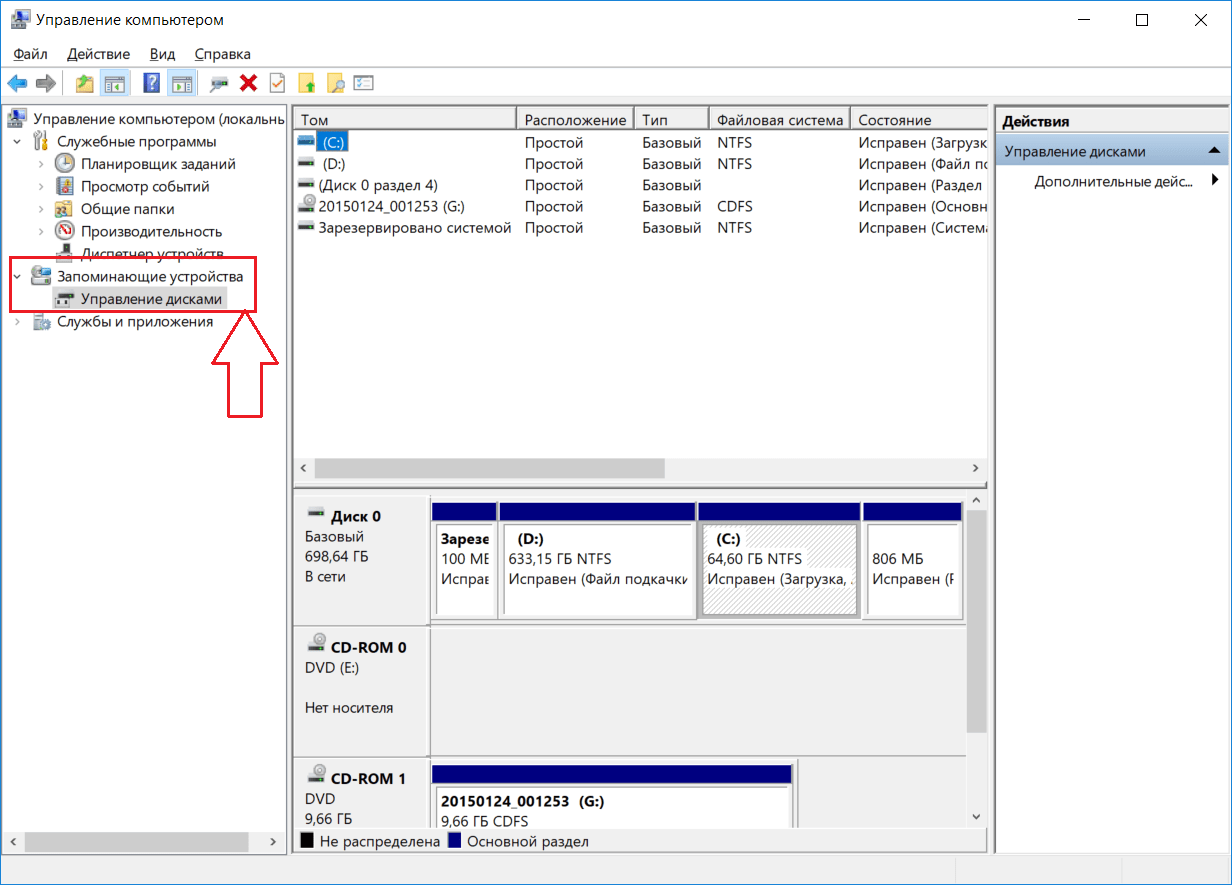
- Подключаем флешку к компу.
- Подождите, пока компьютер его обнаружит.
- Щелкните диск правой кнопкой мыши и выберите параметр «форматировать».
Решение 8. Средство устранения неполадок USB
ОС Windows предоставляет бесплатный инструмент, который можно использовать для устранения возможных проблем, когда USB-накопитель не обнаружен.
- Откройте опцию «Windows USB Troubleshooter».
- Выберите «Устранение и устранение распространенных проблем USB».
- Выберите рекомендуемый вариант «Обнаруживать проблемы и применять исправления для меня».
Видеоурок по исправлению нераспознанного USB-устройства
Часть 3: Восстановление потерянных данных после исправления ошибки «Не обнаружен перьевой накопитель»
Ошибка фиксации флеш-накопителя может привести к потере данных. Например, форматирование или изменение буквы диска — распространенные сценарии, приводящие к потере данных.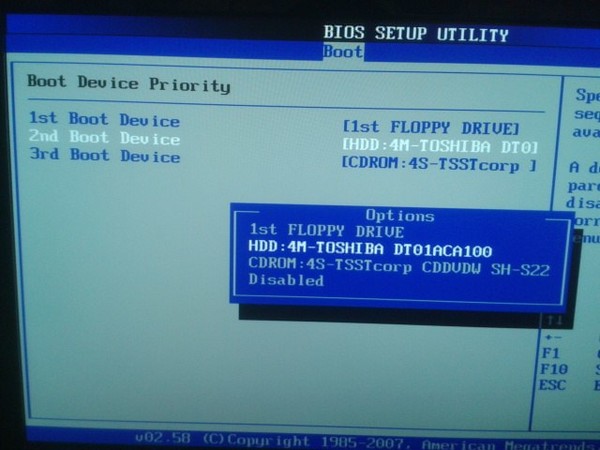 На этом этапе вам понадобится инструмент восстановления, способный восстановить ваши данные. Recoverit Data Recovery проще в использовании, с установленными шагами.
На этом этапе вам понадобится инструмент восстановления, способный восстановить ваши данные. Recoverit Data Recovery проще в использовании, с установленными шагами.
Характеристики Recoverit
- Восстановить данные из любого сценария потерь
Он может восстанавливать файлы, утерянные в результате различных сценариев, таких как случайное форматирование, неправильная работа и вирусные инфекции.
- Мощные решения для восстановления
Это приложение также поддерживает мощное восстановление данных с необработанных жестких дисков, разделов с измененным размером и многое другое.
- Поддерживает различные типы данных
Recoverit Data Recovery поддерживает более 550 форматов файлов, включая электронные письма, документы, изображения и архивы.
- Мощная поддержка алгоритмов
Он включает в себя расширенную поддержку алгоритмов, которая помогает ускорить сканирование и алгоритмы глубокого сканирования. Он поставляется с анализатором данных, который помогает быстро решить проблему восстановления потерянных данных.
Он поставляется с анализатором данных, который помогает быстро решить проблему восстановления потерянных данных.
Это приложение позволяет предварительно просмотреть данные перед их утилизацией.Вы можете предварительно просмотреть различные типы и форматы, такие как JPG, RAW, DRW, MP4 и многие другие.
- Поддержка множества устройств хранения
Recoverit Data Recovery не знает границ, когда речь идет о поддержке. Вы можете использовать его на своем компьютере, камере, карте MicroSD, CF-карте, SSD и флеш-накопителе среди многих других.
Пошаговое руководство по восстановлению потерянных данных после исправления ошибки «Не обнаружен перьевой накопитель»
Шаг 1. Запустите Recoverit Data Recovery
Загрузите, установите и запустите приложение на вашем компьютере с ОС Windows.Вы можете использовать Recoverit как бесплатное приложение или зарегистрироваться для получения обновленной версии.
Шаг 2.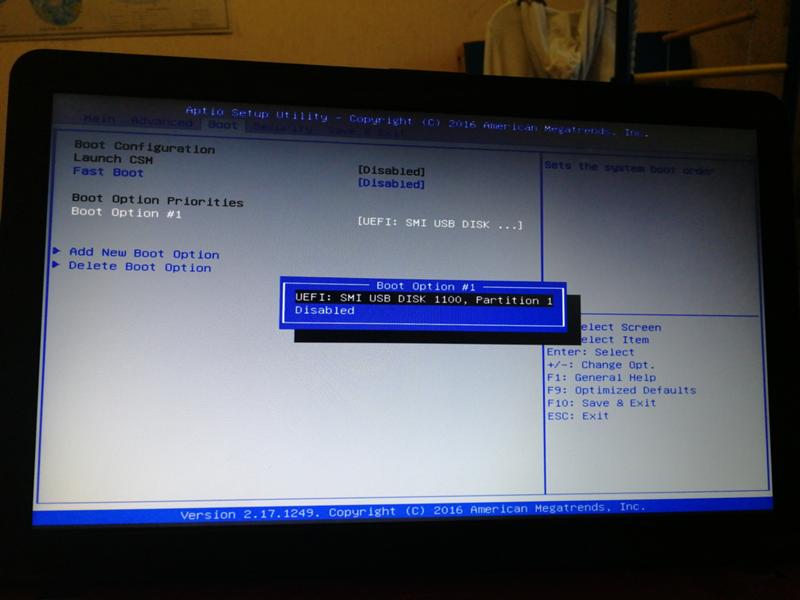 Выберите местоположение пути
Выберите местоположение пути
Это точное место, где произошла потеря данных. Затем нажмите кнопку «Пуск», чтобы начать процесс восстановления.
Шаг 3. Сканировать
Приложение просканирует ваше устройство и заполнит для вас доступные данные. Предварительно просматривайте их, выбирая те, которые вам нужно восстановить.
Шаг 4.Восстановление
После того, как вы проверили и подтвердили файлы, которые необходимо восстановить, вы можете продолжить восстановление данных после исправления ошибки, не обнаруженной флеш-накопителем. Нажмите кнопку «Восстановить», чтобы вернуть файлы. Вы можете сохранить их на компьютере или другом внешнем устройстве.
, часть 4: простые советы по предотвращению потери данных
- Регулярно планируйте пожарные учения, чтобы помочь в восстановлении информации из резервных копий.
- Прекратите дальнейшее использование флеш-накопителя, пока все потерянные данные не будут восстановлены.

- Защищайте приводные устройства от статического электричества, так как это может привести к повреждению компонентов и потере данных.
- Регулярно сканируйте накопители, чтобы защитить их от вредоносных программ и вирусов.
Итог
Несмотря на наличие нескольких устройств, которые можно использовать для обмена данными с одного компьютера на другой, флеш-накопитель и USB-накопители работают. Поэтому неприятно внезапно обнаружить, что флеш-накопитель не обнаружил ошибку во время таких важных задач.Вышеупомянутые решения пригодились, чтобы вытащить вас из грязи в случае крайней необходимости. Просто попробуйте каждый из них, пока не найдете тот, который вам больше всего подходит.
Тема USB
- Восстановление USB-накопителя
- Форматирование USB-накопителя
- Исправить / восстановить USB-накопитель
- USB-накопитель Know

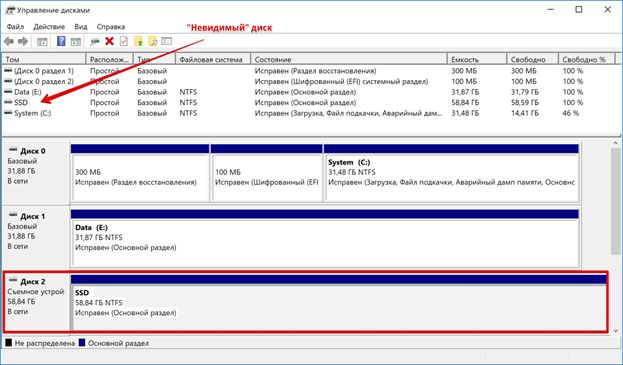 Откроется контекстное меню с вариантами действий.
Откроется контекстное меню с вариантами действий.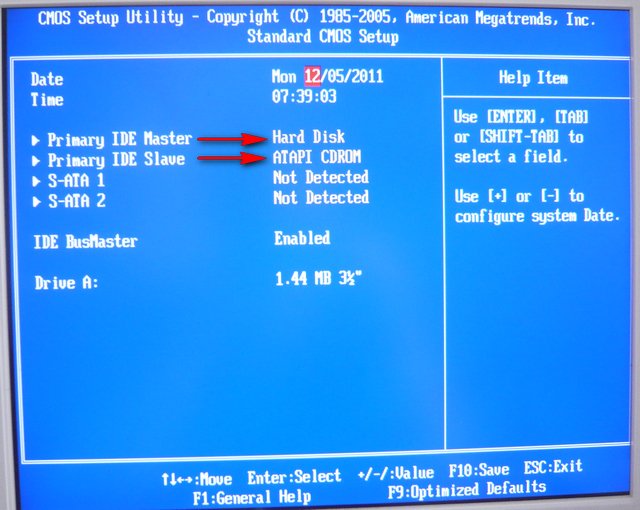
 Скачайте подходящие драйвера и установите их на комп.
Скачайте подходящие драйвера и установите их на комп.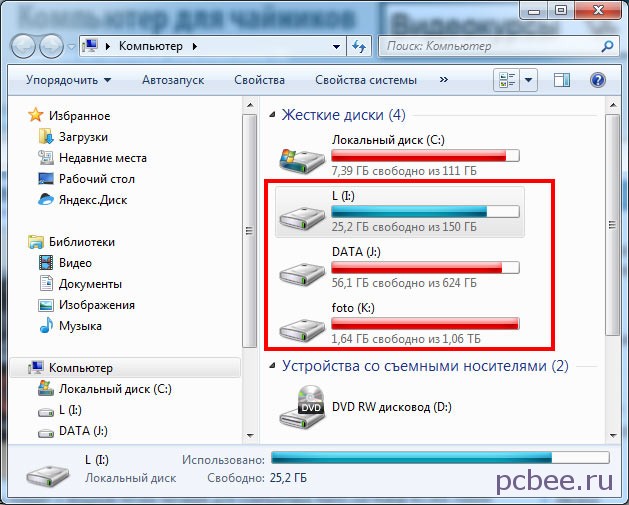
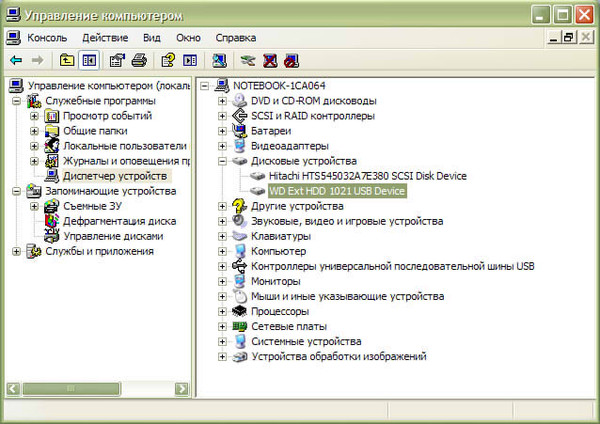 Если неуверены, выбирайте MBR, он подойдёт для всех.
Если неуверены, выбирайте MBR, он подойдёт для всех.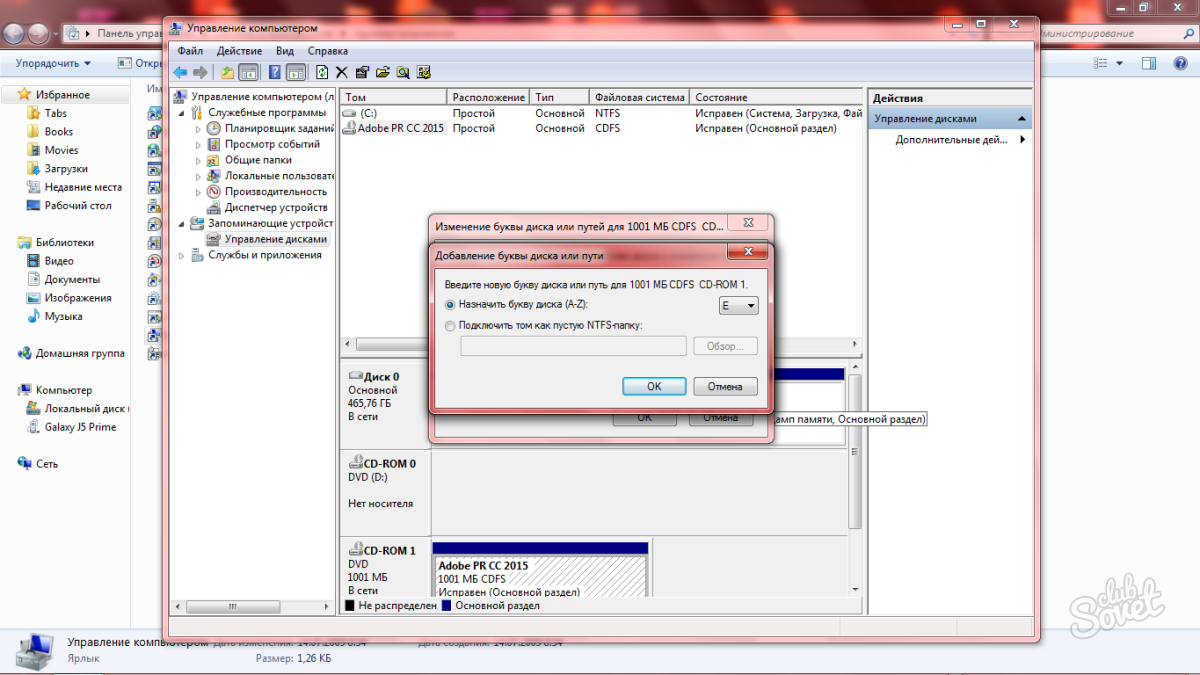

 Следует выбрать MBR. У старших ОС – Windows 10 и 8 окно не появляется.
Следует выбрать MBR. У старших ОС – Windows 10 и 8 окно не появляется. Рекомендуется попробовать подключить через другие USB, лучше всего выбрать 3.0, у него «язычок» окрашен в синий цвет.
Рекомендуется попробовать подключить через другие USB, лучше всего выбрать 3.0, у него «язычок» окрашен в синий цвет.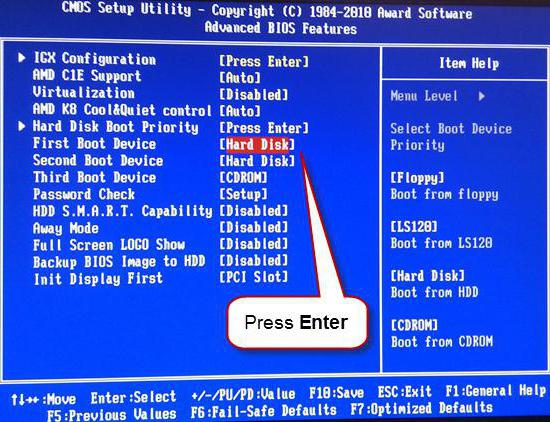


 Странные звуки
Странные звуки  Замените диск
Замените диск  Безопасная утилизация старого накопителя
Безопасная утилизация старого накопителя 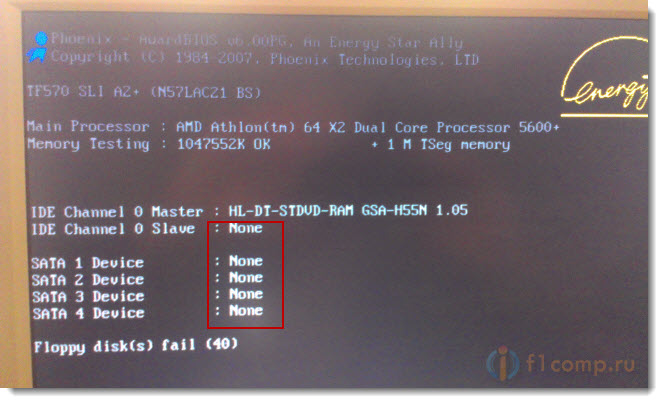
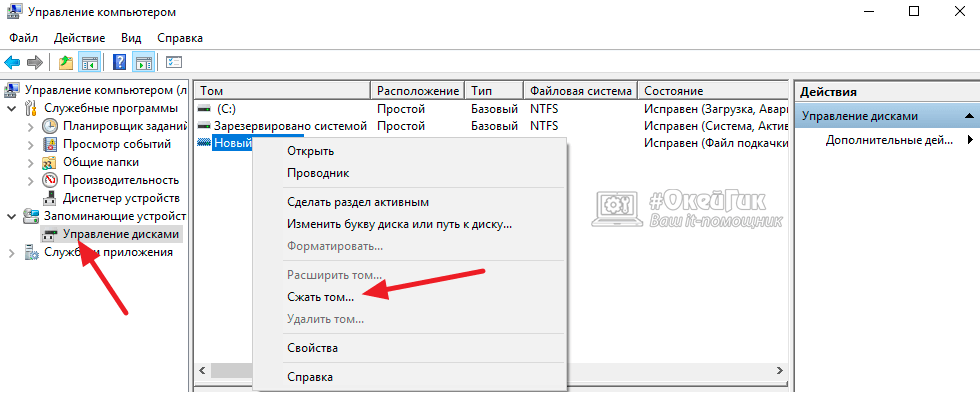
 Затем выберите параметр «Изменить букву диска и пути».
Затем выберите параметр «Изменить букву диска и пути».