Как подключить Bluetooth колонку к ноутбуку или компьютеру?
Bluetooth-колонка – очень популярный девайс. Такую портативную акустику можно подключить практически к любому мобильному устройству. В основном их соединяют с телефонами, или планшетами. Так как звук, который издает даже недорогая портативная колонка, будет намного лучше и громче по сравнению со встроенными динамиками в телефоне. С мобильными устройствами все понятно, а что с ноутбуками и компьютерами. Можно ли подключить Bluetooth колонку к ноутбуку или ПК? Ведь звук через встроенные в ноутбуке динамики не намного лучше, а то и хуже, чем на мобильных устройствах.
Да, с качеством звучания у большинства ноутбуков есть проблемы. Даже у дорогих моделей. То звук очень тихий, то басов не хватает, то что-то скрипит, свистит и т. д. Поэтому, если у вас есть портативная колонка (или не очень портативная, но с возможностью подключения по Bluetooth), то можно без проблем подключить ее к ноутбуку и наслаждаться приятным и громким звуком.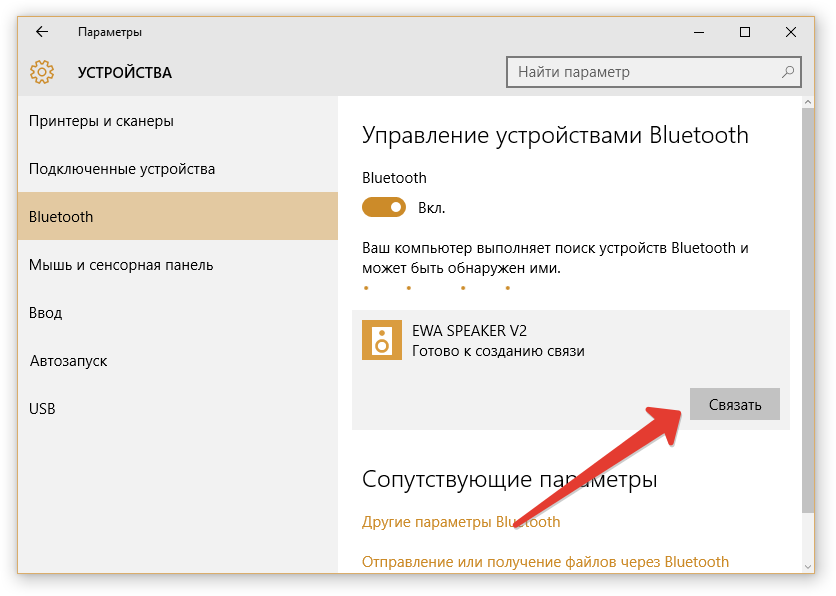
Bluetooth-колонку можно подключить даже к ПК. Как правило, к стационарному компьютеру колонки подключают по кабелю. Но если у вас есть хорошая беспроводная акустика, то почему бы не соединить их по Bluetooth. Правда, там есть один нюанс. На ноутбуках Bluetooth есть встроенный, а вот на стационарных компьютерах (в системных блоках) встроенный Bluetooth модуль бывает редко. Поэтому, в большинстве случаев, для подключения беспроводной колонки к ПК нам понадобится USB Bluetooth адаптер. Как его выбрать я писал в этой статье. После покупки нужно подключить и настроить Bluetooth на компьютере.
Если у вас ноутбук, тем более на Windows 10, то там Блютуз должен работать без особых настроек, установки драйверов и т. д. В крайнем случае нужно скачать драйвер на Bluetooth с сайта производителя ноутбука и установить его. Сам процесс подключения в Windows 10 и Windows 7 немного отличается. Как и в Windows 8. Проще всего, конечно, подключить Блютуз колонку в Windows 10. Там этот процесс сделали простым и понятным.
Что касается самой беспроводной колонки, то подключить к компьютеру можно абсолютно любую: JBL, Beats, Logitech, Sven, Rapoo, Xiaomi Mi Bluetooth Speaker, Aspiring и другие.
Подключаем беспроводную Bluetooth колонку в Windows 10
Открываем меню «Пуск» и заходим в «Параметры». Дальше переходим в раздел «Устройства».
Нажимаем на «Добавление Bluetooth или другого устройства».
Дальше нужно включить колонку и перевести ее в режим подключения. Очень важный момент! Нужно, чтобы индикатор Bluetooth на колонке активно мигал. Только тогда другие устройства могут ее обнаруживать и подключаться. Как привило, для этого нужно нажать (чаще всего нажать и подержать) кнопку с иконкой Bluetooth, или кнопку питания.
После этого на компьютере выбираем «Bluetooth». Начнется поиск доступных устройств.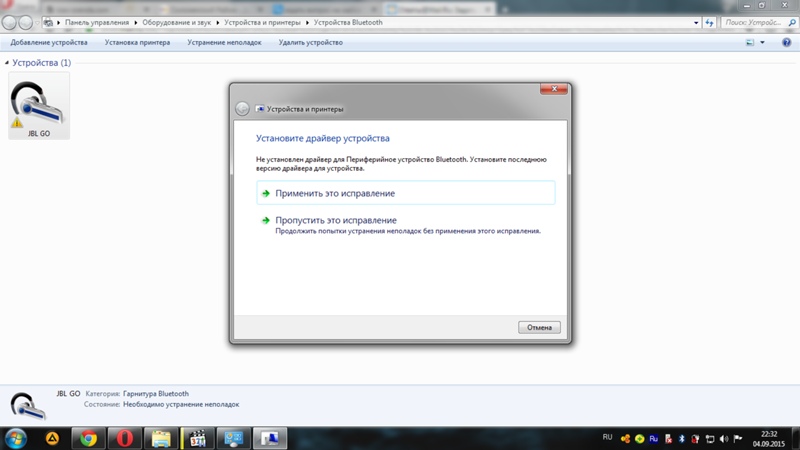 В списке должна появится наша колонка. У меня Sony SRS-XB30. Нажимаем на нее.
В списке должна появится наша колонка. У меня Sony SRS-XB30. Нажимаем на нее.
Должно появится окно, где будет написано, что наша беспроводная акустическая система успешно подключена.
Просто нажмите на кнопку «Готово». У меня звук сразу начала воспроизводится через подключенную по Bluetooth колонку. Выключаем колонку – звук воспроизводится через динамики ноутбука, или ПК (через динамики, которые по кабелю подключены).
Если будут проблемы именно с выводом звука, то попробуйте вручную выбрать устройство вывода звука (нашу беспроводную колонку) в настройках. Вот так:
А после недавнего обновления, в Windows 10 появилась возможность выводить звук (и использовать микрофон) на разные источники вывода для разных программ. Настроить эту функцию можно в разделе «Параметры устройств и громкости приложений», в которое можно перейти из окна, которое на скриншоте выше. Там нужно просто выбрать источник вывода звука для конкретного приложения. Например: с проигрывателя выводим звук на беспроводную колонку, а системные звуки на встроенные динамики.
Подключение беспроводной колонки к компьютеру ничем не отличается от подключения беспроводных наушников в Windows 10.
Подключение Блютуз колонки к ноутбуку на Windows 7
Сначала включаем свою колонку и переводим ее в режим подключения. Нажатием на кнопку «Bluetooth», или кнопку включения. Как правило, нужно нажать и подержать несколько секунд. Индикатор Блютуз должен активно мигать.
В трее должна быть иконка Bluetooth. Нажмите на нее правой кнопкой мыши и выберите «Добавить устройство».
Должно появится новое окно, в котором будут отображаться доступные для подключения устройства. Там должна быть наша беспроводная колонка. Необходимо выделить ее и нажать «Далее».
Дальше пойдет настройка устройства, после чего должно появится окно с сообщением, что устройство успешно подключено и готово к работе. А если звук после подключения не будет воспроизводится через беспроводной динамик, то нужно нажать правой кнопкой мыши на иконку звука в трее, выбрать «Устройства воспроизведения», затем нажать правой кнопкой мыши на подключенную Блютуз колонку и выбрать «Использовать по умолчанию». После чего все должно заработать.
После чего все должно заработать.
Беспроводная колонка не работает…
В Windows 7 мне не удалось подключить Bluetooth колонку. Система находит ее, определяет как динамик, подключает, но она не работает. Нет драйвера. Если открыть подключенные устройства, то она будет с желтым восклицательным знаком. В диспетчере устройств будет неизвестное, периферийное устройство Bluetooth. А в процессе подключения можно заметить сообщение, что «Программное обеспечение для устройства не было установлено».
Я посмотрел на сайте Sony (у меня портативная колонка этого производителя) и в разделе «Загрузки» не нашел драйверов. Если в диспетчере нажать на «Периферийное устройство Bluetooth» и выбрать «Обновить драйверы», то система сразу выдает что ничего не найдено.
Я не стал качать драйвера с каких-то сторонних сайтов, или использовать программы для автоматической установки драйверов. Надеюсь, вы с такой проблемой не столкнетесь, и ваша колонка подружится с Windows 7. А если вы знаете как решить эту проблему, то буду благодарен, если напишете об этом в комментариях. А вообще, переходите на Windows 10. Она лучше, и таких проблем там нет.
А вообще, переходите на Windows 10. Она лучше, и таких проблем там нет.
Как подключить беспроводную колонку к компьютеру через кабель?
Да, портативную колонку можно подключать не только по Bluetooth. Ее так же можно подключить через кабель к тому же компьютеру, или ноутбуку. Не у верен, что на всех колонках есть аудио вход (AUDIO IN), но на моей, да и думаю на большинстве других моделей он тоже есть. Для подключения понадобится кабель 3.5 mm jack – 3.5 mm jack. Возможно, в вашей акустической системе аудио вход на 2.5 mm. Нужно смотреть. Кабель обычно идет в комплекте, но не всегда (у меня не было).
Один конец кабеля подключаем к колонке.
А второй конец нужно подключить в аудио выход на ноутбуке, или компьютере.
Звук будет воспроизводится через подключенную портативную акустическую систему, пока вы ее не отключите. Или пока не поменяете устройство по умолчанию в настройках воспроизведения в Windows.
На этом все. Если остались вопросы, пожелания, замечания, или дополнения к статье – пишите в комментариях.
Как подключить колонку JBL к компьютеру и ноутбуку?
Мобильные гаджеты стали неотъемлемой частью нашей жизни. Это практичные и функциональные помощники в работе, учебе и повседневных делах. Также портативные устройства помогают скрасить досуг и приятно провести время. Пользователи, которые ценят высокое качество звука и компактность, выбирают акустику торговой марки JBL. Эти колонки станут практичным дополнением к ноутбуку или ПК.Как подсоединить через Bluetooth?
Подключить колонку JBL к компьютеру можно по беспроводному протоколу Bluetooth. Главное, чтобы данный модуль был вмонтирован в ноутбук и используемую акустику. Сначала рассмотрим синхронизацию с техникой, работающей на операционной системе Windows.
Это более распространенная ОС, с которой знакомы многие пользователи (самые используемые версии – 7, 8 и 10).
- Акустику нужно подсоединить к источнику питания.
- Колонки должны находиться рядом с ноутбуком, чтобы компьютер быстро обнаружил новое устройство.
- Включите музыкальное оборудование и запустите функцию Bluetooth.
- Клавишу с соответствующим логотипом нужно зажать до мигающего светового сигнала. Индикатор начнет мигать красным и синим цветом, обозначая работу модуля.
- Теперь перейдите к ноутбуку. В левой части экрана нажмите на значок «Пуск» (на нем изображен логотип Windows). Откроется меню.
- Выделите вкладку «Параметры». В зависимости от версии операционной системы, данный пункт может находиться в разных местах. Если вы используете 8 версию ОС, нужная кнопка будет размещаться в левой части окна с изображением шестеренки.
- Кликните один раз мышкой по пункту «Устройства».
- Найдите пункт под названием «Bluetooth и другие устройства». Ищите его в левой части окна.
- Запустите функцию Bluetooth.
 Понадобится ползунок, расположенный вверху страницы. Рядом вы найдите строку состояния, которая укажет на работу беспроводного модуля.
Понадобится ползунок, расположенный вверху страницы. Рядом вы найдите строку состояния, которая укажет на работу беспроводного модуля. - На этом этапе нужно добавить необходимое мобильное устройство. Кликаем мышкой на кнопку «Добавить Bluetooth или другое устройство». Найти ее можно верху открытого окна.
- Кликните по значку Bluetooth – опция во вкладке «Добавить устройство».
- Если все сделано правильно, в окне должно появиться название портативной колонки. Для синхронизации нужно кликнуть на него.
- Для завершения процедуры нужно нажать на «Сопряжение». Эта кнопка будет находиться рядом с названием колонки.
Теперь можно проверить акустику, запустив любой музыкальный трек или видео.
Техника торговой марки Apple работает на базе собственной операционной системы Mac OS X. Данный вариант ОС существенно отличается от Windows. Обладатели ноутбуков также могут подключить колонку торговой марки JBL. В этом случае работу нужно выполнять так.
Данный вариант ОС существенно отличается от Windows. Обладатели ноутбуков также могут подключить колонку торговой марки JBL. В этом случае работу нужно выполнять так.
- Акустику нужно включить, запустить модуль Bluetooth (зажмите кнопку с соответствующим значком) и поставить колонки рядом с компьютером.
- На ноутбуке тоже нужно включить данную функцию. Знак Bluetooth можно найти в правой части экрана (выпадающее меню). В противном случае искать эту функцию нужно в меню. Для этого необходимо открыть «Системные настройки» и выбрать там Bluetooth.
- Зайдите в меню настроек протокола и включите беспроводное соединение. Если вы заметили кнопку с названием «Выключить», то функция уже запущена.
- После запуска поиск устройств для подключения начнется автоматически. Как только ноутбук найдет мобильную колонку, необходимо кликнуть на название и на значок «Сопряжение». Спустя несколько секунд произойдет подключение. Теперь нужно запустить аудио или видеофайл и проверить звучание.

Особенности при сопряжении с ПК
Операционная система на ноутбуке и стационарном ПК выглядит одинаково, поэтому проблем с поиском необходимой вкладки или кнопки возникнуть не должно. Главная особенность синхронизации с домашним компьютером заключается в модуле Bluetooth. У многих современных ноутбуков данный адаптер уже встроен, а для обычных ПК его нужно приобретать отдельно. Это недорогое и компактное устройство, которое внешне напоминаем флешку.
Полезные рекомендации
Подключение по протоколу Bluetooth во время активизации питается от аккумулятора или батареи акустики. Чтобы не расходовать заряд устройства, специалисты советуют иногда пользоваться проводным способом подключения колонок. Для этого нужно использовать кабель 3.5 мм или кабель USB. Его можно приобрести в любом магазине электроники. Стоит недорого. Если вы первый раз синхронизируете акустику с ноутбуком, не ставьте колонки далеко от него. Оптимальное расстояние – не более одного метра.
Чтобы не расходовать заряд устройства, специалисты советуют иногда пользоваться проводным способом подключения колонок. Для этого нужно использовать кабель 3.5 мм или кабель USB. Его можно приобрести в любом магазине электроники. Стоит недорого. Если вы первый раз синхронизируете акустику с ноутбуком, не ставьте колонки далеко от него. Оптимальное расстояние – не более одного метра.
В инструкции по эксплуатации обязательно указано максимальное расстояние для подключения.
Проводное подключение
Если нет возможности синхронизировать технику при помощи беспроводного сигнала, можно соединить колонки с ПК через USB.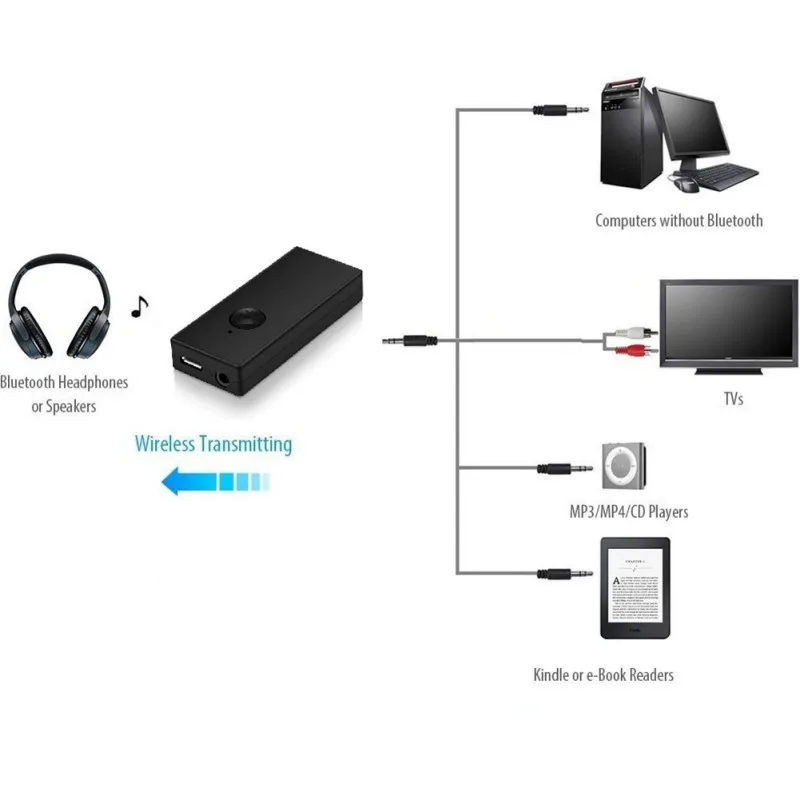 Это практичный и удобный вариант, если у компьютера нет модуля Bluetooth или нужно сохранить заряд акустики. Необходимый кабель при его отсутствии в комплектации можно приобрести в любом магазине гаджетов и мобильных устройств. Через порт USB колонка подключается достаточно просто.
Это практичный и удобный вариант, если у компьютера нет модуля Bluetooth или нужно сохранить заряд акустики. Необходимый кабель при его отсутствии в комплектации можно приобрести в любом магазине гаджетов и мобильных устройств. Через порт USB колонка подключается достаточно просто.
- Один конец кабеля нужно подсоединить к акустике в гнездо для зарядки.
- Второй стороной (более широкой) порт вставить в нужный разъем компьютера или ноутбука.
- Колонку нужно включить. Как только ОС найдет подключенный гаджет, она оповестит пользователя звуковым сигналом.
- На экране появится уведомление о новом оборудовании.
- Название музыкального девайса может отображаться по-разному на каждом компьютере.
- После подключения нужно воспроизвести любой трек для проверки колонок.
Рекомендуется обеспечить подключение к интернету, так как ПК может попросить обновить драйвер. Это программа, необходимая для работы оборудования. Также диск с драйвером может идти в комплекте с колонкой. Обязательно установите его перед подключением акустики. В комплекте с любой моделью акустического оборудования идет инструкция по эксплуатации.
Обязательно установите его перед подключением акустики. В комплекте с любой моделью акустического оборудования идет инструкция по эксплуатации.
В ней подробно рассказано о функциях акустики, технических характеристиках и подключении.
Возможные проблемы
При сопряжении техники некоторые пользователи сталкиваются с различными проблемами. Если компьютер не видит колонку или при включении нет звука, причина может быть связана со следующими неполадками.
- Старые драйвера, отвечающие за работу модуля Bluetooth или воспроизведение звука. В этом случае нужно просто обновить программное обеспечение.
 Если драйвер вовсе отсутствует, его нужно установить.
Если драйвер вовсе отсутствует, его нужно установить. - Компьютер не воспроизводит звук. Проблема может заключаться в поломке звуковой карты. В большинстве случаев этот элемент подлежит замене, а отремонтировать его сможет только профессионал.
- ПК не проводит автоматическую настройку устройства. Пользователю нужно открыть на компьютере параметры звука и провести работу вручную, выбрав нужное оборудование из списка.
- Низкое качество звучания или достаточная громкость. Скорее всего, причиной является большое расстояние между колонками и ноутбуком (ПК) при беспроводном подключении. Чем ближе колонки будут стоять к компьютеру, тем лучше будет прием сигнала. Также на звук влияют настройки, которые регулируются на ПК.
Как обновить драйвер?
Программное обеспечение нужно регулярно обновлять для оптимальной работы мобильного устройства. Для этого нужно потратить всего несколько минут. В большинстве случаев операционная система оповестит юзера о необходимости загрузить новую версию. Также обновление нужно, если компьютер перестал видеть акустику или возникли другие проблемы при подключении или использовании колонок.
В большинстве случаев операционная система оповестит юзера о необходимости загрузить новую версию. Также обновление нужно, если компьютер перестал видеть акустику или возникли другие проблемы при подключении или использовании колонок.
Пошаговая инструкция такова.
- Кликните на значок «Пуск». Он находится в правом нижнем углу, на панели задач.
- Откройте «Диспетчер устройств». Найти этот раздел можно через поисковую строку.
- Далее отыщите модель Bluetooth и кликните на него один раз правой кнопкой мыши. Откроется меню.
- Нажмите на кнопку с надписью «Обновить».
- Чтобы компьютер загрузил драйвер из всемирной сети, он должен быть подключен к интернету любым способом – проводным или беспроводным.
Также рекомендуется загрузить новую прошивку для аудиооборудования.
Торговая марка JBL разработала специально для собственной продукции отдельное приложение – JBL FLIP 4.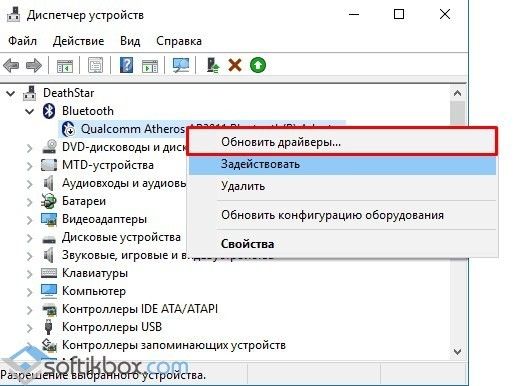 С его помощью можно быстро и легко обновлять прошивку.
С его помощью можно быстро и легко обновлять прошивку.
О том, как подключить колонку JBL к компьютеру и ноутбуку, смотрите в следующем видео.
Как подключить блютуз колонку к ноутбуку (пошаговый алгоритм)
Часто радостная и долгожданная покупка может испортить настроение. Бывает это если новая вещь не оправдала ожидание, или не работает должным образом. В первом случае покупку можно просто вернуть, а вот что делать, если ноутбук или компьютер не видит новенькую беспроводную колонку? Сегодня пойдет речь о том как подключить блютуз колонку к ноутбуку, чтобы все работало так, как было задумано.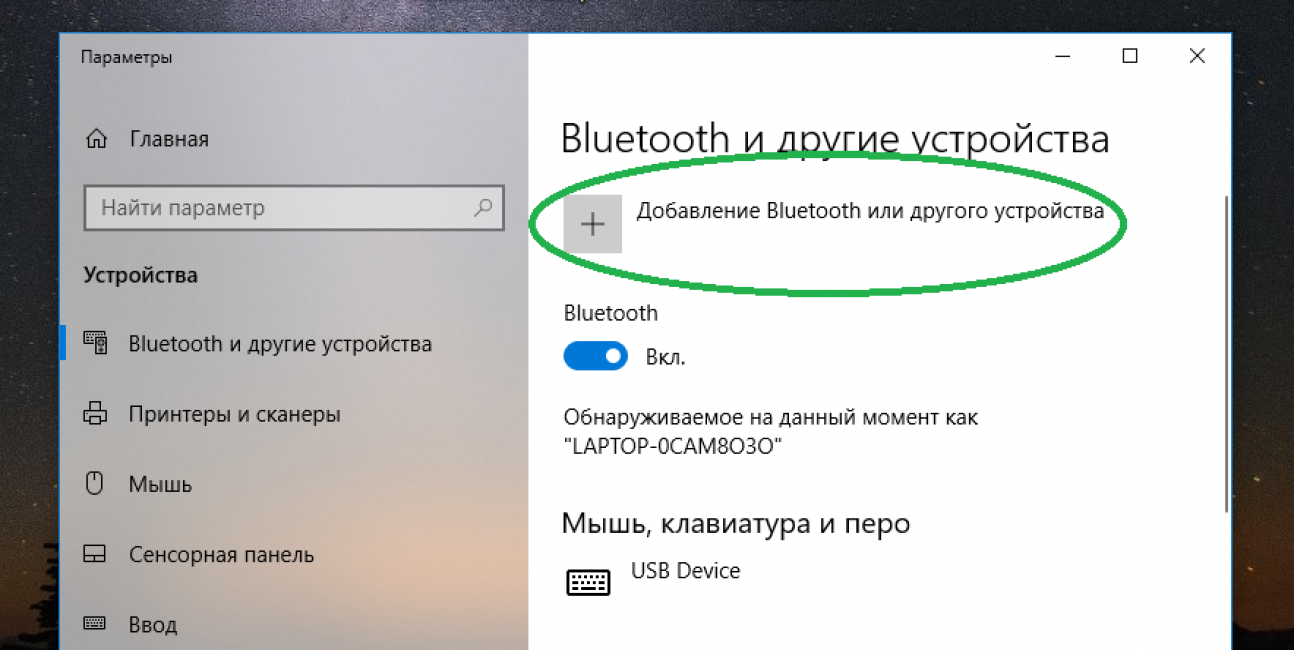
Как подключить колонку к ноутбуку по bluetooth пошаговое руководство
Первым что нужно сделать это убедиться, что Ваш ноутбук или компьютер имеет модуль блютуз. Для ноутбука сделать это гораздо проще. Внимательно посмотрите на клавиатуру и найдите значок bluetooth. Он должен находится на панели функциональных клавиш и выглядеть следующим образом:
Чтобы включить bluetooth на ноутбуке необходимо нажать клавишу «Fn» одновременно с функциональной клавишей, на которой нарисован значек блютуза. Чаше всего ноутбуки оснащены светодиодом, который при активации должен загореться.
Обратите внимание! Кнопка bluetooth может быть расположена на любой цифровой функциональной клавише. А индикатор включения может не присутствовать на Вашей модели ноутбука.
Если же подобный значок отсутствует, Вы не можете его найти, или у Вас персональный компьютер, оснащенный модулем беспроводной связи, то включить bluetooth можно программным способом.
- Для этого откройте диспетчер устройств через пиктограмму «Мой компьютер». Либо нажмите сочетание клавиш win+R либо откройте меню «Пуск-Выполнить». В появившемся окошке наберите devmgmt.msc и нажмите Ок.
- В открывшемся окошке найдите пункт «Радиомодули bluetooth»
- Разверните вкладку и на появившемся модуле через правую кнопку мышки вызовите свойства.
- В открывшемся окне нажмите «Включить».
После активация модуля в панели рядом с часами должен появиться значек блютуз.
Если после этого подключить колонку jbl к ноутбуку автоматически не удалось, необходимо нажать правую кнопку мышки на значке блютуза и произвести поиск и сопряжение с доступными устройствами.
Для этого:
- произведите поиск устройств, нажав ПКМ на значке;
- нажмите «сопряжение» с найденной колонкой.
Проверка акустики
Если Вы уверены, что модуль беспроводной связи на ноутбуке включен, а подключить блютуз колонку к ноутбуку не удается, возможно проблема в самой акустике.
- Проверьте включен ли модуль беспроводной связи на самой колонке.
- Проверьте заряжена и включена ли сама акустика.
- Попробуйте выключить и включить колонку, после чего произвести поиск доступных устройств.
Обновление драйвера
Если с колонкой шел диск с драйверами, необходимо обновить их на самой акустике. Обычно это делается через установку программного обеспечения с диска на компьютер/ноутбук. Для этого выполните следующий порядок действий:
- Вставьте диск с софтом в оптический привод ноутбука. Если привода в ноутбуке нет зайдите на сайт производителя акустики и скачайте дистрибутив оттуда.
- Установить программное обеспечение на ПК.
- Подключите колонку к ноутбуку с помощью идущего в комплекте провода.
- Выполните обновление драйверов колонки через установленное программное обеспечение.
Не забываем про пароль
Еще одна причина того, что подключить блютуз колонку к ноутбуку не удается — это неверно введенный пароль. В большинстве случаем для успешного подключения беспроводная колонка будет требовать ввести пароль. Обычно это стандартный вариант пароля заданный производителем. Найдите инструкцию и убедитесь, что вводите верный пароль. А также сразу смените его на менее тривиальный.
В большинстве случаем для успешного подключения беспроводная колонка будет требовать ввести пароль. Обычно это стандартный вариант пароля заданный производителем. Найдите инструкцию и убедитесь, что вводите верный пароль. А также сразу смените его на менее тривиальный.
Вместо вывода
В этой статье мы постарались рассмотреть вопрос как подключить блютуз колонку к ноутбуку. Надеемся, информация предоставленная в статье была для Вас полезна. А если у Вас остались любые вопросы смело задавайте их в комментариях.
Как подключить колонку к ноутбуку по bluetooth
2.9 (57.5%) 8 vote[s]Как Подключить Беспроводную Колонку к Компьютеру на Windows 7/10 Через USB Bluetooth Адаптер?
Поговорим о том, как подключить Bluetooth колонку к компьютеру или ноутбуку. В наше время музыкальные колонки с модулем блютуз стали неимоверное популярны. И если вы обзавелись себе таким девайсом, то рано или поздно возникнет вопрос — как подключить беспроводную Bluetooth колонку к ноутбуку на Windows 7 или 10 для передачи на нее звука? В этой статье расскажу про подключение любой беспроводной акустики к ноутбуку или настольному ПК через встроенный или внешний USB bluetooth адаптер.
В наше время музыкальные колонки с модулем блютуз стали неимоверное популярны. И если вы обзавелись себе таким девайсом, то рано или поздно возникнет вопрос — как подключить беспроводную Bluetooth колонку к ноутбуку на Windows 7 или 10 для передачи на нее звука? В этой статье расскажу про подключение любой беспроводной акустики к ноутбуку или настольному ПК через встроенный или внешний USB bluetooth адаптер.
Подключаем ноутбук Windows к беспроводной колонке по Bluetooth
Как вы понимаете, у большинства современных ноутбуков модуль Bluetooth 4.1 или 5.0 уже встроен в корпус. Например, мой ноутбук на Windows подключается к колонке или наушникам буквально за одну минуту без использования USB.
По умолчанию беспроводной модуль включен в системе. При его работе в панели значков Windows отображается иконка Bluetooth. Для подключения колонки к ноутбуку нужно на него нажать
И выбрать в меню «Показать устройства Bluetooth» для запуска настройки подключения
Далее проверяем, чтобы встроенный адаптер был включен в системе Windows
После этого нажимаем на «Добавление Bluetooth или другого устройства»
И выбираем «Bluetooth»
Далее включаем колонку кнопкой на корпусе
B активируем режим ожидания подключения по Bluetooth еще одной отдельной клавишей в виде буквы «B»
Теперь смотрим снова на окно Windows и ищем беспроводную колонку по ее названию
Показать результатыПроголосовало: 2991
Нажимаем на нее, ждем подключения и далее подтверждаем сопряжение кнопкой «Готово»
Как подключить колонку к компьютеру через Bluetooth адаптер?
Однако, если речь идет о подключении Bluetooth колонки к стационарному «большому» компьютеру, редко можно встретить, чтобы на нем изначально была поддержка блютуз.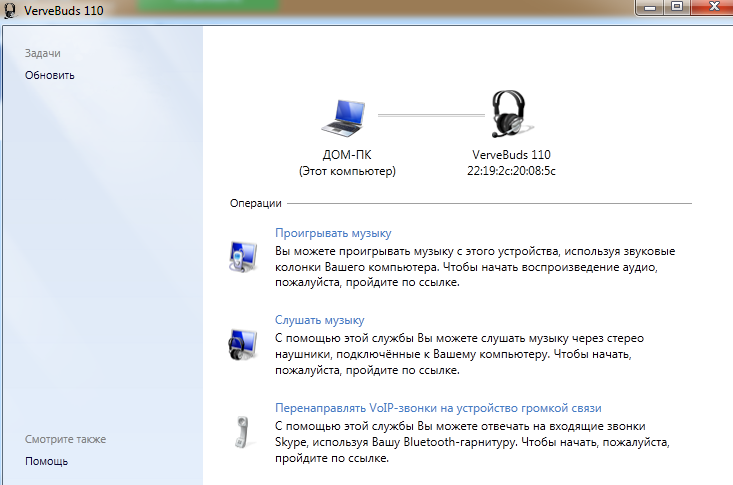 Нет его и на дешевых или старых ноутбуках.
Нет его и на дешевых или старых ноутбуках.
Решается вопрос приобретением внешнего беспроводного Bluetooth адаптера, который подключается одновременно через USB и AUX разъемы на компьютере. Один из таких я уже показывал на примере использования с магнитолой в автомобиле. Мы передавали звук с телефона на акустическую систему в машине. Здесь происходит все ровно таким же образом.
AUX-Bluetooth адаптер для компьютера и ноутбука
Конкретно данная модель аудио Bluetooth адаптера (заказывал на AliExpress) может использовать не только с компьютером на Windows 7, 8 или 10, но и с любой другой техникой, которую нужно оснастить поддержкой этого беспроводного стандарта. Кроме того, у него есть два режима работы:
- Трансмиттер (transmitter, передатчик) — когда он отправляет звук с AUX выхода компьютера, ноутбука или другого источника на колонки или наушники
- Ресивер (reciever, приемник) — для приема беспроводного сигнала от другого устройства.
Bluetooth-AUX адаптер мне пришел просто в пакете без какой-либо коробки. Вместе с ним также в него положили аудио-кабель и небольшую инструкцию по подключению. Само устройство выглядит как обычная флешка, но с AUX разъемом. Однако, несмотря на всю дешевизну, на корпусе присутствует некий элемент дизайна в виде рельефного косого креста на пластике.
Вместе с ним также в него положили аудио-кабель и небольшую инструкцию по подключению. Само устройство выглядит как обычная флешка, но с AUX разъемом. Однако, несмотря на всю дешевизну, на корпусе присутствует некий элемент дизайна в виде рельефного косого креста на пластике.
В целом, смотреть тут особо не на что, никаких кнопок нет. Только маленькое отверстие для световой индикации режимов работы. Стоит только отметить, что встроенного аккумулятора у данного адаптера нет, с отличие от того, что был заказан для автомобиля. Поэтому основное его назначение — подключение к Bluetooth стационарного устройства, типа компьютера, ноутбука или медиа-центра.
Инструкция по подключению компьютера или ноутбука к беспроводной колонке с помощью Bluetooth адаптера
Для подключения беспроводной колонки к компьютеру или ноутбуку нам на адаптере нужен именно режим Bluetooth трансмиттера. Он активен по умолчанию. То есть нам достаточно просто вставить его в USB порт и подключить в аудио-вход на материнской плате или звуковой карте — он зеленого цвета и помечен значком наушников.
Скажу по своему опыту, что подключать адаптер лучше всего именно в тот разъем USB, которые находится сзади корпуса и идет непосредственно на саму плату, а не через переднюю панель или USB хаб, как на рисунке выше. Так вы избежите лишнего фонового шума и наводок при работе.
После этого делаем все то же самое, как со встроенным адаптером:
- Включаем колонку
- Активируем на ней режим поиска подключения по блютуз. Обычно это также делается отдельной кнопкой на корпусе
Не пройдет и нескольких секунд, как звуковой сигнал из колонки оповестит, что она автоматически была подключена по Bluetooth к компьютеру или ноутбуку с помощью нашего адаптера в режиме трансмиттера.
Теперь весь звук будет воспроизводиться именно через нее. Никаких других настроек на ПК в системе Windows делать при этом не нужно — от слова СОВСЕМ.
Теперь пару слов о режиме приемника, или ресивера. Чтобы переключить в него блютуз адаптер для компьютера, необходимо два раза вынуть и вставить его из своего гнезда. После чего загорится голубой индикатор и устройство будет готово наоборот, не к передаче, а к приему сигнала и выводу с него звука на тот девайс, к которому он в данный момент подключен.
После чего загорится голубой индикатор и устройство будет готово наоборот, не к передаче, а к приему сигнала и выводу с него звука на тот девайс, к которому он в данный момент подключен.
Видео, как подключить Bluetooth адаптер к компьютеру или ноутбку
При возникновении ошибок в подключении Bluetooth устройств к ноутбуку или компьютеру, рекомендую прочитать статьи:
Спасибо!Не помоглоЦены в интернете
Александр
Опытный пользователь WiFi сетей, компьютерной техники, систем видеонаблюдения, беспроводных гаджетов и прочей электроники. Выпускник образовательного центра при МГТУ им. Баумана в Москве. Автор видеокурса «Все секреты Wi-Fi»
Задать вопрос
Как подключить Bluetooth колонку к ноутбуку или компьютеру?
Динамики на ноутбуках, нетбуках, мягко говоря, плохие. Ни басов, ни звучания, ни четкости. Но человечество создало прекрасное устройство вывода звука – колонки. Они бывают самыми разными – любых цветов, форм и ценовой категории. Если с проводными колонками все просто – воткнуть провод в нужное гнездо, то с беспроводными все немного сложнее. Сейчас вы узнаете, как подключить блютуз-колонку к ноутбуку. Это займет у вас 5-10 минут от силы. Итак, начнем.
Ни басов, ни звучания, ни четкости. Но человечество создало прекрасное устройство вывода звука – колонки. Они бывают самыми разными – любых цветов, форм и ценовой категории. Если с проводными колонками все просто – воткнуть провод в нужное гнездо, то с беспроводными все немного сложнее. Сейчас вы узнаете, как подключить блютуз-колонку к ноутбуку. Это займет у вас 5-10 минут от силы. Итак, начнем.
Для тех, кто предпочитает инструкции в формате видео, следующий ролик:
Что делать сначала?
Чтобы подключить беспроводные колонки через Bluetooth, для начала проверьте, есть ли на вашей клавиатуре горячие клавиши. Горячая клавиша – кнопка быстрого действия, нажав которую, можно запустить определенную функцию мгновенно. В нашем случае, нам нужна кнопка F8 (или любая другая со значком Bluetooth).
Горячая клавиша – кнопка быстрого действия, нажав которую, можно запустить определенную функцию мгновенно. В нашем случае, нам нужна кнопка F8 (или любая другая со значком Bluetooth).
Как только найдете, нажмите на нее один раз вместе с кнопкой FN. Среди индикаторов на корпусе ноутбука должна загореться иконка Bluetooth. Это значит, что ваш девайс готов принимать сигнал. Теперь включите вашу колонку и нажмите на кнопку Bluetooth (она может называться «connect»). Когда два устройства найдут друг друга, они автоматически подключатся и звук будет передаваться через Bluetooth.
Это в лучшем случае. Скажем так, именно таким образом это должно происходить при идеальных обстоятельствах. Теперь рассмотрим проблемы, которые возникают в ходе подключения.
Не включен Bluetooth-модуль
Как включить Bluetooth на ноутбуке или компьютере, узнаете в следующем видео:
Колонка не подключается к ноутбуку? Бывает такое, что Bluetooth, как модуль, выключен в диспетчере устройств. Обычно эту функцию отключают за ненадобностью. Потому что бывало иногда такое, что пользователь случайно нажимал на кнопку автоматического подключения и ноутбук подключался к другим устройствам. Винить тут некого. Такое бывает.
Что делать:
- Кликаем на «Мой компьютер» правой кнопкой мыши;
- Жмем на «Свойства»;
- В открывшемся неизвестном вам окне, слева, найдите строку «Диспетчер устройств»;
- Перед вам целая энциклопедия непонятных терминов. Среди них найдите синенький значок. На нем написано «Радиомодуль Bluetooth». Жмем на него два раза;
- Найдите вкладку «Общее»;
- Нажмите на «Включить».

Готово. Вы механическим путем включили отключенный модуль. Можно устроить небольшой перекур и еще раз прочитать содержимое первого подзаголовка. Прочитали и сделали? Наслаждайтесь акустикой!
Да все там включено, дело в другом
Возможен и такой вариант. И он более вероятен, чем первый. Модуль может быть включен, но сама функция отключена. Быстренько заходим в «Параметры Windows», находим «Устройства» и жмем на строку «Bluetooth и другие устройства» и переносим ползунок с режима «ВЫКЛ» в режим «ВКЛ». Готово.
P.S. Этот пункт подходит для владельцев Windows 8 и выше. Счастливые обладатели Windows 7 и Windows XP (если они еще не на пенсии), такими мучениями не обременены.
Bluetooth-модуль включен, но ничего не изменилось
А это потому, что устарели драйверы на Bluetooth. Это жизнь, такое случается. Каждый совершеннолетний человек с этим сталкивался хоть раз в жизни. Но не стоит огорчаться.
Но не стоит огорчаться.
Перечитайте еще раз второй раздел и проделайте все точь-в-точь до предпоследнего пункта. Вместо вкладки «Общее», перейдите во вкладку «Драйвер». В открывшемся окне выберите кнопку «Обновить». Компьютер сам найдет нужный драйвер, нужный источник, скачает и установит его. От вас требуется дождаться момента обновления, перезагрузить компьютер и попытаться снова. Ах да, для этого нужен интернет!
Другой вариант
Когда вы открывали упаковку, заметили коротенький провод с одинаковыми головками на концах?
Так вот, с помощью этого провода можно не копаться в настройках, не обновлять драйверы и не жать непонятные кнопки. Таким способом можно подсоединить динамики и подключить беспроводные колонки к ноутбуку.
Один конец провода воткните в гнездо на самом динамике.
Чтобы не ошибиться, ищите гнездо зеленого цвета. На глаз, диаметр у него 3,5 мм. Другой конец вонзите в гнездо аудио-выхода на ноуте или в зад системника.
Можно и спереди, но сзади лучше.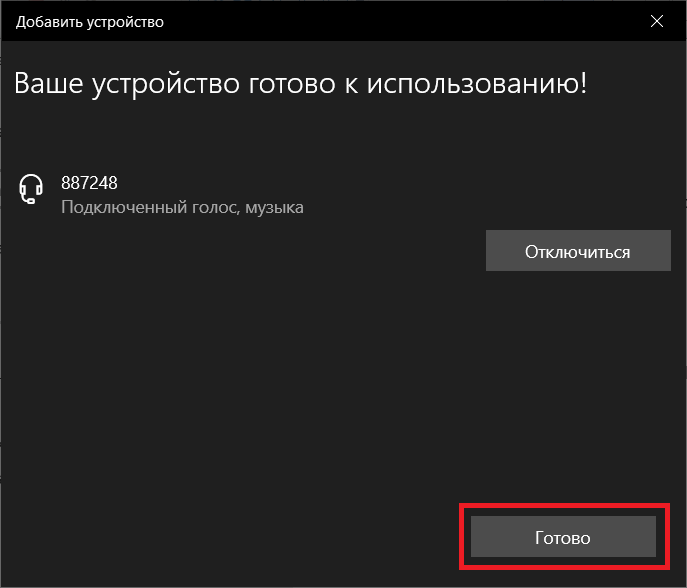 Болтаться не будет. В смысле, все основные гнезда находятся сзади системного блока. Там есть зеленая дырочка. Вам туда. Теперь вы можете спокойно наслаждаться звучанием вашего динамика.
Болтаться не будет. В смысле, все основные гнезда находятся сзади системного блока. Там есть зеленая дырочка. Вам туда. Теперь вы можете спокойно наслаждаться звучанием вашего динамика.
Как выбрать нужное подключение?
А что делать, если компьютер не может определиться с выбором среди большого количества доступных устройств? Тут нам нужно помочь ему. В правом нижнем углу экрана у вас должна гореть иконка синего цвета. Думаем, вы сами догадаетесь, что это за иконка. Иначе, у нас плохие новости.
Кликаем по Bluetooth правой кнопкой мыши и выбираем «Добавить устройство».
У вас откроется окно со списком доступных устройств. Попробуйте найти свое. Скорее всего, оно будет называться именем вашей колонки. К примеру, если у вас динамик фирмы JBL, то в списке нужно найти именно его и нажать на «Подключиться». Готово. Звук передается через блютуз.
Нет звука
Кажется, это делается на подсознательном уровне. Добавьте звука в динамиках. Обычно это помогает. Если нет, то в правом нижнем углу экрана найдите иконку настроек звука. Там вы и можете отрегулировать громкость.
Если нет, то в правом нижнем углу экрана найдите иконку настроек звука. Там вы и можете отрегулировать громкость.
Также звук может быть отключен в настройках Bluetooth-колонки. Для этого найдите устройство через поиск (через кнопку «Пуск»), нажмите «Открыть параметры звука» и вручную прибавьте громкость на микшере.
Кстати! На Windows 10 есть интересная фишка! Можно сделать так, что звук медиа будет выводиться через колонки, а системные звуки через динамики ноутбука. Настроить это можно в разделе «Параметры устройств и громкости приложений».
Что делать, если у вас ПК?
Так получилось, что у ПК нет встроенной функции Bluetooth. И у вас не получится подключить колонку к компьютеру. Но не все так плохо. За небольшие деньги адаптер можно докупить. В специализированных магазинах всегда найдется в наличии. Подключаем Bluetooth-адаптер в USB-гнездо и вуаля! На вашем ПК есть беспроводная персональная сеть.
Напутственные слова
Дорогие читатели! Из нашей небольшой статьи вы узнали, как подсоединить динамики и как подключить беспроводную колонку к ноутбуку всеми изощренными способами. Таким же методом динамик можно подключить к смартфону.
Таким же методом динамик можно подключить к смартфону.
Мы хотим, чтобы вы помнили одно правило – вашу музыку должны слышать только вы. Сделайте звук тише, не мешайте соседям. Ни в коем случае не включайте музыку, идя по дороге. Это ужасно раздражает прохожих и портит впечатление о вас.
Всего доброго! Подписывайтесь на наши обновления, чтобы читать полезные и интересные статьи.
Как подключить колонку к ноутбуку по Bluetooth — Олика Янат — Хайп
© LifeWireНоутбуки не могут похвастаться качественными громкими динамиками. Их в лучшем случае хватает для звонков по видеосвязи и фоновой музыки, а также просмотра фильмов в небольшом и тихом помещении.
Если к стационарному ПК проще подсоединить полноценную аудиосистему, то ноутбук обычно часто перемещают по комнате или квартире, а значит, провода будут мешать его комфортному использованию. Ситуацию можно исправить с помощью Bluetooth-колонки. Как подключить ее к лэптопу?
Подключение к Windows
Прежде всего ноутбук должен иметь модуль Bluetooth, если его нет, то можно воспользоваться USB-адаптером.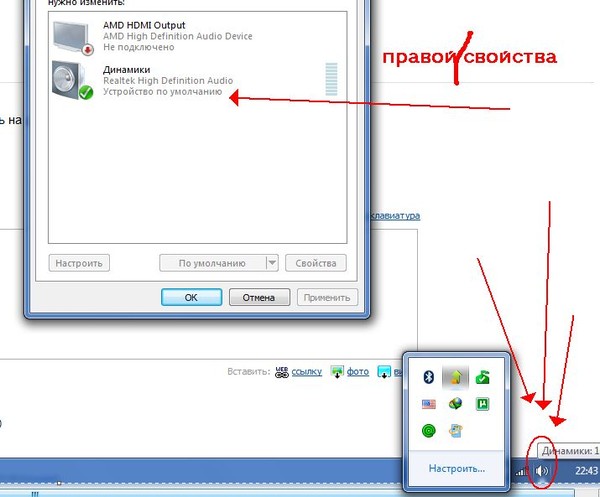
Процедуры подключения на Windows 10 и 8 практически одинаковы:
1) Через меню «Пуск» зайдите в «Параметры» и нажмите «Система».
2) Затем слева выберите пункт «Звук», найдите в нем категорию «Bluetooth и другие устройства».
3) Включите Bluetooth на ноутбуке, нажмите «+» напротив надписи «Добавление Bluetooth или другого устройства».
4) Следующее, что нужно сделать, это включить Bluetooth-колонку и выбрать режим сопряжения.
5) После переключения в режим сопряжения дождитесь появления динамика среди обнаруженных устройств и нажмите на него, чтобы синхронизироваться.
Если соединение установлено успешно, аудио с ноутбука будет воспроизводиться через Bluetooth-динамик. Если этого не происходит, на всякий случай проверьте, не забыли ли вы включить громкость на ноутбуке 😉
Если на вашем ноутбуке установлена операционная система Windows 7, то выполните следующие шаги:
1) Включите беспроводную колонку, как указано в руководстве по эксплуатации.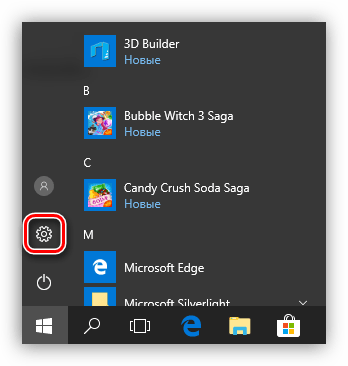 Обычно это делается нажатием и удерживанием определенной кнопки, пока не начнет мигать световой индикатор.
Обычно это делается нажатием и удерживанием определенной кнопки, пока не начнет мигать световой индикатор.
2) Нажмите на кнопку «Пуск», выберите «Устройства и принтеры».
4) Перейдите в «Добавление устройства» в верхнем левом углу. Система автоматически начнет поиск устройств с поддержкой Bluetooth, которые находятся поблизости.
5) Из списка выберите устройство, которое хотите добавить на ноутбук. Если вы не видите колонку, убедитесь, что она включена и доступна для обнаружения. Windows может понадобиться несколько секунд, чтобы обнаружить ее, поэтому немного подождите. Нажмите «Далее».
Готово — динамик подключен.
Подключение колонки к MacBook
Здесь тоже все предельно просто:
1) Включите динамик Bluetooth и переведите его в режим обнаружения (обычно это кнопка питания и/или кнопка со значком Bluetooth).
2) В панели задач выберите «Системные настройки» (System Preferences).
3) Перейдите в панель настроек «Bluetooth».
4) Включите Bluetooth на макбуке, если он еще не включен, а затем, когда в списке появится нужный девайс, установите напротив него галочку.
Достаточно подключить динамик к Mac только один раз (как и к Windows). Колонка останется подключенной, пока вы не удалите ее. Чтобы удалить ее, нажмите на название, удерживая клавишу Control.
Как подключить к одному ноутбуку сразу две колонки
Создать объемное звучание с помощью всего одной беспроводной колонки не получится. И дело вовсе не в качестве гаджета. Просто для стерео необходимы два аудиоустройства.
На самом деле это легко реализовать, даже если дома нет стереосистемы. Достаточно иметь в своем распоряжении пару беспроводных колонок и девайс, с которого планируете воспроизводить музыку. Подойдет любой ноутбук с модулем Bluetooth, а вот к колонкам есть некоторые требования.
Это должны быть модели одного производителя. Большинство беспроводных колонок одного бренда синхронизируются между собой буквально одним нажатием.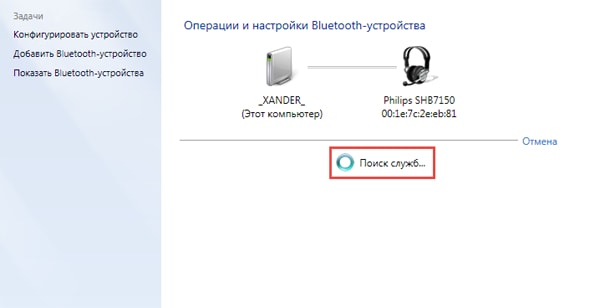 Поэтому если вы предусмотрительно приобрели пару одинаковых динамиков, то подключить их одновременно не составит никакого труда. Гаджеты мгновенно объединятся в единую аудиосистему. Например, колонки JBL оснащены с этой целью кнопкой JBL Connect.
Поэтому если вы предусмотрительно приобрели пару одинаковых динамиков, то подключить их одновременно не составит никакого труда. Гаджеты мгновенно объединятся в единую аудиосистему. Например, колонки JBL оснащены с этой целью кнопкой JBL Connect.
Рассмотрим по пунктам, как подсоединить сразу две Bluetooth-колонки:
1) Включите первый динамик.
2) В настройках ноутбука активируйте функцию Bluetooth.
3) Если раньше колонка уже была подключена, то он ее сразу определит. Если нет, то следует просто обновить поиск.
4) Когда гаджет появится в списке, подключитесь к нему, как описано выше (характерный звук колонки даст понять, что устройства синхронизировались).
5) Включите вторую колонку и нажмите на ней JBL connect.
6) Выполните то же действие с первой колонкой и наслаждайтесь полученным стереозвучанием.
Существуют и другие варианты подключения двух Bluetooth-колонок одновременно, но для этого вам придется задействовать провода или специальные приложения.
Как бы там ни было, простая возможность насладиться любимыми композициями сразу на двух Bluetooth-колонках есть, и теперь вы в курсе, как это сделать. Если вы знаете другие методы, напишите о них в комментариях.
Подключение блютуз колонки к ноутбуку: процесс пошагово
Современная эра – это время беспроводных технологий. Множество кабелей и разъёмов уходят в прошлое, теперь все устройства соединяются при помощи беспроводных сетей Wi-Fi или Bluetooth. Это не удивительно, ведь беспроводные технологии гораздо удобнее, а повсеместное распространение позволяет соединить самые различные устройства.
Содержание статьи
Можно ли подключить портативную колонку к ноутбуку?
Когда Wi-Fi есть в каждом доме, то нет нужды соединять все устройства множеством кабелей. Достаточно подключить их к одной сети и осуществить настройку. После чего различные девайсы становятся доступными для управления. В случае если Wi-Fi – соединение недоступно, то на помощь пользователю придёт коммутация при помощи технологии Bluetooth.
Данное соединение является самым популярным, так как Bluetooth обеспечивает надёжную и качественную коммутацию, без потери информации, на достаточно большое расстояние. Именно поэтому модули, поддерживающие эту технологию находятся, почти во всех современных устройствах, от телефонов до ноутбуков. Исключением не стали и акустические системы. Подключить переносную колонку можно к любому устройству оснащённому Bluetooth модулем. Это позволяет расширить её функционал, так как таким модулем оснащены не только ноутбуки, но и многие мобильные телефоны и плееры. Именно поэтому Bluetooth колонки наиболее универсальное средство для прослушивания музыки на данный момент.При коммутации колонки и мобильного телефона или планшета обычно проблем не возникает. Достаточно включить Bluetooth на обоих девайсах. Найти нужную модель в списках доступных соединений, и после этого осуществить соединение. Подключение к компьютеру бывает гораздо сложнее, так как данное устройство имеет более сложную структуру и больше функций.
ВНИМАНИЕ. В случае подключения колонки к телефону, возможно, устройство потребует ввод пароля. Обычно заводские настройки предусматривают ввод четырёх единиц, однако, возможны и другие комбинации. Для уточнения информации следует обратиться к инструкции, которая идёт в комплекте с девайсом.
Как подключить блютуз колонку к ноутбуку по bluetooth
Наушники и колонки на Bluetooth, давно получили всеобщее распространение. Преимущества портативных колонок очевидно. Они удобные, переносные, не нужно искать подходящий разъём для подключения, а также современные производители способны обеспечить качественный и глубокий звук даже на самых маленьких моделях.
Зачастую переносные динамики подключаются к смартфонам, так как собственные динамики на телефонах не могут обеспечить нормальное качество звучания. То же самое относиться и к ноутбукам. Собственная акустическая система таких устройств оставляет желать лучшего, поэтому использования портативных колонок является вполне оправданным действием. У большинства ноутбуков имеются значительные проблемы с качеством звучания собственных динамиков. Поэтому подключение дополнительной аппаратуры оправдано. Беспроводная колонка обладает лучшим звуком, чем собственная аудиосистема ноутбука.Прежде чем подключать портативную колонку к ноутбуку, необходимо сначала осуществить настройку Bluetooth на компьютере.
Настройка Bluetooth — соединения различается для разных вариаций ОС Windows.
- Windows 7. Нужно нажать «Пуск» — «Панель управления». Затем необходимо найти пункт «Центр управления сетями и общим доступом» и в меню слева выбрать «Изменение параметров адаптера». Затем кликнуть «Сетевые подключения Bluetooth» — «Включить». Также Bluetooth включается сочетанием Fn + F2.
ВНИМАНИЕ. Сочетание клавиш отличаются для разных устройств. Чтобы узнать, какая именно клавиша отвечает за Bluetooth соединение, следует обратить внимание на маркировку. Рядом с цифрой на нужно клавише будет значок блютус.
- Для Windows 10. Этот способ включения осуществляется через центр уведомлений. Открыв его, достаточно кликнуть по нужной вкладке и соединение включится. Для того, чтобы открыть параметры, необходимо кликнуть ПКМ по этой же вкладке и нажать «Перейти к параметрам». В меню нужно выбрать «Другие параметры Bluetooth». Затем нужно отметить параметр: «Разрешить устройствам Bluetooth обнаруживать этот компьютер». Кнопка «Применить» позволяет новым параметры вступить в силу.
ВНИМАНИЕ. Для того, чтобы узнать о наличии модуля беспроводного соединения на устройстве, следует найти инструкцию к конкретной модели ПК.
Как подключить колонку jbl к ноутбуку
Процесс подключения джибиэль колонки не отличается от подключения обычной колонки, поэтому ниже будет описан универсальный способ для коммутации колонки по Bluetooth. Для начала следует открыть «Диспетчер устройств». Делается это несколькими способами:
- Fn+F2 (или другим сочетанием, в зависимости от модели ноутбука).
- Командной строки. Для этого следует вызвать командую строку сочетанием Win+R(или «Пуск»-«Выполнить»), и после этого ввести devmgmt.msc
- Нажать на иконку «Мой компьютер» ПКМ, а затем «Свойства»-«Диспетчер устройств»
После того как «Диспетчер устройств» открыт, необходимо найти пункт «Радиомодули Bluetooth».
СПРАВКА. В разных версиях Windows данный пункт может называться по-разному.
Необходимо открыть «Свойства», а затем во вкладке «Общие» нажать кнопку «Включить». После чего модуль включится. И соединение между устройствами станет доступно.
На панели быстрого доступа появиться соответствующий значок. На него нужно нажать ПКМ и открыть пункт «Добавить устройство», после чего начнётся поиск девайсов, готовых для коммутации.
Затем следует найти в списках модель колонки, которую необходимо подключить и кликнуть два раза по ней, чтобы завершить соединение.
Как с ноутбука подключиться к блютуз колонке
Подключение к колонке осуществляется в настройках звука. Обычно оно происходит автоматически, однако, если этого не произошло следует сделать это вручную.
- Для этого нужно выйти в меню «Пуск»—«Панель управления»— «Звук».
- В открывшемся окне появятся все аудиоустройства подключённые к компьютеру.
- Среди прочих там должна появится и быть и портативная колонка. Если её там не появилось, следует нажать ПКМ на пустом месте окна. И нажать галочку напротив пункта «показывать отключённые устройства».
Если колонки не появилась в списке доступных устройств, значит, соединение не увенчалось успехом.
ВНИМАНИЕ. Для подключения портативной колонки требуется исправный Bluetooth модуль. В случае, если встроенного аппарата, поддерживающего беспроводную связь, нет, имеет смысл воспользоваться внешним модулем.
Блютуз колонка не подключается к ноутбуку windows
Существует несколько причин, почему блютуз колонка не подключается к ноутбуку:
- Колонка выключена. Для устранения следует включить устройство и повторить все предыдущие пункты.
- Bluetooth-модуль на портативном динамике неисправен. Чтобы проверить так ли это или нет, достаточно попробовать подключить устройство к другому девайсу. Будь то телефон, планшет или другой компьютер. В случае если коммутация прошла успешно, проблема не в колонке. Устранить самостоятельно эту проблему не получиться.
Ноутбук не видит блютуз колонку
Существует также несколько причин, почему к ноуту не подключается девайс.
- Неисправность Bluetooth-модуля на компьютере. Чтобы проверить его работоспособность, достаточно подключить другое портативное устройство. Если коммутация успешна. Значит проблема не в модуле.
- Устаревшие драйвера. Довольно частая проблема, которая возникает на старых ноутбуках. Чтобы устранить данную неисправность, нужно кликнуть правой кнопкой мыши на модуль нажать «Драйвер»—«Обновить». Также можно скачать самостоятельно последнее ПО. Для этого. Потребуется знать модель Bluetooth-модуля, информация о котором находится в разделе «Свойства».
Часто встречающиеся проблемы
Самая часто встречающаяся проблема, при подключении портативной колонки к ноутбуку, это плохое качество звука. Чаще всего такая проблема возникает, если расстояние от портативного устройства до компьютера достаточно велико. Для обеспечения соединение высокого качества, требуется его сократить и подсоединить колонку.
Как подключить ноутбук к динамику Bluetooth
Что нужно знать
- Убедитесь, что динамики доступны для обнаружения, переведя их в режим сопряжения. Как это сделать, зависит от модели динамика.
- В Windows 10: нажмите Win + K , затем выберите динамики из списка доступных устройств.
- На Mac: перейдите в Системные настройки > Bluetooth > Устройства , затем выберите динамики.
В этой статье объясняется процесс настройки компьютерных динамиков Bluetooth для использования с ноутбуком на компьютерах Windows и Mac.Инструкции относятся к Windows 10, macOS и Mac OS X. Следуйте другим инструкциям, чтобы включить Bluetooth в Windows 7.
Сделайте ваши Bluetooth-динамики доступными для обнаружения
Чтобы подключить динамики Bluetooth к ноутбуку, убедитесь, что динамики доступны для обнаружения. В зависимости от модели динамиков Bluetooth, чтобы установить устройство в режим сопряжения, нажмите и удерживайте кнопку питания или кнопку Bluetooth в течение примерно пяти секунд. Светодиод Bluetooth мигает, что означает, что динамики готовы к сопряжению с ноутбуком.
Если вы не видите мигающего светодиода, обратитесь к документации, прилагаемой к динамикам, или перейдите на веб-сайт производителя, чтобы получить конкретные инструкции по обнаружению динамиков.
Как подключить ноутбук к динамикам Bluetooth в Windows
Компьютер Windows должен поддерживать Bluetooth. Хотя большинство современных компьютеров это делают, некоторые настольные ПК бизнес-класса и некоторые старые ПК потребительского класса — нет. Если вы не можете найти настройки Bluetooth, приобретите и установите аппаратный USB-приемник, чтобы обеспечить совместимость с Bluetooth.
Чтобы выполнить сопряжение нового устройства в Windows 10, нажмите Win + K , затем выберите устройство из списка, который отображается в окне Центра поддержки. Устройство подключается автоматически.
Некоторые устройства, например клавиатуры Bluetooth, могут содержать дополнительные инструкции по настройке, такие как ввод цифр или подтверждение кода. Эти дополнительные шаги зависят от устройства и поставщика.
Как подключить к динамику Bluetooth на Mac
Шаги по подключению к ноутбуку под управлением OS X или macOS практически идентичны настройке периферийного устройства Bluetooth в Windows.
В меню Apple выберите Системные настройки . Или перейдите в Dock и выберите значок Системные настройки .
В окне Системные настройки выберите Bluetooth .
В списке Devices выберите кнопку Connect для динамиков Bluetooth.
Когда динамики Bluetooth сопряжены, они отображаются как Connected .
Устранение сбоя сопряжения
Когда это работает, соединение динамиков Bluetooth и ноутбука является простым процессом, но иногда все идет не так гладко. Вот несколько простых исправлений, которые могут помочь:
- Убедитесь, что динамики включены.
- Используйте рекомендованную технику сопряжения, указанную в документации.
- Выключите и снова включите Bluetooth на портативном компьютере.
- Расположите динамики на расстоянии не более пяти футов от ноутбука.
- Полностью зарядите ноутбук и динамики (или подключите к розетке).
- Отойдите от маршрутизатора Wi-Fi, который может мешать подключению.
- Выключите и снова включите ноутбук и динамики.
- Удалите все препятствия между динамиками и ноутбуком.
Спасибо, что сообщили нам!
Расскажите, почему!
Другой Недостаточно подробностей Сложно понятьПодключите портативный динамик Bluetooth к ноутбуку или компьютеру
12 декабря 2019 г.,
Как сделать портативные Bluetooth-колонки доступными для обнаруженияЕсли вы хотите подключить портативный динамик Bluetooth к ноутбуку или компьютеру, необходимо убедиться, что динамики доступны для обнаружения.На большинстве устройств для этого потребуется удерживать кнопку питания или кнопку Bluetooth около пяти секунд. Это переведет устройство в режим сопряжения.
Когда светодиод Bluetooth мигает, это означает, что портативные колонки Bluetooth готовы к сопряжению с вашим компьютером или ноутбуком. Если вы не видите мигания светодиода, возможно, вам придется обратиться за дополнительными инструкциями и помощью к исходной документации, прилагаемой к устройству, или запросить информацию на веб-сайте производителя.
Как подключить настольный водонепроницаемый динамик Bluetooth P к компьютеру: 1.Сопряжение портативного водонепроницаемого динамика Bluetooth с Windows:
Первое, что вам нужно проверить, это убедиться, что компьютер с Windows, на котором вы работаете, поддерживает Bluetooth. Если вы не можете найти настройку Bluetooth, возможно, вам потребуется установить аппаратный USB-приемник, который позволит вашему устройству стать совместимым с Bluetooth.
Чтобы подключить портативный динамик Bluetooth к устройству с Windows 10, нажмите Win + K , прежде чем перейти к выбору устройства, которое отображается в окне Центра поддержки.Устройство должно автоматически подключиться.
Если вам нужна помощь, Doss Soundbox Pro упростит процесс подключения, одновременно обеспечивая превосходное качество звука.
2. Пара P или стол Водонепроницаемый динамик Bluetooth на Mac:
Подключение портативного водонепроницаемого динамика Bluetooth к устройству под управлением OS X или macOS аналогично процессу подключения портативного динамика Bluetooth к ноутбуку или компьютеру с Windows 10.
Первый шаг — перейти в меню Apple и выбрать Системные настройки . Кроме того, вы можете отсчитывать время по значку Системные настройки в Dock.
Оказавшись там, вы можете выбрать опцию Bluetooth. Затем нажмите кнопку Connect для портативных водонепроницаемых динамиков Bluetooth в списке «Устройства». Если все сделано успешно, динамики будут отображаться как Connected .
Есть несколько вещей, которые вы можете сделать, если сопряжение вашего устройства идет не так гладко, как планировалось, например, перезагрузка ноутбука или компьютера и динамиков, удаление препятствий между динамиками и ноутбуком, включение и выключение Bluetooth снова или используя рекомендованную технику сопряжения, указанную в исходной документации по покупке.
Простое подключение с помощью Doss Soundbox Pro
Doss SoundBox Pro с двумя широкополосными драйверами мощностью 8 Вт и пассивным излучателем революционизирует ваше восприятие звука и выведет ваш активный образ жизни на новый уровень. Соединив два устройства SoundBox Pro вместе, а также синхронизируя ритм и меняя цвет подсветки, SoundBOX pro обеспечит вам вдвое большую громкость и вдвое больше удовольствия. Doss Soundbox Pro также позволит вам наслаждаться музыкой без перерыва до 20 часов за раз.Эти выдающиеся характеристики сделают ваш портативный динамик Bluetooth идеальным для кемпинга.
Оцените нашу новую колонку Doss Soundbox Pro и оцените преимущества портативной колонки Bluetooth.
Подключение динамика Bluetooth к ПК и ноутбуку
Соединение между Bluetooth Speaker и компьютером немного сложнее, чем на смартфоне, но в большинстве случаев это происходит быстро.
Конечно, сначала вы должны убедиться, что на вашем ПК или ноутбуке вообще есть Bluetooth-приемник.
В противном случае вам не нужно сразу покупать новый компьютер, но вы можете обновить функцию Bluetooth с помощью USB-ключа.
При совершении новой покупки убедитесь, что USB-накопитель поддерживает как минимум Bluetooth 4.0.
Как подключить динамик Bluetooth в Windows 7 и 10
1. Откройте настройки Bluetooth
Сначала мы покажем быстрый способ подключения устройств Bluetooth к Windows 10.Это приведет вас к новым настройкам Windows 10. Вызовите его и перейдите в подменю «Устройства -> Bluetooth». При необходимости установите для параметра «Bluetooth» значение «Выкл.» На «Вкл.», Чтобы активировать модуль Bluetooth.
2. Переведите устройство в режим сопряжения
Если вы хотите, чтобы Windows 10 могла видеть ваши наушники или динамики Bluetooth, вы должны перевести их в режим сопряжения. Вы можете узнать, как это сделать, в индивидуальных инструкциях. В большинстве случаев вам нужно удерживать кнопку не менее 5 секунд, чтобы начать сопряжение по Bluetooth.
3. Подключите наушники или динамики Bluetooth
Через несколько секунд наушники или динамик Bluetooth должны появиться в списке доступных устройств Bluetooth с сообщением «Готово к сопряжению». Теперь нажмите «Сопряжение», чтобы установить соединение. Теперь вы можете слышать звук ПК через ваше устройство Bluetooth.
4. Нет звука при подключении по Bluetooth?
Вы подключили наушники Bluetooth, но ничего не слышите? Затем вы должны сообщить Windows 10, что это новое стандартное устройство.Это особенно актуально, если вы подключили динамики через HDMI или разъем в дополнение к аудиоустройству Bluetooth. Чтобы это изменить, вам нужно открыть звуковое меню Windows 10. Для этого щелкните правой кнопкой мыши значок динамика на панели задач и выберите «Звуки».
5. Настройте аудиоустройство по умолчанию в Windows 10
В открывшемся меню вы ищите только что подключенные наушники или динамики Bluetooth. Щелкните по нему правой кнопкой мыши и выберите «Выбрать по умолчанию».Windows теперь выводит звук на это устройство. Таким же образом вы в любой момент можете вернуться к другим ящикам.
6. Удалите подключенное устройство Bluetooth
Пока аудиоустройство Bluetooth сопряжено с вашим ПК с Windows 10, оно будет подключаться автоматически, как только окажется поблизости. Если вам это больше не нужно, вы можете удалить ссылку. Для этого щелкните устройство в меню Bluetooth в настройках Windows 10 и выберите «Удалить устройство». С этого момента устройства больше не будут подключаться, пока вы снова не выполните их сопряжение.
Как подключить Bluetooth-динамик к телевизору
Samsung TV: Если ваш телевизор оснащен пультом дистанционного управления Smart Remote, он поддерживает Bluetooth — именно так он соединяется с телевизором.
Чтобы улучшить звук вашего телевизора, вы можете подключить динамик Bluetooth. К сожалению, это не так просто, поскольку даже современные Smart TV обычно не имеют функции Bluetooth. Решить проблему можно с помощью передатчика.
1. Требования для подключения телевизора с динамиком Bluetooth
Устройства некоторых производителей позволяют установить соединение между телевизором и динамиком через Bluetooth.Однако оба устройства должны быть от одного производителя и поддерживать функцию SoundShare. Поскольку прямое соединение между телевизором и динамиком через Bluetooth, как правило, невозможно, вам понадобится адаптер. Чтобы можно было подключить такой адаптер Bluetooth, ваше устройство должно соответствовать некоторым требованиям.
2. Телевизор должен иметь хотя бы одно гнездо.
Если ваше устройство имеет оптический интерфейс Toslink или цифровой SPDIF, вы можете подключить к нему адаптер.
Из-за лучшего качества звука цифровое соединение предпочтительнее аналогового.
3. Используйте передатчик для подключения телевизора и динамика Bluetooth.
Тип необходимого передатчика зависит от подключений на вашем телевизоре. Как только вы найдете подходящую модель, вы можете подключить ее к телевизору с помощью кабеля. Используйте для этого разъем для наушников на телевизоре. Затем вам необходимо установить соединение между передатчиком Bluetooth и динамиком Bluetooth. Теперь телевизор может передавать звук на динамики через передатчик.
Есть только один способ подключения Bluetooth-колонки к устройствам без Bluetooth — двусторонняя 3.Кабель Aux 5 мм. Одна его сторона будет в разъеме 3,5 мм динамиков Bluetooth, а другая сторона будет в разъемах различных устройств.
С помощью двустороннего вспомогательного кабеля вы можете подключить динамик Bluetooth к компьютеру, ноутбуку, мобильному телефону, радио и т. Д.
Просто выполните следующие простые шаги, чтобы подключить динамик к Windows 10:
1. Откройте «Настройки».
2. Перейдите к устройствам.
3. Щелкните Bluetooth и другие устройства на левой боковой панели.
4. Установите тумблер в положение «Вкл.».
5. Чтобы добавить новое устройство, нажмите «Добавить Bluetooth» или другое устройство.
6. Выберите в меню Bluetooth.
7. Выберите устройство из списка.
8. Подключите ваше устройство.
Диспетчер устройств: есть ли в моем ноутбуке Bluetooth? Если на вашем компьютере установлен адаптер Bluetooth, он отображается как оборудование в диспетчере устройств. Одновременно нажмите клавиши «Windows» и «R», чтобы открылась команда «Выполнить». Введите там «devmgmt.
Чтобы подключить устройство Bluetooth к компьютеру, просто выполните следующие действия:
1.Включите аудиоустройство Bluetooth и сделайте его доступным для обнаружения.
2. Включите Bluetooth на своем компьютере, если он еще не включен. …
3. В центре уведомлений выберите Подключить, а затем выберите свое устройство. …
4. Следуйте дальнейшим инструкциям, которые могут появиться.
Устройства Bluetooth не отображаются.
Обычно это происходит из-за того, что собственный Bluetooth устройства отключен или устройство не находится в режиме сопряжения. Прочтите руководство пользователя, чтобы узнать, как найти устройство, включив режим сопряжения.
Если вы хотите удалить все сопряженные устройства со своего устройства Bluetooth, нажмите и удерживайте кнопку Bluetooth и кнопку питания одновременно более 3 секунд, это сбрасывает устройство до заводских настроек, и динамик будет в режиме сопряжения при его переключении. на.
Как подключить динамик Bluetooth к ноутбуку (Windows 10)
Bluetooth — это технология, используемая для подключения устройств на короткие расстояния. Часто пользователи спрашивают «как подключить Bluetooth-динамик к ноутбуку»? Производители используют возможность подключения по Bluetooth в различных устройствах, от офисных копировальных аппаратов и датчиков умного дома до мобильных динамиков Bluetooth.
Эта технология уже хорошо зарекомендовала себя. Но для многих пользователей по-прежнему остается загадкой, как работают устройства Bluetooth.
В этом руководстве мы узнаем, как работает Bluetooth. Далее рассказывается, как подключить динамик Bluetooth к ноутбуку с Windows 10.
Фото на Unsplash Как работает Bluetooth-динамик? ДинамикиBluetooth, как и любые другие устройства с поддержкой Bluetooth, используют радиоволны ближнего действия для связи и связи друг с другом.Он работает так же, как ваши динамики подключаются к домашней аудиосистеме через кабель, но вместо этого они используют радиоволны. В обоих случаях вам необходимо передавать или передавать аудиоданные на динамики, что возможно через кабель, Bluetooth или Wi-Fi.
Bluetooth фактически использует ту же частоту 2,4 ГГц, что и сети Wi-Fi, и создает сеть радиусом около 10 метров, которая может одновременно подключаться и поддерживать до восьми устройств.
Тем не менее, когда вы знаете, как подключить динамик Bluetooth к ноутбуку с Windows 10, а также к другим устройствам Bluetooth, вы можете создать домашнюю или офисную сеть Bluetooth, которая управляет от двух до восьми устройств одновременно.
С принятием спецификации Bluetooth 4.0 в 2010 году, Bluetooth теперь предлагает более низкое энергопотребление, меньшие затраты, совместимость с различными поставщиками и более широкий диапазон, что делает его жизнеспособной альтернативой сетям Wi-Fi, которые считаются более быстрыми, чем Bluetooth.
Самым большим преимуществом мобильных устройств, таких как динамики Bluetooth, является то, что они могут работать долгие часы, не разряжая свою батарею и один из ноутбуков, к которым они подключены.
Автор фото: 200 Degrees, Pixabay Преимущества и ограничения Bluetooth-динамиковBluetooth — это простая в использовании технология, и подключение двух устройств или их объединение в пару занимает секунды, как только они могут идентифицировать друг друга.Дальность действия Bluetooth составляет 10 метров или около 20 футов, что достаточно для большинства операций, которые вы выполняете по сети при потоковой передаче музыки или видео, печати документов или проверке ваших интеллектуальных датчиков. Вы должны знать, что стены, пол или потолок могут уменьшить радиус действия сети, но это верно для любой беспроводной технологии.
Bluetooth считается более безопасным, чем среднее соединение Wi-Fi, поскольку сети Bluetooth часто меняют частоты, что затрудняет проникновение в сеть. Устройства Bluetooth шифруют свои соединения, что обеспечивает еще один уровень сетевой безопасности.
Иногда у вас могут возникнуть трудности с сопряжением устройств Bluetooth от неизвестных производителей, но если вы знаете, как правильно подключить динамики Bluetooth к ноутбуку с Windows 10, проблем возникнуть не должно.
Как подключить динамик Bluetooth к ноутбуку (Windows 10) Фото StockSnap на PixabayМногие пользователи, обновляющиеся до Windows 10 с предыдущих версий Windows, испытывают проблемы с подключением динамика Bluetooth к ноутбуку с Windows 10, поскольку пользовательский интерфейс отличается от Windows 7 или Windows 8.1.
Если вы хотите подключить новую колонку Bluetooth, убедитесь, что она включена, и активно ищите доступные сети Bluetooth. Bluetooth вашего ноутбука должен быть доступен для обнаружения другими устройствами, если вы хотите подключить их к компьютеру:
- Открыть панель управления
- Нажмите «Изменить настройки Bluetooth»
- Установите флажок «Разрешить устройствам Bluetooth обнаруживать этот компьютер».
- Отметьте остальные желаемые опции
- Нажмите ОК
Тогда вам нужно вообще включить Bluetooth.Для этого щелкните значок Центра поддержки. Затем проверьте, отображается ли в поле Bluetooth ваше соединение Bluetooth как «включено» или «выключено». Щелкните, чтобы активировать, или щелкните правой кнопкой мыши, чтобы перейти к настройкам Bluetooth.
На странице настроек Bluetooth есть ползунок для включения и выключения подключения Bluetooth, а также перечислены все сопряженные и доступные устройства Bluetooth.
Вам необходимо загрузить все необходимые драйверы для работы Bluetooth-колонки, поэтому прокрутите страницу вниз и установите флажок «Загрузить через лимитированные соединения» для вашего ноутбука, чтобы загружать драйверы даже для мобильных подключений.
Теперь ваш динамик Bluetooth должен быть виден ноутбуку и готов к сопряжению и работе.
активируя дикторы Блуэтоотх на ноутбуке с Виндовс 10Итак, вы сделали свой ноутбук с Windows 10 доступным для обнаружения через Bluetooth и загрузили необходимые драйверы для своей колонки Bluetooth.
Пора активировать его и передавать аудио через Bluetooth. Следуйте приведенным ниже инструкциям по подключению динамика Bluetooth к ноутбуку в Windows 10 и потоковой передаче звука.
- Откройте приложение «Настройки» и щелкните «Устройства» .
- Щелкните вкладку Bluetooth
- Откроется вкладка «Управление устройствами Bluetooth»
Теперь включите Bluetooth на своем ноутбуке с помощью кнопки-переключателя. Нажмите кнопку сопряжения на динамике Bluetooth. Когда динамик находится в режиме сопряжения и выполняет поиск сетевого устройства Bluetooth, загорится мигающий свет.
- Ваш Bluetooth-динамик появится в списке доступных Bluetooth-устройств.
- Выберите динамик после того, как он появится в списке устройств Bluetooth на портативном компьютере.
- Щелкните «Пара».
После того, как ваш ноутбук с Windows 10 и динамики Bluetooth установят успешное соединение, под именем устройства появится метка «Подключено».
Как подключить динамик Bluetooth к ноутбуку: заключительные словаЕсли вы знаете, как подключить динамик Bluetooth к ноутбуку с Windows 10, вы можете использовать ту же процедуру для подключения любого другого устройства Bluetooth к вашему мобильному компьютеру.
Не забудьте сделать соединение Bluetooth вашего ноутбука доступным для обнаружения другими устройствами. Всегда загружайте необходимые драйверы устройств, чтобы избежать разочарований. Особенно при сопряжении устройства Bluetooth с ноутбуком.
Также регулярно проверяйте список подключений Bluetooth, чтобы избежать сопряжения с неизвестными устройствами. Удалите все нераспознанные соединения, будь то динамик или другое устройство Bluetooth.
Чтобы узнать, как подключить свой мобильный телефон к телевизору, прочтите наше руководство прямо здесь!
Как подключить динамик Bluetooth к Windows 10: ноутбук и ПК
Динамики Bluetooth великолепны, и вы, вероятно, постоянно подключаете их к своему телефону, но как вы соедините их с ПК или ноутбуком с Windows? Мы покажем вам, как с помощью этих простых шагов.
Это особенно удобно, когда у вас нет постоянных динамиков ПК или встроенные в ноутбук динамики низкого качества. Мы покажем вам, как это сделать в Windows 10.
Как подключить динамик Bluetooth в Windows 10
1) Сначала откройте приложение «Настройки» (запустите, затем шестеренку) и выберите «Устройства» — убедитесь, что это новое приложение «Настройки», впервые представленное в Windows 8, а не более продвинутая панель управления.
2) В меню «Устройства» выберите вкладку Bluetooth с левой стороны и включите Bluetooth с включенным переключателем, если он выключен.
3) Включите динамик Bluetooth и переведите его в режим сопряжения. Способ включения режима сопряжения зависит от производителя — обратитесь к руководству по Bluetooth-динамику, чтобы узнать, как это делается. Большинство из них будет иметь специальную кнопку сопряжения.
4) В режиме сопряжения вернитесь в меню Bluetooth на ПК и подождите, пока динамик не появится в списке обнаруженных устройств.
5) Щелкните устройство, а затем щелкните сопряжение — в зависимости от динамика Bluetooth вам может потребоваться ввести номер для завершения процесса сопряжения, но это не всегда так.
6) После подключения весь звук Windows 10 должен быть перенаправлен через динамик Bluetooth.
Если это не так и звук через динамик не воспроизводится, щелкните левой кнопкой мыши значок громкости в правом нижнем углу Windows и выберите его в качестве источника над ползунком громкости.
В противном случае щелкните правой кнопкой мыши и откройте настройки звука, где вы также можете выбрать источник.
Также стоит отметить, что некоторые приложения, возможно, потребуется перезапустить, чтобы изменения вступили в силу — мы обнаружили, что в прошлом это справедливо для iTunes и Spotify, а также для многих компьютерных игр.
Какой динамик мне купить?
Теперь вы знаете, как подключить Bluetooth-колонки к вашему ПК / ноутбуку в Windows 10, и следующее решение, которое вам нужно сделать, — это купить Bluetooth-динамик.Не волнуйтесь, так как команда технических консультантов проделала всю работу и подготовила две отдельные диаграммы, полные потрясающих динамиков Bluetooth.
Для тех, кто не хочет переплачивать за динамик Bluetooth, мы предлагаем вам нашу лучшую таблицу бюджетных динамиков Bluetooth. Тем не менее, тем, кто ценит высококачественный звук независимо от цены, вам следует взглянуть на нашу таблицу высококачественных динамиков Bluetooth. Здесь мы объясняем, на что следует обращать внимание при покупке динамика Bluetooth, например, водонепроницаемость, поддержка NFC и т. Д., А также некоторые из наших личных любимых динамиков, которые мы использовали и проверяли сами.
Компьютер с Windows 10 подключен к динамику Bluetooth, но не отправляет музыку на динамик
ничего из этого не работает, потому что Windows не может назначить соответствующий ТИП драйвера для динамика Bluetooth по умолчанию.
Вот как исправить !!!
О моей настройке. Я использую бизнес-ноутбук HP ProBook 650 G1 с Windows 10 x64, но это исправление должно работать в любой Windows.
- Все, что вам нужно, это стандартные драйверы Bluetooth и драйверы беспроводной связи, предоставленные производителем ноутбука на их веб-сайте, но убедитесь, что у вас установлена последняя версия!
- Включение динамика (у меня JBL Charge 3)
- Нажать кнопку Bluetooth на динамике — кнопка включения начинает мигать синим
- Перейдите в обычное место, где вы добавляете новое устройство Bluetooth (для Windows 10 это Настройки Windows> Устройства> Bluetooth)
- Подключение / сопряжение с динамиком — кнопка питания меняет цвет на белый и не мигает, Windows сообщает, что устройство подключено / сопряжено, но не может воспроизводить звук
- Перейдите в Панель управления> Диспетчер устройств> разверните Bluetooth> щелкните правой кнопкой мыши JBL Charge 3 (или динамик BT)> Свойства> вкладка Драйвер> Обновить драйвер…> Найдите на моем компьютере драйверы> Позвольте мне выбрать из списка …
- Вероятно, вы видите, что Windows назначила драйвер для универсального «устройства Bluetooth», который никогда не будет работать, потому что динамик запрограммирован как аудиоустройство / гарнитура
- Снимите флажок «Показать совместимое оборудование»
- Слева выберите «Microsoft», справа выберите «Handsfree Audio Gateway Service» и нажмите «Далее».
- Вы получите предупреждение о том, что Windows не может подтвердить совместимость, но это нормально, нажмите Да и закройте все
- Кнопка питания динамика по-прежнему светится белым цветом, при подключении — синим
- Перейдите в Панель управления> Устройства и принтеры (не Диспетчер устройств!)> Щелкните правой кнопкой мыши JBL Charge 3 (или динамик BT)> Свойства> вкладка Оборудование
- Вы, вероятно, увидите несколько записей, одна из которых — «Bluetooth AV», выделите ее и нажмите «Свойства»… [Если вы не видите «Bluetooth AV» или «Bluetooth Stereo», следуйте пункту «11-13 (Альтернативный)» ниже] Вкладка
- Драйвер> Обновить драйвер …> Найти драйверы на моем компьютере> Позвольте мне выбрать из списка …
- На этот раз вы должны увидеть две записи: «Bluetooth AV» и «Bluetooth Stereo», выберите «Bluetooth Stereo» (Windows 10, скорее всего, изменила это на «Microsoft Bluetooth A2dp Source» с момента написания / редактирования с 2017 года), нажмите «Далее» и нажмите Да, если спросят что-нибудь
- на этом этапе вы должны услышать, как динамик издает звук, кнопка питания светится синим цветом, и у вас есть новая запись в устройствах воспроизведения (динамик должен стать динамиком по умолчанию, поскольку он будет распознан как устройство гарнитуры Bluetooth. )
11-13 (альтернативный).Если вы не видите «Bluetooth AV», нажмите «Advanced Audio Distribution Profile (Sink)»> нажмите «Свойства»> На вкладке «Общие» нажмите «Изменить настройки»> вкладка «Драйвер»> «Обновить драйвер»> «Обзор». Компьютер «>» Позвольте мне выбрать из списка … «> [Теперь вы должны увидеть» Microsoft Bluetooth A2dp Source «] Щелкните его> щелкните» Далее «>» Закрыть «
Если вышеуказанное не работает для вас, возможно, вам потребуется другой выбор драйверов. Попробуйте вместо этого «службу аудиошлюза гарнитуры».
ОБРАТИТЕ ВНИМАНИЕ: может потребоваться выполнять эти действия каждый раз при перезагрузке компьютера, пока Microsoft не исправит это (или, возможно, навсегда).Однако я обнаружил, что с таким же успехом можно пропустить шаги 1–9 и сразу перейти к инструменту «Устройства и принтеры».
Я так счастлив, что наконец починил, мне потребовалось два вечера, чтобы разобраться в этом (фейспалм)
Надеюсь, это сработает и для вас! Наслаждайтесь (:
Как подключить динамик Bluetooth к ноутбуку
Bluetooth — широко известный беспроводной метод передачи данных от одного устройства к другому. Это может быть, например, передача между телефоном и наушниками телефона.
Функциональность Bluetooth зависит как от программного, так и от аппаратного обеспечения.
Для правильной работы ваши устройства должны понимать язык Bluetooth.
Следовательно, все встроенные устройства Bluetooth должны быть сопряжены, прежде чем они смогут взаимодействовать друг с другом. Bluetooth встроен в такие устройства, как телефоны, компьютеры, гарнитуры, игровые контроллеры и т. Д. Вы можете играть в PS4 на ноутбуке и использовать динамики Bluetooth.
Bluetooth служит отличной средой для беспроводной передачи данных на расстоянии не более 100 метров.
Сети Bluetooth работают в частотном диапазоне 2,4 ГГц, как и Wi-Fi, но существует некоторый набор стандартных правил, отличающих Bluetooth от других протоколов.
Каждое устройство Bluetooth имеет 48-битный адрес, который обычно сокращается как BD_ADDR, который в основном записывается в виде 12-значного шестнадцатеричного значения.
Передача данных от одного устройства со встроенным Bluetooth к другому осуществляется заданным систематическим уникальным методом для каждого данного устройства.
4 способа подключения динамика Bluetooth к ноутбуку
- Подключение динамика Bluetooth к Windows
- Сопряжение динамика Bluetooth в Windows 7,8 и 10
- Подключение динамика Bluetooth к MAC
- Использование телефона в качестве динамика Bluetooth
I ‘ Обо всех этих способах подключения Bluetooth-колонки я расскажу ниже.
Подключите динамик Bluetooth к Windows
Bluetooth можно легко подключить к ноутбукам, в которые встроен Bluetooth.
Сюда входят Windows 7, Windows 8 и Windows 10. Динамики Bluetooth обеспечивают лучшее качество звука и видео для игр, фильмов и музыки, чем встроенные крошечные динамики ноутбука.
Порядок подключения динамиков Bluetooth к ноутбукам с windows 10 и windows 8 практически одинаков:
- Зайдите в настройки и нажмите «Устройства».
- В меню «Устройства» выберите «Bluetooth». Кнопка Bluetooth обычно находится в левой части окна.
- Включите Bluetooth.
- Следующее, что нужно сделать, это «включить динамик Bluetooth» и выбрать «режим сопряжения».
- После переключения в режим сопряжения перейдите в меню Bluetooth ноутбука с Windows 8 и Windows 10 и дождитесь, пока динамик перейдет в режим сопряжения. всплывающее окно среди обнаруженных устройств.
- Сразу выскакивает, нажимаем «пара». Затем вас могут попросить ввести числа, чтобы завершить процесс сопряжения.Это зависит от устройства, так как не всегда бывает со всеми устройствами.
- Если соединение установлено успешно, весь звук ноутбука с Windows 8 и Windows 10 будет перенаправлен через динамик Bluetooth. Если он не воспроизводится через динамик, проверьте правый нижний угол окон 8 и Windows 10 и щелкните правой кнопкой мыши значок громкости.
- Щелкните «устройство воспроизведения по умолчанию»
- Затем выберите устройство с динамиком Bluetooth из списка и щелкните «установить по умолчанию».Обратите внимание, что некоторые приложения необходимо перезапустить, чтобы эти изменения вступили в силу.
Для ноутбуков с Windows 7 выполните шаги с 1 по 4, указанные выше, затем:
- Перейдите в «панель управления» и найдите Bluetooth.
- Нажмите «изменить настройки Bluetooth», а затем «Разрешить устройствам Bluetooth обнаруживать этот компьютер».
- Проверьте верхний левый угол и нажмите «Добавить устройство». Это приведет к автоматическому поиску устройств Bluetooth поблизости.
- Найдя имя динамика Bluetooth, который вы хотите добавить, щелкните по нему.
- Нажмите «Далее», затем введите номер, который появляется в окнах 7.
- Если соединение установлено успешно, звук всех портативных компьютеров с Windows 8 и Windows 10 будет перенаправлен через динамик Bluetooth. динамик, то вам нужно проверить правый нижний угол окон 8 и 10 и щелкнуть правой кнопкой мыши значок громкости.
- Щелкните «устройство воспроизведения по умолчанию»
- Затем выберите устройство с динамиком Bluetooth из списка и щелкните «установить по умолчанию».Обратите внимание, что некоторые приложения необходимо перезапустить, чтобы эти изменения вступили в силу.
Bluetooth-колонки могут быть подключены к вашему ПК. Если на ПК нет встроенного Bluetooth, вам необходимо подключить USB-адаптер Bluetooth к USB-порту вашего ПК.
Чтобы начать использовать динамики Bluetooth на компьютерах с ОС Windows 7, Windows 8 и Windows 10, необходимо выполнить сопряжение компьютера с динамиком Bluetooth.
Как подключить динамик Bluetooth в Windows 7, Windows 8 и Windows 10
ШАГ 1.: Включите динамик Bluetooth и сделайте его доступным для обнаружения
ШАГ 2:
В Windows 7 —
- Нажмите кнопку «Пуск», а затем «Устройства и принтеры».
- Выберите «добавить устройство», «выбрать устройство», нажмите «Далее» и следуйте другим инструкциям.
В Windows 8 —
- Выберите кнопку «Пуск» и введите «Bluetooth». После этого выберите из списка «Настройки Bluetooth».
- Включите Bluetooth, щелкните «устройство, которое вы хотите подключить», а затем щелкните «Сопряжение».
В Windows 10 —
- Чтобы включить Bluetooth на вашем ПК, перейдите в «Центр действий» и выберите «Bluetooth».
- Нажмите «Подключить» в центре уведомлений и затем выберите «имя устройства», к которому вы хотите подключиться.
Как подключить динамик Bluetooth к MAC
Большинство пользователей жалуются, что им трудно подключить динамик Bluetooth к MAC. Ниже приведены инструкции по подключению динамиков Bluetooth к MAC.
- Включите динамик Bluetooth
- Откройте Bluetooth на своем MAC и найдите динамик Bluetooth в списке
- Щелкните динамик Bluetooth, который вы хотите подключить.Если соединение установлено успешно, будет показан логотип трубы с тремя точками.
Как использовать телефон в качестве динамика Bluetooth
Это можно успешно сделать с помощью мобильного приложения под названием SoundWire, установленного на ваших ПК и ноутбуках с Windows 7, Windows 8 и Windows 10.
И настольный сервер, и приложение будут подключены автоматически.
В динамиках Bluetooth используется радиочастота (RF) вместо аудиокабелей.
Акустические системы Bluetooth — это новейшее достижение в индустрии беспроводной связи.
Колонки работают без клемм для проводов и потребляют мало энергии. Если у вас долгое время нет доступа к зарядному устройству, вы можете использовать Bluetooth-динамик и попробовать зарядить ноутбук без зарядного устройства.
Акустические системы Bluetooth очень портативны, поэтому их можно легко носить с собой, поскольку нет проводов и громоздкого подключения.
Ноутбуки, настольные компьютеры и телевизоры относятся к устройствам, которые можно подключить к динамикам Bluetooth.


 Если драйвер вовсе отсутствует, его нужно установить.
Если драйвер вовсе отсутствует, его нужно установить.