Как подключить телефон к телевизору: инструкция
. Подробная инструкция, которая однажды точно пригодитсяОбновлено 31 августа 2022, 19:24
Посмотреть видео с телефона на большом экране или показать презентацию на совещании — телевизор может пригодиться в ситуации, когда дисплей смартфона слишком мал для текущих задач. РБК Life составил инструкцию, как быстро вывести изображение на телевизор.
Подключение телефона к телевизору через кабель
Вывести изображение с телефона можно даже на старые телевизоры без функции Smart TV. Главное — наличие портов на корпусе, куда можно присоединить провод.
Через HDMI
С помощью HDMI-кабеля можно вывести изображение с телефона на старый телевизор. Так как у телефонов нет HDMI-разъема, потребуется адаптер.
Shutterstock
Так выглядит HDMI-кабель
Для Android-устройств выбирайте HDMI-USB-переходник, часто его называют адаптером для телевизора. Для iPhone потребуется мультипереходник с разъемом HDMI и Lightning.
- Вставьте кабель в телевизор и в телефон. С помощью адаптера соедините кабель и смартфон.
- На экране телевизора в настройках выберите «Подключение через HDMI». На экране смартфона появится уведомление о подключении экрана — разрешите транслировать запись на экран.
- На экране телевизора появится рабочий экран смартфона. Когда вы вывели изображение на экран, управляйте картинкой также через устройство.
Через USB-кабель
USB-порт есть даже у старых ЖК-телевизоров. С его помощью можно дублировать изображение на большой экран, смотреть фото и видео, проигрывать музыку. Кабель можно подключать к смартфонам через MicroUSB, Type-C или Lightning. Но в последнем случае может понадобиться мультипереходник.
Shutterstock
В зависимости от смартфона понадобится кабель с MicroUSB, Type-C или Lightning-разъемом
Перед покупкой кабеля для телевизора узнайте, какой у вашего телефона разъем для передачи данных. Для этого введите в Google модель вашего устройства и «какой разъем».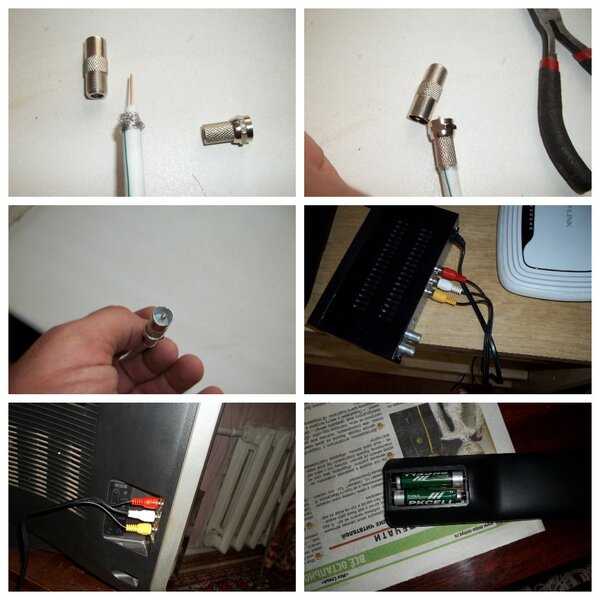
Не все смартфоны могут воспроизводить видео через USB, поэтому перед подключением убедитесь, что ваше устройство поддерживает функцию видеовыхода через разъем.
Shutterstock
USB-разъемы чаще расположены на торце телевизора
- Вставьте кабель USB-коннектором в порт телевизора, разъемом MicroUSB — в телефон.
- Выберите на телефоне режим «Передача файлов».
- В настройках телевизора выберите USB в качестве источника сигнала.
- После подключения на экране появятся папки с файлами.
- Управляйте файлами с помощью телефона или пульта от телевизора.
Через MHL
MHL расшифровывается как Mobile High-Definition Link (мобильная связь высокой четкости). Это стандарт, с помощью которого можно пользоваться разъемом microUSB в качестве порта HDMI для передачи изображения.
В телефоне должен быть встроенный модуль MHL. Чаще всего он есть у моделей Samsung и Sony Xperia. Чтобы узнать, поддерживает ли ваше Android-устройство MHL, воспользуйтесь программой MHL Checker.
Подключение устройств происходит через специальный переходник. Присоедините один конец кабеля к телевизору, другой — к адаптеру. Адаптер подключите к смартфону, на экране телевизора сразу же появится изображение.
Shutterstock
MHL-адаптер связывает телефон и телевизор
Беспроводное подключение телефона к телевизору
Устройства подключаются друг к другу напрямую через Wi-Fi. Провода при беспроводном соединении не нужны.
Через DLNA
DLNA расшифровывается как Digital Living Network Alliance, что можно перевести как «Альянс цифровой домашней локальной сети». С помощью DLNA несколько устройств подключаются к одной локальной сети и обмениваются данными. При этом медиафайл будет храниться на одном устройстве, а транслироваться на других.
Для подключения нужны роутер и телефон на OC Android — почти все современные устройства оснащены этой технологией.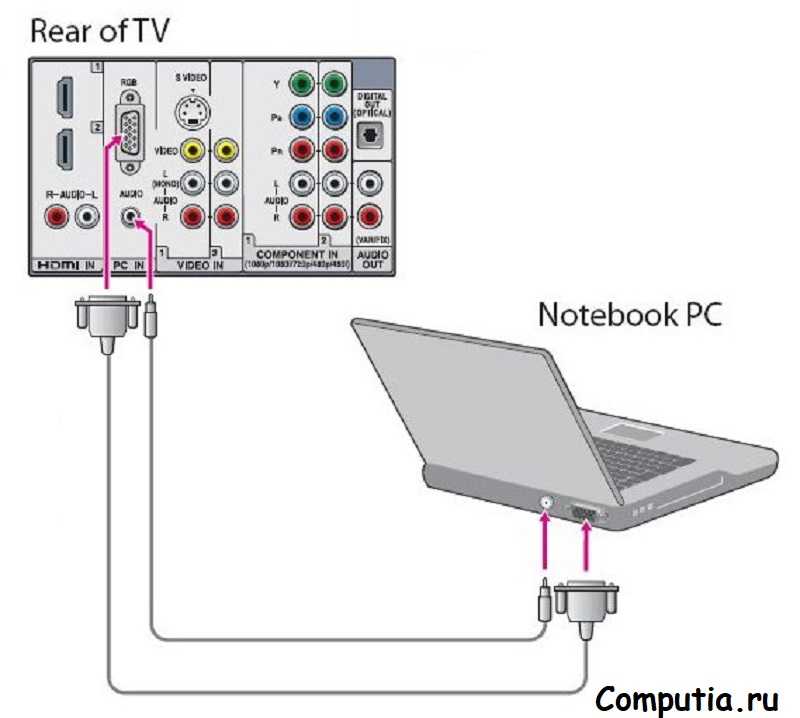 На iPhone необходимо скачать приложение c поддержкой технологии, например iMediaShare.
На iPhone необходимо скачать приложение c поддержкой технологии, например iMediaShare.
Способ подходит для телевизоров с поддержкой DLNA и возможностью подключения к Wi-Fi. Чтобы узнать о функции, введите в поиске «включить и настроить DLNA на телевизоре» и допишите модель устройства. После этого переходите к пошаговой инструкции.
- Подключите телевизор и смартфон к Wi-Fi.
- Активируйте на экране телевизора способ подключения DLNA через пульт.
- В смартфоне откройте нужный файл и найдите в меню «Выбрать проигрыватель».
- Выберите телевизор и отправьте файл.
Чтобы создать очередь из проигрываемых видео, воспользуйтесь приложениями, например BubbleUPnP for DLNA/Chromecast.
Через Wi-Fi Direct
Этот вариант поддерживают современные модели телевизоров Smart TV. Скорость передачи файлов невысокая, поэтому полнометражный фильм может грузиться дольше обычного.
- В настройках Wi-Fi на телевизоре найдите строку Wi-Fi Direct.
 К этой же сети подключите смартфон.
К этой же сети подключите смартфон. - Название модели вашего смартфона отобразится на экране телевизора. Если этого не произошло, выберите в настройках «Прямое подключение Wi-Fi».
- На экране отобразится список доступных устройств. Найдите телефон и подключитесь.
- Как только смартфон подключится к телевизору, можно отправлять медиафайлы.
Через Miracast
Miracast представляет собой улучшенную версию Wi-Fi Direct, поэтому у них схожий принцип установки. В современных телевизорах технология Miracast может называться Screen Mirroring, SmartShare, AllShare, Screen Mirror, «Зеркало» или «Трансляция».
Shutterstock
Технология Miracast имеет разные названия
Если телевизор оснащен технологией, то вам потребуется всего лишь смартфон.
- На телевизоре перейдите в «Настройки» и откройте Miracast. Он может называться иначе в зависимости от модели устройства.
- На смартфоне откройте «Настройки», перейдите в «Экран». Включите функцию «Беспроводной монитор».

- В списке обнаруженных устройств подключитесь к телевизору. Изображение появится на экране.
Если телевизор не оснащен технологией, заранее приобретите адаптер с поддержкой Miracast.
Ozon
Адаптер необходим для телевизоров без поддержки Miracast
- Вставьте адаптер в HDMI-порт.
- В настройках телевизора откройте HDMI и выберите тот, к которому подключен адаптер.
- На экране отобразится QR-код. С помощью камеры смартфона отсканируйте его и подключитесь к телевизору.
Через ТВ-приставку (на примере Chromecast)
Принцип работы большинства ТВ-приставок одинаков. Устройство позволяет передавать контент с YouTube или онлайн-кинотеатра на экран телевизора. Внешне напоминает адаптер или USB-накопитель.
Для некоторых приставок требуется смартфон. Так можно управлять устройством. Рассмотрим подключение на примере Chromecast.
Shutterstock
Chromecast передает контент через Wi-Fi-соединение
- Вставьте приставку Chromecast в HDMI-разъем телевизора.

- Подключите приставку к Wi-Fi.
- Скачайте на смартфон приложение Google Home (Google Play / App Store).
- Авторизуйтесь в приложении с помощью Google-аккаунта.
- В меню Chromecast выберите доступное вам устройство. На экране телевизора появятся файлы с подключенного телефона.
Через AirPlay
Способ подходит только для пользователей смартфонов/планшетов Apple. Если ваш телевизор оснащен AirPlay (например, технологию внедрили в телевизоры LG), то для передачи вам потребуется только смартфон. В ином случае необходимо приобрести медиаприставку Apple TV.
Shutterstock
Apple TV превратит телевизор в домашний кинотеатр
- Подключите медиаприставку к телевизору с помощью кабеля. Если телевизор уже оснащен AirPlay, пропустите этот шаг.
- Подключите телевизор и смартфон к одному Wi-Fi.
- В iPhone откройте пункт управления свайпом вверх или вниз (в зависимости от модели) и нажмите «Повтор экрана».
- В списке отображаемых устройств найдите модель вашего телевизора.
 Нажмите на нее.
Нажмите на нее. - На экране отобразится код для подключения. Полученную комбинацию введите во всплывающее окно на телефоне. На экране появится рабочее пространство вашего смартфона.
Какой способ подключения выбрать
Если у вас Android , вы можете подключиться почти к любому телевизору с помощью кабеля. Самые удобные способы — через USB-порт (им оснащено большинство смартфонов) и DLNA-подключение.
Если у вас iPhone , для подключения к телевизорам без технологии Smart TV необходимо приобрести не только кабель, но и мультипереходник с несколькими разъемами. Самый удобный вариант для владельцев iPhone — подключение через AirPlay.
Поделиться
Материалы к статье
Авторы
Теги
Карина Халикова
Вас может заинтересовать
Как подключить айфон к телевизору. 2 любимых способа
Думаю, что многие из пользователей хоть раз испытывали необходимость в подключении своего смартфона к телевизору.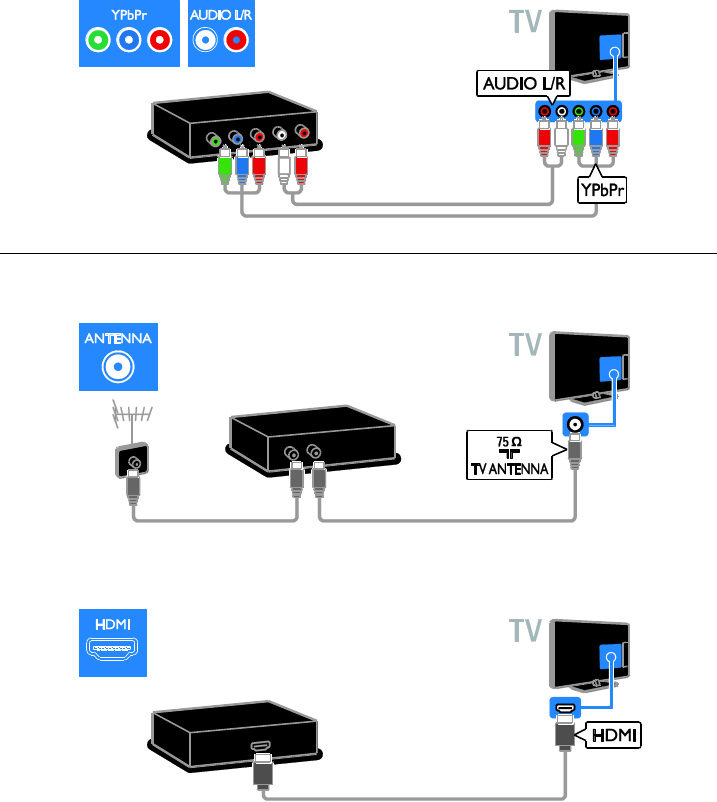 Показать фотографии из отпуска или транслировать личное видео на широкую публику. Apple давно просекла фишку и выкатила для этих целей приставку Apple TV, которая кроме вышеупомянутой функции имеет еще кучу фишек. Однако далеко не каждый хочет приобретать себе новое устройство только для того, чтобы транслировать экран айфона на телевизор. Тем более, что обычно такая необходимость возникает крайне редко. Сегодня предлагаю рассмотреть несколько способов подключения айфона к ТВ и обсудить все нюансы, которые могут возникнуть при проведении этой процедуры.
Показать фотографии из отпуска или транслировать личное видео на широкую публику. Apple давно просекла фишку и выкатила для этих целей приставку Apple TV, которая кроме вышеупомянутой функции имеет еще кучу фишек. Однако далеко не каждый хочет приобретать себе новое устройство только для того, чтобы транслировать экран айфона на телевизор. Тем более, что обычно такая необходимость возникает крайне редко. Сегодня предлагаю рассмотреть несколько способов подключения айфона к ТВ и обсудить все нюансы, которые могут возникнуть при проведении этой процедуры.
Транслировать экран айфона на телевизор не так сложно, как кажется.
Все способы подключения смартфона к телевизору делятся на две большие категории: проводные и беспроводные. Понятно, что для подключения смартфона через Wi-Fi понадобится телевизор по-новее, а через провод можно подсоединить и телевизор десятилетней давности. Мне кажется, что большинство уже давно приобрели себе Smart TV, поэтому начнем с подключения без проводов.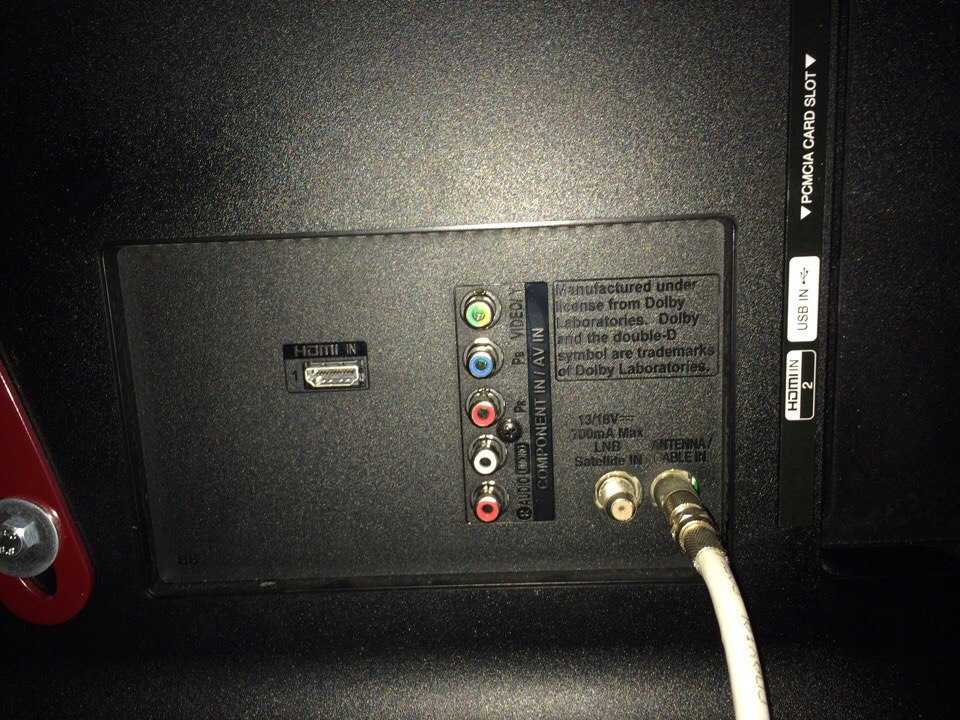
Как дёшево превратить обычный телевизор в Smart TV.
Как подключить айфон к телевизору через Wi-Fi
Чтобы подсоединить ваш телефон к ТВ через Wi-Fi, необходимо, чтобы телевизор поддерживал технологию Wi-Fi Direct. Перед выполнением процедуры обязательно ознакомьтесь с инструкцией к вашему телевизору. Идеально, если вы найдете конкретные указания по Wi-Fi Direct, но если ваш ТВ имеет приставку Smart, скорее всего все будет работать как надо.
Трансляция экрана iPhone на телевизор без проводов.
Для начала необходимо подключить телевизор к домашней сети Wi-Fi. Все телевизоры разные, поэтому универсальную инструкцию дать сложно. В целом, она будет выглядеть примерно так:
- Переходим в Настройки.
- Далее кликаем на Общие настройки, сеть.
- Затем выбираем беспроводной способ подключения.
- Далее ТВ предложит выбрать сеть Wi-Fi, выберите домашнюю сеть.
- Введите пароль с помощью пульта.
- Нажмите Готово.
Далее подключаемся к той же Wi-Fi сети на iPhone и транслируем экран своего телефона на ТВ.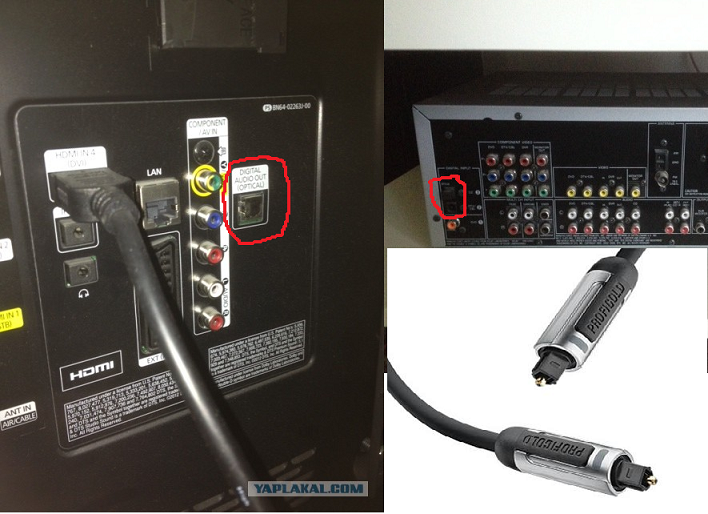 Здесь все гораздо проще:
Здесь все гораздо проще:
- Переходим в Настройки, Wi-Fi.
- Далее выбираем ту же самую сеть, что и на телевизоре (важно).
- Подключаемся к ней (вводим пароль, если это необходимо).
- Далее переходим на айфоне в пункт управления (свайп с правого верхнего угла для iPhone X и старше или свайп снизу для iPhone 8 и младше).
- Нажимаем на иконку с двумя экранами и выбираем телевизор.
- Готово.
Сначала убеждаемся в том, что подключили оба устройства к одной сети, а только потом смотрим в Пункт управления.
Теперь вы можете без проблем транслировать экран своего смартфона на свой телевизор. Сценариев использования здесь не так много, но фотографии из отпуска показать — самое то! Ну и поиграть тоже можно, хотя для меня здесь гораздо удобнее кажется подключить айфон к компьютеру.
Если в окне Повтор экрана не появилось вашего телевизора, значит ТВ не поддерживает данную фишку и придется действовать по старинке. Не пугайтесь, там все просто.
Не пугайтесь, там все просто.
Подписывайтесь на нас в Яндекс.Дзен, там вы найдете много полезной и интересной информации из мира Apple.
Как подключить айфон к старому телевизору
Да, HDMI проигрывает беспроводной передачи данных, но плюсы у него все же есть.
Если ваш телевизор не поддерживает Smart TV, а подключить iPhone все же хочется, у меня для вас есть один старый, но проверенный способ. Да, как вы уже, наверное, догадались, я говорю об HDMI.
Есть одно но: для реализации фишки нам понадобится специальный кабель. С одной стороны у него будет Lightning, с другой — разъем HDMI для телевизора. Приобрести такой можно где угодно, лично я остановился на этом. После того, как у вас появится кабель, все можно будет сделать в считанные секунды:
- Соедините с помощью кабеля смартфон и телевизор. Если у провода есть еще USB, воткните его в ТВ.
- Выберите источник сигнала HDMI на ТВ.
- Затем изображение автоматически появится на большом экране.

Готово. Теперь вы можете просматривать фотографии, играть в игры, смотреть YouTube прямо на своем телевизоре. Я, честно сказать, большой ненавистник Smart TV, поэтому привык работать через провод. Тем более, что транслировать айфон на ТВ приходится нечасто. Мои коллеги, например, считают иначе. Недавно у нас в офисе засветился KIVI, который ребята оценили высоко.
Просматривайте фото, смотрите видео, играйте в игры с помощью трансляции айфона на телевизор.
Конечно, знатоки скажут, что есть еще некоторые способы, но я категорически не рекомендую с ними связываться. Трансляция экрана через DLNA работает очень коряво, а если подключать айфон через USB, то ничего кроме накопителя вы не получите.
Тим Кук признался, что Apple строит планы по применению криптовалют.
О своем опыте подключения айфона или айпада к телевизору прошу написать в наш Телеграм-чат или в комментарии ниже, будет интересно прочесть. Может быть здесь есть те, кто пользуется DLNA и горя не знает?
Смартфоны AppleСоветы по работе с AppleТехнологии Apple
Как подключить телефон к Smart TV
УЗНАТЬ КАК
Сопряжение экрана смартфона с Smart TV может привести к идеальному сочетанию. Подключение телефона к смарт-телевизору — это отличный способ просматривать фотографии, фильмы, видео, музыку, фотографии, игры, онлайн-телешоу, приложения и многое другое.
Подключение телефона к смарт-телевизору — это отличный способ просматривать фотографии, фильмы, видео, музыку, фотографии, игры, онлайн-телешоу, приложения и многое другое.
Вы можете подключить свой телефон к Smart TV несколькими способами. Но самый популярный способ — беспроводной. Тип вашего телефона и телевизора определяет способ подключения двух устройств.
Вот различные способы подключения телефона к телевизору и что вам нужно знать о каждом из них. Процесс может немного отличаться в зависимости от того, есть ли у вас телефон Android или телефон Apple, а также от того, есть ли у вас Smart TV или стандартный HDTV.
В этой статье мы сосредоточимся на Android-смартфонах и Smart TV. Для беспроводного подключения смартфона к телевизору вам потребуется Smart TV.
Смартфоны и способы их подключения к телевизору
Чтобы подключить телефон к смарт-телевизору для зеркального отображения, оба устройства должны быть совместимы друг с другом. Телефоны Android и iOS имеют разную совместимость.
Для смартфонов ANDROID: смартфоны Android версии 4.2 или выше подключаются к телевизору с помощью стандарта беспроводного отображения Miracast.
Для смартфонов APPLE: Смартфоны Apple iOS подключаются к телевизору с помощью Airplay
ВАЖНО! СЛЕДУЮЩИЕ ИНСТРУКЦИИ ПО ОТРАЖЕНИЮ ЭКРАНА ПРЕДНАЗНАЧЕНЫ ДЛЯ СМАРТФОНОВ ANDROID.
Эти инструкции по зеркальному отображению экрана предназначены для устройств на базе Android и могут не работать с продуктами Apple. У продуктов Apple разные требования к зеркальному отображению экрана на смарт-телевизоре, и для них могут потребоваться дополнительные адаптеры или оборудование.
Нужен беспроводной дисплей для вашего бизнеса или школы?
ScreenBeam модернизирует ваши помещения для совещаний и классы с помощью беспроводных презентаций без приложений и адаптеров с любого устройства с возможностью беспроводной разметки содержимого на дисплеях в помещении.
Нажмите кнопку, описывающую вашу среду, и узнайте, чем может помочь ScreenBeam.
Enterprise
K-12 EDU
Higher EDU
Технический документ
Pillars of Content Collaboration
Рекомендации по проектированию гибридных рабочих процессов, обеспечивающих наименьшее сопротивление совместному использованию контента в помещении.
Подготовлено Дэном Рутом, старшим аналитиком рынка унифицированных коммуникаций и совместной работы,
Wainhouse Research.
Перейти к загрузке
Технический документ
Беспроводная совместная работа в корпоративной среде
Передовой опыт беспроводной совместной работы, важность изоляции гостевой сети и способы бескомпромиссного развертывания правильного решения для вашей организации.
Подготовлено командой технического маркетинга ScreenBeam.
Перейти к загрузке
Android-смартфоны
Поддерживает ли ваш смартфон и телевизор технологию Miracast?
ДА
НЕТ
ДА — И ваш Android-смартфон, и ваш телевизор поддерживают технологию Miracast.Если и Android-смартфон, и ваш телевизор поддерживают технологию Miracast, вы можете выполнить их беспроводное сопряжение. См. инструкции ниже.
Инструкции
И ваш смартфон, и Smart TV поддерживают технологию Miracast. Их легко подключить для совместного использования экрана, выполнив следующие действия:
1. Сеть WiFi
Убедитесь, что ваш телефон и телевизор подключены к одной и той же сети Wi-Fi.
2. Настройки телевизора
Перейдите в меню ввода на телевизоре и включите «дублирование экрана».
3. Настройки Android
Откройте меню беспроводного дисплея в настройках вашего Android-смартфона и нажмите «зеркальное отображение экрана», чтобы включить его.
4. Выберите телевизор
Выберите свой телевизор из списка устройств.
5. Установите соединение
Следуйте инструкциям на экране для завершения настройки. Иногда это требует ввода кода, отображаемого на вашем телевизоре, в ваш смартфон, чтобы установить соединение.
NO – технология Miracast есть только на вашем смартфоне Android, а на смарт-телевизоре ее нет.Если Miracast поддерживает только ваш Android-смартфон, вы все равно можете подключиться к телевизору по беспроводной сети, но вам потребуется адаптер для беспроводного дисплея, например Screenbeam Mini2. См. инструкции ниже.
Беспроводные видеоадаптеры подключаются к порту HDMI вашего телевизора и действуют как приемник для вашего телефона. Имейте в виду, что не все адаптеры созданы одинаково. У некоторых есть требования к Wi-Fi и приложениям, поэтому обязательно обратите внимание на то, что соответствует потребностям вашей сети Wi-Fi.
Инструкции
Беспроводные видеоадаптеры можно использовать с телевизорами Smart TV и стандартными телевизорами высокой четкости без доступа в Интернет. Чтобы настроить адаптер беспроводного дисплея, выполните следующие действия:
Чтобы настроить адаптер беспроводного дисплея, выполните следующие действия:
1. Подключите
Подключите адаптер беспроводного дисплея к порту HDMI телевизора и к источнику питания, например сетевой розетке или удлинителю.
2. Включите
Включите дублирование экрана в меню «Дисплей» приложения настроек вашего смартфона.
3. Сопряжение
Сопряжение устройств в соответствии с очередями на экране в соответствии с инструкциями производителя беспроводного видеоадаптера.
Узнать больше
Что такое адаптер беспроводного дисплея?
Как отображать веб-сайт с мобильного устройства на телевизоре
Как играть в мобильные игры на большом экране телевизора
Как поделиться экраном с телевизором
Разница между Chromecast и Screenbeam Mini2
Как подключить Screenbeam Mini2 к моему телевизору
Как подключить iPhone или iPad к телевизору с большим экраном
Дом
Обновлено
Попробуйте эти варианты, если хотите просматривать содержимое iPhone или iPad на большом экране.
Джаред Ньюман
Когда вы пытаетесь продемонстрировать видео, фотографии и другой визуальный контент со своего iPhone или iPad, слишком часто маленький экран просто не подходит. К счастью, вы можете подключить эти устройства к телевизору с большим экраном несколькими различными способами.
Для этого даже не нужен умный телевизор. Мы покажем вам несколько простых способов зеркального отображения экрана, начиная от использования простого адаптера HDMI и заканчивая сложной беспроводной потоковой передачей.
Имейте в виду, что если ваша цель — смотреть потоковые сервисы, такие как Apple TV+, Netflix или Hulu, на телевизоре, дублирование вашего iPhone или iPad не является ни необходимым, ни наиболее практичным решением. Вместо этого вы можете купить недорогой потоковый медиаплеер, такой как Roku Streaming Stick+ или Amazon Fire TV Stick 4K, подключить их к телевизору и управлять ими с помощью соответствующего пульта дистанционного управления. Вот ссылка на наш путеводитель по лучшим потоковым устройствам.
Вот ссылка на наш путеводитель по лучшим потоковым устройствам.
Apple TV 4K (2021)
Тем не менее, зеркалирование может быть полезно, если вы хотите воспроизвести видео, записанное на устройстве, отобразить свою библиотеку фотографий, представить слайд-шоу, совместно просматривать социальные сети или продемонстрировать свои Игровые навыки iOS на экране телевизора. Читайте инструкции о том, как это сделать.
[ Дополнительная информация: нужен ли вам специальный кабель HDMI для телевизоров 4K и 8K? ]
Беспроводное зеркальное отображение с помощью AirPlay
Самый простой способ зеркального отображения вашего iPhone или iPad на телевизоре — через беспроводной протокол Apple AirPlay. Это позволяет вам либо транслировать все содержимое экрана прямо на телевизор, либо передавать только видео и аудио из поддерживаемых приложений.
Хотя раньше для AirPlay требовался потоковый блок Apple TV, теперь он работает на большинстве современных устройств Roku, на некоторых телевизорах LG, начиная с 2018 г. , на некоторых телевизорах Samsung, начиная с 2018 г., на некоторых телевизорах Sony, на всех телевизорах Vizio SmartCast и на Fire TV Edition 2020 г. Телевизоры от Toshiba и Insignia.
, на некоторых телевизорах Samsung, начиная с 2018 г., на некоторых телевизорах Sony, на всех телевизорах Vizio SmartCast и на Fire TV Edition 2020 г. Телевизоры от Toshiba и Insignia.
Вот как можно отразить изображение на дисплее вашего iPhone или iPad:
- Убедитесь, что и телевизор, и устройство iOS находятся в одной сети Wi-Fi. (Для телевизоров с поддержкой AirPlay убедитесь, что вы настроили программное обеспечение Smart TV.)
- Если у вас iPhone X или новее или iPad с iOS 12 или новее, проведите вниз от правого верхнего угла, чтобы открыть Центр управления. В противном случае проведите пальцем вверх, чтобы открыть Центр управления.
- Коснитесь кнопки зеркального отображения экрана, которая выглядит как два перекрывающихся прямоугольника.
- Выберите свой телевизор из списка. (Если у вас есть несколько устройств, совместимых с AirPlay, рассмотрите возможность маркировки каждого из них в зависимости от комнаты, в которой оно находится.)
- На устройстве iOS введите четырехзначный код, который появляется на экране телевизора.
 (По умолчанию вам нужно будет сделать это только один раз для каждого устройства.)
(По умолчанию вам нужно будет сделать это только один раз для каждого устройства.) - Чтобы отключиться от телевизора, выполните шаги с 1 по 3, а затем выберите «Остановить зеркалирование» из списка.
Чтобы начать беспроводное дублирование экрана на Apple TV, просто откройте Пункт управления и выберите «Дублирование экрана».
Джаред Ньюман / IDG
Имейте в виду, что во многих видео- и аудиоприложениях зеркалирование не требуется. Вместо этого вы можете просто коснуться значка AirPlay во время воспроизведения аудио или видео — он выглядит как телевизор с треугольником внизу — а затем выбрать свой Apple TV из списка устройств. Либо откройте Центр управления и коснитесь значка AirPlay (он выглядит как концентрический круг с треугольником внизу). Использование AirPlay с этими методами потребляет меньше энергии, чем зеркалирование, и позволяет использовать устройство iOS для других задач, пока на телевизоре воспроизводится музыка и видео.
В большинстве видеоприложений вы можете нажать кнопку AirPlay, чтобы отправить видео на телевизор, вместо прямого зеркального отображения вашего дисплея.
Jared Newman / IDG
Подключение iPhone или iPad с помощью кабеля HDMI
Хотя проводной адаптер HDMI не так удобен для зеркального отображения экрана, как AirPlay, это более простой способ подключения, особенно если Wi-Fi работает нестабильно или недоступен.
Для iPhone, iPad или iPod touch с разъемом Lightning можно использовать цифровой AV-адаптер Apple Lightning, который стоит около 40 долларов. Также доступны более дешевые сторонние адаптеры, но имейте в виду, что они не будут поддерживать приложения потокового видео, использующие защиту от копирования, такие как Netflix. (Вам также потребуется собственный кабель, поэтому подумайте о том, чтобы приобрести кабель HDMI длиной не менее 15 футов, если вы хотите сидеть на удобном расстоянии от телевизора.)
Официальный цифровой AV-адаптер Apple Lightning стоит дорого, но с его помощью вы без проблем сможете подключить iPhone или iPad к телевизору.
Jared Newman / IDG
Настройка проста: просто подключите кабель HDMI к телевизору с одной стороны и адаптер с другой, подключите кабель Lightning к устройству iOS и настройте телевизор на соответствующий вход. Вы также можете подключить зарядное устройство ко второму порту Lightning адаптера, чтобы предотвратить разрядку аккумулятора вашего устройства iOS.
Вы также можете подключить зарядное устройство ко второму порту Lightning адаптера, чтобы предотвратить разрядку аккумулятора вашего устройства iOS.
Цифровой AV-адаптер Apple Lightning (модель MD826AM/A)
Большинство приложений просто отображают изображение с устройства iOS на экране телевизора, но видеоприложения, такие как Amazon Prime и Netflix, могут предлагать постоянные элементы управления воспроизведением во время воспроизведения видео на телевизоре.
Некоторые видеоприложения, такие как Netflix, предоставляют удобные элементы управления мультимедиа, когда адаптер подключен к телевизору.
Jared Newman / IDG
Что касается более старых устройств iOS с 30-контактными зарядными портами, Apple больше не продает собственный адаптер 30-контактный-HDMI, но вы можете найти сторонние варианты, такие как показанная модель JIMAT. ниже, на Амазоне. (Однако важно отметить, что они могут не работать с приложениями потокового видео из-за защиты от копирования. То же самое относится и к адаптерам Lightning сторонних производителей.)
То же самое относится и к адаптерам Lightning сторонних производителей.)
30-контактный разъем JIMAT для HDMI, док-станция для HDMI ТВ-адаптер AV-кабеля Видеоконвертер
Apple больше не продает композитный аудио-/видеокабель, который позволял подключать устройства iOS к старым ламповым телевизорам.
Зеркалирование на Fire TV и Chromecast
Если вы не хотите покупать совместимое устройство AirPlay или адаптер HDMI, вы можете вместо этого использовать приложения для зеркалирования, чтобы поделиться экраном iPhone или iPad на устройствах Fire TV и Chromecast.
Несколько приложений предлагают это с разной степенью успеха, но я получил хорошие результаты от приложений Screen Mirroring от 2kit Consulting для Fire TV и Chromecast. Эти приложения используют функцию записи экрана iOS для захвата видео с вашего устройства iOS и отправки его на потоковый проигрыватель. (С приложением Fire TV вам также потребуется загрузить отдельное приложение на сам плеер, но приложение для iOS поможет вам в этом процессе.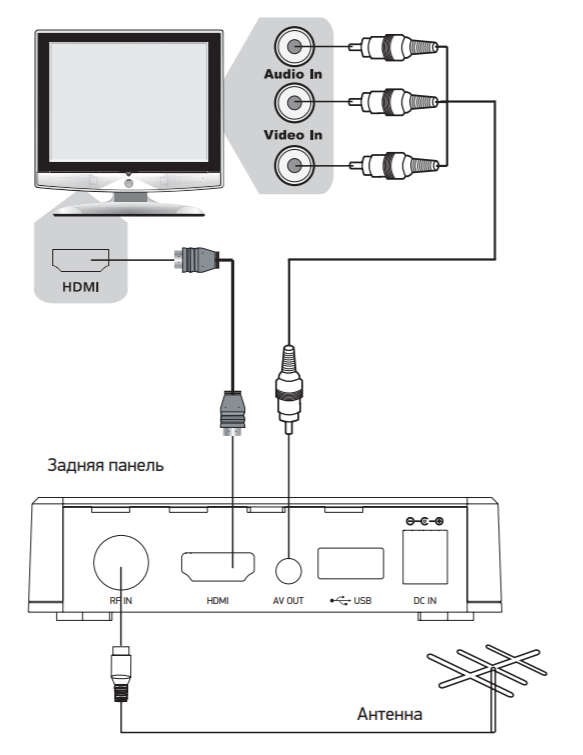 )
)
Приложения Screen Mirroring от 2kit Consulting не такие четкие и отзывчивые, как зеркалирование AirPlay, но они являются достаточно хорошей альтернативой для устройств Fire TV и Chromecast.
Джаред Ньюман / IDG
Применяются некоторые предостережения: вы будете испытывать некоторую задержку, качество видео не идеальное, и вам, как правило, придется просмотреть рекламу, прежде чем вы сможете отразить ее, если вы не обновитесь до платной версии эти приложения. Тем не менее, эти приложения достаточно хороши для зеркалирования фотографий, веб-сайтов, презентаций и каналов социальных сетей.
Имейте в виду, что с помощью Chromecast вы также можете отправлять на телевизор видео, аудио, изображения и информацию из тысяч поддерживаемых приложений. Эти приложения позволят вам воспроизводить контент прямо на телевизоре, поэтому вам не нужно дублировать дисплей вашего iPhone или iPad.
Для потоковой передачи мультимедиа напрямую через Chromecast вместо зеркального отображения экрана просто найдите кнопку Cast в поддерживаемых приложениях.

 К этой же сети подключите смартфон.
К этой же сети подключите смартфон.

 Нажмите на нее.
Нажмите на нее.
 (По умолчанию вам нужно будет сделать это только один раз для каждого устройства.)
(По умолчанию вам нужно будет сделать это только один раз для каждого устройства.)