Тв приставка для монитора в категории «Техника и электроника»
Адаптер HDMI-VGA переходник для подключения Смарт ТВ Приставки к монитору с VGA входом
На складе в г. Киев
Доставка по Украине
199 грн
Купить
Интернет-магазин «AMedia» Андроид Смарт ТВ Приставки, Видеорегистраторы, GPS Навигаторы
Тюнер Смарт ТВ-приставка S905W X3 MINI 4gb\32gb Bluetooth Android Smart TV Box для старого телевизора PRK
На складе в г. Киев
Доставка по Украине
3 474 грн
2 719 грн
Купить
PERSIKSHOP Интернет магазин
Тюнер Смарт ТВ-приставка S905W X3 MINI 4gb\32gb Bluetooth Android Smart TV Box для старого телевизора GR
На складе в г. Киев
Доставка по Украине
3 512 грн
2 757 грн
Купить
GREYSHOP
Тюнер Смарт ТВ-приставка S905W X3 MINI 4gb\32gb Bluetooth Android Smart TV Box для старого телевизора MND
На складе в г. Винница
Винница
Доставка по Украине
3 436 грн
2 681 грн
Купить
MANDARIN SHOP
Тюнер Смарт ТВ-приставка S905W X3 MINI 4gb\32gb Bluetooth Android Smart TV Box для старого телевизора APL
На складе в г. Киев
Доставка по Украине
3 549 грн
2 794 грн
Купить
APELSIN-SHOP Интернет магазин
Smart TV приставка HK1 Cool 2GB/16GB, Смарт тв Android 9.0, Smart TV Box приставка WI-FI интернет PRK
На складе в г. Киев
Доставка по Украине
2 303 грн
1 803 грн
Купить
PERSIKSHOP Интернет магазин
Smart TV приставка HK1 Cool 4GB/32GB, Смарт тв Android 9.0, Smart TV Box приставка WI-FI интернет PRK
На складе в г. Киев
Доставка по Украине
2 777 грн
2 173 грн
Купить
PERSIKSHOP Интернет магазин
Android Smart TV Box SKY HK1 4/32 GB, андроид ТВ-приставка, Android TV-box, смарт приставка PRK
На складе в г. Киев
Киев
Доставка по Украине
3 790 грн
2 966 грн
Купить
PERSIKSHOP Интернет магазин
Медиаплеер приставка Android TV Box S905W X3 MINI 4\32gb Смарт ТВ приставка андроидклавиатура i8 PRK
На складе в г. Киев
Доставка по Украине
3 858 грн
3 019 грн
Купить
PERSIKSHOP Интернет магазин
Выдвижной крепеж DJI CP-302 14″-42″ настенный поворотный кронштейн держатель для тв мониторов стойка крепление
Доставка по Украине
549 — 697.32 грн
от 17 продавцов
1 375.88 грн
687.94 грн
Купить
DomeBuys
Кронштейн поворотный, крепление для телевизора ТВ монитора, 14-40″, V-201 DB
Доставка по Украине
1 571.77 грн
785.88 грн
Купить
DomeBuys
Кронштейн поворотный, крепление для телевизора ТВ монитора, 14-42″, h402 DB
Доставка по Украине
1 478.49 грн
739.24 грн
Купить
DomeBuys
Кронштейн настенный, крепление для телевизора ТВ монитора, 14-42″, h37 DB
Доставка по Украине
569. 01 грн
01 грн
284.50 грн
Купить
DomeBuys
Кронштейн настенный, крепление для телевизора ТВ монитора, 26-55″, H50 DB
Доставка по Украине
778.89 грн
389.44 грн
Купить
DomeBuys
Кронштейн поворотный, крепление для телевизора ТВ монитора, 14-40″, V-201 HS
Доставка по Украине
1 591.20 грн
795.60 грн
Купить
Hot Shopping
Смотрите также
Кронштейн поворотный, крепление для телевизора ТВ монитора, 14-42″, h402 HS
Доставка по Украине
1 497.60 грн
748.80 грн
Купить
Hot Shopping
Кронштейн настенный, крепление для телевизора ТВ монитора, 14-42″, h37 HS
Доставка по Украине
585 грн
292.50 грн
Купить
Hot Shopping
Кронштейн настенный, крепление для телевизора ТВ монитора, 26-55″, H50 HS
Доставка по Украине
795.60 грн
397.80 грн
Купить
Hot Shopping
` MP3 плеер ECG черный,Беспроводной ретранслятор,Smart tv приставка iptv,Тв приставка для монитора,Tv box 4k
На складе
Доставка по Украине
2 595. 60 грн
60 грн
2 163 грн
Купить
MegaShop — Качество и Надёжность
` MP3 плеер ECG оранжевый,Беспроводной ретранслятор,Smart tv приставка iptv,Тв приставка для монитора,Tv box
На складе
Доставка по Украине
2 595.60 грн
2 163 грн
Купить
MegaShop — Качество и Надёжность
` MP3 плеер ECG черный,Беспроводной ретранслятор,Smart tv приставка iptv,Тв приставка для монитора,Tv box 4k
На складе
Доставка по Украине
2 850 грн
2 375 грн
Купить
MegaShop — Качество и Надёжность
Тюнер Смарт ТВ-приставка S905W X3 MINI 4gb\32gb Bluetooth Android Smart TV Box для старого телевизора PNK
Доставка по Украине
3 161 грн
2 406 грн
Купить
PINKSHOP Интернет магазин
Smart TV приставка HK1 Cool 2GB/16GB, Смарт тв Android 9.0, Smart TV Box приставка WI-FI интернет GR
На складе в г. Киев
Доставка по Украине
2 328 грн
1 828 грн
Купить
GREYSHOP
Smart TV приставка HK1 Cool 4GB/32GB, Смарт тв Android 9.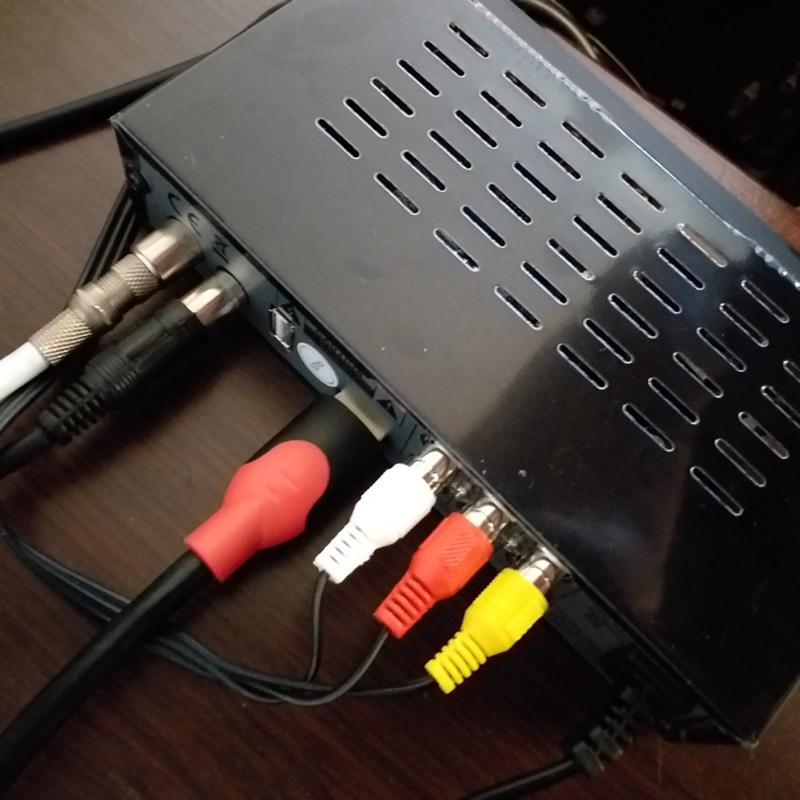 0, Smart TV Box приставка WI-FI интернет GR
0, Smart TV Box приставка WI-FI интернет GR
На складе в г. Киев
Доставка по Украине
2 808 грн
2 204 грн
Купить
GREYSHOP
Android Smart TV Box SKY HK1 4/32 GB, андроид ТВ-приставка, Android TV-box, смарт приставка GR
На складе в г. Киев
Доставка по Украине
3 832 грн
3 008 грн
Купить
GREYSHOP
Медиаплеер приставка Android TV Box S905W X3 MINI 4\32gb Смарт ТВ приставка андроидклавиатура i8 GR
На складе в г. Киев
Доставка по Украине
3 900 грн
3 061 грн
Купить
GREYSHOP
Smart TV приставка HK1 Cool 2GB/16GB, Смарт тв Android 9.0, Smart TV Box приставка WI-FI интернет MND
На складе в г. Винница
Доставка по Украине
2 278 грн
1 778 грн
Купить
MANDARIN SHOP
Smart TV приставка HK1 Cool 4GB/32GB, Смарт тв Android 9. 0, Smart TV Box приставка WI-FI интернет MND
0, Smart TV Box приставка WI-FI интернет MND
На складе в г. Винница
Доставка по Украине
2 747 грн
2 143 грн
Купить
MANDARIN SHOP
Android Smart TV Box SKY HK1 4/32 GB, андроид ТВ-приставка, Android TV-box, смарт приставка MND
На складе в г. Винница
Доставка по Украине
3 749 грн
2 925 грн
Купить
MANDARIN SHOP
Как подключить тв приставку к монитору. Специфика подключения монитора к цифровой ТВ приставке
Содержимое
- 1 Типы ТV-тюнеров
- 1.1 Цифровой
- 1.2 Аналоговый
- 1.3 Гибридный
- 1.4 Спутниковый
- 2 Требования к монитору и приставке для подключения
- 3 Подключение приставки к монитору
- 3.1 Совместимость старого монитора и TV тюнера
- 4 Как подключить ТВ приставку к монитору
- 4.1 Как подключить VGA и DVI монитор к цифровой тв приставке DVB-T2
- 5 Проверка совместимости подключения
- 6 Разъёмы и порты ТВ приставки
- 6.
 1 Антенный разъём
1 Антенный разъём - 6.2 HDMI
- 6.3 Ethernet lan
- 6.4 Scart
- 6.5 USB
- 6.6 VGA
- 6.7 DVI
- 6.8 RCA «тюльпаны»
- 6.9 Dc in
- 6.10 ESATA
- 6.11 IR
- 6.12 Optical Digital Audio
- 6.13 Компонентный разъем
- 6.
- 7 Возможные проблемы при подсоединении
Типы ТV-тюнеров
Бывают 3 типа:
- внутренний – представляет собой плату, которую устанавливают внутрь оборудования. К этой плате идет программа и драйвера;
- внешний – может подключаться к телевизору или экрану компьютера. При этом комп или телевизор могут быть выключены. Считается, что внешний самый многофункциональный, да и по цене – самый дешевый из всех типов;
- аппаратный – внешний, подключается в разрыв между видеокартой и монитором.
Существуют 3 типа тюнеров
Цифровой
Цифровой тюнер представляет устройство, служащее для приема и преобразования. Называется ресивером или приставкой.
Доставка происходит 3 способами:
- эфирное;
- спутниковое;
- кабельное.

В зависимости от способа, имеет маркировки:
- эфирное – DVB-T и DVB-T2;
- спутниковое – DVB-S и DVB-S2;
Чаще бывают DVB-T/C, но если DVB-T/C/S, то подобный ТВ способен принимать сигналы всех способов.
Существует стандарт вещания. В настоящее время это DVB-T, происходит переход на стандарт DVB-T2.
В данном видео вы подробнее узнаете о тюнере для монитора:
Аналоговый
ТV-тюнеры для стандартного вещания чаще всего располагаются внутри. Они представлены в виде встраиваемой карты расширения. Но бывают и внешние.
Больше пользуются спросом, так как устройства для работы цифрового и спутникового вещания более дорогие и не столь распространены.Работа заключается в декодировании аналогового сигнала, который передается через радиочастотные волны.
Могут показывать качество SD-изображения (в отличие от цифровых, у которых HD-изображение, более четкое). Склонность к помехам – главный минус аналоговых тюнеров.
Склонность к помехам – главный минус аналоговых тюнеров.
Гибридный
В настоящее время выпускаются гибридные тюнеры, которые способны одновременно декодировать не только цифровые, но и аналоговые сигналы (аналоговое и DVB-T). Распространяется выпуск мегагибридных устройств.
Спутниковый
Спутниковый приемник или ресивер – устройство для передачи сигнала со спутника. Прием происходит через кабель, который подключен к конвертеру на антенне спутника.
Осуществляется в форматах MPEG-2 и MPEG-4. Применяется для передачи телевидения HDTV.
Есть 2 канала передачи:
- DVB-S. Для приема здесь подойдет недорогой по стоимости ресивер.
- DVB-S2 осуществляет трансляцию MPEG-4 более четкого качества. Нужен дорогой ресивер.
При выборе спутникового приемника, необходимо уделить внимание наличию картоприемника, который нужен для просмотра платных каналов.
Бывают ресиверы с системой Linux с большими возможностями, чем обычные (выход в интернет, запись видео и другие).
Не забываем, чтобы в тюнере был картоприёмник
Требования к монитору и приставке для подключения
Для успешного подключения ТВ-приставки к монитору нужно, чтобы оба устройства соответствовали обязательным техническим требованиям:
- у монитора должно быть разрешение не менее 1280х720 — новые ТВ-приставки передают изображение с высоким качеством, от 720 точек и выше, поэтому устройство с маленьким разрешением не подойдет;
- монитор должен иметь предустановленные протоколы для защиты от пиратского контента, который передается с ТВ-приставки. Его наличие можно проверить в технической документации;
- нужно, чтобы монитор и цифровая приставка имели не менее 2-3 одинаковых разъемов на корпусе для использования альтернативного способа подключения или подсоединения аудиосистемы;
- во избежание перебоев в передаче ТВ-сигнала желательно, чтобы оба устройства были изготовлены примерно в одно и то же время и использовали в работе схожие интерфейсы и технологии.

Самый простой способ подключить ТВ-приставку к монитору – HDMI. Он передает цифровой сигнал в высоком качестве. Важно, чтобы этот разъем был на обоих устройствах и его можно было использовать без адаптеров.
Подключение приставки к монитору
Покупка и подключение приставки DVB-T2 к монитору – вот надёжный путь к чудесному превращению компьютерного дисплея в телевизионный приёмник. Современные дисплеи, как и телевизоры, оснащены встроенными динамиками и являют собой практически автономное устройство. Но если у вас обычный монитор (возможно даже ламповый), то понадобятся отдельные динамики – их вы подсоедините к соответствующему разъёму на декодере DVB-T2. Прекрасно если они будут со стереозвуком. При желании можно приобрести колонки на пульте ДУ.
Внешняя цифровая приставка – это самостоятельное устройство, которое подключается к электрической сети, телевизионной антенне и монитору. Контролируется она с помощью пульта, как и обычный телевизор.
Ситуация с ресиверами DVB-T2 обстоит так, что производитель не задумывал их подключение к компьютерным мониторам, а лишь к телевизорам. В то же время новые мониторы, подобно современным телеприёмникам, оборудованы разъёмом HDMI, который присутствует на приставах, а у старых можно встретить только VGA и DVI- D.
Конвертер HDMI — VGA
От того, какие разъёмы вы найдёте на дисплее, будут зависеть и варианты его подсоединения к приставке цифрового телевидения. Возможны следующие сочетания (см. таблицу).
| Монитор | Приставка | Способ подключения |
| VGA | HDMI | конвертер HDMI – VGA |
| VGA | кабель VGA – VGA | |
| DVI | адаптер DVI – VGA | |
| HDMI | HDMI | обычный кабель HDMI – HDMI |
| VGA | конвертер VGA – HDMI | |
| DVI | пассивный переходник или кабель DVI – HDMI |
Совместимость старого монитора и TV тюнера
По сути, совместимость старого ЭЛТ дисплея и ТВ приставки можно определить по наличию на мониторе VGA входа. Если такового не имеется, но есть SCART разъём, то можно попробовать преобразователь сигнала из AV-VGA. Но такой способ не даст стопроцентного результата.
Если такового не имеется, но есть SCART разъём, то можно попробовать преобразователь сигнала из AV-VGA. Но такой способ не даст стопроцентного результата.
Как подключить ТВ приставку к монитору
Если свободный дисплей у вас уже имеется, а приставку для просмотра ТВ вы хотите приобрести, то обратите внимание на гибридный тюнер цифрового ТВ, оборудованный одновременно VGA и HDMI слотами. Если в конструкцию дополнительно включены гнезда — «тюльпаны», куда можно подключить колонки, то вам просто повезло: вы обладатель универсального устройства, совместимого с различными моделями телеаппаратуры.
Конвертер HDMI — VGAНо как быть, если вам достался вариант подключения с несовпадающими интерфейсами? На помощь придут специальные адаптеры, которые есть в продаже в любом магазине радиоэлектроники или на известной китайской торговой платформе. Что касается последней, то там можно встретить самые неожиданные комбинации переходников. Некоторые конвертеры, являясь полноценным прибором с размещённой платой внутри, требуют электропитания. Особенность других – необходимость в отдельном выводе аудиосигнала с помощью добавочного кабеля.
Особенность других – необходимость в отдельном выводе аудиосигнала с помощью добавочного кабеля.
Ещё одним способом подключить старый монитор к цифровой приставке, является использование гнёзд YPbPr или SCART, работающих с аналоговым сигналом. Для этого понадобится преобразователь сигнала из формата AV в VGA.
Обратите внимание на такую характеристику, как длина соединительного кабеля. Наверняка, вы знаете, как длина антенного коаксиального провода влияет на затухание сигнала. Так вот, для кабелей, соединяющих дисплеи с декодером Т2 есть свои требования:
- VGA – не длиннее трёх метров;
- HDMI – не длиннее пяти метров;
- DVI – не превышая десять метров.
Если после соединения всех кабелей (не забудьте об антенном) и включения устройств в сеть, на экране – пустота или появилось сообщение об ошибке, то это указывает на проблемы с одним из устройств или на несовместимость кабеля.
Как подключить VGA и DVI монитор к цифровой тв приставке DVB-T2
Приставка DVB-T2 – интересный вариант превращения вашего монитора в телевизор. Это устройство обладает всеми необходимыми разъёмами, и подключение будет весьма простым.
Это устройство обладает всеми необходимыми разъёмами, и подключение будет весьма простым.
Изначально цифровая приставка DVB-T не предназначалась для подключения к дисплеям компьютеров и служила только для подсоединения к телевизорам. Однако приставка обладает разъёмом HDMI, а также входом для аудиосистемы, что сделало её отличным вариантом для приспособления к мониторам. На старых дисплеях HDMI входа нет. Но в этом случае можно использовать адаптер HDMI-VGA или HDMI-DVI.
Способ подключения приставки зависит от вида монитора. В том случае, если вы хотите превратить в телевизор старый ламповый дисплей, вам, скорее всего, потребуется конвертер сигнала AV в VGA. Обосновано это тем, что на некоторых старых компьютерных экранах встречается SCART разъём. А для него не приспособлены современные цифровые TV приставки. Купить переходник можно в любом магазине электротехники.
Что же касается современных мониторов, то вам просто требуется выбрать нужный кабель, желательно HDMI или DVI. А для подключения колонок к приставке вам понадобятся обычные «тюльпаны».
А для подключения колонок к приставке вам понадобятся обычные «тюльпаны».
Обязательно стоит учесть длину кабеля подключения. Многие игнорируют этот момент, однако он достаточно важен. Ведь от длины кабеля зависит качество сигнала.
- VGA – не более трёх метров.
- HDMI – не более пяти метров.
- DVI – не более десяти метров.
Выбрав правильный кабель и купив необходимы переходники, подключаем монитор к ТВ тюнеру.
Проверка совместимости подключения
Суть тестирования заключается в том, что нужно проверить наличие доступных разъемов экрана и приставки. Главная проблема заключается в том, что если у вас старый монитор и новый тюнер или же наоборот. На устройствах будут совершенно разные порты, из-за чего настроить подключение сложно.
Впрочем, сложно – еще не значит невозможно. Сегодня можно без особых проблем приобрести переходники. Преимущественно именно с их помощью осуществляется подключение приставки DVB T2 к монитору. Например, адаптер позволяет соединить VGA и SCART или любые другие разъемы.
Понятное дело, что никаких проблем не будет, если у вас монитор и ресивер, произведенные примерно в одно время. С большой долей вероятности можно говорить о том, что они будут оснащены примерно одинаковыми портами.
Поэтому, прежде чем подключить к монитору приставку, сначала обязательно обдумайте, с помощью каких интерфейсов вы будете реализовывать эту идею. Учитывайте, что далеко не все входы одновременно передают видео и аудио. Разумеется, что оптимальный вариант – HDMI. Проще всего купить переходник для подключения к монитору компьютера.
Разъёмы и порты ТВ приставки
Чтобы понять, какие гнезда задействуются для подключения приставки DVB к компьютерному монитору, нужно познакомиться с типами разъёмов, которыми оснащается этот тип гаджетов. Примечательно, что в зависимости от класса монитора и года выпуска приставки, набор разъёмов может отличаться. Поэтому внимательно рассмотрите заднюю панель своих устройств.
Разъемы цифровой приставки
Антенный разъём
Раньше он был самым главным в наших телеприёмниках: в него подключалась антенна аналогового телевидения, видеоплеер или тюнер спутникового телевидения. Сегодня используется для приёма цифрового наземного телевидения с помощью классической внешней антенны.
Сегодня используется для приёма цифрового наземного телевидения с помощью классической внешней антенны.
HDMI
Мультимедийный интерфейс HDMI – это самый значимый функциональный разъём. Он отвечает за одновременную передачу цифрового видео и аудио. Совместная передача медиа не приводит к потере качества изображения или звука. Оно хорошее, независимо от подключённых устройств, таких как монитор, фотоаппарат, камера или плеер.
Ethernet lan
Через этот разъем вы можете подключить интернет-кабель и выйти в интернет. Выход через кабель дает более стабильную связь, без вылетов и зависаний, позволяя вам без проблем воспроизводить видео без предварительного скачивания, общаться в соцсетях и ставить на цифровую приставку приложения. Сейчас практически все тюнеры имеют такой разъем и модуль Wi-Fi для удобства пользователя.
Scart
Scart — разъем, который дает возможность подключать устаревшие устройства к более новым. Часто используется для замены HDMI-порта при его отсутствии на одном или обоих гаджетах.
Может применяться вместе с HDMI-кабелем или переходником VGA. В первом случае шнуры HDMI и Scart подсоединяются к адаптеру, а их другие концы подключаются к монитору и цифровой приставке. Во втором случае коннектор Scart нужно подключить к приставке, а VGA — к разъему на корпусе монитора.
С помощью этого способа можно передавать видео сразу со звуком, при этом качество изображения будет максимальным.
USB
USB – это разъем с возможностью подключения такого оборудования, как фотоаппарат, веб-камера, флеш-накопитель, MP3-проигрыватель и даже смартфон. USB-вход определяется стандартом версии: чем она выше, тем быстрее происходит передача мультимедиа с устройств на экран ТВ. Более поздние приёмники имеют версию USB 3.0. Сегодня разъем USB является основным параметром любого телевизора.
VGA
VGA обеспечивает передачу видео с внешних устройств на телевизор, например изображение с монитора на экран телевизора. Разъём полезен для устаревшего оборудования, у которого нет входа HDMI (ноутбук или компьютер). Тогда VGA обеспечивает совместимость устройств, позволяя передавать изображения.
Тогда VGA обеспечивает совместимость устройств, позволяя передавать изображения.
DVI
Технология DVI пришла на смену VGA и была разработана для подключения устройств отображения изображения, разъем не передаёт звукового сигнала. Разъёмы DVI и HDMI являются взаимно совместимыми, их можно комбинировать между собой, используя соответствующие адаптеры.
RCA «тюльпаны»
Сейчас такие разъемы практически не встречаются в цифровых приставках. Если же вы все же смогли достать такую модель, то будьте готовы приобретать переходники с RCA на тот интерфейс, который есть в вашем мониторе. На HDMI можно уже не ориентироваться, так как качество изображения в любом случае будет низким.
Dc in
Данный разъем применяется для того, чтобы подключить к монитору отдельный источник питания. Это нужно, чтобы монитор меньше нагревался. Помимо этого, убрав источник питания из самого монитора, производитель может делать его легче и тоньше. Многие современные мониторы требуют отдельный источник питания.
ESATA
ESATA – это разъем, который используется при подключении устройств внешнего вида, что поддерживают режим «горячая замена». Интерфейс считается довольно прочным, его конструкция рассчитана на множество подключений. Во время процедуры он нуждается в двух проводах: шине и отдельном кабеле питания. Скорость передачи файлом превосходит USB 2.0.
IR
Единственная функция данного разъема – это расширение области действия дистанционного пульта управления от телевизора, которое осуществляется благодаря подключению дополнительного приемника инфракрасного излучения.
Optical Digital Audio
Оптический аудиовыход является современным способом передачи звуковых файлов без их искажения. На выходе у пользователя получается звук отличного качества и оригинальная озвучка. Этот разъем считается стандартным для современных моделей телевизоров и обязательным для системы акустики. Для организации акустической системы пользователю потребуется дополнительно приобрести не только шнуры, но и другое оборудование.
Компонентный разъем
Этот интерфейс предоставляет возможность выводить аналоговое изображение непосредственно на экран. Используется крайне редко.
Возможные проблемы при подсоединении
При подключении цифровой приставки к монитору любым из способов, возможно появление разных проблем и неполадок:
На мониторе нет изображения
Возможна неисправность порта или повреждения кабеля. Следует заменить шнур или использовать другой разъем для подключения;
Найдены не все ТВ-каналы
Перезагрузить цифровую приставку и снова запустить автоматический поиск каналов вещания. Если это не помогло, то можно попробовать найти недостающие ТВ-каналы вручную, запустив полное сканирование;
Рябь на экране
Нужно проверить настройки цифровой приставки и удостовериться, что разрешение экрана соответствует монитору;
ТВ-каналы пропадают или зависают
Причина, скорее всего, заключается в слабом сигнале.
Также частой проблемой становится воспроизведение видео без звука. Нужно проверить в настройках цифровой приставки, не стоит ли галочка напротив пункта «Только видео».
Также может быть выбран способ подсоединения, который предусматривает передачу только изображения. По возможности лучше использовать HDMI, где видео передается сразу со звуком.
Источники
- https://televizor.guru/tv-tyunery/tv-tjuner-dlja-monitora.html
- https://topteh.pro/kak-podklyuchit-monitor-k-tsifrovoy-tv-pristavke/
- https://tvdigitally.ru/efirnoe-tsifrovoe-televidenie/podklyuchit-monitor-k-tsifrovoj-tv-pristavke
- https://MonitorVsem.ru/lajf-hak/kak-podklyuchit-monitor-k-tsifrovoj-tv-pristavke
- https://ProSmartTV.ru/cifrovoe-tv/podklyucheniya-monitora-k-pristavke.html
- https://smarttelik.
 ru/pristavki/kak-podklyuchit-smart-tv-pristavku-k-monitoru
ru/pristavki/kak-podklyuchit-smart-tv-pristavku-k-monitoru - https://smarttelik.ru/pristavki/podklyuchenie-monitora-k-dvb-t2-pristavke
- https://SmartVopros.ru/televizor/kak-podklyuchit-monitor-k-tsifrovoj-tv-pristavke
Андрей Васильев
Задать вопрос
Цена телевизионной приставки Android Dish TV, разъем HDMI для подключения монитора к телевизору
Что такое DishSMRT HUB? Какие все функции доступны на этой коробке?
DishSMRT Hub — это подключенная к Интернету телевизионная приставка на базе Android TV от Dish TV, которая дает вам доступ к различным приложениям и играм в дополнение к обычным телеканалам. Он поставляется с Google Assistant, встроенным Chromecast, поддержкой Wi-Fi и Bluetooth и голосовым пультом.
- а) Теперь вы можете получить доступ к таким приложениям, как Amazon Prime, ZEE5, Voot, SonyLIV, Alt Balaji, Hotstar и YouTube, а также загрузить многие другие из Google Playstore.

- b) Благодаря встроенному Chromecast вы можете просто транслировать любое шоу, фильмы, музыку, игры, спортивные состязания, фотографии и видео и многое другое с ноутбука, планшета или мобильного телефона прямо на телевизор.
- c) Находить контент легко благодаря голосовому поиску Google Assistant
- d) Вы также можете смотреть свои любимые телеканалы и устанавливать избранное, напоминания и записи программ по своему усмотрению
- e) Вы можете просматривать персонализированные рекомендации по контенту в соответствии с выбранным вами профилем.
Какие приложения доступны для доступа?
В разделе «Приложения» вы можете получить доступ к рекомендуемым и предварительно загруженным приложениям на вашей телевизионной приставке, таким как Prime Video, ZEE5, Voot, SonyLIV, Alt Balaji, Hungama и Watcho. Вы также можете загрузить из тысяч приложений, доступных в Android TV Playstore, в таких жанрах, как OTT (YouTube, Hotstar), спорт (ESPN, CNBC, NBC, Fox Sports), новости (NDTV, Aaj Tak, India Today), социальные сети (Facebook). смотреть), мотивационные (TED Talks), кулинарные (Food Network, Kitchen Stories), религиозные (бхакти) и т. д. приложения или игры (Asphalt, отряд саперов, Mars).
Вы также можете загрузить из тысяч приложений, доступных в Android TV Playstore, в таких жанрах, как OTT (YouTube, Hotstar), спорт (ESPN, CNBC, NBC, Fox Sports), новости (NDTV, Aaj Tak, India Today), социальные сети (Facebook). смотреть), мотивационные (TED Talks), кулинарные (Food Network, Kitchen Stories), религиозные (бхакти) и т. д. приложения или игры (Asphalt, отряд саперов, Mars).
Какие еще функции доступны в этой приставке?
Это платформа на базе Android TV, поэтому Google будет предлагать дополнительные функции и регулярные обновления. Некоторые из других функций, которые будут добавлены в ближайшее время: облачное хранилище и запись и т. д.
Чем DishSMRT Hub лучше, чем обычные телевизионные приставки?
- 1) Это телеприставка на базе Android TV с подключением к Интернету и 1 ГБ ОЗУ
- 2) 8 ГБ встроенной памяти для загрузки различных приложений и обновлений операционной системы
- 3) Голосовой пульт для удобного поиска
- 4) Несколько профилей для персонализации
- 5) Два порта USB для записи контента по желанию
- 6) Теперь вы можете получать доступ к различным приложениям и играм в дополнение к просмотру любимых телеканалов
Взимается ли отдельная плата за использование таких приложений, как YouTube/Prime/ZEE5 и т.
 д.?
д.?Нет отдельной платы за использование бесплатных приложений или игр, доступных в Playstore, и приложений, доступных в Google, таких как YouTube, Google Play Movies & TV, Google Play Music, Google Play Games и т. д. Однако вам, возможно, придется дополнительно подписаться на платные приложения, поскольку в соответствии с их планом подписки.
Для чего нужны следующие клавиши на пульте дистанционного управления?
- Домашняя страница: вы можете получить прямой доступ к главному экрану
- Опция: Вы можете получить доступ к экрану подробного описания для любой программы.
- Google Assistant: можно использовать для голосового поиска
- Назад: Вы можете вернуться к ранее посещенному разделу
- YouTube: вы можете получить прямой доступ к YouTube
- Watcho: вы можете получить прямой доступ к приложению Watcho
- Настройки: вы можете напрямую получить доступ к разделу 9 настроек0008 Руководство
- : Вы можете получить прямой доступ к Руководству по каналам .
- Запись: Вы можете напрямую записывать программу по вашему выбору.

Как создать несколько профилей пользователей? Как я могу отредактировать уже созданный Профиль?
Вы можете получить доступ к разделу «Профиль» в левом верхнем углу экрана и создать до 5 профилей пользователей по вашему выбору. Те же профили также можно редактировать с помощью клавиши Option на пульте дистанционного управления.
В чем преимущество создания нескольких профилей пользователей?
Вы получите рекомендацию соответствующего контента по вашему выбору. Вы сможете настроить направляющие главного экрана по своему усмотрению с помощью параметров «Настроить плитки», доступных в нижней части экрана. Также рекомендуемые для вас рельсы будут показывать вам контент в соответствии с языком и жанрами, выбранными в вашем профиле.
Как получить доступ к каналам или приложениям?
Вы можете ввести любой номер канала с пульта дистанционного управления, чтобы настроиться на соответствующий канал, или вы также можете получить доступ к выбранному вами каналу из Гида. Вы также можете напрямую получить доступ к недавно просмотренному каналу или приложению из списка «Недавние» на главном экране коробки.
Вы также можете напрямую получить доступ к недавно просмотренному каналу или приложению из списка «Недавние» на главном экране коробки.
Как изменить язык аудиоканала?
Вы можете изменить язык звука вашего канала с помощью зеленой кнопки на пульте дистанционного управления.
Как получить доступ к телепрограмме?
Вы можете получить прямой доступ к Руководству с помощью кнопки на пульте дистанционного управления или из боковой панели меню на главном экране.
Как изменить или переключить жанры в Справочнике по каналам?
Вы можете использовать красную кнопку на пульте дистанционного управления для переключения жанров и выбора по желанию. Выбранный жанр также будет отмечен красным цветом в левом верхнем углу экрана гида.
Как установить или удалить Избранное или Напоминания?
Вы можете установить или удалить непосредственно из информационной панели канала или Гида канала. То же самое можно установить или удалить с экрана подробного описания, доступного с помощью клавиши Option на пульте дистанционного управления.
Могу ли я записывать свои любимые программы?
Да, вы можете записывать свои любимые программы из информационной панели канала или Гида. Или просто с помощью клавиши записи на пульте дистанционного управления.
Сколько я могу записать? / Как долго я могу записывать? / Сколько у меня места?
Вы можете сделать неограниченную запись поста, подключив любую флешку или жесткий диск.
Какой максимальный объем памяти USB поддерживается? Какой формат поддерживается?
Максимальный объем USB-накопителя 500 ГБ поддерживается на коробке с форматом NTFS или FAT32.
Могу ли я записывать будущие программы? Могу ли я записать прошлую программу?
Вы можете записывать любую текущую программу или любую программу, запланированную на потом. Однако вы не можете записать программу, которая уже транслировалась по телевидению.
Могу ли я записывать программы, которые находятся в Интернете или, например, на YouTube?
Это зависит от приложений, которые вы используете. Например, YouTube предоставляет автономную функцию, которая позволяет вам сохранять программу на вашей телевизионной приставке, но другие приложения, такие как ZEE5, Voot и т. Д., Не дадут вам такой возможности.
Например, YouTube предоставляет автономную функцию, которая позволяет вам сохранять программу на вашей телевизионной приставке, но другие приложения, такие как ZEE5, Voot и т. Д., Не дадут вам такой возможности.
Как я могу получить доступ к записанному контенту? Как я могу удалить его?
Доступ к записанному содержимому можно получить в разделе «Моя запись» в боковой панели меню. У него будут рельсы «Мои записи», «Запланированная запись» и «Напоминания». Вы можете нажать «Мои записи», чтобы просмотреть их. Запланированные записи и напоминания также можно просмотреть и удалить со страницы описания.
Как отформатировать жесткий диск или флешку?
Вы можете перейти в «Настройки»> «Рекордер»> «Формат жесткого диска», чтобы выбрать свой диск. Затем нажмите клавишу Option, чтобы отформатировать выбранный диск.
Как установить Родительский контроль?
Вы можете заблокировать каналы в меню «Настройки»> «Родительский контроль» по своему выбору. Вам нужно будет создать и ввести пароль для доступа к разделу. Здесь также можно разблокировать уже заблокированные каналы. Здесь вы также получите возможность сортировать каналы по жанру.
Вам нужно будет создать и ввести пароль для доступа к разделу. Здесь также можно разблокировать уже заблокированные каналы. Здесь вы также получите возможность сортировать каналы по жанру.
Какие браузеры поддерживаются для использования в DishSMRT HUB?
На платформе нет встроенных браузеров. Однако вы можете загрузить браузер по вашему выбору из магазина Google Play, который можно использовать для основных нужд просмотра. Например, Браузер Puffin TV, веб-браузер для ТВ, веб-браузер для Android TV и т. д.
Как получить доступ к приложениям или загрузить новые приложения?
Вы можете получить доступ к приложениям из панели «Все приложения» или «Избранные приложения» на главном экране. Вы также можете получить доступ к разделу приложений из боковой панели меню, доступной на главном экране. Вы можете получить доступ к избранным приложениям или загруженным приложениям из раздела «Все приложения». Вы также можете загружать новые приложения или игры из магазина Google Play.
Как я могу удалить приложения с моего устройства?
Вы можете перейти в «Настройки»> «Настройки Android»> «Приложения». Выберите приложение, которое хотите удалить, и удалите его.
Как обновить приложения, установленные на моей телевизионной приставке?
По умолчанию в магазине Google Play установлено автоматическое обновление приложений при каждом подключении STB к Интернету. Эти обновления будут выполняться в фоновом режиме и могут снизить производительность на время обновления. Вы можете отключить автоматические обновления приложений, если столкнулись с такой проблемой. Это НЕ рекомендуется, так как вы пропустите последние обновления и исправления из разных приложений
Где будут храниться загруженные на устройство приложения?
Загруженные приложения будут храниться во внутренней памяти приставки. Поэтому, как только память вашего устройства будет заполнена, вам придется удалить некоторые приложения, чтобы освободить место. Как это сделано для любого мобильного устройства Android.
Можно ли использовать или загружать любые приложения или интернет-сервисы, если ящик находится в состоянии «Деактивировано»?
Вам необходимо иметь активное и работающее соединение с Dish TV, чтобы получить доступ к различным приложениям, доступным на платформе, или любым интернет-сервисам, таким как голосовой поиск, плакаты и т. д.
Как я могу использовать функцию поиска?
Доступ к поиску можно получить из боковой панели меню на главном экране. Вы можете напрямую ввести то, что вы ищете, по ключевому слову на экране с помощью пульта дистанционного управления. Вы также можете использовать голосовой поиск, чтобы найти соответствующий контент. Доступ к голосовому поиску можно получить непосредственно с помощью кнопки на пульте дистанционного управления или он также доступен на левой панели рядом с вкладкой поиска во время поиска с клавиатуры.
Как пользоваться голосовым поиском?
Вы можете нажать кнопку Google Assistant на пульте дистанционного управления и произнести ключевое слово, которое вы хотите найти на пульте дистанционного управления. Помощник Google ответит или поможет вам с вашим запросом. Вы можете задать Ассистенту множество вопросов, например
Помощник Google ответит или поможет вам с вашим запросом. Вы можете задать Ассистенту множество вопросов, например
- 1)Поиск и воспроизведение мультимедиа в приложениях
- 2) Получать ответы во время просмотра телевизора
- 3) Управляйте устройствами умного дома
- 4) Воспроизведение музыки, обновления погоды и многое другое
Вы также можете установить интересные процедуры в своем приложении Google Home. Чтобы узнать больше об этом, пожалуйста, посетите https://support.google.com/googlenest/answer/7029585?co=GENIE.Platform%3DAndroid&hl=en
Иногда голосовой поиск не дает должных результатов. Что я должен делать?
Вы можете изменить язык в меню «Настройки» > «Настройки Android» > «Язык» для достижения лучших результатов. Хотя мы рекомендуем вам использовать английский язык (IN).
Хотя мы рекомендуем вам использовать английский язык (IN).
Как сделать так, чтобы контент для взрослых не отображался в результатах поиска?
Чтобы избежать появления явного контента на экране, выполните указанные ниже действия.
В разделе «Настройки» -> «Настройки Android» -> «Поиск»: включите SafeSearchFilter 9.0179
Рекомендации YouTube также работают на основе вашего шаблона просмотра. Здесь вы также можете отключить явный контент, включив ограниченный режим в настройках YouTube. Также очистите историю просмотров.
В YouTube -> Настройки: Включить ограниченный режим
Совместима ли эта приставка с каким-либо определенным типом телевизора?
DishSMRT HUB совместим со всеми типами телевизоров, включая 4K, HD на светодиодах, LCD или плазменные телевизоры. Коробка поддерживается выходом HDMI и CVBS. Таким образом, он совместим со всеми типами телевизоров, поддерживающих вход HDMI и CVBS.
Что изменилось в технологии этой коробки?
Приставка представляет собой телевизионную приставку с подключением к Интернету на базе Android TV. Более ранние коробки были SD / HD, а некоторые имели возможность записи.
Как выполнить сопряжение с пультом Bluetooth в случае возникновения проблем после первоначальной настройки?
Для повторного сопряжения вашего пульта Bluetooth нажмите и удерживайте кнопку «ОК», пока КРАСНЫЙ светодиод на пульте дистанционного управления не начнет мигать. Опубликуйте это, ваш пульт будет снова сопряжен. Выполните те же действия всякий раз, когда наблюдается эта конкретная проблема.
Как я могу использовать кнопки обучения для включения телевизора и как насчет кнопок источника на пульте дистанционного управления?
См. настройки на странице № страницы руководства пользователя. 6 использовать. Кнопки TV Power и Source, имеющиеся на пульте дистанционного управления, можно использовать для управления телевизором.
Как подключить эту приставку к интернету?
DishSMRT HUB имеет встроенный приемник Wi-Fi, поэтому вы можете легко подключиться к домашней сети Wi-Fi или мобильной точке доступа. Если у вас нет сети Wi-Fi, вы можете подключить свой бокс с помощью кабеля Ethernet.
Какая минимальная скорость интернета требуется для этого?
Рекомендуемая скорость интернета 4 Мбит/с и выше. Обратите внимание, что для просмотра контента 4K может потребоваться более высокая скорость.
Если я не пользуюсь Интернетом, то могу ли я использовать его как простую приставку, если потребуется?
Да, вы можете использовать его как простую телевизионную приставку, но для большего удобства рекомендуется использовать его с подключением к Интернету.
Сколько внутренней памяти у этого бокса и как я могу ее использовать?
В коробке 8 Гб встроенной памяти. Пользователь может загружать приложения и игры из магазина Google Play в соответствии со своими требованиями. Приложениями также можно управлять и удалять их из «Настройки»> «Настройки Android»> «Приложения»> «Выбрать соответствующее приложение»> «Удалить».
Приложениями также можно управлять и удалять их из «Настройки»> «Настройки Android»> «Приложения»> «Выбрать соответствующее приложение»> «Удалить».
Получу ли я за это с вашей стороны место для записи/загрузки?
Для записи пользователь должен будет подключить свой собственный флеш-накопитель или USB-диск.
Что делать, если используется вся внутренняя память? Можно ли расширить внутреннюю память?
Внутренняя память не может быть расширена. Вам придется удалить несколько приложений, чтобы освободить память коробки.
Как смотреть мои фотографии, фильмы, которые находятся на моем личном USB-накопителе.
Вам необходимо подключить флэш-накопитель и получить доступ к загруженному приложению «Просмотр файлов» на панели «Все приложения», чтобы найти данные, доступные во внешнем хранилище. Вам нужно будет загрузить любое приложение из магазина Google Play, которое поддерживает просмотр локального контента. Несколько примеров: FX File Explorer, VLC, X-plore File Manager, File Manager Pro Android TV и т. д.
д.
Как посмотреть мои фото, фильмы, которые есть на моих смартфонах? Как использовать приведение?
Вы можете транслировать или отображать свой телефон прямо на большом экране. Использовать кастинг
DishSMRT HUB и ваш смартфон должны быть в одной сети Wi-Fi. Далее открываем любой бросок
включенное приложение на вашем смартфоне. Нажмите значок CAST, чтобы просмотреть контент на экране телевизора и транслировать
приложений на вашем телевизоре.
Вы также можете использовать приложение Google Home на своем смартфоне, чтобы отразить экран на телевизоре.
Чтобы узнать больше о трансляции, посетите страницу https://support.google.com/chromecastbuiltin/answer/6059.461?hl=en
Какие приложения поддерживает Chromecast?
Список приложений с поддержкой Chromecast можно найти по адресу – https://www.google.com/chromecast/built-in/apps/
Я не могу просматривать Интернет, но соединение DTH работает нормально.
 Что надо сделать?
Что надо сделать?Убедитесь, что ваше интернет-соединение работает нормально. Минимальная требуемая скорость 4 Мбит/с. Если вы не можете смотреть или воспроизводить какой-либо онлайн-контент на своем устройстве Android, проверьте следующее:
- 1) Пожалуйста, проверьте, есть ли у вас доступ в Интернет на вашем смартфоне или ноутбуке, который находится в той же сети. Если да, то вам нужно проверить настройки Wi-Fi или IP на вашем устройстве.
- 2) Выполняется ли какое-либо обновление приложения? Если да, пожалуйста, повторите проверку после завершения обновлений.
Есть ли приложение для проверки скорости сети на телевизоре?
Вы можете использовать приложение Speedtest, доступное в магазине ATV Play.
Повлияют ли погодные условия на просмотр телевизора?
Сигнал DTH может быть нарушен в плохую погоду из-за прерванных или заблокированных сигналов. Однако вы можете пользоваться услугами Интернета без перебоев при условии стабильного подключения.
Однако вы можете пользоваться услугами Интернета без перебоев при условии стабильного подключения.
Сколько денег я получу за свой интернет, если буду смотреть телевизор дольше?
За просмотр любого телеканала не взимается плата за интернет. Подключение к Интернету потребуется для рекомендаций на главном экране и функции голосового поиска, но использование данных будет минимальным. Если вы будете смотреть онлайн-видео или контент, с вас будет взиматься плата за передачу данных, которая будет зависеть от выбранного качества видео и будет варьироваться от приложения к приложению.
Какие функции будут недоступны, если у меня нет подключения к Интернету?
Такие функции, как голосовой/текстовый поиск, рекомендации на главной странице, сервисы Android TV, такие как YouTube, Playstore, рекомендуемые приложения, требующие подключения к Интернету, будут недоступны при отсутствии подключения к Интернету.
Можно ли во время записи смотреть другую программу?
Ваш DishSMRT HUB имеет один тюнер. Это означает, что вы можете настроиться только на один канал DTH в любой момент времени. Вы можете в определенный момент времени
Это означает, что вы можете настроиться только на один канал DTH в любой момент времени. Вы можете в определенный момент времени
- 1)Запись и просмотр одного и того же канала
- 2) Запишите 1 канал и посмотрите что-нибудь в других приложениях
- 3)Записать 1 канал и посмотреть запись
- 4) Пауза в прямом эфире
Будет ли мой существующий пульт от телевизора работать с DishSMRT HUB?
Нет. DishSMRT HUB использует новый пульт дистанционного управления Bluetooth, который имеет специальные клавиши, такие как Google Assistant, Home, Option, YouTube и Watcho для прямого доступа к соответствующим разделам.
Есть ли новые функции, доступные с этим пультом Bluetooth?
Требуется сопряжение с телевизионной приставкой в рамках настройки.
- 1)Голосовой поиск
- 2) Не нужно целиться и стрелять в сторону телевизора
- 3) Вы можете получить доступ к клавиатуре для ввода и поиска содержимого по вашему выбору
Могу ли я также подключить динамики Bluetooth?
Да, динамики Bluetooth можно подключить.
Могу ли я использовать свой мобильный телефон для управления Android box?
Вы можете загрузить приложение Android TV Remote Control из Playstore и использовать его для управления Android-приставкой. Для начала подключите свой телефон или планшет Android к той же сети, что и устройство Android TV, а затем найдите свой Android TV через Bluetooth. Затем используйте свой телефон или планшет Android в качестве пульта для телевизора Android. Легко переключайтесь между режимами крестовины и сенсорной панели, чтобы перемещаться по содержимому и играть в игры на устройстве Android TV. Коснитесь микрофона, чтобы начать голосовой поиск, или используйте клавиатуру для ввода текста на Android TV.
Коснитесь микрофона, чтобы начать голосовой поиск, или используйте клавиатуру для ввода текста на Android TV.
Как я могу проверить наличие последних обновлений программного обеспечения Android?
Вы можете посетить настройки Android и перейти в раздел «О программе», чтобы проверить наличие доступных обновлений программного обеспечения системы или удаленного управления.
Как проверить наличие обновлений программного обеспечения телевизионной приставки?
Вы можете посетить раздел «Настройки» > «Инструменты» > «Обновление программного обеспечения», чтобы проверить наличие последней версии программного обеспечения.
Иногда моя приставка очень медленно отвечает. Как решить эту проблему?
Вам нужно будет выполнить Power Recycle, чтобы выйти из такого состояния. Если проблема не устранена, перейдите в «Настройки»> «Настройки Android»> «Хранение и сброс» и выполните сброс настроек до заводских.
Один момент, пожалуйста | BendBroadband
Симптом
При включении телевизора отображается синий экран с сообщением «Один момент, пожалуйста, этот канал скоро будет доступен».
Причина
Это сообщение появится на телевизоре в случае потери сигнала, исходящего от BendBroadband и поступающего на приставку. Поскольку существует много возможных причин, которые могут создать эту проблему, лучше всего сузить количество телевизоров, на которых появляется это сообщение.
Разрешение
Один момент, пожалуйста — все телевизоры
Если вы видите сообщение «Один момент, пожалуйста, этот канал должен быть доступен в ближайшее время» на всех телевизорах в вашем доме, проверьте все следующее:
Убедитесь, что ваш счет платеж не просрочен:
- Проверьте баланс и срок платежа в своем последнем отчете BendBroadband. Вы можете просмотреть остаток к оплате, а также дату платежа в Интернете, перейдя в Online Bill Pay.
- Если ваш платеж просрочен, посетите страницу Online Bill Pay, чтобы внести платеж. Или позвоните по телефону 541-382-5551. Возможна оплата в тот же день по телефону. Примечание. Если вы платите по почте, обработка платежа и его применение к вашей учетной записи может занять до 7 дней.

Убедитесь, что ваш домашний усилитель подключен к сети.
Если у вас есть домашний усилитель или вы помните, как технический специалист объяснял, что у вас есть оборудование, которое поможет усилить кабельный сигнал, проверьте, подключен ли блок питания в данный момент к сети.
Примечание. Не у всех клиентов установлен домашний усилитель, поэтому это может не относиться к вам.
Один момент, пожалуйста – один телевизор
Если вы видите сообщение «Один момент, пожалуйста, этот канал должен быть доступен в ближайшее время» только на одном телевизоре в вашем доме, и у вас есть другие телевизоры, которые в настоящее время работают, попробуйте следующее:
Сбросьте приставку.
- Отключите питание телевизионной приставки, отсоединив шнур питания от настенной розетки или от задней части кабельной приставки. Отключение питания НЕ перезагрузит приставку.
- Подождите 15–30 секунд.
- Снова подключите питание к телевизионной приставке, вставив шнур питания обратно в настенную розетку или в заднюю часть телевизионной приставки.

- Подождите от двух до четырех минут, пока приставка не перезагрузится. Обратите внимание: данные программы передач могут отсутствовать в течение 20-30 минут после сброса приставки.
Проверьте видеоподключения:
- Затяните все ослабленные коаксиальные (резьбовые) кабели к приставке или телевизору.
- Следите за кабелем от телевизионной приставки до настенной розетки, чтобы убедиться, что кабель не изношен, не пережеван, не сколот, не порезан и не выдернут из вилки разъема.
Проверить наличие разветвителя:
Попытайтесь затянуть все соединения, идущие к разветвителю. Подтяжка соединений решает проблему?
Вы переставили приставку? Если вы недавно перенесли приставку в новую комнату или новую розетку и появилось это сообщение, возможно, розетка не активна. Ваша телевизионная приставка BendBroadband отобразит сообщение «Один момент, пожалуйста, этот канал должен быть доступен в ближайшее время», если розетка не активна.

 1 Антенный разъём
1 Антенный разъём

 ru/pristavki/kak-podklyuchit-smart-tv-pristavku-k-monitoru
ru/pristavki/kak-podklyuchit-smart-tv-pristavku-k-monitoru

