Как на мониторе смотреть тв каналы
Техника, особенно компьютерная, имеет свойство устаревать, а в последнее время это происходит весьма быстрыми темпами. Старые мониторы уже могут быть никому не нужны, и продать их будет весьма проблематично. Вдохнуть вторую жизнь в пожилой ЖК-дисплей можно, сделав из него обычный телевизор для использования в быту, например, на кухне. В данной статье поговорим, как превратить компьютерный монитор в ТВ.
Телевизор из монитора
Для того чтобы решить поставленную задачу, нам не потребуется компьютер, но кое-какие «железки» приобрести придется. Это, в первую очередь, ТВ тюнер или приставка, а также комплект кабелей для подключения антенны. Сама антенна также нужна, но только в том случае, если не используется кабельное телевидение.
Выбор тюнера
При выборе таких устройств необходимо обратить внимание на набор портов для подключения монитора и акустики. На рынке можно найти тюнеры с VGA, HDMI и DVI разъемами.
Подключение
Конфигурация из тюнера, монитора и акустической системы собирается довольно легко.
- Видеокабель VGA, HDMI или DVI подключается к соответствующим портам на приставке и мониторе.
Акустика подсоединяется к линейному выходу.
Антенный кабель включается в разъем указанный на скрине.
На этом сборку можно считать законченной, остается только настроить каналы по инструкции. Теперь можно просматривать телевизионные передачи на мониторе.
Заключение
Как видите, сделать телевизор из старого «моника» довольно несложно, необходимо только найти в магазинах подходящий тюнер. Будьте внимательнее при выборе устройства, так как не все из них подходят для этих целей.
Отблагодарите автора, поделитесь статьей в социальных сетях.
Помогла ли вам эта статья?
Еще статьи по данной теме:
Здравствуйте. На моей приставке hdmi и av выхода нет. Есть только skart. Можно что- нибудь придумать?
Здравствуйте, Александр. Поищите в магазинах переходник со skart на те разъемы, что есть на мониторе или телевизоре. Они существуют. Пишите в Яндексе запрос, например (без кавычек),
«переходник skart dvi», или
«переходник scart RCA», или
«переходник scart HDMI» и выбирайте. Только при выборе не перепутайте вилки с розетками (male-female), их еще называют «папа» и «мама» соответственно.
Я думаю, в моём случае нужен scart vga. И со scartа выводить av для акустики. Только что именно нужно, переходник или адаптор? Пожалуйста поправьте меня, если я не прав. Жду ответа.
Здравствуйте, Александр. Вы правы, нужен кабель scart vga. В данном случае переходник или адаптер — не важно, так как разные продавцы именуют его по разному, а продукт один и тот же.
Тогда ещё один вопрос. Самому реально изготовить такой переходник, при наличии необходимых деталей?
Здравствуйте Сергей. Заранее извиняюсь. У меня ещё вопрос. Какой именно переходник нужен? В инете их много, есть на микросхемах, на транзисторах, на резистора. Я хочу сам изготовить. Но какой?
Доброе утро, Александр. Я досконально тему не курил, но по имеющейся информации у многих самоделкиных, кто пытается собрать схему, возникают различные проблемы. Если у Вас есть соответствующие навыки и знания в электротехнике, то можете попробовать. Наберите в Яндексе или Гугле запрос «переходник scart vga своими руками схема» без кавычек.
Посмотрите вот это видео, автор там не профи и озвучивает некоторые полезные вещи. Немного сумбурно, но основная мысль понятна.
Как по мне, так гораздо проще купить железку в магазине, потому что самостоятельное ее изготовление — то еще приключение.

Любой канал показывает картинку а самого видео не идёт. Почему?
монитор Филипс Е224 год выпуска 2010) с цифровой приставкой BBK через выход НДМИ и переходник НДМИ в VGA работает нормально. При использовании монитора АСУС VB172 не работае. На экране сообщение «ВНЕ ДИАПАЗОНА». Менял разрешение на самое маленькое-результат тот же. Как быть?
С уважением, [email protected]
Так начнем с того что я подключил все что требуется, но изображения нет на мониторе, звук телеэфира есть, при переключении каналов звук меняется но изображения нет. При нажатии кнопки на мониторе «Samsung» выходит плавающее окно на англ. «Тест норм», я так понимаю что монитор рабочий, но изображения нет. Подключил переходник с VGA на HDMA c аудиовыходом, также подключил колонки и приставку цифровую Ресивер DVB-T2 D-COLOR DC700HD. Не могу понять в чем дело! Подумал может переходник не исправный, в магазине прозвонили и сказали что исправный. Погуглил и нашел что возможно длина кабеля VGA/VGA слишком большая, попросил на работе у Айтишников поменьше длину.
Здравствуйте! А что нужно сделать если пишет НЕОПТИМ. режим
Техника, особенно компьютерная, имеет свойство устаревать, а в последнее время это происходит весьма быстрыми темпами. Старые мониторы уже могут быть никому не нужны, и продать их будет весьма проблематично. Вдохнуть вторую жизнь в пожилой ЖК-дисплей можно, сделав из него обычный телевизор для использования в быту, например, на кухне. В данной статье поговорим, как превратить компьютерный монитор в ТВ.
Телевизор из монитора
Для того чтобы решить поставленную задачу, нам не потребуется компьютер, но кое-какие «железки» приобрести придется. Это, в первую очередь, ТВ тюнер или приставка, а также комплект кабелей для подключения антенны. Сама антенна также нужна, но только в том случае, если не используется кабельное телевидение.
Выбор тюнера
При выборе таких устройств необходимо обратить внимание на набор портов для подключения монитора и акустики. На рынке можно найти тюнеры с VGA, HDMI и DVI разъемами. Если «моник» не оборудован собственными колонками, то еще потребуется и линейный выход для наушников или динамиков. Имейте в виду, что передача звука возможна только при подключении по HDMI.
На рынке можно найти тюнеры с VGA, HDMI и DVI разъемами. Если «моник» не оборудован собственными колонками, то еще потребуется и линейный выход для наушников или динамиков. Имейте в виду, что передача звука возможна только при подключении по HDMI.
Подключение
- Видеокабель VGA, HDMI или DVI подключается к соответствующим портам на приставке и мониторе.
Акустика подсоединяется к линейному выходу.
Антенный кабель включается в разъем указанный на скрине.
На этом сборку можно считать законченной, остается только настроить каналы по инструкции. Теперь можно просматривать телевизионные передачи на мониторе.
Заключение
Как видите, сделать телевизор из старого «моника» довольно несложно, необходимо только найти в магазинах подходящий тюнер. Будьте внимательнее при выборе устройства, так как не все из них подходят для этих целей.
Отблагодарите автора, поделитесь статьей в социальных сетях.
Помогла ли вам эта статья?
Еще статьи по данной теме:
Здравствуйте. На моей приставке hdmi и av выхода нет. Есть только skart. Можно что- нибудь придумать?
Здравствуйте, Александр. Поищите в магазинах переходник со skart на те разъемы, что есть на мониторе или телевизоре. Они существуют. Пишите в Яндексе запрос, например (без кавычек),
«переходник skart dvi», или
«переходник scart RCA», или
«переходник scart HDMI» и выбирайте. Только при выборе не перепутайте вилки с розетками (male-female), их еще называют «папа» и «мама» соответственно.
Я думаю, в моём случае нужен scart vga. И со scartа выводить av для акустики. Только что именно нужно, переходник или адаптор? Пожалуйста поправьте меня, если я не прав. Жду ответа.
Здравствуйте, Александр. Вы правы, нужен кабель scart vga. В данном случае переходник или адаптер — не важно, так как разные продавцы именуют его по разному, а продукт один и тот же. «Адаптировать» в плане сигнала там нечего — оба аналоговые.
«Адаптировать» в плане сигнала там нечего — оба аналоговые.
Тогда ещё один вопрос. Самому реально изготовить такой переходник, при наличии необходимых деталей?
Здравствуйте Сергей. Заранее извиняюсь. У меня ещё вопрос. Какой именно переходник нужен? В инете их много, есть на микросхемах, на транзисторах, на резистора. Я хочу сам изготовить. Но какой?
Доброе утро, Александр. Я досконально тему не курил, но по имеющейся информации у многих самоделкиных, кто пытается собрать схему, возникают различные проблемы. Если у Вас есть соответствующие навыки и знания в электротехнике, то можете попробовать. Наберите в Яндексе или Гугле запрос «переходник scart vga своими руками схема» без кавычек.
Посмотрите вот это видео, автор там не профи и озвучивает некоторые полезные вещи. Немного сумбурно, но основная мысль понятна.
https://www.youtube.com/watch?v=5KlH7Z8UVAU
Как по мне, так гораздо проще купить железку в магазине, потому что самостоятельное ее изготовление — то еще приключение.
Любой канал показывает картинку а самого видео не идёт. Почему?
монитор Филипс Е224 год выпуска 2010) с цифровой приставкой BBK через выход НДМИ и переходник НДМИ в VGA работает нормально. При использовании монитора АСУС VB172 не работае. На экране сообщение «ВНЕ ДИАПАЗОНА». Менял разрешение на самое маленькое-результат тот же. Как быть?
С уважением, [email protected]
Так начнем с того что я подключил все что требуется, но изображения нет на мониторе, звук телеэфира есть, при переключении каналов звук меняется но изображения нет. При нажатии кнопки на мониторе «Samsung» выходит плавающее окно на англ. «Тест норм», я так понимаю что монитор рабочий, но изображения нет. Подключил переходник с VGA на HDMA c аудиовыходом, также подключил колонки и приставку цифровую Ресивер DVB-T2 D-COLOR DC700HD. Не могу понять в чем дело! Подумал может переходник не исправный, в магазине прозвонили и сказали что исправный. Погуглил и нашел что возможно длина кабеля VGA/VGA слишком большая, попросил на работе у Айтишников поменьше длину.
Здравствуйте! А что нужно сделать если пишет НЕОПТИМ. режим
Наверняка многие из вас, купив себе новый монитор, задумывались что же можно сделать из старого монитора. Такой мыслью озадачился и я, правда этой мыслью я озадачился очень давно, но тогда не было такого большого выбора различных устройств. Но китайские братья не дремлют и изобретают устройства небывалого сочетания возможностей. Одним из таких устройств стала тв-приставка, которую я приобрел что бы добавить возможностей старому телевизору.
Но подключив таки к приставку телевизору я малость разочаровался в четкости картинки, приставкой пользоваться было сложновато, но выручила возможность удаленного управления со смартфона или планшета. В итоге приставка превзошла мои ожидания ибо бралась она для просмотра кучи видео с домашнего сервера, но функционал приставки оказался гораздо шире и в итоге эта маленькая коробочка превратила простой телек в компьютер управляемый пультом ДУ. К чему я это все? Читайте дальше и все поймете.
К чему я это все? Читайте дальше и все поймете.
Немного о мониторе
Поскольку мои родители не любят выбрасывать технику, то монитор Samsung SyncMaster (ЭЛТ-монитор), после покупки ЖК-монитора, был бережно унесен на хранение в сарай на даче и там благополучно забыт. В очередной раз наводя порядок в «хламохранилище» отец наткнулся на монитор и задался вопросом можно ли на нем смотреть новости на даче. Но ответ он мог получить только у своего продвинутого сына, то есть у меня, что он и сделал позвонив мне как-то вечерком.
Собственно сам монитор:
Поскольку монитор, если упрощенно, это кинескоп с блоком развертки без радиоприемника, который есть в телевизоре, и без звуковой системы. Иными словами это телевизор, но упрощенный и лишенный некоторых частей. По сути в мониторе присутствуют только блок питания, блок развертки и видеоуслитель. Единственным источником сигнала является штекер VGA(D’SUB), на который подается аналоговый сигнал. А это значит что? А это значит нам осталось найти устройство, которое будет источником сигнала.
Если же у вас монитор по новее, то с ним наверняка ещё проще ибо некоторые мониторы, если мы говорим о LCD, оснащались динамиками, а более новые и вовсе имеют вход HDMI. Если у вас такой, то у вас очень широкий выбор возможностей как сделать из монитора телевизор.
Первый эксперимент: Смарт ТВ из монитора
Вспомнив что у меня завалялся адаптер от HDMI к VGA, решил поискать его и найдя адаптер я взял приставку и поперся к родителям. Оттерев монитор от пыли и грязи, мы подключили его к сети, а затем к приставке. Несмотря на небольшую диагональ, пользоваться приставкой было весьма и весьма комфортно в силу более четкой картинки, поскольку монитор, в отличии от телевизора, рассчитан на большое разрешение и относительно мелкий шрифт читается без труда.
Адаптер HDMI to VGA
Вы сейчас наверняка подумали: «Круто, куплю себе приставку!», но не спешите. Это был всего лишь эксперимент ибо звука-то у нас нет, VGA дает только картинку. Поэтому если хотите пойти именно таким путем, то придется приобрести адаптер HDMI to VGA с аудио-выходом, примерно вот такого плана:
Заказать подобный адаптер можно на Aliexpress, вот ссылка на продавца: купить конвертер HDMI-VGA.
Когда перейдете на страницу с товарами Вам останется только найти подходящий Вам адаптер, это совсем не сложно, главное обратите внимание на то, что бы у адаптера был разъем под питание и аудио-выход.
Таким образом из монитора мы можем сделать «смарт тв», но придется докупить ещё и активные колонки, которые так же придется подключить к аудио-разъему на адаптере. В итоге мы дадим вторую жизнь монитору и получим неплохой вариант для кухни или работы.
Преимущества
В рамках дачи, никаких преимуществ в силу отсутствия полноценных коммуникаций.
Недостатки
- Данная приставка без интернета бесполезна.
- Стоимость приставки.
- Необходимость переходника.
- Отсутствие динамиков.
Второй эксперимент: заказ специального тв-тюнера
Поскольку место, где располагается сарай, является местом отдаленным от коммуникаций и соответственно сети Интернет там нет, таким образом приставка не могла там функционировать полноценно. К тому же старенький отец уже не горел желанием осваивать очередное высокотехнологичное устройство и попросил найти к нему тв-приемник с пультом.
К тому же старенький отец уже не горел желанием осваивать очередное высокотехнологичное устройство и попросил найти к нему тв-приемник с пультом.
Внешние компьютерные TV-тюнеры
Этой статьей я начинаю серию обзоров внешних компьютерных приставок для приема телевизионных программ и отображения их на компьютерном мониторе. Для начала попробуем разобраться что же это такое, как они работают и для чего, собственно нужны. Поэтому проведем небольшой экскурс в историю и теорию.
Думаю что классическим компьютерным TV тюнером сейчас уже никого не удивишь. Эта мультимедийная приблуда давно и прочно завоевала свое место в компьютере. Наибольшее распространение получили два варианта встраиваемых в компьютер тюнеров: в виде отдельной платы для PCI шины и интегрированные в видеокарту. Удобства такого решения очевидны: окно для просмотра формируется программно, поэтому легко меняется его положение и размер на рабочем столе, оно может быть свернуто, развернуто на весь экран или превратиться в живые обои рабочего стола WIndows, в некоторых моделях можно даже регулировать его прозрачность. Как правило все такие устройства имеют развитое программное обеспечение, позволяющее сохранять видеоизображение и отдельные кадры в файлах; средствами центрального процессора сжимать его по алгоритмам MPEG или MJPEG; осуществлять запись по расписанию. Список достоинств можно продолжать довольно долго, но владелец такого тюнера обязательно припомнит и недостатки: расположение радиочастотного модуля тюнера непосредственно в корпусе компьютера отрицательно сказывается на его чувствительности, избирательности и в конечном счете на качестве изображения. При просмотре ТВ изображения сильно загружается PCI шина. Аппаратный видеооверлей поддерживают не все видеокарты, да и капризная это штука иногда. Занимается PCI слот на материнской плате и как минимум используется одно аппаратное прерывание, которых вечно не хватает (хотя некоторые последние утверждения для тюнеров интегрированных на AGP видеокартах не актуальны). А сжатие и оцифровка изображения в файл катастрофически загружает процессор. Даже не всякий современный P4 справится с качественым MPEG сжатием в реальном времени.
Как правило все такие устройства имеют развитое программное обеспечение, позволяющее сохранять видеоизображение и отдельные кадры в файлах; средствами центрального процессора сжимать его по алгоритмам MPEG или MJPEG; осуществлять запись по расписанию. Список достоинств можно продолжать довольно долго, но владелец такого тюнера обязательно припомнит и недостатки: расположение радиочастотного модуля тюнера непосредственно в корпусе компьютера отрицательно сказывается на его чувствительности, избирательности и в конечном счете на качестве изображения. При просмотре ТВ изображения сильно загружается PCI шина. Аппаратный видеооверлей поддерживают не все видеокарты, да и капризная это штука иногда. Занимается PCI слот на материнской плате и как минимум используется одно аппаратное прерывание, которых вечно не хватает (хотя некоторые последние утверждения для тюнеров интегрированных на AGP видеокартах не актуальны). А сжатие и оцифровка изображения в файл катастрофически загружает процессор. Даже не всякий современный P4 справится с качественым MPEG сжатием в реальном времени. А во многих организациях со строгой дисциплиной рядовые пользователи к тому же не имеют права вскрывать корпус компьютера или устанавливать дополнительное программное обеспечение.
А во многих организациях со строгой дисциплиной рядовые пользователи к тому же не имеют права вскрывать корпус компьютера или устанавливать дополнительное программное обеспечение.
Но выход в таких ситуациях есть — внешняя приставка, которая будет принимать с антенны высокочастотный сигнал, детектировать его, оцифровывать и передавать в компьютер в виде цифрового потока. Первые экземпляры, использующие этот принцип соединялись с компьютером через параллельный порт и подавали некомпрессированное изображение с разрешением 160х120 и 8 или 16 бит на пиксел (сейчас такие параметры вызывают улыбку, но по тем временам это был огромный прогресс). Позднее, с развитием USB шины, получили распространие внешние USB тюнеры. А сейчас из заморских стран приходят анонсы моделей с IEEE-1394 интерфейсом и на подходе USB 2.0 Разумеется и у такого решеения есть свои плюсы и минусы. Прежде всего качество упирается в пропускную способность использованного интерфейса. В случае USB 1.0 максимальный поток составляет 12 Мбит/сек и он делится для всех устройств на этой шине (а там сидят мыши, клавиатуры, сканеры, принтеры, фотоаппараты, камеры и прочая живность). На практике для одного устройства выделяется 1,5 Мбит/сек. Поверьте мне — для передачи видеоизображения это очень мало. Разумеется в ТВ-приемнике изображение сжимается. Например в Aver TV USB (см. обзор) изображение кодируется по алгоритму MJPEG и с потоком 1,5 Мбит/сек подается в компьютер через шину USB 1.0. Процессору остается только декодировать MJPEG (а для нынешних процессоров это примитивная задача) и передать поток в видеокарту. Но на практике качество не удовлетворит капризного современного пользователя. Реальное разрешение, при котором не выпадают кадры и воспроизводится полный цвет (24 бит на пиксел) не превышает 352×288. Гораздо лучшие результаты следует ожидать от тюнеров с интерфесом IEEE-1394 (он же FireWare, он же i.Link). Здесь максимальная пропускная способность составляет уже 400 Мбит/сек и распространен вид сжатия DV (на самом деле это MPEG-2 только с внутрикадровым сжатием). Но к сожалению пока ни одной такой модели мне лично пощупать не удалось, поэтому хвалить это решение не спешу.
На практике для одного устройства выделяется 1,5 Мбит/сек. Поверьте мне — для передачи видеоизображения это очень мало. Разумеется в ТВ-приемнике изображение сжимается. Например в Aver TV USB (см. обзор) изображение кодируется по алгоритму MJPEG и с потоком 1,5 Мбит/сек подается в компьютер через шину USB 1.0. Процессору остается только декодировать MJPEG (а для нынешних процессоров это примитивная задача) и передать поток в видеокарту. Но на практике качество не удовлетворит капризного современного пользователя. Реальное разрешение, при котором не выпадают кадры и воспроизводится полный цвет (24 бит на пиксел) не превышает 352×288. Гораздо лучшие результаты следует ожидать от тюнеров с интерфесом IEEE-1394 (он же FireWare, он же i.Link). Здесь максимальная пропускная способность составляет уже 400 Мбит/сек и распространен вид сжатия DV (на самом деле это MPEG-2 только с внутрикадровым сжатием). Но к сожалению пока ни одной такой модели мне лично пощупать не удалось, поэтому хвалить это решение не спешу.
А можно ли придумать еще какой нибудь способ просмотра телевизионных программ на экране компьютерного монитора? Оказывается можно. Напомню что что все современные компьютерные CRT мониторы (начиная с VGA) мультичастотные, т.е способны автоматически настраиваться на любую частоту кадровой и строчной развертки, с любой полярностью синхронизации и любым чередованием полей. Например им вполне по силам отобразить на кинескопе строчную развертку 15,625 кГц и 50 Гц кадровой с черезстрочным чередованием полей. А ведь это по параметрам очень похоже на принятый в нашей стране телевизионный стандарт SECAM (да и PAL здесь ни чем от него отличается). Но сложности все-таки есть. Полученный после РЧ модуля видеосигнал является композитным. Другими словами, в одном физическом проводочке собраны обе синхронизации, черно-белый сигнал, и туда же подмешаны две цветоразностные составляющие R-Y и B-Y. А монитору то надо в идеальном случае целых пять проводов (отдельно кадровая и строчная синхронизация и три цветовые составляющие R G B). Справедливости ради замечу что некоторые дорогие модели мониторов на вход кадровой синхронизации могут принимать полный цветной телевизионный сигнал (ПЦТС) и сами его декодируют. Но все-же это редкость для среднестатистического пользователя, а мы то ищем бюджетное решение. Значит композитный сигнал прежде чем подавать на монитор надо расщепить на все описанные составляющие, довести их до требуемых стандартом TTL уровней по амплитуде и можно смело подавать на монитор! Не вдаваясь пока в подробности скажу что при нынешнем уровне схемотехники реализуется это элементарно при помощи всего одной весьма популярной микросхемы. И в результате обычный компьютерный монитор у нас превращается в настоящий телевизор, который совершенно не зависит от компьютера. А если довести эту идею до промышленного воплощения, снабдить всеми полагающими современному телевизору примочками (ПДУ, экранное меню и пр.), то получается вполне конкурентноспособный товар. Назовем его тюнером первого поколения.
Справедливости ради замечу что некоторые дорогие модели мониторов на вход кадровой синхронизации могут принимать полный цветной телевизионный сигнал (ПЦТС) и сами его декодируют. Но все-же это редкость для среднестатистического пользователя, а мы то ищем бюджетное решение. Значит композитный сигнал прежде чем подавать на монитор надо расщепить на все описанные составляющие, довести их до требуемых стандартом TTL уровней по амплитуде и можно смело подавать на монитор! Не вдаваясь пока в подробности скажу что при нынешнем уровне схемотехники реализуется это элементарно при помощи всего одной весьма популярной микросхемы. И в результате обычный компьютерный монитор у нас превращается в настоящий телевизор, который совершенно не зависит от компьютера. А если довести эту идею до промышленного воплощения, снабдить всеми полагающими современному телевизору примочками (ПДУ, экранное меню и пр.), то получается вполне конкурентноспособный товар. Назовем его тюнером первого поколения.
Но начали мы все таки с того что это не самостоятельное устройство, а приставка к компьютеру, значит как-то надо сюда «притянуть» компьютер. Пожалуйста, решение простое и изящное! Устройство «врезается» в кабель от компьютера к монитору и аналогично врезается между компьютером и звуковыми колонками. Разуеется «врезается» условно, при помощи входных и выходных разьемов VGA и mini-jack на корпусе. А источники сигнала переключаются либо с помощью герконовых реле, либо интегральными микросхемами. Таким образом в выключенном состоянии устройство передает сигнал от компьютера, а в активном генерит самостоятельную картинку и звук. Недостатки очевидны: нельзя одновременно смотреть компьютер и тюнер; нельзя вывести изображение тюнера в окошке; невозможна оцифровка видеосигнала через компьютер. Но все-же такое решение имеет право на жизнь.
Пожалуйста, решение простое и изящное! Устройство «врезается» в кабель от компьютера к монитору и аналогично врезается между компьютером и звуковыми колонками. Разуеется «врезается» условно, при помощи входных и выходных разьемов VGA и mini-jack на корпусе. А источники сигнала переключаются либо с помощью герконовых реле, либо интегральными микросхемами. Таким образом в выключенном состоянии устройство передает сигнал от компьютера, а в активном генерит самостоятельную картинку и звук. Недостатки очевидны: нельзя одновременно смотреть компьютер и тюнер; нельзя вывести изображение тюнера в окошке; невозможна оцифровка видеосигнала через компьютер. Но все-же такое решение имеет право на жизнь.
Задача усложнилась с появлением жидкокристалических мониторов. Шагая в ногу со временем производители этих мониторов исключили из возможных входных сигналов черезстрочную развертку и подняли нижний порог кадровой развертки до 56 Гц. Значит рассмотренный нами выше тюнер первого поколения с таким монитором работать уже не будет. Тут нам на помошь приходит современная интегральная схемотехника. Например декодируем радиочастотный сигнал, преобразуем в цифровой поток в соответствии со стандартом ITU-R BT656, затем с помощью специализированного чипа преобразуем черезстрочную развертку в прогрессивную, на этом же этапе внедряем экранное меню и прочие пользовательские функции (масштабирование, PIP, цветовую обработку и пр) и графическим чипом (аналогичным тем, что используются в компьютерных видеоадаптерах) из цифрового потока генерим классический VGA сигнал (иногда это делается простейшим цифро-аналоговым преобразователем). По сути такое устройство представляет собой полноценный многокристальный компьютер, в котором присутствует процессор, ОЗУ, ПЗУ, графический адаптер, контроллеры ввода-вывода и несколько чипов, выполняющих специфические математические функции по обработке цифрового видеопотока. Практически на всех этапах внутри такого устройства видеосигнал имеет цифровое представление. Именно такую кнструкцию мы классифицируем как внешний тюнер второго поколения.
Тут нам на помошь приходит современная интегральная схемотехника. Например декодируем радиочастотный сигнал, преобразуем в цифровой поток в соответствии со стандартом ITU-R BT656, затем с помощью специализированного чипа преобразуем черезстрочную развертку в прогрессивную, на этом же этапе внедряем экранное меню и прочие пользовательские функции (масштабирование, PIP, цветовую обработку и пр) и графическим чипом (аналогичным тем, что используются в компьютерных видеоадаптерах) из цифрового потока генерим классический VGA сигнал (иногда это делается простейшим цифро-аналоговым преобразователем). По сути такое устройство представляет собой полноценный многокристальный компьютер, в котором присутствует процессор, ОЗУ, ПЗУ, графический адаптер, контроллеры ввода-вывода и несколько чипов, выполняющих специфические математические функции по обработке цифрового видеопотока. Практически на всех этапах внутри такого устройства видеосигнал имеет цифровое представление. Именно такую кнструкцию мы классифицируем как внешний тюнер второго поколения.
А что же может такой тюнер, зачем стоило городить весь этот огород? Говорить сразу о всех устройствах с таким приципом работы сложно, но все-же попробую обобщить их возможности.
Прежде всего отмечу весьма высокое качество получаемого изображения. В такой архитектуре минимум аналоговых этапов, которые больше всего ухудшают качество, радиочастотный модуль тюнера удален от «шумящего» блока питания компьютера, а если входной видеосигнал подается в компонентном представлении, то изображение еще больше заслуживает похвал. Также следует отметить что качество изображения у компьютерных мониторов (как CRT, так и LCD) заведомо лучше традиционного кинескопа бытового телевизора (например по разрешению, яркостному диапазону, глубине цвета).
Все известные мне тюнеры имеют пульт ДУ, внешние входы (а некоторые даже аналоговые телевизионные выходы). Многие модели имеют встроенные часы и таймер, могут управляться по расписанию. А самое глаавное — все они могу использоваться независимо от компьютера. Вот в этом самая главная ценность внешнего тюнера. Зачем это надо? Начинаем перечислять…
Вот в этом самая главная ценность внешнего тюнера. Зачем это надо? Начинаем перечислять…
Наверняка у многих владельцев компьютеров после апгредов остались старые VGA мониторы, которые по назначению использовать уже не солидно, а выбрасывать жалко. Подключаем к этому монитору тюнер да колонки и получаем полноценный телевизор! А дополнительный телевизор дома, на даче или в гараже никогда не помешает.
Хочется на кухне иметь телевизор, да места нет? Покупаем самую дешевую LCD панель (здесь особую ценность преставляют панели, имеющие малую глубину, настенное крепление и встроенные динамики), цепляем к ней тюнер и вешаем на стену. Вот и готов модный современный телевизор, который не стыдно повесить как дома, так и в солидном офисе (например панель Samsung 152S у меня дома удачно вписалась над кухонным столом). Глубина некоторых панелей не превышает 2—3 см, при цене менее $300. А общая стоимость такого «телевизора-конструктора» не превышает $400. Для сравнения: стоимость брендовых настенных LCD телевизоров от Sony или Panasonic значительно больше $1000.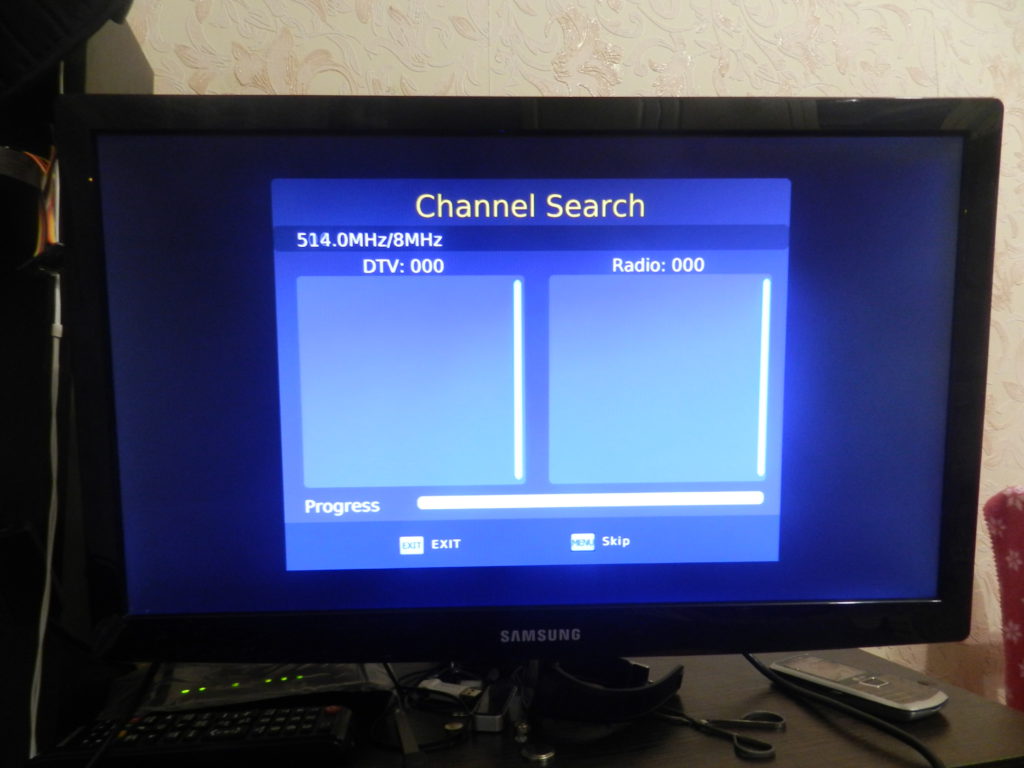
Благодаря тому что большинство LCD панелей питаются от постоянного напряжения +12В, а также все тюнеры требуют питающего напряжения не более +6..12 В, то не составляет труда соорудить компактный и мобильный телевизор в машине, в походе или просто на пикнике (опять же здесь уместно сравнение с фирменными переносными или автомобильными телевизорами).
А вот еще одно применение внешнего тюнера. В офисах, демонстрационных залах, выставочных экспозициях, учебных центрах часто применяют видеопроекторы или плазменные панели. Большинство из них имеют как низкочастотные видеовходы, так и VGA входы. Если же надо вывести на экран телевизионный сигнал, то приходится к проектору подключать телевизор или видеомагнитофон и использовать для приема программ его тюнер. А это дороже, да и качество страдает при такой коммутации. В таких ситуациях внешний тюнер будет существенно выгоднее и удобнее. Ну на последок…
Все большую популярность приобретает компьютерный видеомонтаж в домашних условиях. Обязательное его условие — постоянный контроль процесса монтажа на мониторе. Просмотр на компьютерном мониторе в оверлейном окне не отвечает даже любительским требованиям к качеству, да и не всякие устройства поддерживают этот оверлей. Хороший телевизионный монитор стоит от $1000 и выше. В таких случаях на помощь опять придет внешний тюнер (при условии наличия у него внешних низкочастотных входов).
Обязательное его условие — постоянный контроль процесса монтажа на мониторе. Просмотр на компьютерном мониторе в оверлейном окне не отвечает даже любительским требованиям к качеству, да и не всякие устройства поддерживают этот оверлей. Хороший телевизионный монитор стоит от $1000 и выше. В таких случаях на помощь опять придет внешний тюнер (при условии наличия у него внешних низкочастотных входов).
А теперь прежде чем перейти к рассмотрению конкретных моделей попробуем разработать методику исследования и оценки таких тюнеров.
Известно что встречают по одежке. В отличие от многих других компьютерных устройств (обычно размещаемых вдали от глаз пользователей), такие тюнеры располагают на видном месте, так как они имеют элементы управления, оперативной коммутации и отображения. Поэтому внешний вид тюнера для эстетов немаловажен.
Далее вспомним первоочередное назначение тюнера — прием телевизионных программ. Поскольку эти обзоры ориентированы на жителей СНГ, то важно оценить степень адаптации тюнера к нашим эфирным условиям. Попробую пояснить почему я этому уделяю так много внимания. После развала СССР значительно снизился технический контроль государства за качеством телевизионного сигнала, распространяемого по эфиру и кабельным сетям. Фактически это привело к полному бардаку в распределении частот и стандартов. Если при эфирном распространении это еще как-то можно было отслеживать и регулировать, то в кабельных сетях никакие стандарты не соблюдаются. К настоящему времени во всем мире стандартизировано деление частотных сеток на эфирную (когда сигнал излучается телевизионным передатчиком и передается на телевизионный приемник по радиоэфиру) и кабельную (когда сигнал передается только по кабелю). Для исключения взаимного влияния частоты в этих сетках должны быть разнесены. Однако у нас все иначе. Продемонстрирую на примере одного типового московского дома, в котором мне приходится жить и исследовать эти тюнеры. Магистральный сигнал по оптоволокну приходит в окружную телекомпанию.
Попробую пояснить почему я этому уделяю так много внимания. После развала СССР значительно снизился технический контроль государства за качеством телевизионного сигнала, распространяемого по эфиру и кабельным сетям. Фактически это привело к полному бардаку в распределении частот и стандартов. Если при эфирном распространении это еще как-то можно было отслеживать и регулировать, то в кабельных сетях никакие стандарты не соблюдаются. К настоящему времени во всем мире стандартизировано деление частотных сеток на эфирную (когда сигнал излучается телевизионным передатчиком и передается на телевизионный приемник по радиоэфиру) и кабельную (когда сигнал передается только по кабелю). Для исключения взаимного влияния частоты в этих сетках должны быть разнесены. Однако у нас все иначе. Продемонстрирую на примере одного типового московского дома, в котором мне приходится жить и исследовать эти тюнеры. Магистральный сигнал по оптоволокну приходит в окружную телекомпанию. Та добавляет свой сигнал, а также несколько дециметровых каналов и отдает это в районную телекомпанию. Районная подмешивает свой сигнал, сигналы с эфира (с эфирными частотами) и уже по коаксиальному кабелю раздает его по району. В результате ко мне в квартиру приходит «гремучая смесь», в которой в стандарте SECAM многократно присутствуют метровые каналы, дециметровые (иногда на непонятных частотах), какие-то конвертированные спутниковые (НТВ+ и не только) и так называемые технологические. При чем сигналы, добавляемые районной телекомпанией приходят в PAL, а некоторые спутниковые без цвета или звука (или звук завышен/занижен по уровню). Часть несущих вообще не вписывается ни в какие частотные сетки. А самое грустное что все каналы часто хаотично перепрыгивают на другие частоты, исчезают или появляются новые.
Та добавляет свой сигнал, а также несколько дециметровых каналов и отдает это в районную телекомпанию. Районная подмешивает свой сигнал, сигналы с эфира (с эфирными частотами) и уже по коаксиальному кабелю раздает его по району. В результате ко мне в квартиру приходит «гремучая смесь», в которой в стандарте SECAM многократно присутствуют метровые каналы, дециметровые (иногда на непонятных частотах), какие-то конвертированные спутниковые (НТВ+ и не только) и так называемые технологические. При чем сигналы, добавляемые районной телекомпанией приходят в PAL, а некоторые спутниковые без цвета или звука (или звук завышен/занижен по уровню). Часть несущих вообще не вписывается ни в какие частотные сетки. А самое грустное что все каналы часто хаотично перепрыгивают на другие частоты, исчезают или появляются новые.
И это весьма типичная ситуация, которая только усугубляется при удалении от столицы, там где возрастает популярность декодированных спутниковых каналов. Со звуком тоже хватает сложностей. По российским стандартам звуковая несущая должна отстоять от частоты видео на 6,5 МГц вверх, тогда как во всем остальном мире распространены разносы частоты в 5.0, 5.5, и 6.0 МГц.
По российским стандартам звуковая несущая должна отстоять от частоты видео на 6,5 МГц вверх, тогда как во всем остальном мире распространены разносы частоты в 5.0, 5.5, и 6.0 МГц.
К сожалению не все зарубежные производители знают об особенностях нашего национального телевещания. Поэтому здесь имеют право на жизнь и эксплуатацию только те тюнеры, которые адаптированы под наши условия приема и позволяют настраиваться не только по фиксированным частотам, а умеют сканировать весь диапазон.
После сканирования всего диапазона тюнер сохраняет найденные каналы в определенных ячейках (как правило имеющих прямое соответствие с кнопками пульта). В моем случае получаются использованы только некоторые выборочные ячейки диапазона (2, 4, 5, 6, 7, 9, 12, 17, 36, 54, 82, 85, 91 и т. д.), а между ними ловится всякий непригодный для просмотра мусор. Разумеется возникает желание все «полезные» сгруппировать на первых кнопках пульта для удобства перебора, а остальные удалить. Поэтому приоритет я отдаю тем тюнерам, которые позволяют осуществить переназначение кнопок. К сожалению такое умеют далеко не все.
К сожалению такое умеют далеко не все.
Поскольку во внешнем тюнере единственным средством отображения информации о состоянии тюнера и его настройках является экран монитора, то особое значение здесь приобретает экранное меню. Предпочтительно чтобы экранные сообщеения были многоязычные и подробные.
Дополнительные входы и выходы. Формально они совсем не обязательны, но с ними устройство становиться более функциональным. Входы желательны как composite, так и S-Video. Второй обеспечивает более качественную передачу изображения за счет раздельных сигналов яркости и цвета. Если исследуемый тюнер имеет аналоговый видеовыход (хотя бы композитный), то такой тюнер помимо компьютерного монитора можно подключать к любым другим устройствам отображения. Весьма желателен сковозной канал звука.
Пульт ДУ является основным и иногда единственным средством управления тюнером. Удобство пульта заключается в грамотном расположении клавиш и наличии кнопок быстрого доступа к вспомогательным функциям.
Телетекст не приобрел в нашей стране должной популярности по причине издержек в русификации. Однако его наличие и работоспособность будем записывать в активы исследуемой модели.
Теперь мы немного определились с теорией и областью применения внешних компьютерных тюнеров. В следующих статьях перейдем к исследованию конкретных моделей.
[ Продолжение следует ]
Можно ли триколор подключить к монитору
Случаются ситуации, когда нам нужен ещё один телевизор, но мы не можем купить его по многим причинам. Тогда и возникает вопрос – можно ли применить монитор как телевизор? Или можно ли подключить к монитору ТВ-приставку?
Если у вас есть старый монитор компьютера, то вполне возможно использовать его в качестве телевизора. Такая трансформация достигается несколькими путями. Самый простой из них, как вы уже догадались – это подключение монитора к ТВ-приставке. Вам не понадобится системный блок, клавиатура, мышь и различные шнуры к ним. Вам нужно не что иное, как подключить монитор к цифровой ТВ приставке напрямую и использовать его только в качестве телеэкрана.
Подключение приставки к монитору
Покупка и подключение приставки DVB-T2 к монитору – вот надёжный путь к чудесному превращению компьютерного дисплея в телевизионный приёмник. Современные дисплеи, как и телевизоры, оснащены встроенными динамиками и являют собой практически автономное устройство. Но если у вас обычный монитор (возможно даже ламповый), то понадобятся отдельные динамики – их вы подсоедините к соответствующему разъёму на декодере DVB-T2. Прекрасно если они будут со стереозвуком. При желании можно приобрести колонки на пульте ДУ.
Внешняя цифровая приставка – это самостоятельное устройство, которое подключается к электрической сети, телевизионной антенне и монитору. Контролируется она с помощью пульта, как и обычный телевизор.
Ситуация с ресиверами DVB-T2 обстоит так, что производитель не задумывал их подключение к компьютерным мониторам, а лишь к телевизорам. В то же время новые мониторы, подобно современным телеприёмникам, оборудованы разъёмом HDMI, который присутствует на приставах, а у старых можно встретить только VGA и DVI- D.
От того, какие разъёмы вы найдёте на дисплее, будут зависеть и варианты его подсоединения к приставке цифрового телевидения. Возможны следующие сочетания (см. таблицу).
| Монитор | Приставка | Способ подключения |
| VGA | HDMI | конвертер HDMI – VGA |
| VGA | кабель VGA – VGA | |
| DVI | адаптер DVI – VGA | |
| HDMI | HDMI | обычный кабель HDMI – HDMI |
| VGA | конвертер VGA – HDMI | |
| DVI | пассивный переходник или кабель DVI – HDMI |
Как подключить ТВ приставку к монитору
Если свободный дисплей у вас уже имеется, а приставку для просмотра ТВ вы хотите приобрести, то обратите внимание на гибридный тюнер цифрового ТВ, оборудованный одновременно VGA и HDMI слотами. Если в конструкцию дополнительно включены гнезда – «тюльпаны», куда можно подключить колонки, то вам просто повезло: вы обладатель универсального устройства, совместимого с различными моделями телеаппаратуры.
Если в конструкцию дополнительно включены гнезда – «тюльпаны», куда можно подключить колонки, то вам просто повезло: вы обладатель универсального устройства, совместимого с различными моделями телеаппаратуры.
Ещё одним способом подключить старый монитор к цифровой приставке, является использование гнёзд YPbPr или SCART, работающих с аналоговым сигналом. Для этого понадобится преобразователь сигнала из формата AV в VGA.
Обратите внимание на такую характеристику, как длина соединительного кабеля. Наверняка, вы знаете, как длина антенного коаксиального провода влияет на затухание сигнала. Так вот, для кабелей, соединяющих дисплеи с декодером Т2 есть свои требования:
- VGA – не длиннее трёх метров;
- HDMI – не длиннее пяти метров;
- DVI – не превышая десять метров.
Если после соединения всех кабелей (не забудьте об антенном) и включения устройств в сеть, на экране – пустота или появилось сообщение об ошибке, то это указывает на проблемы с одним из устройств или на несовместимость кабеля.
Разъёмы и порты ТВ приставки
Чтобы понять, какие гнезда задействуются для подключения приставки DVB к компьютерному монитору, нужно познакомиться с типами разъёмов, которыми оснащается этот тип гаджетов. Примечательно, что в зависимости от класса монитора и года выпуска приставки, набор разъёмов может отличаться. Поэтому внимательно рассмотрите заднюю панель своих устройств.
Антенный разъём
Раньше он был самым главным в наших телеприёмниках: в него подключалась антенна аналогового телевидения, видеоплеер или тюнер спутникового телевидения. Сегодня используется для приёма цифрового наземного телевидения с помощью классической внешней антенны.
Мультимедийный интерфейс HDMI – это самый значимый функциональный разъём. Он отвечает за одновременную передачу цифрового видео и аудио. Совместная передача медиа не приводит к потере качества изображения или звука. Оно хорошее, независимо от подключённых устройств, таких как монитор, фотоаппарат, камера или плеер.
Евро/Scart
Благодаря ему устаревшие устройства совместимы с более современным оборудованием. Это особенно касается ситуации с отсутствием HDMI-разъёма. Этот разъём используется уже много лет, но скоро уйдёт в прошлое.
USB – это разъем с возможностью подключения такого оборудования, как фотоаппарат, веб-камера, флеш-накопитель, MP3-проигрыватель и даже смартфон. USB-вход определяется стандартом версии: чем она выше, тем быстрее происходит передача мультимедиа с устройств на экран ТВ. Более поздние приёмники имеют версию USB 3.0. Сегодня разъем USB является основным параметром любого телевизора.
VGA обеспечивает передачу видео с внешних устройств на телевизор, например изображение с монитора на экран телевизора. Разъём полезен для устаревшего оборудования, у которого нет входа HDMI (ноутбук или компьютер). Тогда VGA обеспечивает совместимость устройств, позволяя передавать изображения.
Технология DVI пришла на смену VGA и была разработана для подключения устройств отображения изображения, разъем не передаёт звукового сигнала. Разъёмы DVI и HDMI являются взаимно совместимыми, их можно комбинировать между собой, используя соответствующие адаптеры.
Устройство чтения карт памяти
Оно служит для отображения мультимедиа на экране ТВ портативных карт памяти. Все больше производителей предлагает это альтернативное и удобное решение – быстрее использовать ридер напрямую, минуя порт USB.
Ethernet/LAN
Разъём Ethernet/LAN или локальная сеть является основной функцией, которая предоставляет подключение ТВ к Интернету. Благодаря ему можно использовать проводное соединение для доступа к поисковикам, приложениям, сервисам и всем онлайн-инструментам, которые есть в Smart TV.
Компонентный вход
Компонентный вход даёт возможность отправлять аналоговое изображение с высоким разрешением из другого оборудования прямо на просматриваемый экран.
Цифровые ресиверы предназначены для приема сигнала и вывода на экран телевизора. Это означает, что мало кто задавался вопросом, как подключить монитор к цифровой ТВ приставке. Однако сегодня таких пользователей все больше, особенно если в их распоряжении есть устаревший телевизор, не способный транслировать изображение в HD формате и стоящий без дела компьютерный монитор. Существует множество способов, как из монитора сделать телевизор, о них мы и поговорим.
Разумеется, что некоторые трудности все равно возникнут. Например, было бы все гораздо проще при наличии «тюльпанов» у компьютерного экрана. Если у вас новая приставка и монитор, то ситуация упрощается, поскольку такие модели оснащены HDMI интерфейсом. Старые версии соединялись через VGA и DVI-D, поэтому и возникают проблемы.
Интерфейсы HDMI и DVI-D – цифровые разъемы с соответствующим качеством передачи телевизионного сигнала. Если монитор оснащен динамиками, то настраивать звук не придется. Однако качество оставляет желать лучшего. Поэтому лучше использовать акустические системы.
Сейчас попытаемся настроить ресивер и экран компьютера, чтобы просматривать эфирное цифровое телевидение в самом высоком качестве.
Проверка совместимости подключения
Суть тестирования заключается в том, что нужно проверить наличие доступных разъемов экрана и приставки. Главная проблема заключается в том, что если у вас старый монитор и новый тюнер или же наоборот. На устройствах будут совершенно разные порты, из-за чего настроить подключение сложно.
Впрочем, сложно – еще не значит невозможно. Сегодня можно без особых проблем приобрести переходники. Преимущественно именно с их помощью осуществляется подключение приставки DVB T2 к монитору. Например, адаптер позволяет соединить VGA и SCART или любые другие разъемы.
Понятное дело, что никаких проблем не будет, если у вас монитор и ресивер, произведенные примерно в одно время. С большой долей вероятности можно говорить о том, что они будут оснащены примерно одинаковыми портами.
Поэтому, прежде чем подключить к монитору приставку, сначала обязательно обдумайте, с помощью каких интерфейсов вы будете реализовывать эту идею. Учитывайте, что далеко не все входы одновременно передают видео и аудио. Разумеется, что оптимальный вариант – HDMI. Проще всего купить переходник для подключения к монитору компьютера.
Подключение приставки к монитору
Если в вашем распоряжении уже есть свободный экран, а тюнер для просмотра «цифры» вы только выбираете, тогда учитывайте, что оптимальным вариантом станет гибридный ресивер, оснащенный интерфейсом HDMI и выходом VGA.
Конструкция некоторых моделей дополнительно оборудована «тюльпанами», с их помощью можно подключить динамики, аудиосистему. Естественно, что такое устройство универсально, поэтому подсоединение будет максимально простым и доступным.
Однако как подключить ТВ приставку к монитору, если у устройств совершенно разные интерфейсы? В принципе, ничего сложного, необходимо приобрести специальные адаптеры. Такие переходники можно без лишних проблем купить в любом магазине радиоэлектроники.
Любой китайский интернет-магазин также предложит обширный ассортимент разнообразных переходников для соединения монитора и цифрового ресивера. Многие конвертеры являются полноценным устройством с платой, следовательно, они требуют отдельного подключения к электросети.
Еще одной характерной особенности некоторых адаптеров является вывод звука с помощью дополнительного кабеля. Также иногда при подключении цифровой приставки к компьютеру используются разъемы YPbPr и SCART, однако они взаимодействуют с аналоговым сигналом. Поэтому придется дополнительно преобразователь AV в VGA.
Особое внимание нужно обратить на такой параметр, как длина соединительного кабеля. Как и в случае с коаксиальным кабелем, длина непосредственным образом сказывается на затухании сигнала. Поэтому к шнурам подключения цифровой приставки к компьютеру выдвигаются следующие требования:
- VGA – до 3 метров.
- HDMI – до 5 метров.
- DVI – до 10 метров.
Если после подсоединения кабелей, включая антенный, на экране появилось оповещение об ошибке, то это значит, что одно из устройств несовместимо с другим или со шнуром.
Настройка телеканалов телевизора осуществляется по стандартному принципу. Необходимо с помощью пульта дистанционного управления ресивером запустить автоматический поиск каналов.
Остальные разъемы и порты приставки
Чтобы понять, какие именно порты будут использоваться для подсоединения тюнера к монитору ПК, необходимо изучить все интерфейсы, которыми оборудованы устройства этого типа. Дело в том, в зависимости от года выпуска приставки цифрового ТВ и класса компьютерного экрана набор разъемов может существенно разниться. В связи с этим, нужно тщательно изучить задние панели устройств на предмет наличия дополнительных интерфейсов.
Антенный вход
До определенного времени именно этому разъему уделялось первоочередное внимание, поэтому им были оборудованы приемники различных ценовых категорий. В результате, пользователь мог подключить антенну аналогового ТВ, спутниковый ресивер или видеоплеер. Сегодня для приема «цифры» используется классическая внешняя антенна, преимущественно дециметровой мощности.
Пожалуй, это самый значимый и многофункциональный мультимедийный интерфейс. Разъем позволяет одновременно передавать через один кабель аудио и видео сигнал. Совместная передача никоим образом не сказывается на качестве контента, потеря данных отсутствует. В результате, пользователь может воспроизводить файлы, слышать чистый звук и видеть картинку в формате Full HD.
SCART
Благодаря наличию этого интерфейса старые модели подключаются к более современному оборудованию. В особенности это касается устройств, которые не оснащены HDMI. Он используется достаточно давно, поэтому уже вскоре перестанет эксплуатироваться.
Еще один многофункциональный разъем, поскольку им оборудована самая различная техника: фотоаппараты, web-камеры, флешки, MP3-плееры и смартфоны. Скорость передачи информации напрямую зависит от версии интерфейса (2.0; 3.0), естественно, чем она выше, тем лучше. Практически все современные ресиверы оснащены USB 3.0, как и телевизоры. Правда для подключения монитора он будет бесполезен, хотя через данный интерфейс возможно подключение колонок.
Вход обеспечивает передачу изображения на монитор с внешних устройств. В основном, ранее он использовался для подключения монитора к компьютеру, пока его не вытеснили более современные разъемы DVI и HDMI. Интерфейс будет полезен владельцам техники, которая порядком устарела. Именно совместимость со старыми моделями оборудования – главное преимущество VGA.
Технология DVI – это попытка разработчиков модернизировать VGA, но при этом интерфейс позволяет передавать исключительно видео, следовательно, для звука потребуется дополнительный кабель и разъем. Порты DVI и HDMI принято считать взаимно совместимыми, поскольку пользователь сможет их комбинировать. Разумеется, что для этого потребуются специальные адаптеры.
Разъем чтения накопителей памяти
Используется для вывода на экран телевизора мультимедийного контента, воспроизведения информации с портативных накопителей памяти. Ридером оснащены практически все современные модели, поскольку это удобная и практичная альтернатива USB.
Этот разъем предназначен для подключения интернет-кабеля. В результате, пользователь сможет воспроизводить контент в режиме online, скачивать приложения, открывать web-сайты. Практически все современные Android приставки оснащены таким разъемом наряду с Wi-FI.
Компонентный разъем
Этот интерфейс предоставляет возможность выводить аналоговое изображение непосредственно на экран. Используется крайне редко.
Подключение приставки к монитору
В зависимости от имеющихся у монитора разъёмов существуют следующие варианты подключения:
- VGA — конвертер HDMI > VGA
- DVI — обычный пассивный переходник или кабель HDMI = DVI
- HDMI — обычный кабель HDMI = HDMI
Пример с DVI:
Но независимо от выбранного варианта компьютерные мониторы любят режим NTSC, потому что 60 Гц.
Некоторые мониторы при PAL (50 Гц) вообще не показывают — при любых видеоразрешениях.
Поэтому, прежде чем подключаться к монитору, лучше изменить на NTSC, а видеорежим выбрать 480p:
Потому что это стандартный компьютерный VGA-режим 640х480.
А потом уже переключать по кругу различные видеорежимы 480i > 480p > 720p > 1080i > 1080p.
На некоторых пультах для этого бывает и отдельная кнопка V-FORMAT, позволяющая переключать разрешение, не заходя в меню.
Потом можно переключить и в PAL, но при этом не убирать палец с пульта: если изображение пропадет, можно еще раз нажать и вернуться к NTSC.
А в приставках на процессорах ALi все возможные режимы переключаются просто подряд:
- By Source
- By Native TV
- 480i
- 480p
- 576i
- 576p
- 720p_50
- 720p_60
- 1080i_25
- 1080i_30
- 1080p_50
- 1080p_60
- 1080p_25
- 1080p_30
- 1080p_24
Либо всё это настраивать при одновременно — временно подключенном «тюльпанами» телевизоре.
Конвертеры HDMI > VGA бывают с выходом звука под обычный Jack 3.5 или без выхода звука (чуть подешевле). В гнездо 3.5 можно воткнуть старые активные компьютерные колонки.
Замечу, что, как правило, звук в приставках всегда присутствует со звуковых гнезд для «тюльпанов».
Например, вот такой конвертер с гибким соединением:
vga» w /> Внутри чип EP94Z1E .
Как уже отметил, есть варианты без выхода и с выходом звука (без гнезда и с гнездом):
Или такой (неразборный):
Данная модель конвертера поддерживает все видеорежимы, кроме 1080i (50/60 Гц).
На AliExpress все они — от 180 р. (не путать со шнурами и пассивными переходниками).
Соответственно, подключение к монитору и активным колонкам:
Напомню, что сам телевизионный сигнал идёт в обычном SD — 576i, поэтому устанавливать повышенное видеоразрешение имеет смысл, только если планируете смотреть HD-фильмы с флешки.
Если монитор с DVI-входом не поддерживает HDCP , то изображения не будет — при любых видеорежимах. И тогда уже — только через конвертер HDMI > VGA.
Ну и отмечу, что независимо от выбранного вами варианта подключения — VGA/DVI/HDMI или же просто подключая HDMI-кабелем к телевизору, работающий интерфейс HDMI может создавать помехи («белый шум»), особенно при приеме на слабую комнатную антенну.
Это проявляется на высших видеорежимах — 720p/1080i/1080p, поэтому стоит проверить шкалу Качество (2 или 3 раза нажать кнопку INFO) в разных видеорежимах и при этом — еще и на разных мультиплексах (частотах). И подобрать себе такой видеорежим, при котором провал шкалы Качество будет минимален или вовсе незаметен.
При подключении через HDMI следует отдавать предпочтение толстым хорошо экранированным кабелям.
И конечно же выбирать нормальную антенну и также — с хорошо экранированным антенным кабелем,
и тогда вообще будет неважно какой видеорежим.
Ну или если нет времени проверять все варианты, просто не выбирать видеорежимы больше чем 576p/480p.
А если попытаться сэкономить и заказать готовую приставку уже с VGA-выходом, то рекомендую предварительно ознакомиться со статьёй Возможные проблемы при заказе из Китая приставки DVB-T2 | Приставка с выходом VGA или же почитать различные Отзывы на AliExpress.
Как использовать монитор в качестве телевизора и наоборот
Многие уже потеряли надобность в таком устройстве, как телевизор. Чтобы ознакомиться с новостями, существует много тематических ресурсов, развлекательные передачи можно посмотреть на Ютубе, а новый фильм – купить на диске или просмотреть в онлайн-кинотеатре. В связи с этим «ящик» становится ненужным, но порой потребность в нем все-таки возникает. И тогда закономерным становится вопрос: можно ли использовать монитор как телевизор? Что нужно, чтобы смотреть телепередачи, отделавшись «малой кровью», то есть, минимальными денежными вложениями?
Есть также категория населения, для которых ТВ до сих пор играет важную роль в жизни. В основном, это люди старшего поколения, но и среди молодежи таких немало. Их, напротив, может интересовать, можно ли телевизор использовать, как монитор компьютера. Если ПК приобретается впервые, а хороший ТВ уже есть, хочется сэкономить на дисплее. А в однокомнатной квартире места под компьютер может и не найтись.
Разобраться, какие существуют универсальные решения и как можно использовать монитор компьютера-телевизор дома, поможет наш материал. Также статья посвящена и обратному «превращению». По ее прочтении – вы узнаете, как использовать монитор в качестве телевизора, а ТВ – в роли дисплея ПК.
Читайте также: 7 популярных и доступных телевизоров на украинском рынке
Телевизор в качестве монитора
Можно ли телевизор использовать, как монитор компьютера? Ответ на вопрос положительный в 99 % случаев, но он имеет свои нюансы. Что для этого нужно – подробнее ниже, по пунктам.
ЭЛТ телевизор
Телевизоры на электронно-лучевых трубках (кинескопах, в просторечии) уже не выпускаются крупными компаниями, но у многих еще остались. Древние экземпляры советского производства (да и европейского тоже), оснащенные минимумом интерфейсов, в том числе, DIN-подобным разъемом для подключения внешнего оборудования – это как раз упомянутый выше 1 %. Без использования кучи переходников и «шаманства» с паяльником вывести на них картинку с ПК не получится. А если и получится – практический смысл таких действий сомнителен. Картинка получится просто ужасной.
Относительно новые (выпущенные меньше 20 лет назад) ЭЛТ-телевизоры оборудованы разъемами SCART и/или «тюльпанами» для подключения внешнего источника картинки. Такой ТВ можно использовать, как монитор. Для этого нужен переходник с S-Video (если у видеокарты есть подобный разъем) или VGA на SCART и «тюльпан». Но смысл в подобной затее – чуть более, чем нулевой. Ведь горизонтальное разрешение телевизионного сигнала составляет 480 или 576 линий, что на фоне 720, 768 или 1080 линий у компьютера – откровенно мало. Разглядывать надписи на экране будет, как минимум, некомфортно. Из-за ограничения пропускной способности интерфейса (как следствие – разрешения картинки) в мире произошел отказ от аналоговых стандартов. Современные (выпущенные менее 3 лет назад) видеокарты уже не оснащаются ни VGA, ни S-Video разъемами.
Топ лучших мониторов на PRICE.UA
LG 27MP65HQ от 5178 грнSamsung C24F390FHI от 4500 грнASUS VX229H от 3356 грнLG 29UM58 от 5989 грнLCD/OLED/плазменный телевизор
С приходом цифровых технологий в телевидение началось активное освоение новых стандартов вещания, отличающихся улучшенным качеством картинки. Спутниковое ТВ уже лет 15 (если не больше) работает в цифровом формате, кабельное тоже переходит на «цифру», а в 2010-х по всему начался активный отказ и от аналоговой трансляции эфирных каналов, в угоду стандартам DVB. В связи с этим оснащать новыми интерфейсами телеки стало проще: достаточно распаять разъем и установить чип, преобразующий «сырой» цифровой сигнал с внешнего источника в понятные экрану импульсы LVDS.
Разъемы HDMI и/или Display Port в нынешнем десятилетии встречаются во всех ТВ. В связи с этим ответ на вопрос, можно ли можно ли телевизор использовать, как монитор компьютера, полностью положительный. Достаточно соединить его с видеокартой HDMI, DP или DVI кабелем, а в меню выбрать в качестве источника сигнала соответствующий интерфейс. После этого можно наслаждаться картинкой в разрешении 1280х720, 1366х768 или 1920х1080 точек (в зависимости от разрешения ТВ).
Как использовать монитор в качестве телевизора
На вопрос, можно ли использовать монитор как телевизор, ответить сложнее. При реализации такого подхода потребуется приложить больше усилий, но проблема и в этом случае остается полностью решаемой. Существует несколько способов, как использовать монитор в качестве телевизора.
Способ 1: ТВ-приставка (тюнер, ресивер)
Если монитор оснащен HDMI-разъемом, для превращения его в телевизор достаточно купить приемник каналов цифрового телевещания. Цена вопроса (на момент написания статьи) небольшая – от 400 грн для тюнера DVB-T2. Это намного меньше, чем покупка нового ТВ (несколько тысяч). Подключив приставку по HDMI, можно выводить картинку с нее на монитор. При этом, если дисплей и видеокарта оснащены несколькими разъемами, то возиться с подключением придется только один раз. В дальнейшем переключение режимов (монитор/ТВ) производится нажатием соответствующей клавиши под экраном.
Для приема кабельных и спутниковых каналов все делается аналогично Разница состоит лишь в том, что для их просмотра нужно покупать тюнер DVB-S (Satellite, буквально «спутник») или DVB-C (Cable, то есть «кабель»). Если таковой имеется – приобретать ничего не требуется, если нет – рекомендуется уточнить, в каком стандарте вещает выбранный провайдер услуг, чтобы обзавестись совместимым ресивером. Обязательно следует обратить внимание на наличие у тюнера гнезда HDMI. Без него подключить устройство не выйдет.
DVI, HDMI, DisplayPort и VGAЕсли у монитора нет HDMI, а у тюнера есть, можно приобрести переходник с VGA/DVI на HDMI. Но тогда решение обойдется дороже, так как стоимость адаптера может быть сравнимой с ценой тюнера. Но и так – все равно дешевле, чем покупать новый телевизор. Единственный недостаток подобного подхода заключается в отсутствии звука, если монитор не имеет динамиков. Впрочем, кабель HDMI умеет транслировать, помимо картинки, и звук, поэтому мониторы нередко оснащаются аудиоразъемом 3,5 мм для колонок. Хуже, если его нет: можно попробовать подключить акустику к тюнеру с помощью «тюльпанов», но не все модели умеют передавать звук и картинку по разным интерфейсам одновременно.
АКЦИИ И СКИДКИ на телевизоры смотрите здесь
Способ 2: Переделка монитора
Что делать, если у монитора нет HDMI, покупать переходник не хочется, тратиться на тюнер тоже нет желания, а интересуют только аналоговые каналы? Если имеются навыки ремонта цифровой техники, умение работать с паяльником, желание модернизировать электронику своими руками, вдохновение и свободное время – этот раздел поможет. Явным плюсом является факт, что подобным образом можно вернуть к жизни неисправный монитор, если его матрица не повреждена.
Предприимчивые китайцы создали готовые решения для местных небольших фирм, желающих производить бюджетные телевизоры из готовых компонентов. Такие компании, как Elecrealm, предлагают универсальные решения для них. Платы-скаллеры LVDS позволяют превратить любую матрицу (от монитора, телевизора, ноутбука или другого устройства), работающую с этим интерфейсом, в телевизор. Эти устройства легко купить в Китае, а также в тематических радиомагазинах в Украине. Они представляют собой плату, которая способна принимать аналоговые каналы, выводить картинку по VGA, HDMI, «тюльпану», а также (опционально) воспроизводить файлы с USB-накопителя.
Чтобы использовать монитор, как телевизор, требуется приобрести такую плату (цена у китайцев – от 10 долларов, у нас – от 400 грн) и установить ее в монитор вместо «родной» начинки. Также нужно обзавестись шлейфом LVDS, предназначенным для подключения матрицы. Обычно в компьютерных дисплеях применяются 30-контактные кабели, но бывают и исключения. Можно обойтись и без шлейфа, но тогда придется подпаять много тонких жил к плате. Для переделки монитора в ТВ также потребуется десяток тонких изолированных проводков, которые будут соединять плату с кнопками (можно купить и готовую плату с клавишами и ИК-диодом управления, чтобы не паять), и пара динамиков на 1-2 Вт.
Стоит уделить внимание подсветке. Если она ламповая (на флуоресцентных лампах), а инвертор, ответственный за регулировку яркости, встроен в плату скаллера (контроллера дисплея), нужно купить отдельный инвертор. Можно заменить лампы на диодные ленты, укомплектованные собственным контроллером, или запитать их напрямую от 12 вольт на плате. Такой способ предпочтительнее для старых дисплеев, лампы которых «подсели» и уже не могут дать нужной яркости. Если блок питания монитора внутренний и инвертор находится на его плате (кабели подсветки идут к плате БП) – нужно выяснить, какие контакты выводов нового скаллера отвечают за управление яркостью и подпаять к ним эти выводы (on/off и brightness adjust/dimming). Все следует делать в соответствии с документацией на купленную плату скаллера.
Внимание! Переделка монитора в телевизор лишает гарантии производителя. Процесс требует определенного уровня навыков и умения читать англоязычную техническую документацию. Дальнейшие инструкции рассчитаны на людей с профессиональной подготовкой. Редакция не несет ответственности за поломку устройств, вызванную неквалифицированным вмешательством, или по другой причине.
Для переделки монитор нужно разобрать.
- Отсоединить ножку/крепление подвеса.
- Выкрутить винты в задней части корпуса, если таковые имеются.
- Ненужной кредиткой или медиатором поддеть переднюю рамку и пройтись по периметру, чтобы отсоединить защелки.
- Отвинтить защиту блока электроники.
- Отсоединить все шлейфы от внутренних плат.
- Отвинтить контроллер матрицы (плата, на которой размещены разъемы для подключения к ПК), извлечь его.
Дальнейшая переделка монитора в телевизор требует навыков работы с паяльником и умения читать техническую документацию. Все разводки, назначение каждого контакта и способы разводки приведены производителем в DataSheet на конкретный продукт.
- Найти на плате блока питания (если он встроенный) контакты, ответственные за подачу напряжения питания +12, и соединить их с контактами питания платы.
- То же самое сделать с контактами управления подсветкой.
- Если БП внешний и имеет напряжение 12 В, пункты 1 и 2 можно пропустить. На плате есть гнездо для такого БП.
- Если внутренний БП придется убрать, чтобы освободить место для скаллера, который не помещается (такое иногда бывает), или если «родная» подсветка заменена на диодную и потребности в инверторе нет – нужно обзавестись БП на 12 вольт. Рекомендуется использовать источник питания с силой тока не менее 2 А.
- Убрать планку с разъемами сзади корпуса монитора или прорезать в ней отверстия под гнезда на новом скаллере.
- Подсоединить плату скаллера к матрице с помощью шлейфа.
- Подсоединить ИК-диод к палате, в соответствии со схемой в инструкции (иногда требуется «обвязка», но в примере на иллюстрациях инфракрасный датчик подключается напрямую).
- Вывести ИК-диод на переднюю панель, просверлив отверстие под его «глазок» или оставив его сзади, подклеив к панели (если приобретена плата с кнопками и инфракрасным датчиком – достаточно просто сделать установить ее вместо штатной, проделав отверстие).
- Подпаять проводки кнопок к плате клавиш монитора и соединить их с платой (если куплена специальная плата с кнопками – нужно просто подключить ее шлейфом).
- Соединить динамики с платой.
- Установить динамики в корпус, прорезав отверстия для них.
- Закрепить плату в корпусе с помощью винтов.
- Собрать монитор.
После подключения антенного кабеля можно приступать к настройке каналов. Переключение режимов монитор/телевизор осуществляется с помощью пульта управления или соответствующей кнопки под экраном.
Данный метод не лишен нескольких недостатков, которые нужно учесть перед тем, как использовать монитор как телевизор. Во-первых, аналоговое вещание уже отживает свой век и через год-два будет отключено. По последним данным из Нацсовета по вопросам теле- и радиовещания, это произойдет 1 января 2018 года. Придется покупать тюнер или приобрести скаллер с поддержкой DVB-T2, который стоит дороже. Вторая проблема – сложность самой процедуры переделки для неопытного пользователя. Третий минус – потеря гарантии от производителя монитора.
Вместо заключения
С тем, как можно использовать монитор как телевизор, все ясно. То же самое касается и вопроса о применении ТВ в роли дисплея. Но, неужели, нет никакого компромиссного варианта, который избавит от потребности в использовании переходников, ресиверов, работы с паяльником и других трудностей? Есть, но он требует вложений. Нужно просто купить универсальное устройство, объединяющее функции ТВ и дисплея для ПК. Можно использовать монитор компьютера и телевизор «в одном лице». Для этого подойдет любой ТВ с поддержкой T2 и HDMI, имеющий диагональ 20-30″ (больше – многовато, как для универсального дисплея) и разрешение 1920х1080 точек.
Если совместно с ПК используется монитор, которому уже не один год, а телевизора вовсе нет, или он старый и не поддерживает вещание DVB-T2, такое решение не будет бессмысленной тратой денег. Ведь если нужно и то, и другое, но места под два девайса в комнате нет – рано или поздно, оба устройства потребуют замены на одно.
Читайте также
Вопросы и ответы об услугах компании «Связьинформ» в Курске
Что такое «Связьинформ-ТВ»?
Связьинформ-ТВ — это телевидение по технологии IP-TV, транслируемое по сети передачи данных Связьинформ-Интернет. Телевизионный сигнал передаётся по специальному протоколу конечным пользователям, которые могут смотреть ТВ, как на мониторе компьютера, так и на телевизоре.
Связьинформ-ТВ — это цифровое вещание, открывающее для пользователя совершенно потрясающие возможности обычного домашнего телевизора. Теперь можно запросто устроить у себя дома настоящий развлекательный центр!
Связьинформ-ТВ — это более 105 телеканалов — развлекательных, документальных, музыкальных и фильмовых, детских и спортивных.
Качество, которое дает цифровое телевидение: всегда четкая, ясная и насыщенная цветами картинка.
Связьинформ-ТВ — простая и удобная услуга. Вам не надо настраивать на вашем телевизоре более полусотни каналов.
Все каналы уже «прописаны» в оборудовании.
Связьинформ-ТВ — это возможность использовать дополнительные сервисы, недоступные в обычном аналоговом телевидении:
- наличие программ телепередач и анонсов;
- возможность слушать популярные радиостанции и т.д.
Скачать Лицензии
Что необходимо для пользования данной услугой?
Для просмотра телеканалов Связьинформ-ТВ на обычном телевизоре используется специальная приставка Set top Box (STB), которая декодирует видеоданные и выводит расшифрованное видео на экран телевизора. Для подключения абонентов Связьинформ-ТВ компания использует STB GDC-201, STB Dlink DIB-120
GDC-201 используется для приема видео сигнала, передающегося в форматах MPEG-2, H.264/AVC и VC-1 SD (стандартного разрешения).
STB Dlink DIB-120 — IP set-top-box с поддержкой MPEG2 / MPEG4 HD (High Definition). Dlink DIB-120 дает возможность пользоваться услугами видео высокого разрешения (High Definition) на HD-совместимых дисплеях и кинотеатрах в разрешении 720p или 1080i как в MPEG2 так и в MPEG4.
Связьинформ-ТВ можно смотреть и на мониторе домашнего компьютера, для этого нет необходимости покупать STB, достаточно подключится к Интернету и заказать услугу «Связьинформ-ТВ».
Что еще, кроме телеприставки (STB) необходимо для подключения данной услуги?
Dам понадобится свич или роутер. И, конечно же, вам понадобится телевизор.
Какие требования предъявляются к телевизору?
Для работы подойдет практически любой современный телевизор (он должен иметь либо видеовход RCA, либо HDMI).
Каким образом управлять приставкой? Переключать каналы, пользоваться сервисами и т.д.?
В комплекте с приставкой поставляется пульт дистанционного управления, схожий с привычным пультом ДУ от любого телевизора. Отличие состоит в дополнительных клавишах, необходимых для управления различными сервисами услуги Связьинформ-ТВ.
Зачем вообще нужна приставка STB? Возможно ли пользоваться услугами Связьинформ-ТВ без приставки?
Приставка STB (Set-Top Box) представляет собой устройство, способное принимать шифрованный цифровой сигнал по IP протоколу, декодировать его и преобразовывать в видеосигнал, который способны воспринимать телевизоры. Без приставки услугу Связьинформ-ТВ можно смотреть на мониторе домашнего компьютера. Для этого нужна специальная программа – IP-TV плеер.
Возможно подключить два телевизора к одной STB?
Для каждого телевизора требуется отдельная STB.
Есть ли возможность смотреть Связьинформ-ТВ на приставке STB и на компьютере одновременно?
Да.
Сколько каналов вы будете показывать, и планируется ли увеличение их количества?
Количество каналов будет увеличиваться в зависимости от многих факторов: спрос на услугу, отношения с поставщиками контента, изменения рыночной ситуации. На момент запуска ряд каналов будет показываться в тестовом режиме.
Как смотреть Связьинформ-ТВ через телевизор: какая приставка, как подключается?
Для подключения абонентов IP-TV компания использует STB GDC-201, STB Dlink DIB-120.
GDC-201 используется для приема видео сигнала, передающегося в форматах MPEG-2, H.264/AVC и VC-1 SD (стандартного разрешения).
STB Dlink DIB-120 — IP set-top-box с поддержкой MPEG2 / MPEG4 HD (High Definition). Dlink DIB-120 дает возможность пользоваться услугами видео высокого разрешения (High Definition) на HD-совместимых дисплеях и кинотеатрах в разрешении 720p или 1080i как в MPEG2 так и в MPEG4. Dlink DIB-120 обладает HDMI и компактным AVC интерфейсом, который позволяет различные варианты подключения аудио и видео выходов, включая оптический выход для мультиканального звука.
Где посмотреть модели STB и цены на них?
Возможно в офисе ООО «Орелсвязьинформ», возможна оплата в рассрочку.
Если появится другая приставка, корректно работающая с Связьинформ-ТВ, мы обязательно сообщим, где её можно купить. Покупать оборудование, которое не входит в список рекомендованных инженерами ООО «Связьинформ» настоятельно не советуем.
Возможно ли приобрести такую приставку чтобы все теливизоры дома подключить?
Пока мы о такой приставке ничего не знаем. Возможно, где-то на планете такая есть.
Можно подключить Связьинформ-ТВ, если у меня нет Связьинформ-Интернета?
Можно. Для этого вам необходимо заключить договор в ООО «Орелсвязьинформ» на выделенное подключение Связьинформ-ТВ, выбрать нужный пакет Связьинформ-ТВ, приобрести телеприставку STB GDC-201 или STB Dlink DIB-120 и согласовать с сотрудниками отдела продаж время установки.
Можно ли смотреть Связьинформ-ТВ на телевизоре без приставки через компьютер?
Возможен просмотр Связьинформ-ТВ и таким образом. В этом случае телевизор используется вместо монитора компьютера, управление просмотром производится с компьютера. Компьютер и телевизор соединяются различными способами в соответствии с конструктивными особенностями ПК и телевизора.
Рекомендуемые маршрутизаторы для Связьинформ-Интернет и Связьинформ-ТВ:
- D-Link DIR-100
- D-Link DIR-615 H/W Ver.: B2, F/W Ver.: 2.2
Как передать экран телефона на телевизор?
Если необходимо совсем коротко и быстро — можно использовать один из этих адаптеров (нажмите на ссылку): https://besprovodnoe.ru/catalog/samostoyatelnye-priyemniki-hd-video-so-zvukom/
Как показывают исследования, у подавляющего большинства жителей планеты уже есть смартфон или планшет, в котором мы храним наши фотографии, видео, любимые игры и закладки на интересные интернет страницы.
Совершенно резонно возникает вопрос: как посмотреть всё это на большом экране, телевизоре или проекторе, без лишних телодвижений? Иными словами, как подключить телефон через телевизор и отобразить экран телефона на телевизоре?
Сегодня попытаемся разобраться с имеющимися способами соединения смартфона с телевизором (планшета с монитором, компьютера с проектором).
Если нет возможности читать всю статью — переходите к выводам, где уже указан самый лучший способ подключения !
Проводные решения
Самым банальным способом является подключение к телевизору через провод. Современные телевизоры и проекторы оборудованы портом HDMI, который сочетает в себе передачу качественного видео и цифрового звука:
Совет: если у телевизора, монитора или проектора нет HDMI, но есть VGA или RCA:
то для подключения смело можно использовать переходники с HDMI на VGA и с HDMI на RCA.
Обычным кабелем “папа-папа” тут не обойтись, нужен переходник от телефона на HDMI. У разных телефонов данный интерфейс реализован по разному, поэтому смотрите в Руководстве Пользователя или в интернете вашу конкретную модель, чтобы подобрать правильный переходник. Вот пример некоторых из них:
Для “яблочных” устройств разных поколений:
или
Для устройств на Android, в которых HDMI реализован через зарядный microUSB:
Беспроводные решения
Плавно переходим к теме поинтересней. Как отправить изображение со своего телефона или планшета на ТВ по воздуху?
Флешка
Это самый древний и довольно надёжный способ, правда, имеющий приличную долю ограничений:
Во-первых, и телефон и телевизор должны поддерживать подключение флешек по USB. Если с телевизором всё понятно, то для телефона, опять же, потребуются соответствующие переходники (как и в случае с выводом HDMI, для каждого конкретного бренда или даже модели — свой).
У андроид-устройств кабель для подключения флешки (и других USB) называется OTG-кабель.
На microUSB:
На miniUSB:
Для гаджетов компании Apple переходники выглядят так:
Постарше:
Поновее:
Необходимые файлы нужно скопировать с телефона на флешку а затем подключить её к телевизору. Или, если нет OTG-кабеля, скопировать сначала на компьютер, а потом уже перенести на флешку, которую, в свою очередь, подключить к ТВ.
Вернёмся к ограничениям подключения: телевизор обязательно должен поддерживать тот формат файлов, который “выдаёт” телефон. Сведения о конкретно поддерживаемых форматах Вы можете почерпнуть в руководствах пользователя для имеющихся у Вас устройств.
Третье ограничение, видное уже по двум предыдущим пунктам — на большой экран смогут попасть только медиафайлы, то есть фото, видео и музыка. Стримить (транслировать) рабочий стол мобильного гаджета, равно как и вашу любимую игрушку или программу, увы, не получится…
Смарт-ТВ с функцией беспроводного экрана
Умные телевизоры потихоньку становятся частью нашей жизни, пусть пока и не в самом полном виде. Маркетинговый термин Smart-TV может очень сильно варьироваться в плане полноты функций, которые имеет в виду производитель. Для кого-то Смарт — это просто способность воспроизводить флешки (см.выше), а для кого-то — полноценная операционная система, как в компьютере, только в телевизоре.
Как бы там ни было, нас интересует конкретная функция нашей “плазмы” — поддержка протокола miracast. Будьте внимательны, каждый производитель так и норовит назвать эту функцию по своему, вчитывайтесь в формулировки инструкции. И разумеется, телевизор должен быть с Wi-Fi. Также сразу оговорюсь, что этот протокол поддерживается только мобильными девайсами на Android начиная с версии 4.1.2 и компьютерами с Windows 8 и выше. Ещё поддержка есть в малораспространённой мобильной ОС Windows Phone начиная с 8-ой версии. Всем остальным — пропускаем этот пункт и идём в конец статьи.
Если, по заверению руководства к вашему экрану, в нём реализована функция беспроводной трансляции, она же — miracast, то смело активируем её пультом в меню телевизора, далее заходим в настройки телефона или планшета и ищем что-то типа “беспроводной экран” или “Wi-Fi Display”. Производители часто прячут эту функцию в глубинах меню или вообще скрывают от пользователя. Но если у Вас андроид версии 4.1.2 и новее, то можно воспользоваться специальными приложениями, которые “достают” менюшку беспроводного экрана из нутра операционки.
На устройствах с Windows в настройках также будет пункт а-ля “беспроводной экран” в разделе “проекция”:
Поскольку miracast использует технологию Wi-Fi Direct, а та, в свою очередь, будет использовать общий адаптер и для интернета и для трансляции экрана, будьте готовы к возможным перебоям или с первым или со вторым, а в случае старенького смартфона, иногда и с обоими.
DLNA
Грех не упомянуть тут старейший сетевой протокол для передачи медиаданных на “умные” устройства. По функциональности сравним с “флешкой”, только работает по сети. Но не всегда. И не во всех случаях. И не со всеми устройствами. Поддерживается некоторыми телевизорами и медиаплеерами. Так что особо останавливаться не будем. Если обнаружили, что есть, то ставьте на смартфон BubbleUPNP и отправляйте файлы по сети.
А для тех, кто хочет “мяса”, предлагаю обратить внимание на видеосендер, который реально умеет “заворачивать” любой HDMI в DLNA: ссылка.
Адаптеры беспроводного экрана от производителей
Производители смартфонов хотят заработать на Вас по-полной тоже не сидят на месте и, пользуясь своим брендом, активно продвигают дополнительные устройства, которые могут принимать трансляцию экрана от “родных” смартфонов и планшетов. Так Ваш не-смарт-ТВ может стать чуточку умнее.
Если говорить по “фруктовую” компанию, то в общем наплевать, смарт у Вас ТВ или нет, теперь он будет таковым! Вам предлагается приобрести устройство из линейки AppleTV, не всегда гуманное по цене, пусть и дизайненное в Калифорнии, но собранное, всё же, в Китае, ну да ничего. Устройство представляет собой приставку с HDMI для подключения к телевизору, доверху наполненную Эппл-сервисами, такими, как музыка, кино, сериалы напрокат, что на постсоветском пространстве, УВЫ, либо не работает либо не используется, когда “у меня, вон, на винте 5 терабайт свежих HD BD-рипов, а главное — бесплатно!”. В общем, из всего этого нас интересует только процентов десять функционала, а именно, поддержка протокола AirPlay. Данный протокол как раз предназначен для передачи аудио и/или экрана от устройств на iOS (кстати, не всех, старые четвёрки — гудбай) на ТВ или проектор, к которому подключена приставка.
Внешние адаптеры miracast (протокол, о котором говорилось выше, в пункте о Смарт-ТВ) производят несколько именитых брендов, самый известный из которых — Microsoft. Устройство также подключается к ТВ по HDMI и несёт лишь одну функцию — принимать экран от смартфонов, планшетов, компьютеров:
Есть ещё приставка от Google, работает по протоколу chromecast / google cast, но тут говорить особо не о чем, поддержка трансляций доступна только в Android и только в некоторых приложениях, в которых создатели решили её добавить. На практике данный стандарт практически “мёртв”.
Универсальный беспроводной метод для всех смартфонов, планшетов и компьютеров.
Признаться, когда мы включили этого малыша, то все вздохнули с облегчением: “Наконец-то проблемы всех переговорных и конференц-залов решены!”. И это действительно близко к правде:
Девайс, имея совсем малый размер, сравнимый с флешкой, подключается к любому телевизору, монитору или проектору по HDMI (напомню, если нет HDMI, то можно подключить через переходники: с HDMI на VGA и с HDMI на RCA), имеет встроенный Wi-Fi модуль с внешней антенной, может подсоединяться к существующей Wi-Fi сети и работать через неё, периодически получая по интернету обновления с новыми функциями.
Поддерживает полностью и Airplay и Miracast и DLNA, а также универсальный протокол и-зи-каст. То есть любой ваш девайс (в том числе и компьютер на Windows, MacOS, Linux) сможет транслировать рабочий стол на большой экран! Не говоря уже о возможности работы через DLNA.
Запуск «с нуля» происходит практически мгновенно! Теперь весь “зоопарк” ваших устройств сможет стримить содержимое экрана или веб-страницы на телевизор, монитор или проектор.
Трансляция может вестить как напрямую, с соединением типа “точка-точка”, так и через вашу домашнюю сеть. При том и в первом и во втором случае соединение с интернетом сохраняется!
Поскольку донгл (именно так принято называть подключаемые к ТВ устройства размером примерно с флешку) способен работать через “материнскую” сеть, по стандартному IP-протоколу, то транслировать можно хоть с другого конца земли, через интернет: например, через технологию виртуальной частной сети.
Для корпоративных пользователей есть возможность просматривать настройки устройства через Web-интерфейс, даже видеть слайды из транслируемого экрана прямо на Web-странице и-зи-каста.
Ещё можно настроить автоматический режим работы устройства, когда оно вообще без участия смартфона или компьютера подсоединяется к определённому каналу в интернете и начинает показ. Очень удобно использовать в качестве “заглушки”, эдакая динамичная заставка на ваши экраны.
Цена у устройства вполне демократична для его широкого функционала. Ознакомится с ним поближе и посмотреть видеообзор можно по этой ссылке.
На сегодня это практически все методы, которые позволяют соединить телефон с телевизором. Впрочем, для самостоятельного изучения можно упомянуть ещё пару протоколов, направленных на трансляции на удалённый экран, но не получивших широкого распространения: это Airtame (с непомерно дорогим приёмником) и MirrorOp, некогда популярный протокол, но сейчас довольно мало используемый в серверах презентаций.
Вывод экрана телефона на экран телевизора с помощью Андроид-приставки
Как вывести видео или иное изображение с телефона на телевизор?Как подключить телефон к андроид приставке?
Рассмотрим решение вопроса с помощью Андроид — приставки «X92» (этот вариант подходит и для иных приставок «андроид бокс», где стоит установленное производителем приложение «Miracast» (Wi-Fi дисплей).
С помощью этого приложения можно вывести изображение с любого телефона (планшета андроид, а также и ноутбука с поддержкой «Miracast») на монитор или телевизор, который сам не имеет встроенной функции «Miracast» (Wi-Fi дисплей). Окончательный вывод изображения на экран ТВ производится через шнур HDMI, подключенный к андроид-приставке «X92».
Итак, подключаем, например, телефон:
1. Запускаем приложение «Miracast» на устройстве «X92».
2. Приложение просит включить Wi-Fi (если не включен на устройстве).
3. Включаем Wi-Fi на «X92».
4. Включаем заранее установленное приложение «Miracast» на телефоне и жмем там последовательно: «Wi-Fi Display» — «Вкл. общий доступ к экрану» — «Поиск».
5. На «X92» тоже запускаем поиск кнопкой «Go».
6. Оба устройства требуют друг у друга разрешения (сопряжения) на своих экранах.
7. Даем разрешение на подключение на обоих устройствах.
8. Видим на большом экране вашего ТВ (или дисплея) изображение с экрана телефона!
Управляется картинка, естественно, с телефона.
Впрочем, сами приставки, такие, как X92, TX92, X98 Pro с восьмиядерным процессором Amlogic S912 и ОЗУ 2/3Гб по своей производительности и функциональности ничем не уступают лучшим телефонам на ОС Андроид, а в большинстве случаев — сильно превосходят их.
Также предлагаем Вашему вниманию нашу обзорную статью Про цифровые ТВ приставки «Андроид бокс» (в стадии редакции и дополнения).
Настройка, прошивка и ремонт Андроид приставок.
Рабочие плэйлисты IPTV. Патч мультимедийных приложений.
Обслуживаем — как проданные нами устройства, так и устройства от сторонних продавцов.
В зависимости от Вашей модели, даем рекомендации по программному обеспечению.
Предлагаем ознакомиться с нашими разделами на темы: Спутниковое телевидение. «НТВ Плюс». «Триколор ТВ». Цифровое эфирное, кабельное и интернет-телевидение (IPTV). Антенны, репитеры GSM,3G/4G. Видеонаблюдение.
Как смотреть телевизор на мониторе компьютера
Андреа Элдридж и Хизер Нил Опубликовано 22:45 PT 23 марта 2017 г.
Купить фотоПриключения ботаника-цыпленка с Андреа Элдридж и Хизер Нил (Фото: Record Searchlight) Купить фото
Вы, наверное, заметили, что нам нравится выжать каждую каплю функциональности и ценности из нашей электроники. Если вы заменили настольный компьютер ноутбуком или планшетом, вам может быть интересно, что, черт возьми, вы можете сделать со своим все еще работающим монитором.Хорошие новости! Возможно, вы сможете использовать этот старый монитор для просмотра любимых телешоу, потоковых фильмов и другого контента.
Удивительно, но эта тема стала одной из самых популярных статей на сайте нашей компании. И мы написали много контента. Кто знал, что так много людей хотят знать, как это сделать? Мы надеемся, что эта информация окажется для вас такой же полезной, как и для наших клиентов.
Если у вас есть старый монитор или вы хотите купить монитор для этой цели (приличные мониторы дешевле, чем многие телевизоры), обратите внимание на следующие функции:
1.Убедитесь, что у него есть разъем HDMI.
2. Старайтесь использовать встроенные динамики или аудиовыход. Без него вам понадобится адаптер для звука.
3. Ищите соответствие HDCP. Средства защиты HDCP обычно встраиваются в HD-контент дистрибьюторами для защиты своего контента от пиратства, и ваш монитор должен уметь их декодировать.
Для более новых мониторов потоковое воспроизведение фильмов или телепрограмм на ваш монитор может быть таким же простым, как приобретение Chromecast (https://www.google.com/chromecast/tv/chromecast/).Всего за 35 долларов, вставьте его в порт HDMI, и вы сможете транслировать любые используемые вами подписки (Neflix, Hulu, HBO Now) прямо на свой монитор. Chromecast предназначен для использования вашего мобильного телефона в качестве пульта дистанционного управления. Вы даже можете получить доступ к музыке, спорту и YouTube через тысячи поддерживаемых приложений.
Недавнее добавление SlingTV и DirecTV Now к сервисам Chromecast позволяет транслировать кабельные станции, такие как TNT, Animal Planet и HGTV, примерно за 20 долларов в месяц, в зависимости от выбранного вами пакета.Цена может быть больше для услуг и поставщиков более высокого уровня.
Пользователи с HDMI-совместимым монитором со встроенными динамиками должны иметь возможность plug-and-play. Подключите Chromecast, включите монитор и используйте мобильное устройство, чтобы все это настроить.
Если на вашем мониторе есть HDMI, но нет звука, видео будет воспроизводиться, но вам придется использовать обходной путь для звука. Вы можете транслировать экран со своего телефона или планшета на Chromecast, используя мобильное устройство для воспроизведения звука. Чтобы усилить звук, вам просто нужно подключить телефон или планшет к портативной колонке или к домашнему кинотеатру с помощью кабеля Aux.Предупреждение: это может привести к задержке звука, поэтому попробуйте включить звук на своем устройстве, прежде чем вкладывать время или деньги в этот вариант. В качестве альтернативы рассмотрите возможность приобретения Audio Extractor. Стоит попробовать конвертер LinkS HDMI в HDMI + 3,5 мм Audio Extractor, который можно найти на Amazon примерно за 25 долларов.
Chromecast может быть несовместим с более старыми мониторами, имеющими только вход DVI или VGA. Многие пользователи сообщают, что Chromecast не будет работать с устройствами с недостаточно высоким разрешением экрана.Убедитесь, что у вас разрешение не менее 720p. Вы можете попытаться настроить Chromecast с помощью преобразователя HDMI в DVI с аудиовыходом: у TNP Products он есть на Amazon примерно за 29 долларов. Сохраняйте квитанции, чтобы вы могли вернуть оборудование, если Chromecast не распознает его.
Некоторые советы по устранению неполадок:
1. Если вы получаете синий экран с такой ошибкой: «HDCP неавторизован. Контент отключен», то ваш монитор не может транслировать HD-контент с помощью Chromecast или любого другого устройства ввода HD. Эта ошибка связана с соответствием HDCP, которое мы обсуждали ранее.
2. Установите вход монитора на порт, к которому вы подключили Chromecast.
3. Если вы пытаетесь выполнить скринкаст со своего телефона или планшета и получаете только видео без звука, попробуйте вместо этого запустить такие приложения, как Netflix и Hulu, непосредственно с Chromecast.
Для просмотра местного телевещания вам понадобится подписка на кабельное или спутниковое телевидение или антенна и ТВ-тюнер. Вы можете подключить к монитору большинство приемников спутникового или кабельного телевидения, и если в вашем мониторе нет встроенных динамиков, также подойдет набор внешних динамиков.Вам может понадобиться адаптер, если вход вашего монитора не соответствует доступным выходам приемника.
Мы «перерезали шнур» много лет назад, и нам это нравится большую часть времени, кроме случаев, когда идет церемония вручения «Оскара». Антенны могут восполнить этот пробел. Представьте себе старые «кроличьи уши» давным-давно, но с более широким диапазоном и более гладким видом.
Прием вашего телевизионного сигнала с помощью антенны зависит от вашей зоны вещания, мощности сигнала, препятствий в вашем районе и т. Д. Чем дальше вы живете от городской вещательной вышки, тем сложнее вам будет принимать сигнал без спутника.AntennaWeb (http://www.antennaweb.org/Address) поможет вам понять, чего ожидать. Просто введите свой почтовый индекс или домашний адрес, и он подскажет, какие станции вы можете принимать в вашем регионе.
Вы можете приобрести домашнюю антенну HDTV с радиусом действия 35 миль примерно за 18-20 долларов на Amazon. Расстояние в 35 миль должно идеально подойти большинству горожан. Если вы живете за пределами мегаполиса, вам нужно будет найти антенну с более широким радиусом действия — скажем, от 50 до 75 миль, и вам может потребоваться внешняя антенна.Они обойдутся вам примерно в 30-35 долларов.
Чтобы ваш монитор мог распознавать и воспроизводить контент, полученный через антенну, вам необходимо подключить ТВ-тюнер между монитором и антенной. Какой тюнер зависит от входов и выходов вашего монитора. Если в вашем мониторе нет встроенных динамиков, поищите ТВ-тюнер с аудиовыходом, чтобы вы могли подключить динамик. Приятного просмотра!
Nerd Chick Adventures написано Андреа Элдридж и Хизер Нил из Nerds On Call, компании по ремонту компьютеров и ноутбуков в Реддинге.С ними можно связаться по адресу [email protected].
Прочтите или поделитесь этой историей: https://www.redding.com/story/life/2017/03/24/how-watch-tv-computer-monitor/99496288/
Как подключить ноутбук к Телевизор по беспроводной сети или через HDMI
Дэвид Кацмайер / CNETЕсли вам становится скучно или раздражает крошечный экран вашего ноутбука во время блокировки из-за коронавируса, возможно, вам стоит попробовать вместо этого использовать большой телевизор в качестве монитора.Приятно сидеть на диване и просматривать веб-страницы, играть в компьютерные игры или транслировать видео из приложений, недоступных на вашем телевизоре. Или, может быть, вам просто нужен больший вид для видеочата, пока вы застряли дома.
Использование телевизора в качестве монитора также имеет недостатки. Текст может быть слишком маленьким, чтобы его можно было увидеть, задержка ввода может испортить ваши игровые результаты, и хотя диван может показаться удобным, он может превратиться в боль в шее при использовании в качестве офисного кресла. А еще есть мышь, трекпад и клавиатура, о которых нужно беспокоиться.Но переход от ПК к телевизору хорошо работает во многих ситуациях, и самое приятное то, что это дешево (или бесплатно), в зависимости от того, какое оборудование у вас уже есть.
Подробнее: Как транслировать и отображать экран телефона Android на телевизоре
Зеркальное отображение против расширения
Зеркальное отображение означает отображение одного и того же контента на экране ноутбука и телевизора. Это более распространено и, как правило, проще, чем расширение экрана — когда вы видите разный контент на обоих, что делает телевизор продолжением экрана вашего ноутбука.Расширение полезно для таких вещей, как просмотр видео с YouTube на телевизоре, пока вы работаете с электронной таблицей на своем ноутбуке. Это немного сложнее, но все же возможно в зависимости от вашего оборудования. В основном в этой статье мы будем говорить о зеркалировании.
Подробнее: Лучший телевизор 2020 года
Дэвид Кацмайер / CNETСамый простой способ: проводной HDMI
Самый простой способ подключения ПК к телевизору — это проложить провод от компьютера к входу HDMI на телевизоре.Если у вас старый телевизор и старый ноутбук, есть такие варианты, как VGA, но на данный момент это в основном темные века.
Ноутбуки и ПК имеют множество различных подключений, поэтому какой провод или адаптер вам понадобится, зависит от того, какой у вас компьютер. Если вы не уверены, проверьте руководство или Google модель, чтобы определить ее характеристики. Вот краткое изложение.
Сверху вниз: разъемы HDMI, DisplayPort и Mini DisplayPort.
Сара Тью / CNETПолноразмерный HDMI: Если вам повезет, ваш ноутбук оснащен полноразмерным выходом HDMI, поэтому вы можете использовать стандартный кабель HDMI для подключения к телевизору.
Mini- или micro-HDMI : этим меньшим версиям HDMI просто нужен адаптер или кабель с обычным HDMI на другом конце для прямого подключения к телевизору.
Thunderbolt, DisplayPort или Mini DisplayPort: Все они обычно также работают с HDMI. Thunderbolt есть на многих ноутбуках. Первые две версии разъема были такими же, как Mini DisplayPort, поэтому кабели или адаптеры Mini DisplayPort-to-HDMI должны работать.Более новые версии используют те же разъемы, что и USB-C (см. Следующий раздел). Полноразмерный DisplayPort обычен для ПК с Windows. Опять же, вам понадобится адаптер или кабель с этим типом подключения на одном конце и HDMI на другом.
Порт USB-C: Многие современные ноутбуки имеют только такое соединение. Обычно вам просто нужен адаптер (USB-C на HDMI), и он будет работать нормально, но иногда он может вообще не работать. Макбуки последних лет должны работать, как ноутбуки Microsoft Surface и многие другие.Обратите внимание, что USB-C использует то же физическое соединение, что и Apple Thunderbolt 3. Проверьте спецификации вашего компьютера, чтобы дважды проверить, какой разъем / адаптер вам может понадобиться.
Кабель USB-C-HDMI и различные устройства, которые можно подключить.
Лицензирование HDMIДополнительные советы по проводному подключению: Существует так много разновидностей ноутбуков, что мы не можем утверждать, что конкретный адаптер будет работать с вашим ПК.Если вы не уверены, погуглите свой бренд и модель, прежде чем покупать какой-либо адаптер.
Кроме того, в некоторых случаях может снизиться качество. Например, вы также вряд ли получите разрешение HDR или 4K, поэтому, если вам нужно наилучшее качество изображения для видео, вы должны использовать другой метод для передачи видео на свой телевизор, например проигрыватель Roku или Blu-ray.
Сейчас играет: Смотри: Zoom отвечает на вопросы конфиденциальности, Amazon и Apple получают…
1:25
Беспроводные соединения
Есть несколько вариантов, чтобы полностью пропустить провода. Опять же, это зависит от того, какой у вас компьютер, а также от возможностей вашего телевизора (или потокового устройства, подключенного к вашему телевизору).
Если у вас компьютер Apple: Самый простой способ — использовать AirPlay.Но вам понадобится устройство, которое его поддерживает, а именно:
Если у вас ПК с Windows: Есть нечто, называемое Miracast, хотя оно не так широко распространено, как «все последние продукты Apple», такие как AirPlay. Ваш ноутбук с Windows 10 должен иметь встроенную технологию. Что касается телевизора, к устройствам, поддерживающим Miracast, относятся:
Адаптер беспроводного дисплея Microsoft выглядит как кабель, но внутри него находится беспроводной приемник, питающийся от USB-порта телевизора.
MicrosoftЕсли у вас Chromebook: Компьютеры с Chrome OS от Google также могут отправлять контент на телевизор по беспроводной сети.Для его использования вам понадобятся:
Трансляция из браузера Chrome: Если у вас нет телевизора с поддержкой AirPlay или Miracast, вы все равно можете отразить свой экран из браузера Chrome на любом ноутбуке. Он работает с любым из устройств из списка Chromebook выше. Будет отображаться только контент в браузере, а некоторые веб-сайты не будут работать.
Вы также можете «транслировать» контент из различных мобильных приложений, таких как Netflix или YouTube, на большинство смарт-телевизоров.Это не зеркальное отображение экрана, но если вы просто хотите перенести какой-то контент со своего телефона на экран большего размера, это простой способ сделать это.
Google Chromecast позволяет отображать страницу браузера Chrome на любом телевизоре за 35 долларов.
Сара Тью / CNETЕсли вы собираетесь играть в игры, задержка беспроводного соединения, вероятно, помешает любому развлечению с играми, требующими быстрого и точного нажатия, например, с шутерами от первого лица и гоночными играми.
Аксессуары
Если вы хотите немного улучшить свою игру, подумайте о нескольких дополнительных аксессуарах. Беспроводная клавиатура или мышь могут значительно облегчить работу с компьютером на телевизоре. Вот парочка недорогих вариантов.
Сара Тью / CNETПоложите ноутбук в место для зарядки и держите небольшую легкую клавиатуру на коленях.Нам нравится Bluetooth Logitech K380 не в последнюю очередь за его длительное время автономной работы, но также за его способность переключаться между устройствами, например, с ноутбука на планшет.
LogitechСуществует множество вариантов беспроводной мыши, но эта мне нравится, потому что она удобна и, что еще важнее, бесшумна.Вместо того, чтобы щелкнуть-щелкнуть-щелкнуть, это больше похоже на легкое постукивание по столу.
Советы по настройке
Возможно, разрешение экрана вашего телевизора и ноутбука разное. Теоретически это не будет проблемой, но если вам трудно читать текст или изображение в целом выглядит некачественным, убедитесь, что выход ноутбука соответствует разрешению вашего телевизора.
Это легко сделать как на Windows, так и на Mac.Если вы также пытаетесь отправить аудио, его, возможно, также необходимо включить, нажав кнопку динамика в правом нижнем углу в Windows или в Системных настройках на Mac.
Что касается телевизора, убедитесь, что вы отключили нерабочую область экрана телевизора. Он может быть отключен автоматически, но если края вашего рабочего стола обрезаны, поищите в меню телевизора что-нибудь вроде «размера» или «масштабирования». Если вы играете, также проверьте, есть ли у вашего телевизора игровой режим. Это должно помочь уменьшить задержку ввода, задержку между нажатием кнопки и отображением этого действия на экране.Также неплохо снизить резкость. Я имею в виду, что в целом это хорошая идея, но именно здесь она должна помочь вам лучше разобрать мелкие детали, такие как текст.
Регулировка резкости телевизора обычно просто увеличивает искусственные края, маскируя мелкие детали и добавляя шум. Обратите внимание на «ореол» вокруг объектов в версии справа.
Джеффри Моррисон / CNETГоворя о тексте, если вы пытаетесь работать со своего дивана, вероятно, что, несмотря на дополнительный размер экрана, текст все еще слишком мал.В этом случае вы можете настроить размер текста в Windows и Mac. Вы также можете использовать элементы управления масштабированием в определенных приложениях, например в браузерах Chrome.
Если изображение на экране совсем не отображается, попробуйте отключить HDMI и снова подключить его (при включенном телевизоре), а если , что не работает, оставьте все подключенным, но выключите телевизор, а затем на. Это банальный совет не зря: он решает очень много проблем.
Удачи, и если у вас есть любимые советы по переходу от ПК к телевизору, дайте нам знать в комментариях.
Есть вопрос к Джеффу? Во-первых, ознакомьтесь со всеми другими статьями, которые он написал на такие темы, как почему вам не следует покупать дорогие кабели HDMI, объяснения разрешения телевизора, как работает HDR и многое другое.
Остались вопросы? Напишите ему в Твиттере @TechWriterGeoff, а затем узнайте о его путешествиях в качестве цифрового кочевника в Instagram и YouTube. Он также считает, что вам стоит посмотреть его бестселлер о подводных лодках размером с город и его продолжение.
Могу ли я смотреть телевизор на мониторе ПК? (ОБНОВЛЕНО: май 2021 г.)
Если у вас возник такой вопрос, значит, вы мало разбираетесь в компьютерах, и это нормально.Вам не о чем беспокоиться, таких как вы, много, и эта статья поможет пролить свет на этот вопрос.
Можно ли смотреть телевизор на игровом мониторе? Ответ однозначный: да.
Это хорошая идея для большинства людей, потому что качество изображения, вероятно, будет отличным из-за высокого разрешения и частоты обновления дисплея. Вы можете ознакомиться с нашей подборкой лучших игровых мониторов для консольных игроков здесь.
Большинство людей используют свои HD-телевизоры в качестве мониторов, потому что для этого достаточно просто подключить телевизор к системному блоку или ноутбуку.Кроме того, чаще всего все, что вам нужно, это кабель (например, HDMI), совместимый как с телевизором, так и с системным блоком или ноутбуком, и все готово.
Однако использование монитора в качестве телевизора для большинства людей не так просто. Причина в том, что для модификации требуется больше оборудования, чем один кабель HDMI.
Более того, большинство людей не всегда могут быть оснащены дополнительными устройствами, которые облегчат переход.
Чтобы добавить возможности ТВ к игровому монитору, вам, возможно, придется вложить средства в следующее:
- ТВ-тюнер или кабельная приставка
- Экстрактор звука
- Антенны усилителя
С чего начать?
Чтобы определить, можете ли вы использовать свой конкретный монитор для просмотра телевизора, вам необходимо сначала осмотреть дисплей, чтобы обратить внимание на его функции.
Разные мониторы имеют разные порты и слоты. Эти аспекты устройства отображения определяют, насколько хорошо он может работать в качестве телевизора. Обратите внимание на имеющиеся у него порты дисплея, такие как HDMI, DVI, VGA, SVGA или другие. Если там есть HDMI, скорее всего, у вас не возникнет проблем с модификацией возможностей телевизора.
Кроме того, у вас не должно возникнуть никаких проблем с разрешением, потому что здесь мы имеем в виду игровой монитор, который часто поддерживает безумно высокие разрешения и частоту обновления.Однако на всякий случай, если у вас есть забавная версия игрового монитора, ваш монитор должен поддерживать как минимум 720p для работы с современным ТВ-тюнером или кабельным ТВ с поддержкой HD.
Что делать, если на моем мониторе нет портов HDMI?
Это очень маловероятно для игрового монитора, но на всякий случай у вас есть что-то с другой планеты, вот где пригодится конвертер DVI / VGA в HDMI. Если у вас другой порт, чем DVI или VGA, тогда получите адаптер для этого. конкретный порт.
Монитор к телевизору
То, что облегчит добавление, переход или модификацию телевизора, — это ТВ-тюнер или кабельная приставка. Эти устройства дадут вашему монитору возможность настраиваться на телевизионные сигналы и позволят вам наслаждаться любимыми телепрограммами.
Chromecast — еще одно дополнение к этому миксу. С Chromecast или FireTV вы можете транслировать Netflix или Hulu на свой четкий игровой монитор.
Пожалуйста, не останавливайте музыку
Audio — это то, что вы легко можете пропустить при добавлении телевизионных возможностей к монитору, потому что большинство мониторов не имеют встроенного звука.
К счастью, ваш ТВ-тюнер или кабельная приставка могут иметь аудиопорт, который позволит вам подключать внешние динамики и наслаждаться ТВ-программами в обычном режиме. В противном случае вам придется потратиться на экстрактор звука, особенно если вы будете использовать HDMI.
Использование мониторов для просмотра телевизора — старая практика в мире ПК, для ТВ-тюнеров коробки (или ТВ-тюнеров карты) существуют уже несколько десятилетий. Это как раз один из тех случаев, когда то, о чем вы не знали, не пойдет вам на пользу, но теперь вы знаете!
[ESO FAQ’s является участником программы Amazon Services LLC Associates, партнерской рекламной программы, предназначенной для предоставления сайтам средств для получения рекламных сборов за счет рекламы и ссылок на Amazon.com, Amazon.co.uk и т. д.]
- VPN для геймеров: что нужно учитывать… — 13 апреля 2021 г.
- Что такое игровая мышь и как выбрать лучший тип для вас? — 13 апреля 2021 г.
- Руководство: выбор лучших блоков питания (БП) для компьютерных игр? — 13 апреля 2021 г.
- Какие клавиатуры совместимы с PS4 — 10 апреля 2021 г.
- Эргономичные или обычные клавиатуры для ваших потребностей в игровой клавиатуре — 10 апреля 2021 г.
- Руководство ESO для новичков: начало путешествия в Тамриэль… — 10 апреля , 2021
- Почему вам нужна игровая гарнитура (с микрофоном) — 10 апреля 2021 года
- Почему я предпочитаю механические клавиатуры для игр… — 10 апреля 2021 года
- Причины для игр с игровыми клавиатурами — 10 апреля 2021 года
- What лучший USB Power Bank для Raspberry Pi? — 10 апреля 2021 г.
Как использовать телевизор с большим экраном для онлайн-обучения (и развлечений)
На компьютере многие из нас проводят большую часть своего рабочего дня.Кроме того, в обозримом будущем студенты, вероятно, будут проводить много времени на занятиях. Так получилось, что это лучшее мультимедийное и игровое устройство, способное воспроизводить больше музыки, видео и игр, чем любая другая платформа. Есть только одна загвоздка: большинство мониторов (и все дисплеи ноутбуков) меньше среднего телевизора. Так почему бы не подключить ноутбук к телевизору для более увлекательной работы и обучения на большом экране?
Можно, и есть несколько способов сделать это.Однако не каждый метод подходит для каждой ситуации. В зависимости от того, где находится ваш телевизор, где находится ваш компьютер, как устроен ваш дом, и для каких носителей вы планируете использовать экран телевизора, вам необходимо точно продумать, как подключить ноутбук к телевизору.
Эти методы работают не только для ноутбуков. Если у вас есть настольный компьютер, вы можете подключить его к телевизору таким же образом. Конечно, настольные компьютеры менее портативны, поэтому, если они расположены далеко от телевизора, это может быть не так удобно или работать так же хорошо.
Зачем использовать телевизор в качестве второго экрана
Если вы работаете дома, самым большим преимуществом подключения компьютера к телевизору является возможность использовать его в качестве второго монитора. Телевизоры — это большие экраны и, как правило, дальше от вашего лица, чем мониторы, но вы можете легко перебросить несколько вкладок Chrome с помощью Slack, вашего почтового клиента и любой полезной информации или служб обмена сообщениями, чтобы вы могли видеть, нужно ли вам реагировать на что-либо. с одного взгляда. Однако имейте в виду, что система второго экрана работает только с некоторыми из перечисленных ниже методов.
Это тоже может быть большим преимуществом для студентов. Большой экран обеспечивает более крупный и четкий обзор презентаций и выступающих, а также упрощает совместную работу, если несколько студентов одновременно посещают удаленные занятия. Если экран ноутбука или планшета не подходит для школьных занятий, телевизор подойдет.
Все эти методы позволяют передавать медиафайлы на телевизор, поэтому, если у вас много видео на жестком диске или они видны только через веб-приложение, вы можете отправить их на телевизор.Вы также можете использовать Plex, чтобы просто поделиться всей локальной медиатекой вместе с множеством онлайн-сервисов прямо на вашем телевизоре с помощью простого интерфейса меню.
Так можно даже играть. Кабель HDMI — лучший способ сделать это локально, но Steam Link на удивление оказался способным передавать потоковую передачу игр по локальной сети с вашего ПК на ваш телевизор.
HDMI: подключение с помощью кабеля
Это самый простой и надежный способ подключить ноутбук к телевизору. Это также наиболее ограничено планировкой вашего дома.Это простое решение: проложите физический кабель HDMI между компьютером и телевизором, и вы получите максимальную производительность и надежность. Проводное соединение означает наилучшее качество изображения и минимальную задержку ввода, и на него не повлияет беспроводная сетевая среда вокруг вашего дома. Это то, что я использую в своей квартире, и оно позволяет мне играть в компьютерные игры на моем телевизоре. Фактически, низкая задержка проводного соединения делает это одним из немногих приемлемых способов играть в компьютерные игры на телевизоре (хотя Steam Link определенно доказал свою ценность в этом отношении, особенно если вы можете подключить его к своей сети через Ethernet). .Он также поддерживает разрешение 4K, если ваш ноутбук может с этим справиться.
Опять же, моя квартира не очень большая, поэтому использовать кабель HDMI легко. Если вы держите компьютер в отдельной комнате, прокладка кабеля — не самое удобное и реалистичное решение. Если вы не возражаете против небольшого строительства, вы можете построить каналы между комнатами и провести кабель в стене, чтобы избежать беспорядка, но это не выполнимо для всех (особенно для арендаторов). Также есть четкое ограничение диапазона.В лучшем случае вы можете проложить 50 футов кабеля HDMI до потери качества сигнала. Более реалистично, если вы пройдете более 25 футов, вам может показаться некоторая икота на картинке. Существуют усилители HDMI, которые могут расширить зону действия ваших кабелей, но это увеличивает стоимость и усложняет настройку.
Если вы решите пойти по этому пути, обязательно прочтите наше объяснение «Что вам нужно знать о кабелях HDMI». (Подсказка: дешевые подойдут.)
Плюсы: Лучшее качество изображения и задержка ввода.Самое надежное соединение. Поддерживает 4K. Пожалуй, единственный метод, действительно подходящий для игр.
Минусы: Физические провода могут быть проблемой при прокладке между комнатами или на больших расстояниях. Ограниченный диапазон без дополнительного оборудования для усиления сигнала.
Бескабельные кабели: беспроводной HDMI
Если проложить физический кабель между ноутбуком и телевизором нереально, но вы не хотите иметь дело с программным обеспечением для потоковой передачи, вы используете беспроводной удлинитель HDMI. Беспроводные удлинители HDMI отправляют данные HDMI по беспроводной сети между передатчиком и приемником, позволяя вам просто подключить ноутбук к ближайшей небольшой коробке с помощью короткого кабеля HDMI, а телевизор — к другой ближайшей небольшой коробке с помощью другого ближайшего кабеля HDMI.При включении и подключении сопряженных устройств-удлинителей они работают так же, как кабель HDMI. Многие из них имеют лучшую дальность действия, чем одни только кабели HDMI, достигая расстояния до 100 футов, и, поскольку они являются двухточечными, на них не влияет трафик в вашей домашней беспроводной сети.
Однако беспроводное соединение требует некоторых компромиссов. Во-первых, большинство беспроводных удлинителей HDMI имеют максимальное разрешение 1080p, поэтому вы можете забыть о потоковой передаче видео 4K HDR напрямую через них. Во-вторых, они, как правило, дорогие — от 130 до 200 долларов.В-третьих, они имеют тенденцию показывать значительную задержку видео. Это не будет проблемой, если вы просто смотрите видео, но играть в компьютерные игры может быть очень неудобно.
Плюсы: Такое же простое прямое подключение, как у кабелей HDMI. Большая дальность действия без физически проложенных кабелей. Не полагается на вашу домашнюю сеть.
Минусы: Обычно не поддерживает 4K. Слишком много лагов для игр.
Chrome-Friendly Streaming: Chromecast и Google Cast
Если вы в основном хотите отправлять потоковые фильмы и телешоу с ноутбука на телевизор, Google Chromecast — это простой способ сделать это по беспроводной сети.Просто подключите его к задней панели телевизора и подключите к своей сети. Вы сможете транслировать на него любую вкладку Chrome со своего ноутбука одним нажатием кнопки. Это означает Netflix, Hulu и почти все другие крупные потоковые сервисы. Это также означает любое видео YouTube, анимированный gif, интересную веб-страницу или любой другой контент, который вы можете загрузить в Chrome.
Если этого недостаточно, это очень недорого для физического устройства: 1080p Chromecast доступен за 35 долларов, а Chromecast Ultra с поддержкой 4K — за 69 долларов.Если у вас есть Android TV, Google Cast встроен, и вы уже можете транслировать прямо на него.
Chromecast очень удобен для компьютеров, но больше предназначен для мобильных устройств, поддерживающих Google Cast. Если у вас есть телефон Android или Chromebook, вы можете транслировать полноэкранный режим устройства на Chromecast напрямую, не открывая вкладку Chrome. Широкий спектр потоковых приложений также поддерживает Google Cast, поэтому вы можете передавать мультимедиа из этих приложений на Chromecast и использовать свой телефон в качестве пульта дистанционного управления.Управление с ПК немного более ограничено и сосредоточено в основном на веб-браузере Chrome в качестве интерфейса.
Плюсы: Недорого. Потоковое видео или вкладки веб-браузера. Chromecast Ultra и некоторые устройства Android TV поддерживают 4K.
Минусы: Интеграция и поддержка ПК ограничены по сравнению с устройствами Android.
Стандарт беспроводной связи Windows: Miracast
Технология беспроводного отображения Intel WiDi была прекращена, но Miracast остается актуальным и изначально поддерживается как в Windows 10, так и в Windows 8.1. Просто нажмите кнопку уведомления на панели задач, разверните кнопки в всплывающем меню и нажмите «Подключиться». Вы сможете отразить свой экран прямо на любом Miracast-совместимом устройстве в вашей сети. Это включает в себя множество смарт-телевизоров и медиа-стримеров. Вы также можете получить специальный приемник Miracast и подключить его к телевизору (Microsoft производит официальный приемник за 50 долларов под названием Microsoft Wireless Display Adapter, который почти наверняка будет работать с вашим современным ПК с Windows). Когда ваш компьютер подключен, экран будет отображаться на вашем телевизоре в режиме потоковой передачи экрана, совместимом с Miracast, или в приемнике Miracast.
Это более экономичное решение, чем использование беспроводного удлинителя HDMI, и, в зависимости от интеллектуальной платформы вашего телевизора, вы, возможно, уже сможете его использовать. Однако, как и у экстендера, разрешение видео обычно достигает 1080p. Если у вас монитор с более высоким разрешением, экран, вероятно, будет уменьшен при передаче на телевизор или адаптер. Как и большинство беспроводных решений, он также может страдать от задержки отображения, что может повредить игре.
Плюсы: Встроенная поддержка Windows 8.1 и Windows 10, а также некоторые платформеры Smart TV. Ресиверы относительно недорогие.
Минусы: Обычно не поддерживает 4K. Слишком много лагов для игр.
Рекомендовано нашими редакторами
Большие библиотеки для портативных компьютеров: Plex
Если вы создали большую медиа-библиотеку на своем компьютере, вы можете легко транслировать ее на свой телевизор с помощью Plex. Plex — это программное обеспечение медиасервера, которое может каталогизировать все ваши видео- и аудиофайлы и передавать их в потоковом режиме на любое устройство, на котором запущено приложение Plex.Он также может выступать в качестве интерфейса для сервисов потокового мультимедиа и даже может записывать прямые телепередачи с помощью USB-тюнера.
Все основные медиа-стримеры поддерживают Plex, как и многие платформы Smart TV. Он может даже транслировать на ваш телефон, планшет или любое другое совместимое устройство за пределами вашего дома, если ваш компьютер включен и подключен к Интернету. Plex доступен бесплатно, но для более продвинутых функций, таких как прямой эфир и DVR, вам необходимо получить премиум Plex Pass за 4,99 доллара в месяц, 39,99 доллара в год или 119 долларов.99 на пожизненную подписку.
Plex очень удобен для воспроизведения мультимедиа и потоковой передачи, даже в свободной форме. Однако он не поддерживает зеркальное отображение экрана; все, что транслируется в приложение Plex на вашем телевизоре или медиа-стримере, должно быть зарегистрировано через серверное программное обеспечение. Значит, никаких игр. Он также имеет максимальное разрешение 1080p, поэтому он не может транслировать 4K.
Плюсы: Надежный медиаформат и сервисная поддержка. Доступен вне дома. Бесплатно, с дополнительной премиальной подпиской для расширенных функций.
Минусы: Не поддерживает 4K. Не работает с играми.
Just For Games: Steam Link
Valve выпустила Steam Link несколько лет назад, и хотя она не произвела особого впечатления, мы были впечатлены ее производительностью. Это был медиа-стример, разработанный специально для компьютерных игр. Вы подключили его к телевизору, соединили с ним контроллер, и через него вы могли играть в игры на своем компьютере. Ваш компьютер обрабатывал всю графическую обработку, а Steam Link управлял аудио / видео и входными данными.Это было удивительно быстро, если у вас было очень хорошее беспроводное соединение или, что еще лучше, вы могли подключить хотя бы одно из двух устройств в цепочке к вашему маршрутизатору через Ethernet.
Steam Link как устройство больше не выпускается, но Valve выпустила приложения, которые выполняют ту же работу с программным обеспечением на различных устройствах. Вы можете установить Steam Link на телевизоры Android, Apple TV и Samsung или даже на Raspberry Pi, если хотите создать свой собственный Steam Link.
Steam Link специально разработан для игр, поэтому с его помощью вы не сможете выполнять большую часть потоковой передачи мультимедиа или зеркального отображения экрана.Фактически, поскольку интерфейс зависит от режима Big Picture в Steam, вы не можете получить доступ к любому контенту, который напрямую не доступен в Steam. Это не решение, если вы просто хотите смотреть фильмы и телешоу (хотя некоторые фильмы, такие как Джон Уик, доступны в Steam и могут быть просмотрены через Steam Link). Вы можете работать через рабочий стол своего ПК, свернув режим Big Picture через Steam Link, но это неудобное и ненадежное решение.
Плюсы: Низкая задержка для игр на ПК.
Минусы: Не подходит для потоковой передачи игрового контента, отличного от ПК.
Какое решение подходит вам?
Все эти методы полезны в разных ситуациях. Мне нравится старомодный кабель HDMI как лучшее решение для работы на малых расстояниях. Если вы не можете подключить кабель, Google Cast и Plex — отличные варианты для потоковой передачи мультимедиа, а Steam Link отлично подходит для игр. У вас есть множество вариантов, в зависимости от того, как вы хотите использовать свой телевизор.
А если вам нужен второй экран, но вы ищете что-то меньшее, чем ваш телевизор, наше руководство по использованию iPad в качестве расширения вашего компьютера может помочь вам начать работу.
Получите наши лучшие истории!
Подпишитесь на Что нового сейчас , чтобы получать наши главные новости на ваш почтовый ящик каждое утро
Этот информационный бюллетень может содержать рекламу, предложения или партнерские ссылки. Подписка на информационный бюллетень означает ваше согласие с нашими Условиями использования и Политикой конфиденциальности. Вы можете отказаться от подписки на информационные бюллетени в любое время.
Подключение Surface Duo к телевизору или внешнему экрану
Для подключения Surface Duo к внешнему экрану вам потребуются совместимый кабель и адаптер (продаются отдельно).Вы даже можете подключиться к некоторым дисплеям по беспроводной сети.
Какие кабели и переходники мне нужны?
На Поверхности Дуо . Ваш Surface Duo имеет порт USB-C, который может выводить видео на внешний дисплей. Вам потребуется порт USB-C и совместимый адаптер или кабель.
На телевизоре, мониторе или проекторе .Посмотрите на видеопорты на вашем телевизоре, мониторе или проекторе. Обычно вы видите порты HDMI, DisplayPort и VGA. Это поможет вам определить, какие адаптеры и кабели вам нужны для вашего устройства, поскольку они часто продаются отдельно.
Эти адаптеры рекомендуются для использования с Surface Duo:
Видео порт на телевизоре, мониторе или проекторе | Что вам понадобится |
Порт HDMI | Адаптер USB-C — HDMI и кабель HDMI (оба продаются отдельно) |
DisplayPort | Адаптер USB-C — DisplayPort и кабель DisplayPort (оба продаются отдельно) |
Порт VGA | Адаптер USB-C — VGA и кабель VGA (оба продаются отдельно) |
Настройте телевизор, монитор или проектор
Убедитесь, что у вас есть правильный кабель (и) и адаптер (ы) для ваших устройств.Когда вы будете готовы, вот как его настроить:
Вставьте один конец видеокабеля в порт на внешнем экране. Убедитесь, что ваш телевизор, монитор или проектор включен.
Подключите другой конец кабеля к видеоадаптеру.
Вставьте разъем USB-C на адаптере в порт USB-C на Surface Duo.
Если вы используете проектор, убедитесь, что вы подключили все аудио аксессуары.
Беспроводное подключение к экрану
Вы можете подключиться к беспроводным дисплеям с помощью Miracast или Chromecast, когда Surface Duo обнаружит один поблизости. Аксессуар Microsoft Wireless Display Adapter можно использовать с Surface Duo. Дополнительные сведения о том, как его настроить, см. В разделе Как настроить адаптер беспроводного дисплея Microsoft?
Когда вы будете готовы к беспроводному подключению, вот как это сделать:
После подключения беспроводного адаптера к телевизору измените вход на телевизоре на соответствующий порт HDMI, к которому подключен беспроводной адаптер.Если вы не знаете, как это сделать, обратитесь к руководству, прилагаемому к телевизору.
На Surface Duo подключитесь к сети Wi-Fi дома или на работе. Узнайте, как
На Surface Duo откройте Настройки , затем нажмите Подключенные устройства > Cast .
На экране Cast коснитесь Меню (три вертикальные точки в правом верхнем углу), затем установите флажок Включить беспроводной дисплей .
На экране Cast коснитесь отображаемого имени беспроводной сети.
Два экрана на Surface Duo будут дублированы и показаны на внешнем дисплее.
Совет: Чтобы быстро подключиться к беспроводному дисплею в следующий раз, проведите пальцем вниз от верхнего края экрана, чтобы перейти к быстрым настройкам, затем снова проведите пальцем вниз и коснитесь Screen Cast .
Связанные темы
Как подключить ноутбук к телевизору — проводные и беспроводные варианты
В этом пошаговом руководстве мы покажем вам, как подключить ноутбук к телевизору, чтобы вы могли смотреть Netflix, фотографии из отпуска и другой контент на большом экране. Есть несколько способов сделать это, но мы остановимся только на самых простых и широко используемых методах.
Правильный метод для вас будет зависеть от нескольких факторов, включая порты, доступные на вашем телевизоре и ноутбуке.Давайте начнем.
Как подключить ноутбук к телевизору с помощью кабеля HDMI
Это самый простой и легкий способ подключить ноутбук к телевизору. Все, что вам нужно для работы, — это кабель HDMI, который вы можете купить на Amazon менее чем за 10 долларов. Кабель HDMI может обрабатывать как аудио, так и видео высокого разрешения, поэтому он отлично подходит для потоковой передачи ваших любимых телешоу.
Чтобы это работало, и ваш ноутбук, и телевизор должны иметь порт HDMI. Если они не супер старые (или не супер новые, если на то пошло), есть хороший шанс, что они оба есть на борту.Включите оба устройства и подключите их с помощью кабеля HDMI. Затем просто выберите правильный вход HDMI на телевизоре с помощью пульта дистанционного управления, и все готово.
Имейте в виду, что на некоторых ноутбуках есть порт micro HDMI или mini HDMI, поэтому вам понадобится другой кабель — вы можете получить его с помощью кнопок ниже. В качестве альтернативы, если у вас уже есть обычный кабель HDMI, вы можете просто купить адаптер, чтобы сэкономить деньги. Вы можете получить его здесь (mini HDMI to HDMI) и здесь (micro HDMI to HDMI).
Пошаговые инструкции:
- Подключите ноутбук к телевизору с помощью кабеля HDMI.
- Включите оба устройства.
- Выберите правильный вход HDMI на телевизоре с помощью пульта дистанционного управления.
Соединение между двумя устройствами должно быть установлено автоматически. Но если это не так, перейдите в «Настройки »> «Система»> «Дисплей » и убедитесь, что выбран «ТВ». Вы также можете настроить разрешение в соответствии с разрешением вашего телевизора.После этого нажмите клавишу Windows и клавишу P, а затем выберите параметр «Дублировать».
Как подключить ноутбук к телевизору с помощью кабеля VGA
Если у вас старый ноутбук и телевизор, вы, скорее всего, найдете порт VGA на обоих из них. Вы можете посмотреть, как выглядит кабель VGA, и купить его здесь. VGA не так хорош, как HDMI, из-за более низкого качества видео, которое он обеспечивает. Он также работает только с видеосигналом, а это значит, что вам понадобится отдельный кабель для обработки звука.
Включите телевизор и ноутбук, а затем подключите их с помощью кабеля VGA и аудиокабеля 3,5 мм. Следующим шагом является нажатие кнопки «Вход» на пульте дистанционного управления (также может называться «Источник» или «AV») и выбор варианта ПК или RGB из списка. Вот и все.
Пошаговые инструкции:
- Подключите ноутбук к телевизору с помощью кабеля VGA.
- Подключите два устройства с помощью аудиокабеля 3,5 мм.
- Включите оба устройства.
- Выберите вход ПК или RGB на телевизоре с помощью пульта дистанционного управления.
Соединение между двумя устройствами должно быть установлено автоматически. Но если это не так, перейдите в «Настройки »> «Система»> «Дисплей » и убедитесь, что выбран «ТВ». Вы также можете настроить разрешение, чтобы оно соответствовало разрешению вашего телевизора. После этого нажмите клавишу Windows и клавишу P, а затем выберите параметр «Дублировать».
Что делать, если у моего ноутбука и телевизора разные порты?
Допустим, у вашего ноутбука есть только порт HDMI, а у вашего телевизора — старый порт VGA.В этом случае для работы вам понадобится конвертер HDMI в VGA. Они относительно недороги, их можно купить на Amazon всего за 8 долларов — купите их, нажав кнопку ниже.
После того, как у вас есть конвертер, процесс очень прост. Подключите кабель HDMI к ноутбуку, а кабель VGA — к телевизору. Затем просто подключите другой конец кабеля VGA к конвертеру, чтобы соединить два устройства вместе. Последний шаг — выбрать ПК или вход RGB на телевизоре с помощью пульта дистанционного управления.
Пошаговые инструкции:
- Подключите кабель HDMI к ноутбуку.
- Подключите кабель VGA к телевизору.
- Подключите кабель VGA к преобразователю, чтобы соединить два устройства.
- Включите ноутбук и телевизор.
- Выберите вход ПК или RGB на телевизоре с помощью пульта дистанционного управления.
Соединение между двумя устройствами должно быть установлено автоматически. Но если это не так, перейдите в «Настройки »> «Система»> «Дисплей » и убедитесь, что выбран «ТВ».Вы также можете настроить разрешение, чтобы оно соответствовало разрешению вашего телевизора. После этого нажмите клавишу Windows и клавишу P, а затем выберите параметр «Дублировать».
Как подключить ноутбук к телевизору с помощью USB-C
Если на вашем ноутбуке есть порт USB-C, у вас есть несколько вариантов. Вы можете подключить его к телевизору напрямую с помощью кабеля USB-C, но, очевидно, только в том случае, если телевизор также имеет порт USB-C. Просто возьмите кабель USB-C, подключите два устройства вместе и выберите правильный вход на телевизоре.Однако обратите внимание, что не каждый порт USB-C может передавать видеосигнал, поэтому обязательно проверьте это перед покупкой кабеля USB-C — USB-C.
Второй вариант — купить переходник с USB-C на HDMI, который можно получить, нажав кнопку ниже. Подключите кабель USB-C к ноутбуку, а кабель HDMI — к телевизору. Затем подключите другой конец кабеля HDMI к адаптеру, чтобы соединить два устройства вместе. Чтобы завершить процесс, выберите вход HDMI на телевизоре.
Пошаговые инструкции:
- Подключите два устройства с помощью кабеля USB-C.В качестве альтернативы можно использовать переходник с USB-C на HDMI.
- Включите телевизор и ноутбук.
- Выберите правильный вход на телевизоре с помощью пульта ДУ, в зависимости от используемого кабеля.
Как подключить ноутбук к телевизору по беспроводной сети
Если вы не хотите иметь дело с этими надоедливыми кабелями, подключите ноутбук к телевизору по беспроводной сети. Но вам нужно устройство для потоковой передачи мультимедиа, такое как Google Chromecast или Roku Streaming Stick Plus, чтобы выполнить эту работу. Также подойдет Android TV, так как он имеет встроенный Chromecast.
Устройство Google Chromecast, вероятно, ваш лучший вариант, и хотя оно стоит больше, чем что-то вроде кабеля HDMI, оно не слишком дорогое с его начальной ценой всего в 35 долларов — получите его ниже.
Для начала подключите Chromecast к телевизору и настройте его. Я не собираюсь объяснять процесс установки в этом посте, так как у нас есть специальная статья для этого — посмотрите здесь. После того, как все настроено, вы можете отображать вкладки Chrome, видео и файлы, хранящиеся локально на ноутбуке и даже на рабочем столе, на телевизоре.Просто запустите браузер Chrome на своем ноутбуке, щелкните значок меню (три вертикальные точки) в правом верхнем углу и выберите параметр «Трансляция». Затем просто выберите контент, который вы хотите транслировать, в раскрывающемся меню «Источники» и нажмите на Chromecast, на который вы хотите его транслировать (если у вас их несколько).
Пошаговые инструкции:
- Подключите Chromecast к телевизору и настройте его (щелкните здесь, чтобы получить инструкции).
- Откройте браузер Chrome и щелкните значок меню в правом верхнем углу (три вертикальные точки).
- Выберите контент, который вы хотите транслировать, в раскрывающемся меню «Источники».
- Выберите Chromecast, на который вы хотите транслировать.
Бонусный совет: используйте USB-накопитель
Если все, что вы хотите сделать, это время от времени проверять фотографии из отпуска или фильм на большом экране, вы можете просто использовать USB-накопитель — в этом нет необходимости. кабели или выделенные медиа-стримеры. Просто перенесите контент с ноутбука на USB, подключите USB к телевизору и выберите вход USB на телевизоре для воспроизведения файлов.Но чтобы это работало, ваш телевизор должен иметь порт USB и поддерживать воспроизведение различных файлов. Некоторые телевизоры поддерживают только файлы изображений, а другие также могут воспроизводить видео.
Пошаговые инструкции:
- Перенесите изображения и видео с ноутбука на USB-накопитель.
- Подключите USB-накопитель к телевизору.
- Выберите вход USB на телевизоре.
- Выберите файлы для просмотра и нажмите кнопку воспроизведения.
Вот и все, ребята — вот как вы можете подключить ноутбук к телевизору, чтобы смотреть контент на большом экране.Какой метод вы использовали? Дайте нам знать об этом в комментариях!
3 способа беспроводного подключения компьютера к телевизору
Комплекты беспроводной связи HDMI
Комплект для беспроводной связи HDMI позволит вам подключить любое устройство с поддержкой HDMI.AmazonДля беспроводной потоковой передачи общего назначения — просто используя телевизор в качестве второго монитора ПК или дублируя экран — вы можете приобрести беспроводные блоки HDMI, такие как IOGEAR Wireless 3D Digital Kit.
Это должно позволить вам подключить ваш телевизор к любому другому устройству, которое принимает кабель HDMI, причем многие устройства предлагают диапазон 100 футов (30 метров).Другими словами, если ваш телевизор и компьютер имеют порт HDMI, вы можете без проблем осуществлять трансляцию между ними. Если вы купили телевизор или компьютер примерно с 2010 года, это не должно быть проблемой.
Вам нужно будет подключить одну из коробок к телевизору, а другую — к компьютеру. После того, как вы включите их и настроите телевизор на правильный канал HDMI, ваш компьютер должен рассматривать телевизор как новый монитор.
