Ардуино симулятор: подборка лучших программ
Симуляторы Ардуино позволяют новичкам и профессиональным проектировщикам учиться программировать и тестировать идеи.
Моделирование событий
Моделирование событий в реальном времени было основой многих отраслей. На протяжении многих лет некоторые крупные процессы симуляции были областью аэронавтики и авиации. Сегодня симуляторы Ардуино позволяют всем новичкам и профессиональным проектировщикам учиться программировать и тестировать идеи, не опасаясь потери энергии впустую вместе со своими деньгами.
Симуляторы Arduino — отличные платформы для программистов и дизайнеров, которые хотят изучить основы проектирования и схемотехники. Успех таких программ связан с тем, что он предоставляет вам возможность учиться, не опасаясь повредить устройство. Кроме того, студенты, у которых могут возникнуть проблемы с приобретением электрооборудования, не имея понятия о том, как они будут функционировать, могут понять многие нюансы через пробы и ошибки с помощью этих симуляторов.
Еще одно большое преимущество симуляторов Ардуино заключается в том, что он поддерживает построчную отладку, поэтому пользователь точно знает, где и в какой строке он или она сделал что-то не так. Симуляторы существуют в различных формах и разработаны для совместимости с основными операционными системами — Windows, Linux и Mac OS. Поэтому, чтобы упростить поиск отличного симулятора Arduino, созданного для экосистемы вашего компьютера мы составили список самых популярных программ.
Симулятор Ардуино от PaulWare
Как следует из названия, этот симулятор Arduino был создан разработчиком по имени Пол. Симулятор с открытым исходным кодом и собрал свою собственную долю фанатов, которые одновременно добавляют свои идеи и создают учебники о том, как использовать симулятор. Этот бесплатный продукт был сделан преимущественно для экосистемы Windows и обеспечивает достаточную поддержку для новичков.
Основными компонентами, которые он обеспечивает для поддержки вашего проекта, являются светодиодный кратковременный выключатель, матричная клавиатура 4 на 4, матричная клавиатура 4 на 4 с ЖК-дисплеем, поворотный переключатель и т.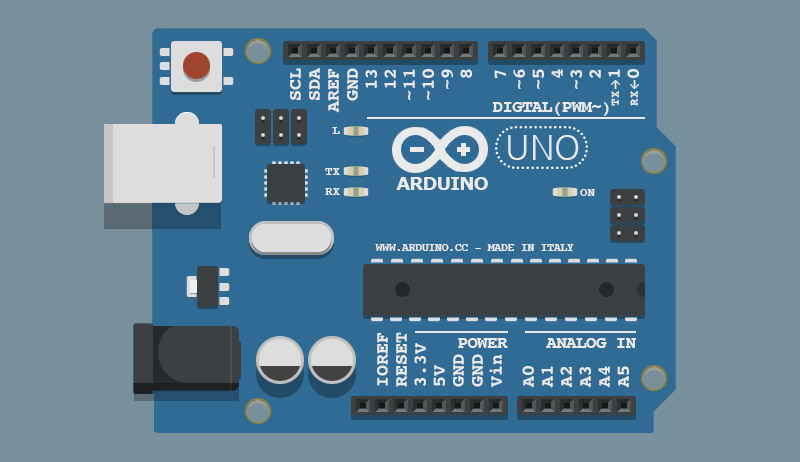 д. YouTube видео предоставит вам достаточно информации для начала использования этого симулятора Arduino.
д. YouTube видео предоставит вам достаточно информации для начала использования этого симулятора Arduino.
Для него также предусмотрен специальный раздел на форуме производителя Ардуино, на котором вы можете стать участником, чтобы узнать больше об обновлениях и схемах проектирования.
Simduino для iPad
Этот продукт — платный, разработанный для использования на экосистеме смарт-устройств Apple. Это комплексный симулятор, который позволяет вам узнать о программировании и электронике на платформе Arduino. Он обеспечивает достаточную поддержку большинства языков программирования Arduino C и может использоваться для запуска нескольких проектов в соответствии с потребностями пользователя.
Скачать на iTunes
Эта программа имеет отличный рейтинг на iTunes. Хорошая поддержка помогает своим пользователям понять детали и описания, доступные пользователям на официальном сайте. Приблизительно за 2 доллара вы получите отличный Ардуино симулятор, совместимый с вашим iPad.
Хорошая поддержка помогает своим пользователям понять детали и описания, доступные пользователям на официальном сайте. Приблизительно за 2 доллара вы получите отличный Ардуино симулятор, совместимый с вашим iPad.
ArduinoSim
Скачать с sourceforge
Это кросс-платформенный симулятор Arduino, который выполняет то, что он обещает, обеспечивая отличную платформу для обучения программированию и дизайну схем. Хотя программа не имеет открытого исходного кода этот симулятор бесплатный и дает вам возможность работать в операционных системах Windows и Linux. ArduinoSim был создан на Python для интеграции с окружающей средой Arduino.
ArduinoSim был построен специально для научной и инженерной аудитории. И его пользовательская база обеспечила достаточное количество материалов для поддержки использования. Но надо понимать, что проект относится к области электротехники. Не забывайте также, что это абсолютно бесплатное решение.
Arduino Simulator для PC
Сайт: virtronics. com.au
com.au
Это также один из лучших симуляторов Arduino по нескольким причинам. Эти причины включают в себя его кросс-платформенные функции, эскизные проекты, отладочные эскизы и возможность удобно и легко разрабатывать сложные идеи. Может работать как на Windows так и для Linux. Пользователи также могут выбрать ЖК-дисплей и тип платы Arduino: Mega, Nano и Leonardo.
Важно отметить, что программа не с открытым исходным кодом, и его функции разрабатываются и дополняются его разработчиками. Существует также много вспомогательной документации и примеров проектов. К сожалению, продукт относительно дорогостоящий стоимостью около 20 долларов США. Но с такими большим количеством функций и отличным инструментом отладки, Arduino Simulator для ПК — отличный выбор, если вы готовы инвестировать немного ваших денег.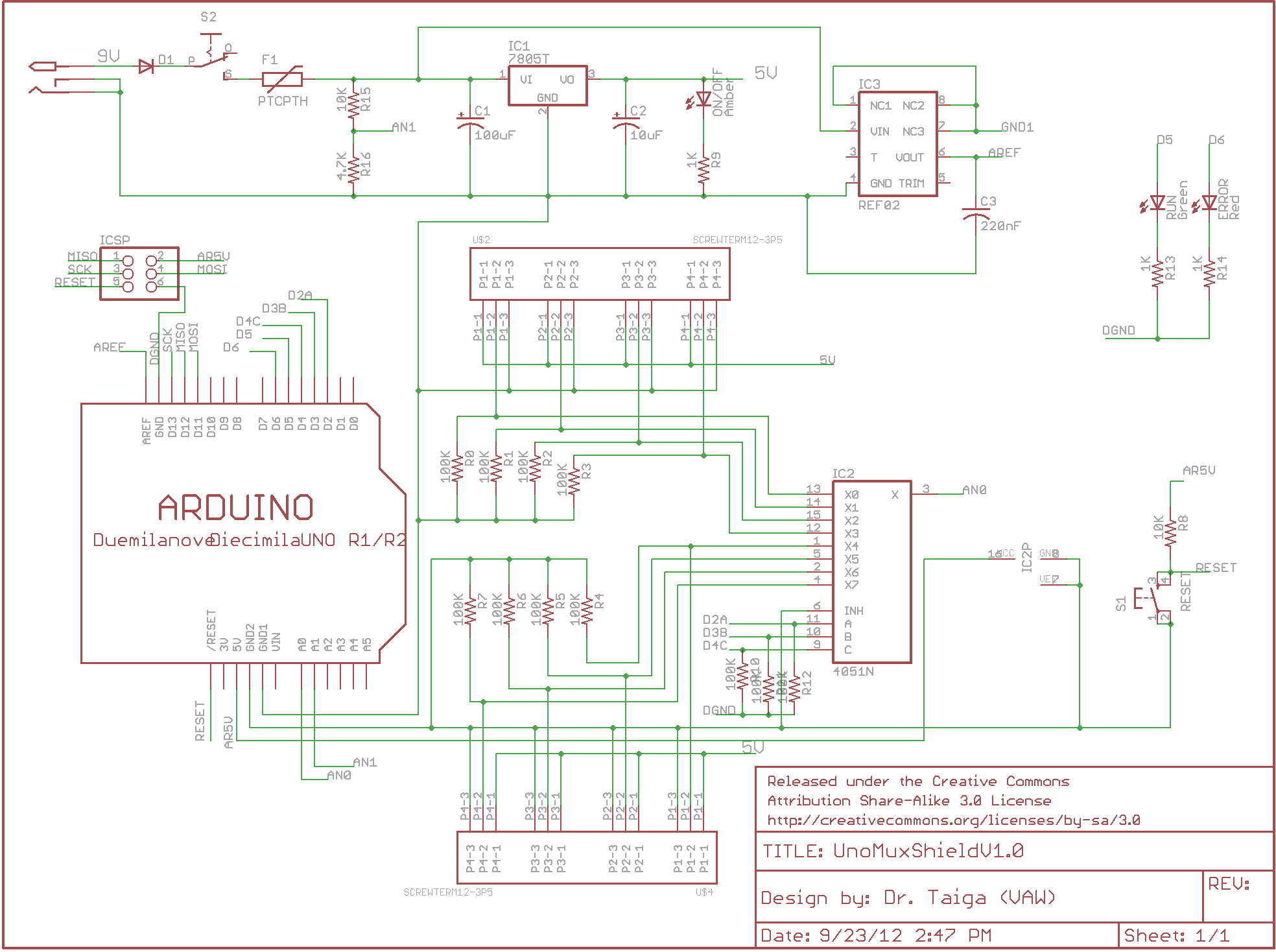
Emulare Arduino Simulator
Скачать Emulare
Заинтересованы в многозадачности Arduino? Тогда Emulare — ваш лучший выбор. Этот инновационный симулятор предоставляет пользователю возможность одновременного моделирования нескольких проектов Arduino без каких-либо сбоев. Он также объявлен как кросс-платформенный симулятор из-за того, что он поддерживает как операционные системы Linux, так и Windows.
Emulare был создан для, преимущественно, электротехнических проектов и оснащен богатой библиотекой объектов. Emulare сосредотачивается на микроконтроллерах ATMega, которые позволят вам встраивать целые схемы с элементами памяти AVR, кнопками, переключателями, таймерами, светодиодами и другими компонентами. Удивительно, но Emulare со всеми его функциями и компонентами абсолютно бесплатна и обладает достаточной поддержкой, чтобы помочь пользователям понять ее особенности.
Simulator for Arduino
Продукт, разработанный virtronics, является полнофункциональным симулятором, доступным для студентов и начинающих в мире электроники, всех тек, кто ищет отличный симулятор Arduino.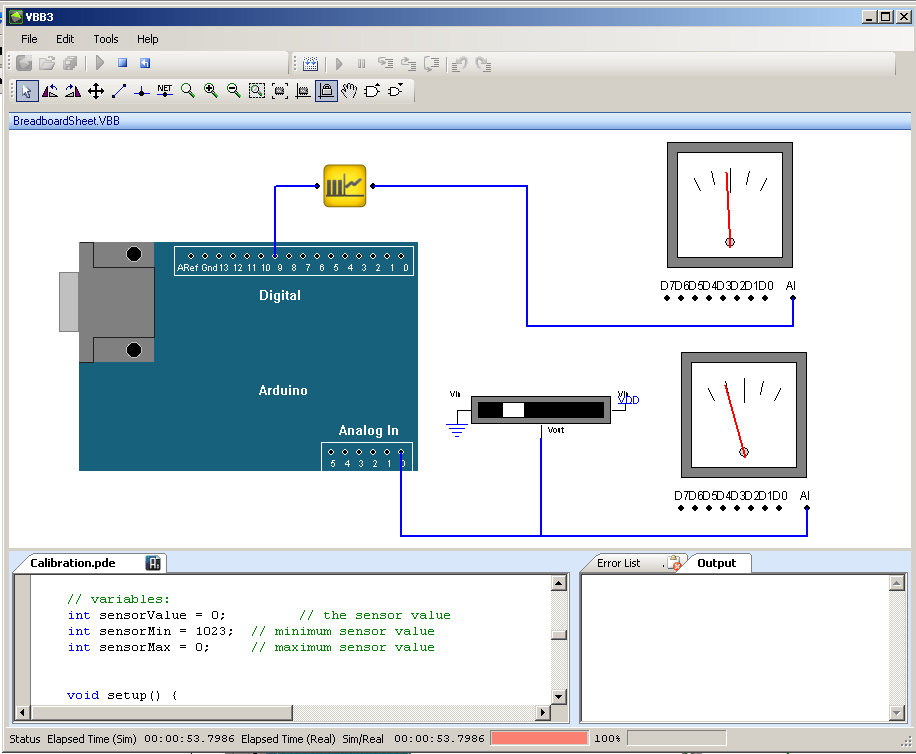 Это кросс-платформенный симулятор, который поддерживается как операционными системами Linux, так и Windows.
Это кросс-платформенный симулятор, который поддерживается как операционными системами Linux, так и Windows.
Особенности этого симулятора и некоторые его преимущества включают: учебное пособие, освещающее основы скетчей Ардуино; тестирование набросков идей, чтобы увидеть рабочие шаблоны, отладить ваши соединения и разработать виртуальные презентации для новых клиентов. Также важно отметить, что Simulator for Arduino — это не приложение с открытым исходным кодом, но оно бесплатно.
Yenka
Скачать Yenka
Yenka — отличный симулятор, который студенты и опытные пользователи могут использовать для обучения и преподавания основ программирования и схем. Как и большинство Ардуино симуляторов из нашего списка, он оснащен всеми необходимыми функциями для проверки эскизов/идей, отладки ваших проектов и разработки сложных проектов без ввода аппаратного обеспечения в эксплуатацию.
Yenka широко используется преподавателями, преподающими основы электроники, но из-за стоимости студентам она может быть не по карману.
AutoCAD 123D
Перейти на сайт Autodesk
Роль Autodesk в разработке электрических схем на протяжении многих лет нельзя переоценить. 123D — это еще одно из предложений компании Autodesk совместимых с Arduino. Во-первых, важно отметить, что 123D — это приложение САПР, которое имеет специальную функцию для проектирования схем. Поэтому при загрузке бесплатного приложения вы получите как приложение САПР, так и симулятор Ардуино.
Как и другие симуляторы, упомянутые выше, 123D — действительно отличный инструмент для изучения основ программирования Arduino и проектирования схем. Приложение работает на Windows и экосистеме Android. Оно также имеет очень большую базу ресурсов и поддержку (как и большинство продуктов Autodesk) для разработки схем или обучения с нуля. Это приложение настоятельно рекомендуется большинству пользователей.
Приложение работает на Windows и экосистеме Android. Оно также имеет очень большую базу ресурсов и поддержку (как и большинство продуктов Autodesk) для разработки схем или обучения с нуля. Это приложение настоятельно рекомендуется большинству пользователей.
LTSpice Arduino Simulator
Перейти на LTSpice
LTSpice — это бесплатный универсальный и точный симулятор схем с возможностью моделирования программ и проектов, разработанных для экосистемы Arduino. Симулятор поставляется с множеством функций, которые были разработаны, чтобы упростить симуляцию, и включают в себя его атрибуты схем и форм сигналов.
Это один из немногих симуляторов, который поддерживается как платформами Windows, так и Mac OS. Он очень рекомендуется большим количеством онлайн-ресурсов для облегчения процесса обучения. Как было сказано ранее, симулятор абсолютно бесплатный.
PSpice
Скачать PSpice
Каждый студент, занимающийся электротехникой и электроникой, должен был столкнуться с PSpice в течение месяцев, потраченных на изучение основ проектирования схем и программирования.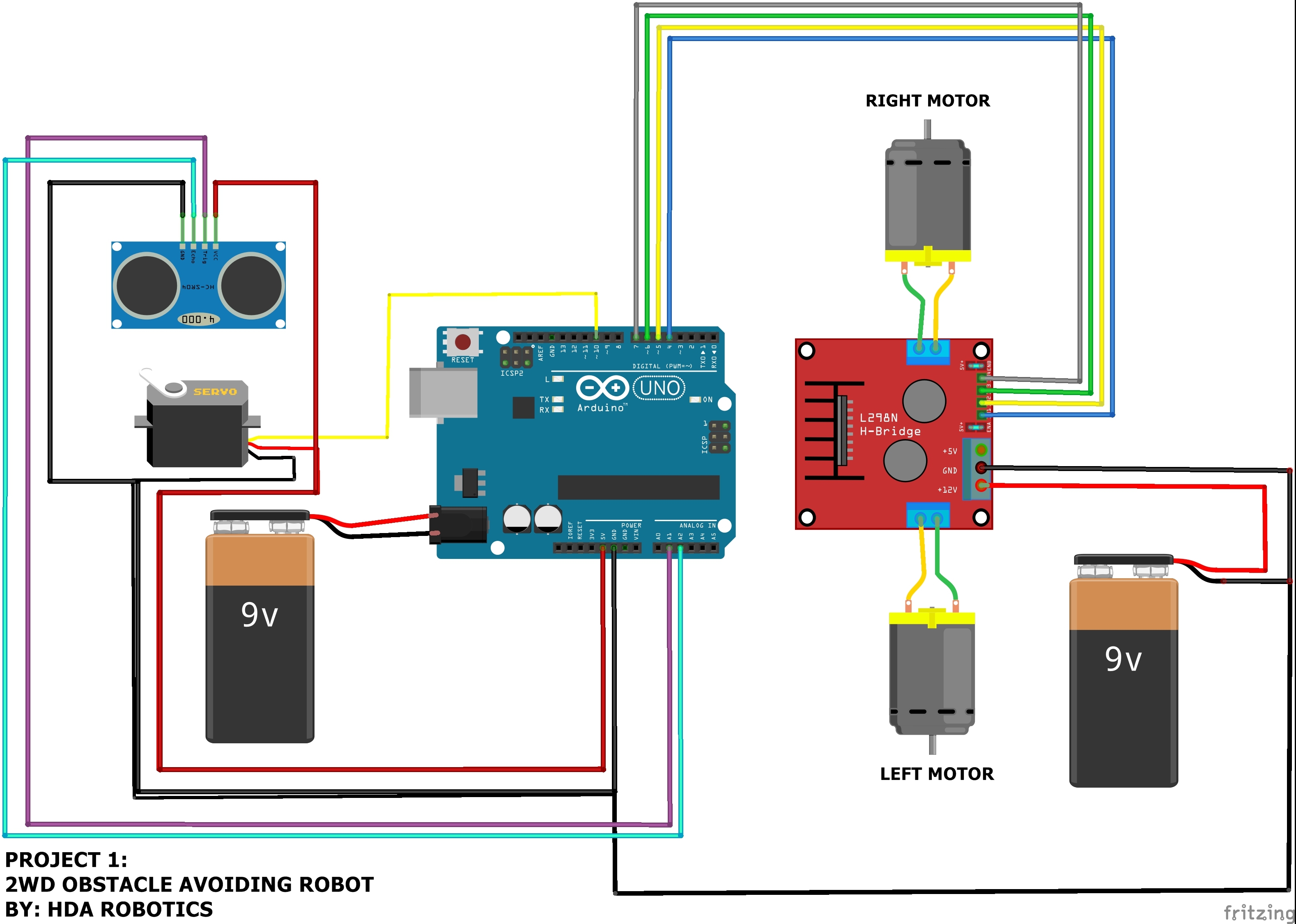 Но для тех кто не знает что такое PSpice — это интуитивный симулятор, который можно использовать для моделирования Arduino из-за множества функций, интегрированных в приложение. PSpice поддерживается операционной системой Windows и Linux и поставляется в разных модулях или типах.
Но для тех кто не знает что такое PSpice — это интуитивный симулятор, который можно использовать для моделирования Arduino из-за множества функций, интегрированных в приложение. PSpice поддерживается операционной системой Windows и Linux и поставляется в разных модулях или типах.
Студенты могут использовать PSpice Lite, который абсолютно свободен, чтобы изучить основы программирования Ардуино, в то время как компании, преподаватели и другие эксперты могут использовать платный PSpice. PSpice в настоящее время используется в различных отраслях промышленности — автомобилестроении, образовании, энергоснабжении и т.д.
Circuit Lab
Перейти на сайт Circuit Lab Arduino Simulator
Circuit Lab Arduino Simulator — простой схематичный и мощный инструмент моделирования. Этот симулятор был разработан после PSpice, и он был построен преимущественно для использования электриками и инженерами электроники. Его функции позволяют пользователю изучить внутреннюю работу Arduino, реализовать отладку проектов и схем проектирования.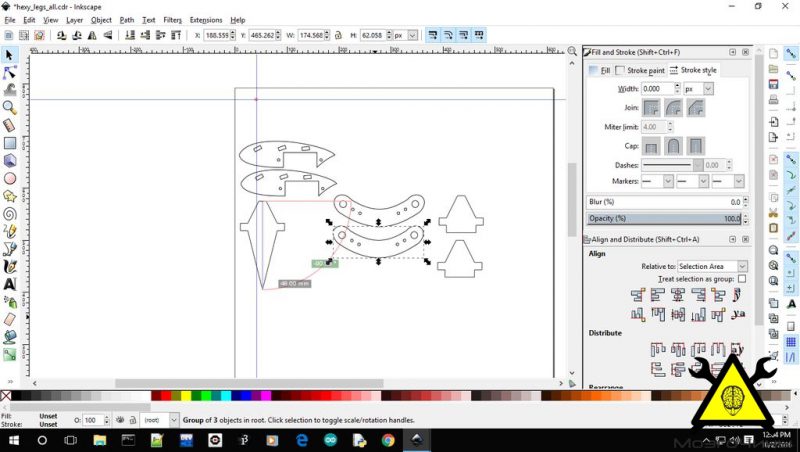
Приложение Circuit Lab не является бесплатным, и это может быть ограничивающим фактором для студентов, которые ищут доступный симулятор Arduino для работы. Приложение работает как в операционных системах Windows, так и в Linux. Развитие программы держится на большом сообществе и имеет достаточное количество вспомогательных материалов, тематических исследований и примеров, которые рассказывают о его возможностях и использовании.
Симулятор EasyEDA
Скачать EasyEDA
Вот еще один из моих фаворитов благодаря своим особенностям, удобству использования и широкой поддержке основных операционных систем. EasyEDA хорош для обучения программированию и дизайну схем в Windows, Linux, Mac OS и Android — этим немногие могут похвастаться.
Это связано с ценой, которая может быть препятствием для некоторых. Помимо этого, существует множество учебных материалов, а также онлайн-сообщество, посвященное обсуждению возможностей EasyEDA.
Circuits-cloud Simulator
Перейти на сайт circuits-cloud. com
com
Среди всех приложений выше не было еще варианта моделирования в браузере. Тогда как Circuits-cloud — отличный симулятор Ардуино, который может быть использован кем-либо для изучения основ. Приложение разработано только с базовыми конструктивными особенностями, чтобы сделать эскиз и симуляцию веселой и легкой для понимания новичками. Приложение также бесплатное!
Systemvision
Перейти на сайт systemvision.com
Systemvision — еще один яркий облачный симулятор, который можно рассмотреть для симуляции схем Arduino. Это бесплатный онлайн-инструмент с функциями, которые вам помогут изучить и создать проекты. Также вы сможете поделиться своими идеями со своими сверстниками или клиентами, чтобы получать мгновенную обратную связь. Приложение вокруг себя собрало большое сообщество и имеет отличную поддержку со стороны создателей.
Proteus от Labcenter
Скачать Proteus Simulator
Это отличный симулятор Ардуино, который сочетает в себе простоту со множеством функций, для легкого моделирования Arduino. Программа совершила прорыв в различных отраслях, в том числе; автомобильной, интернете-вещей (IOT) и образовании. Совместима с Windows и Linux и стоит, конечно, дорого. Вы можете узнать больше о программе, версиях и сообществе на сайте программы labcenter.com.
Программа совершила прорыв в различных отраслях, в том числе; автомобильной, интернете-вещей (IOT) и образовании. Совместима с Windows и Linux и стоит, конечно, дорого. Вы можете узнать больше о программе, версиях и сообществе на сайте программы labcenter.com.
Симулятор Arduino Tinkercad. Эмуляторы и online IDE для ардуино
Можно ли заниматься ардуино проектами без самой платы Arduino? Оказывается, вполне. Благодаря многочисленным онлайн сервисам и программам, которые имеют свое название: эмулятор или симулятор Arduino. Самыми популярными представителями таких программ являются системы Tinkercad от Autodesc, Virtual BreadBoard, Proteus, PSpice, Fritizing и российская FLProg. Также удобную online IDE для работы с Ардуино представляют сами разработчики платформы. В этой статье мы рассмотрим один из самых крупных и удобных эмуляторов для начинающих: Tinkercad Circuits Arduino.
Симулятор или эмулятор Arduino?
Давайте сразу договоримся, что в статье мы будем использовать оба этих термина, хотя их значение вовсе не идентично. Симулятором называют устройство или сервис, имитирующие определенные функции другой системы, но не претендующим на создание точной копии. Это некоторая виртуальная среда, в которой мы просто моделируем другую систему. Эмулятор – это полноценный аналог, способный заменить оригинал. Например, Tinkercad симулирует работу электронных схем и контроллера, но при этом он является эмулятором ардуино, реализуя практически все базовые функции Arduino IDE – от среды редактирования и компилятора до монитора порта и подключения библиотек.
Симулятором называют устройство или сервис, имитирующие определенные функции другой системы, но не претендующим на создание точной копии. Это некоторая виртуальная среда, в которой мы просто моделируем другую систему. Эмулятор – это полноценный аналог, способный заменить оригинал. Например, Tinkercad симулирует работу электронных схем и контроллера, но при этом он является эмулятором ардуино, реализуя практически все базовые функции Arduino IDE – от среды редактирования и компилятора до монитора порта и подключения библиотек.
С помощью этого класса программ можно не только рисовать электронные схемы, но и виртуально подключать их к электрической цепи с помощью встроенного симулятора. В режиме реального времени можно наблюдать за поведением схемы, проверять и отлаживать ее работоспособность. Если в такой симулятор добавить виртуальнyю плату Arduino, то можно отследить поведение схемы и в ардуино-проектах. Для отладки скетчей во многих известных сервисах присутствует также возможность загрузки настоящих скетчей, которые “загружаются” в модель и заставляют вести схему с подключенными элементами так же, как и со включенной реальной платой.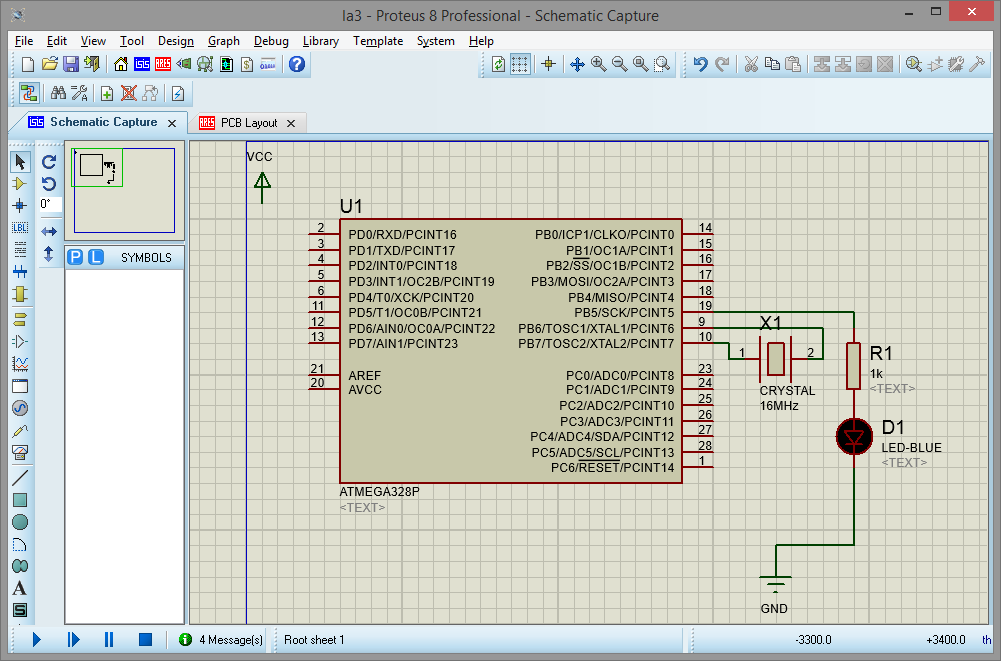 Таким образом, мы сможем эмулировать работу достаточно сложных проектов без физического подключения Arduino, что существенно ускоряет разработку.
Таким образом, мы сможем эмулировать работу достаточно сложных проектов без физического подключения Arduino, что существенно ускоряет разработку.
Tinkercad для ардуино
Тинкеркад (Tinkercad Circuits Arduino) – бесплатный, удивительно простой и одновременно мощный эмулятор Arduino, с которого можно начинать обучение электронике и робототехнике. Он предоставляет очень удобную среду для написания своих проектов. Не нужно ничего покупать, ничего качать – все доступно онлайн. Единственное, что от вас потребуется – зарегистрироваться.
Что такое Tinkercad?
Tinkercad – это онлайн сервис, который сейчас принадлежит мастодонту мира CAD-систем – компании Autodesk. Тинкеркад уже давно известен многим как простая и бесплатная среда для обучения 3D-моделированию. С ее помощью можно достаточно легко создавать свои модели и отправлять их на 3D-печать. Единственным ограничением для русскоязычного сегмента интернета долгое время являлось отсутствие русскоязычного интерфейса, сейчас эта ситуация исправляется.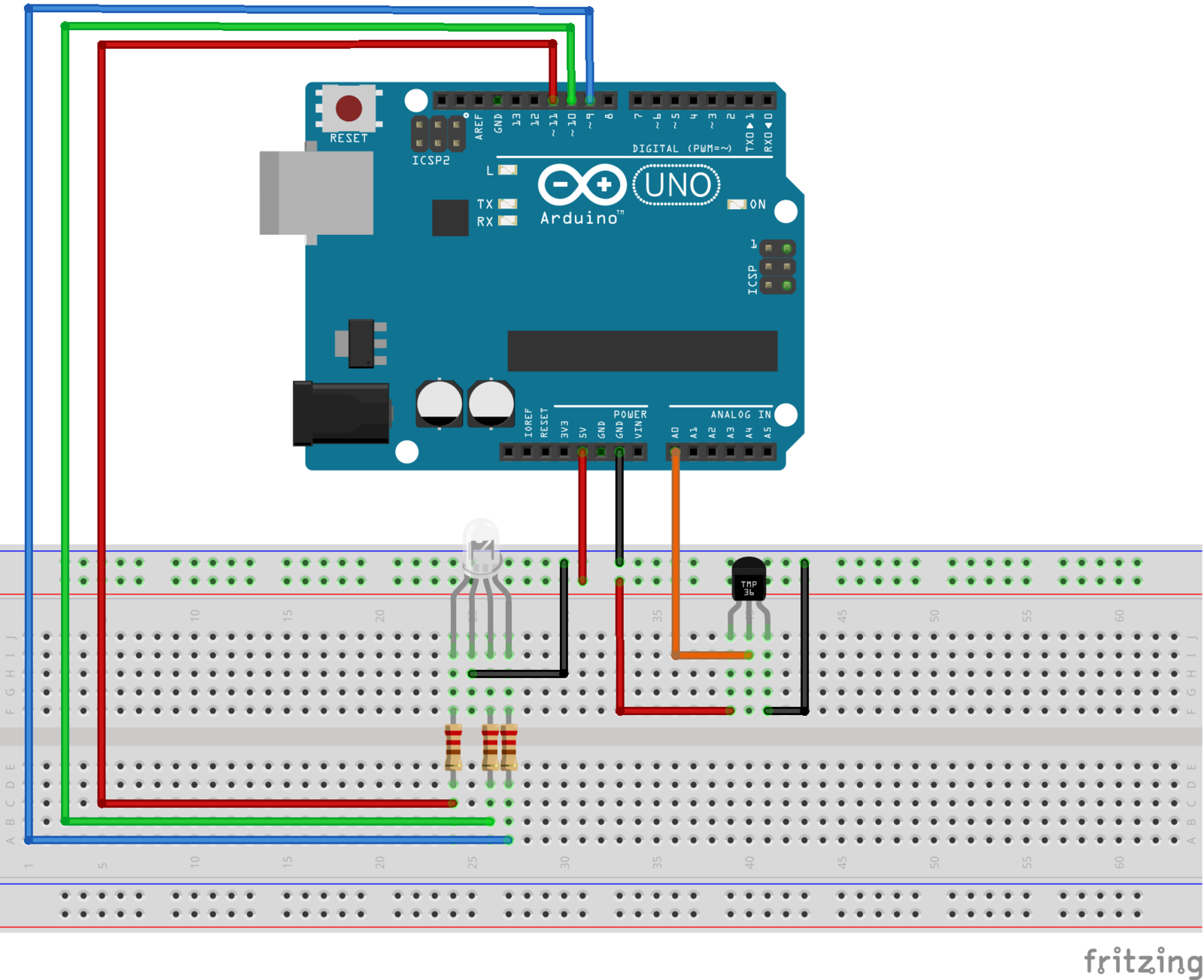
Совсем недавно Тинкеркад получил возможность создания электронных схем и подключения их к симулятору виртуальной платы ардуино. Эти крайне важные и мощные инструменты способны существенно облегчить начинающим разработчикам Arduino процессы обучения, проектирования и программирования новых схем.
История создания
Tinkercad был создан в 2011 году, его авторы – Кай Бекман (Kai Backman) и Микко Мононен (Mikko Mononen). Продукт изначально позиционировался как первая Web-платформа для 3D-проектирования, в которой пользователи могли делиться друг с другом результатами. В 2013 году сервис был куплен компанией Autodesk и дополнила семейство продуктов 123D. За все это время в рамках сервиса пользователями было создано и опубликовано более 4 млн. проектов (3D-моделей).
В июне 2017 г. Autodesk решил перенести часть функционала другого своего сервиса Electroinics Lab Circuits.io, после чего Tinkercad получил крайне важные и мощные инструменты, способные существенно облегчить начинающим разработчикам Arduino процессы обучения, проектирования и программирования новых схем.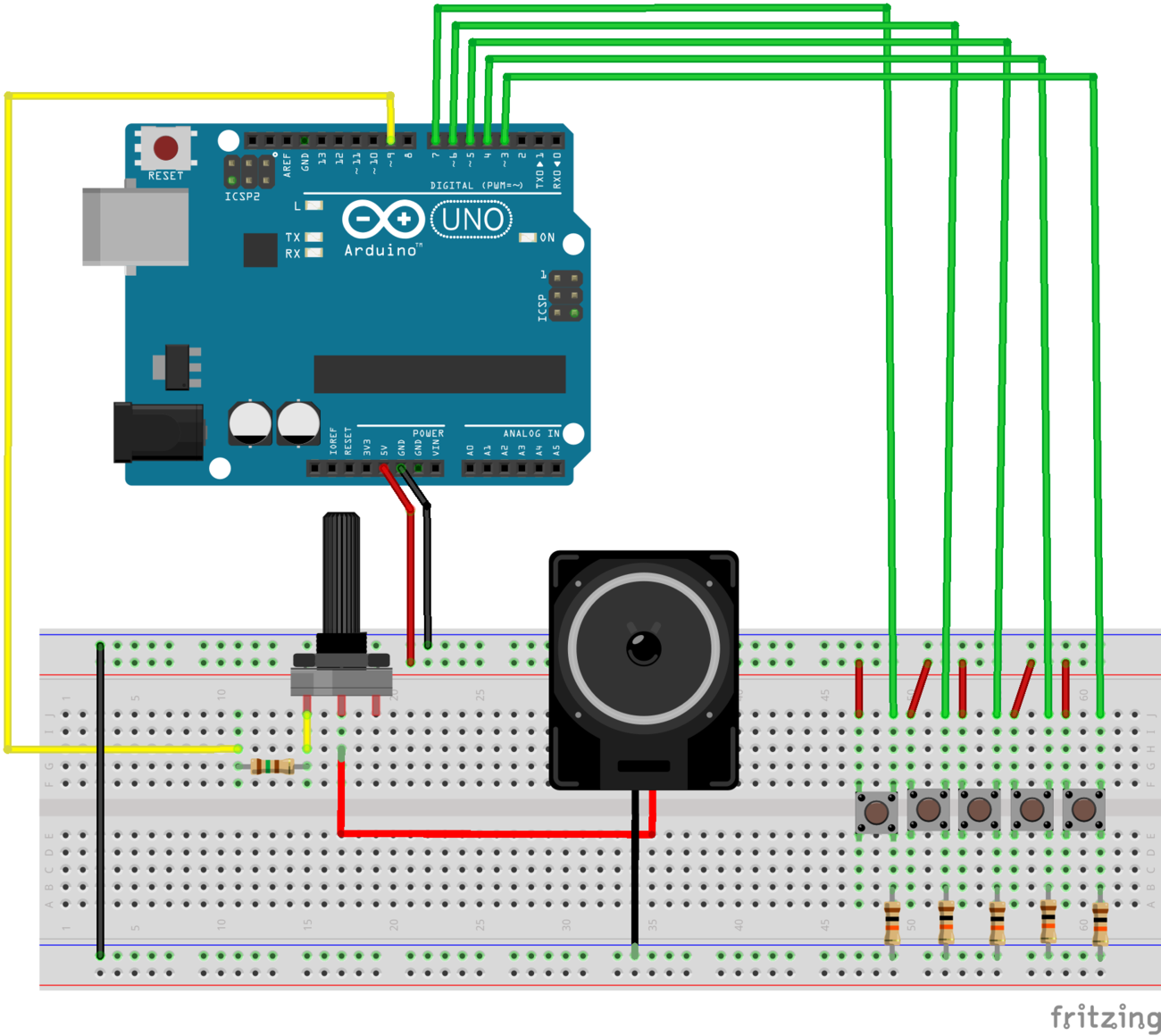 Если вы уже пользовались Circuits.io, то имейте в виду, что все старые проекты Circuits.io могут быть экспортированы в Tinkercad без каких-либо проблем (о сервисе Circuits.io от Autodesk Electroinics Lab мы постараемся подробно рассказать в одной из следующих статей).
Если вы уже пользовались Circuits.io, то имейте в виду, что все старые проекты Circuits.io могут быть экспортированы в Tinkercad без каких-либо проблем (о сервисе Circuits.io от Autodesk Electroinics Lab мы постараемся подробно рассказать в одной из следующих статей).
Возможности симулятора Tinkercad для разработчика Arduino
Список основного функционала и полезных фич Tinkercad Circuits:
- Онлайн платформа, для работы не нужно ничего кроме браузера и устойчивого интернета.
- Удобный графический редактор для визуального построения электронных схем.
- Предустановленный набор моделей большинства популярных электронных компонентов, отсортированный по типам компонентов.
- Симулятор электронных схем, с помощью которого можно подключить созданное виртуальное устройство к виртуальному источнику питания и проследить, как оно будет работать.
- Симуляторы датчиков и инструментов внешнего воздействия. Вы можете менять показания датчиков, следя за тем, как на них реагирует система.

- Встроенный редактор Arduino с монитором порта и возможностью пошаговой отладки.
- Готовые для развертывания проекты Arduino со схемами и кодом.
- Визуальный редактор кода Arduio.
- Возможность интеграции с остальной функциональностью Tinkercad и быстрого создания для вашего устройства корпуса и других конструктивных элементов – отрисованная модель может быть сразу же сброшена на 3D-принтер.
- Встроенные учебники и огромное сообщество с коллекцией готовых проектов.
Звучит фантастично, не правда ли? Не нужно скачивать Arduino IDE, не нужно искать и скачивать популярные библиотеки и скетчи, не нужно собирать схему и подключать плату – все, что нам нужно, находится сразу на одной странице. И, самое главное – это все действительно работает! Давайте уже перейдем от слов к делу и приступим к практическому знакомству.
Первые шаги в Tinkercad
Регистрация онлайн
Для начала работы необходимо получить эккаунт Autocad.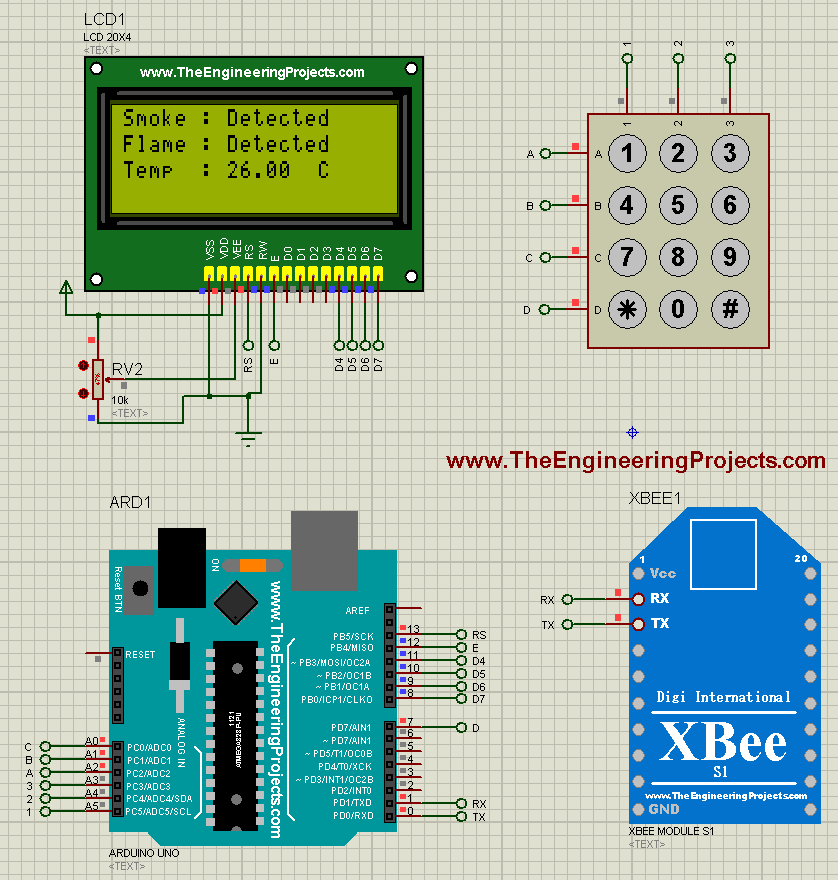 Регистрация в Tinkercad абсолютно бесплатная. Зайдите на сайт и выполните простые шаги.
Регистрация в Tinkercad абсолютно бесплатная. Зайдите на сайт и выполните простые шаги.
Подтвердив эккаунт по почте, войдите в систему, указав введенные параметры. В верхнем правом углу вы увидите ссылку в личный кабинет. В режиме редактирования профиля вы сможете поменять свой псевдоним, email, описание, установить фотографию, подключить внешние сервисы (здесь мы не будем останавливаться на этой функциональности).
Tinkercad Dashboard – Начальная страница
Преодолев этап регистрации, мы попадем на главную страницу, на которой слева видим список сервисов и под ним – список проектов. Навигация очень проста, хотя некоторые ссылки выглядят не очень заметными, но разобраться, что к чему, можно легко. Выбрав элемент слева мы видим справа список соответствующих объектов. Для раздела Circuits, этими объектами будут схемы и скетчи.Создаем и редактируем проект
Для создания проекта просто нажимаем кнопку «Создать проект», расположенную под списком проектов.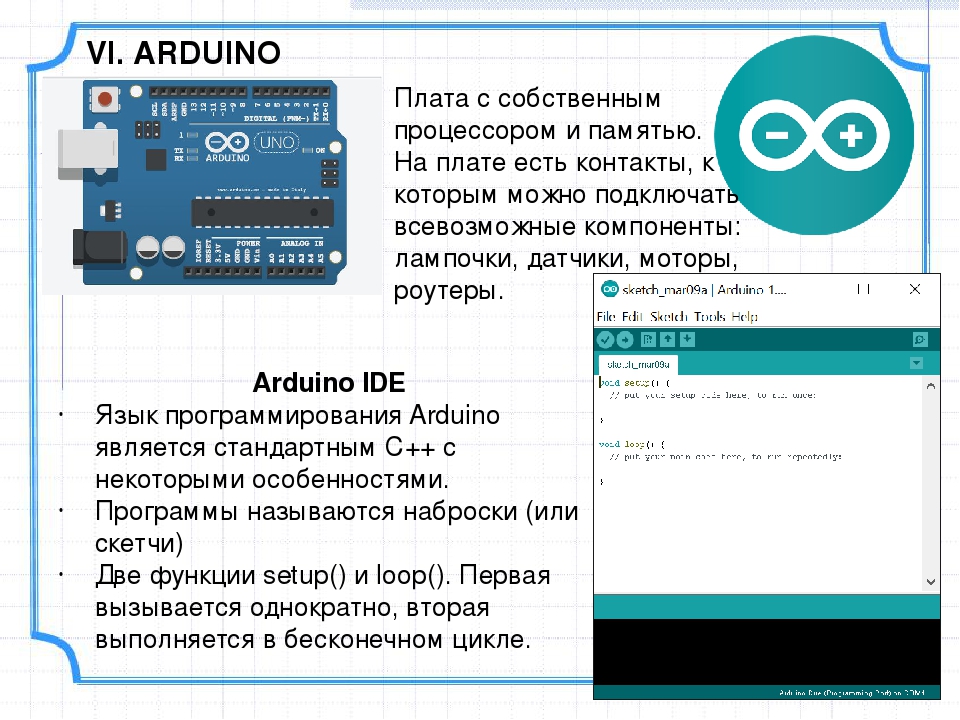 Будет создан проект с названием типа Project N. Нажав на него, мы перейдем в режим просмотра списка схем, включенных в этот проект. Там же мы сможем изменить свойства проекта (включая название), нажав на соответствующий значок сразу под названием.
Будет создан проект с названием типа Project N. Нажав на него, мы перейдем в режим просмотра списка схем, включенных в этот проект. Там же мы сможем изменить свойства проекта (включая название), нажав на соответствующий значок сразу под названием.
Добавляем новую схему Circuits
Создать новую схему в Tinkercad можно двумя способами:
- В меню слева выбрать Circuits и справа над списком схем выбрать команду Create new Circuit (на момент написания статьи все основные интерфейсные элементы не переведены). Новая схема будет создана вне какого-либо проекта.
- Создать схему в определенном проекте. Для этого надо сначала перейти в окно проекта, а затем нажать на кнопку «Create» сверху над списком. Появится перечень типов схем, мы выбираем Circuit. Созданная схема будет доступна в этом списке и в списке всех проектов в меню Circuits.
После выполнения команды вы сразу же перейдете в режим редактирования схемы, не вводя названия. Имя для схемы формируется автоматически.
- Чтобы изменить название схемы и отредактировать ее свойства нужно перейти в режим просмотра списка схем, навести на область с названием схемы и нажать на иконку «Настройки». Откроется окно, в котором вы сможете отредактировать параметры.
- Для удаления схемы надо в том же режиме выбрать в настройках команду «Удалить».
- Для просмотра краткой информации о схеме нужно просто щелкнуть на ней
- Для перехода в режим редактирования нужно навести курсор мышки и выбрать появившуюся команду «Изменить».
Все изменения в процессе редактирования схемы сохраняются автоматически.
Описание интерфейса Тинкеркад в режиме редактирования
Нажав на команду «Изменить» мы попадаем в режим редактирования схемы. С помощью удобного и простого графического интерфейса можно нарисовать желаемую электрическую схему. Мы можем выделять, переносить объекты, удалять их привычным всем способом с помощью мыши.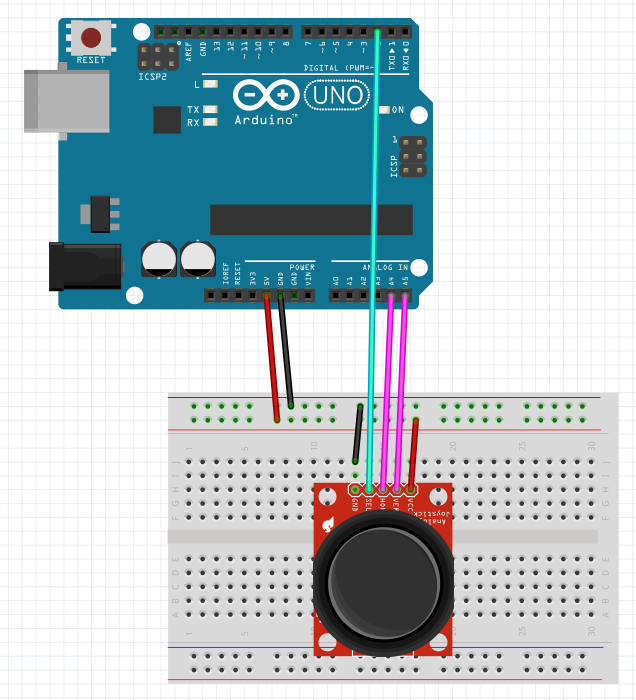
В режиме редактирования рабочее окно сервиса поделено на две половины: снизу расположена панель с закладками – это библиотека компонентов. Над ней находится область визуального редактирования схемы с панелью инструментов и пространством, на котором будет размещена схема.
На полосе инструментов в верхней части слева находятся основные команды:
- Повернуть элемент
- Удалить
- Масштабировать по размерам экрана
- Отмена
- Повтор
Кнопки в правой части панели:
- Отобразить панель программирования, и отладки
- Отобразить панель библиотеки компонентов
- Запустить симулятор схемы
- Экспорт в Eagle .brd
- Поделиться
В целом интерфейс достаточно прост, не перегружен лишними элементами и интуитивно понятен. Практически любые операции можно выполнить «на ощупь».
Создание схемы в Tinkercad шаг за шагом
В большинстве случае для работы с проектами Arduino выполняется следующий алгоритм действий:
- Создаем новую схему или открываем существующую для редактирования.

- Используя визуальный редактор, создаем схему (в нашем случае, с включением платы Arduino Uno).
- Готовим скетч в редакторе кода и загружаем его в виртуальный контроллер.
- Запускаем режим симуляции, при которой плата виртуально подключается к источнику питания и схема начинает работать. Вносим начальные данные для датчиков и наблюдаем реакцию схемы, как визуально, так и на виртуальном мониторе порта внутри самого сервиса.
Давайте рассмотрим каждый из шагов подробнее.
Первый шаг. Создаем схему Circuit
Будем считать, что проект мы уже создали описанным выше способом. Переходим в него и нажимаем на кнопку Create, выбирая тип – Circuit. После этого шага открывается визуальная среда редактирования, в которой мы сможем как нарисовать схему, так и написать и отладить скетч ардуино.
Подготовка электронной схемы
Создавая схему, мы выполняем такой порядок действий:
- Выбираем нужные компоненты из библиотеки компонентов внизу экрана и размещаем их в поле редактора.

- Соединяем компоненты с помощью виртуальных проводников, рисуя их мышкой.
- Редактируем параметры компонентов (например, величину сопротивления у резисторов или цвет проводов).
Операция выбора из библиотеки достаточно проста. Список элементов находится внизу. Выбрав элемент, мы кликаем на нем, затем перемещаем в нужное место на схеме и кликаем повторно. Окно со списком компонентов можно скрыть или показать, нажимая на переключатель «Components» в панели инструментов.
Для работы нам доступно множество уже готовых элементов, от резистора и батарейки до модулей Arduino. Для удобства навигации все элементы разбиты на три вкладки:
- Basic Components. Основные компоненты
- Allcomponents. Все доступные компоненты
- Starters. Готовые предустановленные схемы
Самой интересной для нас сейчас является третья закладка – Starters. Создатели сервиса подготовили несколько готовых схем, которые мы можем сразу же подгрузить в проект и редактировать на свое усмотрение.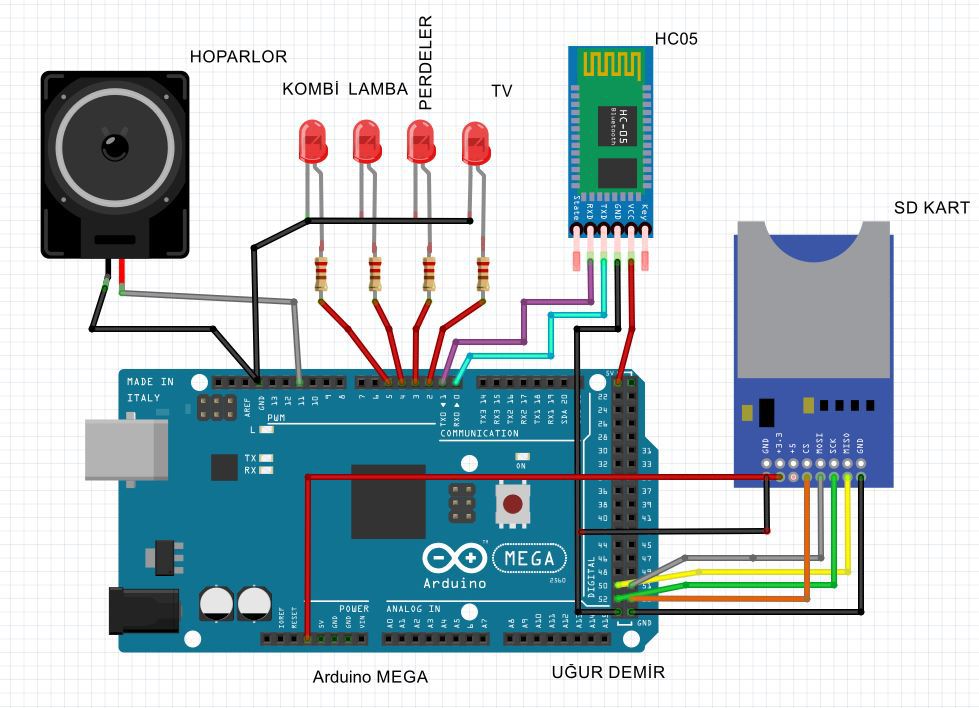
Найдите в списке любую схему с Arduino и кликните на нее. После повторного клика элементы схемы будут размещены в области редактирования. Давайте для примеры выберем схему трехнопочного музыкального инструмента. Разместив ее, мы увидим на экране следующее:
Если схема не влезает в экран – выполните масштабирование (нажмите на кнопку масштаба на панели инструментов).
Кликнув на разъем ардуино или ножки электронных компонентов, можно «припаять» к ней провод, который щелчками мышки мы протягиваем по всей нашей плате до желаемой точки.
Углы провода красиво скругляются, есть возможность выравнивать провод по вертикали или горизонтали (появлении синих линий подскажет нам вертикаль и горизонт соответственно). Для отмены установки провода нужно нажать на Esc или мышкой нажать на соответствующую иконку на панели инструментов.
Нажав на компонент, мы можем отредактировать его свойства.
Третий шаг. Программируем скетч виртуального Arduino
Все инструменты для редактирования кода становятся доступны после перехода в соответствующий режим при нажатии на кнопку «Code Editor» в верхней панели.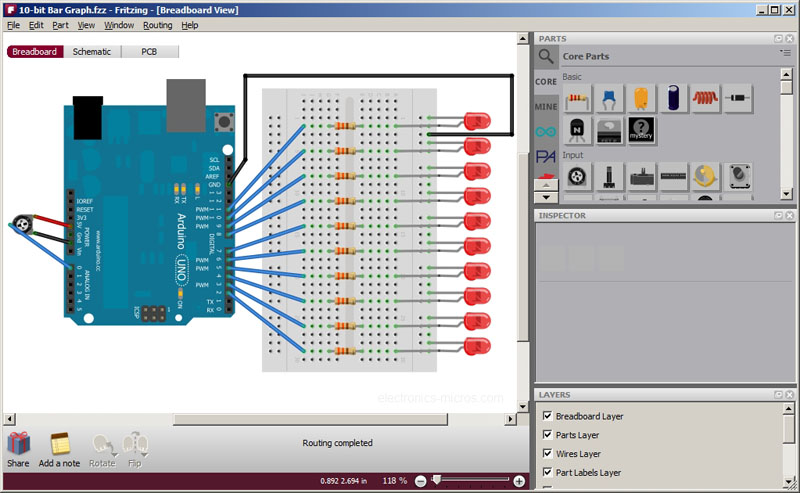
В режиме редактирования кода нам доступны следующие варианты действий:
- Загрузить скетч в «виртуальный контроллер» и запустить симулятор.
- Переключение в визуальный редактор кода типа Scratch.
- Переключение в текстовый редактор кода.
- Подключение библиотек.
- Скачать код на свой компьютер в виде файла с расширением .ino (скетч ардуино).
- Запустить отладчик с возможностью создания точек остановок и мониторингом состояний переменных.
- Отобразить или скрыть окно монитора.
По сути, перед нами полноценная среда разработки, обладающая пусть и достаточно скромным, но вполне достаточным для большинства случаев набором инструментов. А наличие в одной среде визуального режима и механизмов отладки делает данный сервис по-настоящему уникальным и крайне удобным для новичков.
Четвертый шаг. Запускаем симулятор ардуино
Есть два способа запуска симулятора. Первый – нажать на кнопку «Start Simulation» в верхней панели. Второй – использовать кнопку Upload&Run в режиме редактирования кода.
Второй – использовать кнопку Upload&Run в режиме редактирования кода.
В обоих случаях для остановки работы симулятора нужно просто еще раз нажать на верхнюю кнопку (в режиме симуляции надпись изменится на «Stop Simulation»).
Что происходит во время симуляции? А практически то же, что и при подключении питания к реальной схеме. Лампочки горят, из пьезоизлучателя издаются звуки, двигатели крутятся. Мы можем отслеживать текущие показатели (напряжение, ток) с помощью инструментов мониторинга. А можем сами создавать внешние сигналы, подавая на датчики необходимые значения и отслеживать потом реакцию программы. Например, можно задать мышкой расположение объекта до датчика расстояния, значение освещенности для фоторезистора, повернуть ручку потенциометра. Также прекрасно работают такие элементы как LCD дисплей – мы увидим выводимую информацию прямо на экране визуального компонента.
Нет смысла описывать подробно каждую из возможностей. Уверен, что любой начинающий ардуинщик надолго «залипнет» за этими инструментами и попробует все возможности самостоятельно. Очевидно, что виртуальная среда никогда не заменит реальных проектов и настоящий инженер просто обязан реализовывать свои идеи «на железе». Но вот возможность визуализировать идеи, накидать возможные варианты схемы и отладить работу скетча даже без наличия железок, в любом месте, где есть интернет – это стоит многого.
Уверен, что любой начинающий ардуинщик надолго «залипнет» за этими инструментами и попробует все возможности самостоятельно. Очевидно, что виртуальная среда никогда не заменит реальных проектов и настоящий инженер просто обязан реализовывать свои идеи «на железе». Но вот возможность визуализировать идеи, накидать возможные варианты схемы и отладить работу скетча даже без наличия железок, в любом месте, где есть интернет – это стоит многого.
Подводя итоги
В завершении этой статьи – краткого знакомства с новым интересным сервисом Tinkercad Arduino Circuits, хотелось бы еще раз подчеркнуть его ключевые возможности: визуальный редактор схем, визуальный и текстовые редакторы кода, режим отладки, режим симуляции схем, возможность экспорта полученных скетчей и электрических схем в реальные проекты. Возможно, по отдельности каждая из этих возможностей лучше реализована в других мощных инструментах, но собранные вместе, да еще и в виде удобного, простого для освоения web-сервиса, они делают Tinkercad крайне полезным для любого, особенно начинающего, ардуинщика.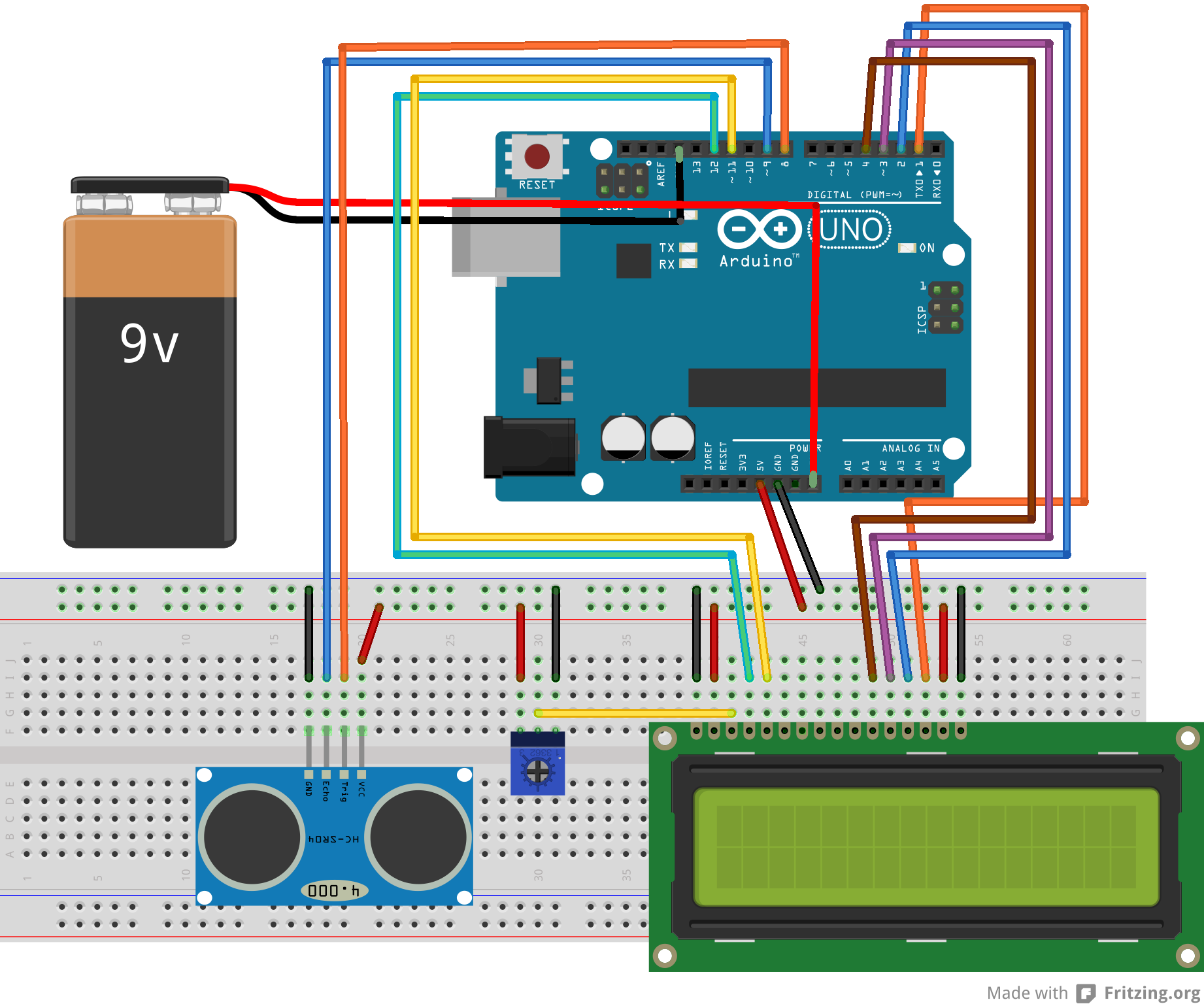
Судя по всему, сервис продолжает активно развиваться (небольшие апдейты и улучшения производятся непрерывно), так что, надеюсь, мы еще вернемся к этой теме в наших статьях.
Arduino на Android — обзор мобильных приложений для ардуино
Связка смартфона Andoid и Arduino предоставляет огромные возможности для создания современных проектов, упрощая удаленное программирование, управление и синхронизацию данных. Мобильные приложения на смартфоне дают взаимодействовать с реальным физическим миром из любой точки земли с помощью привычных всем гаджетов. Представляем вам обзор Android приложений для работы с Arduino. Для простоты мы выбрали несколько видов приложений, предназначенных для работы с ардуино: приложения, позволяющие создавать скетчи, справочники и Bluetooth/Wi-fi-контроллеры.
ArduinoDroid
ArduinoDroidArduinoDroid – это бесплатное приложение, которое позволяет редактировать, компилировать и загружать эскизы к вашей плате Arduino прямо с телефона или планшета Android. Отличительной чертой этой программы является то, что в нее можно загружать уже готовый запрограммированный код или создавать новый. В случае с неполадками или сбоями программы, открытый код можно всегда отредактировать.
Отличительной чертой этой программы является то, что в нее можно загружать уже готовый запрограммированный код или создавать новый. В случае с неполадками или сбоями программы, открытый код можно всегда отредактировать.
В настоящее время поддерживаются только платы Arduino Uno R3 и платы на базе FTDI (Duemilanove, Diecimila), но планируется поддержка Mega, Due и Nano. Другие функции, которые необходимо реализовать, включают расширенную настраиваемую подсветку синтаксиса, интеллектуальные подсказки кода (автозаполнение) и интеграцию сторонних приложений (руководства, запросы на компиляцию эскизов).
Стоит отметить то, что с помощью этого приложения начинают все осваивать ардуино, к тому же клон-плата Arduino и USB кабель OTG обойдутся всего в пару долларов.
Рейтинг на Google Play: 4.1 из 5
Количество скачиваний: более 500.000
Bluino Loader – Arduino IDE
Bluino Loader – Arduino IDEBluino Loader – это программное обеспечение для ардино (Arduino IDE), которое позволяет быстро и легко компилировать ваш код для создания файла и загружать его на плату ардуино через USB OTG.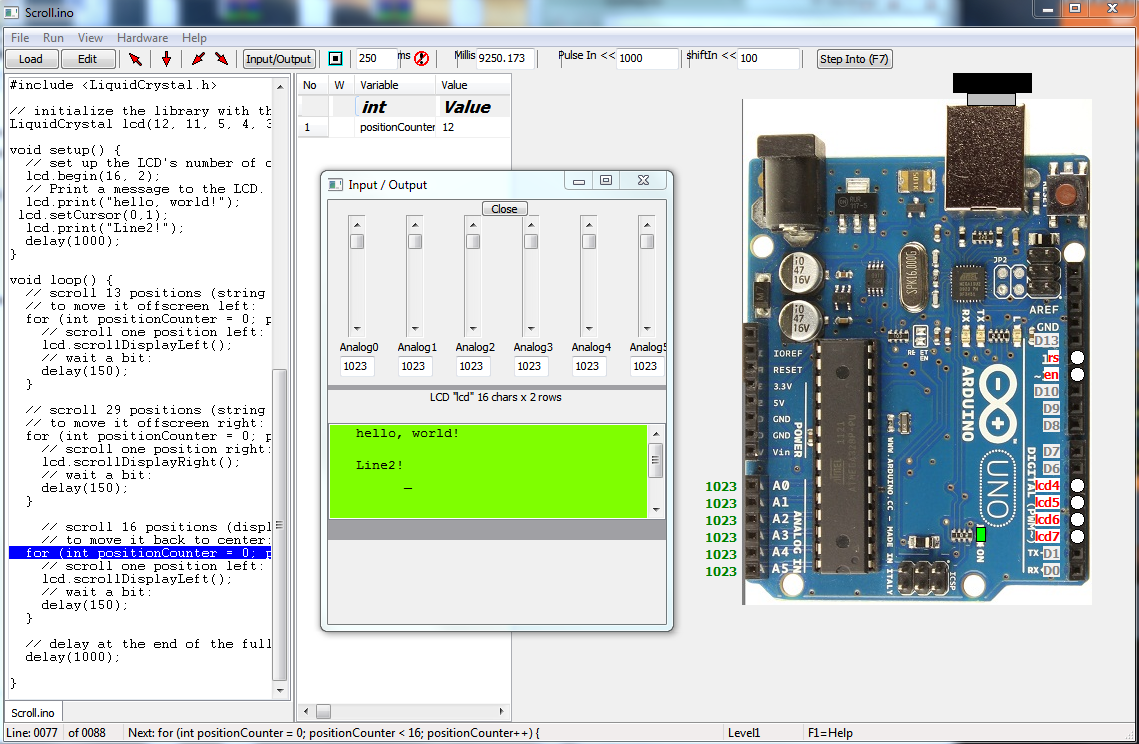
Рейтинг на Google Play: 4.1 из 5
Количество скачиваний: более 50.000
Arduino Bluetooth Control
Приложение ABC – это простое приложение, которое предназначено для того, чтобы контролировать контакты Arduino, и иметь доступ основным функциям управления. Arduino Bluetooth Control используется для управления и/или мониторинга контактов Arduino через Bluetooth. Приложение является автономным, и вся инициализация выполняется из Arduino. Важно понимать, что приложение предназначено именно для контактов ардуино, а не для управления.
Работа приложения осуществляется при помощи нескольких инструментов:
- Metrics – этот инструмент осуществляет передачу данных с устройства ардуино, которые передают сигнал на телефон о сбоях или об изменениях значений. После того как кнопка сигнализации срабатывает, на телефон поступает уведомление о приостановки работы. Также есть функция встряхивания, при помощи которой отправлять данные путем встряхивания телефона.
- Кнопки со стрелками – здесь работа осуществляется кнопками, которые полностью регулируют отправку данных на плату.

- Терминал – стандартный терминал, получающий и отправляющий данные на плату с отметками времени.
- Кнопки – в горизонтальной ориентации доступно 6 полностью функционированных кнопок для отправки данных на системную плату ардуино.
- Accelometer – используются команды при помощи жестов. Ваш смартфон может стать рулем для управления вашим роботом.
- Голосовое управление – если вы когда-либо хотели пообщаться с роботами, то этот инструмент для вас. При помощи голосовой связи можно создавать собственные команды и использовать их для управления ардуино.
Рейтинг на Google Play: 4.2 из 5
Количество скачиваний: более 50.000
Arduino Bluetooth Controller
Arduino Bluetooth Controller – это простое и интуитивно понятное приложение для управления arduino через bluetooth с android. Работа приложения осуществляется в 4-х различных режимах:
- Режим контроллера: здесь приложение осуществляет демонстрацию интерфейса в виде игрового контроллера.
 Управление робота осуществляется при помощи экранных кнопок, что упрощает работу с ардуино.
Управление робота осуществляется при помощи экранных кнопок, что упрощает работу с ардуино. - Режим переключения: переключение осуществляется при помощи одной кнопки, которая предназначена для удаленного доступа к переключателю.
- Режим диммера: в этом режиме доступна функция отправления значения в Arduino, которая позволяет удаленно регулировать яркость или скорость.
- Режим терминала: возможность отправлять индивидуальные команды для декодирования команд в самом ардуино.
Рейтинг на Google Play: 4.5 из 5
Количество скачиваний: более 100.000
Bluetooth Controller 8 Lamp
Bluetooth Controller 8 LampПриложение создано при помощи модулей Bluetooth HC-05, HC-06 и HC-07. Контроль 8 каналов позволяет быстро и удобно отрегулировать работу ардуино. В интерфейсе предоставлено 8 кнопок, которые соответствуют каждой лампе.
Рейтинг на Google Play: 4.3 из 5
Количество скачиваний: более 50.000
BT Voice Control for Arduino
С помощью этого приложения можно отправлять и получать данные с таких устройств, как ультразвуковой датчик, подключенный к Arduino через Bluetooth. Для подключения устройства Arduino к мобильному телефону через Bluetooth был использован модуль HC-05. После подключения ультразвуковой датчик будет передавать расстояние до ближайшего объекта, и это будет отображаться на мобильном телефоне в этом приложении.
Для подключения устройства Arduino к мобильному телефону через Bluetooth был использован модуль HC-05. После подключения ультразвуковой датчик будет передавать расстояние до ближайшего объекта, и это будет отображаться на мобильном телефоне в этом приложении.
Arduino был запрограммирован на список распознаваемых команд, таких как «Вперед», «Назад», «Влево», «Вправо» и «Стоп». Важно знать, что ультразвуковой датчик отправляет расстояние до ближайшего объекта в Arduino, а затем отправляет его в приложение с помощью модуля Bluetooth HC-05.
Рейтинг на Google Play: 4.4 из 5
Количество скачиваний: более 10.000
RemoteXY: Arduino Control
RemoteXY Arduino controlОсуществление управления это ардуино адроид приложения проходит через Bluetooth, Wi-Fi или интернет. Приложение позволяет пользователю сделать свой индивидуальный графический интерфейс, посетив его сайт http://remotexy.com. Удобное создание кнопок, переключателей и полная регулировка ардуино не даст отойти ни на шаг.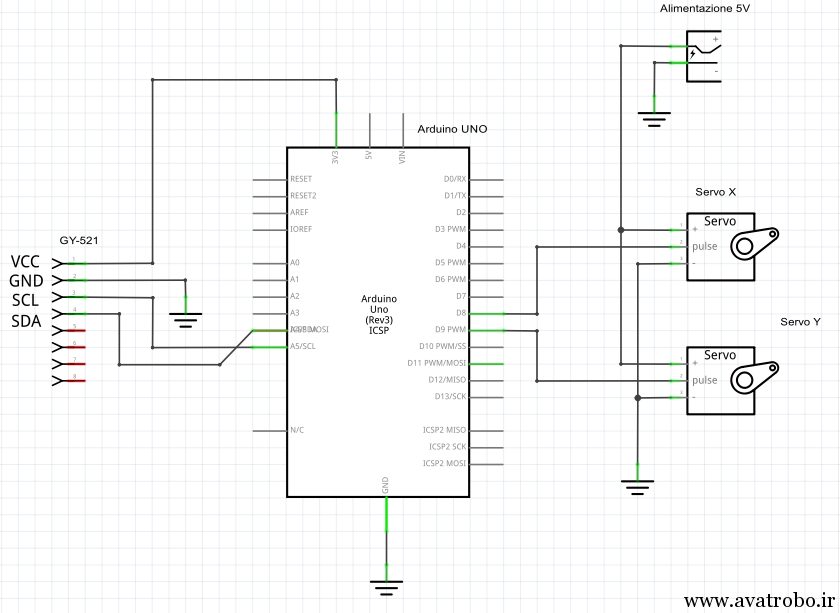 Также доступно подключение через облачный сервер, что дает преимущество перед другими приложениями.
Также доступно подключение через облачный сервер, что дает преимущество перед другими приложениями.
Рейтинг на Google Play: 4.1 из 5
Количество скачиваний: более 50.000
Virtuino
VirtuinoVirtuino – это бесплатное приложение из подкатегории System Maintenance, входящей в категорию System Utilities. Оно разрешает совмещать проекты в единое целое, что позволяет управлять более одной платы одновременно через Bluetooth или Wi-fi.
Создавайте визуальные интерфейсы для светодиодов, переключателей, диаграмм, аналоговых приборов, счетчиков и многого другого. Он поставляется с библиотечной поддержкой и множеством учебных пособий (включая видеоуроки), которые помогут вам в этом процессе. Добавьте несколько строк кода в приведенные примеры, и все готово. В настоящее время приложение доступно на английском языке.
Рейтинг на Google Play: 4.9 из 5
Количество скачиваний: более 50.000
Blynk
BlynkЭто уникальное приложение c прекрасным дизайном разрешает разрабатывать проекты, которые напрямую имеют доступ к триггеру событий на плате ардуино.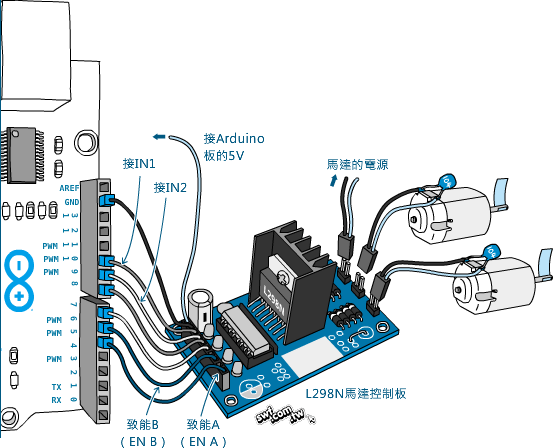 Однако, важно знать, что для работы в приложении необходимо интернет-подключение, иначе работа попросту невозможна. Независимо от того, подключен ли ваш Arduino или к Интернету через Wi-Fi, Ethernet или этот новый чип ESP8266, Blynk выведет вас в интернет и будет готов к работе.
Однако, важно знать, что для работы в приложении необходимо интернет-подключение, иначе работа попросту невозможна. Независимо от того, подключен ли ваш Arduino или к Интернету через Wi-Fi, Ethernet или этот новый чип ESP8266, Blynk выведет вас в интернет и будет готов к работе.
Настройка занимает около 5 минут, после чего вы можете приступить к реализации своих проектов. Также программа поддерживает аппаратное обеспечение по вашему выбору.
Рейтинг на Google Play: 4.6 из 5
Количество скачиваний: более 500.000
IoT Wi-Fi контроллер
Этот Wi-Fi контроллер содержит интерфейс, который показывает конфигурацию каждого ввода-вывода Arduino. Возможность переключать значения GPIO в реальном времени, а также показ значений АЦП позволят легко управлять вашим гаджетом.
Рейтинг на Google Play: 4.6 из 5
Количество скачиваний: более 5.000
Справочник по Arduino 2
Справочник по Arduino 2Это одно из важных приложений для обучения в ардуино.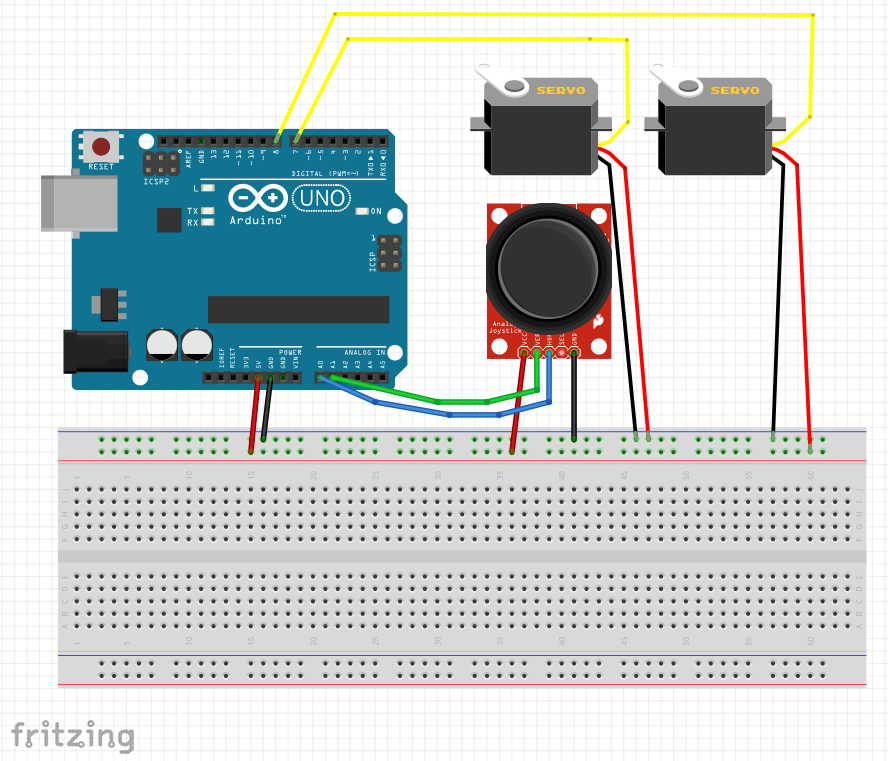 Новым пользователям потребуется всего пару недель для освоения материала с этим приложением. Приложение доступно в оффлайн режиме, что позволяет изучать материал в любом месте без подключения к интернету. Включены такие категории как: операторы, данные, функции и некоторые библиотеки Arduino.
Новым пользователям потребуется всего пару недель для освоения материала с этим приложением. Приложение доступно в оффлайн режиме, что позволяет изучать материал в любом месте без подключения к интернету. Включены такие категории как: операторы, данные, функции и некоторые библиотеки Arduino.
Рейтинг на Google Play: 4.7 из 5
Количество скачиваний: более 50.000
Разбираемся с Arduino IDE
Рассмотрим основную программу, с которой будем работать – Arduino IDE. IDE расшифровывается как интегрированная среда разработки, и в нашем случае представляет собой блокнот, в котором мы пишем код, препроцессор и компилятор, которые проверяют и компилируют код, и инструменты для загрузки, которые загружают код выбранным способом. IDE написана на java, поэтому не удивляйтесь её долгому запуску, большому объему занимаемой оперативки и медленной работе. Несмотря на огромный опыт работы с ардуино я до сих пор продолжаю писать код в Arduino IDE, потому что я к ней привык. Помимо перечисленных проблем стандартная IDE выделяется на фоне “взрослых” сред разработки отсутствием дерева/файловой структуры проекта (что не нужно для простых проектов), отсутствием рефакторинга, отсутствием автоматического дополнения кода (хотя его обещают вот-вот добавить и уже есть beta) и очень медленной компиляцией кода. Этих недостатков лишены аналоги Arduino IDE, о них поговорим в конце урока. Помимо отсутствия озвученных недостатков там есть некоторые полезные фишки, например все define-ы файла с кодом отображаются в отдельном блоке и с ними очень удобно работать.
Помимо перечисленных проблем стандартная IDE выделяется на фоне “взрослых” сред разработки отсутствием дерева/файловой структуры проекта (что не нужно для простых проектов), отсутствием рефакторинга, отсутствием автоматического дополнения кода (хотя его обещают вот-вот добавить и уже есть beta) и очень медленной компиляцией кода. Этих недостатков лишены аналоги Arduino IDE, о них поговорим в конце урока. Помимо отсутствия озвученных недостатков там есть некоторые полезные фишки, например все define-ы файла с кодом отображаются в отдельном блоке и с ними очень удобно работать.
Интерфейс
Сначала рассмотрим общий вид программы, т.е. как она выглядит после запуска. В самом центре – блокнот, то самое место, где пишется код. По умолчанию уже написаны два стандартных блока, setup и loop. К ним вернёмся в разделе уроков программирования. Всё остальное можно увидеть на скриншоте ниже.
- Проверить – компиляция (сборка, проверка на ошибки…) кода без его загрузки в плату.
 То есть код можно написать и проверить на ошибки даже не подключая плату к компьютеру
То есть код можно написать и проверить на ошибки даже не подключая плату к компьютеру - Загрузить – компиляция и загрузка прошивки в плату
- Создать/открыть/сохранить – тут всё понятно
- Монитор порта – кнопка открывает монитор последовательного пора для общения с платой
- Меню вкладок – работа с вкладками, о них поговорим ниже
- Текущее состояние – тут выводится краткая информация о последнем действии: загрузка завершена, ошибка загрузки, автоформатирование завершено и т.д.
- Лог работы – тут выводится лог компиляции и вообще все системные сообщения, отчёты об ошибках и размере скомпилированного кода
- Конфигурация оборудования – выводится название выбранной платы, версии микроконтроллера и номер выбранного COM порта
Пробежимся по пунктам меню, которые я считаю первостепенно важными, с остальными можно познакомиться самостоятельно по ходу работы с программой. Версия моей IDE – 1.8.8, в новых что-то может отличаться
Версия моей IDE – 1.8.8, в новых что-то может отличаться
Вкладка “Файл”
- Новый
- Открыть
- Открыть недавние
- Папка со скетчами – список скетчей, которые сохранены туда, куда программа предлагает их сохранять по умолчанию (Документы/Arduino)
- Примеры – список установленных библиотек с подсписком примеров к каждой. Весьма полезная штука
- Закрыть
- Сохранить
- Сохранить как…
- Настройки страницы (для печати)
- Печать
- Настройки
- Выход
Далее сразу рассмотрим окно настроек:
Окно настроек
Настройки Arduino IDE
Куча интересных настроек на свой вкус. Из них отмечу
- Размещение папки скетчей – куда по умолчанию сохраняются скетчи
- Показать подробный вывод – показывает подробный лог при компиляции и загрузке, нужно при поиске багов и непонятных глюков/ошибок
- Использовать внешний редактор – запрещает редактирование кода из Arduino IDE, чтобы редактировать его в других редакторах, например Notepad++.
 Редактируем там, а загружаем через IDE. Зачем это? Писать код в том же Notepad++ гораздо удобнее и приятнее, чем в Arduino IDE. К сожалению.
Редактируем там, а загружаем через IDE. Зачем это? Писать код в том же Notepad++ гораздо удобнее и приятнее, чем в Arduino IDE. К сожалению. - Дополнительные ссылки для менеджера плат – сюда вставляются ссылки на пакеты для работы с другими платами, например такими основанными на ESP8266 или ATtiny85.
Вкладка “Правка”
Во вкладке Правка ничего такого особенного нет, всё как в других программах
Вкладка “Скетч”
Вкладка “Скетч”
- Проверить/компилировать – то же, что кнопка галочка
- Загрузка – то же, что кнопка загрузка
- Загрузить через программатор – загрузить скетч напрямую в МК, минуя загрузчик
- Экспорт бинарного файла – сохраняет скомпилированный файл, который и загружается в МК. Бинарный файл хорош тем, что содержащийся в нём код практически невозможно не то что отредактировать, но даже прочитать как вменяемый код.
 Именно в таком виде обычно поставляются прошивки для цифровой техники, чтобы никто не видел исходник =)
Именно в таком виде обычно поставляются прошивки для цифровой техники, чтобы никто не видел исходник =) - Показать папку скетча
- Подключить библиотеку – подключает в код библиотеку, с директивой include, всё как нужно
- Управлять библиотеками… – открывает менеджер библиотек, из которого можно установить библиотеки из официального списка
- Добавить .zip библиотеку – не рекомендую так делать, потом не найдёте, куда она установилась
- Добавить файл… – подключает в код внешний файл
Вкладка “Инструменты”
Вкладка “Инструменты”
- АвтоФорматирование – выравнивает код по табуляции. Крайне важная фишка, используйте её и комбинацию Ctrl+T как можно чаще
- Архивировать скетч – сохраняет скетч как .zip архив
- Исправить кодировку и перезагрузить – полезная штука, когда скачал чей-то код из интернета, а там поехала кодировка
- Управлять библиотеками… – открывает менеджер библиотек, из которого можно установить библиотеки из официального списка
- Монитор порта
- Плоттер по последовательному соединению – встроенный построитель графиков по идущим в порт данным
- Плата – выбор платы, куда хотим загрузить прошивку
- Процессор – выбор процессора, который стоит на плате.
 Обычно он один на выбор, но иногда есть варианты
Обычно он один на выбор, но иногда есть варианты - Порт – COM порт, к которому подключена плата. Это всегда порт, отличный от COM1 (системный порт)
- Программатор – выбор программатора для загрузки кода через программатор
- Записать загрузчик – прошивает загрузчик, соответствующий выбранной плате и процессору в микроконтроллер при помощи программатора (который ISP)
Меню вкладок
Меню вкладок
Система вкладок в Arduino IDE работает крайне необычным образом и очень отличается от понятия вкладок в других программах:
- Вкладки относятся к одному и тому же проекту, к файлам, находящимся с ним в одной папке
- Вкладки просто разбивают общий код на части, то есть в одной вкладке фигурная скобка { может открыться, а в следующей – закрыться }. При компиляции все вкладки просто объединяются в один текст по порядку слева направо (с левой вкладки до правой).
 Также это означает, что вкладки должны содержать код, относящийся только к этому проекту, и сделать в одной вкладке void loop() и в другой – нельзя, так как loop() может быть только один
Также это означает, что вкладки должны содержать код, относящийся только к этому проекту, и сделать в одной вкладке void loop() и в другой – нельзя, так как loop() может быть только один - Вкладки автоматически располагаются в алфавитном порядке, поэтому создаваемая вкладка может оказаться между другими уже существующими. Это означает, что разбивать блоки кода по разным вкладкам (как во втором пункте, { на одной вкладке, } на другой вкладке) – крайне не рекомендуется.
- Также не забываем, что переменная должна быть объявлена до своего вызова, то есть вкладка с объявлением переменной должна быть левее вкладки, где переменная вызывается. Создавая новую вкладку нужно сразу думать, где она появится с таким именем и не будет ли из за этого проблем. Также название вкладок можно начинать с цифр и таким образом точно контролировать их порядок. Во избежание проблем с переменными, все глобальные переменные лучше объявлять в самой первой вкладке.

- Вкладки сохраняются в папке с проектом и имеют расширение .ino, при запуске любой вкладки откроется весь проект со всеми вкладками.
- Помимо “родных” .ino файлов Arduino IDE автоматически подцепляет файлы с расширениями .h (заголовочный файл), .cpp (файл реализации) и .pde (старый формат файлов Arduino IDE). Эти файлы точно так же появляются в виде вкладок, но например заголовочный файл .h не участвует в компиляци до тех пор, пока не будет вручную подключен к проекту при помощи команды include. То есть он висит как вкладка, его можно редактировать, но без подключения он так и останется просто отдельным текстом. В таких файлах обычно содержатся классы или просто отдельные массивы данных.
Аналоги Arduino IDE
Всем нетерпимо относящимся к кривой официальной IDE могу посоветовать следующие аналоги, работа в которых чем-то лучше, а чем-то хуже официальной IDE:
- Notepad++ + Arduino IDE – вполне работоспособная связка – прогерский блокнот “на максималках”, в котором очень удобно писать код, и Arduino IDE, в которой удобно выбирать железо и загружать прошивку.
 Скачать блокнот можно с официального сайта.
Скачать блокнот можно с официального сайта. - PlatformIO – очень мощная взрослая среда разработки, подробнее можно почитать даже в статье у меня на сайте. Автор – не я. Лично мне платформио не понравилась. Да, есть автодополнение кода и всякие удобные фишки, но конфигурировать проект приходится вручную (в 2019 году не сделать пару кнопок для того же выбора порта – разработчики – АУ!!!), также есть проблемы с библиотеками.
- Programino IDE – вот эта среда мне довольно таки понравилась, есть автодополнение и другие удобные фичи. Единственный минус – она платная, но на всё платное можно нагуглить кряк =) Подробнее на официальном сайте
- MariaMole – интересная среда, которая вроде как больше не развивается. Количество “плюшек” примерно равно количеству “багов” и недоделок, по крайней мере так было в 2017 году. Подробнее
- B4R – среда, позволяющая программировать Арудино на языке Basic. Кому интересно – вот официальный сайт
- Visual Studio Micro – очень мощный и взрослый инструмент, являющийся плагином к Microsoft Visual Studio.
 Подробнее читать здесь
Подробнее читать здесь - XOD – очень интересная среда разработки, в которой программа составляется из нод (node) – блоков. Полностью другая концепция программирования, посмотрите обязательно. Официальный сайт
- Atmel Studio – официальная среда для программирования микроконтроллеров AVR. Никаких детских ардуиновских функций – только работа напрямую с МК, только хардкор! Подробнее можно почитать на сайте амперки
Важные страницы
5 / 5 ( 6 голосов )
Софт и прочее для Arduino, CNC
Онлайн программа для симуляции готового G-Code для ЧПУ.
Я
уже рассказывал как можно сделать чертеж
в формате .svg: Inkscape где скачать русскую
версию. Настройка Inkscape. И потом из данного
файла сгенерировать G-code для ЧПУ станка:
Бесплатный онлайн генератор G-Code для
ЧПУ станка — MakerCAM.
Бесплатный онлайн генератор G-Code для ЧПУ станка — MakerCAM
Я
уже рассказывал как в
Inkscape можно начертить
2D деталь. Если не читали смотреть тут:
Inkscape где скачать русскую версию. Настройка
Inkscape
После создания чертежа в
формате .svg из него нужно сделать G-code.
Это можно сделать и с помощью Inkscape. Но
в данной программе делать, это достаточно
долго и много ненужных операций. Для
себя открыл
онлайн генератор кода
MakerCAM
. Данная программа доступна из
любого
современного браузера. Не нужно
ни чего скачивать на компьютер.
PathCAM — Программа генерации g-code для фрезерного ЧПУ станка из 3D моделей .stl или .obj.
Наткнулся
недавно на программу которая может
сгенерировать траекторию движения для
фрезерных ЧПУ станков из 3D моделей в
формате . stl или .obj
.
stl или .obj
.
Вот что пишет автор о своем программном обеспечении:
«PathCAM — Программное обеспечение для генерации траекторий для роботов с ЧПУ! PathCAM - это простой и удобный инструмент для создания 2,5-мерных траекторий для вырезания форм из заготовки с помощью фрезерного станка с ЧПУ. PathCAM может подключаться напрямую к некоторым роботам с ЧПУ и может экспортировать простой .gcode для других.
Обновлено: 18 июля , 2019Universal G-Code Sender программа для управления ЧПУ станком.
Для управления ЧПУ станками используется G-Code.
G-Code — это язык программирования, используемый для отправки команд на станки с ЧПУ (числовое программное управление).
Основным преимуществом является то, что Universal G-code Sender может работать на разных настольных платформах, таких как Windows, OS X, Linux и даже Raspberry Pi.

Для работы Universal G-code Sender необходимо устоновить Java:
- Java 7 или выше — для Universal G-code Sender 1.0.8 и более ранних
- Java 8 или выше — для Universal G-code Sender 1.0.9 и 2.0
Inkscape где скачать русскую версию. Настройка Inkscape
Мне часто задают вопрос с помощью какой программы я создаю G-Code для своего самодельного ЧПУ станка. Поэтому я решил снять небольшой курс по созданию G-Code для ЧПУ станков. В данном курсе расскажу какими программами пользуюсь я и какие сервисы мне помогают в этом деле.
И начну я с программы Inkscape. Как не странно но найти официальный сайт данной программы найти в поисковике не получается. Поэтому я снял видео как скачать данную программу.
Обновлено: 13 февраля , 2018САПР для Arduino / Arduino / RoboCraft. Роботы? Это просто!
Роботы? Это просто!
Меня всё интересовало – как рисуют схемы вроде этой схемы Blink-а:И вот я нашёл ответ 🙂 Для этого используется замечательная программа
Fritzing
Девиз программы – «От прототипа к продукту» (From prototype to product) – полностью оправданный и соответствующий всей философии Arduino!
На сайте можно скачать архив с программой, разархивировать её и запустить файл
Fritzing.exe
Появится окно программы:
Для начала можно посмотреть примеры
Меню File – Open Example
Например, тот же стандартный Blink 🙂
(File – Open Example – Digital – Output — Blink)
Откроется уже знакомая схема 🙂
Но! Эта программа так же даёт возможность посмотреть принципиальную схему
и увидеть – какой рисунок нужно изготовить на печатной плате (причём его можно экспортировать в pdf-файл для последующей распечатки и изготовления ЛУТ-ом)
Как видно – схема формируется в формате шилда для ардуины 🙂
Доступ к этим схемам доступен по кнопкам Schematic и PCB (Printed Circuit Board — печатная плата)
или через меню View (Show Breadboard/ Show Schematic / Show PCB)
Примерами дело не ограничивается – в этой программе можно создавать и собственные проекты! Из готовых элементов, список которых можно посмотреть в правом верхнем углу — PARTS
, либо из собственных!
Среди базовых элементов есть не только светодиод, резистор, конденсатор, кнопка, транзистор, но и сама плата Arduino, макетная плата и даже моторчики 🙂
Чтобы поместить их на схему – их достаточно выбрать из списка и перетащить на рабочее пространство левой кнопкой мышки 🙂
Рисовать схему можно как в режиме макетной платы – так и в режиме принципиальной схемы. Вторая схема будет строиться автоматически!
Вторая схема будет строиться автоматически!
Т.е. набросав схему на макетной плате – она автоматически построится и в виде принципиальной схемы 😉
Для примера – перетащим на поле светодиод, резистор и блок с батарейками.
При наведении на контакты элементов указатель превращается в крестик и нажав левую кнопку мышки и протянув до другого контакта – можно соединить их проводом.
Если щёлкнуть на проводе правой кнопкой мышки – провод можно либо удалить – либо выбрать для него другой цвет 🙂
Теперь перейдём в режим Schematic и увидим принципиальную схему нашего соединения:
Чтобы она стала покрасивее – можно воспользоваться функцией автотрассировки ( голубая кнопка Autoroute)
Вот! Совсем другое дело 🙂
Можно посмотреть как будет выглядеть эта схема – если вдруг захотим перенести её на печатную плату – для это переходим в режим PCB 🙂
Теперь можно посмотреть другие примеры, а потом начать рисовать красивые и понятные схемы для Arduino 🙂
далее: Проектирование Arduino-шилда за 1 минуту!
Ссылки
fritzing.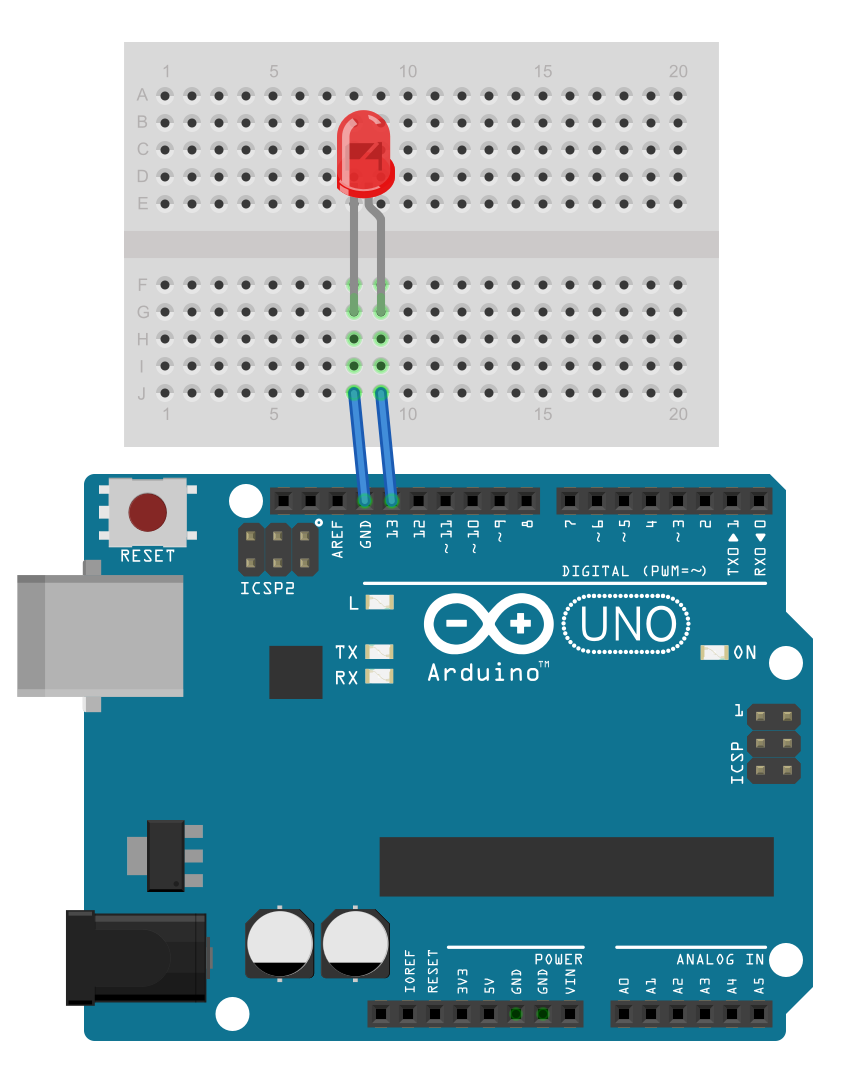 org
org
fritzing-app github
По теме
Ардуино что это и зачем?
Arduino, термины, начало работы
КМБ для начинающих ардуинщиков
Состав стартера (точка входа для начинающих ардуинщиков)
Arduino — Создать
Создание Arduino
Подключайтесь, сотрудничайте, создавайте.
Arduino Create — интегрированная онлайн-платформа
что позволяет производителям и профессиональным разработчикам писать код, получать доступ к контенту, настраивать доски и делиться
проекты. Переходите от идеи к завершенному проекту Интернета вещей быстрее, чем когда-либо прежде. С Arduino Create вы можете использовать
онлайн-IDE, подключите несколько устройств к Arduino IoT Cloud, просмотрите коллекцию проектов на Arduino Project Hub.Вы также можете поделиться своим
творения, а также пошаговые руководства, схемы, ссылки и получать отзывы от других.
Вы также можете установить число третьих партийные устройства в Диспетчере устройств Linux.
У вас будет возможность управлять всеми аспектами вашего проекта прямо с единой панели управления — все доступный в среде, удобной для новичков и продуктивной для профессиональных разработчиков.Несмотря на ваш уровень навыков, Arduino Create предлагает подробные инструкции, которые помогут легко настроить онлайн. такие сервисы, как веб-редактор и IoT Cloud.
Традиционно переход от идеи к полнофункциональному IoT-устройству был
утомительный процесс даже для самых продвинутых инженеров и разработчиков. До сих пор им пришлось бы
часто переключайтесь между различными инструментами и экранами, от IDE до облачных сервисов.Поэтому
Arduino намеревается запустить единое окно для опыта Maker и Dev, что изменит способ
вы создаете, сотрудничаете и общаетесь со своими проектами и быстрорастущим сообществом.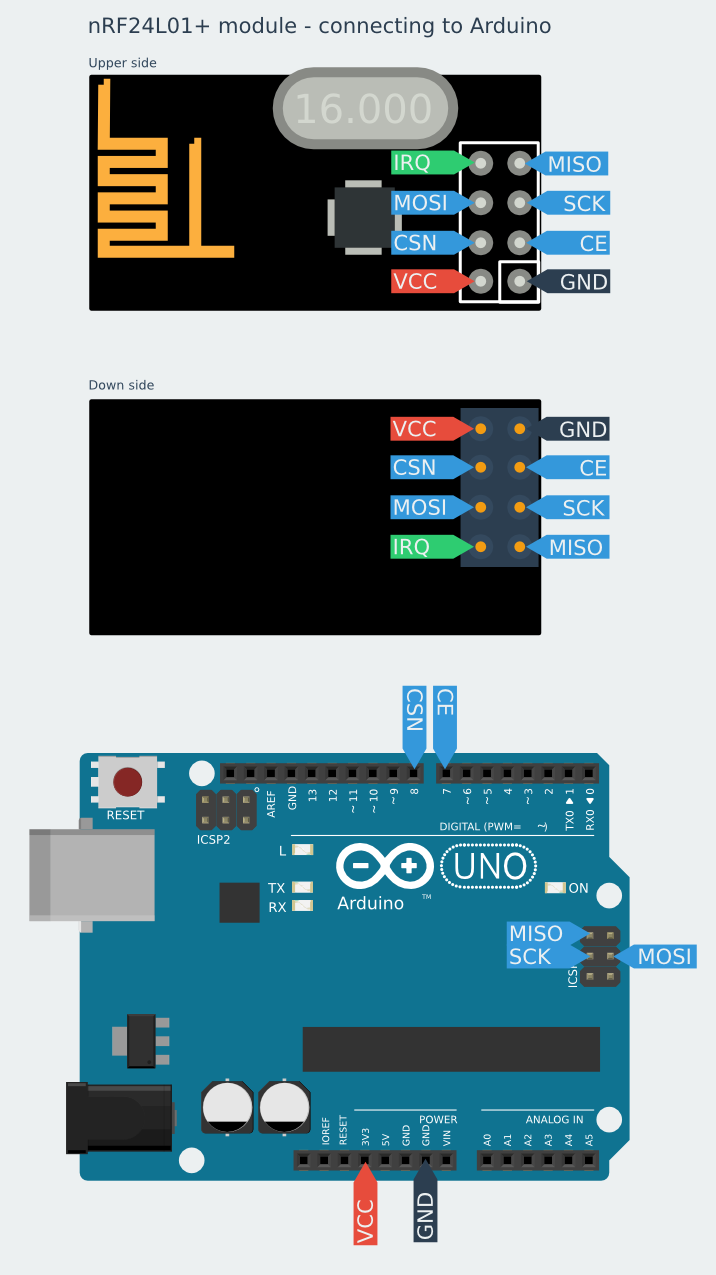
В то время как многие компании поставляют IDE, некоторые предлагают облака, а другие курируют проекты DIY, Arduino Create объединяет все это под одной крышей для полностью нефрагментированного взаимодействия с пользователем. Разработан чтобы обеспечить производителям и разработчикам непрерывный рабочий процесс, платформа соединяет IDE
для Arduino — ПРОГРАММИРОВАНИЕ альтернативной Arduino IDE
PROGRAMINO IDE для Arduino ™Programino — это альтернативная удобная и простая в использовании IDE для Arduino / Genuino или совместимых плат микроконтроллеров.
PROGRAMINO поддерживает следующие языки кодирования и файлы
- Arduino / Genuino (предпочтительный язык), C, C ++, C Header, HTML и HTML 5, JavaScript, CSS, текстовые файлы.
- Для всех этих языков также поддерживается подсветка синтаксиса и автозаполнение кода.
Пользовательское выделение синтаксиса и стиль синтаксиса
Автозаполнение кода , фрагменты и информационные «подсказки»
Сворачивание кода
- Сворачивание кода делает его более управляемым.

- С помощью кнопки на панели инструментов все можно складывать или раскладывать.
- Также возможно складывание отдельных участков.
Закладки
- Таким образом, вы можете быстро найти часто используемые участки кода (также между разными файлами).
Найти и заменить
- Расширенный поиск и функция замены с опцией регулярного выражения.
- Расширенная функция быстрого поиска справочника.
Простая конфигурация IDE и редактора
- Настройки шрифта, цвета и схемы IDE.
- Настройте шаблон по умолчанию.
- Arduino проверить и загрузить настройки.
- Сконфигурируйте свою собственную пользовательскую плату (Teensy, eHajo, Atmel, Pretzel board и т. Д.) Или используйте внешний программатор.
Project Explorer
Object Explorer
Извлечение шестнадцатеричных файлов для производства
Извлечение и сохранение HexFile.

Этот шестнадцатеричный файл может быть перенесен с помощью AVRDUDE или другого инструмента загрузчика Arduino на плату с загрузчиком Arduino.
Hardware Viewer
2x UART-терминала
С помощью терминала вы можете общаться с платами Arduino и Genuino.
Скорость передачи от 300 до 250 000 бод.
Представление значений в ASCII, HEX, BYTE и BIN.
Откройте файл журнала последовательного терминала.
- Сохраните файл журнала последовательного терминала.
- #Home, #Save, #Clear — команды для управления терминалом аналогично терминалу VT100.
Конвертер значений
- С помощью этого конвертера вы можете быстро конвертировать различные значения.
Dot-Matrix LCD-Designer
- Вы можете определить свой собственный символ и легко вставить его в виде массива в свой код.

Селектор цвета RGB-светодиодов
- Простой переключатель цвета RGB для светодиодов RGB.
Блокнот
Последовательный аналоговый плоттер
Функция экспорта в Arduino IDE
Для плат, которые еще не поддерживаются, вы можете использовать функцию экспорта.
Эта функция идеально подходит для версий Arduino IDE, в которых отсутствует функция поддержки командной строки.
Идеально подходит для старых проектов Arduino (Arduino IDE без файлов 1.6 и * .pde).
Использовать все библиотеки Arduino
Programino автоматически сопоставляет установленные библиотеки Arduino.
- Установите новую библиотеку с исходной IDE Arduino (затем она будет доступна в Programino IDE).
Используйте все библиотеки Arduino, такие как (ESP8266, Controllino, Intel Curie — Genuino 101, MPU6050, платы ARM, SHT11, платы eHajo и т.
 Д.)
Д.)
Веб-редактор HTML5 для IoT с Arduino / Genuino
- Для приложений Интернета вещей Programino IDE имеет редактор HTML и поддерживает HTML5.
- Создайте собственное приложение IoT с помощью Programino IDE.
Для просмотра полного списка технических характеристик щелкните здесь
уроков по Arduino | Учебники по технологиям
Мы предоставили методический набор видео и учебных материалов, чтобы научить вас пользоваться микроконтроллером Arduino. Мы начнем с простого и проведем вас шаг за шагом. Ниже приведен список наших НОВЫХ руководств по arduino. В этих руководствах используется стартовый комплект Elegoo Super Starter Kit, который вы можете взять ЗДЕСЬ :
Arduino Tutorial 1 : В этом уроке мы покажем вам, как запустить ваш Arduino.Это урок для новичков, и мы шаг за шагом проведем вас через все.
Arduino Tutorial 2 : В этом уроке мы объясняем физику, лежащую в основе работы светоизлучающих диодов.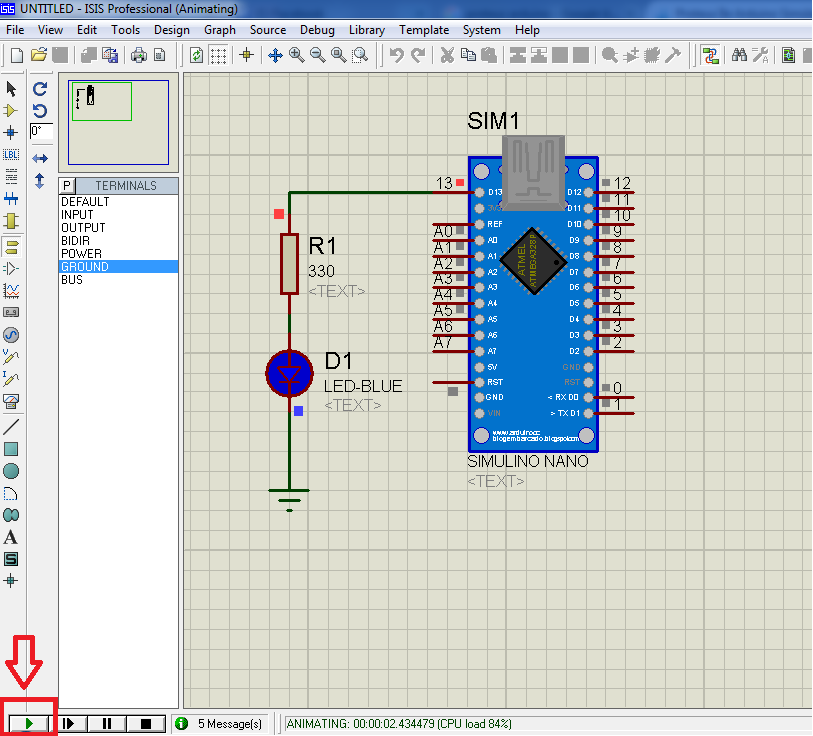 Мы также покажем, как использовать его в цепи и как управлять им с помощью Arduino.
Мы также покажем, как использовать его в цепи и как управлять им с помощью Arduino.
Arduino Tutorial 3 : В этом уроке мы дадим вам хорошее объяснение того, как работают макеты, и как использовать их для подключения схемы.
Arduino Tutorial 4 : В этом уроке мы познакомим вас с концепциями переменных.Мы покажем вам, как использовать переменные, чтобы улучшить свои навыки программирования.
Arduino Tutorial 5 : в этом уроке мы познакомим вас с важной концепцией двоичных чисел. Мы покажем вам, как понимать и использовать двоичную систему счисления.
Arduino Tutorial 6 : В этом уроке мы покажем вам, как создать свой собственный светодиодный двоичный счетчик, используя Arduino и некоторый простой код.
Arduino Tutorial 7 : В этом уроке мы познакомим вас с командой аналоговой записи Arduino.
Arduino Tutorial 8 : В этом уроке мы объясняем важную концепцию ШИМ, или широтно-импульсной модуляции.
Arduino Tutorial 9 : В этом уроке мы объясняем закон Ома и способы его использования в ваших схемах.
Arduino Tutorial 10 : В этом уроке мы покажем, как считывать аналоговые напряжения с помощью Arduino.
Arduino Tutorial 11 : В этом уроке мы объясним, как использовать последовательный порт Arduino и как использовать команды печати.
Arduino Tutorial 12 : В этом уроке мы объясняем использование потенциометров в проектах Arduino.
Arduino Tutorial 13 : В этом уроке мы покажем вам, как использовать оператор if в Arduino для создания более мощных программ.
Arduino Tutorial 14 : В этом уроке мы научим вас, как уменьшить яркость светодиода с помощью простой программы Arduino.
Arduino Tutorial 15 : Здесь мы представляем важную концепцию циклов for.
Arduino Tutorial 16 : Этот урок дает вам больше практики в использовании и понимании циклов for.
Arduino Tutorial 17 : В этом уроке мы узнаем о циклах for в программах на Arduino.
Arduino Tutorial 18 : Чтение чисел с последовательного монитора
Arduino Tutorial 19 : ПРИМЕЧАНИЕ. В этом уроке убедитесь, что для вашего последовательного монитора установлено «No Line Ending».
Arduino Tutorial 20 : В этом уроке объясняются светодиоды RGB, с помощью которых вы можете создать радугу цветов с помощью красного зеленого синего светодиода.
Arduino Tutorial 21 : В этом уроке мы учимся смешивать цвета для создания радуги цветов путем смешивания основных цветов.
Arduino Tutorial 22 : Использование активного зуммера для добавления звука в ваши проекты.
Arduino Tutorial 23 : Изменение тона активного зуммера.
Arduino Tutorial 24 : Understanding Passive Buzzers.
Arduino Tutorial 25 : Understanding Photoresistors and PhotoDetectors
Arduino Tutorial 26 : More Fun with Photo Resistors
Arduino Tutorial 27 : The Pull Up and Pull Down Resistors
: The Pull Up and Pull Down Resistors показывает, как использовать кнопку в качестве тумблера.Arduino Tutorial 29 : Использование кнопок для светодиода с регулируемой яркостью
Arduino Tutorial 30 : Understanding and Use Servos in Projects
Arduino Tutorial 31 : Using Servo in an Arduino Project
: Using Servo in an Arduino Project : Использование джойстика в проекте Arduino.
Arduino Tutorial 33 : Управление сервоприводами с помощью джойстика.
Arduino Tutorial 34 : Использование кнопочного переключателя
Arduino Tutorial 35 : Использование шагового двигателя с Arduino
Arduino Tutorial 36 : Понимание того, как использовать переключатель наклона в вашем проекте.
Arduino Tutorial 37 : Control DC Motors with an Arduino
Arduino Tutorial 38 : Using Tilt Switch with a DC Motor
Arduino Tutorial 39 : Using a Joystick to Control DC Motor
Arduino Tutorial 40 : Управление скоростью и направлением двигателя постоянного тока с помощью кнопок.
Arduino Tutorial 41 : Understanding Hexadecimal Numbers
Arduino Tutorial 42 : Understanding how to use a Serial to Parallel Shift Register, the 74HC595
Arduino Tutorial 43 : Двоичный счетчик сдвига
с параллельным 74HCArduino Tutorial 44 : Функции логического сдвига влево и логического сдвига вправо с регистром сдвига 74HC95.
Arduino Tutorial 45 : Circular Shift Left and Circular Shift Right with the 74HC595
Arduino Tutorial 46 : Create Binary Bit Flipper with the 74HC595
Arduino Tutorial 47 c
Binary Bit Flipper and Hex Учебное пособие по Arduino 48 : Подключение и использование ЖК-дисплея с Arduino
Учебное пособие по Arduino 49 : Создание простого калькулятора с помощью Arduino и ЖК-дисплея
Учебное пособие по Arduino 50 : Как подключить датчик температуры и влажности DHT11
Учебное пособие по Arduino 51 : Датчик температуры и влажности DHT11 с ЖК-дисплеем
Учебное пособие по Arduino 52 : Портативный датчик температуры и влажности с DHT11
Учебное пособие по Arduino 53 : Использование ультразвукового датчика HC-SR04
Arduino : Измерение скорости звука с помощью ультразвукового датчика HC-SR04
9000 4 Учебное пособие по Arduino 55 : Измерение расстояния с помощью датчика HC-SR04Учебное пособие по Arduino 56 : Как построить график данных в реальном времени с помощью последовательного плоттера Arduino
Учебное пособие по Arduino 57 : Построить несколько каналов на последовательном графике Arduino
Arduino Tutorial 58 : Build a Portable Distance Sensor with the HC-SR04 Sensor
Arduino Tutorial 59 : Build Portable Distance Sensor with LCD Display
Arduino Tutorial 60 : Add a Go Button to Portable Distance Sensor
Arduino Tutorial 61 : В этом уроке мы покажем вам, как повысить точность измерения расстояния с помощью ультразвукового датчика.
Arduino Tutorial 62 : В этом уроке есть введение в анализ размерностей. Это очень важная техника, и мы рассмотрим ее шаг за шагом.
Arduino Tutorial 63 : Это действительно важный урок, на котором мы научим вас проводить анализ размеров. Это один из самых важных инструментов в вашем наборе инженерных навыков.
Arduino Tutorial 64 : В этом уроке мы познакомим вас с инфракрасным пультом дистанционного управления и его использованием с Arduino.
Arduino Tutorial 65 : В этом уроке мы покажем, как создавать полезные команды с помощью ИК-пульта дистанционного управления. Мы покажем, как управлять Arduino с помощью ИК-пульта.
Arduino Tutorial 66 : В этом уроке мы покажем, как управлять двигателем постоянного тока с помощью ИК-пульта дистанционного управления. Мы показываем, как управлять скоростью и направлением движения.
Arduino Tutorial 67 : В этом уроке мы даем домашнее задание по управлению светодиодом RGB с помощью ИК-пульта.
Arduino Tutorial 68 : В этом уроке мы покажем, как управлять яркостью светодиода с помощью ИК-пульта дистанционного управления.
Ниже приведены наши предыдущие уроки по Arduino. Просмотрите их, поскольку есть еще много отличных уроков.
Arduino Урок 1. В этом уроке мы впервые познакомимся с микроконтроллером Arduino, и вы напишете свою первую простую программу. Не бойтесь, мы шаг за шагом проведем вас через видео и схемы с инструкциями.
Arduino Урок 2: В этом уроке мы создаем нашу первую внешнюю схему и управляем ею с Arduino. Мы используем команды digitalWrite для включения и выключения Arduino.
Arduino Урок 3: В этом уроке мы создаем схему с двумя светодиодами и узнаем о циклах for.
Arduino Урок 4: Узнайте, как печатать на экране компьютера с Arduino, используя последовательный порт. Хорошая вещь!
Arduino Урок 5: научитесь работать со строками в Arduino. Это простой, но важный урок.
Arduino Урок 6: Этот урок покажет вам, как получить данные пользователя от Serial Monitor. Это выведет ваше программирование на новый уровень!
Arduino Урок 7: Этот урок покажет вам, как реализовать циклы while.
Arduino Урок 8: Этот урок покажет вам, как записать произвольное напряжение от 0 до 5 вольт на контакты Arduino.
Arduino Урок 9: Введение в закон Ома и использование потенциометра.
Arduino Урок 10: Считывание аналоговых напряжений с помощью Arduino
Arduino Урок 11: Создание светодиода с регулируемой яркостью с помощью Arduino
Arduino Урок 12: Простой и легкий способ считывать строки, числа с плавающей запятой и интервалы через последовательный порт Arduino.
Arduino Урок 13: Управление светодиодом RGB с помощью Arduino
Arduino Урок 14: Операторы If и условные выражения в Arduino.В этом уроке мы узнаем, как сделать так, чтобы пользователь ввел свои цветовые предпочтения, а затем повернул светодиод RGB на любой цвет, запрошенный пользователем.
Arduino Урок 15: это супер крутой проект, который превращает светодиод RGB в любой цвет, который помещается перед датчиком цвета. Он работает с удивительным набором цветных карт.
Arduino Урок 16: Управляйте положением сервопривода с помощью потенциометра с помощью Arduino.
Arduino Урок 17: Измерьте скорость звука с помощью Arduino и ультразвукового датчика.
Arduino Урок 18: Ультразвуковой датчик используется с Arduino для создания инструмента измерения расстояния. Измеренное расстояние передается пользователю сервоприводом, указывающим стрелку на шкале.
Arduino Урок 19: Пошаговое руководство по подключению и использованию ЖК-дисплея с Arduino.
Arduino Урок 20: Учебное пособие по созданию устройства измерения расстояний на основе Arduino, ЖК-дисплея и ультразвукового датчика.
Arduino Урок 21: Запись данных давления и датчиков на SD-карту.Это показывает, как легко сохранить данные Arduino на SD-карту.
Arduino Урок 22: В этом уроке представлены пошаговые инструкции по созданию GPS-трекера. Это первая часть проекта, которая будет завершена в Уроке 23.
Arduino Урок 23: В этом уроке представлены пошаговые инструкции по созданию GPS-трекера с возможностью регистрации данных.
Arduino Урок 24: Понимание предложений NMEA и правильное форматирование координат GPS для отображения в Google Earth.
Arduino Урок 25: Отображение файлов данных GPS в Google Планета Земля.
Arduino Урок 26: Создание прочного прототипа с помощью обмотки проводов.
Arduino Урок 27: Использование обмотки проводов для создания портативного регистратора данных GPS, который можно отображать в Google Планета Земля.
Arduino Урок 28: В этом уроке мы покажем, как вывести ваши проекты Arduino на новый уровень, научившись программировать программные прерывания.
Arduino Урок 29: В этом уроке мы рассмотрим, что можно и чего нельзя делать при использовании программных прерываний на Arduino.
Arduino Урок 30: Расширенные методы прерывания Arduino.
Arduino Урок 31: Понимание массивов Arduino.
Arduino Урок 32: Понимание функций Arduino
Arduino Урок 33: Понимание локальных и глобальных переменных Arduino.
Содержание курса программирования Arduino
Введение и требования
Обзор курса с требованиями к аппаратному и программному обеспечению.
Часть 1: Структура и последовательность действий Arduino Sketch
Объясняет структуру программы Arduino и то, как выполняются операторы программы.Демонстрирует простую программу «Hello World».
Часть 2: Основной цикл Arduino Sketch и функции вызова
Как работает основной цикл Arduino и что означает вызов функции.
Часть 3: Переменные
Введение в переменные Arduino, показывающее использование целочисленных (int) и переменных с плавающей запятой (float).
Часть 4: Арифметические операторы
Сложение, вычитание, умножение, деление и остаток на Arduino.
Часть 5: Операторы отношения
Сравнение значений в Arduino.
Часть 6: Оператор приращения и комментарии
Как работает оператор приращения Arduino. Использование комментариев в скетчах Arduino.
Часть 7: Arduino for Loop
Как работает Arduino for loop. Используйте цикл for Arduino для выполнения кода заданное количество раз.
Часть 8: Arduino while Loop
Как использовать Arduino while и do-while loop.
Часть 9: Оператор if в Arduino
Использование оператора if в Arduino. Как получить ввод с клавиатуры в Arduino из окна последовательного монитора.
Часть 10: Принятие решений с помощью if-else
Конструкция if-else Arduino. Включите и выключите светодиод с помощью окна Serial Monitor.
Часть 11: Решения с использованием if-else-if
Arduino конструкции if-else-if и if-else-if-else. Управляйте частотой мигания светодиода с помощью конструкций if-else-if.
Часть 12: Логические операторы
Логические операторы OR, AND и NOT, используемые в эскизах Arduino для управления светодиодом из окна Serial Monitor.
Часть 13: Switch & Break
, часть 14: условный оператор
Часть 15: Функции
, часть 16: возврат значения из функции
Часть 17: Массивы
Часть 18: Струны
Часть 19: Последовательный ввод
Часть 20 еще впереди…
← Вернуться в область программного обеспечения ArduinoПерейти к курсу программирования Arduino Введение →
.
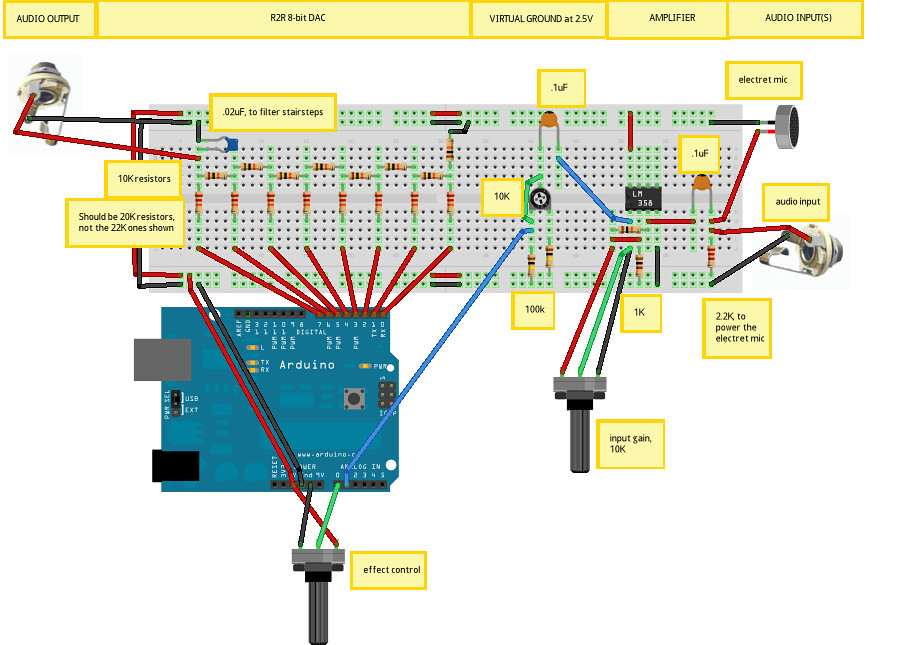



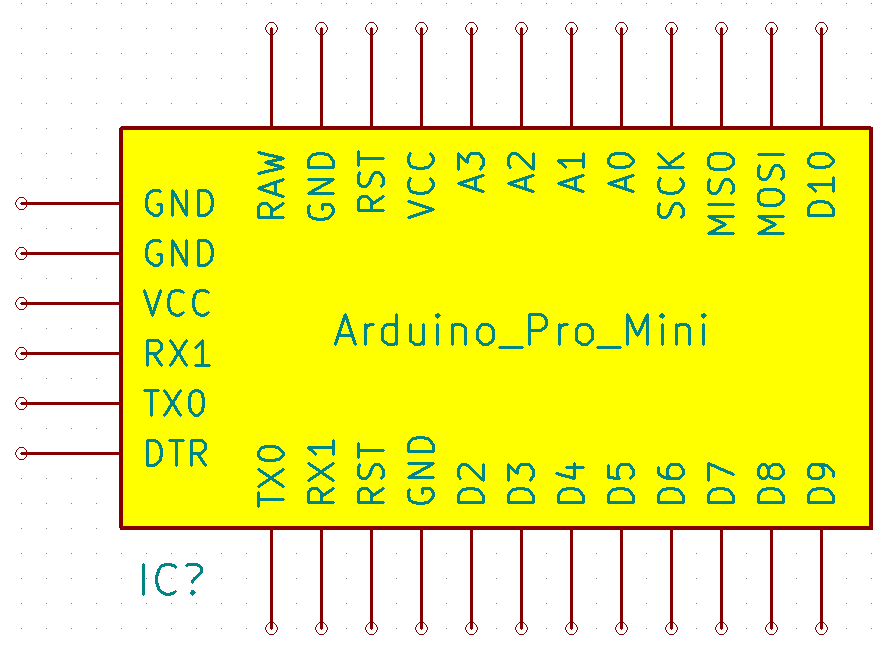 Управление робота осуществляется при помощи экранных кнопок, что упрощает работу с ардуино.
Управление робота осуществляется при помощи экранных кнопок, что упрощает работу с ардуино.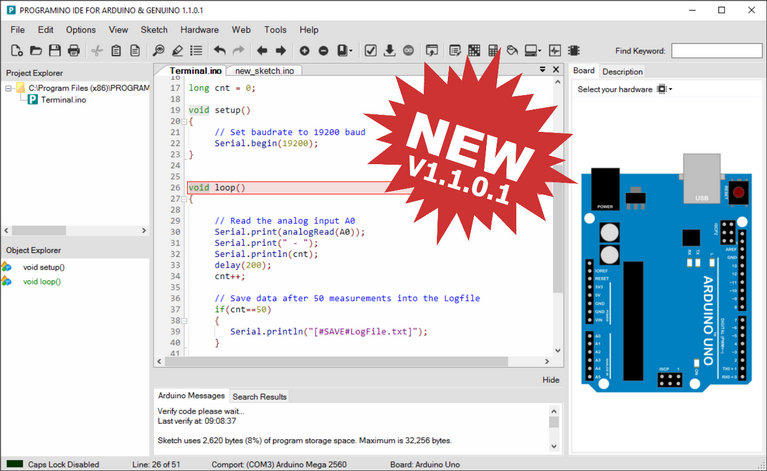 То есть код можно написать и проверить на ошибки даже не подключая плату к компьютеру
То есть код можно написать и проверить на ошибки даже не подключая плату к компьютеру Редактируем там, а загружаем через IDE. Зачем это? Писать код в том же Notepad++ гораздо удобнее и приятнее, чем в Arduino IDE. К сожалению.
Редактируем там, а загружаем через IDE. Зачем это? Писать код в том же Notepad++ гораздо удобнее и приятнее, чем в Arduino IDE. К сожалению.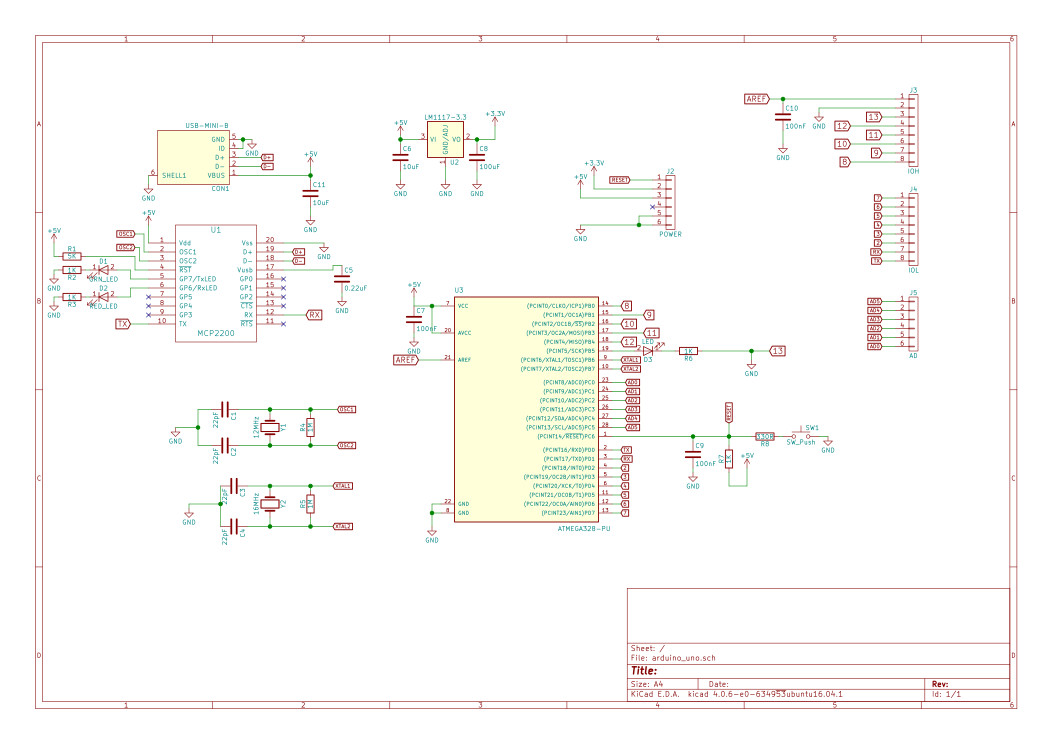 Именно в таком виде обычно поставляются прошивки для цифровой техники, чтобы никто не видел исходник =)
Именно в таком виде обычно поставляются прошивки для цифровой техники, чтобы никто не видел исходник =) Обычно он один на выбор, но иногда есть варианты
Обычно он один на выбор, но иногда есть варианты Также это означает, что вкладки должны содержать код, относящийся только к этому проекту, и сделать в одной вкладке void loop() и в другой – нельзя, так как loop() может быть только один
Также это означает, что вкладки должны содержать код, относящийся только к этому проекту, и сделать в одной вкладке void loop() и в другой – нельзя, так как loop() может быть только один
 Скачать блокнот можно с официального сайта.
Скачать блокнот можно с официального сайта. Подробнее читать здесь
Подробнее читать здесь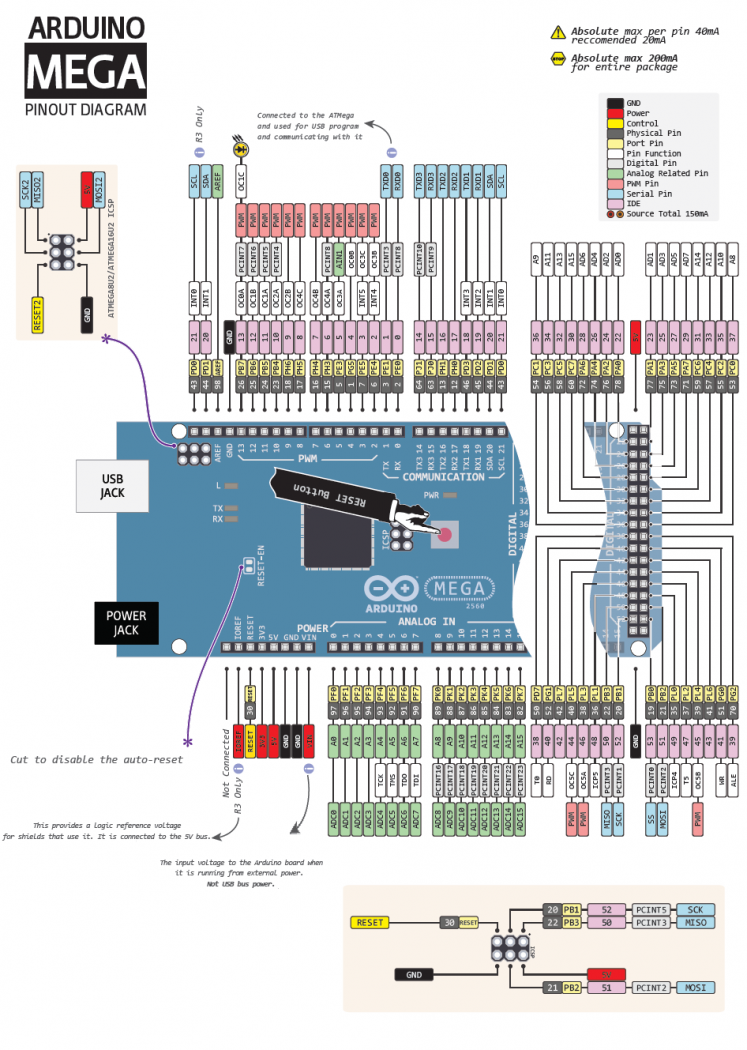 Роботы? Это просто!
Роботы? Это просто!
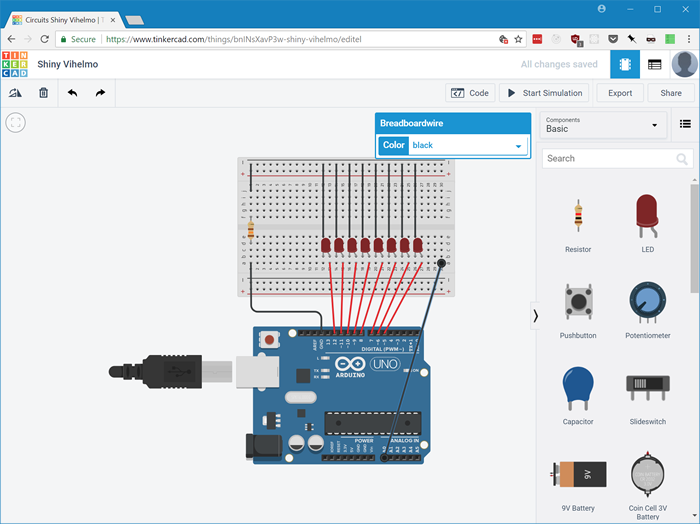

 Д.)
Д.)