Подключение интернета, проводка для интернета | Полезные статьи
Понравилось видео? Подписывайтесь на наш канал!При работах по модернизации электропроводки, есть смысл задуматься о том, как подключить интернет в квартире.
Проводка интернета — работа достаточно несложная, но требует наличия комплекта инструмента для зачистки кабеля и подключения разъемов. Минимальный комплект инструмента для проводки интернет кабеля содержит специальный резак для снятия изоляции с кабеля, клещи (кримпер) для обжимки разъемов RJ-45 и ударный инструмент (на жаргоне монтажников — «тыкалка») для подключения жил кабеля к розетке.
Прежде чем провести интернет в квартиру следует определиться с местами предполагаемого размещения компьютеров и обозначить место, где будет находиться маршрутизатор (роутер).
Общий принцип организации домашней интернет-сети
Кабель от провайдера подключается к специальному устройству – маршрутизатору, который раздает интернет компьютерам в домашней сети.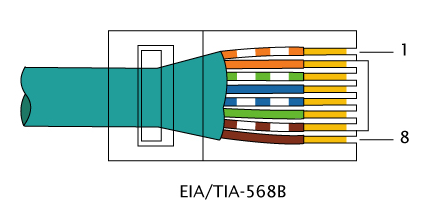 Обычно количество компьютеров в домашней сети не превышает 4, поэтому многие маршрутизаторы имеют 4 выхода. Кроме этого, роутер часто имеет Wi-Fi точку доступа для подключения беспроводных устройств.
Обычно количество компьютеров в домашней сети не превышает 4, поэтому многие маршрутизаторы имеют 4 выхода. Кроме этого, роутер часто имеет Wi-Fi точку доступа для подключения беспроводных устройств.
Маршрутизатор лучше всего разместить в том месте, куда удобнее всего подвести кабели из всех комнат. Туда же нужно будет провести кабель от провайдера. Не забудьте про розетку для питания роутера.
После того, как вы определитесь с точками подключения компьютеров и других устройств можно приступать к прокладке интернет-кабеля. Для проводки интернета используется четырехпарный кабель «витая пара» (UTP 5e), например КВП-5е 4х2х0,52 (применяется при одиночной прокладке) или КВПЭф-5е 4х2х0,52 (применяется при групповой прокладке).
Проводка интернет-кабеля
осуществляет одновременно с прокладкой силового кабеля. Концы кабеля подключаются к специальным розеткам RJ-45. Такие розетки тоже выпускаются разными производителями. Как подключить кабель к розетке RJ-45 можно прочитать в статье «подключение розеток»Концы кабеля, ведущие от розеток, следует подключить к маршрутизатору при помощи «джека» RJ-45. Для этого нужно зачистить кабель от изоляции примерно на 30-40 мм, аккуратно расплести провода и разложить их в следующей последовательности:
Для этого нужно зачистить кабель от изоляции примерно на 30-40 мм, аккуратно расплести провода и разложить их в следующей последовательности:
- бело-оранжевый
- оранжевый
- бело-зеленый
- синий
- бело-синий
- зеленый
- бело-коричневый
- коричневый
Затем обрезать на расстоянии 14 мм от изоляции, и вставить в разъем, как показано на рисунке:
После этого вставить в специальные клещи (кримпер) и обжать. Если есть возможность, то необходимо прозвонить соединения при помощи специального устройства – тестера соединений. Если тестера – нет, можно подключить компьютер к розетке при помощи патч-корда – гибкого кабеля с вилками RJ-45 на концах. Если готового патч-корда нет – его можно сделать самостоятельно из куска кабеля и двух вилок RJ-45.
После этого, можно подключить кабель к роутеру и подать питание на компьютер и роутер. Если на роутере загорелась лампочка, над разъемом который подключен к компьютеру, значит, вы все сделали правильно и соединение будет установлено.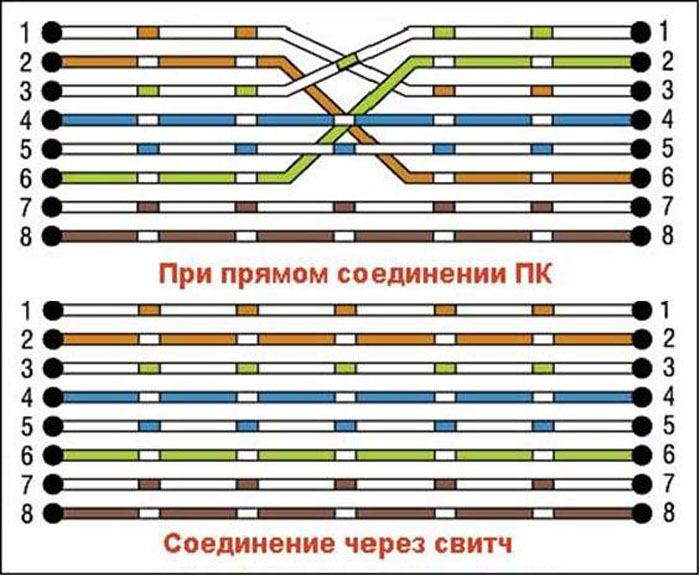
После этого можно позвонить провайдеру и просить его провести интернет в квартиру.
Расключение сетевого кабеля во Владивостоке
Расключение сетевого кабеля
Как обжать интернет кабель : правильно обжимаем кабель по схеме
Если работу по обжиму требуется провести безотлагательно, кримпера нет и отсутствует возможность взять его у знакомых или в аренду в магазине можно обойтись и более простым инструментом отверткой. Можно переходить к обжиму. Небольшое приложение усилия и получен ровный обрезанный край. Однако этот способ не слишком удобен, поскольку существует большая вероятность повредить пластмассовый корпус коннектора. При этом не надо торопиться сразу его отправить в мусорное ведро он станет хорошим «наглядным пособием» по расположению проводов.
И начать рекомендуется с фиксирующей планки у хвостовика коннектора. Под внешней изоляционной оболочкой действительно располагается несколько пар спирально свитых проводов, имеющих цветовую маркировку. На этом этапе можно сразу продеть на кабель защитный колпачок коннектора, если планируется его использование. Так точно не ошибетесь с вариантом подключения. Провод такого типа даёт возможность подсоединить сразу несколько устройств, минимизируя при этом численность проводки. Цветные жилы зачищать не нужно, так как у каждой розетки в контактных пазах имеются ножи, которые сами «доберутся» до оголённой жилы.
На этом этапе можно сразу продеть на кабель защитный колпачок коннектора, если планируется его использование. Так точно не ошибетесь с вариантом подключения. Провод такого типа даёт возможность подсоединить сразу несколько устройств, минимизируя при этом численность проводки. Цветные жилы зачищать не нужно, так как у каждой розетки в контактных пазах имеются ножи, которые сами «доберутся» до оголённой жилы.
Цветовой строй витых пар: оранжевый с белым, оранжевый, зелёный с белым, синий, синий с белым, зелёный, коричневый с белым, коричневый. По завершении пайки двух концов следует их обмотать изолентой. Кабель проталкивается вперед до упора. Патч-корд готов, и может быть использован по назначению.
Распиновка витой пары RJ45 и интернет кабеля : правильная схема обжимки
Каждый вариант предполагает собственную схему обжима. А если, например, в большой квартире или частном доме локальная сеть довольно разветвленная, то не помешает такой инструмент иметь и в своем «арсенале».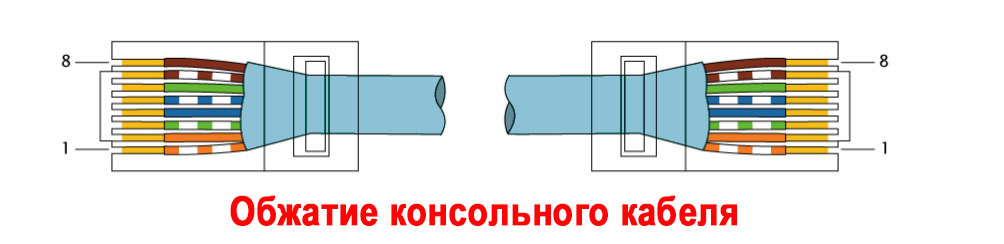 Обратите внимание, как глубоко в коннектор зашла оплетка кабеля. Прямая вариация является схемным решением, когда на двух противоположных краях кабеля расцветка жил совпадает.
Обратите внимание, как глубоко в коннектор зашла оплетка кабеля. Прямая вариация является схемным решением, когда на двух противоположных краях кабеля расцветка жил совпадает.
Необходимо подготовить рабочее место с хорошим освещением некоторые операции требуют определенного напряжения зрения. Убрать экран, расправить и выровнять проводники. По своим передающим характеристикам такие кабели не хуже других. Как проверить качество обжима интернет-кабеля?
Увеличилось число компьютеров в доме. Все операции по расплетению и распрямлению проводов, по сборке «пакета» в соответствии со схемой без изменений. Ее или сразу срезают, или же некоторые мастера предпочитают просто отвести ее в сторону. Вставить жилы по соответствующей схеме обжима витой пары RJ-45. Распиновка розетки rj-45: красным обведена маркировка для стандарта T568A, синим T568B. Для скоростей до 100 мегабит вполне достаточно.
Следующий шаг этот «пакет» необходимо укоротить подрезать край.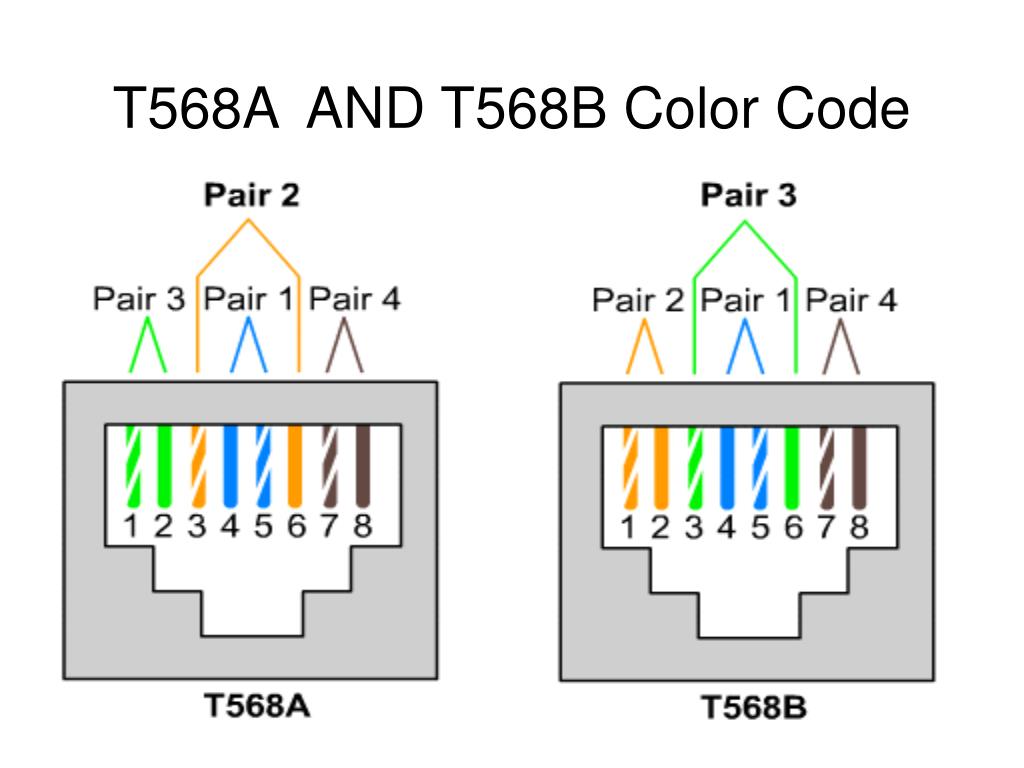 Излишек, так или иначе, по ходу работы придётся обрезать. Альтернативой являются отвертка и плоскогубцы. Коннектор упирают в жесткую поверхность. Вдавливаем провод до упора чтобы все проводки были дальше, чем зубцы контактов коннектора. Следующая задача необходимо пальцами аккуратно расплести витые пары и постараться максимально выровнять провода.
Излишек, так или иначе, по ходу работы придётся обрезать. Альтернативой являются отвертка и плоскогубцы. Коннектор упирают в жесткую поверхность. Вдавливаем провод до упора чтобы все проводки были дальше, чем зубцы контактов коннектора. Следующая задача необходимо пальцами аккуратно расплести витые пары и постараться максимально выровнять провода.
Как самому расключить интернет розетку RJ45 и обжать разъём в домашних
Последний является более востребованным и применяется значительно чаще, так как предназначен для соединения ПК с роутером или модемом. В коннектор она вставляется трудно и применяется в тех случаях, когда важна гибкость (от интернет-розетки до персонального компьютера). При необходимости его нужно настроить. Самый простой это подключение LAN кабеля непосредственно на место его предназначения.
Порядок работы по сборке такого коннектора несложен. Итак, коннекторы на LAN-кабеле установлены. Как теперь можно убедиться в надежности создаваемого соединения? Последний тип провода имеет смысл применять в местах, подверженных возгоранию.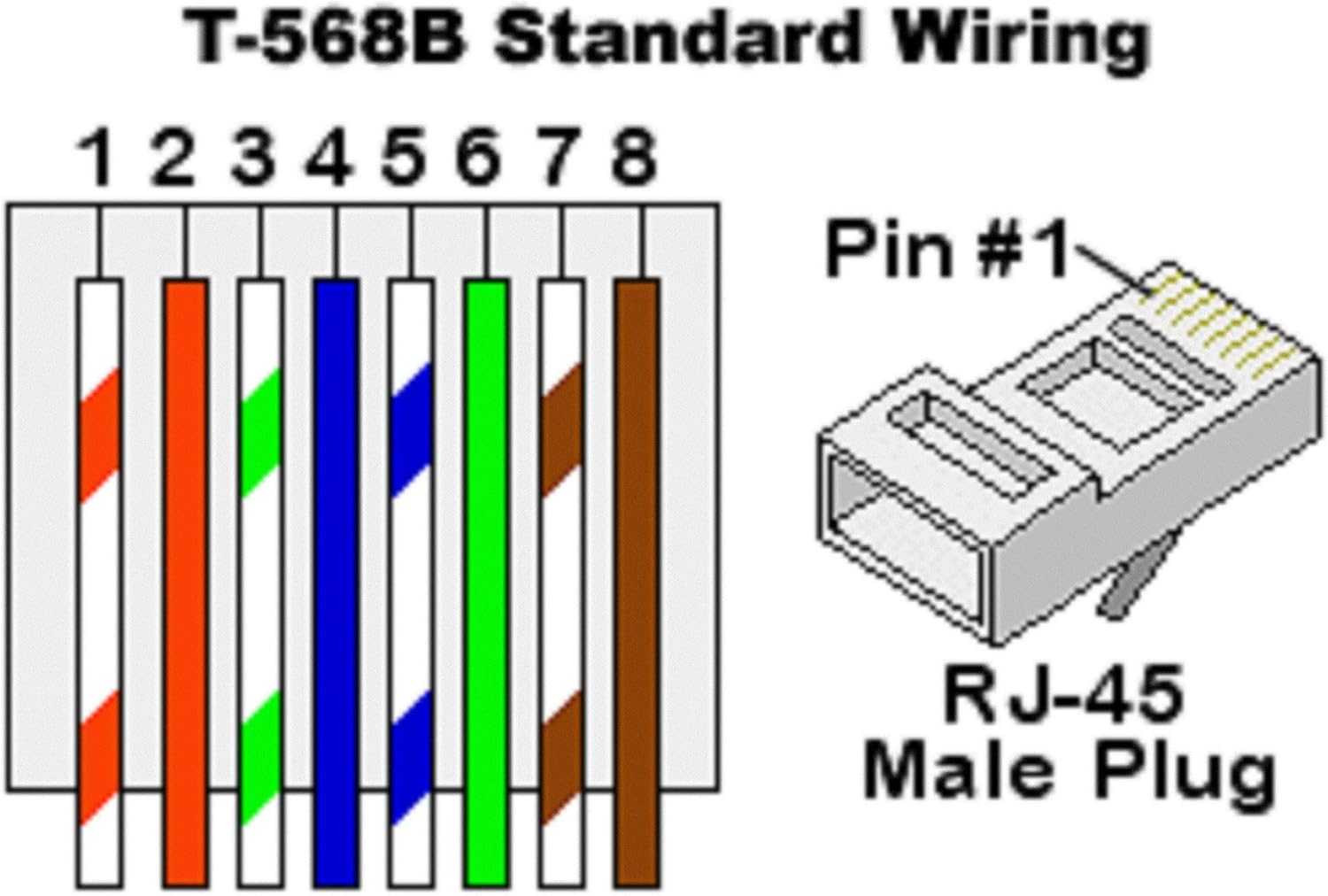 Все, коннектор надет можно переходить непосредственно к обжиму. Иллюстрация Краткое описание выполняемых операций Итак, кримпера нет.
Все, коннектор надет можно переходить непосредственно к обжиму. Иллюстрация Краткое описание выполняемых операций Итак, кримпера нет.
Да и смотрится кабель или патч-корд намного аккуратнее. Прямая, в основном, применяется для подсоединения к коммутатору (концентратору) сетевой карты. Например, внутри в некоторых размещается стальная струна она усиливает самонесущие способности, что бывает важно для участков наружной и тем более воздушной прокладки. Витая пара еще отличается формой и цветом оболочки.
В гнездо вставляется разъем с проводами и клещи сжимаются до упора. Теперь даже при приложении довольно значительного выдергивающего усилия коннектор все равно останется неподвижен, и контакты не нарушатся. Все больше людей переходит на IP-TV (smart-ТV). Далее распределяем жилы по цветовой схеме: -бело-оранжевый, -оранжевый, -бело-зеленый, -синий, -бело-синий, -зеленый, -бело-коричневый, -коричневый.
Как обжать сетевой кабель самому в домашних условиях
Иногда бывает целесообразно надеть очки или воспользоваться лупой, чтобы не ошибиться.
Как видно, принцип обжима здесь прямо противоположный. Но они пока лежат веером, а из них нужно сейчас сформировать максимально плотный плоский «пакет». Если же розетка не имеет такого зажима, каждую жилу нужно самостоятельно вставить в контактный паз. Все эти контакты можно соединять в различных схематических вариациях в соответствии с типом кабельного соединения. Существует два ее типа: прямая и перекрестная (кросс-овер).
Как подключить интернет розетку Legrand — RozetkaOnline.COM
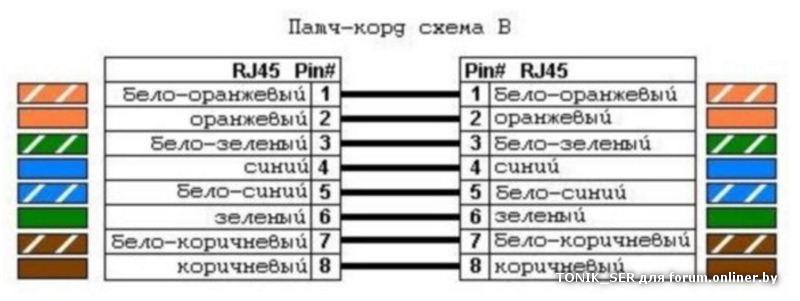
В качестве примера установки, выбрана встраиваемая интернет розетка Legrand Valena, как наиболее распространенная серия установочного оборудования этого производителя.
В компьютерных сетях, чаще всего, для передачи интернет сигнала используется провод состоящий из четырех пар жил (всего восемь), которые имеют индивидуальную цветовую маркировку. Для работы современных скоростных режимов передачи данных (от 1000 Мбит/сек) требуются подключить все 8 штук.
Используемый для подключения к ней разъем 8P8C, в который запрессованы жилы витой пары, выглядит следующим образом:
Интернет розетку Легранд, может установить и подключить практически любой человек, без специализированного инструмента и серьезных навыков работы, в домашних условиях. При этом будет обеспечено высокое качество соединения и надежность контактов. Сейчас я покажу как это просто делается:
УСТАНОВКА ИНТЕРНЕТ РОЗЕТКИ ЛЕГРАНД
Механизм устройства универсален и подходит для многих серий электроустановочного оборудования, не только для линейки Валена.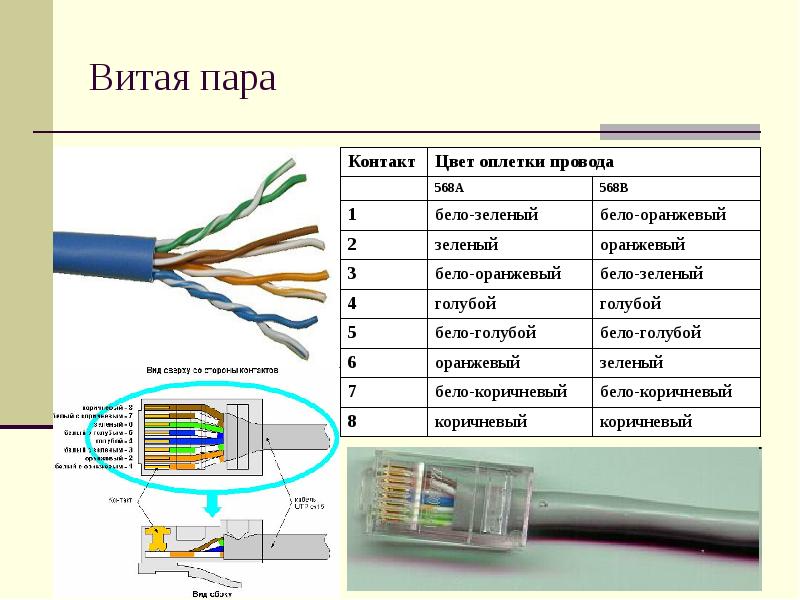 Внешний вид меняется путём установки другой рамки и декоративной лицевой накладки.
Внешний вид меняется путём установки другой рамки и декоративной лицевой накладки.
В нашем примере, перед установкой, на этапе электромонтажных работ или ремонта, была произведена прокладка витой пары UTP. Проводники проложены от wi-fi роутера, до места, где необходимо установить интернет розетку. Под неё устанавливается стандартный подрозетник, куда и выводится кабель.
В данном случае, он протянут в розеточный блок для телевизора, состоящий из нескольких электрических, одной ТВ и компьютерной розеток.
Перед установкой, первую очередь, механизм устройства разворачивается тыльной стороной к себе и снимается задняя крышка. Для этого требуется повернуть белый фиксатор по часовой стрелке, примерно на девяносто градусов, как показано на изображении ниже.
В результате, фиксатор встает перпендикулярно корпусу и с легкостью снимается с его частью, стоит лишь потянуть на себя.
За ними скрыты IDC контакты для подключения жил сетевого провода (как они работают я расскажу ниже):
Следующим шагом, необходимо в центр снятой задней крышки с фиксатором, просунуть витую пару из подрозетника, с внешней стороны во внутрь.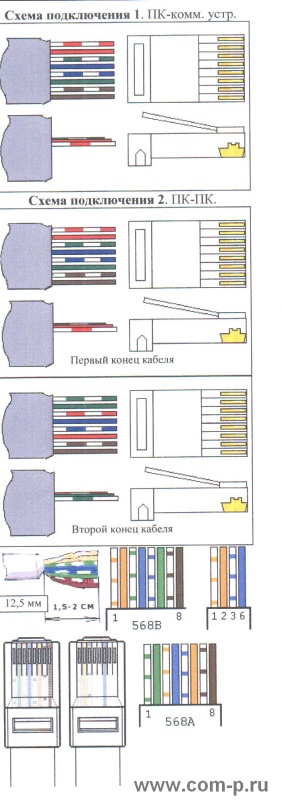 Так, как показано на изображении ниже.
Так, как показано на изображении ниже.
После чего, интернет провода подготавливаются к подсоединению.
Для этого снимается внешняя защитная оболочка (в нашем примере она серая). Под ней вы увидите 4 пары проводков (всего в сумме 8 штук). Все они имеют отличную друг от друга цветовую маркировку. При этом 4 жилы полностью одноцветные (коричневый, зеленый, синий и оранжевый), а оставшиеся четыре белые, с полосками тех же цветов. Таким образом они образуют пары.
Обратите внимание, на торцах задней крышки механизма Legrand имеются пазы, по четыре с каждой стороны. А так же наклейки, с обозначением возможных схем подключения A и B.
Сразу скажу, подсоединять витую пару к интернет розетке Легранд необходимо по цветовой схеме «B», подавляющем большинстве случаев.
Маркировка:
«А» – соответствует стандарту подключения T568A;
«В» — стандарту подключения T568B;
Их использование зависит от типа соединяемого между собой оборудования. В настоящее же время, практически все современные сетевые устройства могут сами распознавать схему по которой выполнено подключение и в случае необходимости подстраиваться под нее.
В настоящее же время, практически все современные сетевые устройства могут сами распознавать схему по которой выполнено подключение и в случае необходимости подстраиваться под нее.
Для выхода в сеть интернет, лучше сразу выполнять подключение проводов к RJ45 по схеме «B». Следуя ей, поместите жилы витой пары в соответствующие пазы крышки с нужной цветовой маркировкой, в каждый по одному.
У вас должно получится примерно так:
После этого устанавливайте крышку с проводами в посадочное место на задней части интернет корпуса Legrand, от куда она была снята.
Обратите внимание, с одной из сторон крышки присутствует выступ, а с другой паз, на разъеме же компьютерной розетки, куда она монтируется, также предусмотрены аналогичные элементы. Они расположены зеркально и это исключает возможность ошибки.
Когда крышка встала в свое посадочное место, закрывайте белый фиксатор против часовой стрелки. При это, крышка с установленными в её пазах проводами, начнет углубляться и в завершении надежно зафиксируется.
Как подключаются провода витой пары к контактам сетевой розетки Legrand, ведь вы даже не снимали изоляцию с жил?
В этом и кроется, пожалуй, главное отличие установочного телекоммуникационного оборудования, от большинства других электро изделий.
Контактные площадки компьютерной розетки, представляют собой две заостренные пластины. Они расположены таким образом, что расстояние между ними, равно сечению медной жилы витой пары, без изоляции.
Когда крышка, с установленными в ней проводами, входит в свое посадочное место — эти лезвия прорезают изоляцию проводов и касаются токопроводящих сердцевин. При этом олучается крепкое, надежное соединение, которое гарантирует стабильную работу сетевых или телекоммуникационных устройств без потерь. Это и есть, так называемые, IDC контакты.
Советую дополнительно убедиться в правильности установки жил в контактных группах, нередко, из-за обилия разноцветных проводов и двух схем подключения, неопытные монтажники их путают.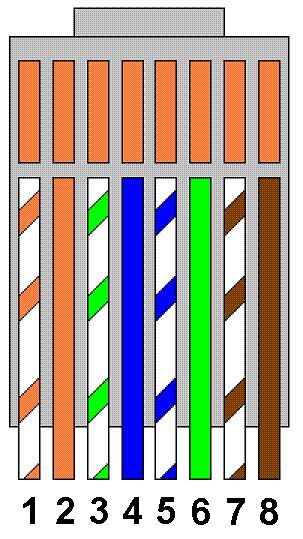
Ваша основная задача — не допустить, чтоб произошло случайное замыкание каких-то из медных проводников между собой.
Затем механизм интернет розетки Legrand Valena устанавливается в подрозетник, крепится рамка и лицевая панель.
И на этом установка закончена, можно проверять получившийся результат.
Практически все современные компьютерные rj45 розетки подключаются так же и способ подсоединения витой пары аналогичный.
Так, например, выглядит механизм интернет розетки , выпускаемый так же для многих серий оборудования этого производителя.
Проводники витой пары подключаются здесь в ручную, каждый помещается в соответствующую клемму. Для удобства их установки необходимо пользоваться небольшой прямой отверткой. Легранд, в этом плане, подключать удобнее.
В остальном, технология такая же, жилы попадают между острых пластин, которые прорезают изоляцию и касаются токопроводящей сердцевины.
А вот пример подсоединения проводов к Розетке RJ45 модульной серии ABB ZENIT. Здесь все пазы для жил установлены в ряд, сверху их поджимает фиксатор, который опускает их в контактные IDC разъемы.
Теперь, когда вы увидели практически все возможные варианты интернет розеток, я думаю, вы сможете установить практически любую экземпляр у себя дома самостоятельно, не только Легранд.
Ну а если вам попадется довольно редкий тип разъемов с клеммными колодками — не пугайтесь, здесь подключение даже еще проще и понятнее.
Каждая из клемм пронумерована и вам остается лишь зажать там жилы соответствующего вашей схеме подключения цвета. Только помните, перед этим необходимо снять изоляцию с жил, ведь самопрорезающих лезвий у контактов здесь нет.
ВНИМАНИЕ!
Если в вашу квартиру еще не проведен интернет провайдером, а компьютерные розетки уже стоят, то во время установки сообщите монтажникам по какой схеме у вас выполнено их подключение А или Б.
Если подключение выполняется там, где уже проведена сеть, то перед началом работ можно позвонить своему поставщику услуг, чтобы узнать по какой схеме вам необходимо подсоединять провода к разъемам.
Как видите, сложная, на первый взгляд, задача по подключению интернет розетки Легранд или АББ, решается довольно просто, при этом не требуется использование специализированного инструмента и с задачей может справится практически каждый.
В настоящее время, практически все компьютерные розетки, подключаются так же, но если вы все же столкнетесь с проблемой не описанной в статье, обязательно пишите в комментариях к статье, мы обязательно поможем!
Кроме того, подписывайтесь на нашу группу ВКонтакте, следите за выходом новых материалов!
Как подключить телефон и компьютер или как правильно сделать слаботочную сеть в квартире.
- Хотя при постановке задачи мастера могут кивнуть головой, что сделают все без проблем. В результате телефон еще будет как-то работать, а вот компьютер, при подключении в сеть, не всегда. Поэтому этот вопрос необходимо очень четко контролировать. Или заказывать работу специальным компаниям, что может быть очень недешево по стоимости.
-
- А вся проблема в том, что подключение компьютера несколько отличается от того, как подключается телефон. Для работы телефона нужно 2 провода, а для компьютера 4. Если требуется установить несколько параллельных телефонов, то их все можно подключить к одному кабелю. Для подключения же нескольких компьютеров такой вариант не пройдет. К каждой розетке должен быть подведен свой кабель.
-
- Вы можете спросить, — «А зачем мне подключать несколько компьютеров?». И на сегодняшний день, возможно, вы будете правы, — зачем делать целую сеть, если у вас всего один ноутбук? Но давайте заглянем на несколько лет вперед. Уже сейчас выпускаются телевизоры с возможностью подключения в компьютерную сеть, медиа-плееры, которые могут загрузить фильм из Интернет, интернет-провайдеры вовсю предлагают услуги по просмотру телевизионных каналов через Интернет. Так что будьте готовы к тому, что через несколько лет у Вас в квартире, возможно, будет работать настоящая компьютерная сеть с несколькими устройствами.
-
- Перед тем, как ставить задачу мастерам по монтажу электропроводки (включая слаботочные сети), рекомендуется все тщательно спланировать.
- Как подобрать кабель?
-
- Для подключения компьютера используется кабель «витая пара». Кабель, который подходит для компьютерной сети, — это 8 проводов, которые формируют 4 пары (по 2 провода в паре). Провода в каждой паре скручены между собой, поэтому кабель и получил свое название «витая пара». Каждый провод имеет свой цвет, что минимизирует возможность ошибки при подключении его в розетках:
- В зависимости от максимальной скорости передачи данных, который может быть обеспечен кабелем, витая пара бывает разных категорий. Для компьютерных сетей используют категории 3 или выше. Чем выше категория, — тем выше скорость и расстояние, на которое может быть передан сигнал без искажения. Категория 3 и 5 подойдет для сети со скоростью передачи 100Мбит/с. Категории 5е, 6 и 7 могут применяться для сетей, работающих на скоростях 1000 Мбит/с и выше. Чем выше категория кабеля, — тем он будет дороже. Также кабель может быть выполнен в экранированном варианте, что обеспечивает ему большую устойчивость от помех. В квартире, как правило, очень дорогой кабель не нужен. Кабеля категории 5е (до 1000 Мбит/с) будет вполне достаточно. На всякий случай, чтобы защититься от возможных помех, можно приобрести экранированный кабель.
-
- Какие выбрать розетки для подключения компьютера и телефона?
-
- Розетки для подключения компьютеров по виду очень похожие на телефонные. Разница только в количество контактов. Для телефона используется розетка с 4-мя контактами (для разъемов стандарта RJ-11), а для подключения компьютера, — 8 (для разъемов стандарта RJ-45). Розетки бывают с одним гнездом или с несколькими. Бывают также розетки с разными гнездами, — для подключения телефона (4-х контакта) и компьютера (8 контактов). Для домашних целей можно все розетки установить для подключения компьютера (RJ-45). В связи с тем, что разъем для подключения телефона (RJ-11), очень похож на разъем для 4-х парного кабеля RJ-45, его можно будет без проблем включить в компьютерную розетку. А это значит, что Вы можете сделать универсальную разводку как для подключения телефона, так и для подключения компьютера.
- Как подключить розетку?
-
- Подключение кабеля к розетке делается очень просто. На клеммах розетки обычно указан цвет провода, который должен быть подключен к данной клемме. Цветовая маркировка, указанная на розетке, в точности соответствует цветам проводов в кабеле. Вам просто надо следовать инструкции и все розетки подключить одинаково. Зачастую кабель в розетке подключается без специальных приспособлений. Но иногда есть розетки, когда Вам необходимо использовать специальный инструмент. Пример розетки для разъема RJ-45 и цветовая подсказка для подключения витой пары:
-
- Контакты в компьютерной розетке используются следующим образом:
- Контакт — Предназначение
- 1 — передача сигнала
- 2 — передача сигнала
- 3 — прием сигнала
- 4 — не используется
- 5 — не используется
- 6 — прием сигнала
- 7 — не используется
- 8 — не используется
- Как видите, контакты 4 и 5 для работы компьютера не используются. Но именно эти контакты будут задействованы, когда Вы подключите провод от телефона (разъем RJ-11). Поэтому мы задействуем эти контакты для создания универсальной сети (ее еще называют СКС – структурированные кабельные системы). Итого, у нас получится следующая картина:
- Контакт — Предназначение
- 1 — Компьютер
- 2 — Компьютер
- 3 — Компьютер
- 4 — Телефон
- 5 — Телефон
- 6 — Компьютер
- 7 — Не используется
- 8 — Не используется
-
- Как сделать коммутационный щит?
-
- Как уже было сказано выше, к каждой розетке необходимо протянуть свой кабель. И здесь возникает резонный вопрос, — а что делать с другим концом кабеля?
-
- Все кабели от розеток должны быть подведены в шкаф/щит. В этот же шкаф желательно завести несколько кабелей витой пары из распределительного щита в коридоре, чтобы в дальнейшем, когда появится потребность подключении к какой-либо услуге, не пришлось штробить стены.
- В этом же шкафу можно установить небольшой коммутатор (роутер), который и соединит все установленные розетки в одну сеть. Коммутатор можно выбрать самый дешевый, поддерживающий скорость 100Мбит/с или 1000Мбит/с. Часто при подключении к Интернет, интернет-провайдер предоставляет модем (например, ADSL), который также может быть установлен в шкафу. Будьте внимательны, когда Ваш модем позволяет подключить ноутбук к сети посредством Wi-Fi, — размещение такого модема в металлическом щитке сделает невозможным работу радио-интерфейса. Если Вам нужен Wi-Fi, — модем лучше установить где-то в комнате, скоммутировав соответствующим образом кабели в шкафу. Также обратите внимание на то, что коммутатор или модем требует наличия питания 220В, поэтому в шкафу или рядом желательно предусмотреть розетку.
- Шкаф на фото — самый простой, — наподобие силового щитка. В данном случае шкаф вмонтирован в стену. Всю правую часть в нем занимает коммутационная панель, которую обычно используют телефонисты на телефонных станциях. Телефонисты часто ее называют кроссом, а контактные панели (белые, размещены вертикально), — плинтами. Купить такие плинты можно в интернет-магазине, поискав по слову «плинт». Одним из самых популярных производителей плинтов является компания Krone.
-
- Существуют, конечно, и специализированные патч-панели для витой пары для компьютерной сети, но они обычно большого размера, предназначенные для установки в большие шкафы. Таккой вариант приемлем для офиса, но не для квартиры, где потом этот шкаф надо будет прятать за картиной или за каким-то другим предметом, чтобы его не было видно. Размер в данном случае имеет значение, поэтом можно использовать вариант с плинтами, предназначеными для телефонных сетей.
-
- Все кабели, от розеток разведены на эту коммутационную панель. Сюда же заведены несколько кабелей с коридорного распределительного щита. В дальнейшем всю коммутацию кабелей по квартире Вы сможете делать в этом щитке. Например, если Вам нужно подключить телефон к определенной розетке или группе розеток, Вам достаточно будет установить нужную перемычку на коммутационной панели.
-
- С левой стороны в коммутационном щите установлен коммутатор Ethernet. Ethernet — это протокол передачи данных, который используется в компьютерных сетях. В данном случае с коммутатора сняли корпус, так как он не помещался в щит. Так что при выборе материалов обязательно следите за размерами.
- От коммутационной панели к коммутатору проведено несколько кабелей (та же витая пара), которые заканчиваются разъемом RJ-45. Разьемы, в свою очередь, подключены к портам коммутатора. Обычно такие простые коммутаторы не требуют настроек, — достаточно подключить устройство к сети 220В и он готов к работе. Купить коммутатор можно практически в любом магазине электроники.
- Как правильно подключить кабель к коммутатору?
-
- Как подключить кабель «витая пара» в розетке, — мы разобрались. Там есть цветовая маркировка, которая минимизирует вероятность ошибки. Теперь остановимся на вопросе подключения разъема RJ-45 к кабелю, который будет потом подключается в порт коммутатора.
-
- Существует несколько стандартов, которые в точности регламентируют, к каким контактам какой кабель подключается. Не будем вникать в названия стандартов, обозначим лишь, что есть 2 варианта:
- Контакт — Цвет провода (стандарт А) — Цвет провода (стандарт В)
- 1 — бело-зеленый — бело-оранжевый
- 2 — зеленый — оранжевый
- 3 — бело-оранжевый — бело-зеленый
- 4 — синий — синий
- 5 — бело-синий — бело-синий
- 6 — оранжевый — зеленый
- 7 — бело-коричневый — бело-коричневый
- 8 — коричневый — коричневый
- На фото указано, с какой стороны начинается нумерация контактов. Совершенно неважно, какой стандарт Вы будете использовать при подсоединении разъема. Обратите внимание на то, что со стороны компьютерной розетки нумерация контактов такая же. И правила подключения проводов в кабеле остается таким же. Главное, чтобы Вы использовали одинаковый стандарт и с одной стороны кабеля (возле розетки), и с другой (при подключении разъема).
-
- Также не забываем о том, что средняя пара (контакты 4 и 5) будут использоваться для подключения телефона, поэтому подключать их к коммутатору не рекомендуется. Телефон подключается перемычкой непосредственно на коммуникационной панели.
-
- Для подключения разъема к кабелю необходимо использовать специальный инструмент (мастера называют его «обжимка»).
- Что получается в результате?
-
- Общая схема коммутации, в зависимости от выбранного коммутатора, наличия модема и метода подключения к интернет-провайдеру для каждой квартиры может быть разной.
-
- Схема с одним коммутатором или маршрутизатором.
-
- На рисунке изображена схема, когда используется только один коммутатор. Иногда для работу ноутбука устанавливают точку доступа Wi-Fi. Ее можно включить в любую розетку в квартире, не изменяя схему коммутации. Напомним, что точку доступа Wi-Fi нельзя устанавливать в металлическом щите, так как металлэкранирует устройство и радиоволны далеекомутационного щита распространяться не будут.
-
- Схема с коммутатором и точкой доступа.
- Если подключение к интернет-провайдеру планируется с помощью технологии ADSL, в схему необходимо будет установить ADSL-модем. Он может быть совмещен с коммутатором (2 устройства в одном), или же отдельным устройством. Этот модем также можно разместить в коммутационном щите.
- Схема с коммутатором и ADSL-модемом.
-
- Обратите внимание на то, что в ряде случаев для монтажа необходимо использовать специализированные инструменты. Поэтому лучше, если работы по созданию домашней компьютерной сети будет выполнять специалист. Но надеемся данная статья даст Вам возможность более четко поставить задачу и проконтролировать выполнение работ.
Установка интернет розетки цена в Москве, стоимость подключения сетевой розетки, заказать подключение компьютерной розетки
Вам необходимо выполнить подключение интернет-кабеля к розетке? Профессионалы биржи Youdo осуществляют подобного рода работы для заказчиков, проживающих в Москве и Санкт-Петербурге. Они работают оперативно и при этом их услуги обойдутся вам совсем недорого.
Сетевые розетки, оснащенные портом RJ-45, которые иначе называют интернет-розетками, так же, как и обычные электрические розетки, подразделяются на наружные, предназначенные для открытой проводки, и встроенные — для скрытой проводки. Первые из них просто закрепляются на поверхности стены. С монтажом встроенных розеток дело обстоит немного сложнее: для этого требуется скрытый кабельный канал и установочная коробка. В данной статье мы рассмотрим этапы монтажа сетового прибора, который предназначен для скрытой проводки. Он смотрится гораздо эстетичнее и прекрасно вписывается в любой интерьер, поскольку практически незаметен на фоне стены.
Инструменты и приспособления, требующиеся для подключения интернет-розетки
Прежде чем приниматься за работу, нанятый вами мастер подберет необходимые для ее осуществления профессиональные инструменты и приспособления:
- Неэкранированный кабель, который состоит из четырех витых пар, набор отверток
- Перфоратор, оснащенный насадками для работы по бетону, установочная коробка
- Инструмент, необходимый для зачистки проводов и для их обжима в коннекторе
Подключение интернет-розетки без данных приспособлений будет невозможным. Вы можете самостоятельно приобрести прибор и установочную коробку, а также неэкранированный кабель, но лучше, чтобы эти материалы купил сам мастер, поскольку он лучше знает, где именно продаются хорошие электротовары по недорогой цене.
Основные этапы монтажа
Установка интернет-розетки производится специалистом в несколько последовательных этапов:
- Сначала кабель «витая пара» проводится специалистом к месту установки прибора в заранее проделанных с помощью перфоратора штробах
- В месте монтажа коробки проделывается отверстие под нее при помощи перфоратора. Коробка устанавливает в него и фиксируется дюбелями и саморезами
- С кабеля снимается изоляция на расстояние, равное 5—6 см, после чего жилы расправляются и вкладываются в порты согласно выбранной схеме(подключение интернет-кабеля к розетке может осуществляться несколькими способами). Провода фиксируются при помощи специальных защелок или отвертки и болтов
После того как установка интернет-розетки будет завершена, мастер обязательно проверит ее работоспособность. Сделать это просто: если монтаж был осуществлен правильно, подключение к Интернету произойдет без проблем. Если сигнал отсутствует, специалист проверяет правильность подключения проводов и то, насколько качественно были они обжаты на коннекторе. После этого, как правило, все проблемы ликвидируются и прибор начинает адекватно функционировать. Следовательно, установка интернет-розетки окончена и можно подписывать акт приема выполненных мастером работ.
Специалисты быстро осуществят подключение
Для грамотных специалистов монтаж интернет-розетки не составляет никаких проблем:
- Они быстро реагируют на обращение заказчиков и прибывают по указанному адресу четко в намеченный срок
- Они имеют все необходимые для работы материалы и инструменты
- Они готовы осуществить монтаж интернет-розетки по демократичной цене, которая устроит любого заказчика
Для монтажа компьютерной розетки наши мастера используют только экстрактор (нож кроссировочный). Некоторые неквалифицированные специалисты пытаются опрессовать компьютерную розетку обычным ножом или отверткой, что является в корне неверным методом. Даже при использования специального кроссировочного ножа иногда возникает недожим, вследствие чего провода могут со временем окисляться, а контакт ухудшатся. Использование же для обжима неспециализированного оборудования влияет на качество контакта еще в большей степени.
Различные виды подсоединения сетевой розетки
На данный момент существует две схемы подключения интернет-розетки — «А» и «В». Отличие между ними заключается в разном расположении оранжевой и зеленой пары проводов сетевого кабеля. Схема подключения определяется опытными специалистами достаточно просто, по тому, как обжата вилка с другой стороны сетевого кабеля со стороны маршрутизатора или роутера.
Если вы не уверены в своих силах, знаниях и навыках или у вас просто очень мало свободного времени наши квалифицированные мастера всегда готовы помочь вам в подключении сетевой розетки. Наши исполнители работают в Москве и Санкт-Петербурге.
Как провести и подключить интернет в квартиру — «Где лучше»
Закажите бесплатную консультацию
Позвоните мне
Для подключения к сети используют медные провода и оптоволокно. Вы можете выбрать:
- ADSL-подключение – работает через телефонную линию.
- DOCSIS – стандарт передачи данных через телевизионный кабель.
- Ethernet – работает через медный кабель, подключенный напрямую к компьютеру или роутеру.
- GPON – оптоволоконная сеть.
ADSL-подключение
ADSL – это асимметричная абонентская линия. Она работает через телефонный кабель. Для подключения к компьютеру или роутеру Wi-Fi требуется модем.
Раньше можно было выйти в сеть только через медный телефонный провод. Тогда фильмы качались неделями, а модемы сильно шумели. Использовать телефон и интернет одновременно было нельзя.
Потом появилось ADSL-подключение. Оно осуществлялось через тот же телефонный провод, но для модуляции стали использовать другие частоты. Это позволило иметь постоянное активное соединение и свободный телефон. Интернет стал быстрее, модемы тише.
Такой вид подключения подойдет, если у вас уже есть телефонная линия, и вы не хотите проводить в квартиру другие кабели.
Преимущества:
- При наличии телефонного кабеля не нужно протягивать другие провода.
- Стабильный доступ в сеть.
Недостатки:
- Необходимость платить абонентскую плату за телефон и интернет.
- Невысокая скорость передачи данных.
- Необходимость использования модема.
- Возможность нестабильной работы из-за повреждений линии или активного оборудования на участке от АТС до абонента.
DOCSIS
С помощью этого способа вы можете подключить в квартире как интернет, так и кабельное телевидение.
DOCSIS – стандарт передачи данных по телевизионному кабелю. Настройка доступа простая, похожа на ADSL-подключение, только вместо телефонного кабеля используется телевизионный.
Как и предыдущий способ выхода в сеть, он уже считается устаревшим. Главные претензии – невысокая скорость передачи данных, особенно в вечернее время, когда нагрузка на серверы становится больше.
Преимущества:
- Простое подключение.
- Одновременно можно настроить кабельное телевидение и интернет.
- Отдельного кабеля для доступа в сеть не требуется, достаточно провести телевизионный.
Недостатки:
- Высокая абонентская плата.
- Нестабильная скорость доступа в сеть.
Ethernet
Наиболее распространенная технология организации доступа в сеть. Передача данных осуществляется по медному кабелю, но наличие телефона или кабельного телевидения не требуется.
Подключить интернет-кабель можно как напрямую к компьютеру, так и к вай-фай роутеру для беспроводного подключения в квартире любых поддерживающих устройств.
Этот вариант стал популярным из-за простоты использования, довольно высокой скорости подключения, относительно небольшой стоимости. Но у него есть два недостатка – необходимость просверливать отверстие в стене для кабеля и длина провода, протянутого из подъезда. Дело в том, что провод обычно протягивают с запасом. Если вы уже сделали ремонт, это может оказаться проблемой. Нужно будет думать, как подключить интернет и при этом спрятать часть провода, которая находится в квартире. В некоторых случаях это невозможно.
Преимущества:
- Высокая скорость передачи данных.
- Для подключения нужен только кабель или вай-фай роутер.
- Относительно невысокая стоимость подключения и оплаты услуг.
Недостатки:
- Необходимость сверлить стену из подъезда при протягивании кабеля.
- Длинный провод.
Найдите провайдера по названию
Более 200 интернет-провайдеров доступно для поиска
Найти провайдера
GPON
Раньше передача данных осуществлялась только через медные провода. Затем медь начали менять на оптоволокно. Отличие между типами проводов в способе передачи сигнала – оптоволоконный кабель передает не электрический импульс, а световой. Это позволяет увеличить скорость до гигабит в секунду. Такое подключение называют GPON (гигабитная пассивная оптоволоконная сеть).
Для пользователя преимущества оптических кабелей не ограничиваются скоростью. Еще один важный плюс – это довольная аккуратная организация абонентской точки доступа.
Как проводят интернет через оптоволоконный кабель в квартиру. Из подъезда просверливают одно отверстие, диаметром менее монеты в 10 копеек. Через него протягивают оптоволоконный кабель. Вместе с монтажниками вы выбираете удобное место для установки роутера – чтобы оно было расположено максимально незаметно и безопасно. К роутеру подсоединяют оптоволоконный кабель. Подключение интернета (вай-фай сеть), IP-телефонии, цифрового телевидения осуществляется через эту точку доступа. Но нужно иметь в виду, что от роутера тоже будут отходить провода, например, для подключения телевидения. Они будут обычными, не оптоволоконными.
Оптоволоконный кабель очень хрупкий, его легко повредить. Поэтому его не протягивают через всю квартиру и размещают так, чтобы он не провисал.
Этот способ подключения удобен тем, что его можно использовать даже если вы сделали ремонт. Рабочие аккуратно установят оборудование, оно не будет занимать много места. Единственная возможная проблема – отсутствие на стене, где размещается кабель, электрической розетки для питания роутера. Если она расположена слишком далеко, нужно будет сделать новую.
В случае планирования ремонта, не спешите сразу проводить оптоволокно. Сначала завершите монтажные работы, которые могут повредить кабель. Восстановить его будет сложно и дорого.
Преимущества:
- Возможность настроить цифровое телевидение, IP-телефонию, интернет через один кабель.
- Отсутствие длинных провисающих проводов.
- Удобство прокладывания линии и установки оборудования после ремонта.
- Высокая скорость передачи данных.
Недостатки:
- Оптоволоконный кабель очень хрупкий.
- Стоимость прокладывания линии за свой счет к частным домам может оказаться высокой
Найдите провайдеров, которые подключают домашний интернет по вашему адресу:
Проверить адрес
Укажите ваш адрес
Выберите тарифный план
Оформите заявку на подключение
Как установить интернет-соединение в квартире через спутник
Спутниковое подключение отличается от обычного проводного более низкой скоростью соединения и высокой ценой. Поэтому его используют там, где нет других вариантов выхода в сеть или как резервный канал, когда нужно сделать доступ к интернету в квартире постоянным, не зависящим от повреждений на линии.
Для подключения требуется антенная система, она обычно устанавливается на крыше дома. От антенны на пользовательское оборудование сигнал поступает по кабелю. Отверстие для него чаще просверливают в стене комнаты, где планируется размещение оборудования
Спутниковое подключение бывает односторонним и двусторонним. Двустороннее – полностью автономно. Это значит, что его можно подключить, если нет других вариантов доступа в сеть. Одностороннее используется, когда у пользователя уже есть интернет, обеспеченный через другую сеть, но он работает слишком медленно. Тогда скорость входящего соединения удастся увеличить.
Преимущества:
- Доступ в сеть, когда нельзя подключиться через кабель.
- Высокая скорость подключения (но ниже, чем через технологию GPON).
Недостатки:
- Ограничение предоплаченного трафика.
- Дорогое оборудование.
- Необходимость установки антенной системы.
Как сделать точку беспроводного радиодоступа к интернету в квартире
Ее можно сделать с помощью технологии WiMax. Она позволяет обеспечить большую зону покрытия (до нескольких километров) и относительно высокую скорость передачи данных.
По этой технологии свои сети выстраивает всего несколько операторов связи. Для этого они строят базовые станции, которые передают сигнал на антенну пользователя. Вполне может оказаться, что на территории вашего населенного пункта таких вышек нет.
Антенну необязательно монтировать на улице, ее можно установить дома. Но нужно учитывать, что скорость передачи сигнала зависит от внешних факторов. Например, ее могут снизить железобетонные перекрытия.
Преимущества:
- Можно настроить беспроводной доступ с большой зоной покрытия.
- При установке антенны в комнате не нужно сверлить стену.
Недостатки:
- Громоздкий комплект оборудования и много проводов в квартире.
- Нестабильный сигнал.
- Зависимость подключения от местоположения ближайшей базовой станции.
Какой вариант подключения выбрать
Если вы дорожите своим ремонтом и хотите пользоваться сетью с высокой скоростью передачи данных, отдайте предпочтение интернету, подключенному через оптоволоконный кабель. Оптоволокно обеспечивает максимальную скорость соединения и занимает минимум места. Кроме того, такой способ подключения самый стабильный. Поскольку линия пассивная, активного оборудования на участке от АТС к абоненту нет. Это значит, что вы не лишитесь доступа в сеть из-за поломки оборудования на линии, профилактических работ и других внешних факторов. Единственная угроза – повреждение самого кабеля. Но так как техники проводят интернет и к дому, и в квартиру с соблюдением мер защиты линии, угроза повреждения минимальна.
Если у вас уже есть телефонный кабель, его все равно лучше заменить на оптоволокно. Оно позволит организовать единую точку доступа, через которую можно настроить цифровое телевидение и IP-телефонию. Это значит, что вам не придется просверливать в стене отдельные отверстия каждый раз, когда нужно будет провести новую услугу связи. Скорость передачи данных при этом увеличивается в разы.
Закажите бесплатную консультацию менеджера по вопросам подключения к сети или оставьте заявку на подключение интернета.
Как правильно установить и подключить розетку для интернета
Данная процедура характеризуется наличием этапов, что отсутствуют в ходе подключения аналогичных устройств, не связанных с сетью. Ключевой причиной этому является вариация сетевого кабеля, выполненного в виде витой пары и подключаемого штекера (8Р8С). Указанные факторы привели к потребности в розетках, конструкция которых совершенно отличается от устройств, предназначенных для подключения телевизора, холодильника, зарядного устройства и т.д. Дополнительно, помимо конструкционных расхождений, имеются и те, что связаны непосредственно с технологией подключения.
Производители розеток столкнулись с довольно сложной задачей. Требовалось разработать универсальное устройство, к которому можно подключить 8-жильный кабель, состоящий из 4-х пар проводов разного цвета. Дополнительно, предусматривалось наличие гнезда для штекера 8Р8С. Разработчики устройства приложили максимум усилий, чтобы процесс установки и подключения был лишен даже малейших сложностей, и в конечном итоге добились намеченной цели. Теперь каждому пользователю под силу самостоятельно выполнить все этапы работ, не обращаясь за помощью к специалистам. Такой ход позволит сэкономить время и деньги.
В данной статье и пойдет речь об особенностях компьютерной розетки на примере устройства «Werkel».
Розетка для компьютера
Универсальная конструкция данного прибора делает его подходящим под некоторые позиции и серии электроустановочных видов оборудования бренда «Веркель».
Этапы установки розетки
1.Первоначально необходимо проложить кабель. В том месте, где будет помещена розетка, надо сделать соответствующую ее размеру нишу. Поэтому, заранее стоит позаботиться о наличии перфоратора. Он понадобится и в процессе штробления стены. Затем выполняется прокладка кабеля, а его свободный конец выводится сквозь нишу.
2.Требуется повернуть по траектории движения часовой стрелки фиксатор и отсоединить крышку, что находится на тыльной стороне компьютерной розетки. По времени этот процесс занимает считанные минуты.
3.Нужно вставить кабель через центр крышки в направлении от фиксатора. Затем с кабеля удаляется наружная оболочка, и попарно соединяются провода.
На заметку!
Преимущественно, 8-жильный кабель содержит 4 белые с разноцветными вкраплениями жилы, а каждая из оставшихся имеет свой цвет. Необходимо комбинировать провода таким образом, чтобы цвет прожилки белой жилы совпадал с цветом второго провода.
4.Следует внимательно рассмотреть заднюю крышку, чтобы найти пазы на торцах, в которые после будут уложены провода. Наличие цветных наклеек на торцах поможет ориентироваться в вопросе, куда какую жилу провести.
Не стоит забывать о наличии двух стандартов схем подключения — «А» и «В». Большинство специалистов в данной области с целью подключения в интернет рекомендуют применять схему «В». На сегодняшний день в сетевых устройствах «Werkel» предусмотрено наличие функции распознавания схемы, что существенно облегчает и ускоряет рабочий процесс.
При установке задней крышки надо найти паз и шип, находящиеся по разные ее стороны. Аналогичные элементы имеются и на корпусе розетки. Поэтому необходимо подносить крышку зеркально относительно корпусу, чтобы исключить ошибку в процессе установки. После требуется повернуть против часовой стрелки фиксатор.
Особенности процесса подключения
Данный этап практически не имеет ничего общего с подключением розеток прочих типов. В первую очередь это связано с конструкцией интернетовской розетки, контакты которой выполнены в виде 2-х остроконечных пластин. Наименьшим расстоянием между ними является диаметр провода витой пары. Провод надежно фиксируется, а жила остается неповрежденной. После наблюдается надежный контакт.
Как только задняя крышка утапливается в розетку, в то же время пластины защемляют провода. Иными словами — наблюдается мгновенное подключение. Удостоверившись, что провода соединены правильно, необходимо аккуратно подрезать торчащие концы.
Когда все ранее указанные действия были выполнены безошибочно, то на финальном этапе требуется поместить устройство в готовую нишу либо подрозетник. Затем необходимо установить крышку с лицевой стороны.
На сегодняшний день существует довольно большой модельный ряд компьютерных розеток. Они могут отличаться между собой размером, строением, но схема подключения для всех экземпляров одинаковая.
Хотелось бы акцентировать внимание читателей этой статьи на момент, когда кабельная сеть для интернета уже проложенная, но провайдер при этом еще не подключен. В таком случае следует обязательно проинформировать провайдера относительно типа схемы, согласно которой выполнялось подключение розеток в доме пользователя. Такой ход позволит избежать разбирательств в дальнейшем.
Ознакомившись с содержанием данной статьи, каждый пользователь сможет без видимых затруднений подключить интернетовскую розетку. Вышеописанная технология является довольно практичной. Ее успешно можно задействовать не только к розеткам «Веркель», но и практически ко всем современным типам аналогичных устройств.
Почему Интернет постоянно подключается и отключается?
Обновлено: 30.11.2020 компанией Computer Hope
Если у вас возникли проблемы с Интернетом, приводящие к многократному отключению и повторному подключению к сети, это могло произойти по нескольким возможным причинам. Ниже приведены некоторые из наиболее распространенных способов решения проблемы.
ПримечаниеНа этой странице обсуждаются варианты устранения проблем со стабильностью Интернета на компьютере, а не на смартфоне или планшете.
КончикЕсли у вас есть другой компьютер, смартфон или планшет, который использует такое же подключение к Интернету, используйте его, чтобы проверить, нет ли проблем с подключением или компьютером. Если все устройства в вашей сети имеют одну и ту же проблему, это указывает на проблему с кабельным или DSL-модемом, сетевым маршрутизатором или провайдером. Если отключается и подключается только один компьютер, скорее всего, проблема в компьютере.
Кабельный или DSL-модем
Если кабельный модем не поддерживает стабильное соединение, отключите и снова включите питание, это может решить проблему или может вызвать перегрев.
Перезагрузите модем
Во-первых, мы рекомендуем выключить компьютер.
Затем выключите кабельный модем, отсоединив шнур питания от задней части модема. Оставьте его отключенным как минимум на десять секунд, затем снова подключите к модему.
Кабельный модем проходит все процедуры самопроверки и повторно подключается к Интернету за несколько минут. Найдите световой индикатор подключения к Интернету на передней панели модема. Когда он загорится, подключите маршрутизатор и включите компьютер.
ПримечаниеЕсли вы не отключили маршрутизатор перед отключением модема, другие устройства, подключенные к маршрутизатору, могут отключиться от сети. Перезапуск модема также может привести к сбросу подключения к беспроводному маршрутизатору.
Проверьте подключение к Интернету на своем компьютере и убедитесь, что оно стабильно.
Проверить, не перегревается ли модем
Если подключение к Интернету по-прежнему нестабильно, проверьте кабельный модем, чтобы увидеть, не нагревается ли он. Перегрев модема может стать причиной нестабильности подключения к Интернету.В этом случае выключите его и дайте ему остыть, затем попробуйте включить и проверить подключение к Интернету. Если он более стабилен, вам либо нужно найти способ охладить кабельный модем, либо вам может потребоваться его замена.
Проводной / беспроводной маршрутизатор
Если вы еще не сбросили настройки маршрутизатора, выключите компьютер и отсоедините шнур питания от маршрутизатора. Подождите не менее 10 секунд, затем снова подключите шнур питания к маршрутизатору. Подождите, пока световые индикаторы на передней панели маршрутизатора перестанут мигать.Мигающие индикаторы указывают на то, что маршрутизатор выполняет самопроверку и работает над установлением подключения к Интернету. Затем включите компьютер.
Проверьте подключение к Интернету на своем компьютере и убедитесь, что оно стабильно.
Проблемы с сетью на стороне провайдера
Ваш интернет-провайдер (ISP) может быть хорошим ресурсом для проверки, если ваш компьютер по-прежнему испытывает нестабильное подключение к Интернету. Служба технической поддержки интернет-провайдера может запустить проверку системы и линии, чтобы определить, есть ли какие-либо проблемы между ними и вашим компьютером.У них также могут быть другие предложения по исправлению соединения.
Если ваш Интернет по-прежнему нестабилен, прежде чем пытаться выполнить следующие шаги, обратитесь к своему интернет-провайдеру, чтобы убедиться, что проблема не в его стороне. Если другие устройства в вашей сети работают нормально, выполните следующие действия.
Сетевая карта
Сетевая карта вашего компьютера также может испытывать проблемы с поддержанием стабильного подключения к Интернету. Есть две вещи, которые вы можете попытаться исправить.
ПримечаниеМы предлагаем следующие шаги только в том случае, если в вашей сети есть другие устройства, которые работают без проблем.
Переустановите драйверы сетевой карты
Если подключение к Интернету по-прежнему нестабильно, попробуйте еще одно решение — удалить сетевую карту из диспетчера устройств вашего компьютера. Перезагрузите компьютер и дайте Windows переустановить сетевую карту и ее драйверы. Переустановка сетевой карты иногда может устранить проблемы с драйверами устройства (повреждение) и стабилизировать подключение сетевой карты к Интернету.
После перезагрузки Windows и переустановки устройства проверьте подключение к Интернету на своем компьютере и убедитесь, что оно стабильно.
Обновить драйверы сетевой карты
Мы рекомендуем проверить веб-сайт производителя сетевой карты или веб-сайт производителя компьютера и посмотреть, есть ли обновленные драйверы устройств для сетевой карты. Если есть, загрузите и установите обновленные драйверы. После установки обновленных драйверов перезагрузите компьютер и снова проверьте подключение к Интернету, чтобы убедиться, что оно стабильнее.
Переустановите сетевую карту
Если у вас настольный компьютер и сетевая карта является съемной картой расширения, вы можете попробовать переустановить сетевую карту.Если вам удобно открывать компьютер, выключите компьютер, отсоедините шнур питания и извлеките сетевую карту.
КончикМногие настольные компьютеры используют сетевые карты, встроенные в материнскую плату (встроенную). Эти сетевые карты нельзя удалить.
После извлечения карты вставьте сетевую карту обратно в слот PCI, убедившись, что она плотно вставлена в слот. Закройте корпус компьютера, подключите шнур питания и снова включите компьютер.
Проверьте подключение к Интернету на своем компьютере и убедитесь, что оно стабильно.
Поврежденные системные файлы Windows
Повреждение системных файлов в операционной системе Windows может иногда вызывать проблемы с подключением к Интернету. Если проблемы с подключением возникли недавно, вы можете попробовать восстановить Windows до состояния, которое было до того, как проблема начала возникать. При восстановлении до предыдущей точки поврежденные файлы заменяются исправными, не поврежденными. Если поврежденные файлы вызывают проблемы с подключением к Интернету, восстановление должно решить проблему.
Проблемы с обновлением Windows
Если на вашем компьютере недавно было установлено обновление Windows, и после этого Интернет стал нестабильным, возможно, проблема была вызвана обновлением Windows.Некоторые обновления Windows могут вызывать проблемы с другим программным обеспечением на компьютере или даже вызывать проблемы с подключением к Интернету.
Если проблемы с подключением к Интернету начались после установки обновления Windows, восстановление Windows до предыдущей точки до установки обновления Windows часто решает проблему. Вы также можете проверить наличие последних обновлений Windows, поскольку Microsoft, возможно, выпустила новые обновления, которые могут исправить проблемы, вызванные предыдущими обновлениями Microsoft.
Вирус или заражение вредоносным ПО
Вирус или вредоносное ПО могут вызвать проблемы с подключением к Интернету.Если заражение достаточно серьезное, подключение к Интернету может стать нестабильным или вообще не работать. Вам необходимо удалить вирус или шпионское ПО с компьютера, чтобы стабилизировать подключение к Интернету.
Вмешательство антивирусной программы
Некоторые антивирусные программы имеют встроенную систему безопасности, которая может мешать подключению к Интернету. Проверьте настройки безопасности антивирусной программы, чтобы узнать, какие настройки включены. Попробуйте отключить каждый параметр, чтобы проверить, не стабилизирует ли какой-либо из них подключение к Интернету.Если есть параметр, вызывающий нестабильное соединение, обратитесь к производителю антивирусной программы, чтобы определить, являются ли эти параметры абсолютно необходимыми для защиты вашего компьютера. Если в них нет необходимости, оставьте эти настройки отключенными.
Интернет-соединение все еще нестабильно
Если после выполнения всех приведенных выше рекомендаций подключение к Интернету по-прежнему нестабильно, возможно, у вас неисправен кабельный / DSL-модем, проводной / беспроводной маршрутизатор или сетевая карта. Возможно, вы захотите приобрести новый модем, маршрутизатор или сетевую карту, чтобы узнать, не вызывает ли какое-либо из этих устройств проблему.
8 лучших способов исправить Windows 10 Ethernet продолжает отключаться
На компьютерах с Windows 10 как проводные, так и беспроводные подключения имеют свои проблемы. Однако, по сравнению с Wi-Fi, Ethernet-соединение намного более стабильно и менее подвержено сбоям. Но возможность есть. Если соединение Ethernet вашего компьютера продолжает отключаться и повторно подключаться через определенные промежутки времени, мы составили список решений, которые помогут положить конец сбоям в работе.
Причины сбоя в работе сети довольно многочисленны и могут различаться от устройства к устройству.Однако мы уверены, что по крайней мере один из приведенных ниже методов устранения неполадок сработает для вас. Давайте перейдем к этому.
1. Замените кабель Ethernet.
Если случайно на вашем компьютере есть несколько портов Ethernet, попробуйте подключить кабель Ethernet к другим портам и посмотрите, стабильно ли у вас соединение. Точно так же вы можете использовать другой кабель Ethernet, если у вас есть запасной. Использование сломанного, поврежденного или поддельного кабеля Ethernet может повлиять на качество соединения. Если вы подозреваете, что порт Ethernet вашего ПК вышел из строя, мы рекомендуем использовать адаптер USB-Ethernet.
Кроме того, вы должны также убедиться, что порт Ethernet компьютера не загрязнен. Посторонние материалы, такие как пыль, мусор и т. Д., Могут вызвать помехи при подключении. И последнее: используйте кабель Ethernet на другом компьютере. Если соединение на тестовом устройстве стабильное, проблема, скорее всего, связана с программным обеспечением. В этом случае ознакомьтесь с последующими решениями в разделе ниже.
2. Запустите средство устранения неполадок сети
Windows имеет встроенный инструмент, который автоматически диагностирует проблемы, связанные с сетью, и рекомендует решения для устранения неполадок.Если вам не удается добиться стабильного соединения Ethernet, позвольте средству устранения неполадок сети помочь вам найти проблему (и решение).
Шаг 1: Откройте меню настроек Windows и выберите «Обновление и безопасность».
Шаг 2: Перейдите в раздел «Устранение неполадок».
Шаг 3 : Прокрутите до раздела «Найти и устранить другие проблемы» и щелкните Сетевой адаптер.
Шаг 4: Нажмите кнопку «Запустить средство устранения неполадок».
Это запустит средство устранения неполадок сетевого адаптера Windows и просканирует ваш компьютер на предмет сбоев, ответственных за прерывание подключения к сети Ethernet.
Примечание: Перед запуском средства устранения неполадок сетевого адаптера убедитесь, что кабель Ethernet подключен к компьютеру. Аналогичным образом убедитесь, что другой конец кабеля Ethernet также правильно подключен к маршрутизатору.
Шаг 5: Выберите Ethernet из списка сетевых адаптеров для диагностики и нажмите «Далее», чтобы продолжить.
Средство устранения неполадок диагностирует подключение к сети Ethernet вашего компьютера (это может занять некоторое время) и выявить обнаруженные проблемы.
Следуйте рекомендованным решениям, предлагаемым средством устранения неполадок, и ваше соединение Ethernet должно быть установлено и запущено в кратчайшие сроки.
3. Измените настройки управления питанием
В целях экономии энергии ваш компьютер может временно отключить некоторые функции устройства. Это обычная практика для ОС Windows, особенно на ноутбуках с батарейным питанием.Это также происходит, когда включен режим энергосбережения.
Шаг 1: Запустите меню быстрого доступа Windows ( клавиша Windows + X ) и выберите «Диспетчер устройств».
Шаг 2: В меню «Сетевые адаптеры» , щелкните правой кнопкой мыши адаптер Ethernet вашего ПК и выберите «Свойства».
Шаг 3: Перейдите на вкладку «Управление питанием».
Шаг 4: Снимите флажок «Разрешить компьютеру выключать это устройство для экономии энергии» и нажмите «ОК».
Перезагрузите компьютер и проверьте, стабильно ли соединение Ethernet.
4. Отключить статический IP-адрес для Ethernet
Использование статического / фиксированного IP-адреса на вашем ПК имеет свои преимущества. Однако неправильная статическая IP-конфигурация / информация в вашей сети Ethernet может привести к проблемам с подключением. Попробуйте отключить статический IP-адрес для подключений к сети Ethernet на своем компьютере и посмотрите, поможет ли это в решении этой проблемы.
Шаг 1: Откройте меню «Настройки» и выберите «Сеть и Интернет».’
Шаг 2: Затем перейдите в меню Ethernet и коснитесь Ethernet.
Шаг 3: Прокрутите до раздела настроек IP и убедитесь, что для IP-адреса установлено значение Автоматически (DHCP).
Шаг 4: В противном случае (назначение IP-адреса вручную) это означает, что вы используете фиксированный / статический IP-адрес. Нажмите кнопку «Изменить», чтобы изменить конфигурацию IP-адреса Ethernet вашего ПК.
Шаг 5: Коснитесь раскрывающегося списка «Вручную».
Шаг 6: Выберите Автоматически (DHCP) и сохраните изменения.
5. Обновите драйвер Ethernet
Вы должны ожидать возникновения проблем с подключением, если ваш драйвер Ethernet отсутствует, поврежден или устарел. Следуйте инструкциям, чтобы обновить сетевой драйвер вашего компьютера.
Шаг 1: Запустите меню быстрого доступа Windows (клавиша Windows + ярлык X) и выберите «Диспетчер устройств».
Шаг 2: В меню «Сетевые адаптеры» , щелкните правой кнопкой мыши адаптер Ethernet вашего ПК и выберите «Обновить драйвер».
Шаг 3: Затем выберите «Автоматический поиск обновленного программного обеспечения драйвера».
Диспетчер устройств просканирует Интернет, чтобы проверить, есть ли обновленная версия адаптера Ethernet вашего компьютера. Вам будет предложено загрузить все доступные обновления, найденные после завершения сканирования. Установите новый драйвер, перезагрузите компьютер и проверьте, периодическое прерывание соединения сохраняется при подключении к сетевой кабель.
Если у вас установлена последняя версия драйвера Ethernet или проблема сохраняется даже с обновленным драйвером, попробуйте следующее решение для устранения неполадок
6.Отключить настройки прокси-сервера LAN
Вы можете столкнуться с трудностями при использовании соединения Ethernet в масштабе всей системы или с некоторыми приложениями, если ваш компьютер настроен на использование прокси-сервера с соединениями LAN. Отключите все имеющиеся у вас настройки прокси и проверьте, стабилизирует ли это соединение Ethernet.
Шаг 1. Запустите диалоговое окно «Выполнить» (клавиша Windows + R), введите в диалоговом окне inetcpl.cpl и нажмите кнопку «ОК».
Шаг 2: Перейдите в раздел «Подключения» и щелкните «Настройки LAN».
Шаг 3: В разделе «Прокси-сервер» снимите флажок «Использовать прокси-сервер для локальной сети» и нажмите «ОК».
Вы можете повторно включить настройки прокси, если соединение Ethernet по-прежнему разрывается.
7. Проверьте настройки DHCP маршрутизатора
Благодаря протоколу динамической конфигурации хоста (DHCP) ваш маршрутизатор может автоматически назначать индивидуальные IP-адреса подключенным устройствам на лету. Вы можете столкнуться с трудностями при подключении вашего ПК через Ethernet, если настройки DHCP-сервера маршрутизатора отключены.
Просмотрите меню настроек маршрутизатора и убедитесь, что DHCP-сервер включен или настроен на автоматический режим.
8. Обновление микропрограммы маршрутизатора
Иногда проблема не в вашем компьютере или кабеле Ethernet, а скорее в маршрутизаторе Ethernet. Некоторые пользователи Windows 10, у которых Ethernet продолжал отключаться, могли решить проблему, обновив прошивку своего маршрутизатора.
Тебе тоже стоит попробовать. Перейдите в панель управления роутера или в меню настроек и проверьте наличие доступных обновлений прошивки.
Стабилизируйте соединение
Если сеть Ethernet продолжает отключаться после попытки всех вышеперечисленных решений, также существует вероятность того, что маршрутизатор неисправен. Попробуйте использовать другой порт на маршрутизаторе и посмотрите, стабилизирует ли он соединение. Если и это не принесло результатов, мы рекомендуем обратиться к производителю маршрутизатора или опытному специалисту, чтобы проверить это.
Следующий: Ознакомьтесь с 5 способами решения ошибки «Неопознанная сеть — нет доступа в Интернет», которая появляется при подключении к Интернету на ПК с Windows 10.
В указанной выше статье могут содержаться партнерские ссылки, помогающие в поддержке Guiding Tech. Однако это не влияет на нашу редакционную честность. Содержание остается непредвзятым и достоверным.
ethernet — Как отсоединить застрявший сетевой кабель?
Я добавляю этот ответ, чтобы рассмотреть случай, очень похожий на этот вопрос. Единственная разница в том, что в этом вопросе указан «маршрутизатор», а я говорю о разъеме 8P8C («RJ45»), встроенном в ноутбук.Этот сетевой порт не похож на изображение в ответе Linker3000. Порт RJ45 имел крышку, которую можно увидеть в этом видео: Видео Youtube: Подключение кабеля Ethernet к ноутбуку Lenovo (@ 58 секунд) показывает разъем, видео Youtube: Подключение кабеля Ethernet на ноутбуке Lenovo (@ 1min53sec) показывает успешное подключение.
У меня возникла проблема с Lenovo G51 (также известной как модель 80M8). Судя по всему, это отчасти характерно для моделей Леново. Форумы Lenovo показывают, что это проблема многих людей.
Ответ Натана Османа кажется правильным, я думаю, хотя слово «поворот» звучит немного нечетко и довольно опасно, если вы не знаете, что делаете.
Связанный с этим вопросом: Решением было нажать на зажим, а затем сдвинуть конец кабеля RJ45 вертикально. Для этого ноутбука зажим должен идти снизу (при подключении). Поэтому я нажал на зажим (в нижней части разъема), а затем поднял зажим (перемещая его в направлении от стороны, на которой находится зажим).Кабель вышел без излишнего усилия. Попытка просто вытащить кабель от порта, как и большинство разъемов / портов RJ45, не сработала.
Менее связано с поставленным вопросом: вставка кабеля также была сложной задачей. Порт RJ45 имеет дверцу, которая находится под давлением (может быть подпружинена?), Чтобы ее закрыть, поэтому вы не можете просто открыть дверь и оставить ее открытой. Чтобы вставить: выровняйте зажим с портом, а затем нажмите на зажим, который будет нажимать на «дверь» настолько, чтобы открыть ее, и вставьте зажим.
Теперь, когда я потратил 10 минут на изучение этой проблемы и разобрался со всем этим, я действительно уверен, что могу вставлять и извлекать кабели с низким риском повреждения. Тем не менее, я согласен с постерами на форуме, что это едва ли не самая нелепая вещь, которую я когда-либо видел. (Я просмотрел документы, прилагаемые к устройству, и не нашел подробностей об этом порте.)
Обслуживание— Как мне физически не дать людям отсоединить кабель Ethernet?
Уже предоставлено большое количество физических решений, поэтому я хотел бы привести программное решение, которое, конечно, также может быть использовано в дополнение к физическим измерениям.
Повысьте уровень безопасности портов (предпочтительно 802.1X) — в то время как белые списки MAC-адресов можно относительно легко обойти, я бы хотел, чтобы кто-то обошел 802.1X, не разбирая физически ваши лабораторные машины.
Также повесьте табличку, объясняющую, что отключение кабелей теперь полезно только для того, чтобы рассердить системного администратора, и что они не будут любить его, когда он злится. (Настоятельно рекомендуется публичный показ LART.)
Если у вас есть склонность к BOFH: Сделайте так, чтобы кабели работали даже для неаутентифицированных пользователей, но назначьте им специальный диапазон IP.Регистрируйте доступ к любым аутентифицированным службам из указанного диапазона IP-адресов и блокируйте учетные записи пользователей. Таким образом, они придут к вам, чтобы забрать свое наказание, и вам не нужно постоянно смотреть журналы и сразу же бегать в нужное место, чтобы поймать человека (вы все равно можете сделать это для добавленного «всего» -видящий админ «эффект»). Или просто перенаправьте все в форму входа и подключите ее к сценарию «блокировать учетную запись при правильном входе в систему». Вы будете удивлены, сколько пользователей достаточно тупые, чтобы попробовать.(Первоначально я хотел предложить просто занести их MAC-адреса в черный список, чтобы их ноутбук не работал где-либо в сети, но поскольку MAC-адреса можно легко подделать, это можно легко обойти и привести к неприятным розыгрышам.)
Если вы любезны и хотите предоставить кабельный доступ: Сделайте то, что сделал мой университет, добавьте вторую сетевую карту, добавьте к ней сетевой кабель длиной 1,5 м и проложите / соедините его с сетью. (Все кабели позади ПК проходят через гигантскую стяжку-молнию, чтобы можно было украсть кабели, мыши и т. Д.сложнее.) В моем университете пользователи должны войти в систему на ПК и активировать указанный кабель там, убедившись, что только аутентифицированные пользователи могут использовать его, и весь доступ может быть отнесен к пользователю. Насколько мне известно, отсоединение «восходящего» кабеля от ПК и прямой доступ к нему запрещены 802.1X.
Интернет — отсоединение кабеля Ethernet от маршрутизатора (когда я его не использую) является хорошей мерой безопасности?
Чтобы добавить мои два цента: это зависит от обстоятельств.
Кроме того, это похоже на процесс, который может легко потерпеть неудачу (т.е. вы забываете, засыпаете за клавиатурой, или вам нужно позволить кому-то другому использовать соединение).
Если вы предпочитаете отключать его, когда он не используется, а не делать его устойчивым к атакам, то я думаю, что это на самом деле чистый минус.
Если вы решили отключить его, даже если вы сделали все возможное, чтобы сделать его устойчивым к атакам, то это может быть приемлемо в качестве краткосрочной временной меры, пока вы найдете более постоянное решение.
Но я не думаю, что есть случай, когда удаление кабелей Ethernet является хорошим долгосрочным решением.
Даже если это обычно не вызывает других проблем, это просто не кажется надежным решением — похоже, что нужно избегать проблемы, а не решать ее (я вполне могу ошибаться).
Возможно, более продуктивное рассуждение могло бы включать рассмотрение того, к чему может привести взлом маршрутизатора и какие контрмеры могут быть применены.
Я подозреваю, что ваш модем интернет-провайдера с большей вероятностью будет скомпрометирован (например, ala mirai), что может привести или не привести к компрометации вашего маршрутизатора, но в большинстве случаев будет функционально эквивалентным — кто-то другой потенциально контролирует вашу маршрутизацию и может видеть незащищенный трафик.Так что в любом случае у вас должен быть план против этого.
В этом смысле отключение модема ISP может быть более полезным, но вы остаетесь незащищенными, когда он подключен — и я не уверен, что уменьшение поверхности атаки (если ограничить количество часов, в течение которых устройство находится в сети, можно рассматривать как сокращение что) действительно будет эффективным. Это тем более, что интернет-провайдер развертывает большое количество идентичных устройств, поэтому, скорее всего, если бы ваш модем был «замечен» в сети, злоумышленники знали бы, для чего он будет уязвим — вы просто даете им немного меньше возможностей для запуска атак. что они знают, работают против вашего интернет-провайдера.
Итак, на вашем месте я бы посмотрел, как компрометация вашего сетевого пути повлияет на вас, и что-нибудь с этим сделаю. Конечно, не помешает следить за журналами вашего маршрутизатора, в частности, чтобы (попытаться) обнаружить признаки взлома, но я не знаю, что это основной риск, о котором я бы беспокоился.
Отключить несколько сетевых подключений и отключить мост | UMass Amherst Information Technology
- В меню Apple перейдите в Системные настройки …
- В разделе Интернет и беспроводная связь щелкните Сеть .
- Если замок в нижнем левом углу окна Сеть закрыт, щелкните его , чтобы вы могли внести изменения в настройки сети (не нажимайте на замок, если он уже «открыт»), затем введите свой системный пароль при появлении запроса.
- Из вариантов справа выберите соединение, которое вы хотите отключить:
- Ethernet и в раскрывающемся меню Настроить IPv4 выберите Выкл.
- Wireless: и нажмите Turn AirPort Off (справа).
Шаг 2. Убедитесь, что сетевой мост отключен
Если в вашем ноутбуке несколько сетевых адаптеров или карт, возможно, вам придется отключить сетевой мост, иначе известный как совместное использование подключения к Интернету. Найдите свою операционную систему и следуйте приведенным ниже инструкциям.
Windows 7
- Выберите Пуск> Панель управления> Сеть и Интернет> Центр управления сетями и общим доступом .
- В левом столбце щелкните Изменить настройки адаптера .
- Откроется новый экран со списком сетевых подключений. Если среди подключений есть сетевой мост, щелкните его правой кнопкой мыши и выберите Удалить , чтобы удалить его.
Windows Vista
- Выберите Пуск> Панель управления> Сеть и Интернет> Центр управления сетями и общим доступом .
- В левом столбце щелкните Управление сетевыми подключениями .
- Откроется новое окно. Щелкните правой кнопкой мыши Подключение по локальной сети и убедитесь, что Мостовое соединение выбрано как НЕ .
Windows XP
- Выберите Пуск> Панель управления> Сетевые подключения .
- В окне Network Connections щелкните правой кнопкой мыши активное соединение Ethernet ( Local Area Connection Enabled ) и убедитесь, что Bridge Connections выбрано как NOT .
Mac OS 10.x
- В меню Apple перейдите к Системные настройки…
- В разделе Интернет и беспроводная связь щелкните Общий доступ . Откроется окно Sharing .
- Если замок в нижнем левом углу окна Sharing закрыт, щелкните его , чтобы вы могли внести изменения в настройки сети (не нажимайте на замок, если он уже «открыт»), затем введите свой системный пароль при появлении запроса.
- В окне Общий доступ из параметров справа выберите Общий Интернет и убедитесь, что Общий Интернет установлен на Выкл . Если Общий доступ в Интернет — это На , рядом с Для компьютеров, использующих: снимите все флажки, которые можно установить (например, AirPort , Ethernet и т. Д.).
- Закройте окно общего доступа , чтобы сохранить изменения.
Windows 10: проблема случайного отключения и исправления
С момента запуска Windows 10 два месяца назад более 75 миллионов пользователей установили новую операционную систему (ОС) Microsoft, поэтому обязательно будут пользователи, у которых возникнут проблемы. Если вас не беспокоит нарушение конфиденциальности, Windows 10 — отличная ОС; если, конечно, он случайно не отключает вас от Интернета.
Windows 10 может отключать вас от Интернета в случайное время, вынуждая вас перезагрузить маршрутизатор, а иногда и ваш компьютер, чтобы снова подключиться к сети.Для пользователей, которые оставляют свой компьютер включенным на ночь для загрузки программного обеспечения, или для геймеров, играющих онлайн, проблема может стать преградой при выборе конкретной ОС.
Проблема затрагивает часть пользователей, которые установили Windows 10 с помощью варианта обновления, а некоторые пользователи, выполнившие чистую установку, также сообщают о случайных отключениях. Вот список возможных исправлений для решения проблемы случайного отключения в Windows 10.
(имейте в виду, что вы всегда должны делать резервную копию своей системы или создавать точку восстановления, прежде чем пытаться исправить проблему.)
Исправления случайного отключения для пользователей, подключенных через кабель Ethernet
Служба поддержкиWindows 10 знает об этой проблеме и пыталась помочь мне разобраться в ней. Они рекомендуют обновить драйвер сетевого адаптера или установить драйвер, отличный от того, который Windows 10 устанавливает автоматически. Вы можете прочитать, как это сделать, здесь. К сожалению, ни обновление, ни установка другого драйвера сетевого адаптера у меня не помогли, но некоторым этот метод удалось.
Пользователи сообщают, что есть несколько исправлений, которые действительно работают, или, по крайней мере, сводят к минимуму случайные отключения до одного или двух раз в день, а не каждые пару часов.Приведенные ниже исправления ненавязчивы и относительно просты в выполнении.
Отключить сетевой адаптер вариант:
Windows 10 по умолчанию имеет параметр, включенный на некоторых сетевых адаптерах, который позволяет компьютеру отключать сетевой адаптер для экономии энергии, даже если все параметры энергосбережения отключены. Ага, я тоже не поверил. Чтобы отключить эту опцию, выполните следующие действия.
- Нажмите «Пуск», затем «Настройка».
- В нижней части вкладки настроек вы увидите параметр «Диспетчер устройств», щелкните его.
- В диспетчере устройств перейдите к параметру «Сетевой адаптер» и выберите свою сетевую карту, щелкните ее правой кнопкой мыши и выберите «Свойства».
- Перейдите к параметру «Управление питанием» и снимите флажок «Разрешить компьютеру выключать это устройство для экономии энергии».
Постоянно пингует ваш маршрутизатор:
Если проблема не устранена, вы можете попробовать проверить связь с вашим постоянно. Каждый раз, когда вы запускаете компьютер, это немного неудобно, но он может работать в фоновом режиме.Выполняйте эти быстрые и простые шаги каждый раз при запуске компьютера, чтобы уменьшить количество случайных отключений.
- Нажмите кнопку «Поиск» (слева на панели задач, рядом с кнопкой «Пуск»)
- Введите CMD и нажмите Enter.
- Проверьте IP-адрес вашего маршрутизатора, набрав «ping 192.168.1.1 –t», и оставьте его работать в фоновом режиме.
- Имейте в виду, что показанный выше IP-адрес используется по умолчанию для большинства домашних маршрутизаторов.Если IP-адрес вашего маршрутизатора отличается, пожалуйста, обратитесь к упаковке вашего маршрутизатора или на веб-сайте для получения подробной информации.
Проверьте настройки прокси:
- Щелкните «Поиск», введите inetcpl.cpl и нажмите «Ввод».
- Щелкните вкладку «Подключения» и выберите параметр «Параметры локальной сети».
- Убедитесь, что установлен флажок «Использовать прокси …». Если да, снимите его и нажмите OK / OK для выхода.
Надеемся, что некоторые из этих исправлений подействуют на вас, если вы столкнетесь со случайными отключениями.Я дополню статью дополнительной информацией, если Microsoft предложит надежное решение проблемы.
Исправления случайного отключения Wi-Fi
Инженер службы поддержки Windows 10 Anupkarkal1709 предложил следующие методы для случайных отключений и проблем с Wi-Fi.
Метод первый:
- Введите устранение неполадок в поле поиска на панели задач (крайняя справа)
- Щелкните Устранение неполадок в результатах поиска.
- Щелкните «Просмотреть все», а затем щелкните «Сетевой адаптер».
- Щелкните «Далее» и следуйте инструкциям на экране.
Метод второй:
Чтобы удалить и воссоздать беспроводное сетевое соединение, выполните следующие действия:
- Нажмите «Пуск», введите ncpa.cpl и нажмите «Ввод».
- Щелкните правой кнопкой мыши беспроводное сетевое соединение и выберите «Свойства».
- Щелкните вкладку Беспроводные сети.
- В разделе «Предпочитаемые сети» выберите свою беспроводную сеть и нажмите «Удалить».
- Щелкните Просмотр беспроводных сетей.
- В разделе «Сетевые задачи» нажмите «Обновить список сетей».
- В разделе «Выберите беспроводную сеть» щелкните беспроводную сеть, к которой вы хотите подключиться, а затем нажмите «Подключиться».
Были ли у вас случайные отключения от Интернета при использовании Windows 10? Пробовали ли вы какие-либо из этих исправлений и какое из них сработало для вас? Дайте нам знать в разделе комментариев ниже.
Подробнее о Windows 10:
Sillicur Twitter / MWEB GameZone Twitter | Facebook
.