Размеры рамок для фотографий — Идеи для дома
С появлением фотографий в нашу жизнь вошли и рамки для фотографий. Времена меняются, технологии развиваются, даря человечеству электронный формат фотографий, а рамочки все остаются востребованным товаром.
Виды рамок
Рамки разнообразны по своему внешнему виду. Они производятся из дерева, металла, пластика, стекла. Рамочки представлены потребителю в широкой цветовой гамме, есть более классические формы, есть в продаже и оригинально выполненные рамочки, с различными дополнительными элементами.
Размеры рамок
Есть такое понятие, как «стандартные фоторамки». Объясняется наличие такой категории товара тем, что у фотографий тоже есть стандартные размеры. Для того, чтобы напечатать фотографии, в арсенале специалистов есть определенные размеры фотобумаги. Бумага выпускается форматом «А» (самый популярный) и форматом «В». В свою очередь, «А» и «В» имеют разбивку по размерам.
Таким образом, завися от размера фотографии, производители предлагают фоторамки следующих размеров.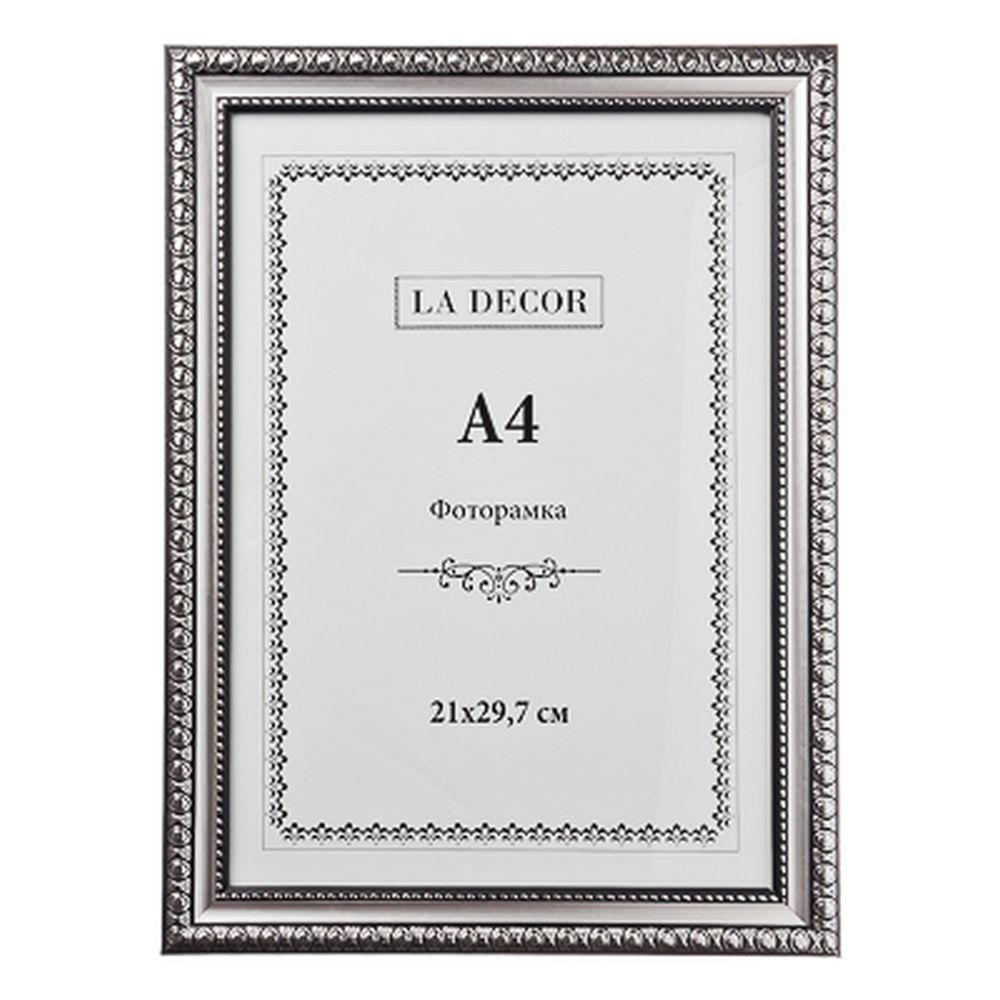
Рамочка 9×13 см — ранее была очень востребована, но сейчас все меньше людей приобретают рамки этого размера. А вот размер 10×15 см является самым популярным и хорошо продается.
Рамка 13×18 см предпочтительна при украшении фотографиями помещения. Для интерьера используют и другой размер фоторамок — 18×24 см. Если же в рамку нужно вставить какой-то официальный документ, то для такого случая покупается рамка размером 20×30 см. Это размер стандартной бумаги формата А4. Кроме документов, на бумаге А4 выполнены грамоты, сертификаты и другие торжественные документы. Для них есть рамки 21×30 см.
Если есть фотография большого размера и ее требуется вставить в рамку с ножкой, то берется рамка размером 15×21 см.
Для материалов, распечатанных на бумаге размером А3, обычно подбираются рамки размера 30×40 см. Плакаты, постеры, рекламная продукция размером А2 помещается в рамку 40×60 см. И наконец, печатная продукция формата А1 оформляется в фоторамку размером 60×80 см.
Существуют и другие размеры, но они либо изначально расcчитаны на узкий круг потребителей, либо со временем потеряли свою актуальность.
Использование фоторамок.
Рамки для фотографий используются для оформления фотографиями своего жилья, офиса, либо для обрамления рекламной печатной продукции.
Чаще всего, красивая рамочка станет частью домашнего уютного интерьера. Действительно, какой дом можно представить без фоторамки на столике или на полке? Она всегда тщательно подобрана хозяином жилья, грамотно вписана в общий интерьер и придает жилью индивидуальность.
Татьяна Бура, специально для сайта Идеи для вашего дома.
© 2013 — 2019, Идеи для дома. Все права защищены. Без письменного согласия автора или активной, прямой и открытой к индексации ссылки на источник перепубликация материалов полностью или частично запрещена!
Что такое фоторамка и как ее разместить на стене?
Наши полезные и практические рекомендации помогут правильно подобрать сразу несколько фоторамок исходя из особенностей вашего интерьера.
На фото:
Что такое фоторамка? Глупый, казалось бы, вопрос — это приспособление для демонстрации фотографий.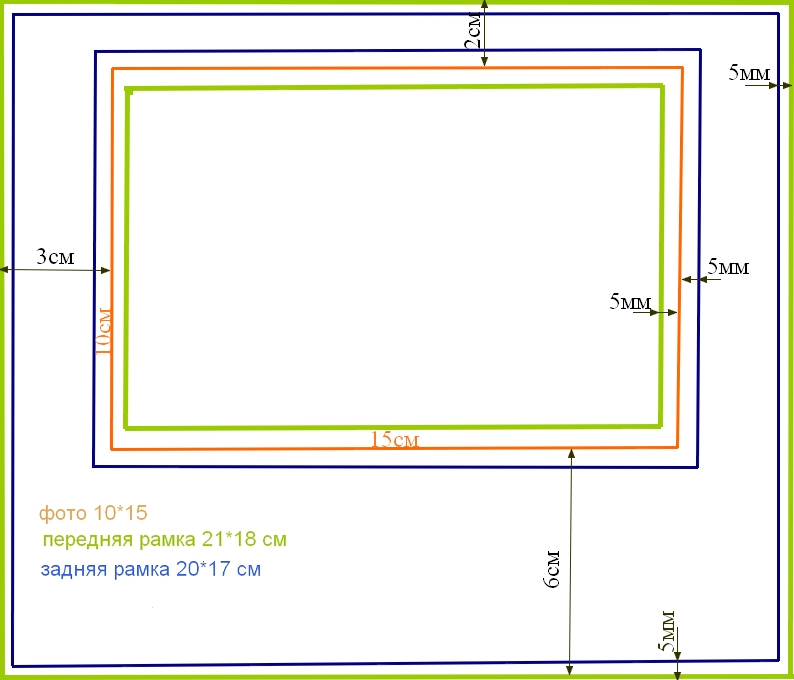 А вот и нет! Сегодня на вопрос «что такое фоторамка» декораторы дают иной ответ: самодостаточный декор для стены. Ее можно использовать и без фото. Или вставить вместо фотографии детский рисунок. Или создать гербарий. Или даже коллекцию детских машинок под стеклом.
А вот и нет! Сегодня на вопрос «что такое фоторамка» декораторы дают иной ответ: самодостаточный декор для стены. Ее можно использовать и без фото. Или вставить вместо фотографии детский рисунок. Или создать гербарий. Или даже коллекцию детских машинок под стеклом.
На фото: модель GIBBO от фабрики Sawaya & Moroni, дизайн Sawaya William.
Варианты развески
Много фото на одной стене. Подберите подходящий вариант развески (группировки) фоторамок на стене. Для этого найдите понравившуюся схему (например, в нашей статье «Составляем коллажи из фотографий разного размера»). После чего возьмите листы формата А4, вырежьте из них нужное число «силуэтов» фоторамок. Позовите помощников и разместите листы на стене. Экспериментируйте, переставляйте рамки местами. Наконец, сфотографируйте самый удачный вариант.
Базовые схемы. Если готовые шаблоны развески вам не подошли, попробуйте создать собственный. Фоторамки можно разместить по четырем схемам: прямоугольной, квадратной, овальной и «художественной».
- Для вытянутых вверх или вдоль композиций наиболее подходит прямоугольный вариант развески. Используйте рамки в форме прямоугольника, квадрата.
На фото:
Для вытянутых горизонтальных или вертикальных композиций больше подходит строгий прямоугольный контур.
- Если нужно обыграть часы или картину, развешиваем рамки по кругу или овалу. Вариация этой развески — «художественный беспорядок»: размещайте рамки различных форм в произвольном порядке. Чтобы избежать хаоса сделайте одну рамку композиционным центром — это сделает ваш «беспорядок» стильным.
- Ценителям симметрии подойдет квадратная развеска. Используются квадратные рамки одного размера или подбирают такое соответствие сторон, чтобы на плоскости композиция образовывала завершенный квадрат («квадрат из квадратных рамок»).
На фото:
Внутри квадратной развески должны быть квадратные или прямоугольные рамки.
Особенности фона
Простое + сложное. Если фоторамка будет располагаться на обоях яркой расцветки или сложного рисунка, выбирайте более простые однотонные модели. И, наоборот — однотонным обоям показаны «сложные» рамки.
Стиль. Понятно, что классический интерьер, обои с витиеватым орнаментом допускают позолоченные рамки. Но и сюжет фото должен быть соответствующим: семейный портрет или профессиональная студийная фотосъемка. А вот современный стиль можно разнообразить не только нестандартной рамкой яркого оттенка, но и игривым сюжетом фотографии: в прыжке, смешными рожицами и пр.
На фото:
Придаем рамке больше самостоятельности! Игра фото и рамки создает дополнительные смыслы.
От чего отталкиваться при покупке
От цвета. Самый простой вариант это купить набор одинаковых рамок, которые будут различаться друг от друга только по цвету.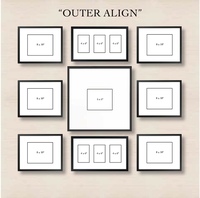 Либо разных рамок одного цвета (белого, серебристого, одной породы дерева).
Либо разных рамок одного цвета (белого, серебристого, одной породы дерева).
От фактур. Более сложный вариант — найти рамки соответствующие вашему интерьеру (кожаная обивка дивана — рамка из кожи, занавески с принтом цветов — рамка с цветочным орнаментом, декор из лепнины — рамка из гипса), зеркало на стене с фацетом — аналогичные фоторамки. Чем смелее будут ассоциации, тем интереснее результат.
На фото:
Фоторамка своей фактурой может поддержать акценты в оформлении интерьера. Например, в кабинете с кожаной мягкой мебелью уместны кожаные фоторамки.
От форм. Стандартная форма рамки — прямоугольник, этот вариант универсален. В квадрат обычно размещают художественные фотографии с большим паспарту. Овальная рамка в основном используется для портретных фото. Универсальным решением станет мультирамка: композиция из многих рамок, составленная производителем. Оригинальный формат такой фоторамки позволяет разместить до 25 полноразмерных фотографий размером 10×15 см.
На фото:
Мультирамка — готовая композиция для связанных общей идеей фотографий.
Обзор цифровой фоторамки Digma PF-833 (черной)
Фоторамку Digma я купил в подарок и имел возможность некоторое время ее тестировать. Выбор пал на модель PF-833 (разрешение 1024×768), которая в отличии от PF-1033 (разрешение 1024×600) имеет формат больше подходящий для старых фотографий, особенно если часть из них в портретной ориентации.
Фоторамка поставляется в картонной коробке обтянутой полиэтиленовой пленкой.
Комплект поставки включает:
- фоторамку;
- подставку-ножку;
- адаптер питания для электросети переменного тока 220 В;
- пульт дистанционного управления;
- руководство пользователя;
- незаполненный гарантийный талон.

В гарантийный талон вклеена бирка, где указана модель устройства, id, service code, серийный номер.
Фоторамка поставляется с защитной пленкой, которую перед использованием надо удалить.
(* Фото устройства привожу с защитной пленкой.)
Измеренные размеры рамки: 22 x 18 см. Рабочее положение рамки: альбомное. Экран имеет матрицу TFT. Диагональ экрана: 8” (20,32 см). Формат: 4:3. Измеренные размеры экрана: 16 x 12 см.
На передней панели расположен ИК-приемник для пульта ДУ.
На задней панели расположены: отверстие для ножки, отверстие для крепления на стену, разъемы и кнопки управления. Пользоваться этими кнопками не удобно, но если пульт ДУ потеряется или сядет батарейка, то ими можно управлять фоторамкой.
На задней панели расположены следующие разъемы:
- вход питания;
- разъем mini USB;
- разъем USB;
- разъем для наушников;
- разъем для карты памяти.
Все разъемы подписаны.
Пульт ДУ поставляется в полиэтиленовом пакете со вставленной батарейкой типа CR2025. Перед использованием пульта надо удалить пластиковый изолятор из батарейного отсека. Пульт маленький.
Перед использованием пульта надо удалить пластиковый изолятор из батарейного отсека. Пульт маленький.
На адаптере питания написано “зарядное устройство”, но по факту оно ничего не заряжает. Аккумулятора в фоторамке нет, она работает только при подключенном питании.
Длина кабеля у адаптера питания – 115 см.
Если фоторамка устанавливается на горизонтальную поверхность, то перед использованием необходимо вкрутить подставку-ножку.
При включении в розетку фоторамка сразу же включается и выходит в меню. Если ничего не делать, то через несколько секунд появляется изображение встроенного фотоснимка (включается демо-режим).
Своей памяти, в которую можно было бы записать файлы, фоторамка не имеет.
После подключения флэшки (интерфейс подключения USB 2.0) с фотографиями запускается слайд-шоу, то есть фотографии через некоторое время сменяют друг друга. Если на флэшке есть файл с музыкой, то он также начинает проигрываться в фоне. Фоновую музыку можно отключить кнопкой «BGM» на пульте или в настройках фоторамки.
Если флэшку с фотографиями вставить до включения фоторамки, то после включения сразу запуститься слайд-шоу.
Нажатие на пульте кнопки “RETURN” прекращает слайд-шоу и фоторамка переходит в режим выбора изображения из миниатюр. Отображаются миниатюры не слишком быстро.
Повторное нажатие “RETURN” переводит фоторамку в главное меню.
В главном меню есть следующие пункты:
- фото;
- музыка;
- видео;
- календарь;
- файл;
- настройки.
Все режимы, кроме «файл», также можно вызвать отдельными кнопками на пульте ДУ.
В меню “настройки” есть 5 подменю:
- настройки фото;
- настройки календаря;
- настройки видео;
- настройки музыки;
- настройки устройства.
В настройках фото можно выбрать один из трех режимов просмотра фотографий:
- слайд-шоу;
- миниатюры – фоторамка будет показывать миниатюры фотографий и слайд-шоу начнется с выбранной вами фотографии;
- выбор вручную – при запуске режима “фото” будет отображаться первая фотография, а слайд-шоу происходить не будет, сменить фотографию можно будет стрелками вверх/вниз.

Если включить пункт меню “Автопереход”, то фоторамка будет автоматически переходить из главного меню в режим фото, установленный пунктом “Режим просмотра”. Можно установить время перехода через 15 сек, 30 сек, 1 мин.
В пункте “Пропорции экрана” можно выставить “Исходный размер” или “На весь экран”. В последнем случае у изображения будут искажаться пропорции, поэтому стоит оставить “Исходный размер”.
Можно установить скорость смены фотографий в слайд-шоу: 5 сек, 15 сек, 30 сек, 1 мин, 5 мин, 15 мин, 30 мин, 1 час.
Параметром “Повтор слайд-шоу” можно установить: повторять ли слайд-шоу или проиграть его один раз. Также есть вариант “Случайно”. При его выборе фотографии будут выводится не по порядку, а случайно. Но этот случайный порядок не изменяется от раза к разу.
Можно установить один из эффектов смены фотографий в слайд-шоу, наподобие Power Point. Также можно установить случайные эффекты или выключить их.
В настройках календаря устанавливается дата, время, формат времени (24 часа или 12 часов), а также настраивается будильник.
Формат времени влияет на отображение часов в режиме календаря. В меню время всегда отображается в формате 24 часа.
В меню или в режиме миниатюр часы отображаются в правом верхнем углу. В режиме календаря часы несколько крупнее. К сожалению, у фоторамки не сделали отдельный режим для отображения часов на весь экран.
Будильник срабатывает только если фоторамка включена. (Можно имитировать будильник включив в настройках фоновую музыку и настроив автовключение рамки в нужное вам время.) При срабатывании будильника выводится следующий экран и идет бой часов и звуки кукушки.
Для выключения будильника надо на пульте нажать “RETURN” (на экране написано нажать “MENU” – такой кнопки на пульте нет, она расположена на задней панели фоторамки).
Настройки видео следующие:
Настройки музыки следующие:
В настройках устройства можно выбрать язык меню: русский или английский. По умолчанию установлен русский.
Можно настроить яркость, контрастность, насыщенность изображения. Параметры можно как увеличивать, так и уменьшать. Эти настройки применяются не только к фотографиям, а вообще ко всему, что рамка отображает.
Параметры можно как увеличивать, так и уменьшать. Эти настройки применяются не только к фотографиям, а вообще ко всему, что рамка отображает.
При отображении черно-белых фотографий белый цвет мне показался излишне ярким, так что я несколько уменьшил яркость.
В настройках можно установить режим, который будет устанавливаться после включения устройства: фото, музыка, видео, календарь, меню.
Также можно настроить время автоматического включения и выключения устройства. В пункте “Расписание” можно установить, когда будет происходить включение/выключение: “Один раз”, “Пн-Пт”, “Выходные”, “Каждый день”.
Можно установить громкость звука. Громкость также регулируется с пульта кнопками ”VOL+”, “VOL-“.
Можно сбросить все настройки до заводских значений.
Отображается версия ПО. Судя по ней, фоторамка была произведена не ранее 11.12.2017.
При отключении от электросети настройки фоторамки сохраняются.
Файлы, как изображений, так музыки и видео, по всей видимости, проигрываются в алфавитном порядке их названий, независимо от папок, в которых они расположены.
При выборе пункта меню “Фото” или нажатии на пульте кнопки “PHOTO” начнется слайд-шоу из фотографий, отобразятся миниатюры фотографий или отобразится первая в списке фотография, в зависимости от выбранного в настройках фото режима просмотра.
Фотографии масштабируются по размеру рамки с сохранением пропорций. Цветные фото выглядят хорошо, цвета натуральные, насыщенные.
При изменении угла обзора изображение несколько меняется, но остается вполне приемлемым для фоторамки. При просмотре черно-белых фотографий под углом смотреть даже лучше, т.к. белый цвет становиться не таким ярким.
Цветные фотографии, которые имели портретную ориентацию, с размером 2448×3264 пикселей отображались на фоторамке повернутыми набок. Пришлось на компьютере уменьшить их размер до 1024×1365, тогда они отобразились нормально. Хотя отсканированное черно-белое фото размером 3780×5078 отобразилось нормально.
Кнопки “ZOOM” и “ROTATE” на пульте никакого действия не производят.
Кнопками на пульте можно приостановить/продолжить слайд-шоу, а также переходить к следующей/предыдущей фотографии.
Если прервать слайд-шоу, выйдя в главное меню, а затем запустить его заново, то фотографии будут выводится с начала списка.
Форматы JPEG, BPM, GIF и PNG отображаются нормально. TIFF не поддерживается.
При выборе пункта меню “Музыка” или нажатии на пульте кнопки “MUSIC” начнется воспроизведение первого в списке или последнего выбранного файла соответствующего формата.
Форматы MP3, APE, OGG, WMA, FLAC проигрываются нормально. Качество и громкость динамика не большие. Но, например, для прослушивания аудиокниг вполне достаточное. При подключении наушников динамик отключается.
При выборе пункта меню “Видео” или нажатии на пульте кнопки “VIDEO” начнется воспроизведение первого в списке файла соответствующего формата.
В настройках видео можно установить режим просмотра: “Исходный размер” или “На весь экран”. При исходном размере изображение будет в небольшом окошке, соответствующем разрешению видео. При настройке на весь экран видео смотрится лучше, т.к. оно полностью заполняет рамку, но искажаются его пропорции. Поэтому планировать использовать фоторамку как видеоплеер не стоит.
При настройке на весь экран видео смотрится лучше, т.к. оно полностью заполняет рамку, но искажаются его пропорции. Поэтому планировать использовать фоторамку как видеоплеер не стоит.
Поддерживается перемотка вперед/назад.
При нажатии кнопки “RETURN” фоторамка перейдет к списку видео, где можно выбрать нужный вам файл.
Тестировал файлы AVI, MKV, MPG, WMV, MP4, RMVB. Поддерживаются распространенные кодеки DivX, XviD, H.264, MPEG1, MPEG2, MPEG4.
Проблема возникла с видеофайлами, записанными смартфоном Samsung Galaxy S3. Файлы были MP4 и AVI с кодеком H.264 и разрешением 1920×1080. Файлы либо просто пропускались плеером, либо рамка висла и перезагружалась. Предположительно из-за высокого разрешения, т.к. прочие файлы, которые проигрывались нормально, были с меньшим разрешением.
При выборе пункта меню “Календарь” отображается календарь на текущий месяц и часы. Календарь начинается с понедельника. Стрелками в нем переключаются год и месяц. Рядом с календарем в небольшом окошке выводятся фотографии.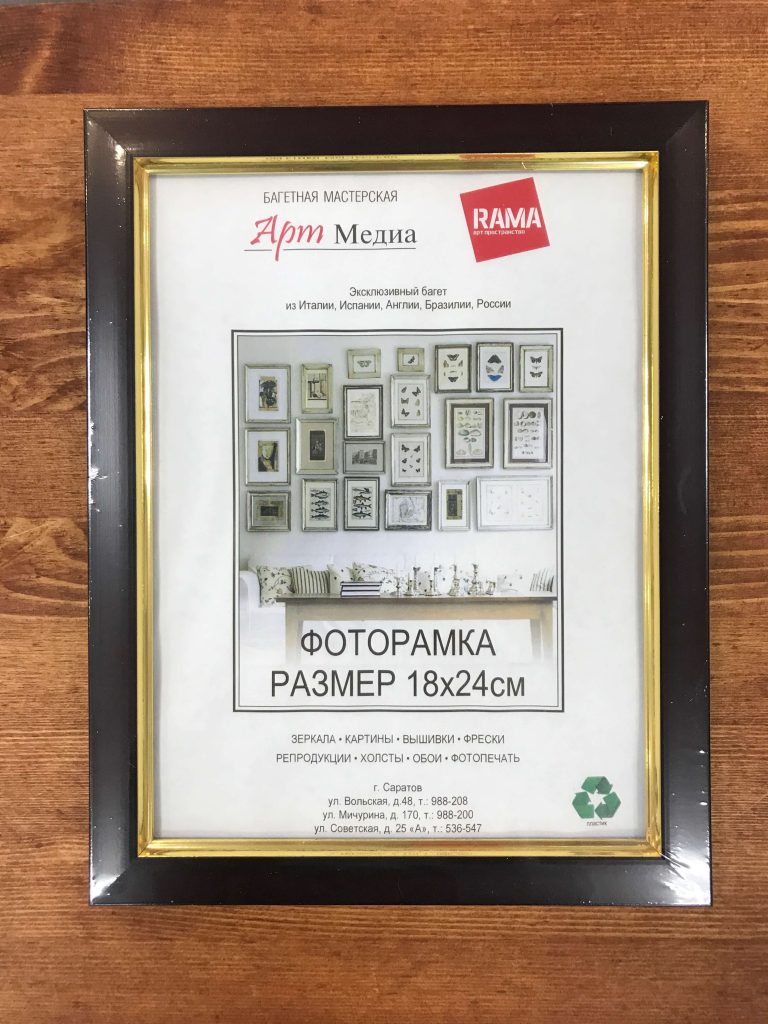
При выборе пункта меню “Файл” откроется дерево файлов, где можно выбрать нужный для воспроизведения файл.
Пультом можно выключать и включать фоторамку.
Кроме флэшки, в фоторамку можно установить карту памяти формата SD / SDHC / MMC.
Если установлена и карта памяти, и флэшка, то по умолчанию будет использоваться карта памяти.
Если в главном меню нажать “RETURN”, то можно будет выбрать используемый носитель информации.
Тестировал флэшку на 32 Гб и карту памяти microSD на 2 Гб с адаптером SD отформатированные в FAT32.
После выключения из розетки и включения заново фоторамка не распознавала карту памяти (выводилось сообщение “Ошибка карты”). Приходилось, выключив устройство пультом, извлекать карту, вставлять ее заново и включать пультом. С флэшкой такого не происходит.
Фоторамку, в принципе, можно поставить вертикально, но автоматически поворачиваться фотографии и меню не будут. Настенное крепление только горизонтальное.
Пробовал подключать фоторамку через кабель с разъемом mini USB (в комплекте его нет) к компьютеру с Windows 10. После подключения кабеля рамка показала экран с изображением подключения, а в Windows установился какой-то драйвер “media-player”. После чего в Windows появился доступ к диску, соответствующему вставленной в фоторамку карте памяти (флэшку не тестировал, но вероятней всего она бы тоже подключилась). Можно использовать фоторамку как внешний картридер. Какого-либо доступа к системной памяти нет.
После подключения кабеля рамка показала экран с изображением подключения, а в Windows установился какой-то драйвер “media-player”. После чего в Windows появился доступ к диску, соответствующему вставленной в фоторамку карте памяти (флэшку не тестировал, но вероятней всего она бы тоже подключилась). Можно использовать фоторамку как внешний картридер. Какого-либо доступа к системной памяти нет.
Инструкцию к фоторамке можно скачать на сайте digma.ru.
Вывод: для просмотра фотографий устройство вполне подходит, хотя некоторые его функции разработчикам стоит доработать.
Квадратные фоторамки
Цвет
Применить Закрыть
Размер фото (см)
Применить Закрыть
Материал багета
Применить Закрыть
Количество фотографий
Применить Закрыть
Паспарту
Применить Закрыть
Рамка со стеклом
Применить Закрыть
Применить Закрыть
Стандартные размеры кадра, которые вам следует знать | by Frameology
Иногда бывает сложно подобрать рамку подходящего размера для конкретной фотографии. Следует учитывать несколько факторов, таких как разрешение цифрового изображения, стандартные размеры кадра, матирование и содержание фотографий. Здесь Frameology отвечает на некоторые общие вопросы, чтобы упростить поиск идеального размера фоторамки:
Следует учитывать несколько факторов, таких как разрешение цифрового изображения, стандартные размеры кадра, матирование и содержание фотографий. Здесь Frameology отвечает на некоторые общие вопросы, чтобы упростить поиск идеального размера фоторамки:
1) Какие стандартные размеры фото и рамок?
Мы измеряем размеры фоторамки по размеру фотографии, которая помещается в рамку.Таким образом, «размер» фоторамки относится к ее внутренним размерам. Его внешние размеры больше. Например, если рама 4×6 дюймов имеет молдинг шириной 2 дюйма, внешние размеры рамы составляют 6 на 8 дюймов.
В таблице ниже перечислены стандартные размеры фотографий, используемые в США:
Наиболее распространенными размерами рамок для личных фотографий традиционно были 4×6, 5×7 и 8×10, которые отлично смотрятся в большинстве сред. В последнее время наши рамки 5×5 стали популярными для принтов и рамок в Instagram.Их квадратный размер означает, что ваши Instagrams не обрезаются, а относительно меньший размер означает, что фотографии Instagram с низким разрешением хорошо выглядят в распечатанном виде.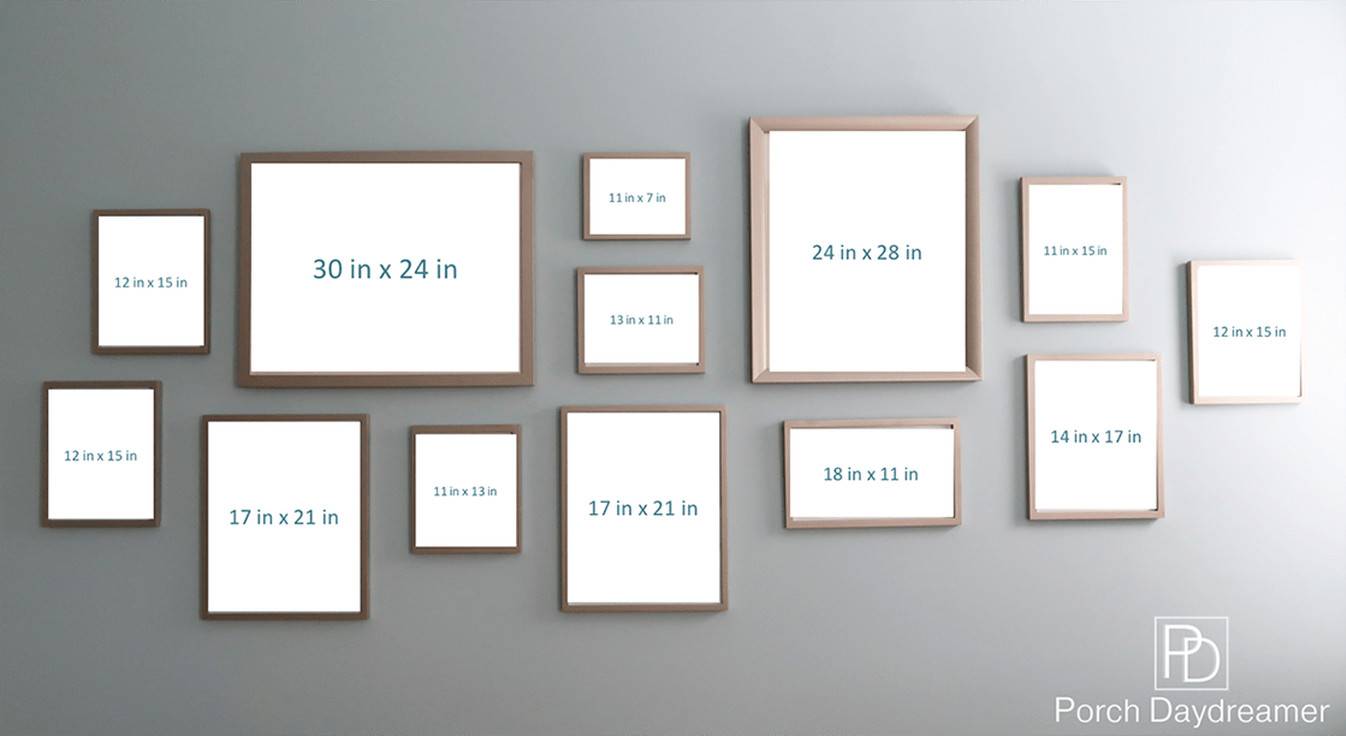
2) Печать какого размера сделает мое цифровое изображение красивым?
Вы когда-нибудь печатали изображение, которое, по вашему мнению, отлично смотрелось на вашем устройстве, только чтобы получить размытый или пиксельный отпечаток? Проблема здесь в разрешении фото. «Разрешение фото» означает, сколько пикселей вашей фотографии умещается на каждом дюйме бумаги при печати.Чем больше пикселей на дюйм площади печати, тем резче будет выглядеть полученный отпечаток.
Мы рекомендуем вам использовать фотографии с разрешением выше 300 пикселей на дюйм для получения отпечатков наилучшего качества, но мы обнаружили, что все, что выше 150 пикселей на дюйм, выглядит довольно хорошо. Команда Frameology очень сосредоточена на качестве, поэтому мы фактически не разрешаем изображения ниже 150 пикселей на дюйм. Посмотрите, что это означает для размеров цифрового изображения (в пикселях) для разных размеров кадра:
Фотографии, сделанные большинством современных смартфонов с качеством по умолчанию, будут отлично смотреться, если вы выберете кадр 8×10 или меньше.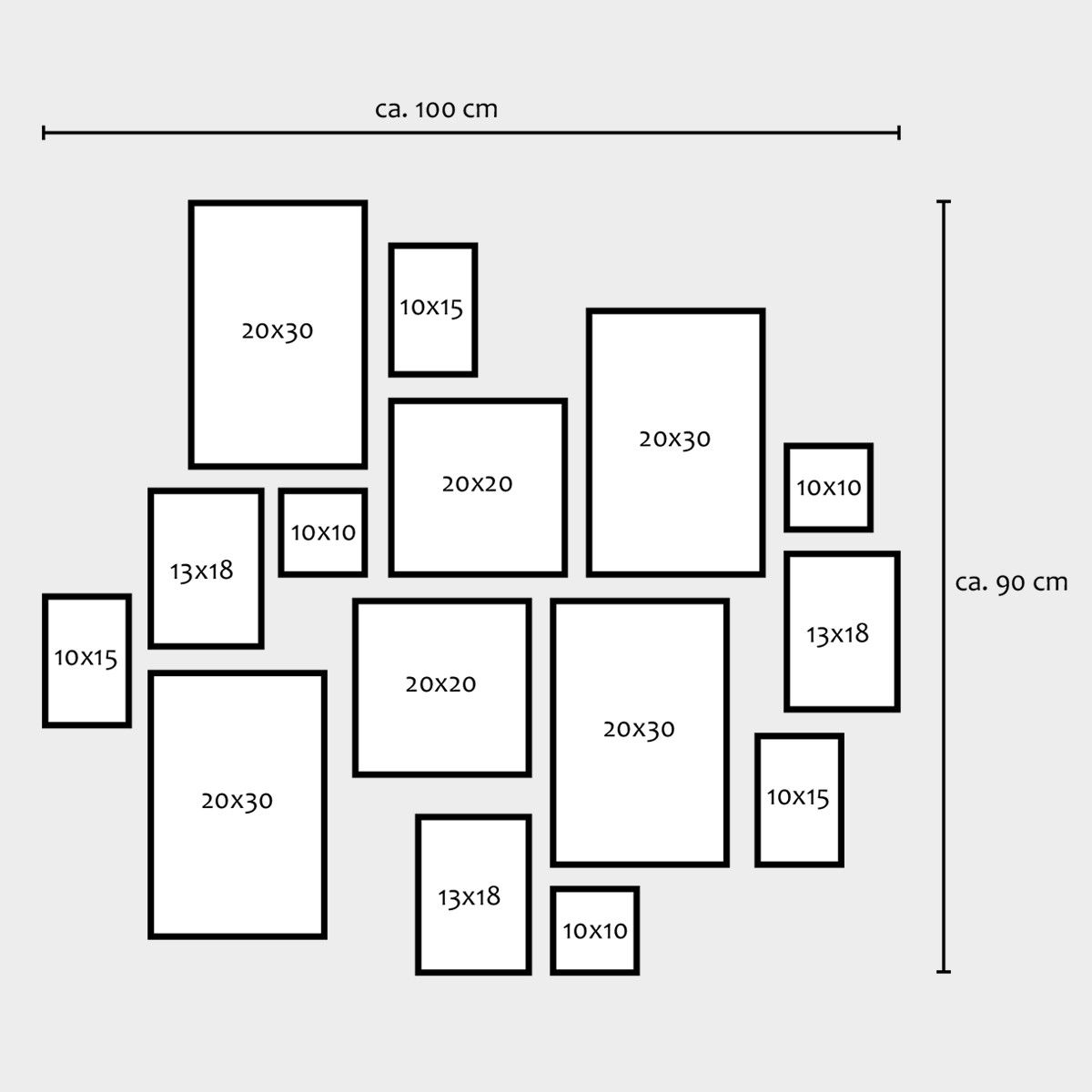 К сожалению, многие фотографии, полученные через SMS или приложение для обмена сообщениями, не подходят для печати, поскольку эти приложения обычно сжимают файлы изображений и уменьшают их разрешение. Как правило, лучше всего использовать исходное изображение, которое можно передать по электронной почте (при отправке файлов изображений по электронной почте убедитесь, что отправитель выбрал отправку изображения в полном разрешении).
К сожалению, многие фотографии, полученные через SMS или приложение для обмена сообщениями, не подходят для печати, поскольку эти приложения обычно сжимают файлы изображений и уменьшают их разрешение. Как правило, лучше всего использовать исходное изображение, которое можно передать по электронной почте (при отправке файлов изображений по электронной почте убедитесь, что отправитель выбрал отправку изображения в полном разрешении).
Если вы загружаете фотографии из Instagram, это файлы с низким разрешением. Instagram сохраняет ваши изображения с разрешением 640×640 и используется для сохранения изображений с разрешением 612×612 (так что ваши старые Instagrams будут с этим разрешением).Но они все равно хорошо смотрятся в кадрах 5×5. Однако они будут выглядеть еще лучше, если вы загрузите исходное фото со своего мобильного устройства. Frameology позволяет загружать изображения прямо с телефона, что делает кадрирование этих фотографий таким же простым, как и публикацию в Instagram. Как вариант, вы можете просто загружать фотографии в наши рамки прямо из Instagram.
Как вариант, вы можете просто загружать фотографии в наши рамки прямо из Instagram.
Если вы загружаете свои фотографии из Facebook, они действительно могут быть довольно высокого разрешения. По-разному. Facebook раньше сохранял все фотографии в низком разрешении, но теперь фотографии можно сохранять шириной до 2048 пикселей.Что это значит для кадрирования? Старые фотографии будут иметь низкое разрешение и подходят для наших меньших рамок (4×6 или 5×5). Однако фотографии, сделанные за последние 5 лет, могут отлично выглядеть в кадрах до 8×10, если вы изначально загрузили файл с высоким разрешением на Facebook.
Независимо от того, как вы загружаете свое изображение в Frameology, мы проведем вас через процесс и предложим кадры подходящего размера с учетом разрешения вашего цифрового изображения.
3) Рамки какого размера будут хорошо смотреться?
Есть две основные характеристики вашего изображения, на которые вы хотите обратить внимание при кадрировании: разрешение файла изображения и содержание фотографии. Как обсуждалось выше, чем выше разрешение вашего изображения, тем больше фото вы можете напечатать. Что касается выбора подходящей рамки для содержания вашего изображения, это зависит от ваших предпочтений. Но есть некоторые вещи, которые следует учитывать:
Как обсуждалось выше, чем выше разрешение вашего изображения, тем больше фото вы можете напечатать. Что касается выбора подходящей рамки для содержания вашего изображения, это зависит от ваших предпочтений. Но есть некоторые вещи, которые следует учитывать:
• Трудно увидеть детали лиц на групповых фотографиях, если вы не распечатаете их в достаточно большом размере. Мы рекомендуем 8×10 или больше для групповых снимков.
• Интимность небольших моментов, например, при съемке крупным планом, можно усилить, отразив это чувство с помощью размера кадра — здесь 4×6 или 5×5 могут быть хорошим и деликатным выбором.
• Если вы показываете группу фотографий в рамке вместе, выбирайте размер в зависимости от важности. Ваш любимый свадебный снимок? Вы, вероятно, захотите использовать 8х10. Веселый, но менее существенный момент? Выберите 4×6 или 5×7.
• Делали ли вы профессиональные фотографии? Например, на помолвку или выпускной? Большие кадры, такие как 8×10 и 11×14, обычно лучше всего демонстрируют профессиональные фотографии. )
)
Я надеюсь, что это руководство поможет вам избежать путаницы в отношении размера и кадрирования фотографий.
Стандартные форматы бумаги серии A
| БУМАГА | Размер (мм) | Размер (дюйм) |
|---|---|---|
| A5 | 148 x 210 мм | 5,8 x 8,3 дюйма |
| A4 | 210 x 297 мм | 8,3 x 11,7 дюймов |
| A3 | 297 x 420 мм | 11,7 x 16,5 дюймов |
| A2 | 420 x 594 мм | 16.5 x 23,4 дюйма |
| A1 | 594 x 841 мм | 23,4 x 33,1 дюйма |
| A0 | 841 x 1189 мм | 33,1 x 46,8 дюйма |
Стандартные британские дюймы Размеры рамы
| Размер рамы (дюйм) | Отверстие коврика (дюйм) | Размер изображения (дюйм) | Размер изображения (мм) |
|---|---|---|---|
| 8 x 10 дюймов | 4. 5 x 6,5 дюйма 5 x 6,5 дюйма | 5 x 7 дюймов | 127 x 177,8 мм |
| 11 x 14 дюймов | 7,5 x 9,5 дюйма | 8 x 10 дюймов | 203,2 x 254 мм |
| 12 x 16 дюймов | 10,5 x 13,5 дюймов | 11 x 14 дюймов | 279,4 x 355,6 мм |
| 16 x 20 дюймов | 11,5 x 15,5 дюймов | 12 x 16 дюймов | 304,8 x 406,4 мм |
| 20 x 24 дюйма | 15.5 x 19,5 дюймов | 16 x 20 дюймов | 406,4 x 508 мм |
| 24 x 36 дюймов | 19,5 x 29,5 дюймов | 20 x 30 дюймов | 508 x 762 мм |
| 30 x 40 дюймов | 21,5 x 31,5 дюйма | 22 x 32 дюйм | 558,8 x 812,8 мм |
16×20 дюймовые дюймовые отверстия в предварительно вырезанном мате
| Размер изображения (дюйм) | Отверстие коврика (дюйм) | Размер границы (дюйм) |
|---|---|---|
| 5 x 7 дюймов | 4.5 x 6,5 дюйма | 5,75 x 6,75 дюйма |
| 8 x 10 дюймов | 7,5 x 9,5 дюйма | 4,25 x 5,25 дюйма |
| 8 x 12 дюймов | 7,5 x 11,5 дюймов | 4,25 x 4,25 дюйма |
| 9 x 12 дюймов | 8,5 x 11,5 дюймов | 3,75 x 4,25 дюйма |
| 10 x 13 дюймов | 9,5 x 12,5 дюймов | 3,25 x 3,75 дюйма |
| 11 x 14 дюймов | 10,5 x 13,5 дюймов | 2.75 x 3,25 дюйма |
| 12 x 16 дюймов | 11,5 x 15,5 дюймов | 2,25 x 2,25 дюйма |
Соответствие британских дюймовых стандартов метрическим
| Размер рамы (дюйм) | Размер рамы (см) | Размер рамы (мм) |
|---|---|---|
| 5 x 7 дюймов | 13 x 18 см | 127 x 177,8 мм |
| 8 x 10 дюймов | 20 x 25 см | 203.2 x 254 мм |
| 11 x 14 дюймов | 28 x 35 см | 279,4 x 355,6 мм |
| 12 x 16 дюймов | 30 x 40 см | 304,8 x 406,4 мм |
| 12 x 18 дюймов | 30 x 45 см | 304,8 x 457,2 мм |
| 16 x 16 дюймов | 40 x 40 см | 406,4 x 406,4 мм |
| 16 x 20 дюймов | 40 x 50 см | 406.4 x 508 мм |
| 18 x 24 дюйма | 45 x 60 см | 457,2 x 609,6 мм |
| 20 x 20 дюймов | 50 x 50 см | 508 x 508 мм |
| 20 x 28 дюймов | 50 x 70 см | 508 x 711,2 мм |
| 28 x 39 дюймов | 70 x 100 см | 711,2 x 990,6 мм |
Стандартные метрические размеры в сантиметрах с держателем
| Размер рамы (см) | Кайма коврика (см) | Размер изображения (см) |
|---|---|---|
| 13 x 18 см | – | 10 x 15 см (2x3) |
| 18 x 24 см | 2.75 x 2,75 см | 13 x 18 см |
| 20 x 20 см | 3,5 x 3,5 см | 14 x 14 см |
| A4 (21 x 29,7 см) | 15 x 20 см | |
| 24 x 30 см | 3,5 x 3,5 см | 18 x 24 см |
| 30 x 40 см | 5 x 5,5 см | A4 (21 x 29,7 см) |
| 30 x 45 см | – | 30 x 45 см (2x3) |
| 40 x 50 см | 5.5 x 5,5 см | 30 x 40 см |
| 40 x 60 см | 5 x 5 см | 30 x 50 см |
| 40 x 60 см | – | 40 x 60 см (2x3) |
| 45 x 60 см | – | 45 x 60 см (3x4) |
| 50 x 50 см | 10,5 x 10,5 см | 30 x 30 см |
| 50 x 60 см | 5.5 x 5,5 см | 40 x 50 см |
| 60 x 60 см | 5,5 x 5,5 см | 50 x 50 см |
| 50 x 70 см | 5,5 x 5,5 см | 40 x 50 см |
| 60 x 80 см | 5,5 x 5,5 см | 50 x 70 см |
| A3 (29,7 x 42 см) | A4 (21 x 29,7 см) | |
| 70 x 100 см | 10.5 x 10,5 см | 50 x 70 см |
* Примечание : Примите во внимание пропорции 2×3, 3×4, 4×5 и т. Д.
П.С. Это помогло мне не тратить время и деньги на изготовление некорректных отпечатков.
Вы тоже нашли это полезным? Буду признателен за вашу благодарность.
Сделайте пожертвование через PayPal
Заключение
Наверное, самое удобное для покупателя то, что вы можете сделать, — это убедиться, что ваш Print соответствует стандартному размеру кадра
.
Чтобы добиться этого, перед изменением размера хорошо решить, хотите ли вы кадрировать его с помощью Паспарту или нет.Независимо от того, хотите ли вы подписать его спереди или сзади. Хотите ли вы дополнительную черную рамку или нет. В любом случае в крайнем случае проще и дешевле вырезать коврик нестандартного размера, чем изготовить нестандартную раму.
Бонус
- Обычное крепление (граница) составляет 5 см и 5,5 см или 2,25 дюйма
- Рамка для плаката A3 2,5 см или 1 дюйм
- Предварительно вырезанное крепление не может быть меньше 2 см
- Обычно чем меньше изображение, тем больше гора
- Репродукции Fine Art часто имеют большее нижнее крепление, чтобы сбалансировать вес фотографии (взвешенная)
- Минимальное кровотечение составляет 5 мм или 0.25 в (пойдет под раму)
- Черная рамка перед белым холстом серебряно-желатиновых отпечатков, напечатанных в темной комнате, составляет 1 мм, 2 мм или 5 мм
- 10 x 15 см с размером белого 15 мм даст вам стандарт 13 x 18 см
- Формат A5 позволяет уместить изображение в формате 2×3 (13 x 19,5 см) изображение с выплатой 10 мм
шт. Если вы используете миллиметры во время изменения размера, используйте миллиметры, если дюймы, чем дюймы. Не путайте их от шага к шагу!
* Все фотографии, использованные в примере поста, сделаны Андреем Муром.
Размеры рамок и фотографий от дюймов до
см Размеры фоторамок для коллажейМои клиенты очень часто спрашивают, какого размера фотографии распечатать.Какие будут стандартные размеры кадра в Великобритании и как во всем этом разобраться. Если вы похожи на меня, который приехал в Великобританию и раньше имел дело только с метрическими размерами фотографий, то размер всей фотографии в дюймах вначале был очень запутанным.
Я профессиональный фотограф и почти ежедневно занимаюсь печатью и кадрированием. Так что я надеюсь, что эта статья поможет вам немного лучше понять британские имперские размеры для фотопечати. Я также поделюсь советами по обрамлению и печати.
Существуют стандартные размеры печати, которые очень распространены, например, 6 × 4 дюйма, 7 × 5 дюймов, 10 × 8 дюймов. Это будут ваши стандартные настольные фотографии для рамок британского размера. Если вы ищете настенные рамы, то наиболее распространенными размерами рамы можно считать 12 × 8 дюймов, 12 × 16 дюймов, 20 × 16 и 20 × 24.
Ниже представлена таблица с наиболее распространенными размерами от дюймов до сантиметров.
| Стандартные размеры фото в дюймах | Размер фото в сантиметрах | Аналогичный размер в метрических единицах |
| 6 × 4 ″ | 15.24 x 10,16 см | 15 x 10 см |
| 7 × 5 ″ | 17,78 x 12,7 см | 18 x 13 см |
| 10 × 8 ″ | 25,4 x 20,32 см | 25 x 20 см |
| 12 × 8 ″ | 30,48 x 20,32 см | 30 x 20 см |
| 14 × 10 ″ | 35,56 x 25,4 см | 35 x 25 см |
| 16 × 12 ″ | 40,64 x 30,48 см | 40 x 30 см |
| 20 x 16 ″ | 50.8 x 40,64 см | 50 x 40 см |
| 24 × 20 ″ | 60,96 x 50,8 см | 60 x 50 см |
| 30 × 20 ″ | 76,2 x 50,8 см | 75 x 50 см |
| 40 × 30 ″ | 101,6 x 76,2 см | 100 x 75 см |
Есть разные способы сортировки фотографий при печати и кадрировании. Чтобы выбрать нужные размеры и убедиться, что вы заказываете изделия нужного размера.
Важное примечание о покупке оправ.
Перед заказом рам и принтов убедитесь, что вы выбрали рамку подходящего размера. Я знаю, это звучит очевидно, но вы будете удивлены. Уловка в том, что магазины обычно продают размер печати, а не размер рамки. Допустим, вам нужен кадр 10 × 8, и вы выполняете поиск. Очень часто вы обнаружите, что в магазинах продаются фотографии размера, а не размера кадра. Ваш реальный кадр может быть 12 × 10 ″, а не 10 × 8 ″, как вы думали. Они добавляют 2 дюйма вокруг фотографии для крепления к окну.Просто обратите внимание, легко сделать ошибку.
Стандартные размеры фоторамки в Великобритании и Европе
Стандартные размеры рамки изображения в ДЮЙМАХ . Стандартные рамки Великобритании. Эти рамы основаны на размере оконного крепления 2 дюйма. Это означает, что ваша фотография будет иметь 2-дюймовую рамку вокруг фотографии.
Таблица стандартных размеров рамки изображения
| Размер рамки | Размер фотографии в окошке |
| 8 × 6 ″ | 6 × 4 ″ |
| 10 × 8 ″ | 8 × 6 ″ |
| 12 × 10 ″ | 10 × 8 ″ |
| 16 × 12 ″ | 12 × 8 ″ / A4 (4 ″ границы) |
| 20 × 16 ″ | 16 ″ x 12 ″ (4 ″ границы) |
Нестандартные рамки с креплениями для фотографий.
| Размер рамки | Размер фотографии в окошке |
| 10 × 8 ″ | 7 × 5 ″ |
| 12 × 10 ″ | 8 × 6 ″ (рамка 4 ″) |
| 14 × 11 ″ | 12 × 8 ″ (A4) |
Примеры того, как будет выглядеть оконное крепление в рамах определенного размера
Изготовление фотостен
Я всегда рекомендую сначала получить рамки, чтобы тогда вы знали, какой размер отпечатков вам нужен.Учитывайте цвет оправы. Если это ваш вечный дом, то вы можете поэкспериментировать и получить золотую, серую или более креативную отделку, подходящую к декору вашего дома. Если вы думаете, что в будущем вы можете переехать, я бы, вероятно, подумал о выборе более обычного цветового тона отделки. Хотелось белого, черного, цвета слоновой кости.
Если вы делаете проект дома своими руками, я бы порекомендовал начать с просмотра стены и решить, какие комбинации и размеры рамы подойдут. В наши дни очень популярно создавать коллажи из рамок разных размеров, но задача состоит в том, чтобы выяснить, как эти размеры печати и рамки будут выглядеть вместе.
Ikea, например, продает вам шаблон с несколькими комбинациями размеров рамы, но вы ограничены отделкой рамы. Мне нравится простота этого и то, как легко все это собрать. Наклейте шаблон на стену. Добавьте крючки каркаса в отмеченных местах и снимите шаблон со стены.
Если вы планируете сделать каркасную стену из переработанных материалов. Возьмите несколько симпатичных винтажных рамок разных размеров и форм, тогда будет несколько способов визуализировать, как эти рамки будут хорошо смотреться вместе.
Вы либо раскладываете их на полу, либо получаете рулон коричневой бумаги. Поместите рамки на бумагу, вырежьте фигуры и приклейте их на стену. Это даст вам хорошее представление о том, как будет выглядеть комбинация.
СОВЕТ: проверьте, какой материал находится перед отпечатком. Это не имеет большого значения, но если у вас есть маленькие дети, которые могут играть с игрушками в этой комнате, вы можете подумать о том, чтобы вместо стекла приобрести рамки со стирольным остеклением. Если что-нибудь случится, стекло не разлетится на пол.
Проверьте, какой у вас подвесной механизм сзади рамы. Иногда небольшие рамы поставляются только с настольным держателем, и их невозможно повесить на стену. В идеале у вас были бы оба варианта.
Совет: если вы по ошибке купили рамы и на задней стенке нет зажимов для крепления на стене или проводов, решение есть. Вы можете получить эти крючки для фотоизображений S типа , которые можно разместить на верхней части опорной доски, и у вас будет крючок для подвешивания рамы.
Крепление для фотопечати
Я буду говорить только из личного опыта. Это то, что я рекомендую своим клиентам. После того, как вы подберете кадры, еще раз проверьте, какие размеры фотопечати вам нужны.
Есть три способа распечатать фотографии для рамок.
Первый вариант будет самым недорогим способом.
Сделайте свой собственный проект DIY, и вы все сделаете сами. Это будет дешевле, но на то, чтобы все исправить, потребуется ваше собственное время.По этой причине может возникнуть некоторая задержка с завершением проекта. Вы приобретаете принт нужного размера и крепление для картины в рамку отдельно и собираете все самостоятельно. Иногда рамы могут иметь уже стандартное 2-миллиметровое оконное крепление. Проверьте, что такое крепление для изображения здесь.
СОВЕТ: Не используйте липкую ленту, чтобы прикрепить отпечаток к окну. Купить стандартную подкладочную ленту. Он коричневого цвета и специально предназначен для обрамления и монтажа принтов. Вы можете найти здесь.
Второй способ — заказать готовые смонтированные отпечатки у местного изготовителя или, возможно, в профессиональной фотолаборатории, которая также предлагает услуги печати фотографам. Причина, по которой я говорю о готовых смонтированных отпечатках, заключается в том, что если вы делаете это самостоятельно, вам нужно знать, какой тип ленты использовать и как правильно смонтировать отпечатки, чтобы они не выпали через несколько лет. . Лента сохнет и фото выпадает из крепления к окну. Вы можете потратить немного больше, но это сделает вашу жизнь настолько легкой, что печать сохранится на протяжении многих поколений.
Третий способ — вообще не печатать в окне. Мое личное предпочтение — всегда иметь принт на окошке. Это просто добавляет особого ощущения. Недостатком использования оконного крепления является то, что ваш фактический размер фотографии становится меньше. Обычно от 1 до 2 дюймов. Это означает, что вам нужно покупать рамки большего размера, чтобы получать более крупные отпечатки.
СОВЕТ: Если вы все же хотите, чтобы вокруг отпечатка была белая рамка, некоторые фотолаборатории предлагают добавить 1-2-дюймовую белую рамку вокруг фотопечати.Таким образом, у вас есть своего рода эффект прикрепления к окну.
Отделка фотопечати.
Это один из самых часто задаваемых вопросов в моей фотостудии. Обычно людей смущают размеры и отделка фотографий.
Я всегда рекомендую печатать фотографии с матовым покрытием или иногда его называют глянцевым покрытием. Фотографии не так легко поцарапаются, а цвета не потускнеют. Глянцевые принты действительно имеют больше яркости в цветах. Итак, снова личные предпочтения.
Ваш принтер может предлагать еще несколько вариантов отделки, например, металлическую бумагу (обеспечивает высокое разрешение при печати, но будьте осторожны, она также контрастирует с рекламой), перламутровую бумагу и бумагу для изобразительного искусства (они печатаются на специальной бумаге, и отделка сильно зависит от типа бумага для изящного искусства, которую они используют.Фотографии могут выглядеть теплее, темнее).
Что касается того, где заказать распечатки, все зависит от вашего местоположения. Я знаю, что у Cosco есть услуги фотопечати довольно хорошего качества, у нас есть несколько магазинов Kodak и несколько профессиональных лабораторий, которые также печатают для широкой публики. Старайтесь избегать стандартной печати фотографий в режиме самообслуживания. Я провел несколько тестов, и качество печати очень низкое. Цвета блеклые, а качество фотобумаги очень посредственное.
Я надеюсь, что это было полезно для вас, и я буду обновлять историю блога, добавляя мою собственную настенную фоторамку.Это будет проект DIY, который покажет вам, как это сделать с нуля.
Изменение размера изображений в соответствии с размерами фоторамки с помощью Photoshop CS6
Автор Стив Паттерсон.
В этом уроке мы рассмотрим одну из наиболее распространенных проблем, с которыми сталкиваются фотографы и пользователи Photoshop при изменении размера изображений для печати — как изменить их размер, чтобы они соответствовали рамке изображения определенного размера, когда соотношение сторон фотографии и рамы разные.
Размер большинства фотографий, снятых сегодня цифровой камерой, можно легко изменить для печати до 4 «x6» или 8 «x12», что идеально подходит для отображения в кадрах размером 4 «x6» или 8 «x12». Но очевидно (и к счастью) не все кадры имеют размер 4 «x6» или 8 «x12». Что, если вы хотите отобразить изображение в формате 5 «x7», 8 «x10», 11 «x14» и т. Д.? Как изменить размер изображения для печати с разными соотношениями сторон, не сжимая, не растягивая или каким-либо образом искажая внешний вид оригинала? Возможно, вы уже обнаружили, что это невозможно сделать в диалоговом окне «Размер изображения» Photoshop.Как мы узнаем в этом уроке, на самом деле нам нужен двухэтапный процесс, включающий как команду «Размер изображения», так и инструмент кадрирования Photoshop. Тем не менее, несмотря на то, что это еще не все, изменить форму изображения для определенного размера кадра очень просто. Когда вы закончите с этим уроком, вы сможете распечатать свои фотографии для отображения в кадрах любого размера по вашему выбору!
Здесь я буду использовать Photoshop CS6. Чтобы получить максимальную отдачу от этого урока, у вас уже должно быть базовое представление о том, как изменять размер изображений.Если вы не знакомы с изменением размера изображения, вам сначала нужно прочитать наш учебник «Как изменить размер изображений в Photoshop», прежде чем продолжить. Я также предлагаю прочитать наш учебник «Обрезка изображений в Photoshop CS6» для более подробного объяснения того, как работает инструмент «Кадрирование», а также его новые функции в CS6.
Загрузите это руководство в виде готового к печати PDF-файла!
Проблема соотношения сторон
Прежде чем мы узнаем, как изменить размер печати и соотношение сторон изображения, давайте кратко рассмотрим проблему.Вот фотография, которая сейчас открыта на моем экране (праздничный семейный портрет с Shutterstock):
Исходное изображение.
Допустим, я хочу напечатать эту фотографию размером 8 x 10 дюймов. Я попробую изменить его размер, как обычно, с помощью команды «Размер изображения» в Photoshop. Чтобы перейти к команде размера изображения, я перейду к меню Edit в строке меню в верхней части экрана и выберу Image Size :
.Идем в меню «Правка»> «Размер изображения».
Откроется диалоговое окно «Размер изображения». Опять же, если вы не знакомы с этим диалоговым окном или с тем, как изменять размер изображений в целом, обязательно сначала прочитайте наш учебник «Как изменить размер изображений в Photoshop»:
Диалоговое окно «Размер изображения» в Photoshop CS6.
Поскольку меня интересует только изменение размера печати изображения, я сниму флажок с опции Resample Image . Таким образом, я не буду изменять фактическое количество пикселей в изображении (процесс, известный как передискретизация).Я изменю только размер печати:
Снятие отметки с опции Resample Image.
Мы контролируем размер печати изображения с помощью раздела Document Size диалогового окна. На данный момент он сообщает мне, что мое изображение будет напечатано 14 дюймов в ширину и 9,333 дюйма в высоту при разрешении 300 пикселей на дюйм:
Текущий размер печати изображения (14 дюймов x 9,333 дюйма).
Я хочу напечатать изображение размером 8 «x10» (или, точнее, 10 «x8»), поэтому я изменю значение Width с 14 дюймов на 10 дюймов .При изменении размера печати Photoshop всегда пытается сохранить исходное соотношение сторон изображения, чтобы мы не искажали его внешний вид, и он делает это, автоматически изменяя другое значение за нас. Например, мы видим здесь, что когда я изменил значение ширины на 10 дюймов, Photoshop пошел дальше и автоматически ввел новое значение высоты, чтобы я сохранил соотношение сторон. К сожалению, это означало установить высоту 6,667 дюйма . Я хочу напечатать изображение размером 8 x 10 дюймов, а не размером 6 дюймов.667 «x10», так что это не дало мне того, что мне было нужно:
При изменении ширины на 10 дюймов для высоты устанавливается только 6,667 дюйма. Не то, что я хотел.
Не беспокойтесь, я просто сам изменю значение Высота с 6,667 дюйма на 8 дюймов . Это сработало? Неа. Photoshop пошел и изменил значение ширины для меня с 10 дюймов на 12 дюймов , снова, чтобы сохранить исходное соотношение сторон фотографии без изменений:
При изменении высоты на 8 дюймов установите ширину на 12 дюймов.Тоже не то, что я хотел.
Меняю ли я значение ширины или высоты, это не имеет значения. Photoshop постоянно меняет другое значение на то, что мне нужно. Виновником является соотношение сторон фотографии — соотношение между шириной и высотой изображения. Его текущее соотношение не позволяет ему вписаться в форму 8×10 (или 10×8), и я ничего не могу с этим поделать здесь, в диалоговом окне «Размер изображения». Итак, я принимаю свое поражение (пока) и нажимаю кнопку Отменить , чтобы закрыть его:
Щелчок по кнопке Отмена.
Шаг 1. Дублируйте изображение
Первое, что нам нужно сделать, это изменить соотношение сторон нашего изображения, чтобы оно соответствовало нужной нам форме. Но прежде чем мы это сделаем, давайте продублируем изображение, чтобы наш оригинал остался в целости и сохранности. Чтобы скопировать его, я перейду в меню Image вверху экрана и выберу Duplicate :
.Переход к изображению> Дублировать.
Photoshop открывает диалоговое окно «Дублирование изображения», в котором мы можем дать копии конкретное имя или просто принять имя по умолчанию (что я и собираюсь сделать).Если исходный документ содержит несколько слоев, установите флажок « Дублировать только объединенные слои », чтобы Photoshop объединил все слои в один слой. В моем случае, поскольку мой документ содержит только один слой, эта опция неактивна. Когда закончите, нажмите OK:
Диалоговое окно «Дублирование изображения».
Photoshop делает копию изображения и открывает ее в отдельном документе, имя которого отображается на вкладке вверху. Теперь мы можем безопасно изменить размер нашего изображения, не беспокоясь о том, что мы случайно перезапишем оригинал:
Дубликат изображения появится в отдельном документе.
Шаг 2. Выберите инструмент «Обрезка»
Чтобы изменить соотношение сторон, мы можем использовать Photoshop Crop Tool . Я выберу инструмент кадрирования на панели инструментов в левой части экрана (или я могу просто нажать на клавиатуре букву C , чтобы получить к ней доступ с помощью удобного ярлыка):
Захват инструмента обрезки.
Шаг 3. Введите новое соотношение сторон
Инструмент кадрирования в Photoshop CS6 дает нам несколько различных предустановок формата кадрирования и размера кадрирования на выбор с помощью опции Presets в крайнем левом углу панели параметров в верхней части экрана, но я считаю, что здесь проще всего сделать просто оставьте для этого параметра значение Исходное соотношение :
Установка для параметра «Предварительные настройки» значения «Исходное соотношение».
Таким образом, я могу ввести точное соотношение сторон, которое мне нужно, в поля ширины и высоты непосредственно справа от опции Presets. Поскольку мне нужно создать версию изображения размером 8 x 10 дюймов с шириной, большей из двух, я щелкну внутри первого поля слева (ширина) и введу значение 10 . Затем я нажимаю во втором поле (высота) и ввожу значение 8 . Нет необходимости вводить тип измерения, например «in» для дюймов, поскольку все, что мы делаем, это устанавливаем само соотношение сторон, а не фактические измерения:
Ввод нового соотношения сторон 10: 8.
Шаг 4. Измените размер рамки кадрирования по мере необходимости
В Photoshop CS6 выбор инструмента кадрирования автоматически помещает рамку кадрирования вокруг изображения, и как только мы вводим новое соотношение сторон на панели параметров, Photoshop мгновенно изменяет форму рамки кадрирования в соответствии с новым соотношением сторон. Область внутри рамки кадрирования — это то, что мы сохраним, а все, что находится за рамкой, будет обрезано:
Photoshop добавляет рамку кадрирования и изменяет ее форму в соответствии с новым соотношением сторон.
Вы можете изменить размер рамки обрезки по мере необходимости, щелкнув и перетащив любую из его четырех сторон или четырех углов.Независимо от того, в какую сторону или в какой угол вы перетаскиваете, соотношение сторон рамки останется неизменным. Все, что мы можем сделать, это изменить его размер, сделав его больше или меньше. Вы также можете перемещать изображение внутри рамки кадрирования, чтобы переместить его, щелкнув и перетащив в любое место внутри рамки. Здесь я сделал рамку кадрирования немного меньше, чем она была изначально, перетащив левый нижний угол внутрь, затем я щелкнул и перетащил изображение внутри рамки влево, чтобы центрировать семейство внутри него:
Изменение размера рамки обрезки и перемещение изображения внутри нее.
Шаг 5. Отключите параметр «Удалить обрезанные пиксели»
Перед тем, как мы фактически обрезаем изображение, мы должны сделать еще одну вещь, и убедиться, что опция Delete Cropped Pixels на панели параметров не выбрана (не отмечена). Photoshop CS6 дает нам выбор: удалить пиксели, которые мы обрезаем, или просто скрыть их. Преимущество их сокрытия в том, что это не разрушает. Мы можем легко вернуться позже, повторно выбрать инструмент «Обрезка», а затем изменить размер или положение рамки обрезки.Это может быть удобной функцией, если позже в диалоговом окне «Размер изображения» вы поймете, что вы обрезали изображение слишком маленького размера для печати в больших размерах. Мы вернемся к этой теме в конце урока, а пока просто убедитесь, что флажок Удалить обрезанные пиксели снят:
Оставьте отключенным параметр «Удалить обрезанные пиксели».
Шаг 6. Обрезка изображения
Когда вы будете довольны размером и положением поля кадрирования, нажмите Введите (Win) / Верните (Mac) на клавиатуре, чтобы принять его, и Photoshop обрежет изображение до вашего нового соотношения сторон (чтобы затем удалите рамку обрезки вокруг изображения, просто выберите любой из других инструментов на панели инструментов):
Изображение после кадрирования до нового соотношения сторон.
Шаг 7. Выберите команду размера изображения
Теперь, когда мое изображение обрезано до нового соотношения сторон, я повторно выберу команду «Размер изображения» в Photoshop, перейдя в меню Изображение вверху экрана и выбрав Размер изображения :
Возвращаемся в меню «Правка»> «Размер изображения».
Шаг 8: снимите флажок с параметра Resample Image
Когда откроется диалоговое окно «Размер изображения», я снова сниму флажок « Resample Image » внизу, поэтому я изменяю только размер печати, а не количество пикселей в изображении:
Снятие отметки с опции Resample Image.
Шаг 9: Измените ширину и высоту
На этот раз, после обрезки изображения, в разделе «Размер документа» мне сообщается, что моя фотография будет напечатана шириной 11,167 дюйма и высотой 8,933 дюйма, опять же с разрешением 300 пикселей на дюйм:
Начальный размер печати после обрезки до нового соотношения сторон.
Поскольку мне нужен отпечаток размером 8 x 10 дюймов, я изменю значение Width на 10 дюймов , как и раньше. И точно так же, как Photoshop сделал раньше, он поддерживает соотношение сторон изображения, автоматически меняя другое значение для меня.Тем не менее, на этот раз, поскольку я использовал инструмент «Кадрирование», чтобы обрезать фотографию до нового соотношения сторон перед открытием диалогового окна «Размер изображения», Photoshop может установить значение «Высота» на 8 дюймов , что дает мне точные размеры печати, которые мне нужны:
Предварительная обрезка изображения позволила легко изменить его размер для печати.
Значение разрешения
Одна очень важная вещь, на которую вы захотите обратить внимание при изменении размера изображения для печати, особенно после его обрезки, — это значение разрешения .Это говорит нам, сколько пикселей в изображении ваш принтер втиснет на каждый дюйм бумаги. Как правило, более высокие значения разрешения дают более четкие и детализированные изображения, потому что мы печатаем больше пикселей на дюйм и помещаем больше деталей в область. Вы найдете значение «Разрешение» непосредственно под параметрами «Ширина» и «Высота» в разделе «Размер документа». Здесь он сообщает мне, что после изменения размера моего изображения до 8 «x10» оно будет печататься с разрешением 335 пикселей на дюйм. Ваше значение разрешения может показывать другое:
Текущее разрешение печати изображения.
Опять же, как правило, для высококачественных, профессионально выглядящих отпечатков вам нужно, чтобы значение разрешения было не ниже 240 пикселей на дюйм . Более высокое значение — это здорово, но если вы опуститесь намного ниже этого значения, ваше печатное изображение не будет выглядеть таким четким и резким, как вы ожидали. Если вы обнаружите, что значение разрешения падает ниже 240 пикселей на дюйм, это может быть связано с тем, что вы обрезали слишком большую часть исходного изображения, и осталось недостаточно пикселей для печати высококачественной версии нужного вам размера.В этом случае вы можете отказаться от диалогового окна «Размер изображения», затем вернуться назад, повторно выбрать инструмент «Обрезка» и отрегулировать поле кадрирования, на этот раз сохраняя больше исходной фотографии и обрезая ее меньше (это почему мы убедились, что параметр «Удалить обрезанные пиксели» был отключен на шаге 5).
Или, если он все еще слишком мал и вам абсолютно необходимо распечатать его в большем размере, вы можете увеличить изображение, передискретизируя его. Вы найдете дополнительную информацию о передискретизации изображений в нашем руководстве по разрешению изображения и качеству печати, а также в нашем руководстве по разнице между изменением размера изображения и передискретизацией.Но опять же, пока значение разрешения остается около 240 пикселей на дюйм или выше после ввода новой ширины и высоты, вы можете щелкнуть OK, чтобы закрыть диалоговое окно «Размер изображения», и все готово!
И вот оно! Вот как изменить размер и форму изображения для печати с любым соотношением сторон, которое вам нужно, с помощью инструмента кадрирования и диалогового окна «Размер изображения» в Photoshop CS6!
Какие стандартные размеры рамки для изображений? 2021
Список стандартных размеров рамы:
| Размер рамы | Отверстие мата | Размер изображения |
| 8 дюймов x 10 дюймов | 4.5 «x 6,5» | 5 «x 7» |
| 11 «x 14» | 7,5 «x 9,5» | 8 «x 10» |
| 16 «x 20» | 10,5 «x 13,5 « | 11″ x 14 « |
| 20″ x 24 « | 15,5″ x 19,5 « | 16″ x 20 « |
| 24″ x 36 « | 19,5″ x 29,5 « | 20 ”X 30” |
| 30 ”x 40” | 21,5 ”x 31,5” | 22 ”x 32” |
Обрамление картинок и фотографий необходимо для любого дома.Важно убедиться, что они соответствуют вашему стилю декора, а также подобрать рамы подходящего размера. Независимо от того, идет ли речь о новом помещении или о ремонте, фотографии в рамках — необходимый последний штрих.
Настроить их в соответствии с вашим стилем — самое интересное. Декор в стиле шебби-шик отлично сочетается с антикварными, белыми и состаренными деревянными рамами для картин. Современные дома хорошо подойдут с гладкими черными рамами для картин и белыми матами.
После выбора кадра следующим шагом будет выбор изображений, которые идеально подходят.Или, если у вас уже есть любимые фотографии, найдите идеальный размер рамки для фотографий. Прочитав это, вы получите идеальную рамку. Это работает для рамок плакатов, изображений нестандартного размера и т. Д.
Рекомендуется прочитать: Лучшие рамки для фотографий
Наиболее распространенные стандартные размеры фоторамок и какой размер фоторамок мне нужен?
Эти размеры кадра наиболее распространены. Их полезно знать, потому что фотографии и произведения искусства обычно печатаются в этих размерах.
В этом размере кадра будут видны небольшие произведения искусства и фотографии. Они могут акцентировать более крупные произведения искусства в фотогалерее. Их также можно разместить на полках или поверх столов. Давайте рассмотрим наиболее распространенные размеры рамок для изображений.
Обрамление фотографий 4 x 6
Маленькая фоторамка 4 x 6Фотографии с рамкой 4 x 6 широко используются в фотографии. Если вам не нужен коврик, то рамка 4 x 6 — это размер изображения 4 x 6. Этот размер также используется для фотоальбомов.
Направляющая фоторамки 4 x 6
| Размер фото | Минимум рамки | Если используется мат |
| 4 x 6 | 4 x 6 | 6 x 8 или 8 x 10 |
Обрамление 5 x 7 фотографий
Немного больше, чем фотографии 4 x 6, они используются для портретов и групповых снимков.Вы также увидите это на столах и на полках.
Если вы хотите, чтобы изображение было видно на расстоянии, этот размер подойдет лучше, чем 4 x 6. Он хорошо подходит для горизонтальных или вертикальных изображений и произведений искусства.
| Размер фото | Минимум кадра | Если используется мат |
| 5 x 7 | 5 x 7 | 8 x 10 или 11 x 14 |
Обрамление 8 x 10 фотографий
8 x 10 фотографий считаются самыми большими из «маленьких фотографий», которые подходят для столов и небольших фотографий.Вы увидите, что этот размер фотографии часто используется для выпускных фотографий и специальных мероприятий.
Если вы ищете размер изображения, чтобы поставить его на стол, и хотите что-то существенное, этот размер вам подойдет. Это также работает для картин на столешницах, столиков в прихожей и для полок.
| Размер фото | Минимум кадра | Если используется мат |
| 8 x 10 | 8 x 10 | 11 x 14 или 12 x 14 |
Стандартные размеры рамки Большая
Рамка 20 x 30 Фотографии
20 x 30 — наименьший из средних больших размеров рамки изображения.Этот размер рамы больше подходит для крепления на стене, а не на столе. Тенденция в декоре — положить их на полку, а не вешать.
Этот размер приближается к среднему размеру плаката, который составляет 24 x 36. Печать этого размера привлечет много внимания. Убедитесь, что вы хотите, чтобы вас заметили.
Рекомендуется прочитать: дешевые рамки для плакатов
| Размер фото | Минимум рамки | Если используется мат |
| 20 x 30 | 24 x 36 |
Обрамление фотографий 22 x 32
Самый большой и смелый размер фотографии.Фотографии такого размера не нужно матировать. Если вы хотите заявить о себе в комнате, это средний размер фотографии.
Фотографии этого размера будут выглядеть как плакат, если они будут выглядеть в галерее высокого класса. Пробуем расположить 3 на время симметрично на стене. Фотографии будут выделены, и это изменит восприятие вашего пространства. Вы увидите плакаты таких размеров.


