способы создать учетную запись, вход в аккаунт
Xbox Live – мультифункциональный развлекательный сервис, интегрированный в операционную систему консолей от Microsoft и доступный на персональных компьютерах с ОС Windows. При регистрации каждому участнику присваивается никнейм, персональный аватар и статус Live Free, ограничивающий ряд функций по сравнению с подпиской Live Gold (недоступен групповой чат, Video Kinect или – состязания по сети на консолях Xbox 360 и Xbox One), но даже в базовом варианте сервис предлагает набор впечатляющих возможностей, добавляющих нестандартных впечатлений.
Функционал Xbox Live:
- Наличие достижений для купленных или загруженных из цифрового магазина развлечений.
- Доступ к очкам репутации, зарабатываемым по мере прохождения испытаний.
- Вкладка с друзьями, сообщениями и чатами.
- Колонка с развлекательным контентом – видеороликами, музыкой или сериалами из сторонних сервисов.
- Панель со спортивными трансляциями и платформами, разрешающими загружать ретро-развлечения, менять аватар или же – звонить в Skype.

- Но главное – Xbox Live распространяется под слоганом: «Регистрируемся, приглашаем друзей и врываемся в мир незабываемых развлечений».
Как зарегистрироваться
Регистрация аккаунта Xbox Live вне зависимости от типа платформы (Xbox One, Xbox 360, Microsoft Windows) может происходить с компьютера – так заниматься вводом персональной информации легче, да и подтверждать почту и прочие данные проще, когда под рукой клавиатура и мышь:
1. Подготовка. Зарегистрироваться в Xbox Live поможет официальный сайт сервиса (https://www.xbox.com/ru-RU/live).
После перехода на главную страницу стоит нажать на кнопку «Создать учетную запись» (рядом с пунктом, отвечающим за оплату золотого статуса, открывающего дополнительные преимущества).
Если действия проделаны правильно, система сразу же предложит ввести свободный адрес электронной почты или же – получить новый e-mail с доменами Outlook или Hotmail.
Выбор не повлияет на итоговый результат, но зато появится шанс сэкономить время на регистрации почтового ящика.
После выбора e-mail – ввод пароля. Желательно использовать нестандартную комбинацию, составленную из заглавных и прописных латинских букв, цифр и разрешенных символов.
Дальше – ввод фамилии и имени. Разработчики разрешают использовать родной язык, а при желании – уже после регистрации – информацию о ФИО легко скрыть в настройках приватности.
Следующий обязательный этап – выбор региона и даты рождения. Оба параметра влияют на цифровой магазин Microsoft. От региона зависит цена предлагаемых развлечений, а от выбранного возраста – количество контента. Если возраст меньше 13 лет, то часть предложений с тегами 16+ и 18+ останутся недоступными.
2. Активация. Если текстовые поля, предлагаемые Майкрософт, заполнены корректно, то дальше система предложит заглянуть на e-mail и ввести код-пароль, который придет в письме.
После ввода появится шанс подписаться на рассылку от Икс Бокс Лайв, а заодно – на персональные рекомендации от Microsoft с сайта Xbox com.
Последний шаг регистрации – прохождение проверки на «человечность»: придется разгадать классическое изображение с символами и буквами.
Авторизация
После регистрации использовать личный кабинет, просматривать достижения и добавлять друзей в адресную книгу разработчики из Microsoft предлагают на сайте Хбокс Лайф на компьютерах или во встроенной в консоли Xbox операционной системе (Xbox One, Xbox 360). И везде порядок авторизации схожий:
1. Сначала придется отыскать кнопку «Войти».
2. После – ввести e-mail, телефон или ник из Skype.
3. Если введенная комбинация найдется в базе – придется вводить пароль.
4. Если введенный пароль не подходит и через созданный аккаунт нельзя завершить авторизацию, стоит нажать на кнопку «Забыли пароль?» и система сразу же предложит пройти процедуру восстановления, состоящую из двух действий.
Во-первых, придется вновь указать e-mail, а во-вторых – ввести код, который придет на почтовый адрес.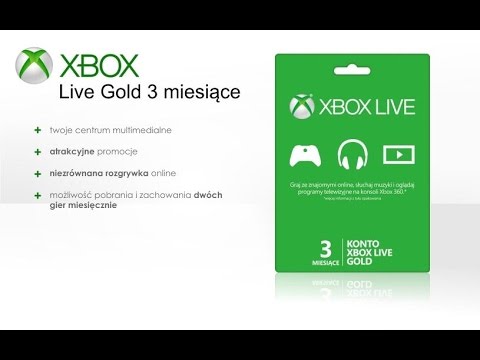
Не пройдет и 5 минут, как персональная информация поможет сделать то, с чем хотелось разобраться изначально – авторизоваться. Как действовать дальше – зависит от доступных платформ под рукой. Если основной способ взаимодействовать с развлечениями от Microsoft персональный компьютер, то описанного алгоритма уже достаточно для активации основных базовых функций Xbox Live – заработает вкладка с друзьями, персональные рекомендации и рассылки. Для использований этой же учетной записи на консолях – придется авторизоваться и там, используя текущий логин (e-mail) и пароль.
Как зарегистрироваться в Xbox Live с Xbox 360
Если компьютера для регистрации аккаунта Microsoft под рукой не оказалось, то пройти описанные выше действия можно и на консоли, причем порядок действий останется прежним, да и вопросы регистрационной анкеты не изменятся:
1. Начинается процедура регистрации с приветственного сообщения, поверхностно объясняющего, какие действия ждут впереди.
2. Далее – подготовка никнейма. Подсказки с тем, какие кнопки нажимать для добавления букв или очистки текстового поля, перечислены на экране.
Далее – подготовка никнейма. Подсказки с тем, какие кнопки нажимать для добавления букв или очистки текстового поля, перечислены на экране.
3. После никнейма – добавление адреса электронной почты. Вводить информацию стоит исключительно на латинице.
4. Адрес электронной почты и никнейм – основа профиля, которую нужно в обязательном порядке скрепить сначала паролем, а после – секретным вопросом.
При вводе пароля стоит ориентироваться на советы Xbox Live – рекомендуется использовать не менее 8 знаков, а еще – цифры и разрешенные символы.
Секретный пароль можно выбрать любой – начиная с места рождения матери, учителя или профессии дедушки. Главное – вписать и запомнить выбранный ответ.
5. Если профиль защищен, значит, пора переходить к сопутствующей информации. Разработчики сервиса предложат выбрать дату рождения.
А в конце – подписаться на партнерскую рассылку или новости от Xbox. Процедура необязательная. Сразу после регистрации авторизация закончится автоматически.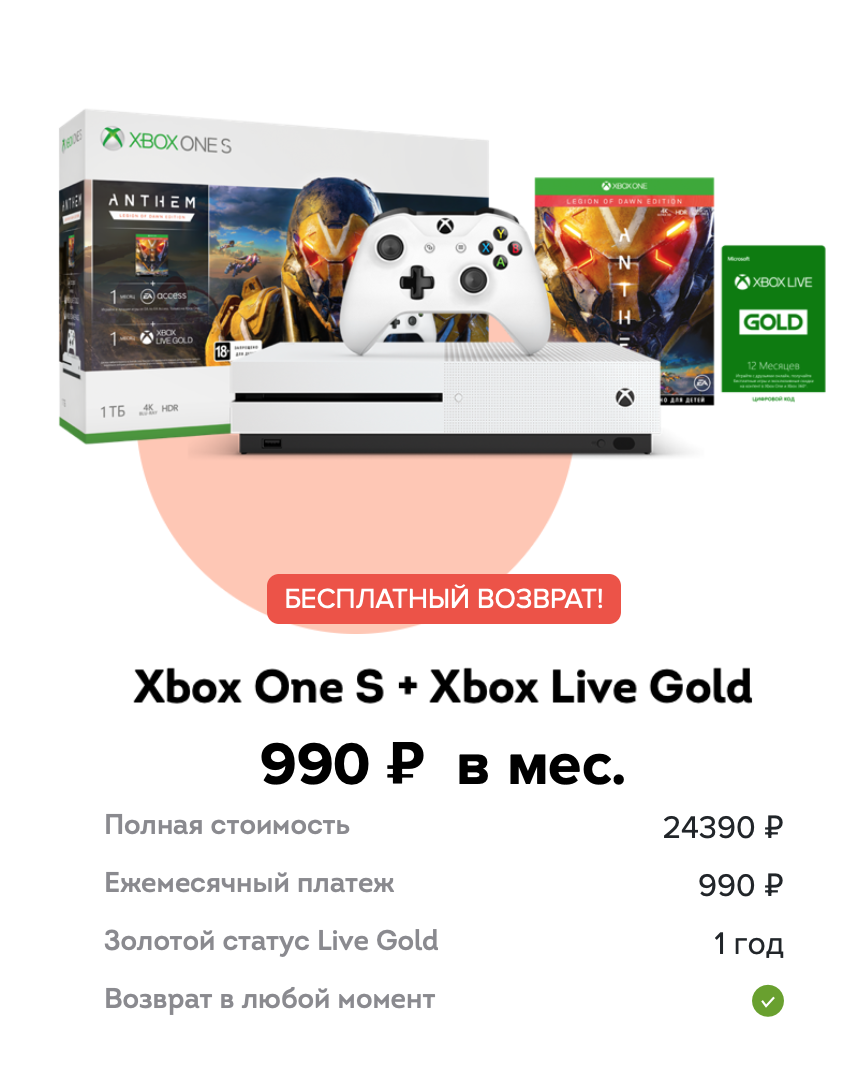
Читайте также:
Удаление аккаунта
Разработчики из Microsoft предусматривают два варианта закрытия профиля:
1. На сайте. После входа в личный кабинет, когда e-mail подтвержден и введен требуемый пароль, в настройках профиля появится и раздел Close Account, который помогает удалить личную страницу и расстаться с предлагаемыми возможностями.
Для отказа от использования аккаунта стоит проделать ряд действий на странице Xbox Live (https://account.live.com/CloseAccount.aspx) (то есть, использовать деньги на счете Skype, отказаться от подписок и отключить защиту), а после – нажать на кнопку «Далее».
Для подтверждения процедуры придется проставить кучу галочек, а еще – выбрать причину, из-за которой захотелось расстаться с Xbox Live. Если все действия проделаны, останется нажать на кнопку «Пометить для закрытия». Стоит помнить: в течение 60 дней профиль еще реально вернуть к жизни. А вот после обозначенного срока придется регистрироваться заново.
2. Отписка на консолях. Если полностью закрывать аккаунт Xbox Live еще рано (иначе так и придется сталкиваться с рекомендациями от Microsoft, дескать, «зарегистрируйся и стань ближе к развлечениям нового уровня: друзья, РП Бокс, достижения и награды»), то никто не мешает отказаться от использования текущей учетной записи на конкретной консоли Xbox One или Xbox 360.
Для завершения процедуры придется открыть «Настройки», выбрать пункт «Система», а после – спуститься до «Хранилища» и пункта «Профили». Там, среди предлагаемых вариантов, нужно отыскать нужный, а после – нажать на кнопку «Удалить». Предусмотрено два варианта – полное удаление или частичное, когда доступными останутся сохранения и достижения.
Xbox Live – доведенный до технического совершенства сервис, предлагающий серьезный функционал взамен на пятиминутную регистрацию: стоит заполнить несколько текстовых полей, разобраться с авторизацией, и на экране появится меню для добавления друзей, а еще – цифровой магазин и достижения…
Объединение учетной записи на консоли и учетной записи Battle.
 net
netОбновлен: 1 месяц назад
Номер статьи (ID) 75885
Применимо к играм:
Сайт Blizzard
Чтобы объединить учетную запись на консоли и учетную запись Battle.net, зайдите на страницу Подключения и нажмите + ПРИКРЕПИТЬ напротив нужной консоли. Вы будете перенаправлены на сайт соответствующей консоли.
В игре
Чтобы установить связь через клиент Overwatch:
- Запустите игру на вашей системе.
- Закройте приветствующее окно Overwatch, нажав соответствующую кнопку.
- Вы увидите буквенно-цифровой код и QR-код:
- Буквенно-цифровой код можно ввести на странице blizzard.com/link
- QR-код можно отсканировать с помощью приложения на мобильном устройстве, чтобы перейти на страницу связи учетных записей, где будет заранее подставлен указанный в игре код
- Авторизуйтесь с помощью данных своей учетной записи Battle.net, чтобы завершить процесс связи вашей учетной записи для игры на консоли и учетной записи Battle.
 net.
net. - Вы получите внутриигровое сообщение о том, что вам удалось связать учетные записи.
- В разделе Настройки выберите вкладку Привязать учетную запись.
- Нажмите кнопку Привязать учетную запись (это откроет браузер).
- Авторизуйтесь на своей учетной записи Battle.net.
- Если у вас нет учетной записи Battle.net, нажмите Создать учетную запись Blizzard
- Примите права доступа для приложения Battle.net и нажмите Продолжить, чтобы установить связь.
В игре Diablo III нет меню для объединения учетных записей.
Ограничения
Учетную запись Battle.net можно объединить с одной учетной записью Xbox Live, Playstation Network и Nintendo. Одну учетную запись консоли нельзя объединить с несколькими учетными записями Battle.net.
Вы можете разорвать объединение в любой момент.
Создать аккаунт Xbox Live и зарегистрировать новый профиль
Создать аккаунт XBOX — вопрос двух-трех минут. Войдите по ссылке xbox.com/ru-RU/live, жмите на кнопку Войти, а возле поля Нет учетной записи жмите на кнопку Создайте ее. При желании можно использовать номер телефона или получить новый адрес электронной почты. После создания профиля открываются все возможности системы — общение с друзьями, подключение к разным устройствам, управление учетной записью, удаление игр и многое другое.
Войдите по ссылке xbox.com/ru-RU/live, жмите на кнопку Войти, а возле поля Нет учетной записи жмите на кнопку Создайте ее. При желании можно использовать номер телефона или получить новый адрес электронной почты. После создания профиля открываются все возможности системы — общение с друзьями, подключение к разным устройствам, управление учетной записью, удаление игр и многое другое.
Как создать аккаунт
Для получения всех возможностей площадки можно создать аккаунт XBOX Live через компьютер. Здесь доступно три варианта, на которых остановимся подробнее.
Через имеющуюся почту
Проще всего, когда у вас уже есть действующий e-mail. В таком случае сделайте следующие шаги:
- Войдите по ссылке xbox.com/ru-RU/live.
- Кликните на кнопку со значком профиля справа вверху.
- Возле надписи Нет учетной записи жмите на кнопку Создайте ее.
- Введите адрес электронной почты.
- Придумайте надежный пароль.

- Введите фамилию и имя.
- Укажите дату рождения и страну.
- Введите код, который был отправлен на указанную электронную почту. Если письмо по какой-то причине не пришло, проверьте раздел Спам или еще раз повторите запрос.
- Сделайте отметку о желании получать информацию, советы и предложения от Майкрософт.
- Жмите Далее, после чего войдите в аккаунт и сделайте необходимые настройки.
Как видно, создать профиль на XBOX 360 Live не составляет труда, поэтому можно смело переходить к регистрации.
Через телефон
Как вариант, можно сделать аккаунт XBOX Live с помощью телефонного номера. Пройдите такие шаги:
- Войдите в панель регистрации (см. Инструкцию выше).
- Кликните Использовать номер телефона.
- Введите телефонный номер.
- Жмите Далее и укажите надежный пароль.
- Введите фамилию и имя, а далее страну и день рождения.

- Пропишите в специальное поле код, который пришел на смартфон.
- Добавьте адрес e-mail, чтобы создать аккаунт ИКС Бокс Лайв таким способом.
- Войдите в почту и следуйте инструкциям.
Через новый e-mail
Альтернативный способ создать аккаунт XBOX 360 — сделать новую электронную почту и привязать к ней учетную запись. Пройдите такие шаги:
- Войдите в панель регистрации (см. первую инструкцию).
- Жмите Получить новый адрес электронной почты.
- Укажите вариант e-mail — Outlook или Hotmail.
- Придумайте название почте.
- Чтобы зарегистрировать аккаунт XBOX, введите надежный пароль. В дальнейшем он будет применяться для входа в учетную запись.
- На следующем этапе введите фамилию и имя.
- Установите страну и дату рождения.
- Следуйте дальнейшим инструкциям системы.
Как видно, создать аккаунт для XBOX One S или другой приставки можно одним из трех способов. Во всех случаях алгоритм действий похож и требует ввода некоторых личных данных. После этого можно авторизоваться в системе и пользоваться новыми возможностями.
Во всех случаях алгоритм действий похож и требует ввода некоторых личных данных. После этого можно авторизоваться в системе и пользоваться новыми возможностями.
Для чего он нужен
Многие стремятся создать аккаунт Майкрософт для XBOX для получения дополнительных возможностей и доступа ко большему числу игр. После регистрации открываются следующие возможности:
- Получение всех возможностей консоли XBOX, а также доступ к играм на ПК или через приложения.
- Управление профилем ИКС Бокс. Возможность редактирования тега игрока или аватара, обновление настроек, добавление друзей, удаление профиля и другое.
- Общение с друзьями и сообществом с помощью чата.
- Контроль действия детей на приставках с помощью родительского контроля.
- Игра в многопользовательские игры (необходимо оформить XBOX Live Gold).
- Доступ к более чем сотням игр высокого качества.
- Покупка и загрузка игр с компьютера, консоли или сайта XBOX.com.
Если создать аккаунт на ИКС Бокс 360 или другую приставку, можно рассчитывать на много дополнительных опций. Не удивительно, что все больше пользователей проходят простую процедуру и делают учетную запись XBOX Live.
Не удивительно, что все больше пользователей проходят простую процедуру и делают учетную запись XBOX Live.
Что делать, если консоль забанена
Нередко бывают ситуации, когда после покупки приставки с рук люди сталкиваются с заблокированными устройствами. В такой ситуации возникает вопрос, как создать новый аккаунт на XBOX One, если консоль забанена. Здесь ничего сделать не получится, ведь блокировка приставки не снимается. В компании Майкрософт закрывают доступ по MAC адресу. Как вариант, попробуйте обратиться в службу поддержки по ссылке support.xbox.com/ru-RU/contact-us.
Чтобы избежать таких последствий, необходимо проверять устройство во время покупки еще на территории продавца. Если же в руках оказалась забаненная консоль, создать учетную запись можно, а вот пользоваться ее возможностями на блокированной ИКС Бокс уже не получится.
Сколько аккаунтов можно создать
Много вопросов касается того, сколько аккаунтов можно создать на XBOX One для расширения возможностей демо-режима. Сама Майкрософт рекомендует использовать одну учетную запись и привязывать ее к нескольким устройствам. Но при желании можно создать и несколько профилей, привязав их к разным e-mail. При этом их возможности во всех случаях будут идентичны без покупки платной версии.
Сама Майкрософт рекомендует использовать одну учетную запись и привязывать ее к нескольким устройствам. Но при желании можно создать и несколько профилей, привязав их к разным e-mail. При этом их возможности во всех случаях будут идентичны без покупки платной версии.
Частые проблемы и их решение
Следуя инструкции, как создать новый профиль в XBOX 360, многие пользователи все равно сталкиваются с проблемами. Выделим основные трудности:
- Сбои с сетевым подключением. Проверьте наличие и правильность настройки проводного / беспроводного Интернета. Если Xbox не подключается к интернету, это может стать причиной большинства проблем пользователей.
- Консоль не обнаруживает беспроводную сеть. Попробуйте перезапустить приставку и маршрутизатор. Проверьте, работает ли WiFi на другом устройстве.
- Ошибка при регистрации. Убедитесь, что вы вводите новый почтовый ящик, а пароль соответствует требованиям системы.
- Сообщение о бане. Как правило, проблема возникает при попытке войти в профиль XBOX.

В большинстве случаев создать аккаунт XBOX несложно, а сама процедура позволяет в дальнейшем подключаться к одному профилю с разных устройств. В комментариях расскажите о своем опыте регистрации, а также о трудностях, с которыми приходилось столкнуться.
Решение ошибки 8015402B при регистрации в Xbox Live
ОбзорыМногие сторонники консоли Xbox (360, One) с недавнего времени столкнулись с некоторыми проблемами при попытке зарегистрироваться или просто войти в Xbox Live. Одной из таких проблем стало уведомление «Это действие сейчас недоступно повторите попытку позже 8015402B». Сегодня мы постараемся более подробно рассказать о том, как исправить этот баг.
Причины ошибки 8015402B
Как таковых, причин возникновения ошибки 8015402B может быть несколько, но основные это — неверные действия при регистрации нового аккаунта, ввод не подтвержденного (не проверенного) адреса или моментальный сбой интернет-соединения при попытке входа. Также к причинам стоит отнести ввод не связанного с Microsoft адреса (gmail, yahoo и так далее).
Также к причинам стоит отнести ввод не связанного с Microsoft адреса (gmail, yahoo и так далее).
Ошибка 8015402B при регистрации в Xbox Live
Как исправить ошибку 8015402B
В уведомлении предлагается искать ответ на официальной странице техподдержки www.xbox.com/support. Но инструкции там очень сжаты в описании, мы постараемся подробнее о них рассказать.
- Если ошибка выскакивает при регистрации нового аккаунта через консоль — самым верным решением будет создать учетную запись на Microsoft.com, через браузер в компьютере/телефоне, а после вводить её данные в приставке. Внимание! Рекомендуется регистрироваться при помощи почты от Hotmail или Windows Live. В Windows 10, кстати, создать учетку можно и через панель приложений Xbox Live.
- Очень часто пользователь забывает подтвердить вводимую почту после регистрации. На указанный ящик должно прийти письмо подтверждения, поэтому откройте в браузере вашу почту и пройдите по высланным в письме ссылкам для активации.

- Если вы вводите действующий аккаунт и получаете ошибку, тогда стоит также сделать проверку через ПК. Сделать это можно на том же сайте xbox.com. Введите свои данные авторизации, после чего вас перекинет на страницу предупреждения с дальнейшими инструкциями.
- В редких случаях возможны проблемы на сервере. Проверьте работу служб Xbox Live — на странице support.xbox.com/ru-RU/xbox-live-status. Вполне вероятно, что временно не работает служба регистрации в иксбокс.
Проверка работоспособности служб
В любом случае, не забывайте после проверок выходить из своей учетной записи, как на консоли, так и на компьютере, во избежания конфликтов.
Напоследок, обзорная видео-инструкция по правильной регистрации в Хбокс Лайв:
Заключение
На этом c ошибкой 8015402B как-бы все, но если у вас возникли вопросы, отпишитесь обязательно в комментариях, мы постараемся вам помочь.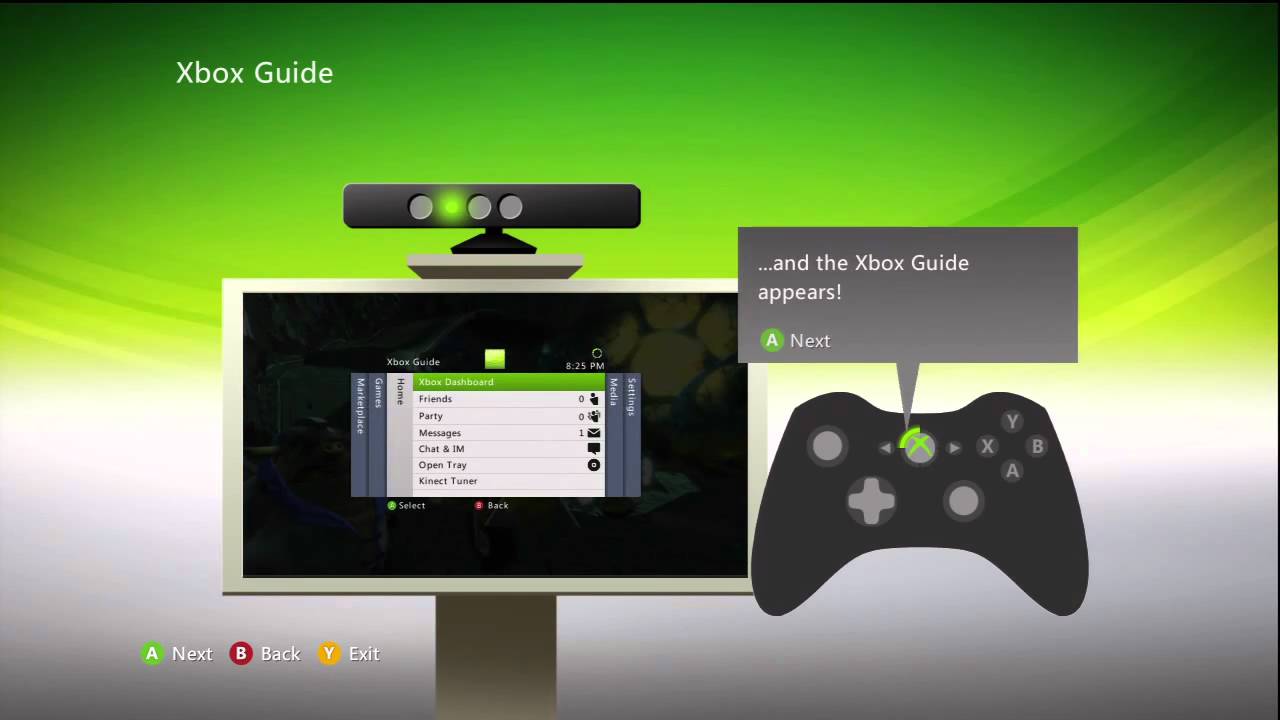 Также если вы знаете что делать и нашли более простой способ решения, укажите о нем в тех же комментариях. Спасибо!
Также если вы знаете что делать и нашли более простой способ решения, укажите о нем в тех же комментариях. Спасибо!
Как активировать код предоплаты Xbox или Xbox Live Gold?
Карты предоплаты Xbox являются самым простым способом пополнения счета Xbox. Активировать или продлить подписку на Золотой статус Xbox Live можно картами Xbox Live Gold. Получить статус Xbox One EA Access и Xbox Game Pass можно используя одноименные карты.
Активировать код предоплаты, включая подарочные карты Microsoft и карты золотого статуса Xbox Live Gold, через веб-браузер:
- В браузере перейдите на страницу и выберите Вход.
- Введите 25-значный код предоплаты и выберите Активировать.
Активировать код предоплаты в приложении Xbox на Windows 10:
- Выполните вход в учетную запись Microsoft.
- На главной странице выберите значок Магазин.

- В центре экрана Магазин Xbox выберите Активировать код.
- Введите свой 25-значный код предоплаты и нажмите кнопку Подтвердить.
- Выполните вход в свою учетную запись Microsoft.
- Нажмите значок Меню в левом верхнем углу.
- Выберите пункт Погасить код.
- Введите 25-значный код на экране Активация кода, а затем нажмите Далее, чтобы завершить процесс.
Активировать код предоплаты на консоли Xbox One:
- Выполните вход в учетную запись Microsoft.
- На главной странице прокрутите вниз до раздела Магазин.
- В разделе Игры выберите Используйте код.
- С помощью экранной клавиатуры введите 25-значный код на экране Ввод кода и выберите Ввод.
 Не вводите дефисы — система позаботится о них автоматически. Выберите Подтвердить покупку. После активации кода вы получите сообщение с подтверждением.
Не вводите дефисы — система позаботится о них автоматически. Выберите Подтвердить покупку. После активации кода вы получите сообщение с подтверждением.
Активировать код предоплаты на консоли Xbox 360:
- Выполните вход в учетную запись Microsoft.
- Нажмите кнопку запуска Guide на геймпаде.
- Выберите Игры и приложения, а затем выберите Активировать код.
- Введите 25-значный код предоплаты и выберите Готово.
- Когда появится запрос, выберите Да, чтобы подтвердить активацию.
Коды предоплаты не могут использоваться или активироваться в том случае, если на учетной записи имеется задолженность либо если способ оплаты недействителен или истек срок его действия.
Купить подарочную карту XboxКак привязать игровой аккаунт Xbox к вашей электронной почте – Gaijin Support
Электронная почта является логином для входа на аккаунт, и привязка почты позволит входить на аккаунт с компьютера, авторизоваться на всех сайтах Gaijin (сайт, форум, live-портал, служба поддержки и т.:max_bytes(150000):strip_icc()/ScreenShot2020-03-16at3.13.56PM-0512da6bdf4c4ef4bc00ea6f46256a3d.jpg) д.) и приобретать Золотые орлы для игры War Thunder в нашем магазине https://store.gaijin.net/.
д.) и приобретать Золотые орлы для игры War Thunder в нашем магазине https://store.gaijin.net/.
Как привязать:
- Нажмите на свой никнейм в ангаре и выберите “Привязать электронную почту”.
- Введите адрес электронной почты, на которую нет зарегистрированного Gaijin-аккаунта. Привязка почты осуществляется только после перехода по ссылке в письме, которое поступает на указанную вами почту. Пока вы не перешли по ссылке, вы можете указать другую почту для привязки.
- Нажмите на ссылку подтверждения в письме, которое мы пришлём вам, чтобы попасть на страницу установки пароля.
- Придумайте надёжный пароль для своего аккаунта и подтвердите регистрацию.
Важные особенности привязки:
- Привязка работает только в одну сторону, с платформы Xbox на ПК. Вы не можете перенести свой прогресс с ПК аккаунта на платформу Xbox.
- Вы можете использовать свой связанный аккаунт, чтобы играть в ПК-версии Crossout и CRSED: F.
 O.A.D., но в них ваш прогресс с платформы Xbox не переносится, поскольку они не являются кроссплатформенными.
O.A.D., но в них ваш прогресс с платформы Xbox не переносится, поскольку они не являются кроссплатформенными. - Вы можете отменить связь своей учетной записи, обратившись в службу технической поддержки. Но имейте в виду, что после этого вы больше не сможете привязать свою электронную почту.
- Привязка аккаунта к почте дает вам возможность только приобретения Золотых орлов для игры WarThunder на сайте нашего магазина. Наборы с техникой возможно приобрести в магазине Microsoft.
- Привязка аккаунта к почте не дает возможности изменения никнейма аккаунта в личном кабинете на нашем сайте. Никнейм аккаунта привязан к никнейму вашей учетной записи Xbox.
- Привязка аккаунта к почте не дает возможности использовать Биржу, а также приобретать GJN-коины.
- Если вы забыли почту, которую привязывали к аккаунту, то обратитесь в службу технической поддержки.
Как получить бесплатно Xbox Live Gold
Хотите получить бесплатную подписку на Xbox Live Gold? У нас плохие новости и хорошие новости.
Плохая новость заключается в том, что большинство предложений «бесплатного» Xbox Live Gold — это мошенничество.
. Они либо перенаправляют вас через бесконечное количество заполненных рекламой опросов, либо пытаются украсть вашу личную информацию в обмен на «бесплатное» членство. Не верь им.
Хорошей новостью является то, что есть несколько законных способов бесплатно присоединиться к Xbox Live Gold.
Как получить бесплатно Xbox Live Gold
- Используйте бесплатную пробную карту, включенную в некоторые игры. Когда вы покупаете определенные игры, они включают в себя карту предоплаты для двух-, трех- или 14-дневной пробной версии Xbox Live Gold. Многопользовательские игры, такие как Destiny 2, с большей вероятностью содержат их.
- Смотреть бесплатно выходные Xbox Live Gold. Время от времени Microsoft позволяет вам играть онлайн без подписки Live в течение нескольких дней.
- Используйте Microsoft Rewards, чтобы заработать бесплатно Xbox Live Gold.
 Это лучшее решение для экономии на золоте в долгосрочной перспективе.
Это лучшее решение для экономии на золоте в долгосрочной перспективе.
Microsoft Rewards, ранее Bing Rewards
, дает вам очки за использование услуг Microsoft. Перейдите на домашнюю страницу Microsoft Rewards и войдите в свою учетную запись Microsoft, чтобы начать зарабатывать баллы.
Вы можете зарабатывать очки каждый день, выполняя поиск с помощью Bing, активно используя Microsoft Edge и заполняя предложения на домашней странице вознаграждений. Вы также будете зарабатывать очки, если будете покупать что-либо в Магазине Microsoft, например, приложения и игры. Пока вы зарабатываете 500 баллов в месяц, вы становитесь участником 2-го уровня — это позволяет вам зарабатывать больше баллов и получать скидку на погашение вашего Xbox Live Gold.
Трехмесячное членство в Xbox Live Gold стоит 16 000 баллов. Если вы регулярно пользуетесь Edge, не забываете выполнять поиск с помощью Bing и выполнять специальные предложения, вы сможете с легкостью сохранить свое членство в сети.
И, таким образом, вы можете пользоваться всеми преимуществами Xbox Live
платя меньше или потенциально ничего.
Используете ли вы награды Microsoft? Сколько свободного времени на Xbox Live Gold вы получили бесплатно? Напишите нам в комментариях!
Кредит изображения: art.simulacra.outlook.com/Depositphotos
Как создать учетную запись Xbox Live в Windows 10
Хотя Xbox One может быть домом для разработчиков игр Microsoft, некоторые из ее крупнейших сервисов теперь доступны и на ПК. Windows 10 является сегодня основным компонентом бренда Xbox, напрямую связанным с Xbox Live — его сетью, состоящей из десятков миллионов игроков. Некоторые из лучших игр и функций Xbox One теперь доступны вне консоли, все под одной учетной записью.
Чтобы начать работу с Xbox в Windows 10, вам понадобится профиль Xbox Live, связанный с вашей учетной записью Microsoft.Это обеспечит доступ ко всей сети Xbox Live, включая многопользовательский режим, социальные функции и многое другое.
Как создать учетную запись Xbox Live в Windows 10
Перед созданием профиля Xbox Live вам сначала потребуется связать существующую учетную запись Microsoft с вашей копией Windows 10. Шаги по привязке учетной записи Microsoft к вашему ключу продукта Windows 10 можно найти в нашем подробном руководстве. Это ускорит настройку вашего профиля Xbox Live.
VPN-предложения: пожизненная лицензия за 16 долларов, ежемесячные планы за 1 доллар и более
После формирования ссылки вы будете готовы присоединиться к Xbox Live. Используя интегрированное приложение Xbox в Windows 10, настроить профиль просто.
- Нажмите клавишу Windows на клавиатуре.
- Тип Xbox .
- Откройте приложение Xbox для Windows 10. После короткого периода загрузки отобразится вводный экран Xbox Live. Если появится сообщение «С возвращением!» отображается страница, профиль Xbox Live уже связан с вашей учетной записью Microsoft.

- Нажмите Далее , чтобы начать процесс установки.
- Введите предпочтительный для Xbox Live «тег игрока». Это уникальное имя пользователя, которое представляет вас в Xbox Live. Кроме того, вы можете выбрать свой автоматически назначаемый тег игрока и бесплатно изменить его в течение следующих 30 дней.
- Выберите «gamerpic» для своего профиля. Это изображение профиля, которое представляет вас в Xbox Live. После того, как ваша учетная запись была создана, вы можете свободно менять свою картинку игрока и даже загружать свои собственные файлы изображений.
- Нажмите Далее , чтобы продолжить процесс установки.
- Нажмите Давайте поиграем в , чтобы завершить процесс установки. Профиль Xbox Live теперь связан с вашей учетной записью Microsoft.
Как войти в существующую учетную запись Xbox Live в Windows 10
Если у вас есть Xbox, скорее всего, у вас есть профиль Xbox Live. Прежде чем пытаться восстановить свой профиль Xbox Live, убедитесь, что ваша учетная запись Microsoft связана с вашей копией Windows 10.Мы рекомендуем использовать ту же учетную запись, которая связана с вашим профилем Xbox Live, чтобы хранить все под одним набором учетных данных. После настройки просто следуйте инструкциям ниже, чтобы войти в свой существующий профиль.
Прежде чем пытаться восстановить свой профиль Xbox Live, убедитесь, что ваша учетная запись Microsoft связана с вашей копией Windows 10.Мы рекомендуем использовать ту же учетную запись, которая связана с вашим профилем Xbox Live, чтобы хранить все под одним набором учетных данных. После настройки просто следуйте инструкциям ниже, чтобы войти в свой существующий профиль.
- Нажмите клавишу Windows на клавиатуре.
- Тип Xbox .
- Откройте приложение Xbox для Windows 10. После непродолжительной загрузки появится сообщение «С возвращением!» отображается страница.
- Нажмите Давайте сыграем , чтобы завершить процесс установки.
После настройки приложения Xbox с учетной записью Xbox Live вы будете готовы к играм в Windows 10. В дальнейшем игры с поддержкой Xbox Live будут автоматически получать информацию о вашей учетной записи из приложения Xbox, обеспечивая беспрепятственный процесс входа во все игры.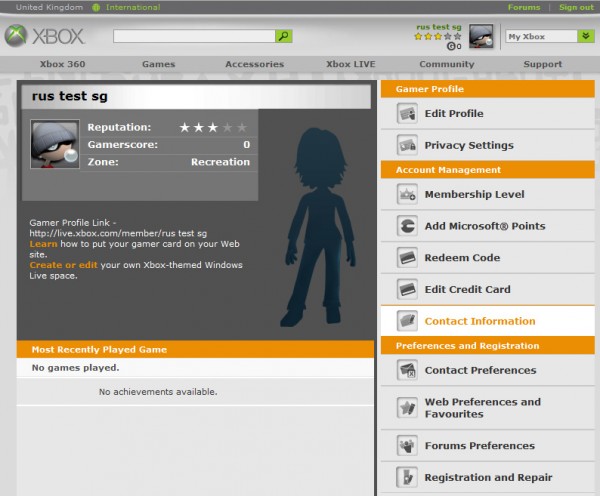
Лучшие игрушки и подарки Майнкрафт 2021 года
Minecraft — самая большая игра в мире, а это значит, что в ней также есть один из самых больших вариантов товаров, игрушек и подарков.Вот полный список лучших игрушек и подарков Minecraft для любого фаната.
Как создать учетную запись Xbox
Что нужно знать
- Консоль Xbox One: нажмите кнопку с логотипом Xbox на контроллере. Прокрутите до Войдите в систему . Выделите Добавить новый и нажмите A > B > Получите новый адрес электронной почты > A .
- Веб-браузер: перейдите на веб-сайт Xbox. Выберите пустой профиль icon> Создайте .Введите адрес электронной почты, пароль и имя. Подтвердите информацию по электронной почте.
В этой статье объясняется, как создать учетную запись Xbox на консоли Xbox One или на веб-сайте Xbox.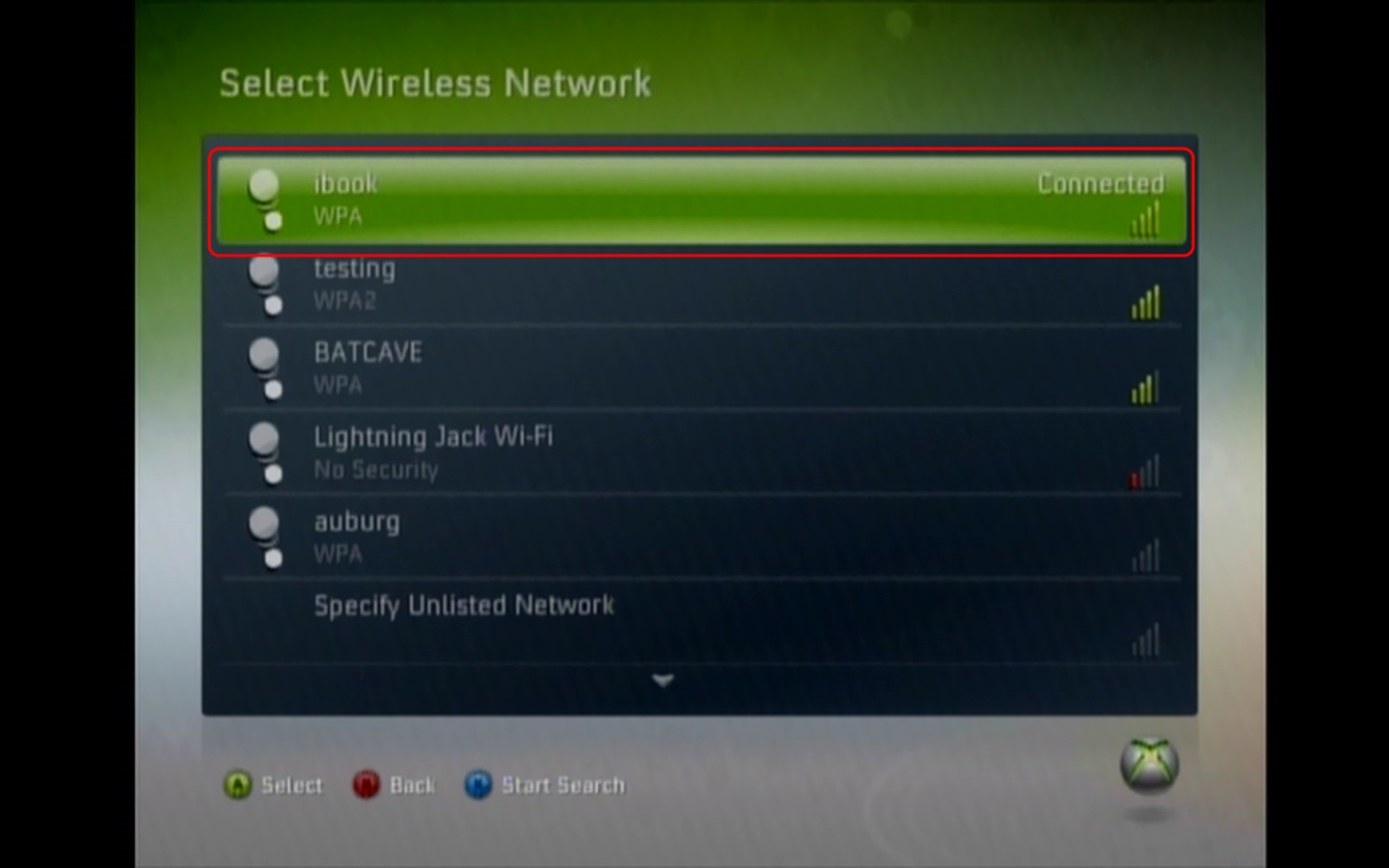
Как создать учетную запись Xbox на консоли Xbox One
Учетные записи Xbox необходимы для игры в видеоигры на консолях Xbox, таких как Xbox One. Эти бесплатные онлайн-учетные записи используются для отслеживания прогресса в играх Xbox, связи с друзьями-игроками и резервного копирования всех данных в облако для использования на других устройствах или при обновлении до новой консоли Xbox.
Если вы только что купили свою самую первую консоль Xbox, вы автоматически пройдете через процесс создания учетной записи во время настройки.
Один из самых простых способов создать учетную запись Xbox — на консоли Xbox One. Вы можете сделать это за несколько простых шагов.
Нажмите кнопку с логотипом Xbox на контроллере Xbox, чтобы открыть Guide .
Прокрутите до панели Войти в .
Выделите Добавить новый и нажмите A на вашем контроллере.

На экране автоматически появится клавиатура. Нажмите B на вашем контроллере, чтобы удалить его.
Выделите Получите новый адрес электронной почты и нажмите A , чтобы начать процесс создания учетной записи.
Если вы создаете учетную запись Xbox для ребенка, укажите его реальный возраст, а не свой, чтобы вы могли управлять его настройками и ограничениями содержимого в настройках Xbox Family. Вы не сможете поменять взрослую учетную запись на дочернюю после ее создания.
Нет необходимости создавать учетные записи Xbox One для каждой консоли. Одну учетную запись Xbox можно использовать на нескольких консолях Xbox и даже в играх Xbox на Nintendo Switch и в приложениях Xbox на устройствах Windows 10, iOS и Android.
Как создать учетную запись Xbox в Интернете
Помимо создания учетных записей Xbox на консоли Xbox, вы также можете создать учетную запись и управлять ею на официальном веб-сайте Xbox.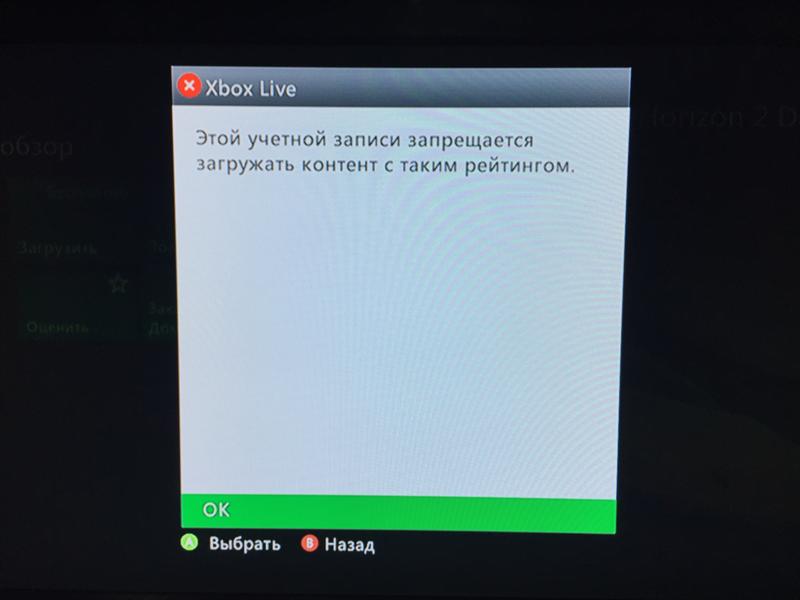 Этот метод может быть проще, поскольку вы сможете вводить информацию с помощью клавиатуры и мыши на своем компьютере, а не с помощью контроллера Xbox.Вы также можете сделать это перед настройкой новой консоли Xbox, чтобы после этого вы могли быстро войти в нее со своей новой учетной записью.
Этот метод может быть проще, поскольку вы сможете вводить информацию с помощью клавиатуры и мыши на своем компьютере, а не с помощью контроллера Xbox.Вы также можете сделать это перед настройкой новой консоли Xbox, чтобы после этого вы могли быстро войти в нее со своей новой учетной записью.
Вы также можете получить доступ к веб-сайту Xbox, чтобы создать новую учетную запись Xbox на мобильном устройстве.
Вот как создать учетную запись Xbox на веб-сайте Xbox.
Откройте предпочтительный веб-браузер и перейдите на официальный сайт Xbox.
Щелкните значок пустого профиля в правом верхнем углу.
Щелкните Создать .
Введите ваш адрес электронной почты.
Если у вас нет адреса электронной почты, нажмите Создать новый адрес электронной почты , чтобы подписаться на бесплатную электронную почту Outlook. Вы также можете нажать Использовать номер телефона вместо , чтобы связать свой номер телефона с новой учетной записью Xbox вместо электронной почты.

Щелкните Далее .
Введите пароль для своей учетной записи Xbox.
По соображениям безопасности создайте надежный пароль, уникальный для этой учетной записи, и обязательно используйте комбинацию прописных и строчных букв и цифр.
Введите свое имя и фамилию.
После создания учетной записи вы сможете скрыть свое имя в настройках учетной записи на консоли Xbox.
Щелкните Далее .
Выберите свою страну или регион из раскрывающегося меню и введите дату своего рождения.
Щелкните Далее .
Теперь вам будет отправлено письмо с подтверждением на указанный вами адрес электронной почты.Введите код в электронное письмо и нажмите Далее .
Введите контрольный вопрос и нажмите Далее .
Щелкните Я принимаю .
 Ваша учетная запись Xbox будет создана, и вы автоматически войдете на сайт.
Ваша учетная запись Xbox будет создана, и вы автоматически войдете на сайт.Теперь вы можете использовать данные для входа в свою учетную запись Xbox для входа на консоль Xbox и в любое из приложений Xbox.
Учетная запись Xbox также является учетной записью Microsoft, поэтому вы также можете использовать ее для входа в другие службы Microsoft, такие как Skype, Office и т. Д.
Нужна ли вам новая учетная запись Xbox
Вам может не понадобиться создавать новую учетную запись по следующим причинам:
- Вы можете редактировать практически всю информацию, связанную с вашей учетной записью Xbox, включая ваше имя и тег игрока. Вам также не нужно создавать новую учетную запись для внесения изменений. Учетные записи
- Xbox можно использовать на нескольких консолях и устройствах. Та же учетная запись Xbox, которую вы использовали на Xbox 360, по-прежнему можно использовать на консолях Xbox One, Xbox One S, Xbox One X и Xbox Series X.
 Нет необходимости создавать новую учетную запись каждый раз, когда вы покупаете новую консоль.
Нет необходимости создавать новую учетную запись каждый раз, когда вы покупаете новую консоль.
Вы можете создать столько новых учетных записей Xbox, сколько захотите, но важно помнить, что игровой прогресс нельзя переносить между учетными записями Xbox.
Создание новой учетной записи Xbox приведет к созданию совершенно новой учетной записи, с которой не будет связана ни ваша история игр, ни друзья Xbox.
Нужно ли мне создавать учетные записи Xbox Live, чтобы играть в игры?
Если вы вошли в консоль Xbox и задаетесь вопросом, как создать учетную запись Xbox Live, увидев ссылки на нее, вам не о чем беспокоиться.Учетная запись Microsoft Xbox Live — это просто другое имя учетной записи Xbox, так что она у вас уже есть.
Однако вам может потребоваться подписка Xbox Live Gold, чтобы играть в некоторые онлайн-игры на консоли Xbox. Xbox Live Gold — это услуга онлайн-подписки, которая дает подписчикам доступ к режимам онлайн-игр в видеоиграх Xbox и нескольким бесплатным названиям, которые можно приобретать каждый месяц.
Xbox идентичны учетной записи Microsoft. Если вы используете Hotmail, Outlook, Office, Skype, Microsoft Store или любую другую службу Microsoft, вы можете использовать эту учетную запись для входа в консоль Xbox.Вы также можете использовать учетную запись, которую используете для игры в Minecraft или любые другие игры Xbox Live на Nintendo Switch и других игровых платформах, таких как ПК с Windows 10.
Спасибо, что сообщили нам!
Расскажите, почему!
Другой Недостаточно подробностей Сложно понятьКак транслировать игры для Xbox One на ПК с Windows
Консоли Microsoft Xbox Oneи ПК с Windows 10 отлично работают вместе. Настолько хорошо, что вы можете транслировать игры для Xbox One на свой компьютер.
Зачем вам это нужно? Возможно, потому, что вы предпочитаете свой монитор телевизору. Или, может быть, ваш Xbox One находится на другой стороне дома, и вы просто хотите передавать по беспроводной сети на свой компьютер вместо того, чтобы покупать 50-футовый кабель HDMI, чтобы физически связать их вместе.
Есть одна загвоздка: в отличие от Remote Play PlayStation 4 и PS Now, две функции, которые позволяют транслировать из любого места, консоль Xbox One и ПК должны быть в одной сети. Тем не менее, это довольно крутой трюк.Вам нужно выполнить всего несколько простых шагов, чтобы отправить ленту с консоли на свой компьютер.
Используйте приложение Компаньон консоли Xbox
- Если у вас есть настольный компьютер или ноутбук с Windows 10, скорее всего, на нем уже установлено приложение Компаньон консоли Xbox. (Ранее это называлось приложением Xbox; Microsoft находится в процессе преобразования его в более конкретную игровую панель управления). Вы можете скачать приложение из Microsoft Store, если оно еще не установлено на вашем компьютере.
- Откройте приложение, затем войдите в свою учетную запись Microsoft (которая также является вашей учетной записью Xbox), когда вам будет предложено это сделать.
- После входа в систему нажмите кнопку меню в верхнем левом углу окна приложения Компаньон консоли Xbox.
 Откроется список предметов. Щелкните «Подключение» в нижней части этого списка.
Откроется список предметов. Щелкните «Подключение» в нижней части этого списка.
- Нажмите «Добавить устройство» в верхней средней части окна приложения. Приложение выполнит поиск консоли Xbox One в вашей сети.Нажмите «Подключиться», когда найдете свою консоль.
- Если ваша консоль не отображается, введите ее IP-адрес в соответствующее поле. IP-адрес вашего Xbox One можно узнать, открыв меню настроек на консоли и выбрав «Сеть»> «Настройки сети»> «Дополнительные настройки».
- После подключения ваша консоль появится в разделе «Сейчас исполняется» в приложении Компаньон консоли Xbox. Щелкните по нему, и на мониторе вашего ПК будет отображаться прямая трансляция с вашего Xbox One.
Исправить отставание в беспроводной сети
Во время игры на компьютере может наблюдаться некоторое отставание в зависимости от скорости вашей сети Wi-Fi. Один из способов ускорить прерывистый поток — использовать вместо него Ethernet, если это возможно. Вы также можете использовать приложение Xbox Console Companion для настройки точности потока, что приводит к более быстрому движению изображения, хотя и за счет качества изображения.
Вы также можете использовать приложение Xbox Console Companion для настройки точности потока, что приводит к более быстрому движению изображения, хотя и за счет качества изображения.
- Чтобы получить доступ к раскрывающемуся меню, нажмите кнопку меню в верхней правой части дисплея, рядом с кнопкой полноэкранного режима.
- Если вы хотите просмотреть подробные сведения о потоке, такие как скорость передачи данных, использование полосы пропускания и т. Д., Нажмите кнопку, которая появляется в нижней левой части экрана.
Я не использую приложение Xbox Console Companion на своем ПК слишком часто, но оно пригодится, когда я хочу играть в Xbox в то же время, когда другие предпочитают смотреть что-то еще по телевизору. Это особенно полезно для медленных игр, где скорость вашего ввода не играет роли, но я обнаружил, что этого достаточно для таких игр, как Asura’s Wrath , которые для достижения прогресса полагаются на быстрое завершение событий.
Vox Media имеет партнерские отношения. Они не влияют на редакционный контент, хотя Vox Media может получать комиссионные за продукты, приобретенные по партнерским ссылкам. Для получения дополнительной информации см. наша политика этики .
Как играть в игры для Xbox One на своем ПК
В последние несколько лет Microsoft продвигает платформу Xbox за пределы самой консоли — и мы начинаем видеть преимущества наличия унифицированной платформы.Несколько лет назад Microsoft представила собственные игры для Xbox на ПК, а теперь с помощью программы Play Anywhere и Game Pass для ПК есть несколько способов играть в игры для Xbox One на ПК.
Вы можете играть в игры для Xbox One прямо на ПК, транслировать их со своей консоли и даже транслировать их на компьютер Apple или Oculus Rift. Вот как играть в игры для Xbox One на компьютере.
Сначала проверьте совместимость с Xbox Play Anywhere
Многие игры, распространяемые в Microsoft Store, поддерживают Xbox Play Anywhere. Это означает, что в любую совместимую игру, которую вы покупаете, можно играть на обеих платформах, дополнительная покупка игры не требуется. Это также означает, что ваши данные сохранения синхронизируются между Windows 10 и консолью Xbox.
Это означает, что в любую совместимую игру, которую вы покупаете, можно играть на обеих платформах, дополнительная покупка игры не требуется. Это также означает, что ваши данные сохранения синхронизируются между Windows 10 и консолью Xbox.
Например, если вы приобрели Gears of War 4 через Microsoft Store, он будет доступен как для Windows 10 , так и для Xbox One. Начните игру на одном и продолжите на другом. Нет необходимости в потоковой передаче.
Однако Microsoft не включает специальный раздел Xbox Play Anywhere в Microsoft Store.Поиск игр с использованием термина «играть где угодно» дает неоднозначные результаты. Вместо этого проверьте список совместимых игр на веб-сайте Microsoft, чтобы узнать, подпадает ли ваша любимая под баннер Xbox Play Anywhere. Microsoft расширяла эту программу в течение последних нескольких месяцев. По состоянию на начало 2021 года 168 наименований с этой функцией.
Использовать игровой пропуск
Многие из поддерживаемых в настоящее время игр Play Anywhere доступны в отличной программе Microsoft Game Pass. Недавние дополнения к программе, такие как Monster Train и Dragon Quest XI S: Echoes of an Elusive Age , поддерживают Play Anywhere и находятся в Game Pass, что позволяет вам переключаться между версиями Xbox One и ПК без потеря любого прогресса.
Недавние дополнения к программе, такие как Monster Train и Dragon Quest XI S: Echoes of an Elusive Age , поддерживают Play Anywhere и находятся в Game Pass, что позволяет вам переключаться между версиями Xbox One и ПК без потеря любого прогресса.
Вам потребуется приложение Xbox для Windows, которое является стандартным приложением, которое устанавливается вместе с Windows. Если вы не можете его найти, обязательно запустите обновление Windows для последней версии. После того, как у вас есть приложение, все, что вам нужно, — это членство в Game Pass Ultimate. Это включает в себя Game Pass для консоли и Game Pass для ПК в рамках одной подписки. Оттуда вам просто нужно установить любые игры, которые вы хотите, через приложение Xbox.
Имейте в виду, что, хотя многие игры Game Pass поддерживают Play Anywhere, многие этого не делают.Вы можете фильтровать библиотеку на основе названий, которые поддерживают Play Anywhere в приложении Xbox.
Даже если вы не можете перенести свой прогресс на консоль с играми, не относящимися к Play Anywhere, они по-прежнему используют экосистему Xbox.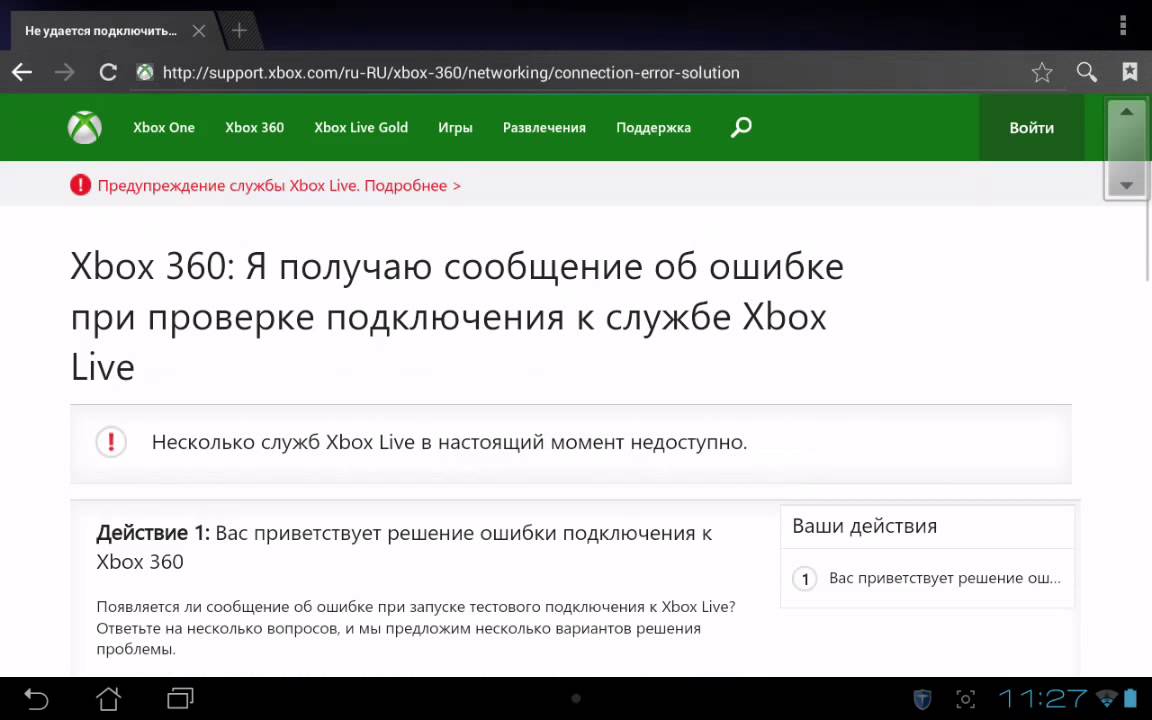 Это означает, что вы сможете видеть своих друзей, зарабатывать достижения Xbox и приглашать других в свою игру.
Это означает, что вы сможете видеть своих друзей, зарабатывать достижения Xbox и приглашать других в свою игру.
Просто убедитесь, что ваш компьютер с Windows 10 соответствует минимальным требованиям к оборудованию. Если устройство, скорее всего, будет отображать игру как слайд-шоу, вы можете вместо этого транслировать с Xbox One.
Потоковая передача в Windows 10
Windows 10 имеет встроенную функцию, которая позволяет передавать потоковую передачу с консоли Xbox One на ПК с Windows 10. Это делается через приложение Компаньон консоли Xbox — пока. Microsoft планирует перенести все на новое приложение Xbox, хотя на момент написания оно строго касается Xbox Game Pass.
Обратите внимание, что потоковая передача только работает с консолями Xbox One, но не с консолями Xbox Series. Если вы выбрали Xbox Series X или Series S и надеялись транслировать на свой компьютер, вам очень не повезло.Эти консоли по-прежнему поддерживают потоковую передачу на мобильные устройства, как и Xbox One.
Проверить обновления
Для начала убедитесь, что и Windows 10, и консоль Xbox максимально обновлены.
В Windows 10 введите «Обновления» в поле поиска на панели задач. В результатах выберите Проверить наличие обновлений . Либо щелкните правой кнопкой мыши кнопку Start и выберите Settings из меню Power User .
Если есть обновление, в правом верхнем углу под Центром обновления Windows появится желтый восклицательный знак, как показано выше.
На Xbox обновления устанавливаются автоматически. Однако вы можете проверить, выполнив следующие действия:
Шаг 1: Нажмите кнопку Xbox на контроллере.
Шаг 2: Выберите вкладку Профиль и система на панели управления.
Шаг 3: Выберите Настройки в списке.
Шаг 4: На следующем экране выберите Система слева .
Шаг 5: Выберите плитку Updates & Downloads , показанную справа.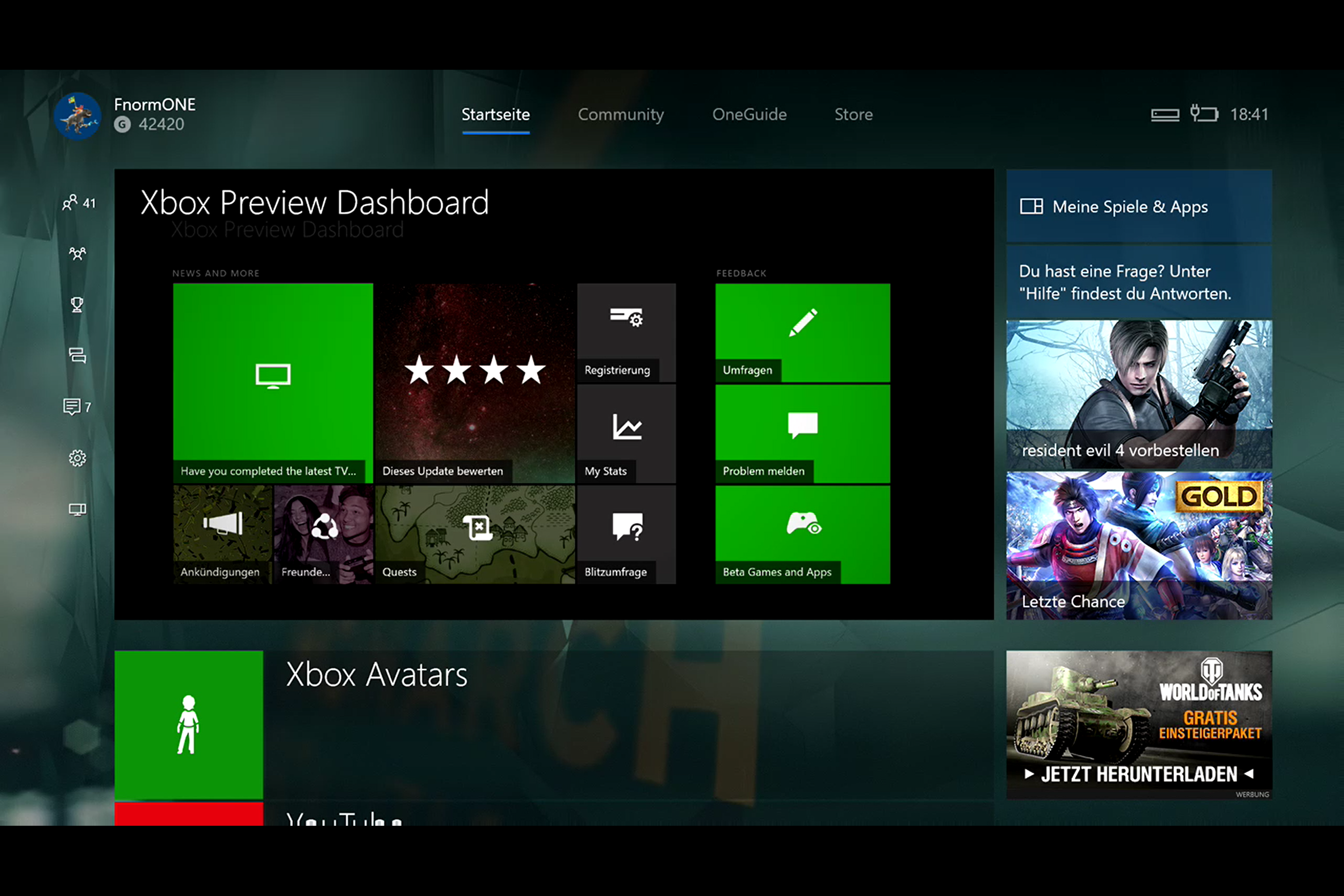
Включение потоковой передачи игр на Xbox
После обновления обеих платформ вы можете перейти к включению потоковой передачи игр с консоли.
Шаг 1: Нажмите кнопку Xbox на контроллере
Шаг 2: Выберите вкладку Профиль и система на панели управления.
Шаг 3: Выберите Настройки в списке.
Шаг 4: На следующем экране выберите Устройства и потоковая передача слева.
Шаг 5: Выберите плитку Console Streaming , показанную справа.
Шаг 6: Установите флажок рядом с Включить потоковую передачу с консоли и убедитесь, что он установлен.
Подключить контроллер
Will Fulton / Digital Trends Существует два типа контроллеров Xbox One: с Bluetooth и без. Последняя поставляется с оригинальной консолью Xbox One и требует наличия беспроводного адаптера Microsoft Xbox для Windows, если вы хотите играть без физического подключения. В противном случае для этого контроллера требуется кабель Micro USB — USB-A (или USB-C), соединяющий вилку.
В противном случае для этого контроллера требуется кабель Micro USB — USB-A (или USB-C), соединяющий вилку.
, выпущенные с Xbox One S и новее, имеют компонент Bluetooth, который можно легко подключить к ПК с Windows 10. Если на вашем устройстве нет Bluetooth, вы можете воспользоваться ключом Microsoft, упомянутым выше, или проводным соединением Micro USB с USB-A (или USB-C). Покупка адаптера Bluetooth — еще один недорогой вариант, как эта модель Asus (13 долларов США).
Вы можете приобрести новый контроллер Xbox One с поддержкой Bluetooth на Amazon, хотя нам очень нравятся более дорогие Ocean Shadow Special Edition и Dawn Shadow Special Edition.
Однако от вас не требуется специально использовать контроллер Xbox One — контроллеры Xbox 360 отлично работают с потоковой передачей в Windows 10. Более того, вы можете приобрести проводной контроллер Xbox 360 или Xbox One по более низкой цене. PDP Rock Candy, PDP Afterglow, Thrustmaster и PowerA — все они производят сторонние предложения, которые стоят меньше, чем проприетарные геймпады Microsoft.
Подключите Windows 10 к Xbox
Приложение Компаньон консоли Xbox уже должно быть установлено в Windows 10.Если нет, получите его в Microsoft. У вас также должен быть уже подключен контроллер.
Для потоковой передачи данных с Xbox One на Windows 10 ваш компьютер должен соответствовать следующим минимальным требованиям:
- ЦП: Двухъядерный или лучше с частотой 1,5 ГГц или выше.
- ОЗУ: 4 ГБ или больше.
- Сеть: Проводная или 802.11n или новее.
Шаг 1: Войдите в свою учетную запись Microsoft.
Шаг 2 : Выберите Соединение из списка слева.
Шаг 3: Щелкните Добавить устройство в верхней части приложения.
Шаг 4: Приложение ищет консоль Xbox в локальной сети. Выберите консоль, чтобы двигаться дальше. Если его нет, введите IP-адрес консоли и нажмите кнопку Connect . Вы можете найти адрес, пройдя по этому пути в консоли: Настройки> Общие> Настройки сети> Расширенные настройки
Вы можете найти адрес, пройдя по этому пути в консоли: Настройки> Общие> Настройки сети> Расширенные настройки
Шаг 5: Нажмите кнопку Connect рядом (или ниже) с указанной консолью.
Шаг 6: Когда два устройства сопряжены, нажмите кнопку Stream , расположенную над консолью. Вы можете сначала нажать Test Streaming , чтобы узнать, есть ли какие-либо проблемы, прежде чем переходить в игру.
Настройте свой поток
Теперь, когда консоль Xbox выполняет потоковую передачу в Windows 10, есть несколько параметров, доступных в наложении, которое появляется при наведении курсора мыши на поток.
Изменить качество
Этот значок находится справа.Щелкните его, чтобы увидеть раскрывающееся меню с четырьмя режимами: Очень высокий , Высокий , Средний и Низкий . Используйте меню, чтобы быстро изменить режимы качества, если поток имеет большую задержку. Даже с консолью Xbox и ПК с Windows 10, подключенными к локальной сети, задержка может быть проблемой, если другие устройства также выполняют потоковую передачу.
Даже с консолью Xbox и ПК с Windows 10, подключенными к локальной сети, задержка может быть проблемой, если другие устройства также выполняют потоковую передачу.
Статистика потоковой передачи
Этот значок напоминает маркированный список. Щелкните по нему, и внизу появится наложение, показывающее текущую полосу пропускания в последних, средних и максимальных измерениях.
И более
Остальные три значка не требуют пояснений. Микрофон включает или отключает подключение приложения к микрофону ПК. Щелкните большой X, чтобы остановить потоковую передачу, или щелкните логотип Xbox, чтобы вернуться на главный экран консоли Xbox.
Трансляция на Oculus Rift
Урезанная версия приложения Xbox доступна на гарнитурах Oculus Rift и Rift S. Это приложение с простым названием Xbox One Streaming распространяется бесплатно в магазине Oculus Store и позволяет переключаться между тремя различными средами виртуальной реальности: Citadel, Retreat и Dome.
Процесс подключения и потоковой передачи с консоли Xbox One на любую гарнитуру такой же, как с Xbox One на ПК. Просто убедитесь, что ваш компьютер, подключенный к Oculus, и Xbox One являются частью одной домашней сети, и вуаля, вы играете на огромном виртуальном экране.
Потоковая передача на устройство Apple
Вы не поверите, но с Xbox One можно транслировать потоковую передачу на Mac, iPad, iPhone или Apple TV. Это стороннее платное приложение под названием OneCast стоит от 10 до 20 долларов в зависимости от платформы.
После установки просто выберите Зарегистрируйте Xbox One , и он просканирует локальную сеть в поисках консоли. После этого просто войдите в свою учетную запись Microsoft, и приложение подключится к консоли. Подключите Bluetooth-контроллер Xbox One или проводную версию, и все готово.
В настоящее время служба Microsoft Xbox Streaming Service не поддерживает устройства Apple.
Максимум возможностей беспроводной связи
Билл Роберсон / Digital Trends Оригинальная консоль Xbox One имеет двухдиапазонный адаптер 802. 11n и может подключаться к диапазону 2,4 или 5 ГГц.
11n и может подключаться к диапазону 2,4 или 5 ГГц.
Диапазон 2,4 ГГц отлично подходит для проникновения сквозь стены и толстые предметы, но он также является беспроводным соединением по умолчанию для многих устройств в вашем доме. Эта полоса не только перегружена, но и обычно не может достичь максимальной теоретической скорости 144 Мбит / с.
Вариант 5 ГГц обеспечивает идеальное соединение, поскольку он менее загружен и обеспечивает более высокую скорость. Обратной стороной является то, что этой полосе труднее пробивать твердые предметы, поэтому она имеет узкую зону действия.Его максимальная теоретическая скорость составляет 300 Мбит / с.
Между тем, консоли Xbox One S и Xbox One X имеют двухдиапазонный компонент Wi-Fi 5 (802.11ac). Теоретическая максимальная скорость составляет 867 Мбит / с в диапазоне 5 ГГц и 400 Мбит / с в диапазоне 2,4 ГГц — большое улучшение по сравнению с оригинальным Xbox One.
Во всех случаях локальная среда оказывает большое влияние на скорость соединения между Xbox One и маршрутизатором в дополнение к беспроводному соединению между маршрутизатором и устройством Windows 10. Тем не менее, физическое расположение вашего Xbox One и ПК с Windows 10 по отношению к маршрутизатору чрезвычайно важно, особенно при использовании диапазона 5 ГГц.
Тем не менее, физическое расположение вашего Xbox One и ПК с Windows 10 по отношению к маршрутизатору чрезвычайно важно, особенно при использовании диапазона 5 ГГц.
Даже в этом случае Wi-Fi обычно не лучший выбор. Из-за помех и непоследовательности передача по Wi-Fi почти всегда дает нестабильные результаты даже при самых быстрых беспроводных соединениях. Если вам нужно использовать Wi-Fi, мы рекомендуем хотя бы подключить Xbox One к локальной сети. Ваше целевое устройство — устройство, на которое вы транслируете — может использовать Wi-Fi.
Однако сетевые системы на основе ячеистой сети могут помочь. Они заменяют стандартный маршрутизатор и покрывают весь дом беспроводной связью. В то время как один маршрутизатор транслирует оба диапазона из одной точки — что ухудшает качество передачи сигнала — ячеистые системы обычно состоят из набора из трех или более устройств, которые могут быть распределены по всему дому. Вместе они создают «сеть» для обхода препятствий и твердых объектов, которые имеют тенденцию ухудшать связь.
Примеры систем на основе ячеек включают Eero, Luma и Google Wi-Fi.
Проводные соединения дают наилучшие результаты
Крейг Ллойд / Digital TrendsДля максимальной производительности ваш Xbox One и, возможно, ваш компьютер с Windows 10 должны подключаться к локальной сети с помощью кабелей Ethernet. Мы знаем, что это не идеальное соединение, особенно если вы хотите транслировать игры для Xbox One в спальне, но консоль находится в вашей гостиной. Однако вы получите максимальную пропускную способность в обмен на кабели, висящие от устройств и проложенные вдоль плинтусов.
АдаптерыPowerLine — отличная альтернатива стандартным кабелям Ethernet. Эти полезные инструменты используют информацию из домашней электросистемы перед отправкой ее с консоли на компьютер.
Вы можете приобрести пары адаптеров PowerLine со сквозными розетками. Это полезно, потому что вы можете повысить мощность системы, не занимая всю розетку. Ознакомьтесь с нашим удобным руководством, чтобы узнать больше о сквозных розетках.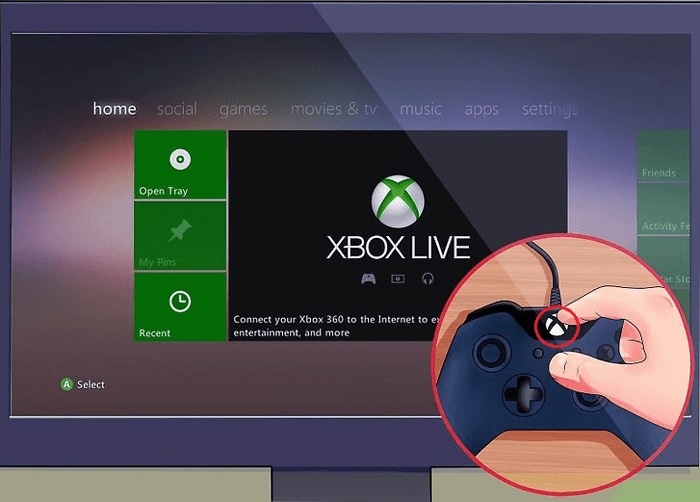
Страница поддержки Microsoft также полна советов.Подобные продукты могут улучшить функциональность вашего потокового устройства, независимо от того, насколько сложно в этом месте. Если эти советы не помогут вашему подключению, вы можете ознакомиться с другими нашими предложениями здесь.
Рекомендации редакции
Подключение устройства к сети NMU
Для полного доступа к Интернету и сетевым службам NMU через проводные и беспроводные зоны NMU на территории кампуса необходимо зарегистрировать каждый сетевой интерфейс (проводной и беспроводной — это отдельные записи) на своем компьютере.Перед регистрацией вы сможете получить доступ только к ограниченным веб-сайтам на территории кампуса, и у вас не будет доступа к электронной почте.
При регистрации помните:
- Должен находиться на территории кампуса и использовать сеть NMU WiFi или Ethernet для регистрации.
- Пользователи должны будут регистрировать свою машину один раз в семестр.
 Компьютеры, выпущенные
Компьютеры, выпущенные - NMU, имеют как проводные, так и беспроводные подключения, зарегистрированные при регистрации с использованием любого подключения.
- Ваша учетная запись NMU должна быть активной для регистрации компьютеров и устройств.
- Вы можете зарегистрировать 3 устройства с помощью опции «register.nmu.edu/device» .
Выберите тип устройства ниже, чтобы получить инструкции по его регистрации.
Зарегистрируйте устройство iOS
Предусмотрены следующие примечания, но процесс и выбор меню могут отличаться на вашем устройстве.
1. Коснитесь значка настроек и выберите « Wi-Fi» .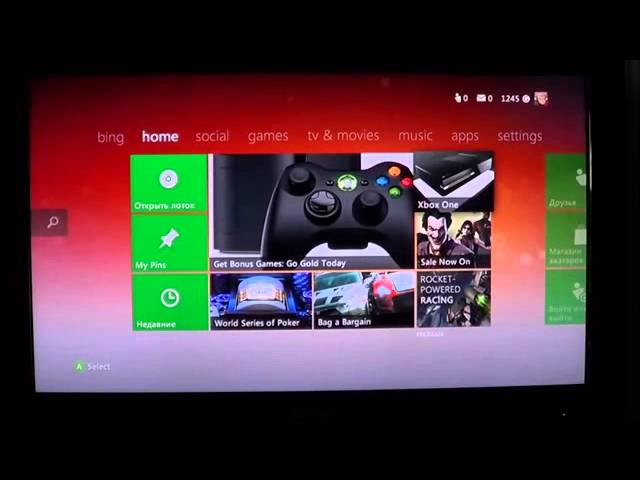
2. Выберите сеть, к которой вы хотите присоединиться, в разделе «Выберите сеть …» В этом случае выберите «NMU», или любую сеть, отличную от «NMU_GUEST».
3. Как только устройство подключится к сети, откройте Safari или другой интернет-браузер.
4. Введите «register.nmu.edu» в адресной строке, и вы увидите сообщение «НЕ ЗАРЕГИСТРИРОВАНО».
5. Введите свой идентификатор пользователя NMU (т.е. jsmith без @ nmu.edu) и пароль в поля на странице регистрации и нажмите «Войти».
6. Вам нужно будет посмотреть короткий видеоролик, в котором декан объясняет политику в отношении авторских прав, затем нажмите «Продолжить».
6. Прочтите и примите Политику авторского права и Политику допустимого использования. 7. Как только ваш экран покажет, что вы зарегистрированы, вам придется подождать до 15 минут, пока Интернет не получит доступ к сайтам, не относящимся к NMU, но этот период времени часто бывает намного короче.

Зарегистрируйте устройство Android
Предусмотрены следующие примечания, но процесс и выбор меню могут отличаться на вашем устройстве.
- Naviagte к ярлыку «Приложения» .
- Выберите значок «Настройки» .
- На вкладке «Подключения» выберите «Wi-Fi».
- Выберите сеть NMU. Есть и другие соединения вокруг кампуса: общежития называется «NMURES» , а апартаменты — «NMUAPT».«
- После успешного подключения к сети вам необходимо зарегистрировать устройство, открыв интернет-браузер на своем телефоне. В URL-адресе введите «register.nmu.edu» .
- Как только вы перейдете на веб-сайт, вам будет предложено войти в систему. Вы будете использовать свой идентификатор пользователя NMU (т.е. jsmith без @ nmu.edu) и пароль.

- Вам будет предложено видео, в котором декан по делам студентов Кристин Грир рассказывает о политике в отношении авторских прав.Нажмите «Продолжить» , когда видео завершится.
- Как только вы перейдете на экран завершения регистрации, вам придется подождать около 10-15 минут, пока у вас не будет полного доступа к сети.
Регистрация проигрывателя Blu-Ray Проигрыватели
Blu-ray — это цифровые проигрыватели оптических дисков, отформатированные для замены формата DVD и способные воспроизводить видео с разрешением высокой четкости (1080p). Дополнительная емкость дисков Blu-ray в сочетании с использованием передовых видео- и аудиокодеков обеспечивает беспрецедентное качество HD.
1. Найдите MAC-адрес на проигрывателе Blu-ray.
2. MAC-адрес большинства популярных брендов плееров Blu-ray будет находиться в «Сетевые настройки» на плеере.
3. Откройте любой интернет-браузер на своем компьютере и в поле URL введите «register. nmu.edu/device»
nmu.edu/device»
4. Введите свой идентификатор пользователя NMU (т.е. jsmith без @ nmu.edu) и пароль в указанном области.
5. Отобразится Политика авторских прав NMU.Выберите «Продолжить».
6. Отобразится политика допустимого использования NMU. После прочтения выберите «Я прочитал Политику допустимого использования NMU».
7. Теперь вам необходимо будет пройти тест политики использования сети NMU. После того, как на все вопросы будут даны ответы, выберите «Отправить ответы»
8. Теперь вам нужно будет ввести MAC-адрес, который вы нашли на первом шаге. После ввода MAC-адреса выберите соответствующее устройство, для этого сценария вы должны выбрать «Другое» для проигрывателя Blu-ray.9. Выберите «Регистр»
10. Как только вы перейдете на экран «Регистрация завершена» , ваш проигрыватель Blu-ray будет активен примерно через 10 минут.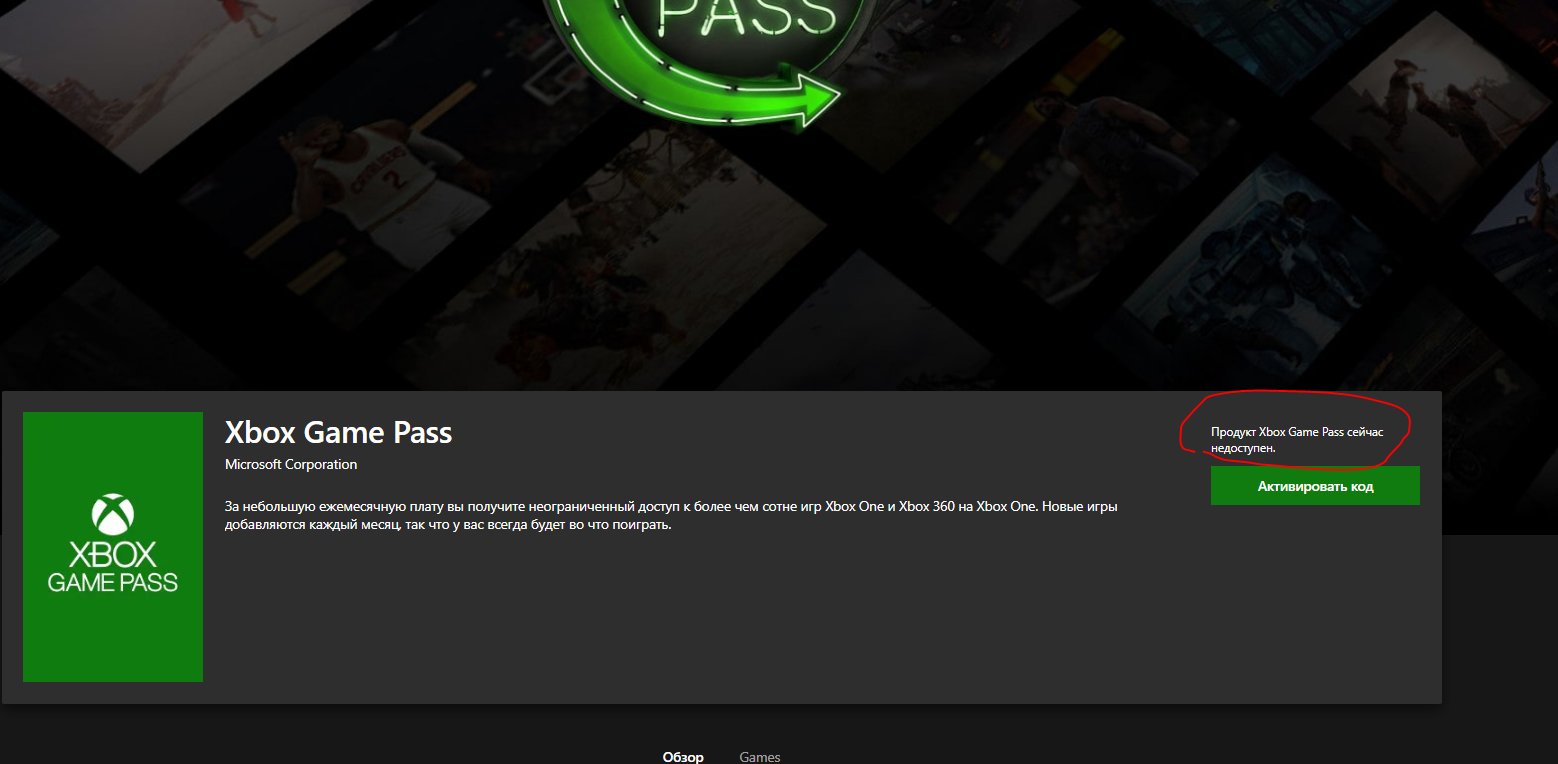 По соображениям безопасности выберите «Выход» внизу экрана.
По соображениям безопасности выберите «Выход» внизу экрана.
Зарегистрируйте Smart TV
Smart TVпозволяют получить доступ к сервисам потокового видео, таким как Amazon Instant Video, Netflix, YouTube и Hulu. Эти телевизоры с подключением к Интернету предлагают больше вычислительных возможностей и возможностей подключения, чем традиционный базовый телевизор.У них есть возможность подключаться через Ethernet или WiFi. Они поставляются с операционной системой для запуска виджетов и приложений.
- Найдите свой MAC-адрес телевизора
- Apple TV
- В главном меню выберите «Настройки»
- В меню настроек выберите «О программе»
- MAC-адрес будет указан рядом с «Ethernet ID»
- Google TV
- В меню настроек выберите «Сеть»
- В меню «Сеть» выберите «Статус»
- После этого отобразится MAC-адрес.

- Vizio Smart TV
- В главном меню выберите «Сеть»
- В меню «Сеть» выберите «Ручная настройка»
- Будет указан MAC-адрес.
- Samsung TV
- В главном меню выберите «Настройка»
- В меню настройки выберите «Сеть»
- В меню «Сеть» нажмите «Тест сети»
- Будет указан Mac-адрес.
- Apple TV
- Откройте любой интернет-браузер на своем компьютере и введите URL-адрес «register.nmu.edu/device»
- Введите свой идентификатор пользователя NMU (т.е. jsmith без @ nmu.edu) и пароль в поля.
- Отобразится Политика авторских прав NMU. Выберите «Продолжить».
- После этого отобразится политика допустимого использования NMU. Прочтите ее и нажмите «Я прочитал Политику допустимого использования NMU.
 «
« - Теперь вам будут заданы три вопроса относительно Политики допустимого использования NMU. Пожалуйста, ответьте на все вопросы и нажмите «Отправить ответы».
- Теперь вам нужно будет ввести MAC-адрес вашего Smart TV. Для «Тип устройства» выберите «Другое».
- Щелкните «Зарегистрироваться».
- Если регистрация прошла успешно (MAC-адрес не был ранее зарегистрирован, был введен правильно, и вы не зарегистрировали слишком много устройств), в следующем окне будет указано «Успешно» , и вы получите полный беспроводной доступ в течение 10-15 минут. .
Игровая консоль
Чтобы использовать консоль в сети NMU, вам сначала нужно знать MAC-адрес. Щелкните ссылку, чтобы получить помощь в поиске этой информации, прежде чем переходить к первому шагу этого раздела. Nintendo Wii
Xbox 360
Xbox One
PS3
PS4
2. Введите свой идентификатор пользователя NMU (т.е. jsmith без @ nmu.edu) и пароль в специально отведенных местах.
Введите свой идентификатор пользователя NMU (т.е. jsmith без @ nmu.edu) и пароль в специально отведенных местах.
3. Отобразится Политика авторских прав NMU, выберите «Продолжить».»
4. Отобразится политика допустимого использования NMU. После прочтения выберите «Я прочитал Политику допустимого использования NMU».
5. Теперь вам необходимо будет пройти тест политики использования сети NMU. После того, как на все вопросы будут даны ответы, выберите «Отправить ответы».
6. Для завершения регистрации консоли вам будет предложено ввести MAC-адрес устройства. После ввода MAC-адреса выберите тип устройства, которое вы регистрируете как «Gamebox», , затем выберите «Зарегистрироваться».»
7. Должно появиться сообщение «Успех». Ваша консоль будет зарегистрирована в течение 10 минут. В целях безопасности нажмите «Выйти».
В целях безопасности нажмите «Выйти».
Нинтендо Wii
1. Выберите «Параметры Wii» в нижнем левом углу главного меню.
2. Выберите «Настройки Wii» и щелкните стрелку справа.
3. Выберите «Интернет», , затем выберите «Информация консоли».
4. Здесь будет указан MAC-адрес. Запишите его, так как он понадобится вам для регистрации консоли Wii.5. Посетите первый шаг этого раздела, чтобы зарегистрировать устройство с MAC-адресом. Xbox 360
1. Перейдите в раздел «Система» на панели инструментов, затем выберите «Сетевые настройки».
2.Выберите сеть, к которой вы подключены.
3. В «Настройки сети» выберите «Настроить сеть».
4. Перейдите к «Дополнительные настройки» , затем выберите «Дополнительные настройки».
5. Выберите «Альтернативный MAC-адрес». A запишите код под «MAC-адрес».
6.Посетите первый шаг этого раздела, чтобы зарегистрировать устройство с MAC-адресом.
1. Сначала введите «Настройки» раздел.
2. Выберите «Сеть», , затем «Дополнительные настройки».
3. Обратите внимание на два помеченных MAC-адреса. Выберите тот, который вы будете использовать (Wi-Fi или LAN / проводной), и запишите его.
4. Посетите первый шаг этого раздела, чтобы зарегистрировать устройство с MAC-адресом.
2. Прокрутите, пока не увидите «Информация о системе», и нажмите кнопку «X» .
3. Будет отображен ваш MAC-адрес. Запишите его для процесса регистрации.
5. Посетите первый шаг этого раздела, чтобы зарегистрировать устройство с MAC-адресом.
2. Выберите «Сеть» меню.
3. Откройте меню «Просмотр состояния подключения» .
4. Обратите внимание, что PS4 имеет два помеченных MAC-адреса. Выберите тот, который вы будете использовать (Wi-Fi или LAN / проводной), и запишите его.
5. Посетите первый шаг этого раздела, чтобы зарегистрировать устройство с MAC-адресом.
Учетная запись Microsoft: создание учетной записи Microsoft
Урок 2: Создание учетной записи Microsoft
/ ru / microsoftaccount / all-about-your-microsoft-account / content /
Введение
Прежде чем вы сможете использовать онлайн-инструменты и службы Microsoft, вам потребуется бесплатная учетная запись Microsoft .
В этом уроке вы узнаете, как создать вашу собственную учетную запись Microsoft и как перемещаться по различным онлайн-сервисам Microsoft. Вы также узнаете, как настроить свой профиль , страница .
Создание учетной записи Microsoft
Если у вас есть учетная запись Hotmail или любая учетная запись, которая позволяет использовать любую другую службу Microsoft, например OneDrive или XBox Live , у вас уже есть учетная запись Microsoft — просто войдите в систему, используя данные существующей учетной записи.
Для создания учетной записи Microsoft:
- Зайдите на login.live.com. Найдите и выберите Зарегистрироваться сейчас .Щелкните Зарегистрироваться сейчас
- Появится форма регистрации . Следуйте инструкциям и введите необходимую информацию, такую как ваше имя, дату рождения и пол. Ввод информации
- Просмотрите Соглашение об использовании служб Microsoft и заявление о конфиденциальности, затем щелкните Создать учетную запись . Щелкните Создать учетную запись
- Ваша учетная запись Microsoft будет создан, и откроется страница с настройками учетной записи .Страница настроек учетной записи Microsoft
Как и в случае с любой другой онлайн-службой, важно выбрать надежный пароль — другими словами, такой, который трудно угадать кому-то другому. Для получения дополнительной информации ознакомьтесь с нашим уроком «Советы по паролю».
Начало работы
После создания учетной записи Microsoft вы попадете на страницу настроек учетной записи Microsoft страница . Чтобы использовать функции и службы вашей учетной записи Microsoft, такие как OneDrive или Messenger , вам сначала необходимо получить доступ к странице вашего профиля .
Для доступа к странице профиля:
- Найдите и выберите значок профиля в правом верхнем углу экрана, затем выберите Изменить профиль из раскрывающегося меню. Доступ к странице профиля
- Откроется страница профиля . Отсюда вы можете получить доступ к панели инструментов , которая поможет вам перемещаться по онлайн-сервисам Microsoft. Страница профиля
Для использования панели инструментов:
- Щелкните стрелку раскрывающегося списка в верхнем левом углу, чтобы открыть меню служб Microsoft: Mail (Outlook или Hotmail), People (контакты), Calendar и OneDrive ( ранее назывался SkyDrive).Просто щелкните службу, которую вы хотите использовать, чтобы начать работу. Использование стрелки раскрывающегося списка для доступа к службам Microsoft
- Щелкните значок в правом верхнем углу, чтобы получить доступ к Messenger, к вашим настройкам профиля и Значок шестеренки, , который управляет индивидуальными настройками для каждой службы Microsoft Значки на панели инструментов в правом верхнем углу
Настройка вашего профиля
После того, как вы настроили свою учетную запись Microsoft и познакомились с панелью инструментов, вы можете настроить и добавить информацию в свой личный профиль .
Как вы узнали в Уроке 1, ваш профиль — это страница личной информации, связанная с вашей учетной записью Microsoft. Ваш профиль может содержать:
- Основная информация , например, дата вашего рождения и пол
- Дополнительная контактная информация
- Личная информация о вашей работе, общественной жизни и образовании
- Связи с сайтами социальных сетей, такими как Facebook
Заполнение в вашем профиле не является обязательным, и желательно не добавлять слишком много подробной личной информации.Однако в некоторых ситуациях может быть полезно заполнить небольшую информацию. Все дело в том, чтобы решить, чем вы хотите поделиться.
Профиль с минимумом информацииЧтобы узнать больше о том, какую личную информацию можно безопасно включать в свой профиль, ознакомьтесь с нашим уроком по умным социальным сетям и советам по общению.
- Чтобы получить доступ к своему профилю и отредактировать его, щелкните значок профиля в правом верхнем углу, затем выберите Изменить профиль в раскрывающемся меню.Доступ к странице профиля
Чтобы добавить изображение профиля:
- Перейдите на страницу своего профиля, затем найдите и выберите Изменить изображение . Изменение изображения профиля
- Откроется страница изображения профиля . Нажмите кнопку «Выбрать файл», . Нажав «Выбрать файл»
- , появится диалоговое окно. Найдите и выберите желаемое изображение, затем нажмите Открыть . Выбор изображения профиля
- Появится ваше изображение.Если вы хотите, вы можете перетащить и изменить размер поля, чтобы обрезать ваше изображение. При кадрировании изображения слева появится предварительный просмотр обрезанного изображения. Обрезка изображения
- Когда вы будете удовлетворены обрезанным изображением, нажмите Сохранить . Ваше изображение профиля будет сохранено. Сохранение изображения профиля
/ ru / microsoftaccount / добавление-и-управление-контактами / content /
членства в Xbox Live — как работает Xbox Live
Xbox Live имеет два уровня членства: бесплатный и золотой.Бесплатное членство, которое раньше называлось Серебряным, ничего не стоит, но имеет ограниченные возможности. На бесплатном уровне вы можете сделать следующее:
- Создать профиль и тег игрока
- Создать список друзей
- Предварительный просмотр игр
- Загружать игры и дополнения из Xbox Live Marketplace
- Отправлять и получать сообщения с другие пользователи Xbox Live в виде текста или голоса
- Сделайте видеозвонок другу с помощью Video Kinect (для владельцев Kinect)
Xbox Live Gold — это услуга подписки, стоимость которой различается.На момент написания этой статьи вы можете приобрести подписку на Xbox Live Gold за 9,99 долларов в месяц, примерно за 25 долларов на три месяца или 60 долларов на год. Золотая подписка Xbox Live Gold дает вам возможность играть в многопользовательские игры на Xbox. Вы также получите доступ к двум-четырем играм, которые можно использовать в месяц без дополнительной оплаты. Эти игры доступны, пока вы сохраняете статус Xbox Live Gold. Если вы хотите купить другие, вы можете сэкономить от 50 до 75 процентов на играх Xbox, пока вы являетесь платным подписчиком [источник: Microsoft].
Хотя Xbox Game Pass не является частью Xbox Live, это служба подписки на игры для компьютеров Xbox и Windows. Присоединение дает вам доступ к библиотеке игр Xbox Game Pass, которая по состоянию на середину 2020 года включает более 100 наименований. Как и в случае с Xbox Live Gold, действует скидка на дополнительный список игр, который включает дополнительный загружаемый контент.
В отличие от Xbox Live Gold, Xbox Game Pass можно использовать без Xbox. Стоимость регистрации компьютера с Windows с помощью приложения Xbox обычно такая же, как и при регистрации с помощью Xbox — 9 долларов.99 в месяц, хотя на момент своего появления Microsoft предлагала 50-процентную скидку на подписку на ПК. Microsoft предлагает подписчикам доступ к новым играм Xbox Game Studio в день их выпуска.
В некоторые игры с меткой Xbox Play Anywhere можно играть как на ПК, так и на Xbox.


 net.
net.




 Не вводите дефисы — система позаботится о них автоматически. Выберите Подтвердить покупку. После активации кода вы получите сообщение с подтверждением.
Не вводите дефисы — система позаботится о них автоматически. Выберите Подтвердить покупку. После активации кода вы получите сообщение с подтверждением. O.A.D., но в них ваш прогресс с платформы Xbox не переносится, поскольку они не являются кроссплатформенными.
O.A.D., но в них ваш прогресс с платформы Xbox не переносится, поскольку они не являются кроссплатформенными.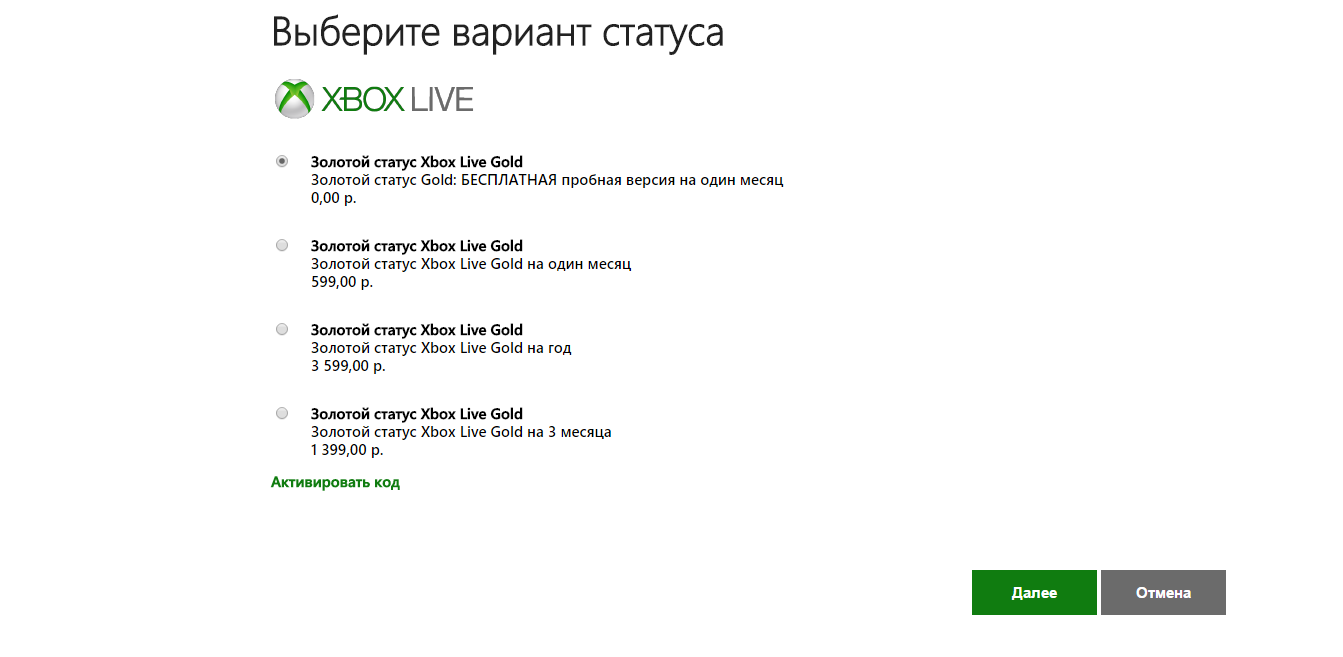 Это лучшее решение для экономии на золоте в долгосрочной перспективе.
Это лучшее решение для экономии на золоте в долгосрочной перспективе.


 Ваша учетная запись Xbox будет создана, и вы автоматически войдете на сайт.
Ваша учетная запись Xbox будет создана, и вы автоматически войдете на сайт. Нет необходимости создавать новую учетную запись каждый раз, когда вы покупаете новую консоль.
Нет необходимости создавать новую учетную запись каждый раз, когда вы покупаете новую консоль. Откроется список предметов. Щелкните «Подключение» в нижней части этого списка.
Откроется список предметов. Щелкните «Подключение» в нижней части этого списка.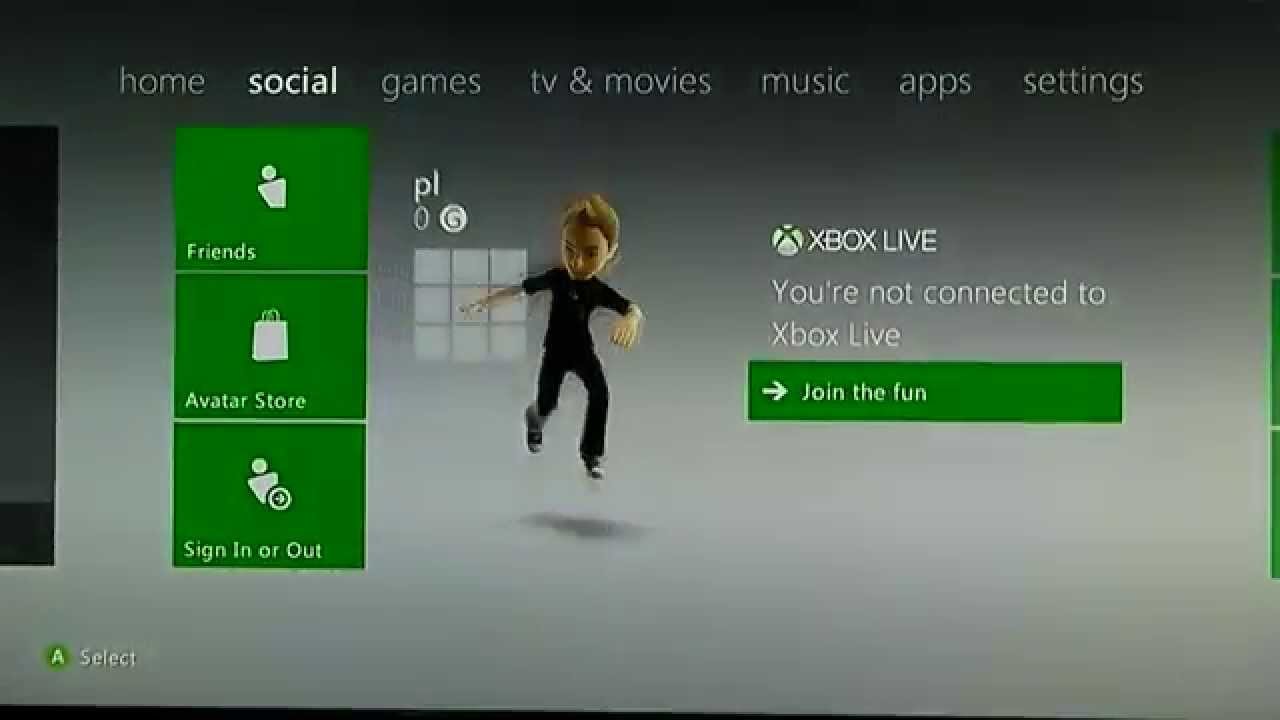


 «
«