Синхронизация телефона с компьютером | Программы для синхронизации Android и iOS устройств – MediaPure.Ru
Пользователям, с плотным рабочим графиком необходимо планировать свои задачи и в 21 веке большинство из них отказывается от ежедневника и органайзера. Ведь контакты в связке с календарем должны быть всегда под рукой, причем в одном и том же состоянии на всех устройствах. Давайте рассмотрим приложения и онлайн сервисы для оптимальной синхронизации данных между компьютером и мобильными устройствами: будь то смартфон, планшет или привычный мобильный телефон на популярной ОС.
Я не просто так упомянул ежедневники и органайзеры. Например, большинство моих коллег кропотливо записывают в эти «чудеса полиграфии» свои текущие дела и предстоящие мероприятия. Если вы в офисе, оглянитесь или пройдите по кабинетам и вы убедитесь, что данный вид напоминаний обладает популярностью. В свою очередь, пользователи планшетов и смартфонов могут позволить себе расслабиться, ведь они получат напоминания вовремя и заблаговременно, а также в любой момент узнают всю информацию о контакте.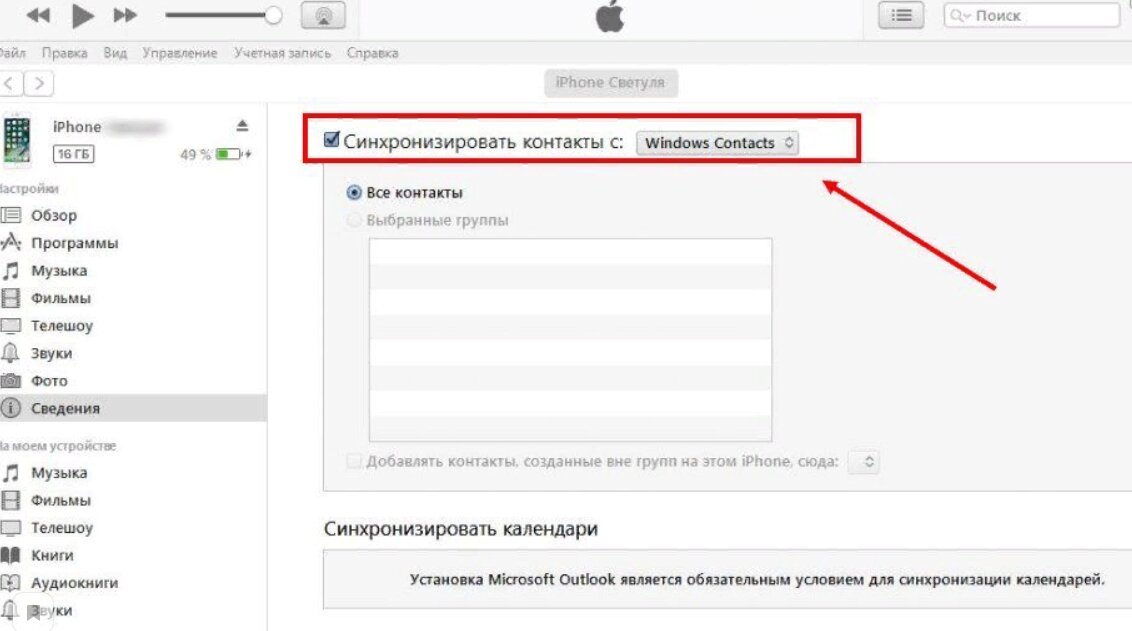
Если рассматривать самый простой и оптимальный способ, то лучше воспользоваться бесплатными «облачными» сервисами Google, Apple или Microsoft. Большинство современных мобильных устройств построено на операционных системах этих 3-х компаний. Каждая ОС содержит в себе инструменты синхронизации мобильных систем с компьютерами на базе Windows и бесперебойно работают в фоновом режиме.
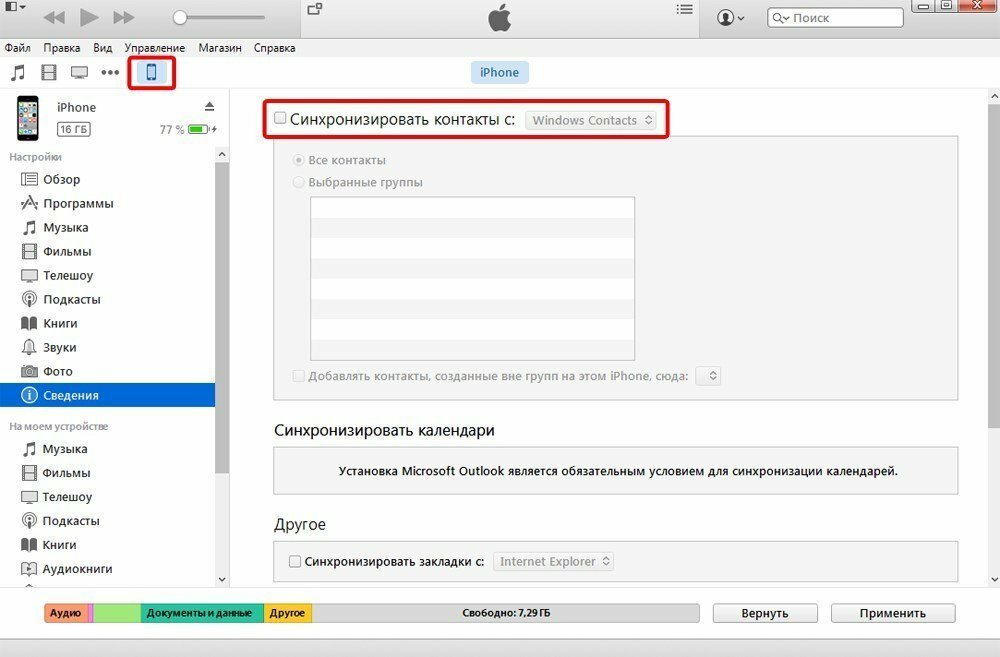
Синхронизация мобильного телефона и компьютера: приложения для Android, iOS и Windows Phone
Я предложу лучшие утилиты для синхронизации данных между домашним компьютером и смартфонами/планшетами на базе iOS, Android или Windows Phone. Также рассмотрим онлайн-сервисы в которых удобно содержать информацию в актуальном виде на устройствах для всех мобильных ОС. Не останется без внимания и возможность комфортной интеграции компьютера с ОС Windows в «облака» Google и Apple, а также безопасная синхронизация Android устройств с компьютером на базе ОС от Microsoft в домашней сети.
| iOS | Android | Windows Phone |
| Синхронизация с ПК через интернет | ||
| через iCloud — бесплатная облачная служба от компании Apple с возможностью подключить iPhone/iPad/iPod и сохранять медиафайлы, контакты и события | через Google — каждый владелец Android устройства имеет аккаунт службы GMail, которая позволяет управлять контактами, файлами и календарем. | через Outlook — пользователи устройств Windows Phone со своим аккаунтом Microsoft могут хранить контакты и календари в сети на Outlook.com |
| с помощью Outlook и eM Client | с помощью Outlook, eM Client или Thunderbird | с помощью Outlook, eM Client или Thunderbird |
| Синхронизация с веб-сервисами других систем | ||
| Google и Outlook.com | iCloud и Outlook.com | Google и Outlook.com |
| Синхронизация с компьютером через домашнюю сеть | ||
| с помощью iTunes или BirdieSync | с помощью BirdieSync и MyPhoneExplorer | с помощью Akruto и CompanionLink |
| с помощью Outlook | ||
| Синхронизация через домашний сервер | ||
Простой календарный сервер на базе сетевого накопителя (NAS) Synology Synology имеет прямую поддержку открытого календарного протокола CalDAV. С ним могут работать iOS и Android. | ||
Baikal (baikal-server.com) или ownCloud (ownclowd.com) Эти серверные утилиты синхронизируют и контакты, и календарь, однако не работают с мобильной ОС Windows Phone. | ||
Данные сложные программы Open Source используют протокол Exchange Active Sync и работают со всеми 3-мя операционными системами. | ||
| iOS | Android | Windows Phone |
Синхронизация данных на мобильных устройствах через интернет
Синхронизация данных между смартфоном и компьютером через крупные веб-сервисы особенно удобна. Давайте рассмотрим, как подключить ваши мобильные устройства к сервисам Gmail, iСloud и Facebook.
1. Подключение Android устройства к аккаунту Google.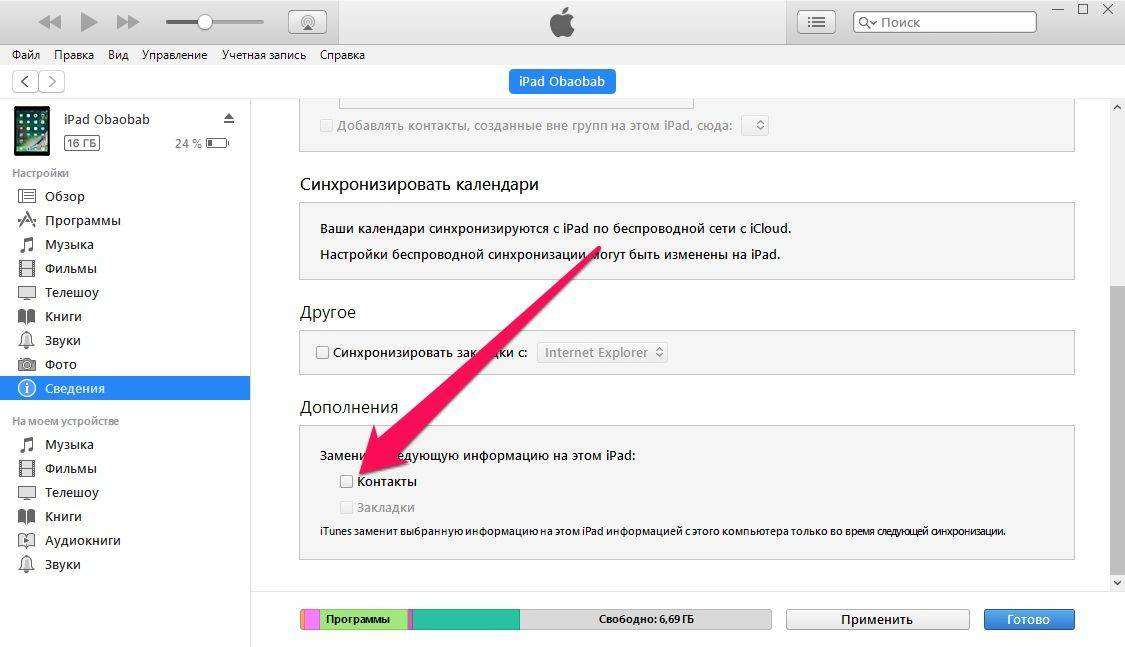 Опытные пользователи Android сразу создают учетные записи Gmail и используют его возможности с первой настройки телефона. Но есть и владельцы Android устройств, которые игнорируют или не знают о данном функционале. Вторые могут настроить аккаунт Google с помощью опции «Параметры | Учетные записи и синхронизация | Добавить аккаунт | Добавить аккаунт Google». Используя данный вариант, Android автоматически перенесет в Google Cloud все локально сохраненные контакты и события, а также многие другие данные. Чтобы убедиться в работоспособности онлайн синхронизации, достаточно зайти в «Параметры | Google | Название [Учетная запись Google]». Примите к сведению, управлять адресной книгой и календарем можно с любого устройства, имеющего браузер и выход в Интернет, по адресам google.com/contacts или google.com/calendar. Для организации доступа необходимо зайти на эти сервисы Google под своим аккаунтом.
Опытные пользователи Android сразу создают учетные записи Gmail и используют его возможности с первой настройки телефона. Но есть и владельцы Android устройств, которые игнорируют или не знают о данном функционале. Вторые могут настроить аккаунт Google с помощью опции «Параметры | Учетные записи и синхронизация | Добавить аккаунт | Добавить аккаунт Google». Используя данный вариант, Android автоматически перенесет в Google Cloud все локально сохраненные контакты и события, а также многие другие данные. Чтобы убедиться в работоспособности онлайн синхронизации, достаточно зайти в «Параметры | Google | Название [Учетная запись Google]». Примите к сведению, управлять адресной книгой и календарем можно с любого устройства, имеющего браузер и выход в Интернет, по адресам google.com/contacts или google.com/calendar. Для организации доступа необходимо зайти на эти сервисы Google под своим аккаунтом.
2. Как добавить iPhone или iPad в iCloud. Для синхронизации устройства от Apple (iPhone или iPad) с iCloud, необходимо открыть в меню «Настройки | iCloud»
Как добавить iPhone или iPad в iCloud. Для синхронизации устройства от Apple (iPhone или iPad) с iCloud, необходимо открыть в меню «Настройки | iCloud»
3. Синхронизация программы eM Client с Google. Для синхронизации веб-аккаунта с домашним компьютером, можно воспользоваться приложением eM Client, которое представляет собой удобную альтернативу Outlook. Бесплатная версия приложения способна синхронизировать два аккаунта. Во время установки, на этапе импорта из Outlook, выберите пункт «Пропустить импорт», а затем нажмите кнопку «Далее». При автоматической настройке введите в соответствующее поле свой аккаунт Google. Перед окончанием настройки программа спросит, что именно вы хотите синхронизировать: письма, контакты или календарь.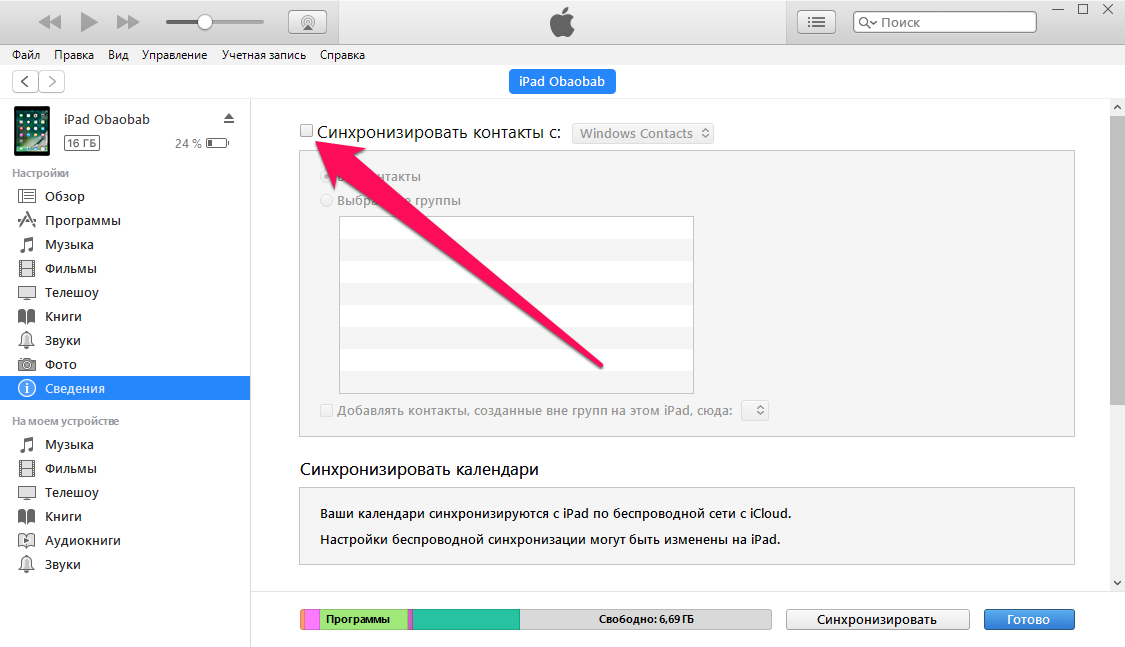
4. Как добавить Apple Cloud в eM Client. iCloud также интегрируется в eM Client путем добавления аккаунта. Для этого откройте «Инструменты | Учетные записи | Создать учетную запись». Затем перейдите на закладку «Календарь и контакты» и двойным щелчком по «iCIoud Календарь» запустите настройку. Введите свое имя пользователя iCIoud, пароль и подтвердите все кнопкой «Далее». В настройках задайте необходимость синхронизации календарей, контактов и почты. Чтобы синхронизировать почту, нужно активировать функцию «iCloud E-Mail» в Mac OS или iOS, иначе вы получите сообщение об ошибке.
5. Загрузка календаря Facebook через GMail. С помощью приложения eM Client можно также импортировать контакты и события из Facebook, но с доступом только для чтения.
 Теперь, чтобы загрузить на персональный компьютер свой календарь Facebook, вам нужно будет лишь перезапустить eM Client. Таким образом можно экспортировать из Facebook обе ссылки: и дни рождения, и календарь событий.
Теперь, чтобы загрузить на персональный компьютер свой календарь Facebook, вам нужно будет лишь перезапустить eM Client. Таким образом можно экспортировать из Facebook обе ссылки: и дни рождения, и календарь событий.С помощью бесплатной Windows-программы MyPhoneExplorer вы можете синхронизировать данные между Android и Thunderbird или Outlook, который установлен на домашнем ПК.
1. Локальная синхронизация Android устройств. Установите на мобильное устройство клиент MyPhoneExplorer из Google Play Store. Поскольку для этой процедуры требуется учетная запись Gmail, ваш смартфон скорее всего уже синхронизирует данные с Google. Эту функцию можно отключить, открыв 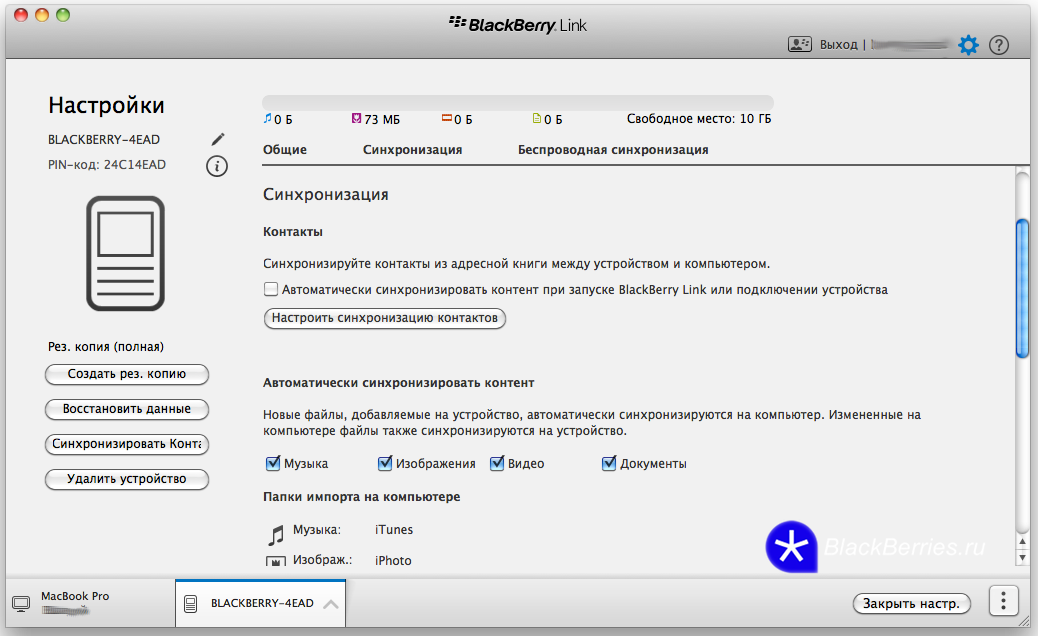 Из-за этого существует риск передать данные 3-м лицам против своей воли, например, если обновление операционной системы автоматически вновь активирует отключенную синхронизацию. Приложение MyLocalAccount от разработчиков MyPhoneExplorer устраняет этот недостаток, создавая локальный телефонный аккаунт. Установите приложение из Play Store, зайдите в «Настройки | Учетные записи | Добавить новую учетную запись» и выберите пункт «MyLocalAccount». Теперь кликните в списке аккаунтов по «MyLocalAccount» и поставьте галочку рядом с пунктом «Контакты», чтобы привязать их к учетной записи.
Из-за этого существует риск передать данные 3-м лицам против своей воли, например, если обновление операционной системы автоматически вновь активирует отключенную синхронизацию. Приложение MyLocalAccount от разработчиков MyPhoneExplorer устраняет этот недостаток, создавая локальный телефонный аккаунт. Установите приложение из Play Store, зайдите в «Настройки | Учетные записи | Добавить новую учетную запись» и выберите пункт «MyLocalAccount». Теперь кликните в списке аккаунтов по «MyLocalAccount» и поставьте галочку рядом с пунктом «Контакты», чтобы привязать их к учетной записи.
2. Настройка приложения MyPhoneExplorer. Чтобы создать локальный календарь, запустите на смартфоне MyPhoneExplorer и нажмите на «Установки». Личный календарь вы можете создать в меню «Календари для синхронизации | Создать новый локальный календарь».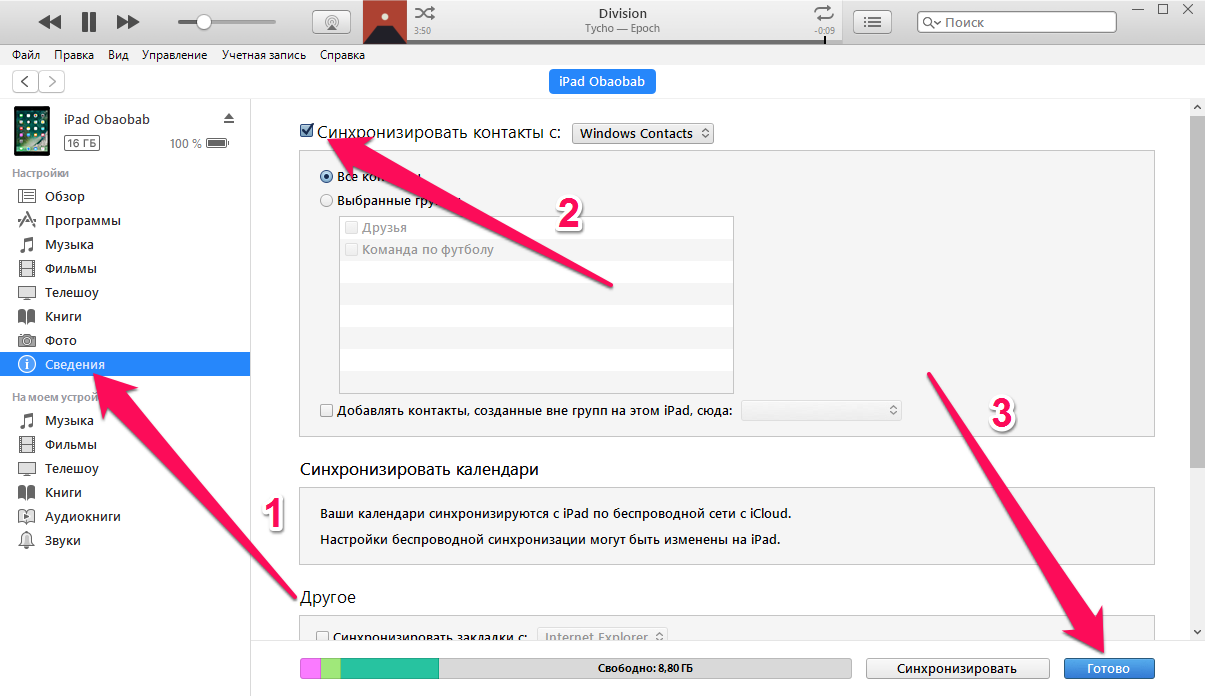 С помощью опции «Добавить новые события в… | [Название календаря]» задайте календарь в качестве стандартного места для сохранения перенесенных с ПК событий. Контакты привязываются к телефонному аккаунту через «Добавить новые контакты в… | MyLocalAccount». Опцию «Телефон» выбирать не нужно, поскольку Android после повторного запуска вновь привяжет контакты к Google. Кроме того, вы можете настроить программу синхронизации на самостоятельное включение в домашних условиях: это можно сделать, открыв «Запускать клиент автоматически | [Название подключения Wi-Fi]». После нажатия на кнопку Ноme приложение начнет работать в фоновом режиме.
С помощью опции «Добавить новые события в… | [Название календаря]» задайте календарь в качестве стандартного места для сохранения перенесенных с ПК событий. Контакты привязываются к телефонному аккаунту через «Добавить новые контакты в… | MyLocalAccount». Опцию «Телефон» выбирать не нужно, поскольку Android после повторного запуска вновь привяжет контакты к Google. Кроме того, вы можете настроить программу синхронизации на самостоятельное включение в домашних условиях: это можно сделать, открыв «Запускать клиент автоматически | [Название подключения Wi-Fi]». После нажатия на кнопку Ноme приложение начнет работать в фоновом режиме.
3. Установка Thunderbird и Lightning. Пользователи, которые не любят Outlook, применяют для синхронизации с ПК почтовый клиент Thunderbird от Mozilla с календарным дополнением Lightning. Для начала установите на компьютере Thunderbird и при запуске программы, чтобы настроить почтовый аккаунт, выберите опцию «Пропустить это и использовать мою существующую почту». Затем щелчком по символу в виде трех полосок, который располагается в правом верхнем углу окна программы, перейдите в меню «Дополнения», найдите календарное расширение Lightning и кликните по кнопке «Добавить в Thunderbird». Для завершения процесса установки следует перезапустить Thunderbird и вновь закрыть его.
Затем щелчком по символу в виде трех полосок, который располагается в правом верхнем углу окна программы, перейдите в меню «Дополнения», найдите календарное расширение Lightning и кликните по кнопке «Добавить в Thunderbird». Для завершения процесса установки следует перезапустить Thunderbird и вновь закрыть его.
4. Создание подключения между смартфоном и ПК. Установите на свой компьютер MyPhoneExplorer. В открывшейся программе выберите «Файл | Настройки | Соединение | Телефон с ОС Google Android» и подтвердите нажатием на «ОК». Смартфон и компьютер соединяются с помощью опции «Файл | Подключить». Используйте ли вы подключение USB или WiFi, — в обоих случаях на мобильном устройстве тоже должно быть запущено приложение MyPhone Explorer. Для подключения через USB вам, кроме того, потребуется активировать в меню настроек смартфона «Для разработчиков» режим «Отладка no USB». Поскольку в случае потери смартфона он может представлять риск для безопасности ваших данных, отключите его сразу же после синхронизации.
Поскольку в случае потери смартфона он может представлять риск для безопасности ваших данных, отключите его сразу же после синхронизации.
5. Синхронизация с Thunderbird. Чтобы MyPhoneExplorer синхронизировал данные с вашей программой, откройте меню «Файл | Настройки | Синхронизация» и в полях рядом с пунктами «Контакты» и «Календарь» выберите соответственно «Thunderbird» или «Outlook Express». Под пунктом «Запуск» можно задать автоматическое подключение к смартфону и выполнение мультисинхронизации для контактов, событий и других данных. Чтобы использовать возможности автоматической синхронизации еще полнее, на закладке «Мультисинхронизация» активируйте все пункты раздела «Запуск мультисинхронизации…» . Теперь утилита будет автоматически синхронизировать данные при установлении и окончании каждого соединения. Чтобы произвести синхронизацию, подтвердите действия нажатием на «ОК» и кликните по синему кружку с белыми стрелками или выберите «Разное | Выполнить мультисинхронизацию».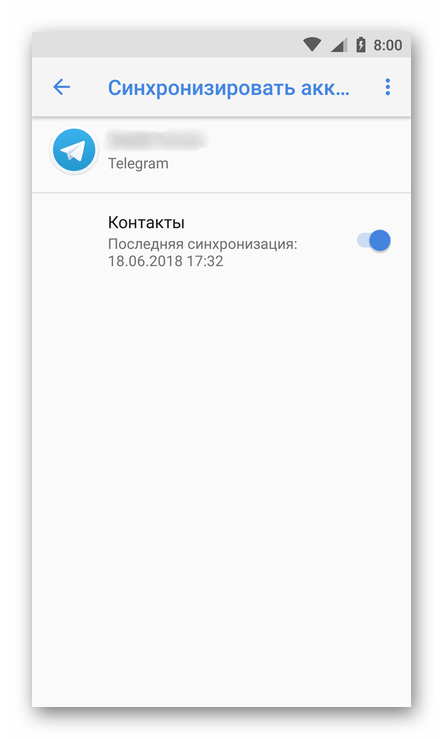 При первом запуске вам следует согласиться с установкой плагина для MyPhoneExplorer, и впредь синхронизация будет производиться автоматически.
При первом запуске вам следует согласиться с установкой плагина для MyPhoneExplorer, и впредь синхронизация будет производиться автоматически.
Как перенести контакты на компьютер
Смартфоны и планшеты — не самые долговечные устройства, которые часто выходят из строя. Чаще всего поломки происходят внезапно, когда пользователь не подготовлен к замене гаджета.
И если приложения можно установить заново, а без фотографий можно как-то прожить, то что делать с телефонной книгой?
Конечно, вы можете заранее переписать ее в блокнот. Это удобный способ, если у вас сохранено всего 10-20 самых важных номеров, но когда их набирается за сотню, он становится утомительным.
Именно в таких ситуациях возникает необходимость перенести контакты с телефона на компьютер.
Такой метод позволит всегда оставаться на связи.
Существует масса способов переноса номеров. Есть ручные методы, специальные программы, облачные хранилища.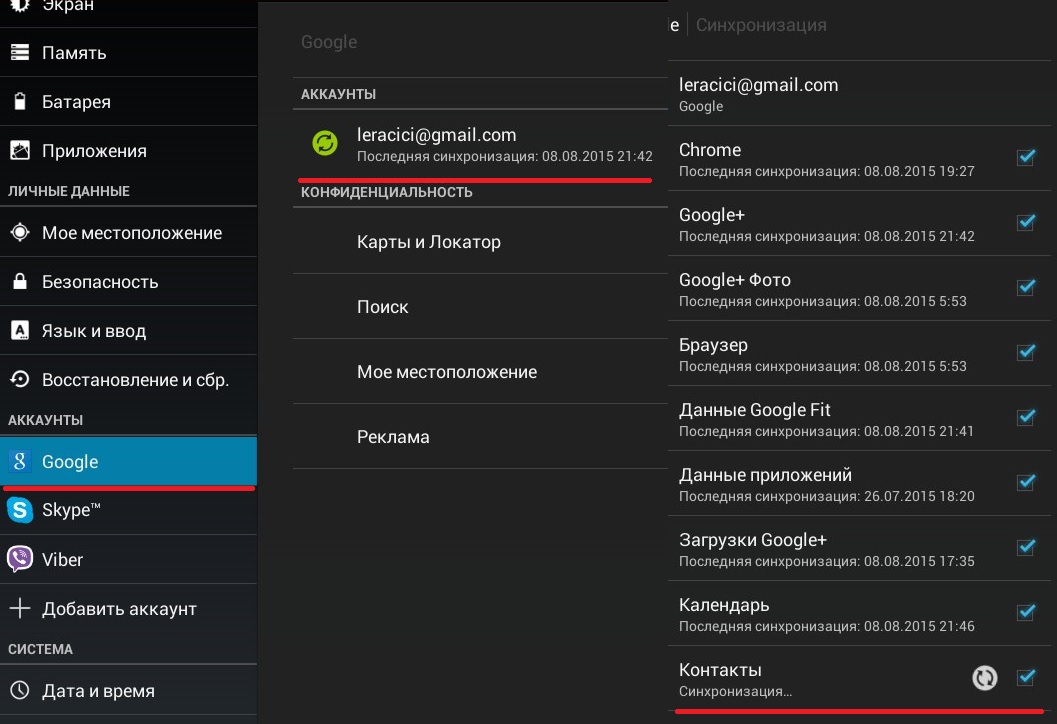 Выбор конкретного варианта зависит от вашей операционной системы, места хранения телефонов, состояния устройства и так далее.
Выбор конкретного варианта зависит от вашей операционной системы, места хранения телефонов, состояния устройства и так далее.
Рассмотрим самые популярные варианты, как перенести контакты со смартфона на компьютер. Подробно разберем способы для различных ОС, их преимущества и недостатки.
Основные способы переноса
Существует несколько основных методов, как перенести контакты на компьютер. Среди них можно выделить:
- Резервное копирование при помощи встроенных инструментов ОС;
- Использование облачных сервисов;
- Ручное копирование при помощи USB;
- Специальные программы и сервисы.
Каждый вариант имеет свои преимущества и недостатки. К примеру, резервные копии не поддерживаются мобильными устройствами на базе Windows, а сторонние программы могут некорректно работать на тех или иных устройствах.
Остановимся подробнее на каждом варианте.
Резервные копии системы
Если вы пользуетесь смартфонами или планшетами на базе Android и iOS, вы можете создать резервную копию всех данных на вашем устройстве.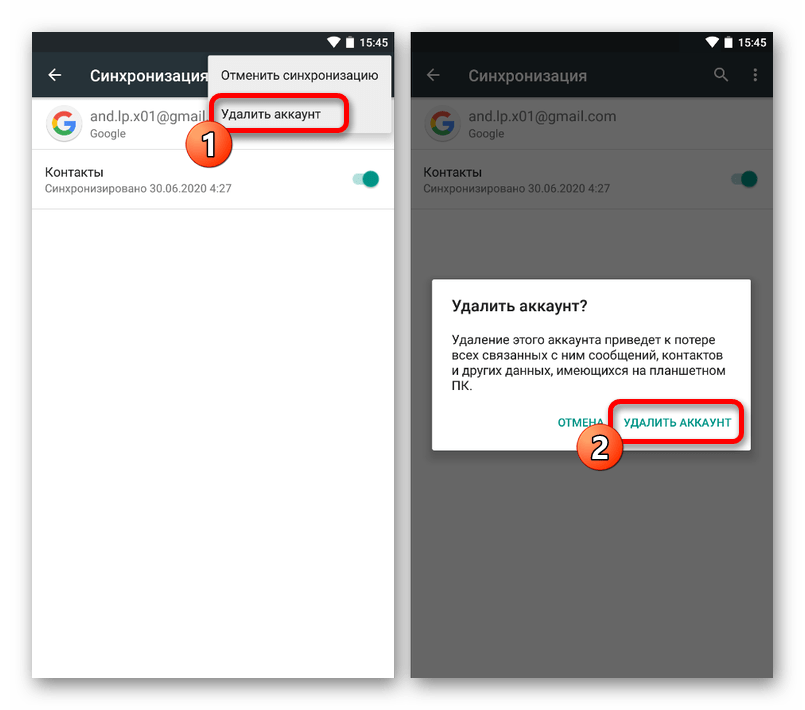
В “облаке” сохранятся не только контакты, но и другая полезная информация — ваши фотографии, предустановленные приложения, история вызовов и так далее.
Резервную копию нельзя открыть на ПК, зато ее можно загрузить на новый гаджет при первом же включении. Таким образом, все нужные номера постоянно будут с вами.
Аккаунт Google
Чтобы перенести контакты с Android на компьютер, можно использовать привязку к гугл-аккаунту. По умолчанию она присутствует во всех смартфонах на базе Андроида, ведь это необходимо для корректной работы операционной системы.
Вот как вы можете перенести контакты с Андроид на компьютер при помощи своего аккаунта Google:
- Откройте настройки вашего устройства. Найдите в нем раздел “Аккаунты и синхронизация”. Он может находиться в разделе “Личные данные” или в самом меню настроек.
- Нажмите на пункт “Google”. Выберите необходимый аккаунт, если на вашем устройстве их несколько.
- Найдите подраздел “Контакты”.
 Потяните за переключатель, чтобы включить синхронизацию, или нажмите на сам подраздел, чтобы запустить процесс копирования данных.
Потяните за переключатель, чтобы включить синхронизацию, или нажмите на сам подраздел, чтобы запустить процесс копирования данных.
После этого ваша телефонная книга будет скопирована в Google-аккаунт. Вы сможете восстановить их на новом смартфоне или планшете, как и остальные синхронизированные данные.
Копия системы в iTunes
Если вам нужно перенести контакты с Айфона на компьютер только для того, чтобы загрузить их на другой смартфон или планшет, можно воспользоваться резервной копией системы.
Резервная копия номеров при помощи iTunes создается так:
- Откройте приложение iTunes.
- Подключите гаджет к Mac при помощи USB.
- Выберите iPhone в списке подключенных устройств, откройте вкладку “Сведения”, найдите пункт “Синхронизировать контакты с” и активируйте его.
- Перейдите в раздел “Обзор”, нажмите на пункт “Создать копию сейчас”.
Подождите, пока процесс создания резервной копии завершится. После можно отсоединить USB-шнур.
После можно отсоединить USB-шнур.
А вот как можно перенести контакты с iPhone в Outlook или Windows Contacts:
- Запустите на компьютере iTunes. Откройте меню подключенных устройств, найдите здесь свой iPhone.
- Нажмите на “Синхронизировать контакты с”. Выберите Outlook либо Windows Contacts.
Если вы используете iCloud, процесс создания резервной копии пройдет намного проще. Дело в том, что “облако” копирует данные ваших iPhone и iPad в автоматическом режиме.
Облачные хранилища
Для хранения телефонной книги и другой важной информации нет более надежного места, чем облачное хранилище.
Перенос данных в “облако” позволит вам просматривать их с любого удобного устройства, а также сохранит даже при потере или поломке гаджета.
Помимо создания резервных копий системы, при помощи облачных систем вы можете синхронизировать данные между различными устройствами, в том числе между ПК и смартфоном.
Это позволит вам всегда иметь номера под рукой.
Синхронизация через iCloud
Пользователи iPad и iPhone могут сохранить номера в Mac при помощи фирменного “облака” от Apple.
В учетной записи iCloud автоматически синхронизируются следующие данные:
- Электронная почта;
- События календаря;
- Напоминания;
- Заметки;
- Контакты.
Данные этих приложений становятся общими для всех гаджетов, на которых выполнен вход в учетную запись. Вы можете не только просматривать, но и редактировать их на любом устройстве.
А вот как можно перенести контакты с iCloud непосредственно на компьютер:
- Откройте официальный сайт сервиса, который расположен по адресу icloud.com. Пройдите авторизацию.
- Перейдите в главное меню и нажмите на иконку “Контакты”.
- Выделите номера, которые нужно сохранить, или выберите все при помощи комбинации Ctrl + A.
- Нажмите на шестеренку в левом нижнем углу, выберите пункт “Экспорт vCard”.

Файл с расширением .vcf будет сохранен на вашем компьютере. По умолчанию он открывается при помощи Microsoft Outlook.
Этот способ подходит как для Mac, так и для устройств на базе Windows или Linux.
Сервис Google Contacts
Пользователи смартфонов и планшетов на базе Android могут сохранить важные телефоны в своем гугл-аккаунте.
В современных смартфонах по умолчанию все новые номера записываются не на SIM-карту, а в основной аккаунт Google, который привязан к устройству.
Чтобы перенести старые контакты с сим-карты на компьютер при помощи сервиса Google Contacts, сделайте следующее:
- Включите синхронизацию телефонной книги с аккаунтом Google.
- Откройте на мобильном устройстве приложение “Контакты”.
- Нажмите на значок меню в левом верхнем углу, выберите раздел “Настройки”, нажмите на пункт “Импортировать”.
- Выберите пункт “SIM-карта”, а после тот аккаунт, в котором нужно сохранить ваши данные.

Если ваше устройство синхронизируется после нажатия, откройте раздел “Аккаунты” и нажмите на “Контакты” еще раз. После этого вся информация будет сохранена в сервисе Google.
Способ переноса контактных данных с sim-карты в гугл-аккаунт сильно зависит от конкретного устройства. К примеру, во многих китайских смартфонах функция “импортировать” отсутствует.
Вот как можно перенести контакты с устройства Xiaomi:
- Открыть приложение “Контакты”, выделить нужный номер при помощи долгого нажатия;
- Выбрать пункт “Перемещение в другой аккаунт”;
- Нажать на аккаунт Google, в который копируются данные.
Просмотреть сохраненные номера на компьютере можно при помощи сайта contacts.google.com.
Здесь вы можете копировать и скачивать данные, а также редактировать их, объединять и удалять аккаунты.
Перенос при помощи USB
Если у вас нет возможности или желания возиться с “облаком”, можно скопировать телефонную книгу вручную.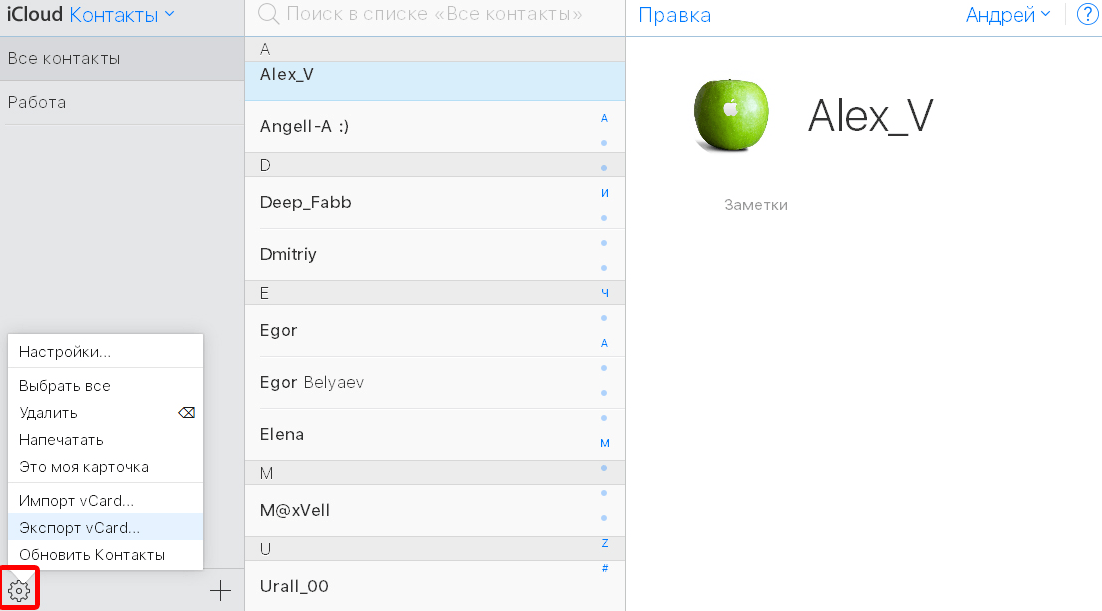
Этот метод подойдет для того, чтобы перенести контакты с Windows Phone или других гаджетов, которые не поддерживают работу с облачными сервисами.
Чтобы вручную скопировать телефонную книгу на компьютер, выполните следующие действия:
- Откройте приложение “Контакты”. Запустите меню, выберите в нем раздел “импорт/экспорт”.
- Перенесите все все номера на SIM, а после назначьте местом хранения память вашего смартфона или планшета.
- Подключите устройство к ПК или ноутбуку при помощи USB-кабеля, включите режим “Передача файлов”.
- Откройте память телефона, а после запустите папку “Внутренний накопитель”.
- Скопируйте файл с расширением .vcf. Он будет подписан как “Файл визитной карточки”.
Этот вариант универсален и может использоваться на любых гаджетах. Главное, чтобы телефон или планшет работал.
Сторонние программы
Если встроенные средства ОС не помогли, а заниматься переносом через USB не хочется, на помощь придут сторонние программы.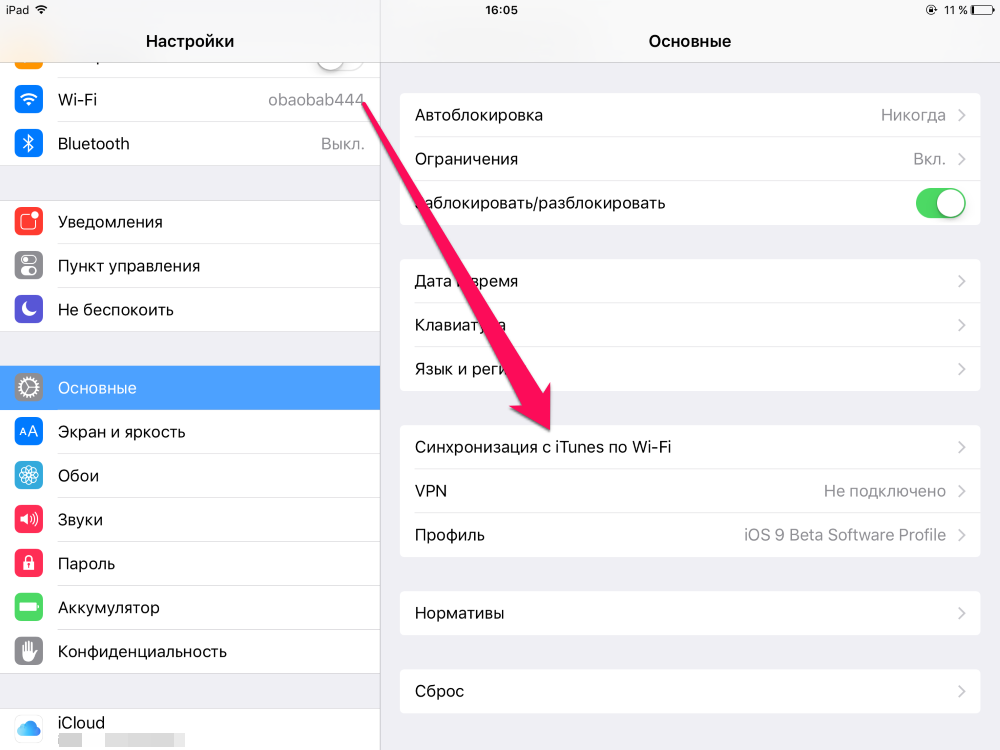
Существует масса платных и бесплатных сервисов для синхронизации телефонной книги, сообщений, приложений и другой важной информации на вашем устройстве.
Из подобных приложений стоит выделить AirDroid.
Это программа, которая позволяет дистанционно управлять вашим гаджетом на ПК. Для работы ей требуются только браузер и стабильный доступ в интернет.
AirDroid позволяет делать следующее:
- Отправлять и принимать СМС-сообщения;
- Просматривать медиафайлы;
- Управлять приложениями и удалять их;
- Сохранять номера из телефонной книги, заметки и другую важную информацию.
Приложение доступно бесплатно. Установить его можно как на Android-устройство, так и на iPhone или iPad.
Резюме
Существует множество способов копирования вашей телефонной книги. Это можно сделать как вручную, так и автоматически.
Самый надежный вариант — это использование облачных хранилищ. Так данные точно никогда не потеряются и всегда будут под рукой.
Так данные точно никогда не потеряются и всегда будут под рукой.
Как вытащить контакты с разбитого телефона на Андроид
Гонка за модой порой вредит комфорту – современный стеклянный смартфон представляет собой достаточно хрупкое устройство. О том, как его можно защитить, мы расскажем в другой раз, а сегодня поговорим о способах извлечения контактов из телефонной книги разбитого смартфона.
Как вытащить контакты из разбитого Андроида
Эта операция не настолько сложна, как может показаться – благо, производители учли возможность повреждения устройства и заложили в ОС инструменты для спасения из телефонных номеров.
Вытащить контакты можно двумя способами – по воздуху, без подключения к компьютеру, и через интерфейс ADB, для использования которого гаджет понадобится подключить к ПК или ноутбуку. Начнём с первого варианта.
Способ 1: Аккаунт Google
Для полноценного функционирования Android-телефона требуется подключать к устройству учётную запись Google. В ней существует функция синхронизации данных, в частности, информации из телефонной книги. Этим способом можно переносить контакты напрямую без участия ПК или же задействовать компьютер. Перед началом процедуры убедитесь, что синхронизация данных активна на разбитом устройстве.
В ней существует функция синхронизации данных, в частности, информации из телефонной книги. Этим способом можно переносить контакты напрямую без участия ПК или же задействовать компьютер. Перед началом процедуры убедитесь, что синхронизация данных активна на разбитом устройстве.
Подробнее: Как синхронизировать контакты с Google
Если дисплей телефона повреждён, то, скорее всего, вместе с ним вышел из строя и тачскрин. Управлять девайсом можно и без него – достаточно подключить к смартфону мышку. Если же экран разбит полностью, то можно попробовать подключение телефона к телевизору для вывода картинки.
Подробнее:
Как подключить мышь к Андроиду
Подключение Андроид-смартфона к телевизору
Телефон
Прямой перенос информации между смартфонами заключается в простой синхронизации данных.
- На новом устройстве, куда вы хотите перенести контакты, добавьте аккаунт Google – проще всего сделать это по инструкции из следующей статьи.

Подробнее: Добавляем аккаунт Google в смартфон Android
- Подождите, пока данные из введённого аккаунта будут загружены на новый телефон. Для большего удобства можете включить отображение синхронизированных номеров в телефонной книге: заходите в настройки приложения контактов, найдите опцию «Отображение контактов» и выберите нужную учётную запись.
Готово – номера перенесены.
Компьютер
Уже продолжительное время «корпорация добра» использует единый аккаунт для всех своих продуктов, в котором хранятся в том числе и телефонные номера. Для доступа к ним следует использовать отдельный сервиса для хранения синхронизированных контактов, в котором присутствует функция экспортирования.
Открыть сервис Google Контакты
- Перейдите по ссылке выше. Войдите в аккаунт, если потребуется. После загрузки страницы перед вами появится весь список синхронизированных контактов.
- Выделите любую позицию, после чего кликните по иконке со знаком минуса вверху и выберите «Все» для выбора всех сохранённых в сервисе.

Можно просто выделить отдельные контакты, если не требуется восстановление всех синхронизированных номеров.
- Кликните по трём точкам в панели инструментов и выберите вариант «Экспортировать».
- Далее нужно отметить формат экспорта – для установки в новый телефон лучше воспользоваться вариантом «vCard». Выберите его и нажмите «Экспортировать».
- Сохраните файл на компьютер, после чего скопируйте его в новый смартфон и импортируйте контакты из VCF.
Данный метод самый функциональный для переноса номеров с разбитого телефона. Как видим, вариант с переносом контактов «телефон-телефон» несколько проще, но задействование «Контактов Google» позволяет обойтись вообще без разбитого телефона: главное, чтобы на нём была активна синхронизация.
Способ 2: ADB (только рут)
Интерфейс Android Debug Bridge хорошо известен любителям кастомизации и перепрошивок, однако он пригодится и пользователям, которые желают извлечь контакты из повреждённого смартфона.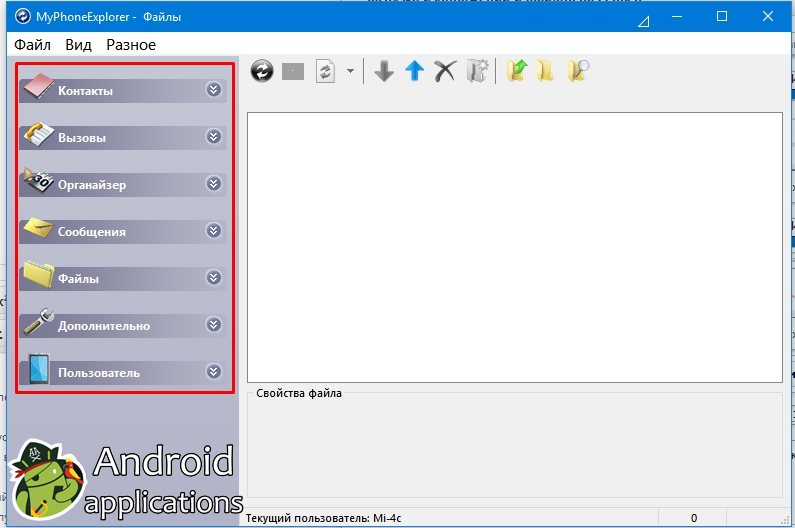 Увы, но воспользоваться им могут только владельцы рутированных аппаратов. Если повреждённый телефон включается и управлять им можно, рекомендуется получить Root-доступ: это поможет спасти не только контакты, но и многие другие файлы.
Увы, но воспользоваться им могут только владельцы рутированных аппаратов. Если повреждённый телефон включается и управлять им можно, рекомендуется получить Root-доступ: это поможет спасти не только контакты, но и многие другие файлы.
Подробнее: Как открыть рут на телефоне
Перед задействованием этого способа проведите подготовительные процедуры:
Теперь переходим непосредственно к копированию данных телефонной книги.
- Подключите телефон к ПК. Откройте «Пуск» и напечатайте в поиске
cmd. Кликните ПКМ по найденному файлу и воспользуйтесь пунктом «Запуск от имени администратора». - Теперь нужно открыть утилиту ADB. Для этого введите такую команду и нажмите Enter:
cd C://adb - Дальше пропишите следующее:
adb pull /data/data/com.android.providers.contacts/databases/contact2.db /home/user/phone_backup/Введите эту команду и нажмите Enter.

- Теперь открывайте каталог с файлами АДБ – там должен появиться файл с именем contacts2.db.
Он и представляет собой базу данных с номерами телефонов и именами абонентов. Файлы с расширением DB можно открыть либо специализированными приложениями для работы с базами данных SQL, либо большинством существующих текстовых редакторов, в том числе и «Блокнотом».
Подробнее: Чем открыть DB
- Скопируйте нужные номера и перенесите их в новый телефон — вручную или с помощью экспорта базы данных в VCF-файл.
Этот метод сложнее предыдущего и более трудоёмкий, однако позволяет вытащить контакты даже из совсем убитого телефона. Главное, чтобы он нормально распознавался компьютером.
Решение некоторых проблем
Процедуры, описанные выше, не всегда проходят гладко – в процессе могут появиться трудности. Рассмотрим самые частые.
Синхронизация включена, но резервной копии контактов нет
Довольно частая проблема, которая возникает по множеству причин, начиная от банальной невнимательности и заканчивая сбоем в работе «Сервисов Google».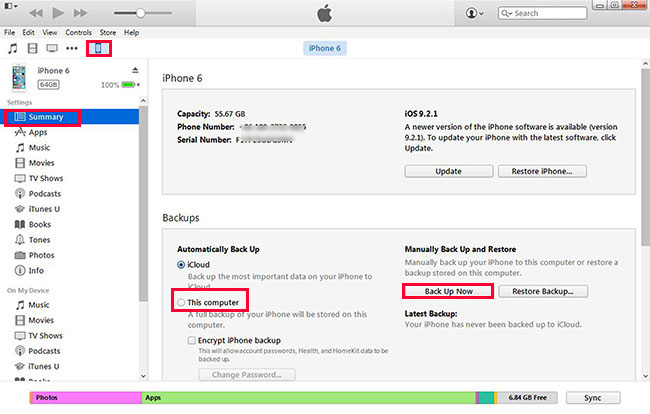 На нашем сайте есть детальная инструкция со списком способов устранения этой неисправности – посетите ссылку ниже.
На нашем сайте есть детальная инструкция со списком способов устранения этой неисправности – посетите ссылку ниже.
Подробнее: Не синхронизируются контакты с Google
Телефон подключается к компьютеру, но не определяется
Тоже одна из самых распространённых трудностей. Первое, что нужно сделать – проверить драйвера: не исключено, что вы их не установили или установили некорректную версию. Если с драйверами точно всё в порядке, такой симптом может говорить о проблемах с разъёмами или USB-кабелем. Попробуйте переподключить телефон к другому коннектору на компьютере. Если не помогло, то попробуйте использовать иной шнур для соединения. Если и замена кабеля оказалась неэффективной – проверьте состояние разъёмов на телефоне и ПК: возможно, они загрязнены и покрыты окислами, отчего контакт нарушен. В крайнем случае подобное поведение означает неисправность коннектора или проблемы с материнской платой телефона – в последнем варианте самостоятельно уже ничего не сделать, придётся обращаться в сервис.
Заключение
Мы познакомили вас с основными способами выудить номера из телефонной книги на разбитом девайсе под управлением Android. Процедура эта не сложная, но требует работоспособности материнской платы и флеш-памяти девайса.
Мы рады, что смогли помочь Вам в решении проблемы.Опишите, что у вас не получилось. Наши специалисты постараются ответить максимально быстро.
Помогла ли вам эта статья?
ДА НЕТСинхронизация контактов Outlook с Windows Phone
Если вы используете Outlook без Exchange, вам потребуется добавить на телефон учетную запись и затем синхронизировать контакты.
Шаг 1. Добавление учетной записи
-
На начальном экране проведите влево для отображения списка приложений, выберите элемент настройки , а затем элемент почта+учетные записи.
-
Выберите Добавить учетную запись и затем Учетная запись Майкрософт (или Windows Live).

-
Введите адрес электронной почты и пароль, а затем выберите Войти.
Шаг 2. Синхронизация контактов
Вариант 1. Только для Outlook 2013 (рекомендуется). Используйте встроенные функции Outlook 2013 для перемещения контактов Outlook в свою учетную запись Майкрософт.
Копирование контактов в учетную запись Майкрософт
-
Откройте Outlook 2013 на компьютере.
-
Выберите элемент Файл, а затем элемент Добавить учетную запись.
-
Выберите пункт Настроить вручную параметры сервера или дополнительные типы серверов и нажмите кнопку Далее.
-
Выберите пунктСлужба, совместимая с Outlook.com или Exchange ActiveSync и нажмите кнопку Далее.

-
Введите свое имя, свой адрес электронной почты и почтовый сервер (m.hotmail.com), а затем нажмите кнопку Далее.
-
Выберите элемент Люди. Для вашей учетной записи Майкрософт отображается новый раздел Контакты.
-
Выберите свои контакты Outlook. Перетащите (или скопируйте) контакты в этот новый раздел учетной записи.
-
Проведите влево на телефоне и выберите элемент настройки, а затем элемент почта+учетные записи.
-
Нажмите и удерживайте элемент Учетная запись Майкрософт (или Windows Live) и выберите Синхронизация во всплывающем меню. Синхронизация может занять несколько минут.
Вариант 2. Только для Outlook 2010 и Outlook 2007 (рекомендуется).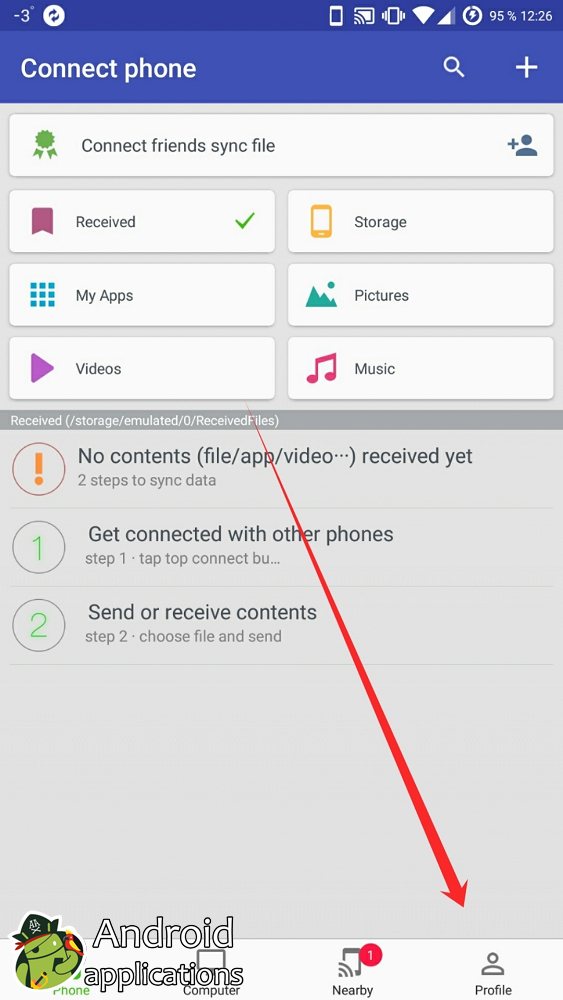 Используйте соединитель Microsoft Office Outlook Hotmail Connector, чтобы переместить контакты Outlook в учетную запись.
Используйте соединитель Microsoft Office Outlook Hotmail Connector, чтобы переместить контакты Outlook в учетную запись.
Установка Outlook Hotmail Connector
-
Если вы используете 32-разрядную версию Office, скачайте Outlook Hotmail Connector (32-разрядная версия). Если вы используете 64-разрядную версию Office, скачайте Outlook Hotmail Connector (64-разрядная версия). (Прямые ссылки: 32-разрядная версия/64-разрядная версия.)
Не знаете, какую версию Office вы используете? Запустите Office и выберите Файл и затем Справка. Эти сведения указаны рядом с номером версии. -
Установите Outlook Hotmail Connector.
-
Перейдите в следующий раздел Копирование контактов в учетную запись Майкрософт.
Копирование контактов в учетную запись Майкрософт
После установки соединителя выполните следующие действия с учетом используемой версии Outlook:
Outlook 2010
-
Откройте Outlook 2010 на компьютере.

-
Выберите Файл и затем Добавить учетную запись.
-
Выберите пункт Настроить вручную параметры сервера или дополнительные типы серверов и нажмите кнопку Далее.
-
Выберите «Другой», Microsoft Outlook Hotmail Connector и нажмите кнопку Далее. Введите свое имя, учетную запись Майкрософт и пароль. Нажмите кнопку ОК для завершения настройки.
-
Щелкните элемент Контакты. Для вашей учетной записи Майкрософт должен появиться новый раздел Контакты.
-
Выберите свои контакты Outlook. Перетащите (или скопируйте) контакты в этот новый раздел учетной записи.
-
Проведите влево на телефоне и выберите элемент настройки, элемент почта+учетные записи, нажмите и удерживайте элемент Учетная запись Майкрософт (или Windows Live) и выберите синхронизация.
 Это может занять некоторое время. (Если вы еще не добавили свою учетную запись электронной почты в Windows Phone, вернитесь к шагу 2 Добавление учетной записи на телефон.)
Это может занять некоторое время. (Если вы еще не добавили свою учетную запись электронной почты в Windows Phone, вернитесь к шагу 2 Добавление учетной записи на телефон.)
Outlook 2007
-
Откройте Outlook 2007 на компьютере.
-
Выберите Outlook Connector и затем Добавить новую учетную запись.
-
Введите адрес электронной почты и пароль для своей учетной записи Майкрософт, а затем нажмите кнопку ОК.
-
Закройте программу Outlook.
-
Снова откройте Outlook 2007 на компьютере.
-
Щелкните элемент Контакты. Для вашей учетной записи Майкрософт добавляется раздел Контакты.
-
Выберите свои контакты Outlook.
 Перетащите (или скопируйте) контакты в этот новый раздел контакты учетной записи Майкрософт.
Перетащите (или скопируйте) контакты в этот новый раздел контакты учетной записи Майкрософт. -
Проведите влево на телефоне и выберите элемент настройки, элемент почта+учетные записи, нажмите и удерживайте элемент Учетная запись Майкрософт (или Windows Live) и выберите синхронизация. Это может занять некоторое время. (Если вы еще не добавили свою учетную запись электронной почты в Windows Phone, вернитесь к шагу 2 Добавление учетной записи на телефон.)
Вариант 3. Ручной импорт контактов Outlook в учетную запись Майкрософт
Шаг 1. Экспорт CSV-файл из Outlook
Outlook 2013
-
Откройте Outlook 2013 на компьютере.
-
Последовательно выберите элементы Файл, Открыть и экспортировать и Импорт/экспорт. Открывается окно «Мастер импорта и экспорта».

-
Выберите Экспорт в файл и нажмите кнопку Далее.
-
Выберите пункт CSV (значения с разделителями) и нажмите кнопку Далее.
-
Выберите пункт Контакты и нажмите кнопку Далее.
-
Нажмите кнопку Обзор. Откроется новое окно.
-
Введите имя файла и выберите расположение для его сохранения, а затем нажмите кнопку ОК.
-
Нажмите кнопку Далее и затем кнопку Готово. Ваши контакты экспортируются в CSV-файл.
-
Выполните инструкции из раздела Импорт CSV-файла Outlook в учетную запись Майкрософт.
Outlook 2010
-
Откройте Outlook 2010 на компьютере.

-
Выберите Файл и затем Параметры.
-
Нажмите кнопку Дополнительно.
-
В области «Экспорт» нажмите кнопку Экспорт. Открывается окно «Мастер импорта и экспорта».
-
Выберите Экспорт в файл и нажмите кнопку Далее.
-
Выберите пункт Значения, разделенные запятыми (Windows) и нажмите кнопку Далее.
-
Выберите пункт Контакты и нажмите кнопку Далее.
-
Нажмите кнопку Обзор. Откроется новое окно.
-
Введите имя файла и выберите расположение для его сохранения, а затем нажмите кнопку ОК.
-
Нажмите кнопку Далее и затем кнопку Готово.
 Ваши контакты экспортируются в CSV-файл.
Ваши контакты экспортируются в CSV-файл. -
Выполните инструкции из раздела Импорт CSV-файла Outlook в учетную запись Майкрософт.
Outlook 2007
-
Откройте Outlook 2007 на компьютере.
-
Выберите элемент Файл и затем элемент Импорт и экспорт. Откроется мастер импорта и экспорта.
-
Выберите Экспорт в файл и нажмите кнопку Далее.
-
Выберите пункт Значения, разделенные запятыми (Windows) и нажмите кнопку Далее.
-
В разделе Выберите папку для экспорта выберите элемент Контакты и затем нажмите кнопку Далее.
-
Введите имя файла и выберите расположение для его сохранения, а затем нажмите кнопку Далее.

-
Нажмите кнопку Готово. Ваши контакты экспортируются в CSV-файл.
-
Выполните инструкции из раздела Импорт CSV-файла Outlook в учетную запись Майкрософт.
Как Перенести Контакты С Самсунга На Компьютер ~ NET.Гаджет
Перенести контакты с телефона на сим-карту можно несколькими способами:
ренос контактов в:
Чаще всего можно обойтись встроенными инструментами смартфона: не нужно устанавливать дополнительный софт. Способы переноса контактов на симку могут отличаться в зависимости от версии Андроид, установленной на телефоне. Мы рассмотрим вариант с Android 9 и телефоном Samsung Galaxy S8. Также описаны способы для Android 8 и ниже.
Пожалуйста, расскажите в комментариях, получилось ли у вас перенести контакты на симку. Также, если описанные способы переноса контактов на вашем телефоне недоступны – уточните, каким устройством вы пользуетесь и какая версия Андроид установлена.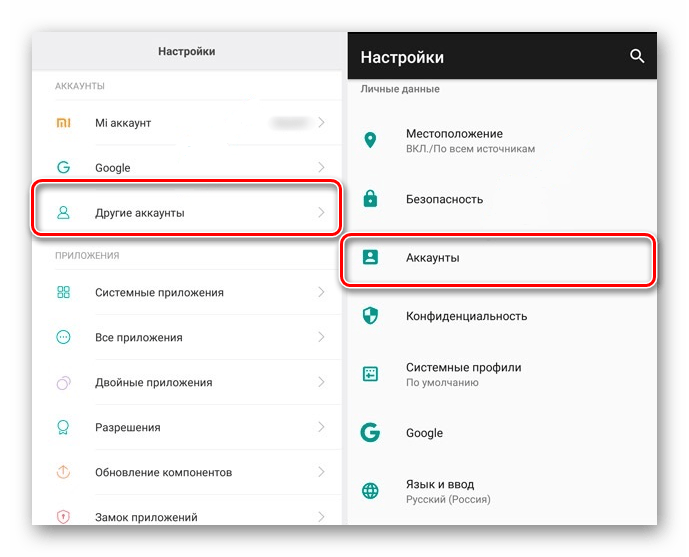
Перенос контактов на сим-карту в Андроид 9 выполняется следующим образом:
- С главного экрана необходимо перейти в адресную книгу с помощью специальной иконки или через “Настройки – Контакты”.
- Перейти в меню настроек Андроид, для этого достаточно щелкнуть на значок с тремя точками.
- Откроется меню с несколькими пунктами, среди них выбираем «Управление контактами».
- Откроется окно, где будут предложены доступные функции (объединение, импорт/экспорт, синхронизация, изменение места хранения по умолчанию). Выбираем пункт «Импорт/экспорт контактов».
- Чтобы перенести контакты с телефона на симку, необходимо выбрать пункт «Экспорт» – SIM-карта.
- Далее отметить контакты, которые нужно скопировать.
- Если требуется переместить на сим-карту все контакты из адресной книги, просто нажмите на кнопку «Скопировать все».
- Завершите процедуру, нажав на кнопку «Да» в открывшемся диалоговом окне.
Учитывайте, что при копировании на сим-карту переносятся только номер телефона и имя контакта.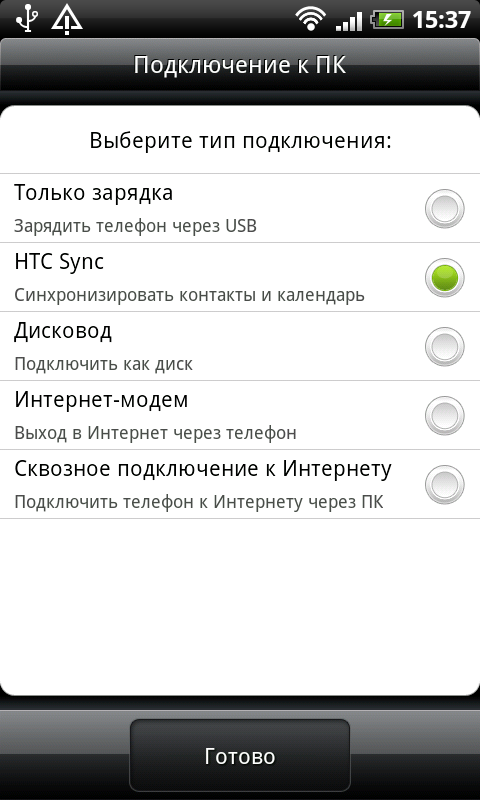 Скопировать фотографию, адрес электронной почты и прочие данные контакта не получится из-за ограничений сим-карты.
Скопировать фотографию, адрес электронной почты и прочие данные контакта не получится из-за ограничений сим-карты.
Совет: Можно поступить другим образом: восстановить контакты из резервной копии или синхронизировать новый телефон с аккаунтом Google. Как это сделать, читайте здесь. При этом, у вас не будет ограничений: можно скопировать email, адрес и прочие данные о контакте.
Видеоинструкция:
Совет. Пользователям Android удобно экспортировать контакты не на сим-карту, а в облако Google Contacts. Плюсы:
- контакты всегда будут доступны для синхронизации для любого устройства,
- данные адресной книги будут защищены от случайного удаления.
Инструкция, как синхронизировать контакты с Google
В более старых версиях Андроид копирование контактов на симку отличается от описанного выше. Чтобы информация о номерах на сим-карте была доступна на новом телефоне, необходимо:
- Перейти в телефонную книгу с помощью специального значка «Контакты» на домашнем экране.

- В правом верхнем углу нажать на пункт «Опции» (В некоторых ОС пункт «Опции» обозначается значком с тремя точками).
- В открывшемся меню выбрать пункт «Настройки».
- Выбрать контакты и в открывшемся меню нажать на пункт «Импорт/экспорт контактов».
- Нажмите на кнопку “Экспорт”. Андроид предложит выбрать место, куда требуется перенести контакты. Воспользуйтесь командой «Скопировать контакты с телефона на сим-карту».
- Подтвердите свое намерение скопировать контакты, нажав на кнопку «Да» в открывшемся окне.
- Отметьте контакты для переноса. Дальнейшие действия выполнятся автоматически.
Чтобы перенести контакты с телефона на сим-карту Samsung (либо на устройство любой другой марки) с версией операционной системы Андроид 4, необходимо:
- Перейти в раздел контактов с помощью специального значка на домашнем экране либо в меню.
- Перейти в настройки. Для этого необходимо нажать на кнопку «Меню», «Опции» или «…» в зависимости от модели телефона.

- В открывшемся окне выбрать пункт «Экспорт/импорт контактов».
- Далее выбрать «Экспорт на сим-карту».
- Выбрать контакты, которые нужно скопировать. Можно нажать на кнопку «Выбрать все», если требуется скопировать все контакты из телефонной книги.
- Внимательно прочитать и согласиться с условиями, при которых выполняется копирование данных с телефона на сим-карту.
Как и на других ОС, при копировании сохраняется только имя и номер телефона контакта.
После того, как был произведен импорт/экспорт контактов, можно переставить карточку в другой телефон – все номера телефонов будут сразу же доступны.
Чтобы новая информация о контактах была сохранена и в памяти телефона, нужно, соответственно, выполнить перенос данных с симки на смартфон. Для этого:
- Переходим в контакты через иконку на домашнем экране.
- В меню (открывается после нажатия на кнопку «Меню», «Опции» или «…» в зависимости от версии ОС, которая установлена на смартфоне) выбираем пункт «Настройки».
 В более новых версиях операционной системы Андроид необходимо выбрать пункт «Управление контактами».
В более новых версиях операционной системы Андроид необходимо выбрать пункт «Управление контактами». - Выбираем «Экспорт/импорт контактов», далее «Импорт».
- Указываем, откуда нужно скопировать информацию (в нашем случае с сим-карты).
- Выбираем контакты, завершаем импорт.
После этих действий контакты будут сохранены в памяти телефона. Если вы поменяете симку, номера все равно будут доступны для просмотра.
Перенести контакты на сим можно не только с помощью встроенных инструментов телефона, но и через сторонний софт. Существуют также программы, позволяющие делать бэкап контактов. Преимущество бэкапа перед обычным копированием – часто удается сохранить не только имя и номер, но и дополнительную информацию.
- Titanium Backup. Приложение создает полную резервную копию адресной книги, в итоге не теряется никакая дополнительная информация по контактам. С помощью приложения контакты можно сохранить на карту памяти либо загрузить информацию в облако для последующего удобного доступа с любого мобильного устройства.
 Недостатки приложения: распространяется на платной основе, требует прав администратора.
Недостатки приложения: распространяется на платной основе, требует прав администратора. - Dropbox. Приложение позволяет синхронизировать контактную информацию и сохраняет ее в облаке. Чтобы не потерять нужные сведения при смене телефона или прошивки, достаточно перейти в настройки программы и щелкнуть на пункт «Сохранять контакты».
Важно! Подробная инструкция, как сделать резервную копию контактов.
Уважаемые читатели! Поделитесь в комментариях, помогли вам описанные способы или нет? Постараемся улучшить статью, если вдруг какие-то методы не работают на других версиях Андроид.
</li>Пожалуйста, оцените статью:
Телефоны давно не просто средство для разговоров. Мы храним на смартфонах контакты и адреса, фотографируем, делаем заметки и пишем статьи, контролируем вес и выбираем меню. Неудивительно, что с покупкой нового телефона возникает вопрос синхронизации данных. Перенос информации между Apple не сложен, ведь компания с самого начала выстраивала систему с единым центром. А вот Android напоминает мозаику из разных приложений. Поэтому у многих возникают сложности с переносом данных между андроидами.
А вот Android напоминает мозаику из разных приложений. Поэтому у многих возникают сложности с переносом данных между андроидами.
Как перебросить данные через сторонние приложения?
</h3>
Если по какой-то причине Вы не хотите пользоваться сервисами Гугл – установите другие программы. Они не менее эффективно перенесут данные с андроида на андроид. Есть десятки приложений. Но чаще всего используют три:
- CLONEit
- X-Transfer
- Mi Cloud
Перенос через CLONEit достаточно прост
- Скачиваете утилиту через Play Market.
- Устанавливаете на обоих устройствах.
- Запускаете программу на старом телефоне и нажимаете «отправить». С этого устройства создается беспроводная точка доступа.
- Включаем программу на новом смартфоне. Выбираете, что он будет получателем.
- Дожидаетесь, пока телефоны обнаружат друг друга, отдаем команду «Подключиться».
- Выбираем, что нужно перенести
- Жмем «Пуск».
 Синхронизация началась, данные передаются.
Синхронизация началась, данные передаются.
X-Transfer второе приложение с аналогичным функционалом от немецких разработчиков
Работает на прямую с устройствами. При этом есть возможность копирования на ПК. Для копирования данных:
- Загружаете программу через Play Market. Не скачивайте эти приложения с других неофициальных сайтов, иначе рискуете установить какой-нибудь вирус.
- Программа должна быть установленная на обоих устройствах.
- Принимаете пользовательское соглашение, и даете доступ к данным (иначе программа не сможет их скопировать)
- Затем надо подключить телефоны между собой. Для этого используется QR- коды. Сканируете и получаете подтверждение что связь установлена.
- Затем система начнет сканирование аппарата и покажет все имеющиеся данные.
- На старом гаджете выбираете информацию, которую нужно скопировать;
- Запускаете процесс переноса. Спустя 5-10 минут данные появятся на новом устройстве.
Mi Cloud пойдет для владельцев смартфонов от Xiaomi
Как и в случае с сервисами гугл синхронизация происходит через аккаунт в Mi Cloud.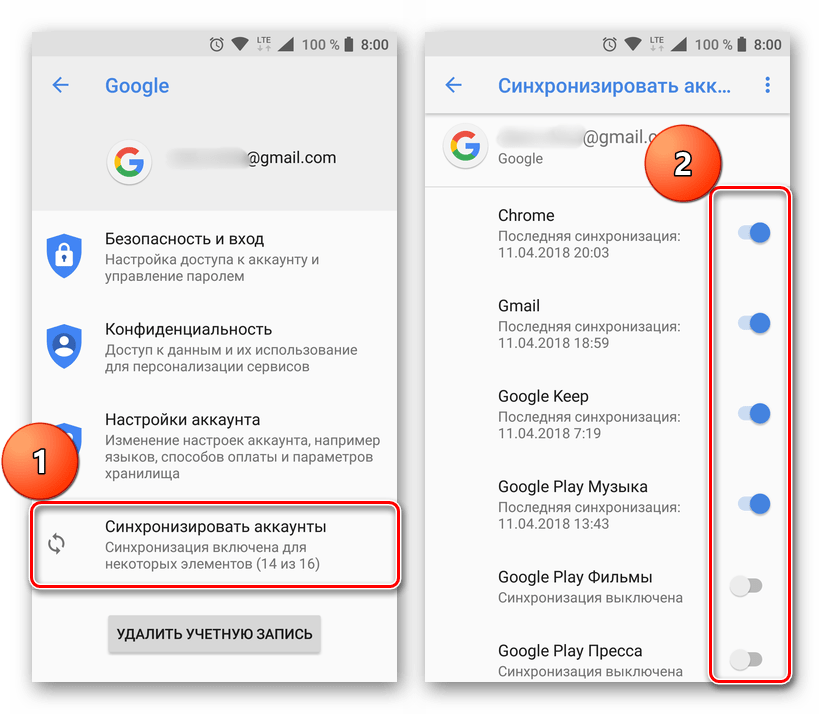 Если у вас нет аккаунта в приложении, нужно его создать. Для этого:
Если у вас нет аккаунта в приложении, нужно его создать. Для этого:
- Загружаете программу через Play Market. Не скачивайте эти приложения с других неофициальных сайтов, иначе рискуете установить какой-нибудь вирус.
- Указываете свои данные
- Принимаете пользовательское соглашение
- Придумываете пароль.
- Устанавливаете Mi Cloud на второй телефон.
Затем начинайте переносить данные:
- Входите в свой Mi аккаунт с обоих смартфонов;
- На старом гаджете выбираете информацию, которую нужно скопировать;
- Запускаете процесс переноса. Спустя 5-10 минут данные появятся на новом устройстве.
Фактически процедура аналогична синхронизации через Google. Однако Mi Cloud предлагает лишь 5 Гб облачного хранилища.
Как синхронизировать данные с андроида на андроид вручную
Если нужно перенести данные со старых моделей телефонов, то Google и другие облачные приложения могут не подойти. Ваш телефон будет попросту неспособен их установить. Поэтому придется перекидывать информацию по старинке.
Через MicroSD
- Открываете на смартфоне Проводник;
- Выбираете нужные файлы
- Нажимаете «копирование на кару памяти»
- Извлекаете MicroSD и вставляете в новый телефон.
Через NFC/Bluetooth
- На обоих гаджетах включаете NFC или Bluetooth в разделе «Беспроводные сети».
- Активируете Android Beam.
- Подносите устройства друг к другу.
- На старом телефоне выбираете файлы, которые требуется перенести.
- Нажимаете «Передать».
Через USB-кабель
Этот вариант для тех, кто опасается, что его данные утекут в сеть.
- Подключаете старый телефон к компьютеру.
- Выбираете «Передача файлов». Теперь у вас не смартфон, а большая флешка, подключенная к ПК
- Копируете нужную информацию
- Отсоединяете телефон
- Подключаете новый
- Переносите на него скопированные сведения.
Так можно создать полный клон смартфона, даже скопировать операционную систему.
Развитие технологий движется в сторону облачных решений. Почти вся информация формируется или дублируется на серверах компаний. Времена, когда из-за потери телефона вы могли потерять многодневный труд, коллекцию фото или песен – ушли навсегда. Достаточно подключить резервное копирование и перенос данных будет осуществляться автоматически.
Видео как перенести данные смотрите тут:
25.05.2017 21:27:00
После приобретения нового телефона у пользователя неизбежно возникает вопрос о том, как перенести контакты со старого гаджета. В случае с фото и видеофайлами все просто – данные элементарно копируются на SD-карту. Но что делать с сотнями номеров в телефонной книге?
Ручное переписывание номеров здесь вряд ли сработает. Это слишком долго, да и есть вероятность, что ошибешься в той или иной цифре. В случае переноса контактов на помощь придет компьютер или ноутбук. Но как перекинуть контакты с телефона на компьютер? Ответ вы найдете в нашей статье.
Существует три основных способа перемещения контактов на ПК:
Способ 1. Через аккаунт Google
У каждого пользователя Андроид-смартфона должен быть создан аккаунт в Google, с помощью которого устанавливаются и обновляются приложения. Через свой аккаунт можно в два этапа выполнить копирование номеров.
Перед тем, как перенести контакты с телефона на компьютер, необходимо выполнить синхронизацию:
- Войти в настройки смартфона
- Выбрать «Аккаунты»
- Нажать на пункт Google или добавить его с помощью команды в списке
- Выставить переключатель напротив пункта «Контакты»
- Нажать на меню в правом верхнем углу
- Нажать «Синхронизировать»
После этого можно приступать непосредственно к копированию номеров. Происходит это с помощью настроек системного приложения «Контакты». В данной программе заложена функция экспорта и импорта. Все номера упаковываются в файл vcf, который затем можно отправить по электронной почте:
- Запустить интернет на смартфоне
- Открыть «Контакты»
- Нажать на выпадающее меню
- Выбрать пункт Импорт/экспорт
- В качестве источника экспорта указать сим-карту или внутреннюю память
- Выбрать электронный адрес
- Указать контакты для переноса
Через несколько секунд все контакты будут сброшены на почту. Их можно оставить в электронном ящике или перенести в память ПК.
Кстати, номера из телефонной книги в виде файла vcf можно скопировать и на SD-карту, а затем через кардридер перенести на жесткий диск компьютера. В этом случае важно, чтобы на карте не были установлены приложения, которые удалятся после ее извлечения.
Способ 2: Как через компьютер перенести контакты с телефона с помощью USB
Если контакты с телефона нужно перенести срочно, при этом нет времени на синхронизацию с аккаунтом Google, есть возможность скопировать телефонную книгу на ПК через USB. Для этого сначала нужно переместить все номера в память мобильного устройства:
- В настройках Андроид откройте Контакты
- Выберете импорт/экспорт
- В поле «источник» выберете сим-карту
- Назначьте память телефона местом хранения
Теперь контакты из памяти телефона можно перенести на SD-карту в виде файла vcf. Убедитесь, что копирование прошло корректно и подключайте телефон к ПК с помощью USB-кабеля:
- В меню запуска USB на телефоне назначьте передачу файлов
- Откройте на ПК папку с дисками
- Найдите в списке телефон
- Зайдите во внутреннюю память
- Скопируйте файл визитной карточки в память ПК
Способ 3: Как скопировать контакты через сторонние программы
В разделе «Приложения» на Плей Маркете собраны сотни программ, с помощью которых можно выполнить копирование телефонных номеров на компьютер. Несмотря на разницу в настройках и интерфейсе, объединяет все эти приложения одно – принцип создания файла vcf, в который упаковываются контакты для отправки на ПК.
Опробовав несколько программ для переноса контактов, мы решили порекомендовать нашим читателям сервис AirDroid, который позволяет удаленно управлять телефоном с ПК. Учетная запись в данном сервисе создается в три шага:
- Откройте официальный сайт службы и пройдите регистрацию
- Установите приложение AirDroid на ваше мобильное устройство
- Войдите в учетную запись
Иногда появляется необходимость знать, как перекинуть контакты с телефона на компьютер. С этой целью можно использовать несколько способов. Некоторые из них требуют установки сторонних программ или регистрации в Google, другие позволяют обойтись встроенными опциями ОС. Выбор метода зависит от состояния телефона, места, куда необходимо перенести контакты и где они сохранены на данный момент, синхронизирован ли мобильный с облачным сервисом Google и т. д.
Зачем может понадобиться перенос, основные методы
Резервное копирование контактов на компьютер — полезная функция, помогающая избежать проблем при поломке или утере телефона, при необходимости его перепрошить или сбросить до заводских настроек. Она может быть полезной и в случае покупки нового, чтобы сэкономить время на переписывании всех данных вручную.
Если телефон уже поломан, то восстановление контактов возможно только в том случае, если уже был создан резервный файл или они были синхронизированы с Google-аккаунтом.
Перекинуть номера из памяти мобильного телефона на компьютер можно:
- посредством встроенных в ОС инструментов, резервного копирования;
- ручным переносом;
- через сервис Google;
- при помощи стороннего программного обеспечения.
Отрицательные и положительные момент есть у каждого способа. Использование сервиса Google оптимально, если на смартфоне имеется стабильное соединение с интернетом, иначе лучше применить инструменты, встроенные в ОС.
С применением Google-аккаунта
Для корректной работы смартфона, возможности обновлений его приложений и установки ПО должна быть привязка к гугл-аккаунту. Если таковая имеется, то выполнить перенос достаточно просто. Предварительно необходимо провести синхронизацию. Для этого:
- Зайти в настройки телефона и в меню «Личные данные» выбрать “Аккаунты”.
- Нажать на пункт Google. Если такой отсутствует, его необходимо будет добавить при помощи соответствующей команды.
- Возле каждого пункта имеется переключатель, найти “Контакты” и включить.
- Нажать на меню в верхнем правом углу и выбрать «Синхронизировать» или нажать на значок возле пункта.
После этого начинается процесс копирования номеров. С этой целью используется приложение “Контакты”. В нем уже имеется необходимая функция:
- Открыть “контакты”, в верхнем углу справа выбрать «Импорт/экспорт».
- В качестве источника выбрать встроенную память телефона или сим-карту.
- Выбрать данные для переноса.
Номера архивируются в файл *vcf, отправляемый далее по электронной почте.
Через облачный сервис Google
Такой способ подходит в том случае, если контакты были сохранены в аккаунт гугла, а не на сим-карту или в память телефона. Это оптимальный вариант, но на деле так получается не всегда. Например, если некоторые из них переносились из другого аккаунта или телефона через сим-карту.
Использование облачных сервисов очень удобно, при покупке нового Андроид-смартфона следует обратить внимание на эту опцию и сразу же перенести контакты на Google-аккаунт. Перед переносом необходимо, чтобы была включена синхронизация, как уже было описано в пункте выше.
Контакты в облачном сервисе GoogleУвидеть свои контакты можно на contacts.google.com. Это дает возможность не только их скопировать, но и редактировать, упорядочивать записи и т. д.
Способ не требует использования смартфона и подходит даже для случая, когда тот утерян или сломан. Нет необходимости иметь и старую сим-карту.
Перенос при помощи USB
Метод позволяет произвести перемещение данных без синхронизации с аккаунтом Google. Телефонная книга копируется непосредственно с телефона на ПК. Сначала данные следует перенести в память устройства:
- Выбрать “Контакты” в настройках ОС.
- Нажать в верхнем углу на меню, выбрать «Импорт/экспорт».
- В качестве источника выбрать сим-карту и назначить местом хранения память мобильного устройства.
Теперь они заархивированы в файл vcf на памяти смартфона. Необходимо убедиться, что процесс прошел без ошибок, и можно подключать телефон к ПК. Для этого используется USB-кабель:
- Включить передачу файлов на мобильном устройстве.
- Открыть папку с дисками на ПК и выбрать телефон.
- Зайти во встроенную память и скопировать файл.
Те же действия можно произвести, если скопировать файл на SD карту и воспользоваться картридером.
Наиболее универсальный способ, но не предназначен для случаев, когда телефон сломался.
С помощью Яндекс. Диска
Имеется еще один способ скопировать контакты на другой телефон или ПК. Для этого необходимо скачать приложение «Яндекс. Переезд» с официального сайта и установить «Яндекс. Диск» на телефон из Google Play (на старый и новый, если данные переносятся между телефонами).
Яндекс. ПереездВ приложении сохраняются контакты для переноса. Для этого необходимо иметь аккаунт на Яндекс диске или зарегистрировать его и активировать. Последовательность действий такова:
- Запустить программу на всех устройствах и войти в один и тот же аккаунт.
- В меню настройки выбрать функцию «Переезд с телефона на телефон» и ввести ранее полученный пин-код.
- Программа начнет переносить контакты и оповестит о завершении.
Этот способ не всегда удобен. Многие пользователи жалуются на не всегда стабильную работу приложения.
Использование сторонних сервисов
Сделать это можно и с помощью специальных программ. В Google Play можно найти множество как платных, так и бесплатных приложений, позволяющих не только сохранить контакты, но и получить доступ к другой информации на мобильном телефоне. Большинство из них имеет тот же принцип действия, что и встроенные средства Android.
Существуют специализированные приложения, выпускаемые производителями мобильных телефонов, Sony PC Companion для Xperia, Smart Switch или Samsung Kies Samsung. Все они позволяют значительно упростить задачу.
Из универсальных приложений можно выделить AirDroid. Программа позволяет управлять устройством через браузер на компьютере без подключения телефона по USB, достаточно сети Wi-Fi. Если зарегистрироваться на сервисе, то телефон и компьютер даже не должны находиться в одной сети, что очень удобно.
Приложение на ПКAirDroid дает возможность отправлять сообщения, просматривать файлы (фото, видео, музыку) и обмениваться ими. Есть возможность и управления дополнительными приложениями без установки программ на компьютер.
Перечисленные способы доступны практически в любом случае. Исключение — когда синхронизация произведена не была, а телефон больше не работает. Рекомендуется использовать облачные сервисы, чтобы не потерять данные.
Есть несколько способов, как быстро переместить номера с А ндроид на Андроид.
Перенос контактов с помощью ПК
Чтобы перенести их с Андроид на через компьютер, понадобится непосредственно ваш старый Андроид, персональный компьютер и кабель USB. А также программа MOBILedit.
После того как она установится, скопируйте все что содержится в папке под названием «Crack» и переместите в папку, где установлено приложение MOBILedit.
После запуска вам предложат . Чтобы ускорить процесс вам следует выбрать своего производителя и подтвердить начало установки.
Когда процесс по установке программы MOBILedit наконец-то, завершен переходим на вкладку — «Phone — Cable connection».
При запросе типа подключения следует выбрать PC Sync (может встречаться другое название, это зависит от марки и модели, но она должна соответствовать синхронизации).
Следующим этапом будет отключение функции отладки USB.
Вам нужно перейти:
- настройка девайса
- параметры разработчиков
- поставить галочку напротив «отладка USB»
На смартфонах с Андроидом версии 4.2 зайдите в настройки телефона, дальше перейти на вкладку «Система» и включить «Информацию об устройстве».
Нажмите на вкладку «Номер сборки» и поставьте отметку на отладке USB.
Выбираем позицию Import, где находим уже сохраненный нами файл.
Перенос контактов с помощью аккаунта Google
В случае, когда есть доступ к ПК и сети интернет, можно перенести с помощью аккаунта .Вы можете синхронизировать работу сервисов Гугл с вашей телефонной книгой. Это очень практично тем, что вы сможете внести изменения даже тогда, когда телефона нет под рукой.
А чтобы скинуть номер на андроид следует активировать аккаунт на Гугл диске.
Эта функция также позволяет восстанавливать записи, которые были удалены в течение последних 30 дней.
Вверху слева выберите пункт и перейти на вкладку «Контакты».
Внизу должен быть пункт по импорту контактов — выбрать «телефонная книга», заданный параметр обязательно vCard, в крайнем случае CSV.
Готово. Номера перенесены с аккаунта на ваш Андроид.
Перенос контактов с помощью Яндекс. Диска
Есть еще один способ копирования из телефонной книги с помощью ПК и интернета.
Для того чтобы перебросить записи с Яндекс. Диска, нужно скачать и установить на предыдущий ваш андроид софт Яндекс.Переезд.
А на устанавливается Яндекс.Диск. Непосредственно в нее вы будете сохранять необходимые контакты для переноса.
После того как вы активировали свой аккаунт на Яндекс диске и скопировали ваши контакты со старого телефона следует:
- Запустить эту же программу на новом телефоне и войти на тот же аккаунт, обязательно нужно ввести именно те же данные, так как здесь хранится вся информация с номерами.
- Меню – далее перейдите на пункт «настройки» — в зависимости от модели телефона они будут выглядеть по-разному.
- В настройках выберите функцию «Переезд с телефона на телефон».
- Программа запросит пин-код, который вы получили ранее, введите его и подтвердите перенос.
- По окончании переноса контактов, программа вас уведомит о завершении работы.
Перенос контактов без помощи ПК
Когда нет возможности подключиться к персональному компьютеру, можно рассмотреть другие способы копирования телефонной книги, в первую очередь рассмотрим, как перенести их через блютуз:
Копирование контактов с помощью SD и Сим-карты
Скопировать ваши записи также можно с помощью и Сим-карт, если ваш мобильный поддерживает такую функцию.
Как переместить контакты при помощи SD карты:
- Вставить карту в старый смартфон;
- Произвести сохранение всех записей на карту SD;
- Переустановить карту на новый андроид;
- Выгрузите номера в новый смартфон – «Контакты» — далее в меню «Функции» — нажмите «Экспорт контактов / Импорт контактов» — с SD карты.
Самый старый способ по перемещению номеров – это копирование с помощью Сим-карты . Его используют крайне редко , практически в самых безысходных ситуациях .
Многим пользователям необходимо работать с одними и теми же контактами как на Android смартфоне, так и на настольном компьютере (ПК). Поэтому очень часто встречается вопрос, как сохранить контакты с Android на компьютер. В этом материале мы постараемся решить эту проблему, рассмотрев сразу три способа сохранения контактов.
Сохраняем контакты с Android на компьютер через приложение «Контакты»
Самый простой способ сохранить контакты с Андроид смартфона, это воспользоваться экспортом из приложения «Контакты». Для этого необходимо запустить приложение «Контакты» на вашем Андроид смартфоне и открыть в нем контекстное меню (это можно сделать с помощью сенсорной клавиши под экраном или кнопки с тремя точками в интерфейсе приложения). Контекстном меню приложения «Контакты» нужно найти пункт «Импорт/экспорт» и выбрать его.
После этого вы увидите список доступных действий. В данном списке есть два варианта экспорта контактов. Это «Экспорт во внутреннюю память» и «Экспорт на карту памяти SD». Вы можете воспользоваться любым из этих двух способов экспорта. В случае использования первого способа, файл с контактами будет сохранен во внутреннюю память устройства, а во втором случае на карту памяти SD. Для примера выберем способ с сохранением контактов во внутреннюю память Андроид устройства.
В результате все ваши контакты будет сохранены во внутренней памяти Андроид смартфона в виде файла «Контакты.vcf».
Теперь вам осталось передать этот файл на компьютер. Это можно сделать любым удобным вам способом. Например, вы можете просто подключить ваш Android смартфон к компьютеру с помощью USB кабеля и .
Сохраняем контакты с Android на компьютер через Google Контакты
После открытия сервиса Google Контакты вам нужно нажать на кнопку «Дополнительно» и в открывшемся меню выбрать пункт «Экспорт».
После этого вы должны увидить окно с настройками экспорта контактов. Здесь можно выбрать какие контакты вы бы хотели сохранить на свой компьютер, а также в каком формате (Google CSV, CSV Outlook или vCard).
После выбора контактов и формата просто нажмите на кнопку «Экспорт». Если все было сделано правильно, то браузер начнет скачивать контакты на ваш компьютер.
Сохраняем контакты с Андроид на компьютер с помощью сторонних приложений
Если вышеописанные способы сохранения контактов на компьютер вам не подошли, то вы можете попробовать воспользоваться сторонними приложениями. В магазине Google Play таких приложений огромное количество. Вы можете найти из по поисковому запросу «экспорт контактов».
Для примера рассмотрим приложение, которое называется « ». Данное приложение умеет выполнять только два действия: сохранять контакты в формате CSV и сохранять СМС сообщения, в том же формате CSV.
Пользоваться данным приложением очень просто. Все что нужно сделать, это запустить его на Android смартфоне и нажать на кнопку «Export contacts». После чего все ваши контакты будут сохранены на карте памяти в папке «Contacts.csv». Дальше данный файл можно сохранить на компьютер любым удобным вам способом.
Если есть срочная необходимость перенести контакты с телефонной книге на телефоне Android на ПК, то у вас возникнет вопрос «как перенести контакты с телефона компьютер?». На самом деле сегодня это очень и очень просто, так как для этого существует несколько способов, например, синхронизировать ваш аккаунт в Google с телефоном и через него перекинуть данные прямо на компьютер. Также можно воспользоваться помощью сторонних программ или функцией в телефоне, которая также позволяет перенести контакты на компьютер (есть не во всех телефонах).
Совет: Всегда старайтесь синхронизировать ваши аккаунты и устройства друг с другом. Сегодня это легко можно сделать в личном кабинете Google, но при этом польза от этого будет огромна, так как вы сможете перекинуть любую информацию с телефона на компьютер и на оборот в пару кликов.
Перекидываем контакты
Если в вашем телефоне предусмотрена функция импорта и экспорта на компьютер, то вам потребуется только телефон. Заходите в приложение «контакты» и там в меню должен быть пункт «импорт/экспорт». Интерфейс Android-устройств может немного отличаться, поэтому придётся искать этот пункт самостоятельно. Дальше вам предложат варианты экспорта – с накопителя, на накопитель или передать только видимые контакты. Первый вариант нам не подходит, второй наиболее подходящий, так как на телефоне сохраняется файл с контактами, который можно потом перебросить на компьютер через USB.
Также можно сделать перенос контактов при помощи сторонних программ из Google Play, но слишком большого смысла в этом нет, так как суть остаётся та же. Вы экспортируете контакты в облако или отдельным файлом на телефон, после перекидываете любым удобным способом на компьютер.
Используемые источники:
- https://softdroid.net/kak-perenesti-kontakty-s-telefona-na-sim-kartu-na-android
- https://protabletpc.ru/advice/perenos-dannyh-s-androida-na-android.html
- https://iuni.ru/kak-importirovat-kontakty-s-kompyutera-na-android-kak-skachat.html
Как сохранить контакты в аккаунте Google на Samsung Galaxy
Содержание
1. Почему контакты лучше хранить в аккаунте Google
Обычно контакты хранят либо в памяти SIM-карты, либо в памяти устройства. В обоих случаях контакты легко потерять: при поломке SIM-карты или устройства.
Удобнее и безопаснее хранить контакты в аккаунте Google: там они не привязаны к устройству или SIM-карте. А доступ к ним становится гораздо легче: нужно просто войти в аккаунт с компьютера или другого телефона.
2. Как сохранить контакты в аккаунт Google
Ниже вы найдете инструкции для различных версий Android.
-
Добавьте аккаунт Google на устройство.
-
Откройте приложение Контакты. Именно Контакты, а не Телефон.
-
Нажмите на значок слева.
-
Выберите пункт Управление контактами.
-
Выберите пункт Переместить контакты.
-
Выберите Телефон (или место, откуда хотите переместить контакты).
В аккаунт можно перенести контакты только из внутренней памяти. Если контакты хранятся на SIM-карте, скопируйте их в память устройства, а затем перенесите в аккаунт.
-
Выберите контакты, которые хотите переместить, и нажмите Готово. По умолчанию выбираются все контакты.
-
Выберите Google.
-
Нажмите Переместить.
-
Готово, нажмите ОК.
-
Добавьте аккаунт Google на устройство.
-
Откройте приложение Контакты. Именно Контакты, а не Телефон.
-
Нажмите на значок слева.
-
Выберите пункт Управление контактами.
-
Выберите пункт Перемещение контактов с телефона или Переместить контакты. Если такого пункта нет, значит в памяти телефона нет ни одного контакта: они хранятся либо в аккаунтах, либо на SIM-карте.
В аккаунт можно перенести контакты только из внутренней памяти. Если контакты хранятся на SIM-карте, скопируйте их в память устройства, а затем перенесите в аккаунт.
-
Отобразится количество контактов в памяти устройства. Выберите аккаунт, в который хотите переместить контакты.
-
Нажмите кнопку Переместить. Готово, ваши контакты перенесены в аккаунт.
-
Добавьте аккаунт Google на устройство.
-
Откройте приложение Контакты. Именно Контакты, а не Телефон.
-
Нажмите Опции вверху справа (выглядит как три точки).
-
Выберите пункт Управление контактами.
-
Выберите пункт Перемещение контактов с телефона. Если такого пункта нет, значит в памяти телефона нет ни одного контакта: они хранятся либо в аккаунтах, либо на SIM-карте.
В аккаунт можно перенести контакты только из внутренней памяти. Если контакты хранятся на SIM-карте, скопируйте их в память устройства, а затем перенесите в аккаунт.
-
Отобразится количество контактов в памяти устройства. Выберите аккаунт, в который хотите переместить контакты.
-
Нажмите кнопку Переместить. Готово, ваши контакты перенесены в аккаунт.
-
Добавьте аккаунт Google на устройство.
-
Откройте приложение Контакты. Именно Контакты, а не Телефон.
-
Нажмите клавишу Опции (может выглядеть как три точки в верхнем правом углу ).
-
Выберите пункт Настройки.
-
Выберите пункт Переместить контакты или Перемещение контактов. Если такого пункта нет, значит в памяти телефона нет ни одного контакта: они хранятся либо в аккаунтах, либо на SIM-карте.
В аккаунт можно перенести контакты только из внутренней памяти. Если контакты хранятся на SIM-карте, скопируйте их в память устройства, а затем перенесите в аккаунт.
-
Выберите аккаунт, куда хотите переместить контакты.
-
Контакты перенесутся в аккаунт. Проверить это можно по значку, для этого откройте любой контакт.
-
Добавьте аккаунт Google на устройство.
-
Откройте приложение Контакты.
-
Нажмите клавишу Меню/Опции.
-
Выберите пункт Объединить с учетной записью.
-
Выберите пункт Объединить с Google.
-
Нажмите Да.
-
Контакты перенесутся в аккаунт. Теперь главное не забыть имя пользователя и пароль аккаунта.
3. Как проверить, что контакты сохранились в аккаунте Google
-
Откройте с компьютера эту ссылку: https://contacts.google.com/.
-
Введите имя пользователя вашего аккаунта и нажмите Далее.
-
Введите пароль и нажмите Далее.
-
Появится список контактов. Вы также можете создавать и редактировать контакты сразу на компьютере, все изменения на мобильном устройстве появятся автоматически.
4. Как настроить сохранение всех новых контактов в аккаунт Google
Ниже вы найдете инструкции для различных версий Android
-
Откройте приложение Контакты. Именно Контакты, а не Телефон.
-
Нажмите на значок слева.
-
Выберите пункт Управление контактами.
-
Выберите пункт Место хранения.
-
Выберите ваш аккаунт.
-
Готово. Теперь все новые контакты будут сохраняться в аккаунте Google.
-
Откройте приложение Контакты. Именно Контакты, а не Телефон.
-
Нажмите на значок слева.
-
Выберите пункт Управление контактами.
-
Выберите пункт Место хранения по умолчанию.
-
Выберите ваш аккаунт.
Готово. Теперь все новые контакты будут сохраняться в аккаунте Google.
-
Откройте приложение Контакты. Именно Контакты, а не Телефон.
-
Нажмите Опции (три точки справа сверху).
-
Выберите пункт Управление контактами.
-
Выберите пункт Место хранения по умолчанию.
-
Выберите ваш аккаунт.
Готово. Теперь все новые контакты будут сохраняться в аккаунте Google.
-
Откройте приложение Контакты. Именно Контакты, а не Телефон.
-
Нажмите Создать контакт.
-
Выберите ваш аккаунт, как место хранения контакта. Теперь создайте любой контакт и сохраните его.
Готово. Теперь все новые контакты будут сохраняться в аккаунте Google.
5. Как перенести контакты на новый Android смартфон
Просто войдите в ваш аккаунт на новом смартфоне. Все контакты загрузятся автоматически.
6. Другие способы сохранить контакты
Программа для копирования контактов с телефона андроид. Способы транспортировки контактов с Андроида на компьютер
Но иногда проще перебросить контактную книгу на компьютер. Здесь она точно будет в целости и сохранности, а в определенный момент вы её скопируете на новый аппарат. Однако возникает вопрос. Как скопировать контакты с Андроида на компьютер? Разве это возможно?
Компьютер легче всего использовать в качестве резервного хранилища. Многие пользователи регулярно кидают на него созданные при помощи встроенной в смартфон камеры фотографии. Здесь же хранятся запасы музыки. Так почему бы не сохранять время от времен на ПК и контакты? В дальнейшем в случае поломки или кражи телефона все ваши контакты никуда не пропадут.
Следует помнить и о том, что иногда передача телефонной книги с одного устройства на другое по воздуху бывает невозможной. Например, как вы это сделаете в том случае, если экран разбит, а тачскрин не реагирует на ваши прикосновения? В таком случае на помощь приходит компьютер — нужно лишь подключить к нему смартфон при помощи USB-кабеля.
Самый простой способ
Проще всего скачать контакты, воспользовавшись встроенными в операционную систему Android средствами. Для этого совершите следующие действия:
Шаг 1. Зайдите в меню смартфона и откройте приложение «Контакты ».
Шаг 2. Здесь вам следует нажать на троеточие, расположенное в правом верхнем углу, после чего выбрать пункт «Импорт/Экспорт ».
Шаг 3. На смартфонах Samsung и некоторых других потребуется промежуточное действие в виде нажатия кнопки «Настройки ». Так вы попадете в отдельное меню, в котором вы без труда обнаружите нужный вам пункт, посвященный импорту и экспорту номеров.
Шаг 4. Нажав на соответствующий пункт, вы увидите всплывающее меню. Здесь следует нажать «Экспортировать в файл VCF ». В зависимости от модели телефона, данный пункт может иметь другое название. Например, «Экспорт на накопитель ».
Шаг 5. Далее следует выбрать место, куда будет сохранен файл с контактами. Не исключено, что здесь у вас будет присутствовать облачное хранилище в виде Google Диска. Можно сохранить файл именно на нём — затем останется лишь открыть свой аккаунт на компьютере. Но мы создадим файл с контактами в папке «Загрузки ».
Шаг 6. Дайте название файлу.
Шаг 7. Подключите смартфон к компьютеру посредством рабочего USB-кабеля. Найти созданный файл вы сможете в папке Download . Вам остается лишь скопировать или вырезать его.
Шаг 8. При покупке нового смартфона вам предстоит выполнить все действия в обратном порядке. То есть, вы скопируете файл в память телефона, после чего во всплывающем меню выберите пункт «Импортировать из файла VCF ».
Сохранение контактов при помощи аккаунта Google
Если у вас в настройках устройства включена синхронизация контактов с серверами Google, то можно поступить ещё проще. Вы можете перенести контакты без привлечения смартфона. Это особенно актуально для того случая, когда аппарат сломан.
Шаг 1. Зайдите на страницу contacts.google.com . Здесь вам следует нажать на кнопку «Экспортировать », при необходимости развернув вкладку «Ещё ».
Шаг 2. В новой версии сервиса экспорт контактов не поддерживается (по состоянию на лето 2016 года). Google предлагает перейти к прежней версии данной странички.
Шаг 3. Здесь выделите все контакты, после чего нажмите кнопку «Ещё » и выберите пункт «Экспорт ».
Шаг 4. Во всплывающем меню укажите, какие именно контакты требуется сохранить, а также какой формат следует использовать. Когда вы это сделаете — нажмите синюю кнопку «Экспорт ».
Использование сторонних программ
При необходимости вы можете воспользоваться и какими-то сторонними программами. Например, неплохо себя показывает Airdroid. Он поможет скинуть номера по воздуху. На смартфон при этом устанавливается соответствующее приложение, а на компьютере достаточно использования любого интернет-браузера.
Ещё сохранить контакты с Андроид на компьютер можно при помощи MOBILedit . Об этой компьютерной программе мы уже рассказывали. Она служит для копирования телефонной книги, журнала вызовов, SMS-сообщений и многого другого.
Вопрос сохранения резервной копии телефонной книги мобильных устройств является для многих пользователей очень важным. При отключенной синхронизации с облачными сервисами, а также при сохранении информации об абонентах в память телефона, а не на внешний носитель или SIM-карту, восстановить ее будет практически невозможно. Поэтому придется решить для себя вопрос, как перенести контакты с телефона на компьютер, используя для этого универсальные форматы. Это необходимо для того, чтобы потом в случае поломки или утери устройства быстро их восстановить.
Как перенести контакты с телефона на компьютер простейшим методом?
Существует несколько основных методов, позволяющих быстро и без проблем произвести экспорт своей телефонной книги на разные устройства, включая и персональные компьютеры. При этом очень многие пользователи очень часто забывают об универсальной методике, которая в течение нескольких секунд решает проблему, как перенести контакты с телефона на компьютер, предпочитая передачу по беспроводной связи или устанавливая дополнительные утилиты.
В любом современном смартфоне и в некоторых устаревших моделях в общем случае можно использовать специальную функцию экспорта всего списка контактов, который хранится в памяти устройства или на SIM-карте.
Для этого достаточно зайти в телефонную книгу и воспользоваться такой опцией. В большинстве случаев выдается список устройств, на которые можно произвести экспорт. При этом желательно выбрать съемный накопитель, на котором после подтверждения будет сохранен специальный файл в формате VCF, распознаваемый всеми компьютерными и мобильными системами. По завершении процесса останется только найти его в памяти девайса и скопировать в нужное место на жестком диске компьютера.
Устранение проблем с кодировкой
Вышеприведенный метод, хоть и является самым простым, тем не менее главным его недостатком отмечают то, что сохраняемый тестовый файл имеет кодировку UTF-8, а большинство Windows-систем по умолчанию пытаются открыть его с применением стандарта Windows 1251, вследствие чего вместо привычных русских букв отображаются непонятные значки.
Чтобы исправить ситуацию, можно заняться прописыванием специальных тегов или применить небольшую утилиту под названием Sublime Text, что намного проще. Прекрасно подойдет даже портативная версия, не требующая установки на жесткий диск. В ее файловом меню достаточно выбрать активацию процесса перекодирования (Encoding) и указать в качестве конечно стандарта Cyrillic (Windows 1251). После этого файл станет читаемым во всех используемых для его открытия приложениях.
Как перенести контакты на компьютер с телефона «Самсунг» с использованием регистрационных записей
Более актуальной является методика, предполагающая использование учетных записей. В случае с Android-системами это регистрация в сервисах Google при помощи почты Gmail, для Windows-устройств это может быть регистрация Outlook или «учетка» Microsoft, для «яблочных» гаджетов — AppleID.
В любом случае нужно войти в сервис, для которого производилась начальная регистрация, найти там раздел контактов и использовать инструментарий экспорта. В зависимости от того, на какое именно устройство впоследствии может быть произведена передача телефонной книги, выбирается конечный формат. Для упрощения работы лучше применить универсальный стандарт vCard, который распознается абсолютно всеми предназначенными для этого программами и большинством операционных систем. Но и тут есть свои подводные камни. Тот же сервис Gmail даже при включенной синхронизации на мобильном девайсе не всегда отображает все записи в телефонной книге, не говоря уже о тех номерах или контактах, которые сохранены на SIM-карте, но не внесены в память телефона. Поэтому лучше использовать другие методы.
Перенос контактов при помощи управляющих утилит
А вот достаточно интересным решением вопроса, как, например, перенести контакты с телефона Samsung на компьютер (или с любой другой модели), является применение специализированных управляющих утилит, разработанных производителем мобильной техники специально для своих устройств.
Так, для Samsung применяется приложение Samsung Kies, для гаджетов Sony — Sony PC Companion, для LG — LG PC Suite или LG Bridge, для iPhone — iTunes и т. д. В любой такой программе, установленной на стационарном компьютере или ноутбуке, можно найти специальную функцию сохранения контакт-листа в выбранном месте на жестком диске или на съемном носителе.
Для решения проблемы, как перенести контакты с телефона на компьютер, можно применять и унифицированные утилиты. Оптимальным вариантом называют установку приложения MyPhoneExplorer, которая может работать практически со всеми известными на сегодня моделями мобильных устройств, включая и устаревшие телефоны без установленных на них операционных систем. Правда, создать список в каком-то универсальном формате не получится, но тем не менее телефонную книгу можно экспортировать в Word, Excel или сохранить список в виде HTML-страницы.
Что делать с поврежденными девайсами?
Остается добавить, что перенести контакты со сломанного телефона на компьютер, в зависимости от степени повреждения, бывает невозможно. В лучшем случае можно воспользоваться своей учетной записью, к которой привязан контакт-лист. Продвинутым пользователям можно посоветовать применение протокола Android Debug Bridge или сокращенно ADB. Но такая методика может применяться исключительно к тем моделям смартфонов, на которых еще до повреждения или поломки была активирована откладка по USB. В противном случае никакого эффекта ожидать не стоит.
У каждого человека наступает такой момент, когда нужно иметь сохранённые контакты ещё где-то кроме, как только на телефоне. Например, когда ваш телефон был потерян, сломан или просто приобрел новую обшивку. Разработчики Android предусмотрели подобное и предлагают несколько вариантов для сохранения вашей телефонной книжки в вашем компьютере (с помощью различных приложений) или на сервере Google, если ваш контакт синхронизирован с Google аккаунтом.
Здесь несколько способов экспорта ваших контактов и частые проблемы при данных действиях.
При введении нового контакта нам предлагается выбор сохранить на: телефон\ SIM\ Google(gmail). При добавлении контакта сохранять на свой gmail, а не на телефон или SIM карту. Таким образом, если что-нибудь случится с вашим телефоном, вы всегда сможете посмотреть номера с компьютера, после восстановления телефона просто войти на свою почту.
Импорт\Экспорт контактов Android
Второй способ такой же простой, как и первый. Зайдите в приложение «Контакты», затем в меню и выберите строку «Импорт\Экспорт»
Услуга предоставляет нам несколько вариантов:
Сторонние приложения
В GooglePlay существуют множество приложений, выполняющие различные действия над вашими контактами (экспорт\импорт\файл или др.). Их много и делают они всё то же, что и предлагает вам стандартный Android, поэтому описывать их нет никакого смысла.
Кроме Android есть и другие ОС, предлагающие свои ПО для сохранение, экспорта и создания резервных копий: Windows и Mac OS X. Так же для некоторых устройств подходят определенные программы. Для Samsung — KIES, или для Xperia подходит Sony PC Companion, для передачи контактов с противоположных друг другу устройств как Android и iPhone от Apple подойдёт программа Copy Trans Contacts.
Смартфоны и планшеты стали неотъемлемой частью повседневной жизни большей части населения. Для связи с другим пользователем достаточно зайти в «Контакты» и в несколько кликов позвонить или отправить текстовое сообщение абоненту.
В гаджетах, работающих на базе операционной системы «Андроид», встроена функция, позволяющая осуществлять синхронизацию контактов. Однако об этом знают не многие, и поэтому владельцы смартфонов часто сталкиваются с такой проблемой, как сохранить контакты с «Андроида» на компьютер или другой телефон.
Что такое синхронизация контактов и для чего она необходима?
Не секрет, что в последние годы участились кражи смартфонов. Также многие могут просто потерять гаджет. Иногда в ходе непредвиденных ситуаций телефон может серьезно пострадать. В таких случаях бывает трудно восстановить все контакты, так как записной книжкой уже почти никто не пользуется.
Во избежание подобных проблем необходимо заранее подготовиться и узнать, как сохранить контакты с «Андроида» на компьютер. Благодаря тому, что операционная система «Андроид» разрабатывалась в компании Google, провести синхронизацию контактов довольно просто.
Все данные загружаются в облачное хранилище, где пользователь может просматривать и редактировать их. К тому же доступ к данным можно получить с любого устройства: смартфона, планшета, компьютера.
Данная функция полезна при смене гаджета, достаточно подключить к смартфону аккаунт в системе Google, и все контакты автоматически восстановятся.
Как выполнить синхронизацию на смартфоне или планшете?
Синхронизация контактов в смартфоне осуществляется довольно просто. Далее предоставлена информация о том, как сохранить контакты с «Андроида» на компьютер пошагово.
Для того чтобы синхронизация данных удалась, необходимо быть зарегистрированным в системе Google. Затем:
- Открыть меню «Настройки» в смартфоне.
- Перейти во вкладку «Учетные записи и синхронизация».
- Кликнуть по пункту «Добавить учетную запись».
- Из предложенного списка выбрать «Добавить новый аккаунт», если необходимо пройти регистрацию в Google. Или «Привязать уже существующий», если почтовый ящик уже зарегистрирован.
- Ввести данные аккаунта.
- Выйти из меню «Настройки» и перейти в «Контакты».
- Открыть меню настройки и выбрать пункт «Импорт/Экспорт».
- Из выпавшего списка выбрать место, откуда будут скопированы данные: сим-карта, память телефона или карта памяти.
- После выбора местоположения контактов необходимо отметить аккаунт, с которым будут синхронизированы данные.
- Выбрать нужные контакты и нажать «Копировать».
Как сохранить контакты с «Андроида» на компьютер?
Синхронизация контактов выполнена. Осталось узнать, как сохранить контакты с «Андроида» на компьютер. Теперь можно просмотреть все контакты, перенесенные в облачное хранилище, с компьютера. Для этого необходимо авторизоваться в системе Google через любой браузер.
Просмотреть данные можно во вкладке «Google Контакты», которая расположена на странице электронного ящика. Таким образом можно не просто просмотреть все контакты, но и выполнить несколько действий. Данные можно редактировать, копировать и удалять. Сервис позволяет пользователю объединить одинаковые контакты.
Осталось понять, как сохранить контакты с «Андроида» на компьютер и обратно. В случае со смартфоном достаточно просто ввести данные учетной записи, и они отобразятся в телефонной книге. Скопировать данные на компьютер просто. Необходимо:
- Перейти во вкладку «Контакты».
- Выбрать пункт «Дополнительно».
- В появившемся меню щелкнуть по «Экспорт».
- Выбрать формат, в котором будут сохранены данные (vCard, CSV для Outlook и Google CSV).
- Кликнуть «Экспорт».
Синхронизация данных без подключения к Интернету
Отчаиваться не стоит, создать дополнительную копию контактов можно при помощи бэкапа. После этого можно не беспокоиться о том, как сохранить контакты с «Андроида» на компьютер. По USB они будут перенесены в надежное хранилище за несколько минут.
Перенос данных с компьютера на устройство «Андроид»
После того как все контакты были синхронизированы с аккаунтом в системе «Гугл», а после экспортированы на жесткий диск, владельцу смартфона осталось понять, как перенести информацию обратно на телефон.
Выполнить перенос данных можно несколькими способами:
- Через USB-соединение. Таким образом необходимо перенести файл контактов с компьютера в память телефона.
- Передать файл через Bluetooth.
Но самый простой способ восстановления контактов — добавление «Гугл»-аккаунта в смартфон.
Перенос контактов с устройства «Андроид» на «Андроид» или айфон
Перенести контакты с одного смартфона на другой можно и без помощи компьютера.
Для того чтобы скопировать данные на другое устройство «Андроид», выход в Интернет не потребуется. Необходимо:
- Зайти в меню «Контакты».
- Выбрать «Импорт/Экспорт».
- Сохранить данные на карту памяти.
- Передать файл через Bluetooth или вставить карту памяти в другой смартфон и провести импорт данных из файла.
К сожалению, данный метод может не сработать при переносе данных на устройство на базе iOS. Разные операционные системы поддерживают различные форматы данных. Надежнее всего воспользоваться синхронизацией через аккаунт в системе «Гугл».
Выполнить процедуру синхронизации контактов с аккаунтом в «Гугл» или сохранить данные в отдельный файл — дело нескольких минут. Но это действие поможет обезопасить себя от потери всех контактов в случае непредвиденной ситуации.
Если вам необходимо перенести ваш список контактов с мобильного телефона на компьютер, то, конечно же, перепечатывать каждый номер вручную — это долго и неудобно. Можно сделать проще и просто сбросить все имеющиеся номера автоматически. Адресная книга мобильного устройства может быть перекопирована на ноутбук или компьютер в виде списка или документа. Ниже мы подробно расскажем как это сделать.
Как сбросить номера с телефона на компьютер?
Прежде всего, подготовьте шнур USB, диск с драйвером, включите компьютер и телефон. Вместо кабеля можно использовать BLUETOOTH-адаптер.
- С диска установите программное обеспечение на компьютер. Такая программа чаще всего прилагается к мобильному и кабелю. Также ее можно скачать с официального сайта. Обратите внимание на версию программы, не все подойдут для вашего мобильного. Отыскать необходимую можно в меню «Программное обеспечение», в разделе обзора вашей модели телефона.
- Устанавливайте программу согласно пунктам меню. Необходимо наладить связь (спряжение) между мобильным устройством и ноутбуком.
- Когда программа установится, найдите пункт синхронизирования информации и нажмите на него. Дождитесь, пока закончится обработка данных.
- Далее зайдите в телефонную книгу или же контакты. Скопировать номера можно при помощи соответствующей кнопки или же сохраните их в виде текстового документа. Это зависит от модели телефона и возможностей программы. Чаще всего, программное обеспечение сохраняет данные файлом, который в будущем может быть открыт разными программами. Это особенно полезная функция, если в мобильном находится очень много контактов.
Как скопировать контакты с телефона Samsung на компьютер?
Чаще всего, синхронизирование списка контактов телефона необходимо для того, чтобы после переместить их в новое мобильное устройство. Данная операция нужна пользователям перед сменой модели девайса. Процедура практически одинаковая для всех мобильников, но для «Самсунгов» несколько отличается.
- Подключите телефон к ноутбуку через кабель или блютус. Откройте окно соединения.
- Далее вставьте диск с программным обеспечением или загрузите его с сайта. Установите нужные утилиты для дальнейшей работы.
- Копирование номеров будет осуществлять в программу Microsoft Outlook. После установки драйвера, вы увидите такой пункт — «Копировать телефонную книгу в формат программы Outlook», нажмите на него.
- После успешно проведенной синхронизации, подключите ваш новый мобильник к ПК и вновь осуществите копирование, но в обратном порядке.
Приложение Outlook является очень удобным и позволяет сохранить данные в полном объеме. В программе просматриваются все пункты: полное имя, мобильный и домашний телефоны, электронный адрес и т.д.
Как сохранить номера с телефона iPhone на компьютер?
Есть несколько способов переноса данных, но мы расскажем о самом удобном и простом.
В данном случае понадобится приложение для iPhone — iTunes, о котором знает каждый пользователь продукции фирмы Apple. Если же оно еще не установлено на вашем ПК, то скачайте и запустите его. Далее нужно сделать следующее: откройте раздел «Файл», далее «Синхронизировать устройство», «Контакты и записи». Данные адресной книги скопируются в iTunes-Backup каталог.
Сегодня вы узнали, как скачать телефонные номера с телефона на компьютер. Применяйте представленные советы на практике. Удачи!
Читайте также…
Настройка и использование контактов iCloud
С iCloud ваши контакты могут быть в кармане и на рабочем столе. Когда вы добавляете или обновляете контакт, iCloud вносит изменения везде.
Настройка контактов iCloud
При включении контактов iCloud вся информация *, хранящаяся на отдельных устройствах, выгружается в iCloud.Если вы отключите Контакты iCloud, ваша информация не будет автоматически перемещаться из iCloud обратно на ваше устройство.
На вашем iPhone, iPad или iPod touch
- Откройте «Настройки»> [ваше имя]> iCloud.
- Включите Контакты.
- Когда вас спросят, хотите ли вы объединить или отменить, нажмите «Объединить».
Вся информация, хранящаяся в Контактах, выгружается в iCloud.
На вашем Mac
- В строке меню в верхней части экрана компьютера выберите меню Apple > Системные настройки, затем щелкните Apple ID.Если вы используете macOS Mojave или более раннюю версию, вам не нужно нажимать Apple ID.
- Щелкните iCloud.
- Выберите Контакты.
Вся информация *, хранящаяся в Контактах, выгружается в iCloud.
* Если у вас есть информация о контактах, хранящаяся на My Mac, эта информация не будет автоматически синхронизироваться. В «Контактах» перетащите контакт с «На моем Mac» на «Все iCloud» или экспортируйте контакты как карты Vcards, а затем вручную синхронизируйте с Finder.
В iCloud.com или iCloud для Windows
После включения контактов iCloud на iPhone, iPad, iPod touch или Mac ваши контакты загружаются в iCloud. Вы можете находить и редактировать свои контакты на iCloud.com или в iCloud для Windows. Любые изменения, которые вы вносите, автоматически обновляются на других ваших устройствах.
Если вы отключите контакты iCloud на своем iPhone, iPad, iPod touch или Mac, ваши контакты не будут удалены из iCloud, они не будут обновляться автоматически, и любые внесенные вами изменения не будут обновлены на других ваших устройствах.
Добавить контакты из сторонних аккаунтов
Используйте Finder или iTunes для синхронизации контактов
Если вы не хотите управлять своими контактами с помощью iCloud или хотите выполнить однократную синхронизацию, синхронизируйте контакты вручную с помощью Finder или iTunes.
Когда вы синхронизируете с Finder или iTunes, ваша информация сохраняется локально на ваших устройствах.Информация может отличаться, если вы обновляете одно из своих устройств между синхронизациями. Например, если вы удалите контакты со своего компьютера после синхронизации с iPhone, iPad или iPod touch, при следующей синхронизации с компьютером эти контакты также будут удалены с вашего устройства iOS или iPadOS.
Если у вас возникли проблемы с настройкой контактов iCloud
Информация о продуктах, произведенных не Apple, или о независимых веб-сайтах, не контролируемых и не проверенных Apple, предоставляется без рекомендаций или одобрения.Apple не несет ответственности за выбор, работу или использование сторонних веб-сайтов или продуктов. Apple не делает никаких заявлений относительно точности или надежности сторонних веб-сайтов. Свяжитесь с продавцом для получения дополнительной информации.
Дата публикации:
Если ваши контакты, календари или напоминания iCloud не синхронизируются
Узнайте, что делать, если вам нужна помощь.Например, изменения, которые вы внесли на одном устройстве, отобразились не на всех ваших устройствах.
Что нужно проверить в первую очередь
Проверяйте, нужна ли вам помощь после каждого из следующих шагов.
- Проверьте состояние системы контактов, календарей и напоминаний iCloud.
- Если напоминание не отображается на некоторых устройствах, убедитесь, что вы используете последнюю версию iOS, iPadOS или macOS на каждом устройстве. Обновленные напоминания и общие напоминания в iOS 13 или новее или macOS Catalina или новее несовместимы с более ранними версиями iOS или macOS. Учить больше.
- Убедитесь, что настройки даты и времени на вашем iPhone, iPad, iPod touch, Mac или ПК верны.
- Убедитесь, что вы вошли в iCloud с одним и тем же Apple ID на всех своих устройствах.Затем убедитесь, что вы включили Контакты, Календари и Напоминания * в настройках iCloud.
- Проверьте подключение к Интернету. Откройте Safari и перейдите на www.apple.com. Если вы не можете открыть страницу, узнайте, что делать.
- Убедитесь, что у вас есть доступ к защищенным веб-сайтам. Откройте Safari и перейдите на страницу своей учетной записи Apple ID. Если веб-сайт не открывается, обратитесь за помощью к своему интернет-провайдеру.
- Убедитесь, что вы не превысили лимит хранилища iCloud или лимит хранилища для контактов, календарей и напоминаний iCloud.
* На ПК с Outlook 2016 или более поздней версии напоминания называются задачами.
Попробуйте выполнить действия для своего устройства
Если вам все еще нужна помощь, попробуйте выполнить действия для вашего устройства, указанные ниже.
iOS 13 и iPadOS или новее
После каждого шага проверяйте свои контакты, календари или напоминания.
Обновите контакты и календари
Чтобы обновить список контактов, откройте «Контакты» и проведите по списку вниз. Чтобы обновить группы контактов, коснитесь «Группы» в верхнем левом углу, затем проведите по списку вниз.
Для обновления ваших календарей:
- Откройте приложение «Календарь».
- Коснитесь вкладки Календари.
- Проведите пальцем вниз по списку, чтобы обновить события.
Проверьте настройки приложения
- Убедитесь, что на вашем устройстве включены контакты, календари и напоминания.
- Если вы используете несколько групп или учетных записей в приложении «Контакты» или «Календари», убедитесь, что для ваших контактов и календарей iCloud настроено отображение:
- Откройте приложение «Контакты» и нажмите «Группы» в верхнем левом углу. Убедитесь, что выбрано Все iCloud.
- Откройте приложение «Календарь» и коснитесь вкладки «Календари». Убедитесь, что выбраны все календари iCloud.
- Измените частоту обновления календарей:
- Нажмите «Настройки», затем «Календарь».
- Нажмите «Синхронизировать».
- Если выбрано «Все события», выберите вместо этого конкретный период времени, например «События 1 месяц назад». Если выбран конкретный период времени, выберите вместо этого «Все события».
- Вернитесь на главный экран.
- Подождите несколько минут, затем откройте приложение «Календарь». Коснитесь вкладки «Календари» и проведите пальцем вниз, чтобы обновить.
Поскольку календарь дней рождения iCloud обновляется ежедневно, вы можете увидеть изменения дней рождения в приложении «Календари» только на следующий день.
Установите контакты, календари или напоминания iCloud по умолчанию.
Если ваши контакты, календари и напоминания находятся в iCloud, iCloud автоматически обновляет вашу информацию.Если ваша информация находится в сторонней учетной записи, такой как Google или Yahoo, вы можете изменить свою учетную запись по умолчанию на iCloud. Изменение учетной записи по умолчанию на iCloud не приведет к перемещению существующей информации из сторонней службы в iCloud.
Контакты
Чтобы узнать, в какой учетной записи находятся ваши контакты:
- Откройте приложение «Контакты» и нажмите «Группы» в верхнем левом углу.
- Отмените выбор параметра Все [учетная запись] для любой сторонней учетной записи, например Gmail или Yahoo.
- Убедитесь, что выбрано Все iCloud.
- Нажмите Готово, чтобы увидеть список контактов. Если вы не видите нужный контакт, он хранится в другой учетной записи.
- Если у вас есть копия контактов из сторонней службы в формате vCard версии 3.0 или более поздней, вы можете импортировать контакты в iCloud.
Установите iCloud в качестве учетной записи по умолчанию для ваших контактов:
- Нажмите «Настройки», затем «Контакты».
- Нажмите «Учетная запись по умолчанию».
- Выберите iCloud.
Календари и напоминания
Чтобы увидеть, в какой учетной записи находятся ваши календари, откройте приложение «Календарь», затем коснитесь вкладки «Календари».
Установить календарь iCloud в качестве календаря по умолчанию:
- Нажмите «Настройки», затем «Календарь».
- Нажмите Календарь по умолчанию.
- Коснитесь календаря в iCloud, чтобы сделать его своим по умолчанию.
Установить список напоминаний iCloud в качестве списка по умолчанию:
- Нажмите «Настройки», затем «Напоминания».
- Нажмите Список по умолчанию.
- Коснитесь списка в iCloud, чтобы сделать его своим по умолчанию.
Перезапустите приложение «Контакты», «Календарь» или «Напоминания»
- Закройте приложение.
- Вернитесь на главный экран.
- Подождите, затем снова откройте приложение.
Отключите контакты, календарь или напоминания iCloud и снова включите его.
- Нажмите «Настройки»> [ваше имя]> iCloud.
- Сдвиньте, чтобы выключить контакты, календари и напоминания. *
- Если вы видите свои календари или напоминания на iCloud.com или на любом из своих устройств, вы можете выбрать «Удалить с моего [устройства]». В противном случае выберите «Сохранить на моем [устройстве]».
- Подождите несколько минут, затем снова включите Контакты, Календарь или Напоминания.
* Локальные напоминания будут удалены с вашего устройства, но ваша информация не будет удалена из iCloud. Как только вы снова включите напоминания, ваши напоминания будут повторно синхронизированы с вашим устройством.
Перезагрузите iPhone, iPad или iPod touch
iOS 12
После каждого шага проверяйте свои контакты, календари или напоминания.
Обновите контакты, календари и напоминания
Чтобы обновить список контактов, откройте «Контакты» и проведите по списку вниз.Чтобы обновить группы контактов, коснитесь «Группы» в верхнем левом углу, затем проведите по списку вниз.
Для обновления календарей и напоминаний:
- Откройте приложение «Календарь».
- Коснитесь вкладки Календари.
- Проведите пальцем вниз по списку, чтобы обновить события и напоминания.
Проверьте настройки приложения
- Убедитесь, что на вашем устройстве включены контакты, календари и напоминания.
- Если вы используете несколько групп или учетных записей в приложении «Контакты» или «Календари», убедитесь, что для ваших контактов и календарей iCloud настроено отображение:
- Откройте приложение «Контакты» и нажмите «Группы» в верхнем левом углу. Убедитесь, что выбрано Все iCloud.
- Откройте приложение «Календарь» и коснитесь вкладки «Календари». Убедитесь, что выбрано Все iCloud.
- Измените частоту обновления ваших календарей и напоминаний:
- Нажмите «Настройки»> «Календарь» или нажмите «Настройки»> «Напоминания».
- Нажмите «Синхронизировать».
- Если выбраны «Все события» или «Все напоминания», выберите вместо этого конкретный период времени, например «События» или «Напоминания на 1 месяц назад». Если выбран определенный период времени, выберите «Все события» или «Все напоминания».
- Нажмите кнопку «Домой».
- Подождите несколько минут. Откройте приложение «Календарь», коснитесь вкладки «Календари» и проведите пальцем вниз, чтобы обновить.
Поскольку календарь дней рождения iCloud обновляется ежедневно, вы можете увидеть изменения дней рождения в приложении «Календари» только на следующий день.
Установите контакты, календари или напоминания iCloud по умолчанию.
Если ваши контакты, календари и напоминания находятся в iCloud, iCloud автоматически обновляет вашу информацию. Посмотрите, находится ли ваша информация в iCloud или в сторонней учетной записи, например в Google или Yahoo. Затем измените свою учетную запись по умолчанию на iCloud.
Контакты
Посмотрите, в какой учетной записи находятся ваши контакты:
- Откройте приложение «Контакты» и нажмите «Группы» в верхнем левом углу.
- Отмените выбор параметра Все [учетная запись] для любой сторонней учетной записи, например Gmail или Yahoo.
- Убедитесь, что выбрано Все iCloud.
- Нажмите Готово, чтобы увидеть список контактов. Если вы не видите нужный контакт, он хранится в другой учетной записи.
- Вы можете импортировать контакт из стороннего сервиса в iCloud.
Установите iCloud в качестве учетной записи по умолчанию для ваших контактов:
- Нажмите «Настройки»> «Контакты».
- Нажмите «Учетная запись по умолчанию».
- Выберите iCloud.
Календари и напоминания
Посмотрите, в каком аккаунте находятся ваши календари:
- Откройте приложение «Календарь».
- Нажмите событие, чтобы открыть его.
- Коснитесь имени календаря, чтобы увидеть, есть ли событие в календаре iCloud.
Установить календарь iCloud в качестве календаря по умолчанию:
- Нажмите «Настройки»> «Календарь».
- Нажмите Календарь по умолчанию.
- Коснитесь календаря в iCloud, чтобы сделать его своим по умолчанию.
Посмотрите, в каком аккаунте находятся ваши напоминания:
- Откройте приложение «Напоминания».
- Коснитесь имени списка в верхнем левом углу, чтобы просмотреть все свои списки.
- Посмотрите, хранится ли список на вашем устройстве или в iCloud. Откройте список и нажмите «Изменить». Если вы видите «Общий доступ», значит, ваш список находится в iCloud.
Создавая напоминание, вы можете сохранить его в iCloud или на своем устройстве iOS.
Перезапустите приложение «Контакты», «Календарь» или «Напоминания»
- Дважды щелкните кнопку «Домой», чтобы просмотреть открытые приложения.
- Найдите приложение и смахните вверх, чтобы закрыть его.
- Нажмите кнопку «Домой», чтобы вернуться на главный экран.
- Подождите, затем снова откройте приложение.
Отключите контакты, календарь или напоминания iCloud и снова включите его.
- Нажмите «Настройки»> [ваше имя]> iCloud.
- Сдвиньте, чтобы выключить контакты, календари и напоминания. *
- Если вы видите свои календари или напоминания на iCloud.com или на любом из своих устройств, вы можете выбрать «Удалить с моего [устройства]». В противном случае выберите «Сохранить на моем [устройстве]».
- Подождите несколько минут, затем снова включите Контакты, Календарь или Напоминания.
* Локальные напоминания будут удалены с вашего устройства, но ваша информация не будет удалена из iCloud. Как только вы снова включите напоминания, ваши напоминания будут повторно синхронизированы с вашим устройством.
Перезагрузите iPhone, iPad или iPod touch
Принудительная синхронизация данных календаря на Apple Watch
Для принудительной синхронизации данных календаря на Apple Watch:
- Откройте приложение «Часы» на iPhone и коснитесь вкладки «Мои часы».
- Нажмите «Общие», затем нажмите «Сброс».
- Нажмите «Сбросить данные синхронизации».
Если член семьи настроил ваши Apple Watch за вас, вы не сможете принудительно синхронизировать данные календаря.
macOS
После каждого шага проверяйте свои контакты, календари или напоминания.
Обновите свои календари и напоминания
Вы можете обновить свои календари из приложения «Календари»:
- Откройте приложение «Календарь».
- Выберите «Просмотр».
- Обновить календари.
Поскольку календарь дней рождения iCloud обновляется ежечасно, вы можете не видеть изменения дней рождения в приложении «Контакты» или «Календари» в течение часа.
Чтобы обновить напоминания, выйдите из приложения «Напоминания» и снова откройте его.
Проверьте свою учетную запись календаря, напоминаний и контактов по умолчанию
Если вы храните и редактируете свои события в iCloud, а не в другом месте, например «На моем Mac», «Exchange» или «Google», iCloud автоматически обновляет ваши календари.Если вы используете несколько учетных записей на своем Mac, например iCloud, Gmail и Yahoo, убедитесь, что iCloud является вашей учетной записью календаря по умолчанию:
- Откройте приложение «Календарь».
- Выберите «Календарь»> «Настройки».
- На вкладке «Общие» убедитесь, что один из ваших календарей iCloud используется по умолчанию.
Если вы храните и редактируете контакты в iCloud, а не в другом месте, например, «На моем Mac», «Exchange» или «Google», iCloud автоматически обновляет ваши контакты. Если вы используете несколько учетных записей на своем Mac, например iCloud, Gmail и Yahoo, убедитесь, что iCloud является вашей учетной записью контактов по умолчанию:
- Откройте приложение «Контакты».
- Выберите «Контакты»> «Учетные записи».
- Щелкните вкладку iCloud и убедитесь, что вы вошли в систему со своим Apple ID.
Пока вы включили напоминания в системных настройках, вы видите свои напоминания iCloud на своем Mac.
Отключите календарь iCloud и напоминания iCloud, затем снова включите его
- Закройте приложения «Календарь» и «Напоминания».
- Выберите меню «Apple» > «Системные настройки», нажмите «Apple ID», затем нажмите «iCloud».Если вы используете macOS Mojave или более раннюю версию, выберите меню «Apple» > «Системные настройки», затем нажмите iCloud.
- Отменить выбор календарей и напоминаний. *
- Закройте «Системные настройки» и подождите около минуты.
- Выберите меню «Apple» > «Системные настройки», нажмите «Apple ID», затем нажмите «iCloud». Если вы используете macOS Mojave или более раннюю версию, выберите меню «Apple» > «Системные настройки», затем нажмите iCloud.
- Выберите календари и напоминания.
- Открыть календарь и напоминания.
* Локальные напоминания будут удалены с вашего устройства, но ваша информация не будет удалена из iCloud. Как только вы снова включите напоминания, ваши напоминания будут повторно синхронизированы с вашим устройством.
Перезагрузите компьютер
После перезагрузки компьютера проверьте, не устранили ли вы проблему.
iCloud.com
Если вы не видите все свои обновления или у вас возникла другая проблема, попробуйте выполнить следующие действия на iCloud.com:
- Обновите браузер и очистите кеш.
- Если вы не видите обновлений с других устройств, откройте другое приложение на iCloud.com, например Mail. Затем вернитесь в приложение «Контакты», «Календарь» или «Напоминания».
- Выйдите из iCloud.com и войдите снова.
- Очистить историю просмотров. Выберите «История»> «Очистить историю».
Поскольку календарь дней рождения iCloud обновляется ежедневно, вы можете увидеть изменения дней рождения в приложении «Календари» только на следующий день.
Если вы получаете спам-запрос календаря iCloud
Если вы получили запрос календаря, который, по вашему мнению, может быть спамом или нежелательной почтой, сообщите нам об этом. Войдите на iCloud.com со своим Apple ID и перейдите в приложение «Календарь». Откройте событие, которое вы хотите пометить как нежелательное, нажмите «Сообщить о спаме», затем нажмите «ОК». Мы автоматически удалим мероприятие из вашего Календаря на всех ваших устройствах, на которых вы вошли с одним и тем же Apple ID.
Вы также можете перейти к приглашению со своего iPhone, iPad, iPod touch или Mac и выбрать «Сообщить о спаме»> «Удалить и сообщить о спаме».
Microsoft Windows
После каждого шага проверяйте свои контакты, календари или напоминания.
Напоминанияназываются задачами в iCloud для Windows.
Обновить Outlook
Нажмите «Обновить» в Outlook.
Отключите контакты, календарь и задачи iCloud, затем снова включите его.
- Откройте iCloud для Windows.
- Снимите флажок «Почта, контакты, календари и задачи», затем нажмите «Применить».
- Подождите несколько секунд, выберите «Почта, контакты, календари и задачи», затем нажмите «Применить».
- Откройте Outlook.
Убедитесь, что надстройка iCloud для Outlook активна
В Outlook 2010 и более поздних версиях:
- Откройте меню «Файл».
- Щелкните Параметры на левой панели.
- Щелкните Надстройки на левой панели окна параметров Outlook.
- Посмотрите список надстроек в разделе «Надстройки активных приложений».
- Выберите надстройку iCloud для Outlook.
Узнайте, как управлять надстройками с помощью Microsoft Outlook.
Проверьте свою учетную запись по умолчанию в Outlook
В Outlook 2010 и более поздних версиях:
- Откройте меню «Файл».
- Выберите «Информация»> «Настройки учетной записи»> «Файлы данных».
- Если iCloud является учетной записью по умолчанию, в столбце «Комментарии» выберите другую учетную запись и нажмите «Использовать по умолчанию».
Перезагрузите компьютер
После перезагрузки компьютера проверьте, не устранили ли вы проблему.
Информация о продуктах, произведенных не Apple, или о независимых веб-сайтах, не контролируемых и не проверенных Apple, предоставляется без рекомендаций или одобрения.Apple не несет ответственности за выбор, работу или использование сторонних веб-сайтов или продуктов. Apple не делает никаких заявлений относительно точности или надежности сторонних веб-сайтов. Свяжитесь с продавцом для получения дополнительной информации.
Дата публикации:
Полное руководство по синхронизации контактов Windows Phone [2021]
Часть 2.Как синхронизировать контакты телефона Windows с Outlook
Windows Outlook — это профессионально разработанное приложение, позволяющее перемещать контакты и другие важные файловые документы в более безопасное место. Процедура проста и позволяет полностью синхронизировать выбранные файлы.
Шаг 1. Перейдите к людям
Сначала откройте приложение «Люди» на телефоне с Windows и нажмите на двойные кавычки «». Внизу экрана нажмите «Настройки».
Шаг 2. Добавить учетную запись
Прокрутите вниз с экрана настроек до учетной записи, а затем нажмите на Добавить учетную запись прямо под ней, чтобы создать другую учетную запись.
Шаг 3. Выберите учетную запись Microsoft.
В новом всплывающем окне выберите учетную запись Microsoft, введите свой адрес и пароль Outlook.com, затем войдите в систему. У вас нет учетной записи в Outlook.com, создайте его немедленно.
Шаг 4. Войдите в свою учетную запись Microsoft.
На вашем компьютере откройте новый браузер, введите https://login.live.com и войдите в систему, используя новое или существующее имя пользователя и пароль Microsoft.
Шаг 5. Прокрутите вниз до Люди.
Войдя в учетную запись, прокрутите вниз до пункта «Люди» и щелкните его, как показано выше.
Шаг 6. Выберите свои контакты.
Ваши контакты Windows автоматически загружаются в адрес Outlook. Вместо того, чтобы проверять каждый контактный номер, установите флажок «Все» в левом верхнем углу экрана, чтобы выбрать все контакты.
Шаг 7. Нажмите «Управление».
По-прежнему на экране «Люди» щелкните диалоговое окно «Управление» и выберите «Экспорт в Outlook».com и другие сервисы — второй нижний вариант.
Шаг 8. Синхронизируйте свои контакты.
Папка CSV будет загружена на ваш компьютер. Вы можете сохранить CSV-файл в любую папку по вашему выбору. Теперь ваши контакты будут синхронизированы с Outlook.com, и вы сможете получить к ним доступ, когда захотите.
Как перенести контакты с iPhone на компьютер
Четыре простых способа экспортировать контакты с iPhone на ПК и еще один совет для синхронизации контактов с iPhone на Mac.
Экспорт контактов с iPhone необходим, когда вы хотите сделать резервную копию ваших драгоценных данных iPhone или поделиться контактами на своих устройствах. Вероятно, поэтому вам нужно перенести контакты с iPhone на iPhone или скопировать контакты с iPhone на ПК.
Поскольку способы обмена контактами между двумя iPhone уже были подробно описаны, здесь я хотел бы показать вам, как переносить контакты с iPhone на компьютер четырьмя различными способами.
Как экспортировать контакты с iPhone на ПК с помощью программного обеспечения для передачи iPhone
Поддерживает: vCard, CSV, HTML
Вы хотите сохранить контакты iPhone на ПК в формате vCard или CSV?
Вы хотите загрузить контакты iPhone на ПК сразу?
Хотите перенести контакты с ПК обратно на iPhone, когда вам это нужно?
Если вы это сделаете, программное обеспечение для передачи iPhone — EaseUS MobiMover удовлетворит ваши потребности.Как универсальный менеджер содержимого iOS, он позволяет вам делать много других вещей в дополнение к переносу контактов с iPhone на компьютер. Например, вы можете:
Для экспорта контактов с iPhone на ПК:
Шаг 1. Подключите iPhone к компьютеру и запустите EaseUS MobiMover. Разблокируйте свой iPhone и нажмите «Доверять» в запросе вашего разрешения. Чтобы перенести контакты с iPhone на ПК, выберите «С телефона на ПК»> «Далее».
Шаг 2. Выберите «Контакты» и щелкните путь по умолчанию, чтобы задать собственный путь к хранилищу, если это необходимо. После этого нажмите «Перенести».
Шаг 3. По завершении процесса передачи вы можете перейти к просмотру контактов на вашем компьютере. (Переданные контакты будут сохранены в виде HTML-файла на вашем ПК, вы можете просмотреть его в браузере и при необходимости перенести на свое устройство iOS.)
При необходимости вы можете перенести эти контакты обратно на iPhone с помощью этого инструмента.
Как сделать резервную копию контактов iPhone на ПК через iCloud
Поддерживает: vCard
Если у вас под рукой нет USB-кабеля, то использование iCloud поможет сохранить контакты iPhone на ПК. Включив контакты iCloud, вы можете синхронизировать контакты iPhone с iCloud, а затем загрузить контакты iCloud на ПК. Таким образом вы сможете успешно выполнить резервное копирование контактов iPhone на компьютер.
Убедитесь, что в iCloud достаточно места для хранения, затем выполните следующие действия, чтобы экспортировать контакты с iPhone на ПК по беспроводной сети.
Для сохранения контактов iPhone на ПК с помощью iCloud:
Шаг 1. На iPhone перейдите в «Настройки»> [ваше имя]> «iCloud» и нажмите, чтобы включить «Контакты».
Шаг 2. На компьютере откройте браузер и посетите iCloud.com.
Шаг 3. Войдите в систему с учетной записью Apple iD, которую вы используете на iPhone, и выберите «Контакты».
Шаг 4. Выберите контакты, которые вы хотите экспортировать, и перейдите в «Настройки»> «Экспорт vCard».
Если вы хотите перенести контакты с ПК на iPhone или iPad, включите контакты iCloud на целевом устройстве, а затем импортируйте файл vCard в iCloud, чтобы сделать это.
Как загрузить контакты с iPhone на компьютер через Gmail
Поддерживает: Google CSV, Outlook CSV, vCard
Помимо iCloud, Gmail также является беспроводным решением для экспорта контактов с iPhone на ПК. Если вы привыкаете использовать учетную запись Google на своем устройстве iOS, загрузка контактов с iPhone на компьютер позволит вам сэкономить время.Все, что вам нужно, это синхронизировать контакты iPhone с Gmail, а затем экспортировать контакты Google на свой компьютер через браузер.
Для сохранения контактов с iPhone на компьютер:
Шаг 1. Перейдите в приложение «Настройки» на вашем устройстве iOS.
Шаг 2. Нажмите «Пароли и учетные записи»> «Добавить учетную запись»> «Google».
Шаг 3. Введите данные своей учетной записи Google и нажмите «Далее».
Шаг 4. После проверки нажмите «Сохранить».«
Шаг 5. Включите опцию «Контакты» и нажмите «Сохранить».
Шаг 6. После синхронизации перейдите в Google Контакты и войдите в свою учетную запись.
Шаг 7. Выберите контакты на вашем iPhone и нажмите «Экспорт».
Шаг 8. Выберите формат и нажмите «Экспорт», чтобы перенести контакты iPhone на компьютер.
Как перенести контакты с iPhone на компьютер по электронной почте
Поддерживает: VCF
Последнее беспроводное решение для экспорта контактов iPhone на ПК — использование электронной почты.Отправляя контакты по электронной почте, вы можете сохранять контакты iPhone на ПК или любое другое устройство с почтовой программой.
Однако, как бы то ни было, использование электронной почты не рекомендуется, если у вас есть много предметов для передачи. Потому что это займет довольно много времени. Таким образом, вам рекомендуется применять этот метод только в том случае, если вы хотите экспортировать контакты с iPhone на ПК в небольшой учетной записи.
Для переноса контактов с iPhone на компьютер по электронной почте:
Шаг 1. Перейдите в приложение «Контакты» и коснитесь контакта, который хотите экспортировать с iPhone на ПК.
Шаг 2. Нажмите «Поделиться контактом»> «Почта» и выберите одну из почтовых служб, которую хотите использовать.
Шаг 3. Введите информацию об учетной записи, а затем отправьте электронное письмо на свою учетную запись.
Шаг 4. Проверьте электронную почту на своем компьютере и загрузите файл VCF на свой компьютер.
Бонусный совет. Как экспортировать контакты с iPhone на Mac
Когда дело доходит до переноса контактов с iPhone на Mac, у вас есть еще один вариант, кроме трех советов выше.
Поскольку и iPhone, и Mac являются устройствами с поддержкой AirDrop, вы можете экспортировать контакты с iPhone на Mac или наоборот с помощью AirDrop.
Для экспорта контактов с iPhone на Mac:
Шаг 1. Включите AirDrop на iPhone и Mac.
Шаг 2. Откройте приложение «Контакты» на iPhone и коснитесь контактов, которые хотите отправить.
Шаг 3. Нажмите «Поделиться контактом», а затем нажмите «AirDrop».
Шаг 4. Выберите свой Mac.
Шаг 5. Зайдите на Mac и нажмите «Принять».
Итог
При использовании приведенных выше советов вы можете столкнуться с некоторыми проблемами, например: «Контакты iCloud не синхронизируются». Если вы это сделаете, вы можете либо следовать руководству по устранению неполадок, чтобы решить проблему, либо переключиться на альтернативные способы получения помощи. Надеюсь, вы сможете успешно выполнить резервное копирование контактов iPhone на компьютер с помощью одного из предоставленных методов.
Доступ к контактам iPhone на компьютере под управлением Windows | Small Business
У вас есть несколько вариантов, когда вы хотите получить доступ к важным контактам iPhone со своего офисного компьютера.Если вам просто время от времени нужен номер телефона или адрес электронной почты, самый простой вариант — синхронизировать контакты iPhone с iCloud, а затем получить доступ к контактам на веб-сайте iCloud. Если вам нужны контакты на регулярной основе, рассмотрите возможность синхронизации контактов с Microsoft Outlook с помощью iTunes или панели управления iCloud.
Просмотр контактов в iCloud
Нажмите «Настройки», а затем «iCloud» на вашем iPhone.
Нажмите «Учетная запись», если вы еще не включили iCloud на телефоне.Введите свой Apple ID и пароль, а затем нажмите «Готово», чтобы принять бесплатный тарифный план на 5 ГБ.
Измените настройку «Контакты» на «Вкл.».
Нажмите «Хранение и резервное копирование».
Установите для параметра «Резервное копирование iCloud» значение «Вкл.».
Нажмите «Создать резервную копию сейчас», чтобы начать немедленную синхронизацию контактов iPhone с iCloud.
Перейдите на веб-сайт iCloud в любом веб-браузере, войдите в систему со своим Apple ID и паролем, а затем нажмите «Контакты», чтобы просмотреть свои контакты iPhone. ICloud продолжит синхронизацию с вашим iPhone, пока вы оставите этот параметр включенным на устройстве.
Синхронизация контактов с Outlook с помощью iTunes
Подключите iPhone к компьютеру с помощью кабеля USB.
Запустите iTunes и щелкните вкладку «iPhone» на панели инструментов.
Выберите вкладку «Информация», а затем установите флажок «Синхронизировать контакты с».
Щелкните раскрывающееся меню и выберите «Outlook».
Выберите «Все контакты», если вы хотите синхронизировать контакты в обоих направлениях, чтобы иметь доступ ко всем контактам iPhone из Outlook и наоборот. Выберите «Выбранные группы», если вы хотите иметь доступ ко всем контактам iPhone в Outlook, но переносить на iPhone только некоторые из групп контактов Outlook.
Нажмите «Применить», чтобы сохранить изменения и начать синхронизацию.
Нажмите «Да», когда Outlook спросит, хотите ли вы предоставить доступ к iTunes. Когда синхронизация будет завершена, вы сможете получить доступ к контактам iPhone в новой папке Outlook.
Синхронизация контактов с Outlook с помощью приложения iCloud
Загрузите и установите панель управления iCloud для Windows (ссылка в разделе «Ресурсы»).
Запустите программу и введите свой Apple ID и пароль.
Выберите параметр «Почта, контакты, календари и задачи», а затем нажмите «Применить».«
Нажмите« Да », когда Outlook спросит, хотите ли вы предоставить доступ к iTunes. Контакты вашего iPhone отображаются в виде новой папки контактов в Outlook.
Ссылки
Ресурсы
Советы
- Информация в этой статье относится к iTunes 11, iCloud Control Panel версии 3 и iOS 6 и 7. Он может незначительно или значительно отличаться от других версий
Writer Bio
Алан Сембера начал писать для местных газет в Техасе и Луизиане.Его профессиональная карьера включает в себя работу в качестве компьютерного техника, редактора информации и составителя налоговой декларации. Шембера теперь постоянно пишет о бизнесе и технологиях. Он имеет степень бакалавра журналистики Техасского университета A&M.
Как синхронизировать контакты с ICloud с любого устройства
- Вы можете синхронизировать контакты с iCloud с любого устройства Apple, чтобы получить доступ к каждому контакту из любого места, где вы можете войти в свою учетную запись iCloud.
- Если вы отмените синхронизацию контактов, они не будут удалены из iCloud, если вы удалите их на своем устройстве.
- Сюда входят ваш iPhone, iPad, iPod Touch и компьютер Mac, а также iCloud для Windows и iCloud.com.
- Посетите техническую библиотеку Business Insider, чтобы узнать больше .
Когда вы синхронизируете свои контакты с iCloud, вы сможете получить к ним доступ где угодно, независимо от того, используете ли вы свой iPhone, iPad, Mac или даже компьютер с Windows.Все ваши контакты будут храниться в облаке, так что у вас будет доступ к ним из любого места, где вы можете войти в систему.
Важное примечание — вы не можете синхронизировать свои контакты с iCloud.com или iCloud для Windows. Однако, если вы уже синхронизировали их с другого устройства, вы все равно можете редактировать их с помощью этих программ.
Перед синхронизацией контактов вы должны отметить, что их рассинхронизация не приводит к их автоматическому удалению с устройств, синхронизированных с вашим iCloud — это просто означает, что никакие новые контакты, которые вы добавляете, не будут синхронизироваться.Если вы хотите удалить уже синхронизированные контакты, вам придется сделать это вручную.
Как синхронизировать контакты с iPhone, iPad или iPod Touch1. Откройте приложение «Настройки» на своем устройстве.
2. В верхней части меню «Настройки» нажмите на свое имя и Apple ID.
В приложении «Настройки» коснитесь своего имени и Apple ID вверху.Мелани Вейр / Business Insider3. В меню Apple ID нажмите «iCloud».
Выберите «iCloud» на странице Apple ID.Мелани Вейр / Business Insider4. В разделе «Приложения, использующие iCloud» переведите переключатель «Контакты» во включенное положение.
Переведите «Контакты» в положение «включено».Мелани Вейр / Business Insider5. Появится всплывающее окно с вопросом, хотите ли вы отменить или объединить контакты с вашей учетной записью iCloud — нажмите «Объединить».
Как синхронизировать контакты с компьютера Mac1. В меню вверху экрана щелкните значок Apple в левом углу.
2. Выберите «Системные настройки» в раскрывающемся меню.
Нажмите «Системные настройки» в раскрывающемся меню Apple. Грейс Элиза Гудвин / Business Insider3. В окне «Системные настройки» щелкните «Apple ID» в правом верхнем углу.
Щелкните «Apple ID» в правом верхнем углу окна «Системные настройки». Грейс Элиза Гудвин / Business InsiderПримечание: Если вы используете MacOS Mojave или более раннюю версию, вы можете пропустить этот шаг.
4. Щелкните «iCloud» в меню слева.
Щелкните «iCloud» в левой части страницы Apple ID. Грейс Элиза Гудвин / Business Insider5. В меню iCloud установите флажок рядом с «Контакты». Это синхронизирует любые контакты, не указанные как «На моем Mac».
Установите флажок рядом с «Контакты». Грейс Элиза Гудвин / Business InsiderЕсли вы хотите синхронизировать контакты, указанные как «На моем Mac», вам придется вручную перетащить их из «На моем Mac» в «Все iCloud».«
Мелани Вейр
Автор-фрилансер
Не могу синхронизировать календарь и контакты с моим телефоном или планшетом
Важно: Apple исправила проблему в версии 11.0, что вызывало ошибку «Не удается отправить почту» для почтовых учетных записей Outlook.com и Exchange. Если вы используете iOS 11.0, обновите свое устройство до iOS 11.0.1 или более поздней версии, чтобы устранить проблему.
Проверьте настройки приложения
Перейдите в настройки вашего iPhone или iPad > Учетные записи и пароли > выберите учетную запись, которую вы пытаетесь синхронизировать.
Примечание: Если вы используете iOS 10, перейдите в Настройки > Почта > Учетные записи .
Убедитесь, что «Календари» и «Контакты» включены, а затем снова проверьте синхронизацию.Если это сработает, все готово!
Если вы не видите параметр календаря, возможно, ваш адрес электронной почты был добавлен как учетная запись IMAP. Переходите к следующему шагу.
Удалить, заново добавить аккаунт
Выберите Удалить учетную запись .При повторном добавлении электронной почты выберите Exchange .
Подробные инструкции см. В разделе «Настройка электронной почты в приложении iOS Mail».
Примечание: Если у вас нет общего поставщика услуг электронной почты, такого как Microsoft, Google или Yahoo, вам, возможно, придется связаться с ними, чтобы узнать, ограничена ли ваша электронная почта IMAP или POP.
Проверить настройки приложения
Перейдите в Настройки > Учетные записи > Exchange > коснитесь своего адреса электронной почты.
Примечание: Если он добавлен как учетная запись IMAP, вам придется удалить его и повторно добавить как учетную запись Exchange.
Убедитесь, что « Sync Calendar » включен. Подождите и проверьте свой календарь.
Если вы не видите параметр календаря или ваша учетная запись была указана как IMAP, нажмите Еще и выберите Удалить учетную запись .Затем переходите к следующему шагу.
Пополнить счет
Повторно добавьте свою учетную запись электронной почты и выберите Exchange ActiveSync или Exchange.
Подробные инструкции см. На вкладке Samsung в разделе «Настройка электронной почты в приложении электронной почты Android».
Примечание: Если у вас нет стандартного поставщика услуг электронной почты, такого как Microsoft, Google или Yahoo, возможно, вам придется связаться с ними, чтобы узнать, можно ли добавить электронную почту без использования IMAP или POP.
Если вы используете планшет с размером экрана больше 10.1 дюйм, как планшет Surface Pro, скорее всего, у вас настольная версия Outlook. См. Раздел Устранение проблем с синхронизацией в приложениях Почта и Календарь в Windows 10, а также Часто задаваемые вопросы по Почте и Календарю для Windows 10.
Проверить настройки приложения
Откройте приложение Outlook Mail. Коснитесь трех точек внизу, чтобы открыть меню. Коснитесь Настройки .
Коснитесь Учетные записи > коснитесь учетной записи, которую хотите синхронизировать.
Нажмите Изменить настройки синхронизации почтового ящика . Убедитесь, что настройки соответствуют вашим требованиям.
Изменить сервер на eas.outlook.com , если вы используете учетную запись Outlook.com, например hotmail.com, или outlook.office365.com , если у вас есть учетная запись Microsoft 365 для бизнеса. Для всех остальных учетных записей см. Параметры сервера, которые можно запросить у вашего провайдера электронной почты.
Удалить и заново добавить счетчик
В приложении Outlook Mail; откройте меню, коснитесь Настройки > Учетные записи > коснитесь своей учетной записи электронной почты> Удалить .
Вернитесь на страницу учетных записей и нажмите Добавить учетную запись .
Выберите тип учетной записи, которую хотите добавить:
Outlook.com — для @ outlook.com, @hotmail.com, @ live.com или @ msn.com.
Exchange — для учетной записи Microsoft 365 для бизнеса или учетных записей, использующих Exchange ActiveSync.
Другой счет — Ни для чего из вышеперечисленного.Это может настроить вашу учетную запись электронной почты как IMAP или POP, и в этом случае вы не сможете синхронизировать календарь или контакты.


 Потяните за переключатель, чтобы включить синхронизацию, или нажмите на сам подраздел, чтобы запустить процесс копирования данных.
Потяните за переключатель, чтобы включить синхронизацию, или нажмите на сам подраздел, чтобы запустить процесс копирования данных.


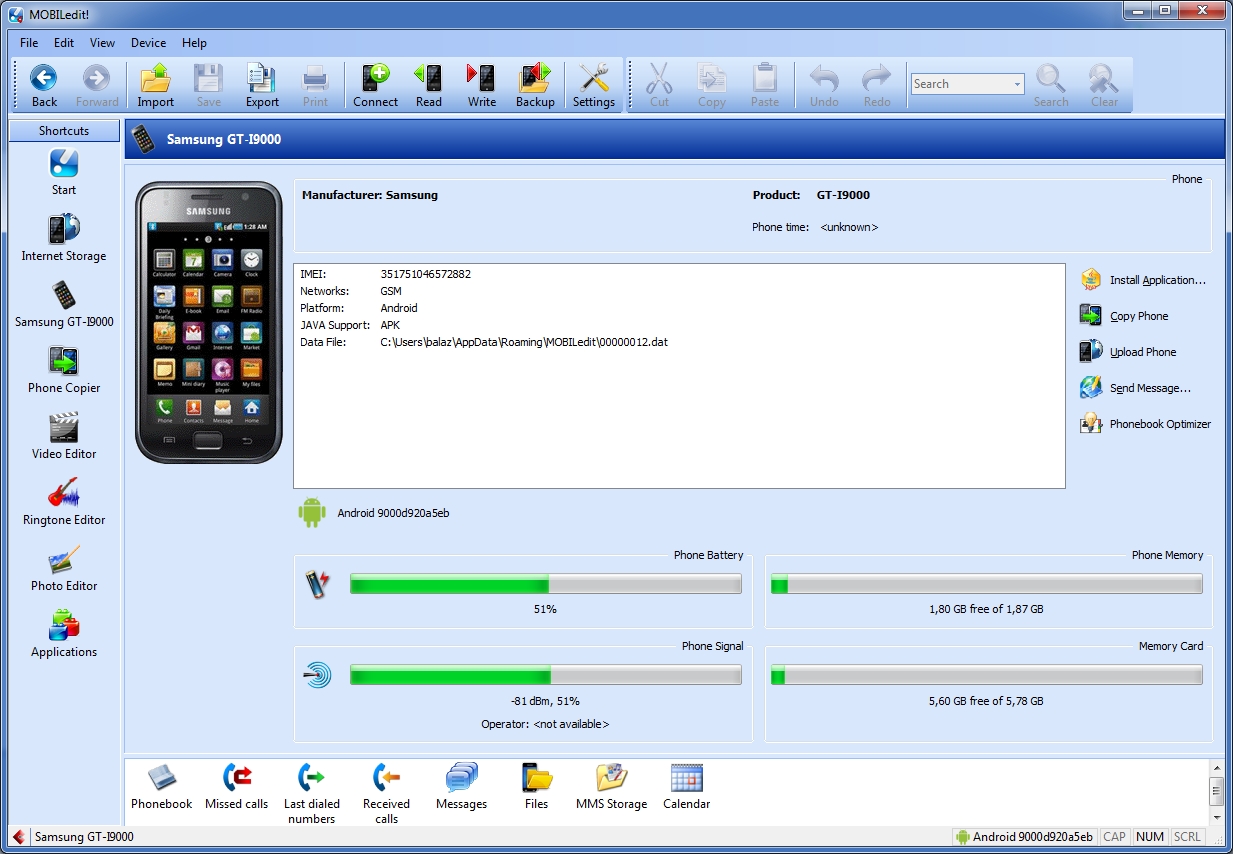
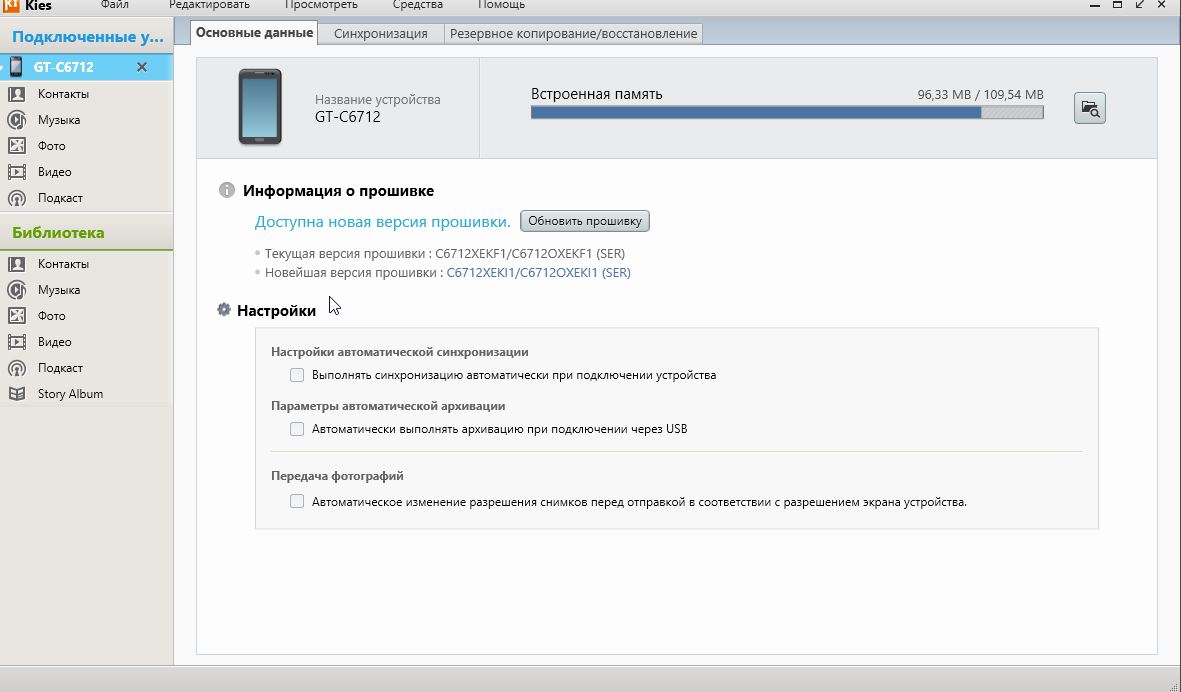

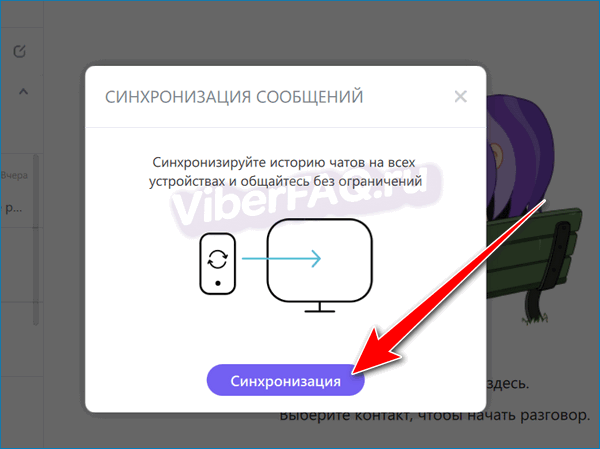
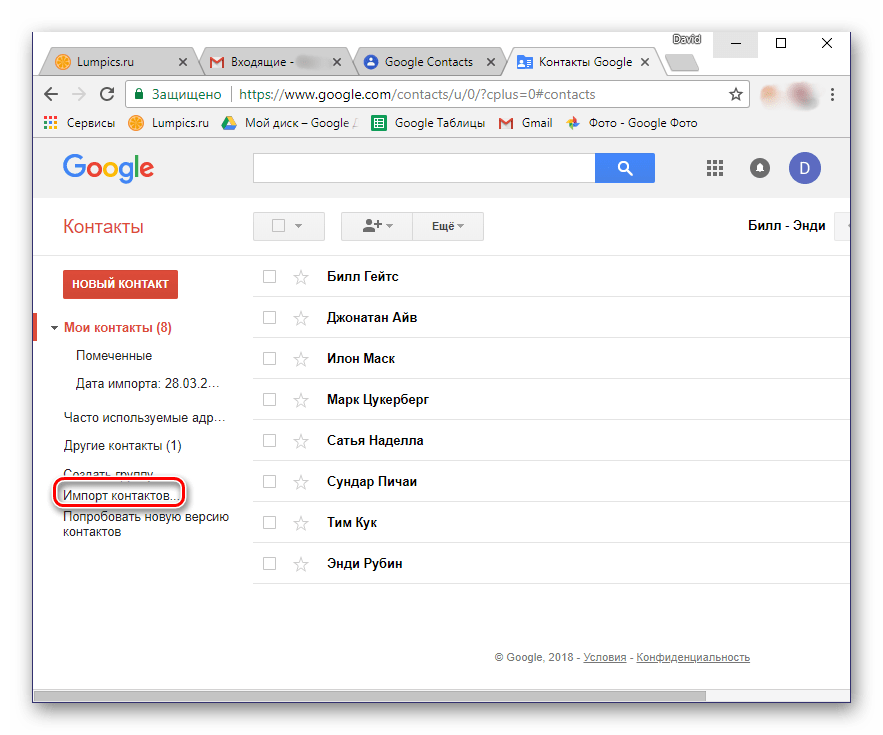
 Это может занять некоторое время. (Если вы еще не добавили свою учетную запись электронной почты в Windows Phone, вернитесь к шагу 2 Добавление учетной записи на телефон.)
Это может занять некоторое время. (Если вы еще не добавили свою учетную запись электронной почты в Windows Phone, вернитесь к шагу 2 Добавление учетной записи на телефон.) Перетащите (или скопируйте) контакты в этот новый раздел контакты учетной записи Майкрософт.
Перетащите (или скопируйте) контакты в этот новый раздел контакты учетной записи Майкрософт.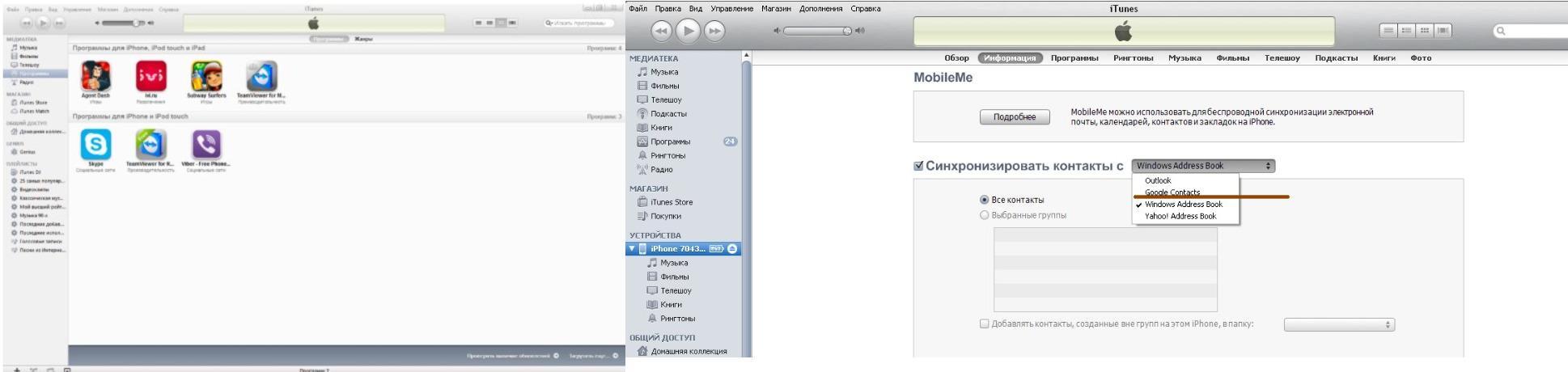

 Ваши контакты экспортируются в CSV-файл.
Ваши контакты экспортируются в CSV-файл.
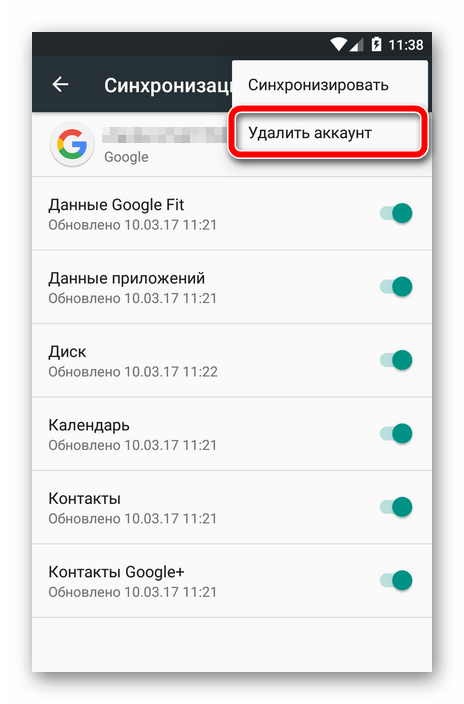

 В более новых версиях операционной системы Андроид необходимо выбрать пункт «Управление контактами».
В более новых версиях операционной системы Андроид необходимо выбрать пункт «Управление контактами». Недостатки приложения: распространяется на платной основе, требует прав администратора.
Недостатки приложения: распространяется на платной основе, требует прав администратора. Синхронизация началась, данные передаются.
Синхронизация началась, данные передаются.