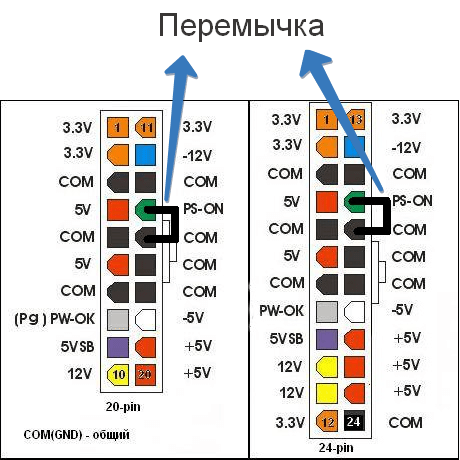Защита в блоках питания ATX для компьютеров
Опубликовано 12.11.2018 автор Андрей Андреев — 0 комментариев
Приветствую вас, друзья! При работе любого электронного устройства могут возникнуть «завихрения», которые при отсутствии страховки, способны вывести его из строя, а в случае с БП в ПК – еще и несколько компонентов в придачу. Тема сегодняшней публикации – защита в блоках питания, с описанием всех необходимых опций. И так начнем.
Power Good
Из-за специфики конструкции устройства, при включении, напряжение на выходе достигает необходимой величины не мгновенно, а по истечении 0,02 секунд.
Для того, чтобы исключить подачу пониженного напряжения к потребителям энергии, что может негативно сказаться на их работе, и обеспечить необходимые номиналы в 3,3, 5 и 12 Вольт, в блоках ATX выделена специальная линия, которая подает сигнал о нормальной работе БП.
Маркируется такой кабель серым цветом и, как и остальные, подключается к материнской плате. При отсутствии сигнала на линии, компьютер попросту не включится.
При отсутствии сигнала на линии, компьютер попросту не включится.
Защита от перепадов напряжения
От перенапряжения и его недостатка, компьютер защищает одна и та же схема, отключающая девайс, если напряжение на любой из линий не соответствует номинальному. Обозначается функция английской аббревиатурой UVP / OVP.
Некоторое неудобство в том, что контрольные точки, при достижении которых срабатывает защита, могут находиться на некотором удалении от номинального напряжения, но при этом устройство будет соответствовать спецификации ATX.
Например, допускается подача напряжения до 15 Вольт, однако при длительной работе в таком режиме, комплектующие могут попросту перегореть.
Защита от перегрузки по току
Как мы помним, сила тока – еще одна, не менее важная его характеристика. Согласно международным стандартам оргтехники, один проводник не может передавать более 240 Вольт-Ампер, то есть 240 Ватт, в случае с постоянным током.
Максимально нагруженная цепь с напряжением 12 Вольт передаст не более 20 Ампер. При таком раскладе создать БП мощностью более 300 Ватт, не получится.
При таком раскладе создать БП мощностью более 300 Ватт, не получится.
Для обхода этого ограничения, выводы 12 Вольт разбиваются на несколько групп с отдельной защитой по току (OCP) для каждой. При этом некоторые производители откровенно халтурят, используя только одну защитную схему, к которой подключаются все выводы, а срабатывает защита уже при 40 Амперах.
Определить «на глаз», какой именно подход использован, возможно только при разборке устройства и проверке его электрических цепей. Поэтому советую покупать комплектующие только тех брендов, в качестве продукции которых, вы уверены.
Защита от короткого замыкания
От КЗ блок питания защищает простая схема SCP, которая используется уже пару десятков лет. Для активации, достаточно пары транзисторов, при этом вовсе необязательно задействовать систему мониторинга рабочих параметров устройства.
Защита от перегрева
OTP выключает девайс, когда его температура достигает заданного значения. Схема присутствует только в качественных устройствах и базируется на паре термисторов, прикрепленных к радиатору или печатной плате.
Более сложный вариант – когда при превышении температуры, термистор заставляет быстрее вращаться кулер, регулируя рабочие параметры.
Защита по питанию
OPP или OPL – опциональный вид защиты, реализованный, с помощью специального контроллера или мониторинговой микросхемы. Схема контролирует количество тока, потребляемого из сети, и отключает БП при превышении определенного порога.
Найти любые по мощности и прочим характеристикам блоки питания для компьютера, а также все остальные комплектующие, вы можете в этом интернет-магазине.
Также советую ознакомиться с публикациями «Что значит PFC в блоке питания» и «Сертификаты БП для ПК». Рейтинг лучших устройств вы найдете здесь.
Спасибо за внимание и до следующих встреч на страницах моего блога! Подпишитесь на новостную рассылку, чтобы быть в курсе последних обновлений.
С уважением, автор блога Андрей Андреев
Друзья, поддержите блог! Поделитесь статьёй в социальных сетях:
Признаки и причины неисправности блока питания компьютера — Советы — Мои статьи — Каталог статей
В последнее время заметно, что падение уровня продаж на рынке персональных компьютеров сбавляет свой темп. Снижение спроса на новые компьютеры сопровождается одновременным ростом популярности услуг по оказанию компьютерной помощи — ведь компьютеры у многих стареют и начинают сбоить. В сегодняшней заметке нам хотелось бы остановиться на верных признаках неисправности блока питания компьютера.
Снижение спроса на новые компьютеры сопровождается одновременным ростом популярности услуг по оказанию компьютерной помощи — ведь компьютеры у многих стареют и начинают сбоить. В сегодняшней заметке нам хотелось бы остановиться на верных признаках неисправности блока питания компьютера.
Случаи выхода из строя блоков питания в компьютере не редкость.
Причинами тому являются:
1. Низкое качество питающего напряжения (частые перепады, выход за пределы рабочего диапазона блока питания).;
2. Низкое качество изготовления, особенно касается дешевых блоков питания и системных блоков;
3. Неудачные конструктивные и схемотехнические решения;
4. Применение низкокачественных компонентов при изготовлениии;
5. Некачественный монтаж и неудачное расположение деталей на плате блока питания компьютера, что приводит к чрезмерному загрязнению деталей и их перегреву..
Признаки неисправности блока питания компьютера
Неисправность блока питания компьютера не возникает на пустом месте. Если определенные признаки указывают на то, что блок питания неисправен — то, перед началом ремонта, необходимо устранить причины выхода его из строя.
Если определенные признаки указывают на то, что блок питания неисправен — то, перед началом ремонта, необходимо устранить причины выхода его из строя.
Чаще всего это полное отсутствие признаков жизни системного блока, то есть ничего не гудит, не горят светодиоды индикации, нет звуковых сигналов — не включается совсем или если он начинает это делать через раз. Если включается через раз, то причина скорее всего кроется в конденсаторах блока питания. Те кто разбирается в электронике может смело перепаять крупные конденсаторы блока питания и установить его для работы до дальнейшей неисправности. Если же у вас нет возможности заниматься собственноручным решением проблемы, то следует приобрести новый блок питания и заменить существующий.
Бывают варианты, что блок питания компьютера вроде и работает, но операционная система не стартует, причем на материнской плате есть индикация, крутятся вентиляторы, подают признаки жизни HDD и приводы, но легче от этого не становится.
Может быть вариант, когда при включении компьютер начинает загружаться, но через несколько секунд отключается – срабатывает защита блока питания. Это означает только одно: наступило время приступить к такой операции как определение неисправности блока питания компьютера.
Это означает только одно: наступило время приступить к такой операции как определение неисправности блока питания компьютера.
Для этого необходимо обесточить компьютер вскрыть системный блок и отсоединить основной питающий разъем (20/24 контакта) от материнской платы. После чего нужно поставить перемычку или замкнуть пинцетом серый (иногда зеленый) и ближайший черный проводники. После этого включить БП и если он заработает, то, видимо, все дело в материнской плате и блок питания можно оставить в покое. Запуск БП определяется по вращению вентилятора.
Чтобы окончательно убедиться в отсутствии неисправности блока питания, необходимо вооружиться вольтметром и проверить напряжения на выходе БП (на этом же разъеме), они должны составлять:
• Черный/Красный – 5В.
• Черный/Желтый – 12В.
• Черный/Розовый – 3,3В.
• Черный/Фиолетовый – 5В (дежурное напряжение).
Впрочем, для того, чтобы убедиться в работоспособности блока питания компьютера, достаточно измерить одно любое напряжение (кроме дежурного).
Очень часто определение неисправности блока питания компьютера начинают с поисков внешнего предохранителя. Можно даже и не пытаться, предохранитель есть, но он внутри корпуса и впаян в несущую плату. В большинстве случаев его замена положительного эффекта не дает.
Если обнаружится, что блок питания неисправен, то в большинстве случаев лучше его заменить, но можно и отремонтировать, если это экономически целесообразно.
При покупке нового блока питания нужно, прежде всего, учитывать мощность, которая не должна быть меньше прежнего. Также необходимо обратить внимание на выходные разъёмы, чтобы была возможность подключить все устройства системного блока, хотя в необходимых случаях проблемы подключения могут быть решены при помощи переходников.
В любом случае , если Вы не очень разбираетесь в радиоэлектронике, лучше попросить друга помочь в решении проблемы. Удачи!
блок питания atx | Как настроить?
Как подключить блок питания компьютера без использования материнской платы.

Иногда возникает необходимость включить блок питания компьютера без материнской платы. Например, для проверки блока питания либо ещё каких-то целей. Как это сделать?
Overvoltage protection (OVP) — защита от перенагрузки блока по выходным напряжениям. Согласно документу ATX12V Power Supply Design Guide, наличие OVP обязательно. Срабатывает защита при 20-25 процентном превышении выходного напряжения на любом канале.
Undervoltage protection (UVP) — защита от проседания выходных напряжений. UVP также срабатывает после преодоления 20-25-процентного барьера. Недостаток напряжения влияет на работу жесткого диска, не давая ему раскрутиться.
Short circuit protection (SCP) — защита от возникновения короткого замыкания на выходе блока.
Overpower (overload) protecton (OPP) — защита от перегрузки по общей выходной мощности, снятой со всех разъемов.
Overcurrent protection (OCP) — защита от перегружки каждого отдельного выхода блока. Позволяет отключать блок питания, не подвергая опасности возникновения короткого замыкания.
Overtemperature protection (OTP) — защита от перегрева.
Dual core CPU support — поддержка многоядерных процессоров.
Industial class components — в блоке питания используются детали, способные работать в диапазоне от -45 до 105°C
Double transformer design — Указывает на наличие двух силовых трансформаторов (встречается в блоках большой мощности).
Блок питания ATX 450W PowerCool 120mm (SCP)\(OVP)\(OCP)\(UVP)\24+8\+4 20+4 pin, ATX 12V v.2.3 BOX
ATX V2.3 STANDART 120mm : Блок питания ATX 450W PowerCool 120mm (SCP)\(OVP)\(OCP)\(UVP)\24+8\+4 20+4 pin, ATX 12V v.
тел: +7(495) 946-99-05
E-mail: [email protected]
Кабель питания (компьютер — розетка) с коннектором IEC-320-C13 в комплекте.
Блок питания ATX 450W PowerCool 120mm (SCP)\(OVP)\(OCP)\(UVP)\24+8\+4 20+4 pin, ATX 12V v.2.3 BOX
Вентилятор голубого цвета из специального композитного политерефталата с добовлением дибутилфталата и дибутилсебацината -данный пластик имеет молекулярную функцию «АНТИПЫЛЬ» которая предотвращает налипание пыли даже в самых сложных местах эксплуатации , тем самым предотвращает разбалансировку вентилятора и в последствии продлевает срок эксплуатации блока питания.
| Охлаждение блока питания | Вентилятор 120х120 мм |
| Входное напряжение | 230 В |
| Блок питания | ATX 12V v.2.3 |
| Мощность блока питания | 450 Вт |
| Длина шлейфа кабелей | 0,45 м |
| Совместимость | Поддержка EPS 12V v.2.93 |
| Коннектор питания мат.платы | 24+4+4(8),24+4 pin, 20+4 pin(разборный 24-pin коннектор. 4-pin могут отстегиваться в случае необходимости) |
| Коннектор питания видеокарт | 1x 6-pin разъем |
| Разъемы для подключения MOLEX/FDD/SATA | 2/0/3 |
| -технология SCP (Short Circuit Protection) — защита от короткого замыкания на выходе блока питания |
-технология OVP (Over Voltage Protection) — защита от перегрузки по напряжению (от превышения выходных напряжений) блока по выходным напряжениям. Срабатывает при 20-25 % превышении выходного напряжения на любом канале. Срабатывает при 20-25 % превышении выходного напряжения на любом канале. |
| -технология UVP (Under Voltage Protection) — защита от проседания выходных напряжений. Срабатывает после преодоления 20-25 % барьера. |
| -технология OCP ( Over Current Protection) — защита от перегрузки по току |
ФИО контактного лица, должность *
Телефон (с кодом города) *
E-mail *
О компании
Наименование компании *
Страна, город *
Веб-сайт
Предполагаемый оборот *Менее 5 000$От 5 000$ до 10 000$От 10 000$ до 20 000$От 20 000$ до 50 000$Более 50 000$
Наличие торгового помещения *НетДа
Специализируетесь ли Вы на продажах бытовой техники? *НетДа
Направление деятельности вашей компании *Продажа бытовой техникиПродажа канц-товаров, бизнес-подарков, сувенировПродажа офисной мебелиСистемная интеграцияПродажа цифровой и компьютерной техники
Тема обращения
Начать сотрудничество
Заявка принята!
Этот адрес электронной почты защищен от спам-ботов. У вас должен быть включен JavaScript для просмотра.
У вас должен быть включен JavaScript для просмотра.
Подписаться на рассылку PowerCool
Стань другом Powercool
JoomShaperПроизводитель оставляет за собой право вносить изменения в конструкцию оборудования, изменять свойства, производить доработку и модернизацию без предварительного уведомления и публикаций.
УСТРОЙСТВО ЗАЩИТЫ ДЛЯ ЛЮБОГО БЛОКА ПИТАНИЯ
Это небольшой блок универсальной защиты от короткого замыкания, что предназначен для использования в сетевых источниках питания. Она специально разработана так, чтобы вписаться в большинство блоков питания без переделки их схемы. Схема, несмотря на наличие микросхемы, очень проста для понимания. Сохраните её на компьютер, чтоб увидеть в лучшем размере.
Схема блока защиты БП
Чтобы спаять схему вам понадобится:
- 1 — TL082 сдвоенный ОУ
- 2 — 1n4148 диод
- 1 — tip122 транзистор NPN
- 1 — BC558 PNP транзистор BC557, BC556
- 1 — резистор 2700 ом
- 1 — резистор 1000 ом
- 1 — резистор 10 ком
- 1 — резистор 22 ком
- 1 — потенциометр 10 ком
- 1 — конденсатор 470 мкф
- 1 — конденсатор 1 мкф
- 1 — нормально закрытый выключатель
- 1 — реле модели Т74 «G5LA-14»
Подключение схемы к БП
Здесь резистор с низким значением сопротивления соединен последовательно с выходом источника питания. Как только ток начинает течь через него, появится небольшое падение напряжения и мы будем использовать это падение напряжения, чтобы определить, является ли питание результатом перегрузки или короткого замыкания. В основе этой схемы операционный усилитель (ОУ) включенный в качестве компаратора.
Как только ток начинает течь через него, появится небольшое падение напряжения и мы будем использовать это падение напряжения, чтобы определить, является ли питание результатом перегрузки или короткого замыкания. В основе этой схемы операционный усилитель (ОУ) включенный в качестве компаратора.
- Если напряжение на неинвертирующем выходе выше, чем на инвертирующем, то на выходе устанавливается «высокий» уровень.
- Если напряжение на неинвертирующем выход ниже, чем на инвертирующем, то на выходе устанавливается «низкий» уровень.
Правда это не имеет ничего общего с логическим 5 вольтовым уровнем обычных микросхем. Когда ОУ находится в «высоком уровне», его выход будет очень близким к положительному потенциалу напряжения питания, поэтому, если питание +12 В, «высокий уровень» будет приближаться к +12 В. Когда ОУ находится в «низком уровне», его выход будет почти на минусе напряжения питания, поэтому, близко к 0 В.
При использовании ОУ в качестве компараторов, мы обычно имеем входной сигнал и опорное напряжение для сравнения этого входного сигнала. Итак, у нас есть резистор с переменным напряжением, которое определяется в соответствии с током, который течет через него и опорным напряжением. Этот резистор является наиболее важной частью схемы. Он подключен последовательно с питанием выходного. Вам необходимо выбрать резистор, падение напряжения на котором составляет примерно 0.5~0.7 вольт при перегрузке тока, проходящего через него. Ток перегрузки появляется в тот момент, когда схема защиты срабатывает и закрывает выход питания для предотвращения повреждений на нем.
Итак, у нас есть резистор с переменным напряжением, которое определяется в соответствии с током, который течет через него и опорным напряжением. Этот резистор является наиболее важной частью схемы. Он подключен последовательно с питанием выходного. Вам необходимо выбрать резистор, падение напряжения на котором составляет примерно 0.5~0.7 вольт при перегрузке тока, проходящего через него. Ток перегрузки появляется в тот момент, когда схема защиты срабатывает и закрывает выход питания для предотвращения повреждений на нем.
Вы можете выбрать резистор, используя закон Ома. Первое, что нужно определить, является перегрузка током блока питания. Для этого надо знать максимальный допустимый ток блока питания.
Допустим, ваш блок питания может выдать 3 ампера (при этом напряжение блока питания не имеет значения). Итак, мы получили Р= 0,6 В / 3 А. Р = 0.2 Ом. Следующее, что вы должны сделать, это рассчитать рассеиваемую мощность на этом резисторе по формуле: Р=V*I. Если мы используем наш последний пример, то получим: Р=0.6 В * 3 А. Р = 1,8 Вт — 3 или 5 Вт резистора будет более чем достаточно.
Если мы используем наш последний пример, то получим: Р=0.6 В * 3 А. Р = 1,8 Вт — 3 или 5 Вт резистора будет более чем достаточно.
Чтобы заставить работать схему, вы должны будете подать на неё напряжение, которое может быть от 9 до 15 В. Для калибровки подайте напряжение на инвертирующий вход ОУ и поверните потенциометр. Это напряжение будет увеличиваться или уменьшаться в зависимости от стороны, куда вы поворачиваете его. Значение необходимо скорректировать согласно коэффициента усиления входного каскада 0.6 Вольт (что-то около 2.2 до 3 вольт если ваш усилительного каскада похож на мой). Эта процедура занимает некоторое время, и лучший способ для калибровки это метод научного тыка. Вам может потребоваться настроить более высокое напряжение на потенциометре, так чтоб защита не срабатывала на пиках нагрузки. Скачать файл проекта.
Поделитесь полезными схемами
| УЛЬТРАЗВУКОВОЙ ОТПУГИВАТЕЛЬ СОБАК Дазер — ультразвуковой отпугиватель собак, схема и описание прибора. |
| Игровые автоматы Плей Фортуна Для любителей азартных игр на просторах интернета представлены много игровых площадок, удовлетворяющих требования своих игроков. |
| РАДИОЖУК Делаем небольшой ФМ передатчик для прослушки — радиожук. Сегодня представлю вашему вниманию конструкцию очень простого радиожука для повторения. Жучок не содержит дефицитные детали и может быть повторен даже начинающим радиолюбителем. Он имеет маленький размер и питается от литиевой таблетки с напряжением 3 вольт. |
| СТРОБОСКОП ДЛЯ ДИСКОТЕКИ Отражатель стробоскопа позволит направить максимум света. Изготовить его можно из алюминиевой полоски либо картона. |
Компьютер не запускается блок питания исправен. Процессор не работает
Даже самый аккуратный пользователь сталкивается с ситуацией, когда его компьютер неожиданно перестает включаться. Это может быть обусловлено самыми разными причинами — аппаратными, программными или в силу комплексного воздействия тех и других. Как их можно обнаружить? Какие есть доступные способы устранения поломок, мешающих ПК загружаться?
Интерпретация поломок
Строго говоря, ситуация, при которой компьютер вообще не включается, то есть когда нет никакой реакции на нажатие кнопки питания, встречается редко. Она обусловлена считанным количеством причин, например, попросту тем, что в квартире выключено электричество.
Многие пользователи понимают под состоянием, когда компьютер вообще не включается, отсутствие изображения на экране, в то время как системный блок привычно гудит, лампочки на нем горят. Есть и иная интерпретация проблемы — изображение есть, однако не идет загрузка Windows. В этом смысле пользователь отождествляет такое положение дел с тем, что компьютер вообще не включается, так как результат тот же самый: нельзя работать на ПК. Мы рассмотрим несколько сценариев с учетом разности воззрений пользователей на суть проблемы, о которой идет речь.
Ситуация, когда компьютер при совсем, как мы отметили выше — достаточно редкая. Чаще всего те или иные механизмы на системном блоке все же начинают работать, но по ряду причин дальнейшая загрузка ПК становится невозможной. В архитектуре современных ПК предусмотрен механизм, предполагающий, что в случае подобных поломок система ввода-вывода — BIOS — сигнализирует о них посредством звуков, похожих на писк. Раздаваться они могут в колонках или же в небольшом динамике, встроенном в материнскую плату. Рассмотрим их особенности.
Рассмотрим их особенности.
о поломках
Звуки, о которых идет речь делятся на два типа, — долгие и короткие. Если компьютер не включается и пищит, то нужно определить, какова последовательность сигналов. Современные производители материнских плат чаще всего программируют соответствующую функцию микросхем в соотнесении с такими сочетаниями звуков:
Если раздается 1 длинный сигнал и 3 коротких, то это говорит о том, что компьютер не находит видеокарту;
Если пользователь слышит долгие одинаковые и повторяющиеся звуки, то это значит, что есть проблемы с ОЗУ;
Если динамик издает 5 коротких звуков, то это может говорить о поломке процессора;
Также могут озвучиваться посредством 1 долгого сигнала и 3 коротких.
Отметим, что использование тех или иных форматов подачи сигнала зависит от версии BIOS. В чем это проявляется? Например, в некоторых версиях BIOS о проблемах с видеокартой сигнализируют 2, 3 или 4 идущих подряд коротких сигнала. Если компьютер не включается и пищит определенным образом, то в BIOS типа Award интерпретация звуков может отличаться от той, что установлена для системы ввода-вывода в модификации Phoenix.
Проблемы с энергоснабжением
Рассмотрим тот случай, при котором компьютер не включается из-за проблем с электропитанием. Если ПК не реагирует на кнопку нажатия, то первым делом нужно проверить, есть ли электричество в квартире. Если оно есть, то нужно проверить, не сработала ли защита на сетевом фильтре. Такое бывает при подключении к нему большого количества устройств — особенно тех, которые требуют значительной мощности. Вполне могут быть проблемы с кабелем питания ПК — нужно проверить, правильно ли он подключен к соответствующему гнезду в системном блоке, а также к розетке.
Если никак не включается компьютер при запуске, это может быть обусловлено недосмотром пользователя в части активизации переключателя в задней части системного блока. Он располагается рядом с гнездом, куда вставляется кабель питания. Необходимо, чтобы соответствующий элемент был во включенном положении. Также на некоторых ПК есть поддержка нескольких типов переменного тока, например, на 110 и 220 вольт. Для работы в каждом из них необходимо переводить соответствующий переключатель в правильное положение.
Для работы в каждом из них необходимо переводить соответствующий переключатель в правильное положение.
Проблемы с блоком питания
Другая возможная причина того, что компьютер вообще не включается, — поломка блока питания. Электричество в этом случае подается в ПК нормально, но соответствующий компонент, отвечающий за его распределение, не работает. Не рекомендуется диагностировать функциональность блока питания без соответствующего оборудования — лучше сразу обратиться к специалистам.
Но вполне может оказаться так, что не включается в силу сбоя в блоке питания, который пользователь вполне может устранить самостоятельно. Дело в том, что на блоке питания иногда срабатывает внутренний механизм защиты от изменений напряжения. Если в электрической сети происходит скачок, соответствующие элементы в системном блоке ПК срабатывают и не пускают питание на микросхемы. Данная блокировка будет оставаться в действии, пока пользователь не разрядит конденсатор, отвечающий за функционирование системы защиты. Сделать это просто — нужно вынуть шнур питания из гнезда системного блока, подождать несколько секунд и поместить его обратно. Если проблема была в срабатывании защиты, то ПК начнет нормально загружаться.
Сделать это просто — нужно вынуть шнур питания из гнезда системного блока, подождать несколько секунд и поместить его обратно. Если проблема была в срабатывании защиты, то ПК начнет нормально загружаться.
Заменить батарейку
В числе возможных причин того, что ПК откажется реагировать на кнопку включения, — вышедшая из строя батарейка CMOS, которая расположена на материнской плате. Срок ее годности — около 5 лет. Поэтому совершенно нормально, что по истечении этого срока она может перестать функционировать. Отметим, что данная проблема появляется не сразу: ей, как правило, предшествуют те или иные проблемы с запуском ПК, самопроизвольные сбои в настройках системного времени, загрузки компьютера через раз.
Батарейку CMOS заменить довольно легко — к профессионалам имеет смысл обращаться совсем неопытным пользователям, тем, которые не хотят нечаянно навредить своему компьютеру в силу отсутствия значимых с «железом». Элемент, о котором идет речь, выглядит, собственно, как батарейка, но очень плоская, похожая на небольшую монету. Располагаться она может в разных местах материнской платы. Пример — на фото ниже.
Вынуть батарейку можно с помощью тонкой отвертки. Лучше ее взять с собой в магазин как образец и попросить продавца выдать точно такую же, но выпущенную недавно.
Когда «железо» сдает обороты
Если не включается питание компьютера, то проблемы могут быть также и в иных аппаратных компонентах системного блока. Например, часто бывает, что деформируется конструкция собственно кнопки запуска системного блока. Вследствие этого соответствующий элемент попросту не может замкнуть нужные контакты на материнской плате, чтобы компьютер начал загружаться. Помочь системе запуститься можно и вручную, найдя на материнской плате разъем Power и аккуратно замкнув имеющиеся на нем контакты с помощью отвертки. Разумеется, лучше, если это сделает специалист.
На материнской плате ПК располагается большое количество конденсаторов, транзисторов и иных элементов, каждый из которых важен для стабильной работы ПК. Если не включается компьютер вообще, причины могут быть в том, что какой-либо из соответствующих компонентов вышел из строя. Обнаружить его, понятно, сможет только опытный специалист. Но методом исключения вполне можно попробовать вычислить данную проблему, убедившись, что дело не в подаче электроэнергии, не в блоке питания и не в кнопке включения.
Мы рассмотрели основные причины, вследствие которых ПК может не реагировать на кнопку питания совсем. Изучим теперь ситуации, при которых компьютер включается, но не запускается, то есть картинка на экране отсутствует либо она есть, но это ничего не дает с точки зрения перспектив эксплуатации ПК.
Шумы без результата
Рассмотрим первый вариант, когда системный блок работает, но изображение на экране не появляется — он мигает. Данная ситуация может быть обусловлена несколькими причинами.
Самый распространенный фактор того, почему компьютера, — проблемы с видеокартой. Это довольно чувствительный компонент, главным образом, в силу подверженности перегреву. На видеокартах обычно стоят заводские кулеры, но повышенная нагрузка на соответствующий компонент ПК может потребовать существенно более мощных систем охлаждения.
Если не включается экран компьютера, то проверить, какого типа устройство перестало функционировать, достаточно просто. Нужно подключить к ПК другой монитор, или, наоборот, соединить текущий дисплей с любым сторонним девайсом. Бывает, что есть проблемы в части обеспечения контакта между монитором и системным блоком — перекрутился провод или, например засорился разъем. И в этом случае может наблюдаться интересный эффект — другой монитор на проверяемом компьютере не работает из-за того, что пыль забилась в видеоразъем на системном блоке, а текущий дисплей не функционирует на стороннем устройстве из-за засорений в своих элементах.
Другая причина рассматриваемой ситуации, когда не включается компьютер (кулеры работают, а на экране ничего не отображается), — проблемы на уровне материнской платы. Как мы отметили выше, на ней присутствует большое количество компонентов. Многие из них отвечают именно за обработку видеосигналов.
Почему не загружается Windows?
Что может означать ситуация, когда картинка на экране есть? То, что, как минимум, в ПК функционируют процессор, ОЗУ, видеокарта и основные чипы. То есть технически компьютер готов к работе, но он почему-то не может запустить операционную систему. Сценарии, отражающие поломку, могут в этом случае быть следующими.
Допустим, перед глазами пользователя следующая картина: не включается компьютер (экран работает), и это выражается в том, что вместо загрузки Windows — надписи на экране. В данном случае исключительно важно, какого типа сообщения выскакивают, о чем они. Здесь может быть несколько основных вариантов.
Могут возникнуть проблемы с винчестером. В этом случае на экране появится надпись вроде Reboot and Select Proper Boot Device («перезагрузитесь и выберите правильное устройство для загрузки системы») или Disk Boot Failure («ошибка загрузки с диска»).
Возможно, что файлы ОС Windows по каким-то причинам повреждены, например, из-за компьютерного вируса. В этом случае на экране может появиться командная строка, но графические компоненты ОС загружаться не будут. Отметим, что иногда на мониторе в случае со сбоем в Windows появляются те же надписи, что и в случае сложностей с диском.
В обоих сценариях проблема носит достаточно серьезный характер, и может потребоваться переустановка ОС или замена винчестера. Но бывает, что это совсем небольшой сбой, например, связанный с нестабильным контактом разъемов жесткого диска на материнской плате. Его легко устранить, проверив соответствующие элементы.
Самый простой случай — в считывателе для гибких магнитных носителей (они хоть и считаются устаревшими, но иногда используются) расположена дискета. Во многих ПК в системных настройках, как бы это удивительно ни звучало, активизирована опция, по которой загрузка ОС должна начинаться именно с дискеты. Не обнаружив на ней операционной системы, компьютер решает, что она не установлена вовсе, и выдает на экране соответствующее сообщение. Дискету нужно вынуть и попробовать загрузку еще раз.
Похожая ситуация — пользователь недавно переустанавливал Windows или дополнял ее некими образцами ПО с загрузочного диска и забыл его в соответствующем считывателе. Система, вполне возможно, будет настроена также и на то, чтобы начинать загрузку с CD- или DVD-привода, и она будет всякий раз осуществлять ее, пока человек не вынет диск оттуда. Обычно, если системных файлов на DVD-диске нет, то загрузка затем продолжается с винчестера. Но они могут быть на носителе в скрытом для пользователя виде, и он может даже не подозревать, в чем дело, когда загрузка Windows не пойдет. Поэтому при запуске ПК в любом случае следует убедиться, что никаких носителей — ни гибких, ни лазерных — не размещено в считывателях.
Если Windows не загружается, то это может быть связано также с проблемами в аппаратной части винчестера. Для этого следует подключить жесткий диск к другому ПК как дополнительный, и проверить, читаются ли с него файлы. К слову, полезно будет при этом сделать на другой компьютер копии наиболее ценных данных.
Еще вариант — Windows может начать загружаться, но вместо «Рабочего Стола» на экран будут выводиться иные картинки или, опять же, командная строка. Это означает, что с диском все в порядке, но есть проблемы с самой операционной системой. В этом случае уже с высокой вероятностью понадобится переустановка ОС.
На случай возможных проблем с запуском Windows у пользователя всегда должен быть под рукой загрузочный диск. Это может быть фирменный установочный носитель от Microsoft или, например, сформированный производителем компьютера. Во втором случае на диске могут также располагаться полезные Подобного типа носитель можно сделать самостоятельно, например, на основе бесплатных дистрибутивов Linux.
Некорректные настройки BIOS
Бывает, что компьютер включается, но не запускается из-за того, что в системе ввода-вывода выставлены некорректные настройки. Это может быть связано, например, с тем, что пользователь установил в ПК какой-либо новый аппаратный компонент, например, дополнительный модуль ОЗУ обновил видеокарту или даже процессор, а настройки BIOS остались прежними.
В этом случае самый правильный вариант — выставить опции в системе ввода-вывода по умолчанию. Для этого нужно зайти в интерфейс BIOS — чаще всего для этого нужно нажать DEL в самом начале загрузки ПК, после чего найти пункт Set Default Settings или созвучный с ним. Затем следует выбрать опцию Save and Exit Setup либо звучащую подобным образом. После этого система ввода-вывода запишет изменения, заключающиеся в установке настроек по умолчанию и перезагрузит ПК. Если проблема не исчезнет, то причина того, что загрузка не идет, в чем-то другом. Впоследствии наиболее оптимальные настройки BIOS можно установить, проконсультировавшись с опытными специалистами.
К слову, в BIOS также можно исправить последовательность запросов системы на загрузку ОС. Выше мы рассмотрели сценарий, при котором размещенная внутри соответствующего считывателя дискета может помешать запуску Windows. Настройки, отвечающие за обращение к ней, также прописываются в BIOS. Располагаются они в разделе Boot Sequence или созвучном с ним. Как правило, эти настройки предполагают вертикальное ранжирование носителей, с которых будет вестись загрузка. Если выше других расположена дискета — Floppy, то ее можно заменить на HDD — жесткий диск.
Выключается работающий ПК
Что делать, если возникла следующая ситуация: выключился компьютер и не включается? Самый простой вариант здесь — конечно же, перебои с электропитанием. Но довольно часто причина в другом — в перегреве тех или иных аппаратных компонентов. Чаще всего — процессора. Когда он перегревается, в системе срабатывает алгоритм защиты. При этом он, как правило, аппаратный, то есть включенный в архитектуру самого процессора. Если температура главной микросхемы ПК выше запрограммированной в нем критической отметки, компьютер не включится.
Есть две причины возникновения подобной проблемы — неисправный или недостаточно мощный кулер, а также высохшая термопаста — вещество, которое усиливает эффект от работы вентилятора. Бывает так, что пользователь перестарался с разгоном процессора — как правило, эта процедура предполагает значительное увеличение тактовой частоты микросхемы, что приводит к ее заметному перегреву, на который может быть не рассчитан кулер.
Чтобы компьютер с процессором, температура которого — выше нормы, загрузился, нужно немного подождать. Чтобы этой проблемы не возникало впоследствии, следует заменить термопасту, а также усовершенствовать кулер. Дело может оказаться также и в том, что вентилятор попросту запылился. В этом случае нужно почистить его. К слову, аспект гигиены важен для большинства компонентов ПК — не только кулера, но и видеокарты, материнской платы, дисков, основного вентилятора на системном блоке.
Если после нажатия кнопки включения ПК не издает ни звука, вентиляторы не крутятся, а светодиодные индикаторы не светятся, прежде всего, произведите внешний осмотр источника питания, а именно проверьте, надежно ли провод питания соединен с розеткой и разъемом в блоке, а также находится ли выключатель блока питания в положении «ВКЛ».
Далее проверьте, не расшатались ли провода питания в разъемах материнской платы, что может произойти у настольных ПК при проведении манипуляций непрофессионалами или при сильных вибрациях. Сначала откройте крышку корпуса слева и посмотрите, правильно ли подключены кабели от блока питания к материнской плате. Отсоедините широкий 24-контактный разъем и 12-вольтовый четырех- или восьмиконтактный разъем дополнительного питания процессора и осмотрите их. В случае выявления обгорания контактов дело может быть в скачке напряжения или в неисправности блока питания. Вполне возможно, что это затронуло все компоненты системы, что может повлечь за собой покупку нового компьютера.
Неисправность кнопки.
Закоротите оба контактных вывода кнопки питания (Power) на материнской плате с помощью скрепки для проверки неисправности кнопки питания корпуса компьютера.
Если со стороны источника питания все в порядке, проверьте, правильно ли подключены кнопки питания и перезагрузки на корпусе к материнской плате и имеют ли они легкий ход — маленькие двухконтактные разъемы должны быть прочно подсоединены к контактным выводам. Отключите кнопку «Reset» и попробуйте включить компьютер (если это сработает, значит, кнопка перезагрузки неисправна и должна оставаться отключенной).
Если же это не поможет, отсоедините кнопку питания. Далее, если систему удастся запустить путем замыкания обоих контактов, например, при помощи скрепки, значит, неисправна кнопка питания. В данной ситуации подключите кнопку перезагрузки и используйте ее в дальнейшем как переключатель «ВКЛ/ВЫКЛ». В противном случае вам придется отнести системный блок в мастерскую на диагностику.
2 ПК работает, но монитор остается выключенным
Если кулеры и светодиодные индикаторы работают, но изображение на экран монитора не выводится и он остается черным, проверьте его источник питания, а также убедитесь, что экранное меню настройки дисплея выводится при нажатии соответствующей клавиши. Если нет, значит, монитор неисправен — это можно проверить путем временного подключения другого дисплея (или телевизора с помощью HDMI-кабеля).
Если экранное меню выводится, попереключайте входы при помощи расположенной на мониторе кнопки Source или соответствующего пункта в меню, пока не выставится нужный подключенный вход. Затем попереключайте режимы вывода на включенном ПК путем удерживания клавиши «Win» и двойного нажатия «P» — это позволяет переключиться на следующий из четырех режимов. Подождите несколько секунд и переключитесь в общей сложности четыре раза, чтобы проверить, выводится ли изображение в одном из режимов. Если эти действия не принесут результатов, замените кабель для монитора и попробуйте другой доступный интерфейс (например, HDMI или VGA вместо DVI) с целью исключения неисправности разъемов или кабеля.
Наконец, наиболее трудоемкий способ — проверить, поможет ли установка или замена видеокарты (для начала это может быть старая или одолженная на время видеокарта). Если все эти попытки не увенчаются успехом, вероятно, имеет место какая-то другая проблема с аппаратным обеспечением, которую вы можете диагностировать при помощи следующих действий.
3 BIOS не запускается/зависает
Мигающий курсор на экране при старте ПК или зависание при инициализации BIOS могут указывать на различные проблемы с аппаратным обеспечением. В первую очередь проверьте, все ли разъемы (например, кулера центрального процессора) правильно подключены к материнской плате и все ли кулеры работают. В случае необходимости замените неисправные. Спикер материнской платы в определенных случаях выдает важную информацию в виде звуковых сигналов, значение каждого из которых объяснено в руководстве пользователя материнской платы. Однако для этого необходимо, чтобы этот маленький динамик был правильно подключен к разъему «Speaker» материнской платы (удостоверьтесь в этом или используйте специальную POST-карту для диагностики).
Описанные признаки могут указывать и на некорректные настройки BIOS Setup — эту проблему легко устранить путем сброса настроек до заводских. Процедура описана в руководстве к материнской плате. В большинстве случаев для этого необходимо при выключенном компьютере установить перемычку с надписью «Clear CMOS» на плате в положение сброса на несколько секунд, а затем переставить обратно.
Отсутствие изображения на экране может быть вызвано неисправностью монитора, ПК или кабеля между ними
Следующий подозреваемый — ОЗУ: проверьте каждый модуль в отдельности (если установлен только один, попробуйте вставить его другой слот) и при необходимости замените неисправный.
Затем отключите все аппаратное обеспечение, не являющееся принципиальным для работы ПК, от USB-, PCIe- и других разъемов компьютера. Если после этого он запускается, постепенно подключите все обратно — и пробуйте до тех пор, пока не найдете виновника.
Если так ничего и не помогло, вероятно, материнская плата и/или центральный процессор повреждены, и вам нужно готовиться к приобретению новых устройств.
4 Windows не запускается
Компьютер проходит стадию инициализации BIOS, но выдает сообщение о том, что загрузочный диск не найден? Первым делом проверьте, правильно ли подключены кабель питания SATA и кабель передачи данных вашего жесткого диска или твердотельного накопителя. Затем попробуйте подключить диск посредством другого кабеля и к одному из других портов. Если он не появляется в BIOS Setup/UEFI (чтобы проверить, нажмите «Del» при загрузке компьютера, перейдите в раздел «Advanced Chipset Features» и или другой аналогичный, и посмотрите, распознается ли диск на одном из каналов SATA), попробуйте подключить HDD через интерфейс SATA или в USB-кейсе к другому компьютеру. Если и это не сработает, значит, диск поврежден, и, скорее всего, восстановить данные сможет только профессиональная служба за достаточно высокую цену.
Если диск отображается в BIOS Setup или все еще читается на другом компьютере, но больше не является загрузочным, то необходимо сначала запустить систему восстановления и выполнить резервное копирование данных в связи с риском возникновения ошибок файловой системы или аппаратного сбоя. Затем восстановите загрузчик операционной системы: загрузите компьютер с установочного носителя Windows (вставьте DVD или USB-накопитель, после включения нажмите «F12» или аналогичную клавишу, в меню загрузки выберите носитель). Запустите командную строку. Затем введите: «bootrec /fixMBR» «Enter», «bootrec/fixBoot», «Enter». Если это не поможет, снова запустите консоль и введите «bootrec /rebuildBCD», «Enter». Если и это не сработает, вероятно, ваша Windows настолько пострадала в результате повреждения файловой системы или жесткого диска, что ее необходимо переустановить — лучше всего на новый диск, поскольку старый после сбоя уже будет ненадежным.
5 Не удается войти в систему Windows
Проблемы с драйверами.
Если Windows не запускается, попробуйте в безопасном режиме деинсталлировать сбойные драйверы или демонтировать соответствующее аппаратное обеспечение.
Если Windows начинает загрузку, но не может ее закончить, у вас есть два варианта: либо сделать продолжительный перерыв (например, объемные обновления Windows могут потребовать несколько десятков минут в зависимости от системы, чтобы выполнить все операции при перезагрузке), либо, если даже по прошествии часа ничего не происходит или проблема не связана с обновлениями Windows, выполнить загрузку в безопасном режиме. Данный режим предлагается как вариант после внезапного отключения питания. В других случаях сразу же после запуска нажмите «F8» (в Windows 10 — «Shift+F8»). Если проблемы с обновлениями мешают запуску, Windows отменит их, после чего система должна загрузиться в обычном режиме. Кроме того, в данном режиме вы можете обновить или удалить программное обеспечение и драйверы, установка которых, вероятно, привела к проблеме.
В остальных случаях запустите в безопасном режиме инструмент «Конфигурация системы», на вкладке «Службы» активируйте опцию «Не отображать службы Microsoft» и снимите галочку со всех остальных отображаемых служб.
Теперь отключите на вкладке «Запуск системы» (Windows 7) или в Диспетчере задач на вкладке «Автозагрузка» (Windows 8 и 10) все автоматически загружаемые программы. Если это не поможет, извлеките все ненужные устройства. В качестве последней меры перед началом переустановки запустите в безопасном режиме командную строку от имени администратора (введите в поле поиска меню «Пуск» «cmd», кликните правой кнопкой мыши по «cmd.exe» и выберете пункт «Запуск от имени администратора») и введите «sfc /scannow» — это позволит проверить все системные файлы и при необходимости заменить их оригинальными.
Фото: компании-производители; CHIP Studios, Kai Hendry/Flickr.com
Проблемы с блоком питания могут запросто возникнуть именно потому, что он — такое же отдельное устройство, как и другие комплектующие. Со своим конструктивом и достаточно обширным набором компонентов внутри. Блок питания также может выходить из строя и давать сбои в работе. В нем также есть уже знакомые нам (по предыдущим статьям) . Они точно таким же образом могут «вздуваться», «вскипать» и прочим образом усложнять нам жизнь.
Вот, к слову, фото конденсатора системы питания, который являлся причиной проблемы с блоком питания.
Видите на нем эту «ржавчину» (окис)? Это — вытекший электролит. В таком случае непригодные конденсаторы заменяют (перепаивают на рабочие, соответствующей емкости, соблюдая при этом правильную .
Давайте с Вами рассмотрим возможные варианты того, от чего наш блок питания может выйти из строя и какие при этом могут быть последствия для всей остальной «начинки» системного блока? Проблемы с блоком питания часто связаны с тем, что он полностью выходят из строя при скачках напряжения в электрической сети или — высокочастотных помехах питания. В таком случае «под прицелом» зачастую оказываются входные цепи устройства (инвертор или фильтр).
Но при наличии дешевого блока питания (сделанного на честном китайском слове) бывают ситуации, когда входной скачок напряжения проходит фильтр и моментально оказывается на выходе блока питания и пережигает стабилизаторы на входе питания самой материнской платы. Здесь, как Вы понимаете, дело простой заменой питающего узла уже не ограничится. В такой ситуации, как правило, силовые импульсы проходят по всем узлам материнской платы, часть из которых запросто может выйти из строя.
Дешевые блоки зачастую не содержат в своей конструкции необходимого количества электрических фильтров. Фильтры заменяются перемычками, что удешевляет производство конечного изделия, однако создает дополнительные проблемы с блоком питания впоследствии. Вот, к примеру, посмотрите на такой образец:
Что мы здесь видим? Внизу (обведено красным) впаяно две перемычки вместо фильтрующих дросселей (или — предохранителей), а над ними — пустующее посадочное место под конденсаторы той же схемы фильтрации. Производитель сэкономил даже на таком копеечном, но важном элементе, как изолирующая пластиковая прокладка, предохраняющая высоковольтную часть электрической схемы от случайного контакта с кожухом корпуса.
Примечание: два дросселя Вы можете видеть в верхней части фото, это — ферритовые кольца с намотанными на них витками медного провода. Дроссель имеет высокое сопротивление переменному току и малое — постоянному и служит именно для фильтрации (подавления) переменной составляющей тока в электрической цепи.
На фото ниже обратите внимание на потемнения внутри блока питания, отмеченные красным. В верхней части изображения мы видим выгоревшие резисторы сопротивления, которые служат для выравнивания (понижения) напряжения внутри БП. Из за их «пробоя» и, как следствие, — возросшей силы тока устройство начало работать в режиме перегрузки, что, в свою очередь, привело к выгоранию области под конденсаторами (нижняя область) и их вздутию.
При работе в режиме перегрузки блок питания может издавать высокочастотный «свист», что должно послужить сигналом к оперативным действиям с нашей стороны. Если все оставить на самотек, то в скором времени мы можем увидеть при включении компьютера и ничего больше.
Различные скачки напряжения также могут привести к выходу из строя таких элементов блока питания, как диодные сборки (диодный мост), выполняющий функцию выпрямителя напряжения. Обычно это четыре диода (сборка), расположенные в одном корпусе и служащие для выпрямления (преобразования) в пульсирующий постоянный.
Проблемы с блоком питания также могут начаться из за того, что БП не успевает стабилизировать электрическое напряжение внутри системного блока. У качественного изделия блоки электронной стабилизации срабатывают достаточно быстро, а у дешевых и некачественных, как Вы понимаете, с этим все — наоборот.
На фото выше — «пробитый» шим-контроллер (ШИМ — широтно-импульсный модулятор или по английски: pulse-width modulation — PWM ), который выполняет в блоке питания функции регулятора и стабилизатора напряжений. Подобный контроллер также управляет на материнской плате компьютера. Еще ШИМ обеспечивает защиту от превышения положительных и отрицательных выходных напряжений БП и формирует сигнал « ».
Обратите внимание на фото ниже:
Видите, как у конденсатора сорвало «крышу»? 🙂 При этом жидкий электролит, наполняющий его, разбрызгался по всему блоку питания и, пока я забрал компьютер на ремонт, электролит успел провонять все помещение:)
Подобная проблема с блоком питания произошла вследствие сильного скачка напряжения в электросети, в результате чего вышел из строя, собственно, сам блок питания, трансформатор активной акустической системы, и материнская плата принтера, подключенного к этому компьютеру. Причем на самой плате аж закоптился и сгорел варистор на 600 ! Вольт.
Бывает еще и такая проблема: блок питания сам включается после подключения кабеля питания. Все вентиляторы в системном блоке при этом крутятся, но компьютер не включается. Причиной подобной поломки, в большинстве случаев, является неисправность стабилизатора дежурного напряжения блока питания, который формирует «дежурку» (дежурное напряжение +5V). Не получая его при старте, система просто не может корректно пройти начальный этап самотестирования, отчего — основные напряжения не подаются на комплектующие компьютера и он не стартует.
На табло моего тестера это выглядит следующим образом:
Причем тестер издает звуковой сигнал предупреждения, а значения показателя VSB (дежурного напряжения) динамически изменяются от 3,9 до 4,8V.
Как самостоятельно проверить блок питания мы рассматривали нашего сайта.
Продолжим! Проблемы стабилизации напряжения особенно заметны в ситуации, когда потребляемая тем или иным компонентом компьютера (часто — процессором) мощность, может скачкообразно измениться (с частотой до мегагерца). Если блок питания не успеет «догнать» резко падающее напряжение, то возникает помеха, которая может исказить передаваемые в этот момент внутри компьютера данные. Естественно, что компьютер при этом начинает «глючить», происходят разные неприятные вещи, в виде самопроизвольных перезагрузок, появления «синих экранов» (BSOD), возникновения на жестком диске (бэд-блоков) и т.д.
А это — обратная сторона того, когда блок питания пытаются укомплектовать по максимуму:
Из за столь большой плотности комплектующих на ограниченном пространстве мы сталкиваемся с другой проблемой блока питания — его перегревом. Перегрев для этого узла компьютера так же опасен, как, к примеру, и .
На фото выше мы можем видеть, что из за нехватки места фильтрующая обмотка была вынесена отдельно (на фото — справа) и крепилась с внутренней стороны к крышке БП. Также не хватило места и плате управления скоростью вращения вентилятора, которая была прикручена прямо к одному из радиаторов. В результате, вся конструкция — страшно греется и, вряд ли, прослужит долго в таких эксплуатационных условиях.
Проблемы с блоком питания могут появиться и в результате его естественного «старения», которое идет значительно интенсивнее всех остальных комплектующих компьютера. Через год эксплуатации, многие БП теряют от 10-20% начальной мощности. В случае работы в предельных режимах (длительный перегрев, максимальная нагрузка), этот показатель может доходить до 50%.
Особенно от нестабильного или заниженного напряжения страдают . Чтобы раскрутить шпиндель и держать обороты контроллер должен подавать на его мотор постоянную мощность. Если напряжение упало или колеблется, то решить подобную задачу становится проблематично и отсюда — дополнительные проблемы.
В моей практике был случай, когда после включения кнопки питания компьютера я услышал громкий хлопок и запах горелого (в голове пронеслось: «вышел из строя блок питания, нужно поменять»), но и после замены на заведомо исправный, компьютер не включился. В результате последующего тестирования оказалось, что схема защиты БП не сработала и внутри выгорело практически все (вышла из строя даже подключенная на тот момент к ПК клавиатура!). В «живых» остались только внешняя и мышь, всю остальную «начинку» пришлось просто выбросить!
Если в электрической сети произошел резкий скачок напряжения, то может выйти из строя предохранитель, находящийся внутри блока питания. Причем, сам блок может быть полностью рабочим и проблема кроется именно в вышедшем из строя предохранителе, который и предназначен для того, чтобы защитить собой дорогостоящие элементы, расположенные за ним. Всегда держите этот момент в голове!
Чтобы проверить это, просто переведите в режим прозвонки и коснитесь щупами предохранителя с двух сторон (расположение щупов значения не имеет). Тестер должен издать звуковой сигнал, если сигнала нет, — внимательно осмотрите элемент визуально (скорее всего, провод, проходящий внутри него, оборван).
Обычно в блоках питания устанавливаются плавкие предохранители с номиналом до пяти ампер (5А). Маркировку можно посмотреть на самом корпусе элемента. Также она часто прописана на печатной плате блока питания возле места установки предохранителя или с ее тыльной стороны. Так что ремонт блока питания, при определенном везении, может свестись к банальной замене небольшой детальки!
Просто идем в ближайший специализированный магазин (или на радиорынок) и покупаем предохранитель нужного номинала. С помощью паяльника неисправный элемент (предварительно полностью извлеките плату БП, открутив четыре винта) и устанавливаем на его место новый. Если ничего больше не перегорело, то на этом весь «ремонт» может и закончиться. Согласитесь, стоит потратить немного времени, чем платить мастеру (еще хуже — выбрасывать) полностью рабочий узел компьютера:)
Что же можно посоветовать для избежания проблем с блоком питания компьютера? По сути единственной стоящей рекомендацией здесь будет — использовать только качественные блоки питания, от зарекомендовавших себя известных производителей. Конечно, такой блок будет стоить дороже, но — это и есть Ваша плата за безопасность и надежность всей системы. Не пренебрегайте этим!
К заслуживающим доверия «брендовым » производителям компьютерных блоков питания относятся : Delta, FSP, Hiper, 3R, Topower, Chieftec, HEC, Thermaltake, ASUS, PowerMan Pro, AcBel, ZIPPY (Emacs), Enermax, Zalman, Enlight, Epsilon. Весьма желательно брать блок питания хотя бы с 20-30% избыточным запасом по мощности. Вы ведь не планируете эксплуатировать его под максимальной нагрузкой?
Общей рекомендацией по профилактике отказов блока питания может быть совет не держать системный блок на полу. Практика показывает: чем ниже он расположен, тем больше пыли в него попадает, а токопроводящая пыль, скапливающаяся на электрических контактах — враг любой электроники.
Также весьма желательно использовать (UPS) или хотя бы — качественный сетевой фильтр. К примеру — сетевой фильтр «Most Tandem THV»:
Подобные фильтры имеют встроенные схемы защиты от высокочастотных помех, а также — от перенапряжения в электрической сети. К примеру, когда Вам вместо положенных 220 V наши коммунальщики подают в розетку 260 или больше. Данный фильтр по достижении порога в 252 В. просто отключается, спасая дорогостоящее оборудование, расположенное за ним.
Итак, какие же признаки, относящиеся к проблемам блока питания можно выделить? Первый и главный, наводящий в первую очередь на мысль именно о питании — компьютер просто не включается. После нажатия на кнопку пуск буквально ничего не происходит (вентиляторы не вращаются, лампочки не светятся). Другой признак — не так явно свидетельствующий о том, что проблема именно в блоке питания: система самопроизвольно перезагружается, либо «зависает».
Как же нам убедиться в том, что наши проблемы именно с блоком питания? Прежде всего произвести его замену на заведомо рабочий. Если после этого компьютер работает стабильно, то — проблема локализована правильно:)
Есть один небольшой трюк, который поможет Вам запустить блок питания без подключения его к материнской плате. Буквально для его запуска Вам нужен только сам блок, кабель на 220 вольт и скрепка.
Приступим. Извлекаем его из корпуса, кладем на стол и, согнутой скрепкой замыкаем 14-й и 16-й контакты на его разъеме. Как показано на фото ниже.
Замыкать надо зеленый и черный провода. Но не волнуйтесь, даже если Вы случайно замкнете не те контакты, — ничего страшного не случится (блок питания не сгорит, просто не запустится). После того, как мы зафиксировали скрепку в таком положении, подключаем к устройству силовой кабель питания и втыкаем его в розетку. Если все сделано правильно — вентилятор на блоке начнет вращаться.
Понятно, что таким образом можно только успешно протестировать блок питания на предмет «работает» — «не работает», если же проблемы вызваны, к примеру, вздувшимися конденсаторами внутри, то такой тест не покажет нам насколько стабильно функционирует устройство и здесь без осциллографа (для выявления «пульсаций» напряжения) в блоке питания уже не обойтись.
Проблемы с блоком питания могут проявляться по разному. К примеру: купили нам на фирму хороший компьютер (качественные комплектующие, блок питания на 400 ватт от фирмы «Chieftec»). Буквально через месяц попадает он к нам на ремонт. Диагноз — не включается.
Разобрали мы блок питания и видим что один из силовых элементов слегка отклонился в сторону и касается с внутренней стороны защитного кожуха. Результат — короткое замыкание на корпус и выход всего устройства из строя..
Еще один пример из практики. Хотя он напрямую и не связан с проблемами блока питания, но покажет Вам еще один нюанс диагностики компьютера.
Очередной случай в нашем IT отделе: принесли нам компьютер, который не запускался. Стандартная схема — меняем блок питания. Никаких изменений. Подставляем другие (заведомо рабочие) комплектующие, — та же ситуация. Сбрасываем биос и проделываем некоторые вещи, описанные нами в предыдущей статье » «. Безрезультатно!
Начинаем думать о нерабочей материнской плате. И тут кто-то подает идею проверить все ли в порядке с кнопкой включения самого компьютера? Снимаем лицевую панель корпуса компьютера и видим, что один из двух контактных проводов, ведущих к разъему на материнской плате оторвался у основания самой кнопки.
Естественно, провод мы припаяли на место, но во первых: Вам будет полезно знать, что причина кажущейся проблемы с блоком питания может быть именно в этом. А во вторых: есть еще один способ запустить материнскую плату без использования кнопки пуск на передней панели.
Для этого нам надо найти на материнской плате два штырька, которые отвечают за запуск компьютера (они обычно промаркированы как «PWR», «POWER», «POWER ON» или «POWER SW») и закоротить их напрямую с помощью отвертки с плоским наконечником.
Подержать отвертку так несколько секунд. Компьютер должен запуститься (если он рабочий). Не надо бояться, если Вы закоротите не те штырьки. Можете (при отсутствии понятной маркировки) перепробовать их все подряд. Материнская плата не сгорит и ничего страшного не случится. Просто я хочу, чтобы Вы знали о такой возможности и применяли эти знание в нужный момент и подходящей ситуации.
Резюмируя все сказанное выше: проблемы с блоком питания решаются двумя способами:
- 1 — заменой комплектующих в нем самом
- 2 — покупкой нового
Вот, к слову, как при проблемах с блоком питания выходят из положения люди в случае наличия корпуса типа «desktop» (узкий горизонтальный).
Как видите — родной блок питания сгорел, а стандартный ATX просто не подходил по размеру, но наша славянская смекалка и широкий скотч пришли на выручку! 🙂
Поэтому — будьте всегда внимательны при тестировании, не делайте поспешных выводов. Помните, что говорил по этому поводу один небезызвестный персонаж: «Быстро только кошки родятся!». Ну и напоследок: не забывайте, что проблемы с блоком питания могут начаться от отсутствия его регулярной чистки (и всего системника внутри) от пыли. Скопившаяся на вентиляторе блока питания пыль со временем может привести к его заклиниванию и полной остановке, а это — прямая дорога к перегреву устройства, «со всеми вытекающими».
Еще немного расширим нашу статью за счет фотографий, любезно предоставленных одним из посетителей нашего сайта. Отдельное ему за это спасибо! 🙂 На фото ниже будет запечатлена крайняя стадия того, что может (не дай бог) произойти с Вашим компьютером, если периодически не делать профилактику и не удалять скопившуюся в нем пыль.
Итак — парад-алле наших снимков! Фото первое: Блок питания с тыльной стороны.
Чистку можно проводить с помощью старого пылесоса советского образца, переведенного в режим на выдув или же — с помощью баллончика со сжатым воздухом. Конечно, в таких «клинических» случаях зас…оренности необходимо будет прибегнуть и к другим, нестандартным средствам. После протирания спиртом обязательно дайте компьютеру хорошенько просохнуть. Удачи Вам! 🙂
О том, как при проблемах с блоком питания самостоятельно отремонтировать данный узел компьютера, смотрите видео ниже. Наглядно показан весь процесс: от диагностики поломки — до замены неисправных комплектующих БП.
Какой бы современный и мощный компьютер вы бы не купили, со временем с ним начнутся разного рода проблемы. Одна из таких проблем, когда компьютер вообще не включается. Я считаю, что данная проблема является неприятной и хотелось бы научить вас ее решать. Уверен, если вы давно пользуетесь компьютером, то у вас была такая проблема, когда вы нажимаете на кнопку включения на системном блоке, но ничего не происходит или лампочка загорается, кулер начинает работать но моментально выключается и компьютер не подает никаких признаков жизни. Может быть вариант, что при включении компьютера, он начинает пищать и больше ничего не происходит.
Сегодня вы узнаете, каковы причины такой неисправности и почему не включается компьютер. В общем, продолжаем расширять свои знания в ремонте компьютера.
Почему компьютер не включается?
Самым простым способом определить, в чем же причина описываемой проблемы, прислушаться к звукам спикера. Если компьютер не работает, то он будет пищать, то есть издавать звуковые сигналы, лично для меня которые не очень приятны. Если вы слышите такие сигналы, значит не все так плохо и можно выяснить почему не включается комп. Но, если вы не слышите никаких подобных звуков, не расстраивайтесь. Возможно сама пищалка не подключена к материнской плате.Если в системном блоке есть специальный динамик или пищалка, которая шла в комплекте с материнкой, так и осталась лежать в коробке, ее необходимо подключить. Необходимо подключить спикер к контактам на материнской плате. Чтобы не напутать и не подключить или отключить лишнего, необходимо прочитать инструкцию к материнской плате. Там вы точно найдете ответ.
Звуки, которые будет издавать компьютер, будут зависеть от производителя BIOS (Award, AMI, Phoenix Bios). Если вы не знаете, какой у вас биос, то вам вновь поможет инструкция к материнской плате. Если вы выбросили инструкцию, то всю информацию можно найти в интернете. Даже если комп не работает, с телефоном то все в порядке. Вбиваете название вашей материнки, которое можно узнать, осмотрев саму материнку, и ищите всю нужную вам информацию.
Но, вернемся к нашей теме сигналов биоса. Самые распространенные из них:
- Award или Award — Phoenix BIOS
Длинные повторяющиеся сигналы – не найдена или не работает оперативная память
- AMI Bios (American Megatrends, Inc)
2, 3 или 4 коротких звуковых сигнала – проблема в оперативной памяти
5 коротких сигналов – возможно не исправен процессор
1 длинный, 3 коротких сигнала – неисправность видеокарты
2 коротких сигнала и 1 длинный – неисправность оперативной памяти.
Это самые распространенные сигналы биоса, которые могут быть и у вас. На самом деле их гораздо больше. О них вы сможете узнать, прочитав в интернете.
И так, можно сделать вывод, по популярности звуковых сигналов, что существуют и самые популярные причины, по которым не включается компьютер. К таким источникам проблем относятся:
- Проблемы с питанием 220В
- Неисправен блок питания
- Кончилась батарейка
- Неполадки с комплектующими или шлейфами
- Плохая кнопка питания
- Неисправна материнская плата.
- Теперь давайте поговорим о каждой проблеме и ее решении в отдельности.
- Проблемы с питанием в 220В.
Также необходимо учитывать количество приборов и устройств, которые подключены через сетевые фильтра или удлинители к одной розетке. Возможно вы сильно нагрузили розетку и из-за защиты компьютер не включается. Для проверки этого варианта нужно отключить все устройства, которые питаются от одной розетки и оставить только компьютер. Возможно в этом случае он заработает. Если в сети сильно завышенное или заниженное напряжение, то компьютер также не будет включатся. Более того, велика вероятность, что он может сгореть. Проверить напряжение можно специальным прибором или с помощью лампочки накаливания, на глазок. Главное не перепутайте лампу с энергосберегающей.
Если напряжение понижается, то и лампочка будет светить тусклее, ну а если оно выше обычного, соответственно, гореть ярче. Также при высоком напряжении лампочка может зажечься и тут же перегореть. Но такой вариант проверки не особо безопасен, поэтому лучше раздобыть тестер.
Бывают моменты, что розетка полностью исправно, но компьютер все равно не получает электричества. Это происходит по причине плохого контакта кабеля питания. Отсоедините кабель от блока питания и подключите заново, максимально плотно.
Глупо напоминать, но все же. Стоить помнить о кнопки рядом с разъемом на блоке питания. Она должна быть включена. Иногда доходит до смешного, что уже все перепробовали, а компьютер так и не включается. Оказывается, кнопка на блоке питания была выключена.
Но не стоит нажимать никаких других переключателей. Возможно на вашем блоке питания будет переключатель входного напряжения. Обычно он красного цвета. Вот его вообще трогать нельзя!!! Его предназначение — переключение уровня входного напряжения 127 и 220В. Это сделано для того, чтобы пользоваться блоком питания в другой стране, у которой напряжение в сети 127В, как, к примеру, в США.
Проблемы с блоком питания.
Если вы убедились, что с питанием все в порядке, то нужно приступить к проверке следующего элемента — блока питания. Ведь именно на него питание и попадает при включении компьютера. В большинстве случаем именно неисправный блок питания становится причиной «мертвого” компьютера.
Дело в том, что в нашей стране люди постепенно привыкают экономить на всем. И компьютерные элементы не исключение, тем более если посмотреть, сколько они стоят. Люди, естественно отдают предпочтение китайской дешевой копии блока питания.
Но, такая позиция, касательно компьютера вообще невыгодная. Некоторые пользователи не понимают, насколько блок питания важный элемент в системном блоке компьютера. И речь идет не только о максимально допустимой мощности, но и качественного производителя. Очень хорошо, если блок питания накрылся медным тазиком не зацепив ничего. В этом случае покупаете новый блок питания, только уже более качественный и надежный. И все, проблема с запуском компьютера будет решена. Но бывают случаи, когда блок питания «умирая”, тащит за собой некоторые элементы системного блока, а то и весь компьютер. И в этом случае вам придется покупать новый комп. Согласитесь, о таком даже читать страшно! Но, надеюсь у вас не так все плохо.
Для проверки блока питания, установите в ваш системный блок заведомо исправный элемент и проверьте, будет ли он работать. Если под рукой такого работающего блока питания нет, тогда будем проверять работоспособность своей детали. Но без тестера напряжения нам не обойтись. Такую проверку можно будет осуществить лишь тогда, когда при включении компа загораются лампочки.
Проверку с помощью тестера провести просто: берём любой разъём питания и меряем напряжения: между любым чёрным и красным проводом должно быть 5В, а между чёрным и жёлтым 12В.
Некоторые блоки питания при длительном пользовании приобретают эффект «залипания” внутренней защиты. Вытащите кабель и оставьте его на минут 10. После этого подключите кабель обратно и запустите компьютер. Если компьютер по-прежнему не запустился, тогда необходимо переходить к проверке следующих элементов.
Заряд батарейки кончился.
На любой материнской плате присутствует небольшая литиевая батарейка на 3В. Она поддерживает энергозависимую память CMOS, в которой хранятся настройки BIOS. На компьютере, которым пользуются уже долгое время или он просто долго лежал без работы, батарейка сядет и все настройки потеряются. Севшую батарейку легко распознать. При каждом включении будет сбиваться время. Иногда при этом возникает ошибка при запуске и БИОС просит войти в него и пересохранить настройки. Но бывают моменты, когда из-за этой севшей батарейки компьютер вообще не включается или включается, но через раз. Опять же, если у вас имеется тестер напряжения, то можно легко проверить, работает ли батарейка. Если тестера у вас нет, то лучше замените батарейку. Она стоит недорого и продается в любом компьютерном магазине.
Комп запылился.
Если внутри системного блока уже ковры от пыли, то не удивительно, что компьютер не включается. Не забывайте, что системный блок необходимо регулярно чистить и менять термопасту на процессоре. Лучше всего проводить чистку с помощью пылесоса и кисточки.
Не забываем и про контакты оперативной памяти и плат. Их тоже нужно почистить. Только перед этим нужно полностью обесточить компьютер. Достав из слотов оперативу, с помощью обычной терки, он же ластик, чистим контакты. Стараемся, они должны блестеть. Но делайте это очень аккуратно. Часто над контактами располагаются микроскопические детали. Их задевать никак нельзя.
Для чистки контактов слотов памяти от пыли можно использовать зубную щетку, помазок для бритья или любую другую кисточку, главное, чтобы они были подходящего размера.
В самом конце проводим чистку вентилятором и проверяем их работоспособность. Если вентилятор не будет работать, то компьютер может выключаться сразу, после включения. Большое количество пыли в системном блоке будет влиять на перегрев компьютера. Собственно, из-за это комп может и не включатся, либо постоянно перезагружаться.
Проблема комплектующих и шлейфов.
Если кто дошел до этого этапа проверки, то стоит работать методом исключения, ведь никогда не знаешь, в какой именно детали системного блока кроется проблема. Проверку нужно начать с тех деталей, которые в обязательном порядке нужны для запуска компьютера. Все остальные элементы необходимо отключить либо и вовсе достать с системного блока. Короче говоря, оставляем матернику, подключенный к ней процессор и вентилятор, оперативную память, если нет встроенной видеокарты, то оставляем и ее. Также стоит подключить клавиатуру. Если у вас только одна планка оперативы, то вставьте ее в другой слот. Если компьютер с этими элементами работает исправно, то начинаем подключать остальные элементы по очереди. Следующим необходимо подключить жесткий диск. Таким постепенным подключением элементов вы сможете найти проблемную зону.
Большая вероятность того, что сама деталь системного блока будет исправно, но вот кабель или шлейф могут нерабочими.
Проблема с кнопкой питания.
Одной из причин, почему компьютер не хочет работать, может скрываться в кнопке запуска системного блока. Возможно кнопка недостаточно хорошо замыкает контакты. Понятное дело, что из-за это и компьютер включаться не будет. Проверить ее работоспособность очень просто. Для этого вам необходимо осмотреть материнскую плату и найти место, где подключается провод от передней панели корпуса системного блока. А там вы уже легко найдете разъем «Power”. Сам разъем вытаскиваете и с помощью отвертки замыкаем два контакта. Если компьютер все еще не включился, идем искать проблему дальше.
Проблема с материнской платой.
Если вы все сделали как описано выше и компьютер не запустился, то у меня для вас плохие новости — беда с материнской платой. Велика вероятность того, что вам придется менять ее на новую, а стоит она сейчас ой как не дешево. Да и материнку захочется поменять на более новую. Соответственно, придется менять и процессор, а следом за ним и оперативу. Короче говоря, апгрейду подвергнется весь системный блок. Но, если вы будете менять материнскую плату из той же серии, как была у вас, на ней обязательно должно быть:
- такой же процессорный разъём (сокет)
- необходимое количество слотов оперативной памяти, причём того же типа (DDR, DDR2, DDR3…)
- интерфейс подключения имеющегося жёсткого диска (IDE, SATA)
- достаточное количество слотов расширения под имеющиеся платы (PCI, PCE-Express)
Не стоит исключать и ремонт материнской платы, тем более, если она на гарантии. Но в этом случае вам придется долго сидеть без компьютера. По своему опыту знаю, что по гарантии чинить материнку никто не спешит.
Если гарантии нет, то стоит отдавать материнку на починку, если ремонтные работы не превысят 30% от ее цены.
После того, как вы провели самостоятельную проверку элементов системного блока и не нашли проблему, самому уже делать ничего не стоит. Вы можете сделать только хуже. Придется вызывать мастера на дом, чтобы он поставил «диагноз больному”.
Собственно, на этом и все. Уверен, наша статья вам помогла, и вы починили свой комп. Оставайтесь с нами и узнавайте много нового.
В этой статье мы рассмотрим ситуации, при которых компьютер может не включаться или не загружаться. Также, мы дадим некоторые советы по решению таких проблем.
Компьютер не включается
(При нажатии на кнопку включения на системном блоке ничего не происходит: лампочки не загораются и не слышно шума работающих вентиляторов)
Когда компьютер не подаёт никаких признаков работы, проблема в аппаратной части.
Способы решения.
Шаг 1. Сперва проверьте и исключите «невнимательные» причины:
— не забыли ли включить кнопку на фильтре-удлинителе;
— не выключен ли тумблер блока питания (находится сзади системного блока рядом с тем местом, где подключён кабель 220В;
Шаг 3. Если проблема не решилась, следует прекратить самостоятельные поиски и обратиться в сервисный центр!
Компьютер включается, но не загружается
(При нажатии на кнопку питания, слышен шум систем охлаждения, но до рабочего стола загрузка не доходит)
Данный симптом может быть как вследствие аппаратных проблем, так и из-за программных.
Симптомы данной проблемы делятся на 3 подвида:
I. На экране нет никакого изображения — ни экрана BIOS, ни экрана загрузки операционной системы
Шаг 3. Если проблема сохраняется, попробуйте заменить батарейку BIOS’a на материнской плате — тип CR2032
Шаг 4. Если проблема сохраняется, обратиться в сервисный центр.
II. На экране есть изображение BIOS, загрузки ОС Windows не видно.
Шаг 1. Выключить компьютер. Вскрыть системный блок и проверить, подключён ли кабель питания и SATA-кабель к жёсткому диску.
Отсоединить и подсоединить их снова.
Шаг 2. Загрузиться с дистрибутива Windows и выполнить восстановление системы.
Как создать загрузочную «флешку»:
Как загрузиться с флешки, содержащей дистрибутив ОС Windows:
Как войти в режим восстановления ОС Windows: статья будет добавлена позже
Шаг 3. Переустановить систему
Шаг 4. Если проблема сохраняется или периодически возобновляется даже после переустановки системы, обратиться в сервисный центр.
- Не устанавливайте системный блок на пол или другие особо пыльные поверхности. Старайтесь размещать блок на подставке или в специальной нише компьютерного стола.
- Почаще проводите уборку в помещении, в том числе влажную. Чем меньше будет пыли вокруг компьютера, тем реже придётся чистить компьютер от пыли.
- Как минимум раз в полгода проводите чистку системного блока. Мы советуем доверять чистку системного блока специалистам. Однако, если вы относите себя к числу продвинутых пользователей, рекомендуем прочесть статью о чистке компьютера.
- Как минимум раз в 3 года производите замену термопасты на центральном процессоре, видеокарте и чипсетах, которые имеют радиаторы.
- Раз в 5 лет настоятельно рекомендуем заменять батарейку BIOS (тип CR2032), даже если компьютер работает нормально. Лучше сделать это заранее, чем это станет неприятным сюрпризом в неподходящий момент.
Каковы определения OVP, OPP, OCP, SCP, OTP и BOP?
Каковы определения OVP, OPP, OCP, SCP, OTP и BOP?
Распространенное заблуждение / предположение о стандартах защиты состоит в том, что они устанавливаются с целью защиты всей системы. Это неправда. Эти средства защиты предназначены только для защиты самого устройства, а не всей системы. Это связано с тем, что блок питания не может решить, какую мощность он хочет экспортировать.Он просто реагирует на потребности / требования системы со стороны материнской платы, видеокарты и других напрямую подключенных компонентов.
(V Platinum 1300 Вт)
- OVP (Защита от перенапряжения) : Функция источника питания, которая отключает устройство или приостанавливает выход, когда напряжение превышает заданный уровень. Обычно он активируется, когда выходное напряжение превышает 110–130%.
- OPP (Защита от превышения мощности) : предотвращает повреждение в результате чрезмерной выходной мощности.Обычно это активируется, когда мощность подключенных компонентов достигает 130–150%.
- OCP (защита от перегрузки по току) : защищает от потенциально опасных последствий подачи слишком большого тока в блок питания. Это может привести к перегрузке или короткому замыканию устройства, потенциально создавая неправильный ток и повреждая блок питания или подключенные компоненты, такие как материнская плата. Он будет активирован, когда экспортный ток достигнет 130–150%.
Как ни странно, эта настройка защиты часто является основной причиной нестабильности системы.Это связано с тем, что иногда материнская плата и графическая карта доводятся до такой степени, что ток требует установки этой защиты преждевременно, поскольку в системе работает правильно, но величина тока выходит за пределы заранее определенного диапазона безопасности, в конечном итоге срабатывая OCP и выключение системы.
- SCP (Защита от короткого замыкания) : Предотвращает возгорание материнской платы из-за высокой температуры на выходе.
- OTP (Защита от перегрева) : Отключает источник питания, когда внутренняя температура превышает максимально безопасную рабочую температуру.
- BOP (Защита от перегорания) : Предотвращает повреждение блока питания из-за внезапного падения напряжения в нестабильных электрических сетях.
Блок питания обычно берет на себя ответственность за отключение системы, но на самом деле основная причина довольно сложна и часто имеет несколько основных причин, работающих в тандеме. Перед инженерами блоков питания стоит задача найти способ преодолеть эти сложности и предоставить пользователям стабильный блок питания, который будет удовлетворять потребности системы в питании, не перегорая при этом.
Плохо ли перебои в подаче электроэнергии для вашего компьютера? | Small Business
Перебой в подаче электроэнергии может нанести серьезный ущерб вашему компьютеру, если он не защищен должным образом. Причина повреждения обычно заключается не в том, что компьютер не получает питание во время сбоя, а в внезапности отключения электроэнергии и связанных с этим потенциальных скачках напряжения. Например, запланированное отключение электроэнергии для технического обслуживания линии не представляет опасности для вашего компьютера, если вы выключите его до отключения.
Причины
Отключение электроэнергии может произойти по ряду причин, включая препятствие или повреждение линий электропередач из-за погодных условий, таких как грозы, сильный снегопад или лед. Скачок напряжения происходит, как только подача электричества прерывается и возобновляется. Это оказывает электрическое давление на провода в вашем компьютере, вызывая их нагрев и возгорание. Некоторые провода могут расплавиться, и даже если ваш компьютер выдержит скачок напряжения, одно только напряжение может привести к повреждению в долгосрочной перспективе.
Скачки
Первым компонентом вашего компьютера, на который падает скачок напряжения, обычно является блок питания. Источники питания высокого класса разработаны, чтобы выдерживать скачки напряжения и защищать другие компоненты от напряжений и токов, превышающих нормальные. Такой блок питания также автоматически отключается во время отключения электроэнергии, а когда питание снова включается, он задерживает запуск на пару секунд, чтобы сначала обеспечить нормализацию питания. Однако блоки питания на вторичном рынке не всегда обладают всеми этими функциями, что делает ваш компьютер уязвимым.Если блок питания выходит из строя, перегрузка по току может поджарить микросхемы на других компонентах, таких как материнская плата и процессор.
Сбои системы
Цепи и микросхемы внутри ПК очень чувствительны. Если эти компоненты не получают стабильного чистого переменного тока 120 В, они не будут работать оптимально. Если питание внезапно отключается, это может вызвать сбой системы на вашем ПК. Ваша операционная система, а также другое программное обеспечение, работающее во время сбоя, может быть повреждено. Если вам не удается восстановить систему, возможно, вам придется переустановить операционную систему.Колебания питания могут повредить или даже стереть данные на жестком диске и даже физически повредить жесткий диск — если отключение электроэнергии произойдет, когда диск занят записью на диск, головка жесткого диска может сломаться и повредить пластину.
Защита
Не полагайтесь на источник питания как на единственное средство защиты компьютеров от перенапряжения. Самый простой и зачастую дешевый вариант — использовать сетевой фильтр между вашим компьютером и линией питания. Устройства защиты от перенапряжения предназначены для поглощения любых токов, превышающих определенное напряжение.Однако это не предотвращает сбой системы, в котором может помочь источник бесперебойного питания или ИБП. Этот аварийный источник питания обеспечивает питание в течение ограниченного времени, чтобы дать вам возможность правильно выключить компьютер во время отключения электроэнергии. Обратите внимание, что, хотя существуют системы ИБП, которые могут работать в течение часа или дольше, это не рекомендуется, поскольку ваш компьютер может перегреться.
Ссылки
Ресурсы
Writer Bio
Практически выросшая в мастерской по ремонту компьютеров, Наоми Болтон была страстью столько, сколько себя помнила.После получения диплома о четырехлетнем курсе графического дизайна в колледже Cibap, Болтон открыла собственный фотографический бизнес. Ее работы были представлены в Blinklist, Gameramble и многих других.
Как ИБП защищает ваш бизнес
непредсказуемость природы гарантирует, что ваш бизнес испытает несколько отключений электроэнергии, которые повлияют на вашу деятельность. Источник бесперебойного питания (ИБП) гарантирует, что ваши компьютеры и другие устройства никогда не выйдут из строя из-за сбоя питания.Что еще более важно, это гарантирует, что вы никогда не потеряете данные из-за неожиданного выключения компьютера. Если вы хотите избежать неудобств, связанных с остановкой вашей работы, или просто хотите укрепить безопасность своих систем, использование ИБП — лучший вариант.
Что такое источник бесперебойного питания?
Источник бесперебойного питания — это важное оборудование, которое защищает ваш компьютер и ваши данные. Он обеспечивает резервный источник питания в случае сбоев основного питания, вызванных проблемами с электрическим током, такими как отключения электроэнергии, отключения и скачки напряжения.
ИБПменьшего размера могут защищать отдельные компьютеры, а модели большего размера могут обеспечивать питание нескольких устройств или всего офиса. Малые предприятия могут выбрать отдельные блоки ИБП, которых должно быть достаточно для резервного копирования критически важных компьютеров и других устройств, которые имеют ключевое значение для непрерывности бизнеса.
Преимущества ИБП
Это известный факт, что перебои в подаче электроэнергии могут повредить или полностью вывести из строя электронное оборудование, особенно компьютеры. Неожиданное выключение компьютера может нанести серьезный ущерб оборудованию компьютера и привести к потере несохраненных данных.ИБП гарантирует, что вы никогда не столкнетесь с подобным сценарием.
Вот и другие преимущества ИБП для ваших систем:
Бесперебойный поток электроэнергии при скачках напряжения
Когда у вас есть ИБП, напряжение, которое проходит от основных электрических линий к вашим устройствам, постоянно стабилизируется. Это защищает ваши компьютеры от скачков напряжения, которые случаются, когда напряжение в другом оборудовании внезапно повышается.
Доработанный и отфильтрованный источник питания
Нормализует уровни мощности, чтобы ваши компьютеры были защищены от провалов и скачков напряжения, вызванных молнией или ненормальным питанием, которое обычно исходит от восстановленного питания после отключения электроэнергии.
Мгновенное питание при отключениях
Источник бесперебойного питания гарантирует непрерывность вашей работы. В случае кратковременных перебоев у вас будет достаточно времени, чтобы переключиться на более мощный и стабильный источник питания, такой как генератор. Но в отличие от генератора, он обеспечивает мгновенное питание вашего оборудования в тот самый момент, когда оно отключается.
Нужен ли вашему бизнесу ИБП?
Если вы покупаете новые компьютеры для своего малого бизнеса, ИБП станет бесценным дополнением.Компании, которым для работы требуется постоянная мощность, например больницы, банки, академические учреждения, производственные компании и любой бизнес, для которого хранение и обработка данных являются критически важными задачами, могут получить выгоду от бесперебойного питания.
Определение типа ИБП для вашего бизнеса, а также его установка и обслуживание могут потребовать опыта профессионалов. У нас есть специалисты, которые могут предоставить вам информацию о правильной эксплуатации ИБП, замене его батареи, определении устройств, которые никогда не следует к нему подключать, а также другие советы по безопасности.Позвоните нам сегодня за советом.
Физический контроль и контроль окружающей среды | ОБРАЗОВАНИЕ
Содержание
Начало работыПрограммы физической и экологической безопасности определяют различные меры или средства контроля, которые защищают организации от потери связи и доступности компьютерной обработки, вызванной кражей, пожаром, наводнением, преднамеренным разрушением, непреднамеренным повреждением, отказом механического оборудования и питанием неудачи. Меры физической безопасности должны быть достаточными для борьбы с предсказуемыми угрозами и должны периодически проверяться на их эффективность и функциональность.
- Определите менеджеров, ответственных за планирование, финансирование и операции по обеспечению физической безопасности центра обработки данных.
- Изучите передовых практик и стандартов, которые могут помочь в оценке средств контроля физической безопасности, таких как ISO / IEC 27002: 2013 или NIST 800-53.
- Установите базовый уровень, проведя оценку недостатков средств контроля физической безопасности, которая будет включать в себя следующее, поскольку они относятся к вашему центру обработки данных кампуса:
Контроль окружающей среды
Контроль стихийных бедствий
Вспомогательный контроль коммунальных предприятий
Физическая защита и контроль доступа
Надежность системы
Информирование о физической безопасности и обучение
Планы действий в чрезвычайных ситуациях
- Определите , нужно ли инвестировать в оборудование физической безопасности (сигнализация, замки или другие средства контроля физического доступа, идентификационные значки для зон повышенной безопасности и т. д.), и если эти элементы управления были протестированы и работают правильно.
- Предоставить ответственным менеджерам рекомендации по управлению рисками. Например, если текущие инвестиции в меры физической безопасности недостаточны, это может позволить несанкционированный доступ к серверам и сетевому оборудованию. Недостаточное финансирование ключевых должностей, отвечающих за физическую безопасность ИТ, может привести к плохому мониторингу, несоблюдению политик и стандартов и в целом плохой физической безопасности.
- Поддерживать как безопасное хранилище средств контроля и политик физической и экологической безопасности и устанавливать сроки их оценки, обновления и модификации.
- Создайте команду аудиторов физической и экологической безопасности, помимо управленческого персонала, для периодической оценки эффективности принятых мер и предоставления отзывов об их полезности и функциональности.
Начало страницы
ОбзорТермин «физическая безопасность и безопасность окружающей среды» относится к мерам, принимаемым для защиты систем, зданий и соответствующей вспомогательной инфраструктуры от угроз, связанных с их физической средой.
Физические меры и меры защиты окружающей среды часто игнорируются, но они очень важны для защиты информации. Здания и помещения, в которых размещаются информационные системы и системы информационных технологий, должны быть обеспечены соответствующей защитой, чтобы избежать повреждений или несанкционированного доступа к информации и системам. Кроме того, оборудование, в котором хранится эта информация (например, шкафы для хранения документов, разводка данных, портативные компьютеры и переносные дисководы), должно быть физически защищено. Кража оборудования является основной проблемой, но следует учитывать и другие проблемы, такие как повреждение или потеря оборудования в результате пожара, наводнения и чувствительность к экстремальным температурам.
Начало страницы
Безопасные зоны
Цель: Обеспечить надлежащую защиту учреждением зданий и помещений для предотвращения несанкционированного доступа, повреждения или вмешательства в информационные системы в них.
Критическое ИТ-оборудование, кабели и т. Д. Должны быть защищены от физического повреждения, пожара, наводнения, кражи и т. Д. . Как на месте, так и за его пределами. Блоки питания и кабели должны быть защищены. Физический объект обычно представляет собой здание (я), в котором размещаются компоненты системы и сети.Физические характеристики этих конструкций определяют уровень таких физических угроз, как пожар, протечки крыши или несанкционированный доступ. Периметры безопасности должны использоваться для защиты зон, содержащих информацию и средства обработки информации — с использованием стен, контролируемых входных дверей / ворот, укомплектованных приемных и аналогичных мер. Общее географическое положение объекта определяет характеристики природных угроз, включая землетрясения и наводнения; антропогенные угрозы, такие как кража со взломом, гражданские беспорядки или перехват передач; и нанесение ущерба близлежащей деятельности, включая разливы токсичных химикатов, взрывы и пожары.Должна быть разработана и реализована физическая защита от повреждений в результате пожара, наводнения, ветра, землетрясения, взрыва, гражданских беспорядков и других форм природного и антропогенного риска.
Обеспечение полной физической безопасности невозможно, особенно в высшем учебном заведении. Несмотря на то, что есть несколько университетских объектов, в которых действуют всесторонние меры безопасности из-за характера услуг и содержащейся в них информации, большинство наших зданий и комнат обеспечивают беспрепятственный доступ для представителей общественности.Общие меры безопасности здания и помещения должны гармонировать с общей атмосферой здания с учетом угроз содержащейся в нем информации.
Безопасность объектов, на которых размещены информационные ресурсы, можно защитить с помощью ряда средств (например, запертые двери с ограниченным распределением ключей, запертые машинные шкафы, датчики разбития стекла на окнах, датчики движения, дверная сигнализация, пожаротушение, соответствующее отопление, охлаждение и резервное питание). Как и в случае со всеми проблемами безопасности, затраты на реализацию таких мер защиты необходимо сопоставить с рисками.В некоторых случаях достаточно простого действия по обеспечению того, чтобы все двери и окна в комнате оставались закрытыми и запертыми, пока они не были заняты. В другом случае чувствительность или критичность информации, содержащейся в здании, помещении или части оборудования, и услуг, предоставляемых им, могут быть такими, что будут предприняты более строгие меры.
Соответствующие физические меры должны быть обеспечены оборудованием, которое хранит или обрабатывает институциональные данные. Помимо физической защиты этого оборудования, необходимо учитывать другие аспекты, связанные с окружающей средой, которые при неправильном управлении могут вызвать прерывание обслуживания или доступности и, таким образом, нарушить миссию университета.Необходимо тщательно продумать, чтобы обеспечить надлежащее питание (например, источники бесперебойного питания, резервное питание генератора, резервные источники питания), адекватную противопожарную защиту, надлежащий нагрев и охлаждение и т. Д. Эти меры защиты окружающей среды должны быть соизмеримы с конфиденциальностью данных, содержащихся в оборудовании или обрабатываемых им.
Оборудование, вывезенное из университетских помещений, особенно уязвимо для потери или кражи. Следовательно, оборудование должно быть защищено за пределами площадки, дома или во время транспортировки из одного места в другое.
Безопасные зоны Ресурсы:
К началу страницы
Оборудование
Цель: Обеспечить надлежащую защиту учреждением оборудования информационных систем от физических угроз и угроз окружающей среды.
ИТ-оборудование следует надлежащим образом обслуживать и надежно утилизировать. Информация, хранящаяся в оборудовании, которое утилизируется, распространяется или продается, должна быть надежно удалена, чтобы предотвратить разглашение информации неавторизованным сторонам.
Работа системы обычно зависит от вспомогательных средств , таких как электроэнергия, отопление и кондиционирование воздуха, а также телекоммуникации.Отказ или некачественная работа этих средств может нарушить работу систем и вызвать физическое повреждение системного оборудования или хранимых данных. Оборудование должно быть защищено от сбоев, вызванных отказами в поддержке инженерных сетей, таких как HVAC, водоснабжение и канализация. Силовые и телекоммуникационные кабели, по которым передаются конфиденциальные данные, должны быть защищены от перехвата или повреждения. Техническое обслуживание Должны быть заключены контракты на , чтобы обеспечить правильное техническое обслуживание определенного оборудования, чтобы гарантировать его постоянную доступность и целостность.Оборудование, информацию или программное обеспечение не следует выносить за пределы помещения без предварительного разрешения. Соответствующие меры безопасности следует применять к внешнему оборудованию, принимая во внимание различные риски, связанные с работой вне помещений организации.
Существует много типов оборудования, задействованного в создании, сборе, хранении, обработке и / или передаче информации. Шкафы для документов используются для хранения успеваемости студентов. Компьютерные системы используются для обработки и сохранения интеллектуальной собственности.Оборудование и кабели для передачи данных используются для передачи голоса и видео. Несмотря на то, что стоимость оборудования нельзя игнорировать, информация, хранящаяся в устройстве, возможно, более ценна, чем само устройство. Физические и логические меры безопасности должны основываться на типе данных, обрабатываемых оборудованием. Надежная стратегия управления активами важна для обеспечения надлежащего отслеживания и защиты всего важного оборудования (дополнительную информацию см. В главе «Управление активами и данными»).
Все оборудование, содержащее носители данных, должно быть проверено, чтобы убедиться, что конфиденциальные данные и лицензионное программное обеспечение были удалены или надежно перезаписаны перед безопасной утилизацией .
В случае потери или кражи оборудования необходимо предпринять ряд шагов. Немедленно проинформируйте отдел информационной безопасности (или лиц, ответственных за информационную безопасность в учреждении) об утере. Предоставление максимально возможной информации о содержимом (номера социального страхования, номера кредитных карт, защищенная медицинская информация, личная информация и т. Д.), использование (есть ли на устройстве пароли, которые могут быть использованы для доступа к защищенным ресурсам учреждения) и жизненный цикл (было ли устройство предоставлено другим лицам, были ли недавно очищены данные внутри и т. д.) украденного имущества важно для определение связанного с этим риска и необходимых действий, связанных с его восстановлением или удаленной очисткой хранимых данных. Идентификация IP-адресов, имен хостов, зарегистрированных имен компьютеров или других ассоциаций с украденным имуществом предоставляет дополнительную информацию, позволяющую вернуть его или рассчитать размер ущерба.Свидетельство того, что устройство зарегистрировано в системе управления устройством (система управления мобильными устройствами, онлайн-служба определения местоположения и т. Д.), Может позволить снизить риск без восстановления устройств. Подтверждение того, что устройство зашифровано или имеет резервную копию, также предоставляет данные относительно риска потери для учреждения. Наконец, проинформировали полицию кампуса о краже или потере, чтобы заполнить соответствующие отчеты для целей страхования или действий по предотвращению потери данных.
Физическая безопасность начинается с низкой видимости безопасных мест.Следует избегать ненужных вывесок, объявляющих о высокоэффективных объектах передачи данных и сетевых шкафах. Механические замки с различными вариантами ключей, некоторые из которых позволяют использовать несколько кодов ключей для дополнительной безопасности, превращаются в решения электронного доступа с возможностью аудита входа. Полные решения доступа, состоящие из устройств электронного контроля доступа и возможностей удаленного мониторинга, становятся все более распространенными там, где доступ предоставляется множеству людей в течение дня. Полностью подключенные к сети считыватели RFID и биометрических данных обеспечивают дополнительную безопасность в случаях, когда ID-карты могут быть использованы совместно, потеряны или украдены.
Решения для электронного доступа исключают управление несколькими ключами и обеспечивают мониторинг удаленного доступа в режиме реального времени и создание отчетов по контрольному журналу, отвечающих требованиям соответствия, где это необходимо. Электронная отчетность о доступе может предоставить простую информацию об открытии / закрытии, а также дополнительные данные, в том числе о том, какие учетные данные использовались, время и продолжительность события; и тип активированного доступа. В случае нарушения безопасности, контрольный журнал может быть использован для криминалистического восстановления серии событий, приведших к подозрительной активности.
Сетевой безопасный доступ обеспечивает безопасность оборудования и помещений, обеспечивая безопасность здания и доступ к оборудованию через стандартные протоколы учетных данных безопасности. Электронные замки могут взаимодействовать с IP-камерами безопасности или другими устройствами безопасности, расширяя объем и возможности сети безопасности.
Естественное сведение к минимуму доступа к безопасным помещениям — лучший метод контроля безопасности этих помещений. Только те, кому это абсолютно необходимо, должны быть среди тех, кому это разрешение предоставлено.Большинством технологий можно управлять удаленно без физического доступа к оборудованию. Если физический доступ определен как необходимый, этот доступ должен контролироваться, регистрироваться и подвергаться абсолютному аудиту.
Доступны все системы контроля пожара, влажности, дыма и температуры, которые могут обеспечивать возможности мониторинга и автоматизированную деятельность, включая сигнализацию, тушение пожара и оповещения. Все они должны быть развернуты для поддержания работоспособности систем при соответствующем обучении (использование противогазов, огнетушителей, систем управления аварийным отключением электроэнергии и т. Д.) предусмотрены для лиц, ответственных за их обслуживание и безопасность.
Все эти системы и процессы могут быть реализованы с течением времени, но они должны быть частью системы физической безопасности для технологий. Относительно недорого, гарантия того, что оборудование, содержащее важные данные учреждения, безопасно и надежно, окупается.
Ресурсы по безопасности оборудования:
Начало страницы
Ресурсы
Ресурсы EDUCAUSE
Инициативы, сотрудничество и Прочие ресурсы
К началу страницы
Стандарты
ISO
NIST
COBIT
PCI DSS
2014 Инфраструктура кибербезопасности
0002
800-100 : Справочник по информационной безопасности: Руководство для менеджеров
800-53 : Рекомендуемые меры безопасности для федеральных информационных систем и организаций
800-12 : Введение по компьютерной безопасности — Справочник NIST
800-14 : Общепринятые принципы и методы защиты информационных технологий
APO02.02
APO13.01
DSS01.04
DSS04.02
DSS05.02
DSS05.04
DSS05.05
BAI09.03 73 9
Треб 10
Треб 11
ID.AM-4
ID.BE-4
ID.BE-5
PR.AC-2
PR .DS-3
ПР.IP-5
PR.IP-6
PR.MA-1
PR.MA-2
PR.PT-2
45 CFR 164.310 (a) (1)
45 CFR 164.310 (b)
45 CFR 164.310 (c)
45 CFR 164.310 (d) (1)
Начало страницы
Вопросы или комментарии? Связаться с нами.
Если не указано иное, эта работа находится под лицензией Creative Commons Attribution-NonCommercial-ShareAlike 4.0 Международная лицензия (CC BY-NC-SA 4.0) .
- Родительские темы:
Защита компьютеров и серверов от скачков напряжения
Помимо резервного копирования и безопасности, защита серверов и рабочих станций от скачков напряжения, грозы и перебоев в подаче электроэнергии помогает избежать дорогостоящих простоев.
Вы, возможно, задавались вопросом, необходимы ли ИБП (источник бесперебойного питания) и устройства защиты от перенапряжения и стоят ли они дополнительных затрат в ИТ-инфраструктуре вашего офиса.Мы проясним это для вас и объясним каждую из них более подробно.
Автономные устройства защиты от перенапряжения
Устройство защиты от перенапряжения существует для защиты рабочих компьютеров, компьютерной периферии и устройств от скачков напряжения, исходящих от основного источника питания.
Как работают сетевые фильтры
Стандартное напряжение США для дома и офиса составляет 120 вольт. Скачок напряжения — это что угодно, превышающее 120 вольт. Когда это происходит, весьма вероятно, что подключенные к сети устройства получат такой скачок напряжения, который может привести к повреждению источника питания компонентов или других частей системы.
Устройства защиты от перенапряженияработают, передавая избыточное напряжение через заземляющий провод устройства, предотвращая его попадание на электронное устройство. Это по-прежнему позволяет ему получать нормальное напряжение, необходимое для бесперебойной работы. Таким образом, это помогает поддерживать ваши электронные устройства в течение длительного периода времени. Это правда, поскольку незащищенные устройства могут перестать работать без предупреждения из-за сгоревших компонентов или проводов, которые со временем могли подвергаться скачкам напряжения в проводе.
Грозы
Независимо от того, насколько хорош ваш скачок напряжения, он не может защитить ваше устройство от внезапного увеличения мощной мощности во время грозы, которая может достигать миллионов вольт! Лучше всего отключить все имеющиеся у вас устройства и дождаться окончания шторма.
Стоимость
Вы можете приобрести сетевые фильтры более низкого уровня всего за 20-40 долларов. Хорошие бренды, которые стоит рассмотреть, — это Belkin и Tripplite.
ИБП — Источники бесперебойного питания
Как следует из названия, ИБП — это устройство, предназначенное для поддержания работы вашего компьютера в течение определенного периода времени, когда в здании внезапно прерывается или отключается электричество.
Как работает ИБП
Оставшаяся мощность, необходимая для работы ваших компьютеров, серверов или оборудования, хранится в аккумуляторе, который срабатывает при обнаружении потери основного питания.Это полезно во время отключения электроэнергии и позволит вам в течение ограниченного времени сохранить любую работу на вашем компьютере, чтобы вы могли корректно выключить его. Большинство устройств ИБП автоматически инициируют выключение вашего сервера или рабочей станции при обнаружении отключения электроэнергии, поэтому нет необходимости в ручном выключении.
Большинство ИБП на рынке поставляются с защитой от перенапряжения, которая предотвращает скачки напряжения и защищает компоненты вашей системы от повреждения. Вы даже можете получить программное обеспечение, которое автоматически сохранит любые документы и данные при срабатывании ИБП.
Отключение электроэнергии
Представьте, что у вас небольшой офис, и вы не осознаёте этого, но происходит скачок напряжения, за которым следует отключение электроэнергии во время сильного шторма. Если бы у вас были устройства ИБП, подключенные к вашим наиболее важным компьютерным системам, вы были бы рады узнать, что весь рабочий день не будет потерян, и ваша система будет по-прежнему работать от батареи или, в худшем случае, корректно выключать компьютеры.
Компьютер, защищенный ИБП, получил более высокий скачок напряжения (120+ Вольт).Это дополнительное напряжение было перенаправлено на компонент скачка напряжения ИБП, защищающий компьютер. Теперь у вас есть этот компьютер, работающий от батареи ИБП. Это может дать вам примерно от 20 минут до получаса, чтобы сэкономить всю дневную работу, прежде чем ИБП отключит систему.
Стоимость
УстройстваИБП дороже устройств защиты от перенапряжения. Вы можете получить приличный вариант за 100 долларов, например Cyberpower, или более дорогой, например APC Smart, по цене от 320 долларов. ИБП состоит в том, что они также оснащены устройствами защиты от перенапряжения, а также работают как аккумулятор, поэтому они дороже, чем автономные устройства защиты от перенапряжений.
Сетевой фильтр или ИБП?
Если вы все еще выбираете между покупкой ИБП или сетевым фильтром, мы рекомендуем вам сначала принять во внимание ваши личные обстоятельства. Например, если вы запускаете и управляете целым офисом или отделом, который имеет дело с очень важными данными, и вы хотите защитить свои системы от всех видов колебаний мощности, ИБП будет вашим лучшим вариантом.
То же самое, если вы человек, который работает из дома, и работа, которую вы выполняете за компьютером, является вашим источником средств к существованию, то ИБП будет лучшим выбором для вас.
В сценарии, когда вы просто время от времени используете свой компьютер для работы и просмотра веб-страниц, сетевой фильтр может быть лучшим выбором.
Чтобы узнать о других способах защиты критически важных бизнес-систем, серверов и компонентов, обратитесь к местным ИТ-специалистам.
Расширенное устранение неполадок для события с идентификатором 41 — «Система перезагрузилась без предварительного завершения работы» — Windows Client Management
- 6 минут на чтение
В этой статье
Домашние пользователи Эта статья предназначена для использования агентами службы поддержки и ИТ-специалистами.Если вам нужна дополнительная информация о сообщениях об ошибках синего экрана, посетите страницу Устранение ошибок синего экрана.
Предпочтительный способ выключить Windows — выбрать Пуск , а затем выбрать вариант выключения или выключения компьютера. Когда вы используете этот стандартный метод, операционная система закрывает все файлы и уведомляет запущенные службы и приложения, чтобы они могли записать любые несохраненные данные на диск и очистить все активные кеши.
Если ваш компьютер неожиданно выключается, Windows регистрирует событие с кодом 41 при следующем запуске компьютера.Текст события выглядит следующим образом:
Идентификатор события: 41
Описание: Система была перезагружена без предварительного завершения работы.
Это событие означает, что некоторая непредвиденная активность помешала правильному завершению работы Windows. Такое отключение может быть вызвано перебоями в электроснабжении или ошибкой Stop. Если возможно, Windows записывает все коды ошибок при завершении работы. На этапе ядра при следующем запуске Windows Windows проверяет наличие этих кодов и включает любые существующие коды в данные события Event ID 41.
EventData BugcheckCode 159
BugcheckParameter1 0x3 BugcheckParameter2 0xfffffa80029c5060
BugcheckParameter3 0xfffff8000403d518
BugcheckParameter4 0xfffffa800208c010
SleepInProgress ложные
PowerButtonTimestamp 0Converts к 0x9F (0x3, 0xfffffa80029c5060, 0xfffff8000403d518, 0xfffffa800208c010)
Как использовать событие с кодом 41 при устранении неполадок при неожиданном завершении работы или перезапуске
Само по себе событие с идентификатором 41 может не содержать достаточной информации, чтобы явно определить, что произошло.Как правило, необходимо также учитывать, что происходило во время неожиданного отключения (например, отказ источника питания). Используйте информацию в этой статье, чтобы определить подход к устранению неполадок, подходящий для ваших обстоятельств:
- Сценарий 1. Компьютер перезагружается из-за ошибки Stop, а событие с кодом 41 содержит код ошибки Stop (проверка ошибки)
- Сценарий 2. Компьютер перезагружается из-за нажатия и удерживания кнопки питания
- Сценарий 3: компьютер не отвечает или перезагружается случайным образом, и событие с идентификатором 41 не регистрируется, или в записи с идентификатором события 41 указаны значения кода ошибки, равные нулю
Сценарий 1. Компьютер перезагружается из-за ошибки Stop, а событие с кодом 41 содержит код ошибки Stop (проверка ошибки)
Когда компьютер выключается или перезагружается из-за Stop-ошибки, Windows включает данные Stop-ошибки в событие с идентификатором 41 как часть дополнительных данных о событии.Эта информация включает код ошибки Stop (также называемый кодом проверки ошибки), как показано в следующем примере:
EventData
BugcheckCode 159
BugcheckParameter1 0x3
BugcheckParameter2 0xfffffa80029c5060
BugcheckParameter3 0xfffff8000403d518
BugcheckParameter4 0xfffffa800208c010
Примечание
Идентификатор события 41 включает код проверки ошибки в десятичном формате. В большей части документации, описывающей коды проверки ошибок, эти коды называются шестнадцатеричными, а не десятичными значениями.Чтобы преобразовать десятичное число в шестнадцатеричное, выполните следующие действия:
- Выберите Start , введите calc в поле Search , а затем выберите Calculator .
- В окне Calculator выберите View > Programmer .
- Убедитесь, что в левой части калькулятора выделено Dec .
- Используйте клавиатуру для ввода десятичного значения кода проверки ошибки.
- В левой части калькулятора выберите Hex .
Теперь калькулятор отображает шестнадцатеричный код.
При преобразовании кода проверки ошибок в шестнадцатеричный формат убедитесь, что за обозначением «0x» следуют восемь цифр (то есть часть кода после «x» включает достаточно нулей для заполнения восьми цифр). Например, 0x9F обычно документируется как 0x0000009f, а 0xA документируется как 0x0000000A. В случае данных примера в этой статье «159» преобразуется в 0x0000009f.
После определения шестнадцатеричного значения используйте следующие ссылки для продолжения поиска и устранения неисправностей:
Сценарий 2. Компьютер перезагружается из-за нажатия и удерживания кнопки питания
Поскольку этот метод перезагрузки компьютера мешает завершению работы Windows, мы рекомендуем использовать этот метод только в том случае, если у вас нет альтернативы.Например, вам, возможно, придется использовать этот подход, если ваш компьютер не отвечает. Когда вы перезагружаете компьютер, нажав и удерживая кнопку питания, компьютер регистрирует событие с идентификатором 41, которое включает ненулевое значение для записи PowerButtonTimestamp .
Для получения помощи при поиске и устранении неисправностей не отвечающего компьютера см. Справку Windows. Рассмотрите возможность поиска помощи, используя такие ключевые слова, как «зависнуть», «ответить» или «пустой экран».
Сценарий 3: компьютер не отвечает или перезагружается случайным образом, и событие с идентификатором 41 не записывается, или запись с идентификатором события 41, или перечисляются нулевые значения кода ошибки
Этот сценарий включает следующие обстоятельства:
- Вы отключаете питание неотвечающего компьютера, а затем перезагружаете компьютер.
Чтобы убедиться, что компьютер не отвечает, нажмите клавишу CAPS LOCK на клавиатуре. Если индикатор CAPS LOCK на клавиатуре не меняется при нажатии клавиши CAPS LOCK, возможно, компьютер полностью не отвечает (также известное как жесткое зависание ). - Компьютер перезагружается, но не генерирует событие с кодом 41.
- Компьютер перезагружается и генерирует событие с кодом 41, но значения BugcheckCode и PowerButtonTimestamp равны нулю.
В таких случаях что-то мешает Windows генерировать коды ошибок или записывать коды ошибок на диск.Что-то может заблокировать доступ для записи на диск (как в случае неотвечающего компьютера), или компьютер может выключиться слишком быстро, чтобы записать коды ошибок или даже обнаружить ошибку.
Информация в событии с идентификатором 41 дает некоторое представление о том, с чего начать поиск проблем:
Событие с идентификатором 41 не записано или код проверки ошибки равен нулю . Такое поведение может указывать на проблему с источником питания. Если питание компьютера будет прервано, компьютер может выключиться без генерации Stop-ошибки.Если он выдает Stop-ошибку, возможно, он не завершит запись кодов ошибок на диск. В следующий раз, когда компьютер запустится, он может не записать событие с идентификатором 41. Или, если это произойдет, код проверки ошибки равен нулю. Причиной могут быть следующие условия:
- В портативном компьютере аккумулятор был удален или полностью разряжен.
- В случае настольного компьютера компьютер был отключен от сети или в нем отключено электричество.
- Блок питания недостаточен или неисправен.
Значение PowerButtonTimestamp равно нулю . Такое поведение может возникнуть, если вы отключили питание компьютера, который не отвечал на ввод. Причиной могут быть следующие условия:
- Процесс Windows заблокировал доступ для записи на диск, и вы выключаете компьютер, нажав и удерживая кнопку питания не менее четырех секунд.
- Вы отключили питание неотвечающего компьютера.
Обычно симптомы, описанные в этом сценарии, указывают на проблему с оборудованием.Чтобы локализовать проблему, сделайте следующее:
- Отключить разгон . Если на компьютере включен разгон, отключите его. Убедитесь, что проблема возникает, когда система работает с правильной скоростью.
- Проверить память . Используйте средство проверки памяти, чтобы определить состояние и конфигурацию памяти. Убедитесь, что все микросхемы памяти работают с одинаковой скоростью и что каждая микросхема правильно настроена в системе.
- Проверить блок питания .Убедитесь, что блок питания имеет достаточную мощность для надлежащей работы с установленными устройствами. Если вы добавили память, установили новый процессор, установили дополнительные диски или добавили внешние устройства, таким устройствам может потребоваться больше энергии, чем может обеспечить постоянно текущий блок питания. Если компьютер зарегистрировал событие с кодом 41, потому что питание компьютера было прервано, подумайте о приобретении источника бесперебойного питания (ИБП), такого как резервный источник питания от батареи.
- Проверить на перегрев .Проверьте внутреннюю температуру оборудования и проверьте компоненты на предмет перегрева.
Если вы выполняете эти проверки и по-прежнему не можете изолировать проблему, установите для системы конфигурацию по умолчанию и проверьте, возникает ли проблема по-прежнему.
Примечание
Если вы видите сообщение об ошибке Stop, которое включает код проверки ошибки, но идентификатор события 41 не включает этот код, измените поведение перезапуска для компьютера. Для этого выполните следующие действия:
- Щелкните правой кнопкой мыши My Computer , затем выберите Properties > Advanced system settings > Advanced .
- В разделе Startup and Recovery выберите Settings .
- Снимите флажок Автоматически перезапускать .
Gigabyte утверждает, что «взрывающиеся» блоки питания «надежны для использования в реальном мире», но по-прежнему предлагает возврат и обмен
Gigabyte позволит людям вернуть или обменять блоки питания GP-P850GM и GP-P750GM. Эти устройства попали в заголовки газет после того, как Gamers Nexus и Аристеидис Битциопулос определили, что блоки питания могут выйти из строя.В некоторых случаях блоки питания искрились, в то время как другие приходили мертвыми (через The Verge).
При тестировании Gamers Nexus половина всех устройств GP-P750GM, приобретенных или полученных от зрителей YouTube, не прошла. Реакция Gigabyte на неисправные блоки, похоже, возложила вину на методологию тестирования, а не на блоки питания:
Третьи стороны уведомили нас о проблемах, связанных с потенциальными проблемами отключения GP-P850GM и GP-P750GM при высокой мощности при тестировании с помощью оборудования с электронной нагрузкой постоянного тока в течение продолжительных периодов времени, многократно близких к точке срабатывания OPP от 120 до 150 процентов. .Такой уровень расширенного тестирования может серьезно сократить срок службы продукта и компонентов GP-P850GM и GP-P750GM.
Gamers Nexus не согласен с Gigabyte, заявив, что «Gigabyte искажает правду о взрывоопасных источниках питания». Gamers Nexus заявляет, что для каждого блока питания он только один раз срабатывал OPP, что не должно приводить к отказу.
VPN-предложения: пожизненная лицензия за 16 долларов, ежемесячные планы за 1 доллар и более
В названии видео с Gamers Nexus используется слово «взрывается».Катастрофические отказы лучше классифицировать как сильные искры, чем взрывы, но в любом случае очевидно, что блоки питания могут иметь серьезные проблемы.
Gigabyte регулирует точки срабатывания защиты от перегрузки (OPP) GP-P850GM и GP-P750GM. GP-P850GM теперь имеет максимум 1050 Вт (по сравнению с 1300 Вт), а GP-P750M имеет максимум 925 Вт (по сравнению с 1125 Вт). Точка срабатывания OPP — это линия, на которой блок питания будет защищать себя, когда потребляется слишком много энергии.
Производитель блоков питания позволит людям вернуть или обменять любой из блоков питания, о которых идет речь, даже если он утверждает, что «версии до и после настройки OPP надежны для использования в реальном мире.»Gigabyte излагает условия возврата и обмена в сообщении о своих неисправных блоках питания.
Если вы меняете блок питания или просто собираетесь купить новый, обязательно ознакомьтесь с нашим руководством по лучшим источникам питания.
.
 Здравствуйте посетители нашего сайта. Иногда бродить по темным переулкам города ночью очень опасно, поскольку кроме вас по улице может выйти на прогулку злая бездомная собака (иногда очень голодная) и в любой момент из темного угла она может наброситься на вас и жутко покусать.
Здравствуйте посетители нашего сайта. Иногда бродить по темным переулкам города ночью очень опасно, поскольку кроме вас по улице может выйти на прогулку злая бездомная собака (иногда очень голодная) и в любой момент из темного угла она может наброситься на вас и жутко покусать.