Почему компьютер не видит телефон или планшет и что с этим делать
Почему компьютер может не определить телефон или планшет
Среди возможных причин — некорректные действия при подключении, устаревшее или неправильно настроенное ПО, неисправности USB-кабелей, портов или самих устройств.
Следуйте перечисленным ниже советам — они могут избавить вас от многих проблем при подключении.
Как правильно подключать к компьютеру Android-устройства через USB
Если у вас Windows, проигнорируйте этот абзац. Если используете macOS, установите программу Android File Transfer. Для её использования необходимо устройство под управлением Android 3.0 или новее и компьютер с Mac OS X 10.5 или более поздней версией.
Убедитесь, что мобильное устройство включено, и подсоедините его к компьютеру. Затем опустите панель уведомлений на гаджете — увидите специальный переключатель. Нажмите на него и в появившемся меню выберите режим «Передача файлов». Названия режимов могут отличаться в зависимости от версии Android и модели аппарата.
После этих действий компьютер должен увидеть мобильное устройство. В Windows оно отобразится в «Проводнике», в macOS — в окне Android File Transfer.
Как правильно подключать к компьютеру iOS-устройства через USB
Убедитесь, что мобильное устройство включено и разблокировано, затем подключите его к компьютеру. В первый раз iOS запросит разрешение на доступ к медиафайлам, и вам нужно будет дать его.
В случае с ПК на Windows подключённые iPhone или iPad появятся в «Проводнике», в разделе медиаустройств. Они будут отображаться как обычные цифровые камеры — вы сможете просмотреть и скопировать фотографии и видео. Для доступа к другим данным придётся воспользоваться iTunes, который можно скачать с сайта Apple. Процедура регистрации не вызовет затруднений, нужно лишь следовать подсказкам мастера настройки.
На Mac всё несколько проще. В macOS Mojave для работы с мобильными устройствами используется iTunes, в macOS Catalina и более поздних версиях — Finder. Обе программы уже входят в состав macOS, поэтому запустятся автоматически при подключении iPhone или iPad. Взаимодействие с контентом осуществляется через них, а для прямого доступа к медиафайлам можно использовать стандартное приложение «Фото». Оно также открывается автоматически и позволяет просматривать и импортировать файлы.
Обе программы уже входят в состав macOS, поэтому запустятся автоматически при подключении iPhone или iPad. Взаимодействие с контентом осуществляется через них, а для прямого доступа к медиафайлам можно использовать стандартное приложение «Фото». Оно также открывается автоматически и позволяет просматривать и импортировать файлы.
Что делать, если компьютер не видит USB-устройство
Будем считать, что вы делали всё по инструкции выше. Если компьютер всё равно не распознал планшет или смартфон, выполняйте следующие действия по порядку. Не поможет первое — переходите ко второму и так далее.
- Отключите от компьютера лишние USB-устройства.
- Попробуйте подключиться через другой кабель или порт.
- Перезагрузите компьютер и мобильный девайс.
- Если у вас Windows, обновите драйвер, необходимый для распознавания USB-устройства. Запустите командную строку (клавиши Windows + R), введите в неё devmgmt.msc и нажмите Enter. Когда откроется «Диспетчер устройств», найдите в списке оборудования подключённый гаджет.

Кликните по устройству правой кнопкой мыши и выберите «Обновить драйвер» → «Выполнить поиск драйверов на этом компьютере» → «Выбрать драйвер из списка доступных драйверов на компьютере».
В списке драйверов отметьте «USB-устройство MTP» и нажмите «Далее», чтобы выполнить переустановку.
- Если устройство не отображается в iTunes или Finder, воспользуйтесь руководством Apple для решения этой проблемы.
- Обновите операционные системы на компьютере и мобильном устройстве до актуальных версий. Если используете Windows Vista или XP, сначала попробуйте установить протокол MTP, скачав его с сайта Microsoft.
- Проверьте работоспособность порта в гаджете, подключив устройство к другому компьютеру. Если проблема сохранится, обратитесь в службу поддержки производителя.
Что делать, если компьютер не видит устройство, подключаемое через Bluetooth
Столкнувшись с проблемами видимости при подключении через Bluetooth, попробуйте выполнить эти действия по очереди. Возможно, одно из них вам поможет.
Возможно, одно из них вам поможет.
- Убедитесь, что на обоих устройствах включён Bluetooth, а в настройках на каждом из них активирован режим видимости для всех прочих устройств. На iOS эти настройки входят в службу AirDrop, доступную в «Пункте управления».
- Положите планшет или смартфон ближе к компьютеру.
- Перезагрузите компьютер и мобильное устройство.
- Если раньше устройства успешно подключались друг к другу, удалите сохранённую пару в настройках Bluetooth и попробуйте переподключиться.
- Обновите драйверы Bluetooth на компьютере.
- Обновите операционные системы устройств до актуальных версий.
Какие ещё есть способы подключения
У вас всегда есть запасной вариант — сервисы, с помощью которых можно передавать файлы между компьютером и мобильным устройством через интернет. Это AirDroid, Pushbullet, а также облачные хранилища вроде Google Drive, OneDrive и Dropbox. Они позволят вам обойтись без Bluetooth и USB, если эти варианты не работают или не подходят.
Этот материал впервые был опубликован в августе 2017 года. В феврале 2021-го мы обновили текст.
Читайте также 📱💻🎧
Не удается настроить сопряжение по Bluetooth
Подключение к другому устройству Bluetooth может решить некоторые проблемы с подключением. Выполните следующие действия.- Двумя пальцами проведите вниз от строки состояния, чтобы открыть панель «Быстрые настройки».
- Нажмите на значок Настройки.
- Нажмите на переключатель Bluetooth Вкл./Выкл., чтобы включить или отключить соединение Bluetooth.
- Переведите устройство Bluetooth, к которому вы хотите подключиться, в режим сопряжения. О том, как это сделать, читайте в руководстве пользователя, предоставляемом производителем.
- Выполните поиск устройств для подключения. Нажмите Bluetooth > Поиск устройств.
- Нажмите на имя устройства, с которым хотите установить сопряжение.

- Нажмите Установить связь для подтверждения. Некоторые приспособления Bluetooth также потребуют подтверждения.
- В ответ на запрос введите ключ доступа и нажмите OK. Ключи доступа по умолчанию 0000 и 1234. При необходимости обратитесь к руководству пользователя, предоставляемому производителем, чтобы подтвердить процесс сопряжения.
- Если устройство сопряжено с несколькими приспособлениями Bluetooth и не допускает сопряжения еще с одним, попробуйте удалить существующие сопряжения и повторите процесс настройки.
- Если на устройстве не устанавливается сопряжение с приспособлением, попробуйте установить сопряжение с другим приспособлением Bluetooth, если это возможно.
- Проверьте совместимость у производителя приспособления и узнайте, какие профили используются в телефоне.
- Перейдите в меню Настройки > Bluetooth.
- Нажмите на значок Настройки рядом с названием сопряженного устройства Bluetooth.

- Проверьте наличие желаемой функции в списке.
Примечание: Если нужного параметра нет, то функция может быть недоступна для приспособления или имеет место конфликт совместимости. Узнайте у производителя приспособления Bluetooth о совместимости с вашим телефоном.
Удаление несовместимых сопряженных устройств Bluetooth может решить некоторые проблемы с подключением к сети Bluetooth. Выполните следующие действия.- Перейдите в меню Настройки > Bluetooth.
- Нажмите на значок Настройки рядом с названием сопряженного устройства Bluetooth.
- Нажмите Отсоединить.
Сброс к заводским установкам может решить некоторые проблемы с программным обеспечением.
Примечание: Возможно, включена защита от восстановления исходных настроек. Перед выполнением следующих действий убедитесь в наличии данных для входа в основную учетную запись Google, в которую выполнен вход на телефоне, иначе вы не сможете пользоваться телефоном.
- Перейдите в меню «Настройки» и нажмите Восстановление и сброс.

- Нажмите Сброс к заводским установкам или Сброс настроек телефона.
- Нажмите Сбросить настройки телефона или OK.
Что делать, если ноутбук не видит блютуз мышь и наушники? — журнал «Рутвет»
Ноутбук не видит Bluetooth устройства (наушники, колонку, мышку). Что делать?
Самая популярная проблема, с которой многие сталкиваются в процессе подключения разных устройств по Bluetooth – когда ноутбук не видит Блютуз устройства. Windows просто не находит наушники, мышку, клавиатуру, колонку или другое устройство, которое мы хотим законектить. Я написал уже несколько инструкций, в которых показывал, как подключить те же наушники или колонку к компьютеру по Bluetooth. И в комментариях к этим статьям посетители оставляют очень много вопросов связанных с проблемой, когда компьютер не находит устройства в процессе подключения. Изучив комментарии и несколько конкретных случаев, я решил написать отдельную статью, в которой поделиться возможными решениями.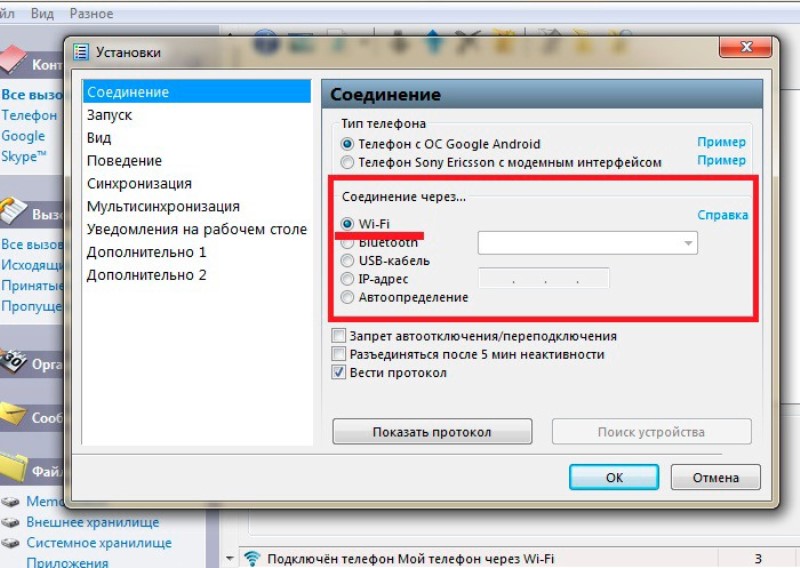
Так как мы говорим о проблеме на ПК и ноутбуках, которые работают на Windows, то в большинстве случаев все проблемы из-за того, что Bluetooth не настроен, или вообще отсутствует. Если, например, в системе не установлен драйвер на Bluetooth, отключен модуль, или он вообще отсутствует в вашем компьютере, то конечно же компьютер не сможет обнаружить устройство которое вы хотите подключить. Поэтому, первым делом нужно убедиться, что на вашем ноутбуке/ПК есть Bluetooth модуль, установлены все необходимые драйвера, все включено и настроено. Когда в этом плане все Ok, то в Windows 7, Windows 8 и Windows 10 в трее должен быть синий значок Bluetooth.
Если на вашем ноутбуке в трее есть эта иконка – значит все должно работать. И если ноутбук не видит Bluetooth наушники (или что вы там пытаетесь подключить)
. Для проверки я рекомендую заглянуть в диспетчер устройств.
 Там должен быть наш адаптер (модуль)
Там должен быть наш адаптер (модуль), который отвечает за работу Блютус. Возле него не должно быть каких-то значков (восклицательный знак, стрелочка)
. Если есть стрелочка возле иконки, то он отключен. Нажмите правой кнопкой мыши и включите.
Как все включить и настроить, я уже писал в отдельных статьях:
Ну а если вы все делаете по инструкции, ноутбук ищет устройства но не находит, значит нужно проверить другие решения.
Что делать, если Windows не находит нужное Bluetooth-устройство?
Чаще всего система не видит только какое-то конкретное устройство, которое мы хотим подключить. Бывает, что не находит ни одно устройство. При этом, например, телефон, планшет или другой компьютер обнаруживает Bluetooth-устройство и подключается к нему. В Windows 10 это выглядит следующим образом:
Бесконечный поиск устройств. Обратите внимание на сообщение, на фото выше: «Убедитесь, что ваше устройство включено и доступно для обнаружения.» И это очень хороший совет.
1
Чтобы наш ноутбук, или ПК смог обнаружить необходимое устройство, оно конечно же должно быть включено и находится в режиме поиска. Практически на каждом устройстве (наушники, мышка, колонка)
есть кнопка, которая переводит устройство в режим подключения. Делает его видимым для других устройств. Обычно это отдельная кнопка с иконкой Bluetooth. Которую нужно нажать и подержать несколько секунд (пока не начнет мигать индикатор)
.
Иногда эту функцию выполняет кнопка включения устройства. На моей мышке, например, эта кнопка подписана «Connect». После активации режима подключения, на устройстве должен активно мигать индикатор.
Это значит, что само устройство доступно для обнаружения.
Смотрите инструкцию к своему устройству. Там точно написано, как перевести его в режим подключения.
2
Возможно, устройство уже сопряжено с компьютером. Но по какой-то причине не работает. В таком случае, в настройках Windows нужно найти это устройство (оно будет в статусе «Сопряжено»)
и удалить его.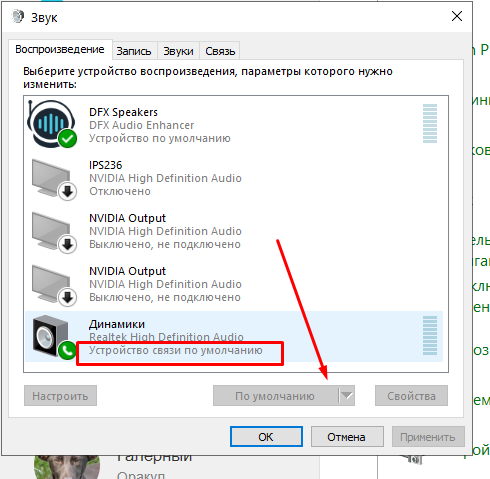
После чего нужно активировать режим подключения на устройстве (в моем случае на Bluetooth наушниках)
и подключить его заново.
3
Не все знают, но на тех же Bluetooth наушниках (думаю, что на всех)
можно сделать сброс настроек. Они отключаться от всех устройств, с которыми были сопряжены и их придется подключать заново. Иногда это помогает решить проблему с обнаружением беспроводных наушников на компьютере. На моих наушниках JBL, насколько я понял, сброс настроек делается следующим образом:
- Включаем наушники.
- Активируем режим подключения (чтобы начал мигать индикатор)
. - Нажимаем и секунд 5 держим кнопку увеличения и уменьшения громкости. Несколько раз вместо синего индикатора замигает белый.
На гарнитурах Sony, например, сбросить настройки можно с помощью двух кнопок: кнопки питания и кнопки Пауза/Пуск. Их нужно зажать и удерживать 7 секунд.
Разумеется, что на разных устройствах, разных производителей и т. д., эта процедура может выполняться разными способами. Например, длительным удержанием (секунд 30)
д., эта процедура может выполняться разными способами. Например, длительным удержанием (секунд 30)
кнопки активации режима подключения. Нужно смотреть инструкцию и гуглить информацию.
Если вы столкнулись с такой проблемой и смогли решить ее – расскажите нам об этом в комментариях. Я буду добавлять новые, рабочие решения в статью. Если не получается решить – так же пишите. Только перед этим попробуйте выполнить рекомендации из статьи. Подробно опишите свой случай, и напишите какие у вас устройства.
Компьютер или ноутбук не видит мышь
Иногда пользователь Windows 10, 8 или Windows 7 может столкнуться с тем, что его компьютер (или ноутбук) не видит мышь — это может происходить после обновлений системы, изменения конфигурации оборудования, а иногда и вовсе без каких-то явных предшествующих действий.В этой инструкции подробно о том, почему не работает мышь на компьютере с Windows и что делать, чтобы это исправить. Возможно, во время каких-то описываемых в руководстве действий вам пригодится руководство Как управлять мышью с клавиатуры
.
Основные причины, по которым не работает мышь в Windows
Для начала о тех факторах, которые наиболее часто оказываются причиной того, что не работает мышь в Windows 10: они сравнительно просты в распознавании и исправлении.
Основными причинами, из-за которых компьютер или ноутбук не видит мышь бывают (далее все они будут подробно рассмотрены)
- После обновления системы (особенно Windows 8 и Windows 10) — проблемы с работой драйверов USB контроллеров, управлением электропитанием.
- Если это новая мышь — проблемы с самой мышью, расположением приемника (для беспроводной мыши), её подключением, разъемом на компьютере или ноутбуке.
- Если мышь не новая — случайно вынутый кабель/приемник (проверьте, если ещё не сделали) севшая батарея, испорченный разъем или кабель мыши (повреждения внутренних контактов), подключение через USB-хаб или порты на передней панели компьютера.
- Если на компьютере менялась или ремонтировалась материнская плата — отключенные разъемы USB в BIOS, неисправность разъемов, отсутствие их подключения к материнской плате (для USB разъемов на корпусе).

- Если у вас какая-то особенная, жутко навороченная мышь, в теории она может требовать специальных драйверов от производителя (хотя, как правило, базовые функции работают и без них).
- Если речь идет о полностью рабочей Bluetooth мыши и ноутбуке — иногда причиной оказывается случайное нажатие клавиш Fn+режим_полета на клавиатуре, включение режима «В самолете» (в области уведомлений) в Windows 10 и 8, отключающее Wi-Fi и Bluetooth. Подробнее — не работает Bluetooth на ноутбуке
.
Возможно, уже один из этих вариантов поможет вам разобраться, в чем причина проблемы и исправить ситуацию. Если же нет — пробуем другие методы.
Что делать, если мышь не работает или компьютер её не видит
А теперь о том, что конкретно делать, если не работает мышь в Windows (речь пойдет о проводных и беспроводных мышках, но не о Bluetooth устройствах — для последних убедитесь, что модуль Bluetooth включен, батарея «целая» и при необходимости попробуйте заново выполнить сопряжение устройств — удалить мышь и присоединиться к ней снова).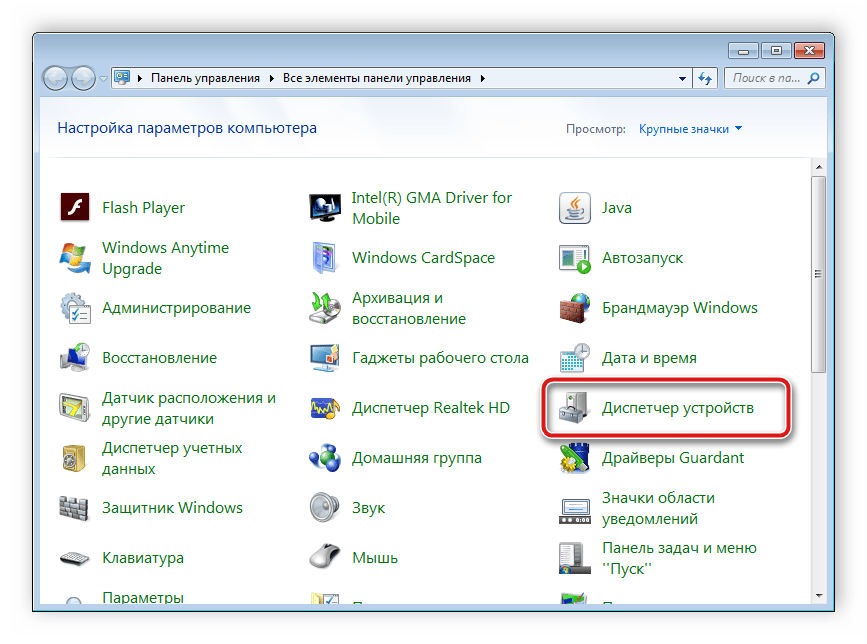
Для начала очень простые и быстрые способы, позволяющие выяснить, дело в самой мыши или в системе:
- Если есть сомнения в работоспособности самой мыши (или её кабеле) — попробуйте проверить её на другом компьютере или ноутбуке (даже если ещё вчера она работала). При этом важный момент: светящийся сенсор мыши не говорит о её работоспособности и о том, что с кабелем/разъемом всё в порядке. Если у вас UEFI (BIOS) поддерживает управление, попробуйте зайти в БИОС и проверить, а работает ли мышь там. Если да, то с ней всё в порядке — проблемы на уровне системы или драйверов.
- Если мышь подключена через USB-хаб, к разъему на передней панели ПК или к разъему USB 3.0 (обычно синего цвета), попробуйте подключить её к задней панели компьютера, в идеале — к одному из первых портов USB 2.0 (обычно самые верхние). Аналогично на ноутбуке — если подключена к USB 3.0, попробуйте подключить к USB 2.0.
- Если перед появлением проблемы вы подключили внешний жесткий диск, принтер или еще что-то по USB, попробуйте отключить это устройство (физически), а затем перезагрузить компьютер.

- Загляните в диспетчер устройств Windows (запустить с клавиатуры можно так: нажать клавиши Win+R, ввести devmgmt.msc
и нажать Enter, для перемещения по устройствам можно один раз нажать Tab, затем использовать стрелки вниз и вверх, стрелка вправо, чтобы открыть раздел). Посмотрите, есть ли там мышь в разделе «Мыши и иные указывающие устройства» или «Устройства HID», не указаны ли какие-то ошибки для неё. Исчезает ли мышь из диспетчера устройств при физическом её отключении от компьютера? (некоторые беспроводные клавиатуры могут определяться как клавиатура и мышь, также как мышь может определяться тачпад — как у меня на скриншоте две мыши, одна из которых на самом деле клавиатура). Если не исчезает или не видна вовсе, то дело, вероятно, в разъеме (неработающем или отключенном) или кабеле мыши. - Также в диспетчере устройств можно попробовать удалить мышь (клавишей Delete), а затем в меню (для перехода в меню нажмите Alt) выбрать «Действие» — «Обновить конфигурацию оборудования», иногда это срабатывает.

- Если проблема возникла с беспроводной мышью, а её приемник подключен к компьютеру на задней панели, проверьте, а начинает ли она работать, если поднести её поближе (так, чтобы была прямая видимость) к приемнику: достаточно часто бывает так, что дело в плохом приеме сигнала (в этом случае еще один признак — мышь то работает, то нет — пропускает щелчки, движения).
- Проверьте, есть ли опции включения/отключения USB разъемов в БИОС, особенно если менялась материнская плата, сбрасывался БИОС и т.п. Подробнее на тему (правда, писалось в контексте клавиатуры) — в инструкции Не работает клавиатура при загрузке компьютера
(посмотрите раздел про поддержку USB в БИОС).
Это основные методы, которые могут помочь, когда дело не в Windows. Однако, нередко бывает так, что причина именно в неправильной работе ОС или же драйверов, часто встречается и после обновлений Windows 10 или 8.
В этих случаях могут помочь такие методы:
- Для Windows 10 и 8 (8.1) попробуйте отключить быстрый запуск
, а затем выполнить перезагрузку (именно перезагрузку, а не завершение работы и включение) компьютера — это может помочь.
- Проделайте шаги из инструкции Сбой запроса дескриптора устройства (код 43)
, даже если у вас нет таких кодов и неизвестных устройств в диспетчере, ошибок с кодом или сообщений «USB-устройство не опознано» — они всё равно могут оказаться результативными.
Если ни один из методов не помог — опишите подробно ситуацию, постараюсь помочь. Если же, наоборот, сработало что-то другое, не описанное в статье, буду рад, если поделитесь в комментариях.
Что делать, если ноутбук не видит блютуз мышь и наушники? — журнал «Рутвет»
Понравилось? Поделись с друзьями:Похожие материалы
Не нашли то, что искали? Воспользуйтесь поиском:
Реклама
Топ самых обсуждаемых 12.04.2016
Свадьба
В каких странах разрешены однополые браки?
Люди с нетрадиционной сексуальной ориентацией все чаще заявляют о себе, как о равноправных гражданах, и хотят, чтобы их браки были официально признаны в каждой стране.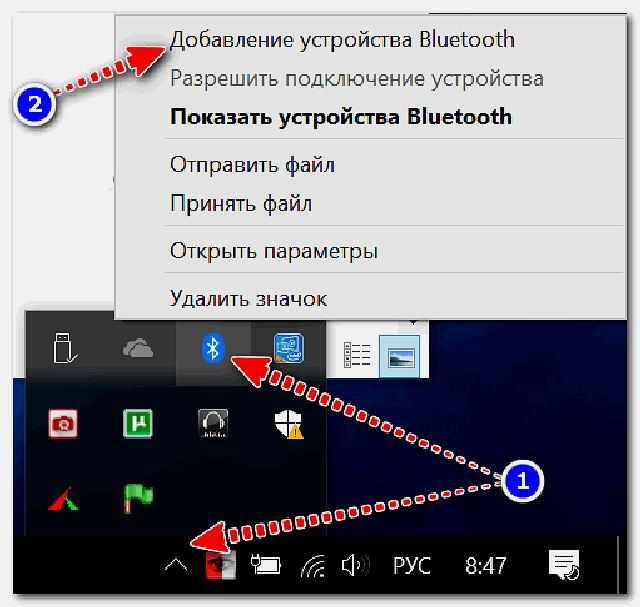 На сегодня не так много стран решилось на это, но каждый год список пополняется.
На сегодня не так много стран решилось на это, но каждый год список пополняется.
Интернет и компьютеры
Секреты клавиатуры: как писать символами, которых нет на клавиатуре
В этой статье вы узнаете, как, используя обычную клавиатуру, вставить в текст различные специальные символы: смайлики, стрелочки и т.д.
Развлечения
Что такое вайперы (вейперы), что они парят, вредно или нет?
Сегодня, на улицах мегаполисов можно встретить людей, что выдыхают клубы пара. У них в руках странные курительные принадлежности.
Здоровье
Как избавиться от укусов комаров за 5 минут
Комариные укусы вызывают ужасный зуд, а если не сопротивляться желанию почесать укушенное место, то зуд становится сильнее, и появляется волдырь. Как избежать неприятных последствий?
Деньги
Как стать богатым?
Стать богатым — мечта миллионов. Но вот как им стать? Способов разбогатеть, применимо к российской действительности, немного. Но они — есть…
Но вот как им стать? Способов разбогатеть, применимо к российской действительности, немного. Но они — есть…
Топы
ТОП 10 самых смешных комедий 2016 года
Дедпул, Кунг-фу панда 3, Зверополис и еще много-много комедий, которые вышли в 2016 году, никого не оставят равнодушными. Одни можно смотреть только взрослым, другие с удовольствием посмотрят и детки, но все они – ну очень уж смешные.
Почему блютуз-наушники не подключаются к телефону и что делать Тарифкин.ру
Причины, почему беспроводные наушники не подключаются к компьютеру
Итак, перечислим основные возможные причины, по которым ваш компьютер или ноутбук на Widnows не хочет видеть блютуз наушники.
- Наушники сломаны или полностью разряжены.
- Отсутствие в гарнитуре режима работы с двумя устройствами одновременно
- Расстояние в прямой видимости составляет более 10 метров (для Bluetooth 5.0)
- Отсутствие или неверная работа беспроводного адаптера на компьютере
- На ноутбуке слетели или не были установлены драйверы на блютуз модуль
В данной статье я не буду рассматривать те случаи, когда сама гарнитура неисправна. Также современные устройства имеют внушительного объема встроенные в сами наушники или их кейсы аккумуляторы, с которыми их можно использовать автономно много часов подряд. И часто случается, что пользователи забывают такую простую вещь, что необходимо периодически ставить наушники на зарядку.
Также современные устройства имеют внушительного объема встроенные в сами наушники или их кейсы аккумуляторы, с которыми их можно использовать автономно много часов подряд. И часто случается, что пользователи забывают такую простую вещь, что необходимо периодически ставить наушники на зарядку.
Если вы включаете наушники кнопками на корпусе и загораются световые индикаторы или из динамиков раздается звуковое оповещение, значит не все так плохо — нужно попытаться что-то сделать, чтобы компьютер их увидел.
Первое включение
Беспроводные наушники JBL, вне зависимости от определенной модели, довольно просты в эксплуатации. Тем не менее, процесс первичного пользования может показаться трудным пользователю, ранее не имевшему опыта в обращении с аналогичной музыкальной периферией.
Во избежание траты времени и допущения возможных ошибок при пользовании продуктом, необходимо предварительно ознакомиться с прилагаемой инструкцией. В рамках руководства описан базовый функционал блока управления и сопутствующей LED-индикации при различных условиях.
Как и все беспроводные устройства передачи звука, Bluetooth наушники комплектуются датчиком соединения с другими гаджетами, встроенным в плату. Включить наушники и активировать датчик можно просто нажав и подержав в течение нескольких секунд кнопку питания (в вариантном исполнении — кнопка play/pause на одном из наушников.
- В активации можно убедиться с помощью светящихся индикаторов на корпусе.
- Схожим же образом можно как отключить датчик, так и полностью выключить устройство вывода музыки.
- Далее необходимо активировать функцию Bluetooth на гаджете, после чего на нем можно будет осуществить поиск возможных сопряжений.
- С помощью нажатия кнопки «Подключить» нужно выбрать требуемое сопряжение, в результате чего произойдет подключение.
- После подключения аксессуара он будет готов к передаче музыки.
Нет необходимости в повторных манипуляциях при перезапуске смартфона или разряде периферии, так как сопряжение сохраняется после первого подключения.
Блютуз наушники не подключаются ко второму компьютеру или ноутбуку
Самое первое, на что нужно обратить внимание, если компьютер или ноутбук не видят беспроводных наушников, это текущее подключение гарнитуры по Bluetooth. Дело в том, что большинство недорогих беспроводных моделей умеют работать только с одним устройством и не поддерживают одновременный коннект к нескольким.
Поэтому, если ваш ноут или ПК не видит блютуз наушников, то сначала проверьте, не подключена ли ваша гарнитура к какому-либо другому девайсу — телефону, ноутбуку, компьютеру или телевизору. Если да, то отключите блутуз на этом устройстве или удалите его из системы
Какие есть настройки и как ими пользоваться
Подключить наушники к телефону (планшету) и настроить работу Bluetooth аксессуара можно с помощью представленных на пульте управления или на самих наушниках (в зависимости от модели) кнопок, каждая из которых отвечает за определенные команды.
Инструкция беспроводных наушников JBL обуславливает наличие трех основных кнопок управления и светодиодного индикатора на корпусе пульта или гарнитуры, различными световыми сигналами показывающего состояние работы устройства.
LED-индикатор является наиболее важным элементом на этапе настройки: зарядка, включение, сопряжение с устройством воспроизведения музыки.
Именно он отображает состояние каждого из процессов (включено/выключено; отсутствует подключение/слабое подключение; низкий уровень заряда батареи/заряжается/зарядка завершена). Остальные же настройки, отвечающие за качество звука и звуковые эффекты, осуществляются непосредственно через сопряженный гаджет.
Зарядный процесс осуществляется с помощью комплектного USB-кабеля для зарядки. Уровень заряда, как уже было отмечено, можно отследить с помощью встроенного индикатора на корпусе джойстика или непосредственно каждого из блоков передачи звука. Некоторые варианты изделия укомплектованы кейсом для хранения и зарядки (подача питания к нему происходит через указанный кабель).
Управление наушниками
Беспроводной способ передачи звука через блютуз обеспечивает качественное подключение и минимальный объем технологических манипуляций, большинство из которых осуществляется через телефон.
Что касается механического управления, то пользоваться и управлять аксессуаром c помощью встроенных кнопок достаточно просто. Основная клавиша (клавишы) отвечает непосредственно за включение/выключение, старт/стоп воспроизведение, а также ответ/сброс телефонного звонка.
Клавиши «+» и «-» отвечают за прибавление/убавление громкости звука во время прослушивания музыки или телефонного звонка (кратковременное нажатие) и за переключение/перемотку прослушиваемых треков. В случае отсутствия пульта, когда клавиши регулировки представлены непосредственно на корпусе изделия, их функционал различается в зависимости от правого/левого элемента.
Сброс всех настроек
Руководство пользователя гарнитуры подразумевает наличие функции сброса внесенных изменений. В случае с описываемой гарнитурой сброс осуществляется в отношении сопряжения с устройством музыкального воспроизведения (телефон, планшет, ПК).
Для осуществления сброса необходимо использовать раздел Bluetooth и выбрать соответствующий пункт удаления гарнитуры из списка сопряженных устройств — настройка будет сброшена.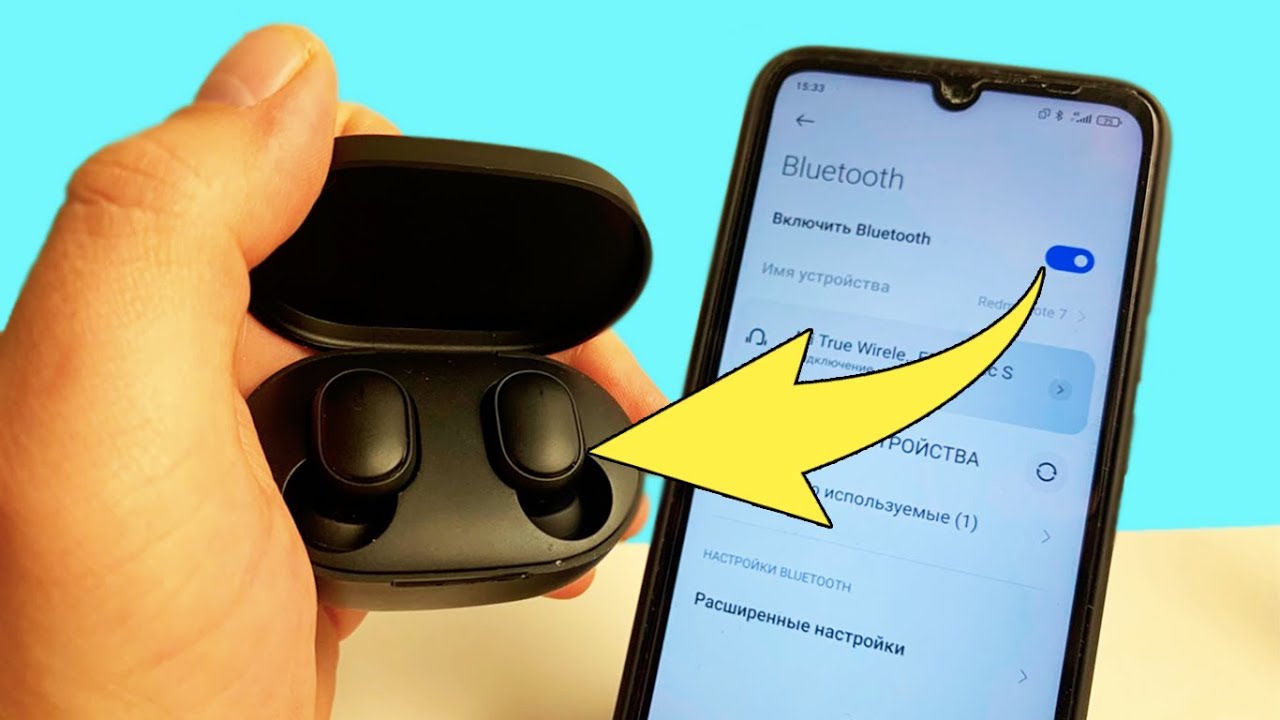 Эта манипуляция также выключает и включает аксессуар для дальнейшего повторного его соединения.
Эта манипуляция также выключает и включает аксессуар для дальнейшего повторного его соединения.
Компьютер не видит беспроводные наушники из-за Bluetooth адаптера
Следующей причиной невозможности обнаружить беспроводные наушники является наличие или отсутствие блутуз адаптера — это касается компьютера или ноутбука. Для проверки его присутствия в системе и корректной работы нужно зайти в «Диспетчер устройств Windows» и найти свой модуль в рубрике «Bluetooth».
Если его название отображается, то кликаем на эту строку правой кнопкой мыши и во вкладке «Общие» смотрим, чтобы статус отображался как «Устройство работает нормально».
В ином случае кликаем правой кнопкой мыши и выбираем «Удалить устройство». После чего нужно будет заново установить на него драйверы.
Важные советы
Напоследок дадим советы для двух конкретных наиболее популярных марок мобильных устройств: Iphone и Xiaomi.
Для IPhone
Если ваш Айфон не видит наушники через Блютуз, то порядок действий для создания пары между девайсом и Айфоном будет следующим:
- В настройках Айфона проверить, включена ли нужная для сопряжения функция.
 Если не удаётся активировать эту функцию или отображается вращающаяся шестерёнка, поможет перезапуск устройства.
Если не удаётся активировать эту функцию или отображается вращающаяся шестерёнка, поможет перезапуск устройства.
- Беспроводной аксессуар должен быть включен, заряжен и находиться не дальше 15 метров от Айфона.
Если создать пару не получается, возможно причина в несовместимости Айфона и гарнитуры или в технической неисправности какого-либо устройства. Точную информацию сможем получить в сервисном центре Apple.
Наушники не работают с ноутбуком из-за отсутствия в Windows драйверов
Наконец, еще одной проблемой, при которой ноутбук или компьютер могут не видеть беспроводные наушники, это отсутствие в Windows драйверов на блютуз адаптер. В этом случае сетевое устройство вообще не будет отображаться в диспетчере устройств, либо рядом с названием появится значок с восклицательным знаком.
Если это ваш случай, то установите на них драйвера с прилагавшегося в комплекте диска, либо через идентификатор устройства (Ven-Dev). Эти же причины могут стать источником проблемы при подключении наушников к приставке на Android TV или любому другому девайсу.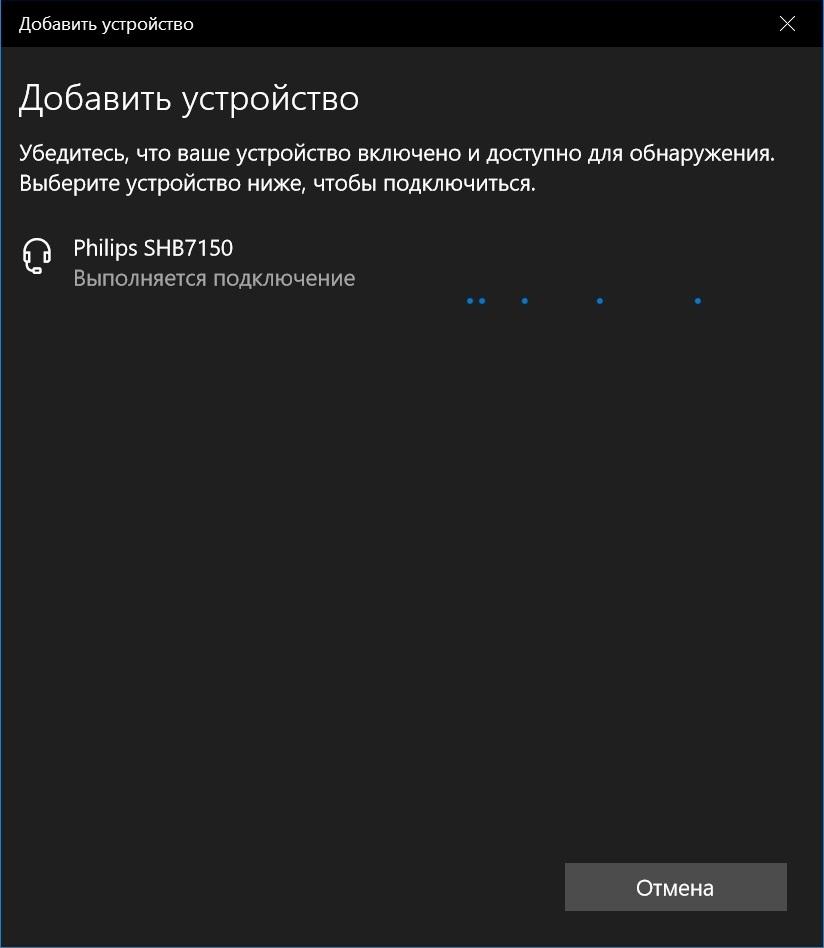
Если ничего не помогло
Если пользователю ничего не помогло, то единственный выход – обращение к производителю напрямую или же в тот магазин, где ранее приобреталась гарнитура. В нем при наличии чека или других бумаг, которые подтверждают покупке, пользователь может потребовать либо замену устройства, либо его починку. Также это возможно только при том случае, если на наушниках есть гарантийный чек и он не истек.
Вячеслав
Несколько лет работал в салонах сотовой связи двух крупных операторов. Хорошо разбираюсь в тарифах и вижу все подводные камни. Люблю гаджеты, особенно на Android.
Задать вопрос
Вопрос эксперту
Может ли неподходящая операционная система телефона влиять на работу?
Да, это также возможно. Необходимо обновить систему, чтобы гарнитура работала исправно. Это случается из-за того, что наушники создаются под более новые модели телефонов.
Какие физические неисправности могут влиять на работу устройства?
Таких причин много: • Разряженная батарея; • Сбой контактов; • Окисление контактов гарнитуры; • Засоренный динамик; • Неверное расположение блока питания.
Есть ли смысл восстанавливать телефон до заводских настроек? Это поможет исправить подключение?
В некоторых случаях это действительно помогает. Если пользователь вообще не понимает причину, а службы и ремонтные сервисы разводят руками, то это – единственный вариант, который может помочь.
4.5 / 5 ( 30 голосов )
Как подключить наушники JBL к телефону
В самом начале пользователь должен активировать оба устройства. Данное действие производится удержанием определенной кнопки на наушниках. При включении световой индикатор сопровождается миганием.
Подключение к Android
Чтобы подключить беспроводную гарнитуру JBL с устройством Андроид, потребуется произвести следующие действия:
После короткого ожидания смартфон должен обнаружить включенную гарнитуру. Далее потребуется нажать на результат поиска, и если гарнитуру еще не подключали к другим устройствам, то сопряжение происходит автоматически.
При подключении гарнитуры в верхней части смартфона появится дополнительная иконка, а также краткая информация об уровне заряда беспроводной гарнитуры.
При последующих действиях сопряжение происходит автоматически после активации наушников и включения режима беспроводных сетей на смартфоне.
Подключение к iPhone
Современные наушники способны подключаться ко всем типам мобильных телефонов, включая IPhone. При этом наушники не требует установления сторонних приложений для сопряжения обоих устройств. Чтобы подключить гарнитуру к iPhone потребуется выполнить следующие действия:
- Открыть меню Настройки;
- Зайти в раздел Bluetooth и активировать его;
- Выдержать паузу для обнаружения наушников;
- Ждем сопряжения устройства.
При последующих действиях сопряжение происходит автоматически после активации наушников и включения режима Bluetooth на IPhone.
Причины
Рассмотрим, почему телефон не видит Блютуз гарнитуру или подключение не осуществляется.
Проблема с гарнитурой
Сегодня наушники с беспроводным подключением производят как известные бренды, так и малознакомые компании, преимущественно из Китая. При таком обширном ассортименте можно напороться на устройство плохого качества или явную подделку. Если гарнитура не подключается к смартфону, даже после зарядки не включается световой сигнал, виной техническая неисправность. Обратитесь в магазин, где совершили покупку или отнесите в сервисный центр для оценки.
При таком обширном ассортименте можно напороться на устройство плохого качества или явную подделку. Если гарнитура не подключается к смартфону, даже после зарядки не включается световой сигнал, виной техническая неисправность. Обратитесь в магазин, где совершили покупку или отнесите в сервисный центр для оценки.
Проверьте, не разряжены ли наушники. Так что перед использованием зарядите устройство.
Но самая распространенная проблема связана с повторной синхронизацией. Первый раз гарнитура подключается автоматически, а вот ко второй и последующим приборам требуются некоторые усилия. При подключении введите стандартный пароль – 10000.
Проблема с телефоном
Если с гарнитурой все в порядке, проверьте состояние телефона. Зайдите в «Настройки», найдите пункт Bluetooth и убедитесь, что ползунок переключения стоит в положении «вкл». После этого повторите подключение, выбрав в поле поиска нужное устройство.
Если и в этот раз не получилось соединить два устройства, обратитесь к специалисту.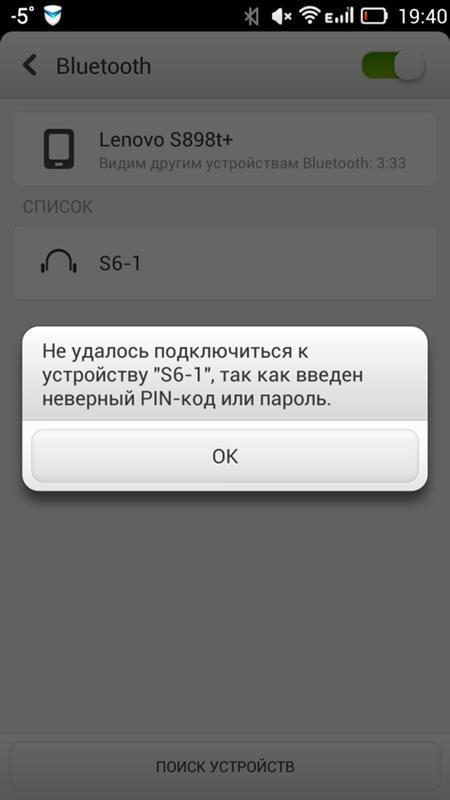
Команды многофункциональной кнопки
Управление воспроизведением
Левый наушник
Однократное нажатие на многофункциональную кнопку переключит воспроизведение на следующий трек по списку ⏭ Двухкратное нажатие на многофункциональную кнопку переключит воспроизведение на предыдущий трек по списку ⏮
Правый наушник
Кратковременное нажатие на многофункциональную кнопку остановит восроизведение трека. Повторное нажатие — продолжит воспроизведение трека с места остановки ⏯. Двухкратное нажатие на многофункциональную кнопку голосовой помошник SIRI® / GOOGLE ASSISTANT / BIXBY
Управление вызовами (правый наушник)
Во время входящего вызова
Кратковременное нажатие на многофункциональную кнопку во время входящего звонка приведет к соединению с абонентом
Как включить Bluetooth на ноутбуке Windows 8.1
В этой статье мы расскажем и покажем, как включить Bluetooth на ноутбуке Windows 8.1. Потому что это довольно частая проблема, ноутбуки не имеют специального включателя и не понятно, как это сделать через настройки. Новая операционная система одна из самых простых в использовании и даже имеет встроенное управление для беспроводной связи. Но несмотря на это, люди, которые впервые столкнулись с «восьмеркой», испытывают затруднения при попытке включить Bluetooth.
Новая операционная система одна из самых простых в использовании и даже имеет встроенное управление для беспроводной связи. Но несмотря на это, люди, которые впервые столкнулись с «восьмеркой», испытывают затруднения при попытке включить Bluetooth.
Включаем Bluetooth в Windows 8 и 8.1
Очень часто, на ноутбуках есть физический включатель данной функции, или необходимо воспользоваться сочетанием горячих клавиш. Одно и тоже сочетание функциональной клавиши «Fn» с кнопкой, отвечающей за включения беспроводной связи, может одновременно активировать и Wi-Fi.
Только вот подключившись к Wi-Fi сразу начнется автоматический поиск устройств в радиусе действия адаптера. Но такого нет при включении Bluetooth, включаем его — и ничего не происходит. Это многих может поставить в тупик. Но не стоит пугаться, нужно просто лишь сделать пару кликов, и Вы сможете установить связь с другим устройством.
Кроме включения используя специальные клавиши, функцию Bluetooth можно активировать через настройки в самой системе.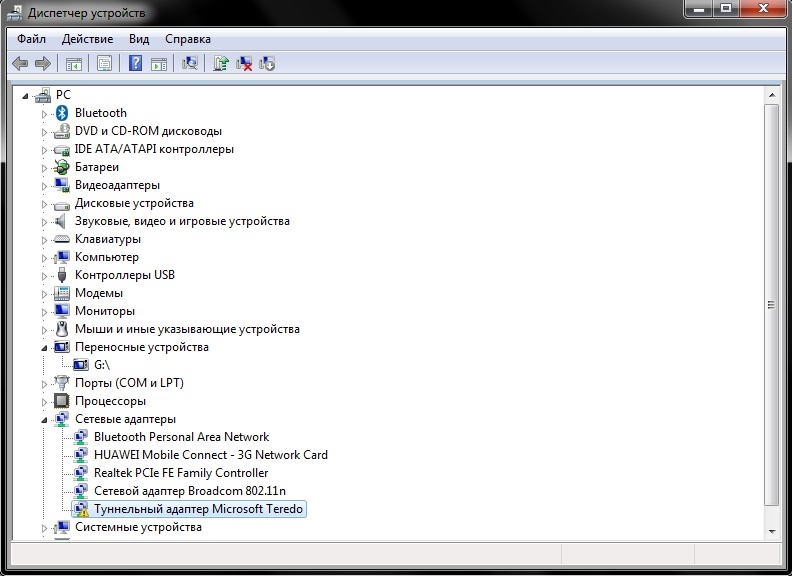 Наведите указатель мыши в верхний правый угол и в открывающемся меню нажмите на кнопочку параметров. В следующем меню выберите пункт Изменений параметров компьютера. В параметрах ищем настройки для беспроводной сети «Wireless».
Наведите указатель мыши в верхний правый угол и в открывающемся меню нажмите на кнопочку параметров. В следующем меню выберите пункт Изменений параметров компьютера. В параметрах ищем настройки для беспроводной сети «Wireless».
В следующей вкладке найдите раздел с беспроводными устройствами. Возле пункта Bluetooth установите переключатель в положение «включен».
Теперь данная функция активирована. Переходим к следующему шагу.
Ищем устройства Bluetooth
Bluetooth работает, теперь найдем устройство, к которому можно подключиться. Снова откройте раздел Изменения параметров компьютера. Но теперь выбираем пункт «Компьютер и устройства». Открываем вкладку, отвечающую за Bluetooth. На ней так же можно выполнять включение и выключение данного модуля. Тут же компьютер выполняет поиск всех доступных устройств, в радиусе действия и отображает их.
Остается только выбрать нужное устройство, из списка обнаруженных, и следовать тем подсказкам, что появляются. Если телефон, или планшет не отображается в данном списке, то убедитесь, что на нем так же включена данная технология. В некоторых случаях, нужно еще активировать параметр, отвечающий за обнаружение устройства.
Если телефон, или планшет не отображается в данном списке, то убедитесь, что на нем так же включена данная технология. В некоторых случаях, нужно еще активировать параметр, отвечающий за обнаружение устройства.
Если возникли трудности, например, ничего не заработало, либо нет такого пункта в параметрах, то скорее всего нет нужного драйвера, либо текущий работает не корректно.
Проверяем драйвера
Обычно, Windows 8.1 автоматически устанавливает все драйвера, но такое не всегда случается. Убедитесь, что у Вас на компьютере имеются драйвера для данного устройства. Проверить это можно через диспетчера устройств. Одновременно нажмите сочетание клавиш клавиатуры Win+R и в открывшемся окошке введите mmc devmgmt.msc, затем нажимаете клавишу «Enter».
Откроется тот самый Диспетчер устройств. Найдите в нем пункт с Сетевыми адаптерами и разверните его.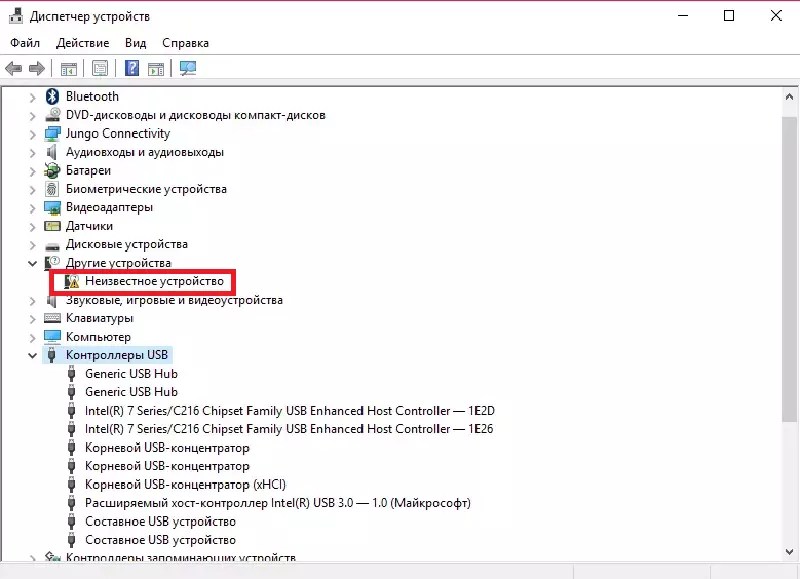 Если, среди списка устройств, отсутствуют устройства Bluetooth, то значит драйвера для него в системе нет. Драйвер можно установить с диска, который был с ноутбуком при покупке. Кроме того, его можно скачать с официального интернет ресурса производителя данного ПК. Когда драйвер будет установлен, для подключения выполняете те же действия, что были описаны выше. Рекомендую использовать дополнительные утилиты для управления подключениями и беспроводными адаптерами.
Если, среди списка устройств, отсутствуют устройства Bluetooth, то значит драйвера для него в системе нет. Драйвер можно установить с диска, который был с ноутбуком при покупке. Кроме того, его можно скачать с официального интернет ресурса производителя данного ПК. Когда драйвер будет установлен, для подключения выполняете те же действия, что были описаны выше. Рекомендую использовать дополнительные утилиты для управления подключениями и беспроводными адаптерами.
Эта небольшая статья подходит к концу. Теперь Вы сможете не только включить беспроводной адаптер Bluetooth и произвести подключение к своему телефону и планшету, но и знаете, как проверить драйвер для нужного устройства. Как видите, все не так уж и сложно.
Почему блютуз не находит устройства
Очень часто можно встретить ситуацию в ноутбуке (например HP) или компьютере когда блютуз не находит локальные устройства, телефон и т. д.
Причин почему bluetooth не находит локальные устройства несколько и решить их не сложно.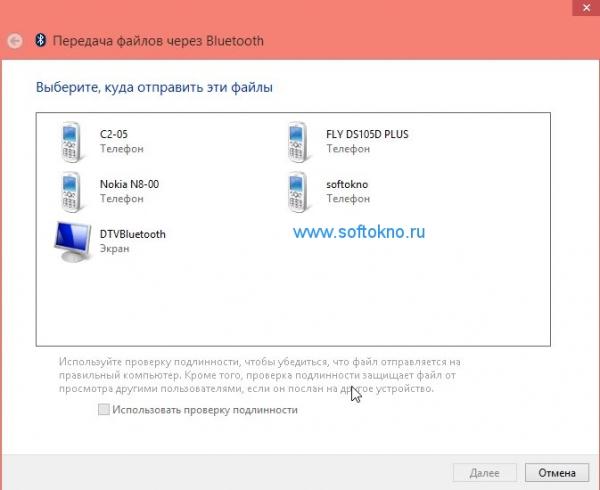
Первая – проверить правильные ли установленные драйвера. Без них в ноуте или компе, вообще ничего не работает.
Второе – посмотреть, не запрещен ли доступ другим устройствам к обнаружению вашего ноутбука или компьютера.
Третье – определить включен ли сам блютуз и адаптер. Теперь по порядку.
Проверить драйвера блютуз
Чтобы определить установлен ли правильный драйвер bluetooth, откройте диспетчер устройств и посмотрите, нашла ли система ваш блютуз (см. картинку ниже)
Все должно выглядеть примерно как на рисунке выше. Не обязательно точь-в-точь, но значок блютуз должен быть.
Вид немного может быть другой – это зависит от операционной системы и модели ПК.
Если в диспетчере устройств ничего похожего нет – отправляйтесь на оф. сайт производителя вашего ноутбука за драйвером.
Разблокировать компьютер его обнаружения другими устройствами
Ваша ОС виндовс, может быть настроена на запрет обнаружения другими гаджетами.
Чтобы разблокировать найдите значок в трее, нажмите на него правой мышкой и щелкните на строку: «показать параметры»
Теперь поставьте галочку напротив параметра «разрешить устройствам bluetooth обнаруживать этот компьютер», кликните «применить» и подтвердите «ОК»
Включить блютуз и адаптер
Одного правила как включить блютуз, особенно если это ноутбук нет – все зависит от модели.
Первым делом тщательно осмотрите свой ПК, особенно по бокам. На большинстве из них есть специальная кнопка для включения.
Далее осмотрите клавиатуру. На ней может быть значек сети, обычно нарисована антенна и касается только клавиатур ноутбуков.
Если найдете, то нажмите на нее одновременно с клавишей fn. Чаще всего в роли клавиши с антенной выступает кнопка f2, но могут использоваться другие из этого ряда.
Обычно там применяется четыре положения:
- Первое нажатие: включить блютуз.
- Второе нажатие: включить wifi.
- Третье нажатие: выключить bluetooth.
- Четвертое нажатие: выключить wifi.
Это еще не все. Блютуз может быть включен и его значок находится в трее, но находить другие устройства он не будет, по причине отключения адаптера.
Чтобы его запустить, войдите в панель управления (или нажмите на значек сети в трее правой мышью) и перейдите в раздел: «центр управления сетями и общим доступом».
Там с левой стороны нажмите на строку: «изменение параметров адаптера». Если до этого момента вы выполнили все правильно как написано выше, то должны увидеть адаптер bluetooth.
Если до этого момента вы выполнили все правильно как написано выше, то должны увидеть адаптер bluetooth.
Нажмите на него правой кн. мыши и если увидите, что он отключен, нажмите включить (см. рисунок выше).
Теперь ваш компьютер должен находить другие устройства, точно так же как они его.
Если этими устройствами окажутся, например телефоны, то почти для всех моделей разработаны бесплатные программы.
Использование программ более эффективно, чем встроенные инструменты виндовс, особенно это касается синхронизации.
Вот и все. Надеюсь, ваши устройства теперь находятся, хотя абсолютно не исключается, что статья вам пользу не принесла.
Тогда понадобится «копать глубже». Спрашивайте на специализированных форумах и не забывайте о своем лучшем друге – комментарии. Успехов.
Компьютер не видит bluetooth. Не работает Bluetooth на ноутбуке — что делать
Беспроводные устройства с Bluetooth-радио должны быть «спарены» друг с другом, прежде чем они смогут общаться.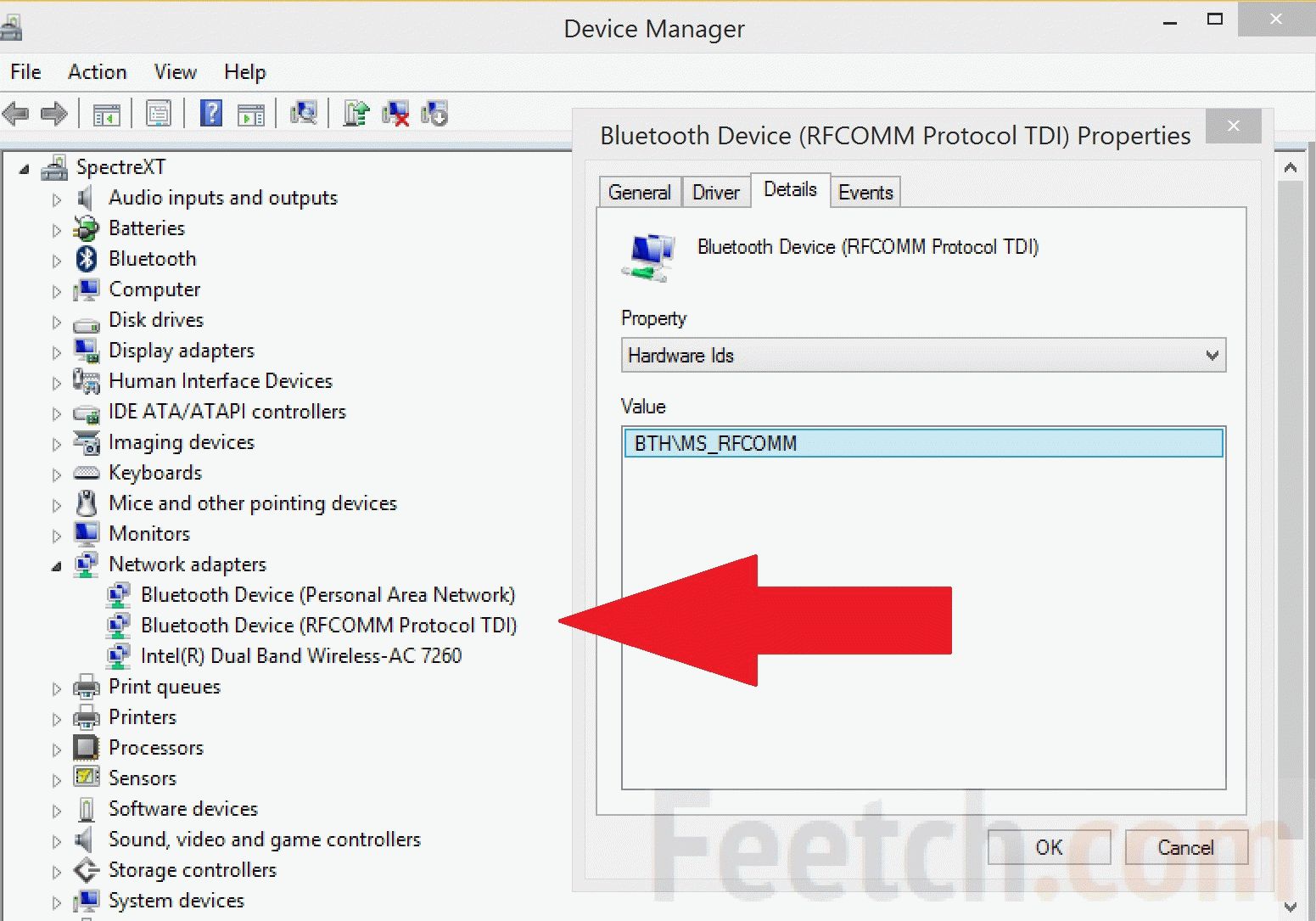 Это включает в себя возможность их обнаружения и потенциального ввода PIN-кода в случае необходимости
Это включает в себя возможность их обнаружения и потенциального ввода PIN-кода в случае необходимости
Операционные системы
A. Поместите аксессуар или устройство в режим обнаружения
Первое, что нужно сделать, чтобы устройство обнаруживалось другим устройством
Способ обнаружения этого устройства зависит от типа принадлежностей
Прочтите руководство пользователя мыши, клавиатуры, гарнитуры и т. Д. О том, как настроить устройство для обнаружения
Если вы используете смартфон, планшет или компьютер, вы можете сделать его доступным для просмотра. Выполните следующие шаги
Внимание что вам не нужно открывать устройство, если вы будете подключаться к нему. Вам нужно только открыть устройство, если вы подключаетесь к нему. Например, предположим, вы хотели подключить гарнитуру к вашему телефону Android — вам просто нужно сделать минигарнитуру доступной, а не телефон Android.
Но, скажем, вы хотели подключить телефон Android к компьютеру — вам нужно будет сделать Android-телефон доступным для просмотра.
Окна 7
Windows 8 & 10
B. Сопряжение устройства и ввод PIN-кода
Теперь вы можете подключить устройство к компьютеру. Если вы сделали свой компьютер доступным для просмотра, вы можете выбрать свой компьютер в списке доступных устройств на вашем другом смартфоне или планшете, чтобы инициировать процесс сопряжения. В следующих шагах вы увидите, как подключиться к устройству, например, телефону, динамику, мыши и т. д. с вашего компьютера
Если Android не подключается по блютузу к компьютеру или ноутбуку, то причины неполадки могут скрываться как в работе самого телефона, так и в модуле на ПК. Обычно сбой удается устранить своими силами, но в тяжелых случаях типа аппаратного повреждения приходится обращаться в сервисный центр.
Данная статья подходит для всех брендов, выпускающих телефоны на Android 9/8/7/6: Samsung, HTC, Lenovo, LG, Sony, ZTE, Huawei, Meizu, Fly, Alcatel, Xiaomi, Nokia и прочие. Мы не несем ответственности за ваши действия.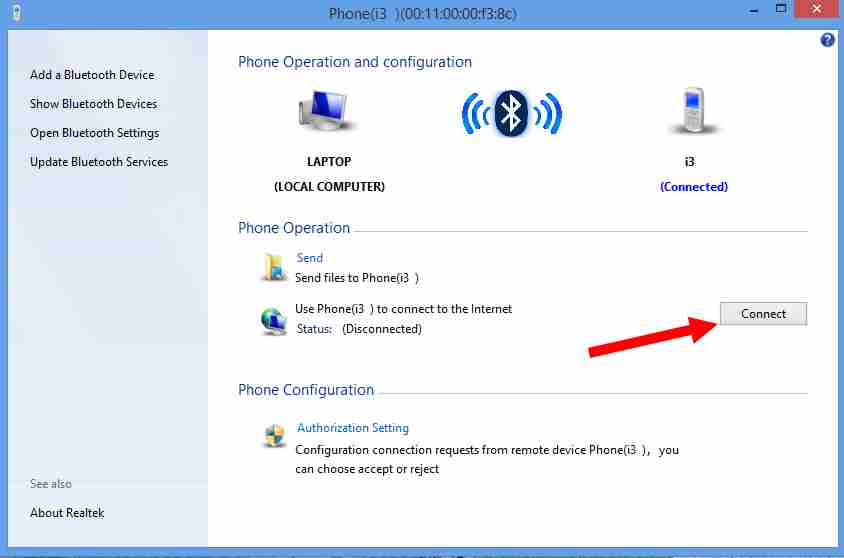
Почему Android не подключается к компьютеру по блютузу?
Сначала необходимо понять, какое из устройств отказывается работать. Возможно, на Андроид просто выключен модуль Bluetooth. Чтобы включить его, достаточно зайти в настройки и передвинуть соответствующий переключатель в положение «ВКЛ.».
Увеличить
Bluetooth должен быть включен и на компьютере. На Windows 7 модуль включается в разделе «Устройства и принтеры», а на Windows 10 отдельная вкладка есть в Параметрах. Кроме того, вы должны разрешить обнаруживать компьютер другим устройствам, иначе радиосигнал просто не будет отправляться. Обязательно проверьте, установлены ли на компьютере необходимые драйверы для работы Bluetooth. Без них модуль не будет работать, и беспроводное соединение установить не получится.
Увеличить
Если модуль на телефоне не включается или показывает вечную загрузку, то причиной этого может быть системная или аппаратная неполадка. Попробуйте перезагрузить устройство, сбросить настройки сети или выполнить hard reset. При выполнении hard reset (полный сброс Android) с телефона будут удалены все пользовательские файлы, так что не забудьте предварительно сделать резервную копию данных.
При выполнении hard reset (полный сброс Android) с телефона будут удалены все пользовательские файлы, так что не забудьте предварительно сделать резервную копию данных.
Если проблемы с подключением по Bluetooth и передачей файлов появились после установки кастомной прошивки, то придется от неё отказаться. Используйте официальную прошивку от производителя смартфона/планшета или ищите стабильные сборки, в которых все функции работают корректно. Если с программной стороны всё в порядке, обратитесь в сервисный центр. Возможно, модуль Bluetooth вышел из строя после механического воздействия, попадания воды или влияния других негативных факторов.
Правильное подключение Андроида по Блютузу к компьютеру
Чаще всего проблемы при подключении возникают не из-за системных или аппаратных сбоев, а по причине неправильных действий пользователя. Чтобы избежать ошибок, следуйте инструкции по установке соединения с компьютером по Bluetooth.
- Откройте Параметры Windows 10 и зайдите в раздел «Устройства».
- Перейдите на вкладку «Bluetooth».
- Передвиньте ползунок в положение «Вкл.».
- В поле «Сопутствующие параметры» нажмите «Дополнительные параметры».
- Отметьте все пункты на вкладке «Параметры», чтобы компьютер можно было обнаружить на другом устройстве.
Увеличить
На Windows 7 параметры Bluetooth можно открыть, щелкнув правой кнопкой по значку в системном трее. В параметрах нужно также разрешить обнаружение компьютера другими устройствами.
Увеличить
Следующий шаг — включение обнаружения на Android:
- Зайдите в настройки, откройте раздел «Bluetooth».
- Включите модуль, передвинув ползунок в положение «ВКЛ.».
- Ниже вы увидите имя телефона. Нажмите на него, чтобы изменить режим на «Отображать для ближайших устройств».
После включения модуля и разрешения отображения для других устройств в параметрах Windows появится имя телефона. Нажмите на него, а затем щелкните «Связать», чтобы установить сопряжение. На экране телефона и компьютера появится секретный код. Вам нужно подтвердить, что он совпадает, после чего будет установлено сопряжение.
Каждый человек рано или поздно сталкивается с проблемой переноса информации на свой компьютер. Причин этому может быть великое множество: отсутствие необходимых соединительных кабелей, невозможность вскрыть корпус и подключить второй жесткий диск, да и многое другое. Каждый пользователь задумывается о способах переноса информации и это нормальное явление для продвинутых пользователей. Сейчас Bluetooth имеет не такую большую популярность как раньше, но все же некоторым пользователям будет полезно узнать, как включить блютуз на компьютере. Ведь это один из способов, как можно без проводов перекинуть информацию на компьютер или ноутбук.
Добавление нового оборудования
Запустите приложение — откройте приложение. Нажмите имя устройства еще раз, чтобы подключиться. Игнорирование или отклонение этого запроса может привести к отключению автомобиля и повторному подключению. Если вы уже находитесь в этой ситуации, отключите телефон от автомобиля и снова подключите его. Чтобы автоматически подключить телефон к синхронизированному устройству, просто включите его.
Если нет встроенной функции
Чтобы автоматически отключить телефон от синхронизированного устройства, просто выключите устройство. Изменение имени телефона. Коснитесь Переименовать телефон. Устройства Мы были бы признательны, если бы вы могли рассказать нам, как мы можем сделать этот ответ более полезным.
Я уже публиковал статью, о том, какие нюансы есть при включении блютуза в ноутбуке, вот она « », но если у вас в данный момент есть только компьютер, тогда вам нужен блютуз – адаптер, чтобы в вашем компьютере появился Bluetooth. Также если у вас есть ноутбук и вы хотите на нем пользоваться блютузом, то обязательно перейдите по ссылке выше. Эта статья дополнение к прошлой статье, поэтому если у вас даже есть блютуз в ноутбуке и вы уже разобрались, как им пользоваться, то в любом случае рекомендую прочитать её до конца. Но обо всем по порядку.
Эта функциональность вашего мобильного телефона может быть активирована через интерфейс конфигурации устройства, к которому обычно обращаются через домашний экран телефона. Кроме того, вам также придется назначить устройству имя, с помощью которого его легко найти для других устройств. Когда телефон найдет другой, вам будет предоставлена возможность связать ваше устройство с ним, а это означает, что идентификатор будет сохранен в памяти для будущих подключений. Фактически, многие вычислительные устройства имеют технологию, поэтому ваш мобильный телефон позволяет находить и взаимодействовать с другими типами электронных устройств, такими как ноутбуки и настольные компьютеры и принтеры.
В данной статье хочется поговорить обо всех этапах: установки, подключения и настройки блютуз-адаптера и о том, какие у пользователя могут возникнуть трудности .
Для начала, следует понимать, что такое блютуз и для чего он служит. Блютуз — это такая технология, которая позволяет соединить устройства беспроводной связью на ограниченном расстоянии, которые должны быть оснащенные блютуз-адаптерами. Большинство гаджетов, таких как ноутбуки, телефоны и другие устройства, имеют встроенные адаптеры, но персональные компьютеры к таковым не относятся. Чтобы иметь возможность связать персональный компьютер с другим устройством, нужно установить блютуз-адаптер.
Блютуз-адаптер представляет собой устройство в виде маленькой флешки, вставляющейся в usb-порт. Вставить устройство в компьютер не вызывает никаких сложностей, но учитывая необходимость часто использовать передние порты корпуса, советую вам не полениться и разместить адаптер сзади системного блока . Это делается не только из-за того, что адаптер будет мешаться, когда будете подключать флешку с фронтальной стороны, но и чтобы исключить поломку.
Недействительно при предыдущей покупке. Применяется только для принадлежностей для разминирования, а не для телефонов без проводов или других устройств. Если вы добавите оба предмета в корзину, для каждых двух заправочных принадлежностей одно или меньшее значение будет бесплатным.
Ознакомьтесь с условиями и положениями для деталей, которые включают исключения, ограничения, способы подачи заявки, отмены покрытия и список поставщиков покрытия. Вот несколько советов, от самых ортодоксальных до самых решительных, чтобы решить любое раздражение. Если это так, есть некоторые советы по его исправлению. Это кажется тривиальным, но иногда простая перезагрузка устройства — выключение и перезагрузка — может творить чудеса.
Вот пример как он может выглядеть:
Итак, мы с вами поняли, что без покупки Bluetooth – адаптера вы не сможете обмениваться файлами через блютуз. Теперь приступим к действиям с компьютером.
Подключение и выявление возможных проблем связанных с Bluetooth
Вы должны подключить ваш адаптер к компьютеру, после чего блютуз будет отображен как неопознанное устройство. Если никаких оповещений не последовало, значит, наблюдается проблема. Как правило, работоспособность самого устройства не вызывает сомнений, да и новый блютуз-адаптер сопровождается гарантийным талоном, поэтому все неполадки связаны скорее всего с настройками компьютера.
Bluetooth – кто он такой и для чего он нужен
Если проблема возникает с устройством в частности, может быть хорошей идеей удалить спаривание и переписать его сверху. Если ни одно из этих предложений не имеет никакого эффекта, попробуйте все для всего, восстановив сетевые настройки . Конечно, если речь идет о том, что нужно просто дать другу номер какого-то человека, тогда проще и быстрее его продиктовать.
На обоих аппаратах активируйте беспроводной модуль связи, через который будем отправлять данные. Нажмите на сенсорную клавишу «Опции» для вызова дополнительного меню. После чего тапните по «Обмен». Следующим этапом будет поиск устройств – жмите на одноименную клавишу.
В большинстве случаев причиной неполадок является неисправный usb-порт. Проверьте usb-порт, в который вы вставляете адаптер, подключив к нему любое другое устройство: мышку, клавиатуру или флешку. Если устройство будет работать, значит usb-порт можно считать исправным.
Также, в некоторых случаях блютуз-адаптер оснащен специальным индикатором, свидетельствующем о работе устройства. Если индикатор не горит, значит устройство не работает, работает неисправно или компьютер его «не видит». Если неисправность обнаружена в usb-порту, то нужно воспользоваться услугами сервисного центра, так как самостоятельно починить его будет трудно. Если неисправен сам блютуз-адаптер, придется идти с гарантийным талоном туда, где вы приобрели нерабочее изделие. Также попробуйте воспользоваться другими портами.
Использование стороннего приложения
Затем выбираете название нужного смартфона, чтобы началась передача. Повторить шаги с 1-го по 4-й из предыдущего пункта. Отметьте флажок «Выбрать все», который находится справа сверху. Могут возникнуть ситуации, когда, по каким-то обстоятельствам, невозможно обменяться данными с помощью встроенных программ. Тогда стоит попробовать выполнить следующие действия.
Тапните по пункту «Дополнительно». Перед вами будет список групп. Раскройте необходимую группу и выделите нужных людей. Следующим шагом нужно определиться, одним файлом будете отправлять данные или же по отдельности. В найденных устройствах выберите название смартфона, на который будете отсылать данные.
После выбора исправного usb-порта и подключения устройства можно идти дальше и заняться установкой программного обеспечения.
Установка драйверов
В комплекте устройства находятся инструкции по установке и компакт-диск с драйверами. Вставьте диск с драйверами для устройства в дисковод для чтения компакт дисков. Как правило, диск, поставляемый в комплекте с устройством, содержит функцию автозапуска и пользователю необходимо лишь согласиться с условиями поставщика и запустить установку.
А что делать, если диска нет? Сейчас очень часто можно встретить ситуацию, когда драйвера в комплекте с устройствами отсутствуют. В этом случае вы можете поискать нужный драйвер в интернете, введя в поиск модель блютуз – адаптера, тем самым выйти на сайт производителя, где и сможете скачать нужный вам драйвер. Также обратите внимание на коробку, на ней может быть написан сайт производителя, тогда вы уже будете точно знать, что на этом сайте есть драйвера для вашего устройства. Останется только их скачать.
Настройка блютуза
После установки всех необходимых драйверов в «Панель управления» или же «Устройства и принтеры» появится ваш блютуз-адаптер, а на рабочем столе появится ярлык, с помощью которого можно производить действия с блютузом. Также значок блютуза должен появиться в трее, чтобы вызвать меню нажмите на этот значок правой кнопкой мыши. Если признаков о наличии блютуза после установке драйверов вы не можете найти на своем компьютере, то попробуйте перезагрузить компьютер.
Если нигде ничего не появилось, значит проблема кроется в драйверах, которые либо были неправильно установлены, либо несовместимы с вашей операционной системой . Поэтому вам надо проверить скаченные драйвера на совместимость с вашей ОС. Вот вам полезная информация про драйвера: « ».
После всех произведенных манипуляций и установок мы подошли непосредственно к главному вопросу этой статьи: как включить блютуз на компьютере? Кликните 2 раза левой кнопкой мыши по ярлыку на рабочем столе. После запуска блютуза в области уведомлений появится соответствующая иконка. Этого может быть и не надо будет делать, если значок есть уже в трее.
Итак, теперь нажав на значок блютуза в трее правой кнопкой мыши, выберете «Открыть параметры».
Откроется окно настроек блютуза, сейчас надо сделать предварительные настройки, чтобы вы могли использовать блютуз на компьютере. По умолчанию вы должны находиться во вкладке «Параметры», где вам надо выставить вот такие настройки:
Обратите внимание, что первая галочка на скриншоте убрана, но если вы будете подключать телефон или любое другое устройство к компьютеру, то требуется поставить эту галочку. Смотрите описание под галочкой.
Как видите, установка и настройка блютуза не вызывает никаких трудностей. Надеюсь, прочитав всё это, вы сможете сделать всё самостоятельно без каких-либо проблем.
Если на вашем компьютере или ноутбуке установлена система Windows 8:
В статье я рассмотрю причины почему Айфон не находит Блютуз устройства: наушники, колонку, другой телефон и прочее.
Bluetooth на iPhone и других устройствах Apple крайне требователен: соединиться с другими телефонами практически невозможно, с неоригинальными гарнитурами и колонками тоже возникают проблемы. Но, если iPhone не находит устройства Bluetooth и не соединяется с ними, то это не значит, что нужно забыть об этой технологии связи. Попробуйте исправить неполадки, которые мешают установить соединение.
Настройка Bluetooth в iPhone
Прежде чем покупать какое-либо устройство, убедитесь, что оно вообще совместимо с вашей моделью iPhone: наушники, которые работали с 4S, могут не соединиться с 6 Plus. Если с совместимостью проблем нет, приступайте к настройке соединения:
- Активируйте Bluetooth на устройстве, которое вы хотите подключить к Айфону. Посмотрите в инструкции, как это делается — нажатием специальной кнопки, вводом пароля и т.д.
- Откройте на iPhone настройки и перейдите в раздел «Bluetooth». Сдвиньте переключатель в активное положение.
Начнется сканирование окружающего пространства (диапазон работы технологии — около 10 метров, лучше расположить устройства рядом). Если девайс не найден, проверьте, что вы правильно включили на нем Bluetooth, и повторите поиск.
Чтобы убедиться, что аксессуар подключен, посмотрите на строку состояния iPhone. Если значок Bluetooth голубого или белого цвета, то девайс подключен и корректно работает. Если значок серый, то аксессуар обнаружить не удалось.
Устранение неполадок
Если устройство не обнаруживается Айфоном, хотя вы уверены, что включили Bluetooth правильно, то попробуйте следующие методы устранения проблемы:
Если после сброса настроек сети проблема остается, попробуйте откатить систему к заводскому состоянию. Зайдите в раздел «Сброс» и выберите режим сброса настроек или настроек и контента. Во втором случае с телефона будет удалена вся информация, включая контакты и сообщения, поэтому обязательно сделайте резервную копию данных.
Бесплатная консультация! Бесплатная диагностика! Гарантия на работу!
У нас можно починить всю технику Apple ☎ 953-94-11
Если никакие программные методы устранения неполадки не помогают, и ни одно Bluetooth-устройство не подключается к iPhone, то обратитесь за диагностикой в сервисный центр. Возможно, имеет место быть физическое повреждение , которое устраняется заменой поврежденных комплектующих работоспособными деталями.
← Все статьи
Тимофей
Блютуз то видит устройства то нет
Когда перезагрузиш телефон то видит всё и соединяеться
Потом поработав немного опять их не видит перезагрузишь и опять видит
Сносил систему несколько раз не помогает
6 айфон
Добрый день, проблема с платой телефона возможно,приносите на диагностику (бесплатно) выявим неисправность
евгений
здравсивуйте купил айфон5 блютуз не видит не одного устройства он бу? какие могут быть проблемы с ним? заранее благодарен!
Добрый день,сложно ответить точно,нужна диагностика (бесплатно),после диагностики выявим неисправность
После переустановки Windows 10, 8 или Windows 7, или же просто, решив однажды воспользоваться данной функцией для передачи файлов, подключения беспроводных мыши, клавиатуры или колонок, пользователь может обнаружить, что Bluetooth на ноутбуке не работает.
В данном же материале более подробно о том, что делать если функция совсем не работает и Bluetooth не включается, возникают ошибки в диспетчере устройств или при попытке установить драйвер, или функционирует не так, как ожидается.
Выясняем, почему не работает Bluetooth
Прежде чем начать непосредственные действия по исправлению проблемы, рекомендую выполнить следующие простые шаги, которые помогут сориентироваться в ситуации, предположить, почему не работает Bluetooth на вашем ноутбуке и, возможно, сэкономить время при дальнейших действиях.
Если, пройдя по списку, вы остановились на 7-м пункте, можно предположить, что необходимые драйверы Bluetooth адаптера вашего ноутбука установлены, и, вероятно, устройство работает, но отключено.
Тут стоит отметить: статус «Устройство работает нормально» и его «включенность» в диспетчере устройств не говорит о том, что оно не отключено, так как модуль Bluetooth может отключаться другими средствами системы и ноутбука.
Отключен Bluetooth модуль (модуль)
Первая из возможных причин ситуации — отключенный Bluetooth модуль, особенно если вы часто пользуетесь Bluetooth, совсем недавно всё работало и внезапно, без переустановки драйверов или Windows, перестало работать.
Функциональные клавиши
Причиной того, что не работает Bluetooth может оказаться его отключение с помощью функциональной клавиши (клавиши в верхнем ряду, могут действовать при удержании клавиши Fn, а иногда — без неё) на ноутбуке. При этом, такое может происходить в результате случайных нажатий клавиш (или, когда ноутбуком завладевает ребенок или кошачий).
Если в верхнем ряду клавиатуры ноутбука есть клавиша с изображением самолета (режим «в Самолете») или эмблемы Bluetooth, попробуйте нажать её, а также Fn + эту клавишу, возможно уже это включит модуль Bluetooth.
При отсутствии клавиш режима «в самолете» и Bluetooth, проверьте, работает ли то же самое, но с клавишей, на которой изображен значок Wi-Fi (такая присутствует почти на любом ноутбуке). Также, на некоторых ноутбуках может существовать аппаратный переключатель беспроводных сетей, который отключает в том числе и Bluetooth.
Примечание: если эти клавиши никак не влияют ни на состояние Bluetooth ни на включение-выключение Wi-Fi, это может говорить о том, что для функциональных клавиш не установлены необходимые драйверы (при этом яркость и громкость могут регулироваться и без драйверов).
Bluetooth отключен в Windows
В Windows 10, 8 и Windows 7 модуль Bluetooth может быть отключен с помощью параметров и стороннего ПО, что для начинающего пользователя может выглядеть как «не работает».
Утилиты производителя ноутбука для включения и выключения Bluetooth
Еще один возможный для всех версий Windows вариант — включение режима полета или отключение Bluetooth с помощью программ от производителя ноутбука. Для разных марок и моделей ноутбуков это разные утилиты, но все они могут, в том числе, переключать состояние модуля Bluetooth:
Если у вас нет встроенных утилит производителя для вашего ноутбука (например, вы переустанавливали Windows) и решили не устанавливать фирменный софт, рекомендую попробовать установить (зайдя на официальную страницу поддержки именно вашей модели ноутбука) — случается, что переключить состояние Bluetooth модуля удается только в них (при наличии оригинальных драйверов, естественно).
Включение и отключение Bluetooth в БИОС (UEFI) ноутбука
Некоторые ноутбуки имеют опцию включения и отключения модуля Bluetooth в БИОС. Среди таковых — некоторые Lenovo, Dell, HP и не только.
Найти пункт для включения и отключения Bluetooth при его наличии обычно можно на вкладке «Advanced» или System Configuration в БИОС в пунктах «Onboard Device Configuration», «Wireless», «Built-in Device Options» при этом значение Enabled = «Включено».
При отсутствии пунктов со словами «Bluetooth», обратите на наличие пунктов WLAN, Wireless и, если они «Disabled», попробуйте также переключить на «Enabled», бывает, что единственный пункт отвечает за включение и отключение всех беспроводных интерфейсов ноутбука.
Установка драйверов Bluetooth на ноутбуке
Одна из самых распространенных причин того, что Bluetooth не работает или не включается — отсутствие необходимых драйверов или неподходящие драйверы. Основные признаки этого:
Примечание: если вы уже пробовали обновить драйвер Bluetooth с помощью диспетчера устройств (пункт «Обновить драйвер»), то следует понимать, что сообщение системы о том, что драйвер не нуждается в обновлении вовсе не говорит о том, что это действительно так, а лишь сообщает о том, что Windows вам не может предложить другого драйвера.
Наша задача — установить необходимый драйвер Bluetooth на ноутбук и проверить, решит ли это проблему:
Нередко, на официальных сайтах для одной модели ноутбука может быть выложено несколько разных драйверов Bluetooth или ни одного. Как быть в этом случае:
В списке внизу страницы результатов поиска devid.info вы увидите, какие драйверы подходят для этого устройства (скачивать оттуда их не нужно — выполняйте загрузку на официальном сайте).
Когда нет ни одного драйвера: обычно это означает, что для установки присутствует единый комплект драйверов на Wi-Fi и Bluetooth, обычно размещается под названием, содержащем слово «Wireless».
С большой вероятностью, если проблема была именно в драйверах, Bluetooth заработает после их успешной установки.
Дополнительная информация
Случается, что никакие манипуляции не помогают включить Bluetooth и он все так же не работает, при таком сценарии могут оказаться полезными следующие пункты:
Пожалуй, это всё, что я могу предложить на тему восстановления работоспособности Bluetooth на ноутбуке. Если ничто из указанного не помогло, даже не знаю, смогу ли я что-то добавить, но в любом случае — пишите комментарии, только постарайтесь описать проблему максимально подробно с указанием точной модели ноутбука и вашей операционной системы.
Отправляйте файлы через Bluetooth в Windows
Поделитесь фото, видео или другим файлом с другом, у которого есть телефон, ноутбук или планшет.
Убедитесь, что другое устройство, с которым вы хотите поделиться, сопряжено с вашим компьютером, включено и готово к приему файлов. Узнайте, как создавать пары.
На вашем ПК выберите Start , затем введите settings . Выберите Настройки > Bluetooth и устройства> Устройства .
В настройках устройств выберите Отправлять или получать файлы через Bluetooth .
В разделе «Передача файлов по Bluetooth» выберите Отправить файлы > выберите устройство, на которое вы хотите предоставить общий доступ> Далее .
Выберите Обзор > файл или файлы для совместного использования> Открыть > Далее (который отправляет его)> Завершить .
Попросите друга принять файл на принимающем устройстве. См. Получение файла по Bluetooth.
Открыть настройки
Поделитесь фото, видео или другим файлом с другом, у которого есть телефон, ноутбук или планшет.
Убедитесь, что другое устройство, с которым вы хотите поделиться, сопряжено с вашим компьютером, включено и готово к приему файлов.Узнайте, как создавать пары.
На вашем ПК выберите Пуск > Настройки > Устройства > Bluetooth и другие устройства .
В настройках Bluetooth и других устройств выберите Отправлять или получать файлы через Bluetooth .
В разделе «Передача файлов по Bluetooth» выберите Отправить файлы > выберите устройство, на которое вы хотите предоставить общий доступ> Далее .
Выберите Обзор > файл или файлы для совместного использования> Открыть > Далее (который отправляет его)> Завершить .
Попросите друга принять файл на принимающем устройстве. См. Получение файла по Bluetooth.
Открыть настройки
, 24 октября 2018 г. — KB4462933 (сборка ОС 17134.376)
Это обновление включает улучшения качества. В этом обновлении не представлены новые функции операционной системы. Ключевые изменения включают:
Решает проблему, которая иногда препятствует отображению документов в отладчике Microsoft Edge DevTools.
Решает проблему, которая иногда препятствует отображению сценариев расширения Microsoft Edge в Microsoft Edge DevTools.
Относится к деноминации местной валюты, которую Центральный банк Венесуэлы ввел для ввода в обращение Боливара Соберано.
Решает дополнительные проблемы с обновлением информации о часовом поясе.
Решает проблему, из-за которой sysprep / generalize не работает в режиме аудита из-за состояния гонки при удалении определенных разделов реестра.
Решает проблему с сопряжением устаревших устройств с базовой скоростью (BR) Bluetooth®.
Решает проблему, из-за которой ОС перестает работать при случайном удалении устройства Bluetooth.
Решает проблему, из-за которой служба журнала событий перестает отвечать и снижает надежность в различных областях операционной системы до перезапуска. Это происходит, когда журнал событий заполнен и вы выбрали Не перезаписывать события (очистить журналы вручную) в Свойства журнала — Система > Когда достигнут максимальный размер журнала событий: .
Решает проблему с поддержкой событий Microsoft Office в списке параметров групповой политики «Ограничение расширенного».
Решает проблему, из-за которой невозможно отключить TLS 1.0 и TLS 1.1, когда включен режим Федерального стандарта обработки информации (FIPS).
Решает проблему, при которой приложения в системах с более чем 4 ГБ памяти получают код ошибки «Отказано в доступе» «0x5» при вызове CreateProcessWithLogonW () .
Решает проблему, из-за которой AccountName в записи журнала событий для источника Microsoft-Windows-Kerberos-Key-Distribution-Center и Event ID 7 иногда появляется поврежденным.
Решает проблему, из-за которой приложения обрабатывают утечки при использовании сертификатов проверки подлинности клиента с протоколом TLS. Эта проблема возникает, когда вызов FreeCredentialsHandle происходит до вызова DeleteSecurityContext в коде приложения.
Решает проблему, из-за которой TCP-соединения, открытые для приложения, работающего в контейнере Windows, могут периодически сбоить. Это происходит, когда контейнер работает в сети трансляции сетевых адресов (NAT), предоставляемой трансляцией сетевых адресов Windows (WinNAT). Тайм-аут SYN происходит после достижения максимального количества повторных передач SYN.
Решает проблему с предупреждением, которое появляется при использовании Microsoft Edge для печати некоторых PDF-файлов.
Решает проблему, которая приводит к сбою печати файлов PDF из SharePoint Online с ошибкой «Не удалось открыть PDF».
Решает проблему, которая может привести к сбою пакетов App-V из-за отсутствия файла или ошибки DLL.
Решает проблему, которая может привести к сбою восстановления моментального снимка контейнера из-за ошибки отсутствия файла.
Решает проблему, которая препятствует удалению немедленных задач, когда срабатывает их таймер удаления, например, когда вы настраиваете предпочтения групповой политики для действий немедленных задач.
Решает проблему, из-за которой запланированные задачи остаются в очереди и не выполняются до тех пор, пока первый пользователь не войдет в систему на устройстве с Windows 10 версии 1803. Некоторые затронутые сценарии включают:
Решает проблему, которая препятствовала запуску Application Guard в Защитнике Windows (WDAG) на устройствах с Windows 10N (Европа) после обслуживания.
Решает проблему, которая неправильно подразумевает, что политики пользователей не применялись после настройки параметра групповой политики прав пользователей. Инструменты создания отчетов, такие как RSOP.MSC или Gpresult.exe / h , не отображают политики прав пользователей и не отображают вместо них красный значок «X».
Решает проблему, при которой папки группы подключений не объединяются должным образом.
Решает проблему, из-за которой запланированные задачи, настроенные для запуска в определенный день недели, не выполняются в ожидаемое время.
Решает проблему, из-за которой всплывающие окна с часами и датой не появляются, если формат региона — испанский (Испания), а метод сортировки — Традиционный.
Решает проблему, из-за которой System.Ссылка на Security.Cryptography.Algorithms не была правильно загружена в .NET Framework 4.7.1 после исправлений 10 июля 2018 г. и 14 августа 2018 г.
Решает проблему, из-за которой система может перестать работать во время завершения работы некоторых приложений Windows Presentation Foundation (WPF) из-за TaskCanceledException. Приложения, которые уязвимы для этой проблемы, выполняют работу, связанную со слабыми событиями или привязкой данных после приложения .Функция Run () возвращает значения.
Устраняет состояние гонки во временных файлах и некоторых антивирусных сканерах, которое приводит к прекращению работы приложений .NET Framework. Сообщение об ошибке: «Процесс не может получить доступ к файлу <имя временного файла>».
Обновляет поддержку .NET Framework форматирования дат на японском языке для первого года эры.Когда шаблон формата — «y 年», в формате года будет использоваться символ 元, а не номер года 1. Кроме того, .NET Framework будет поддерживать даты, содержащие. Для получения дополнительной информации см. KB4469068.
Обновляет информацию о валюте Венесуэлы. Это повлияет на культуру «es-VE» следующим образом:
Символ валюты — «Bs.S».
Английская валюта называется «Боливар Соберано».
Местная валюта называется «боливар соберано».
Международный валютный код — «VES».
Решает проблему, из-за которой приложение, имеющее дочернее окно, может перестать обрабатывать ввод от мыши. Эта проблема возникает, когда точная сенсорная панель запускает событие WM_MOUSEWHEEL .
Решает проблему, из-за которой некоторые приложения могут перестать работать после отключения планшета.
Решает проблему, из-за которой неожиданно длинные заголовки приложений не отображались предсказуемо с использованием многоточия (…). В некоторых случаях появляющиеся обрезки текста могут запутать пользователей.
Решает проблему, из-за которой Windows 8.1 перестает работать при вызове API ProjectionManager.StartProjectingAsync. Код ошибки — 0x80070057.
Решает проблему с Windows Text Input Framework. Запрос макета может привести к тому, что некоторые элементы ввода текста приложения перестают отвечать.
Решает проблему, из-за которой пользователи не могут вводить текст для восточноазиатских языков, когда предлагается создать подсказки для пароля во время процесса обновления.
Решает проблему с несколькими мониторами, из-за которой приложение, находящееся в полноэкранном режиме, может неправильно отображаться после изменения режима отображения.
Решает проблему с утечкой связанных с окном объектов интерфейса графического устройства (GDI) во время разрушения окна.
Решает проблему, возникающую при вводе текста в текстовое поле приложения Windows Presentation Foundation (WPF) с помощью экранной клавиатуры.Если вы выберете одно из предложений интеллектуального ввода текста, это слово будет введено, но исчезнет, когда вы выберете другой элемент управления.
Решает проблему, из-за которой приложения не могут отображать всплывающее окно или диалоговое окно, когда приложения находятся в полноэкранном режиме. Например, в полноэкранной игре попытка изменить настройки, такие как сглаживание мультисэмплинга (MSAA), не удастся, потому что диалоговое окно подтверждения не появится.Диалог скрыт за приложением.
Решает проблему, из-за которой перестает работать навигация по эпохам в представлении японского календаря. Для получения дополнительной информации см. KB4469068.
Решает проблему, связанную с форматом даты для календаря японской эпохи. Для получения дополнительной информации см. KB4469068.
Решает проблему, из-за которой функция GetCalendarInfo возвращает неверное значение для японской эпохи.Для получения дополнительной информации см. KB4469068.
Решает проблему, которая возвращает ошибки для приложений, использующих расширение оболочки ICopyHook для перемещения объектов в проводник.
Если вы установили более ранние обновления, на ваше устройство будут загружены и установлены только новые исправления, содержащиеся в этом пакете.
Устройства Bluetooth не отображаются или не подключаются в Windows 11/10
Если Bluetooth не обнаруживает устройства и у вас возникают проблемы с устройствами Bluetooth в Windows 11/10/8/7, то этот пост поможет вам устранить проблему.Возможно, вы не можете подключиться с помощью устройства Bluetooth, или, может быть, соединение не работает. Если вы столкнулись с проблемами, когда ваши устройства Bluetooth не отображаются, не соединяются или не подключаются или не находят устройства в Windows 11/10/8/7, этот пост поможет вам решить проблему.
Прочтите : Как включить Bluetooth в Windows 11/10.
Устройства Bluetooth не отображаются в Windows
Предлагаемый ниже метод должен решить проблему, с которой сталкиваются некоторые пользователи. Проблема с подключением Bluetooth может быть связана с Bluetooth-мышью, клавиатурой или даже наушниками, которые уже сопряжены, но не могут подключиться, если вы недавно обновили более старую версию Windows, т.е.е., 11 или 10 или 8 до Windows 8.1. В таких ситуациях всегда рекомендуется сначала проверить отображаемую ошибку. Если вы обнаружите, что на экране компьютера мигает сообщение, сначала проверьте состояние динамиков Bluetooth в диспетчере устройств. Его нужно включить. Если да, то читайте дальше.
Bluetooth не обнаруживает устройства
Если ваши устройства Bluetooth не отображаются, не сопрягаются, не подключаются или не находят устройства, попробуйте следующие предложения:
- Запустите средство устранения неполадок оборудования и устройств
- Перезапустите службу поддержки Bluetooth
- Включите службу Bluetooth Audio
- Обновите драйвер устройства Bluetooth.
Для выполнения некоторых шагов может потребоваться учетная запись администратора.
1] Запустите средство устранения неполадок оборудования и устройств
Встроенное средство устранения неполадок оборудования сканирует на наличие проблем и проверяет, правильно ли установлено любое новое устройство или оборудование, подключенное к вашему компьютеру. Чтобы запустить средство устранения неполадок, выполните следующие действия:
- Откройте окно «Выполнить»
- Введите и нажмите клавишу Enter после ввода следующего msdt.exe -id DeviceDiagnostic
- Запустится средство устранения неполадок оборудования.
2] Перезапустить службу поддержки Bluetooth
Вы можете проверить, запущены ли и работают ли связанные службы без сбоев. Для этого нажмите клавишу Windows + R, введите services.msc. Затем щелкните правой кнопкой мыши Служба поддержки Bluetooth и выберите Перезагрузка.
Щелкните правой кнопкой мыши службу поддержки Bluetooth и выберите Properties, и убедитесь, что тип запуска — Automatic.
Служба Bluetooth поддерживает обнаружение и ассоциацию удаленных устройств Bluetooth. Остановка или отключение этой службы может привести к тому, что уже установленные устройства Bluetooth не будут работать должным образом и помешать обнаружению или связыванию новых устройств.
3] Включить аудиослужбу Bluetooth
Убедитесь, что настройки для динамика Bluetooth, указанные ниже, включены по умолчанию или нет. Если нет, он разрешит это и проверит, решает ли он проблему.Следуйте инструкциям, чтобы включить Bluetooth Audio Service .
Нажмите одновременно клавиши Win + X и выберите Панель управления из списка. Выберите Устройства и принтеры.
В Устройства и принтеры найдите динамик Bluetooth и щелкните устройство правой кнопкой мыши. Щелкните «Свойства» и перейдите на вкладку «Службы » .
Выберите Audio Sink , Hands-free Telephony и Remote Control и нажмите Apply.
Чтение : Как отправлять или получать файлы с помощью передачи файлов Bluetooth.
4] Обновите драйвер устройства Bluetooth
- Для этого вы можете использовать Диспетчер устройств.
- Нажмите Win + R, введите devmgmt.msc, чтобы открыть диспетчер устройств. Разверните Bluetooth.
- Щелкните «Свойства», затем перейдите на вкладку «Драйвер».
- Нажмите кнопку «Обновить драйверы».
- Он покажет вариант, который попросит вас запустить поиск Windows.
- Затем вы можете проверить Центр обновления Windows> Дополнительные параметры> Дополнительные обновления
- Если для вашего Bluetooth доступно обновление драйвера, установите его.
Надеюсь, что-то поможет!
Как включить режим сопряжения?
Большинство устройств Bluetooth имеют специальный режим сопряжения. При длительном нажатии индикатор на устройстве мигает определенным образом. Затем вы можете включить Bluetooth на своем ноутбуке и нажать кнопку «Добавить устройство», чтобы найти это устройство.
Как принудительно выполнить сопряжение устройства Bluetooth?
Вы не можете принудительно, но если уже сопряженное устройство не подключается, вы можете удалить устройство, а затем повторно выполнить сопряжение. Когда устройство удаляется из списка, его можно отремонтировать.
Мой ноутбук продолжает подключаться к другому динамику.
Если ваш ноутбук продолжает подключаться к другому устройству, а не к динамику, вы можете либо выключить устройство, к которому не хотите подключаться, либо отключиться от Bluetooth-соединения ноутбука.
Посмотрите и эти сообщения:
- Bluetooth не работает в Windows
- Клавиатура или мышь не работают
- Bluetooth-мышь случайно отключается в Windows.
- Bluetooth-динамик сопряжен, но нет звука или музыки
- Невозможно отправить или получить файл через Bluetooth.
Почему мой телефон не подключается к устройствам Bluetooth? Советы и исправления
В наши дни Bluetooth довольно надежен, но все еще досадно возникают проблемы.Будь то отказ автомобильной стереосистемы от сопряжения с телефоном или проблемы с повторным подключением устройства, с которым вы успешно сопрягали в прошлом, вот несколько вещей, которые вы можете попробовать, чтобы все снова заработало.
Выключите и снова включите Bluetooth
Это самый старый трюк в книге. Вы, наверное, пробовали это сделать, но зайдите в настройки телефона и выключите Bluetooth, а затем снова включите его.
На iPhone откройте Центр управления и коснитесь логотипа Bluetooth, чтобы включить или выключить его.Или откройте «Настройки», и Bluetooth станет четвертым параметром в списке. Нажмите на него, и вы увидите переключатель, а также список сопряженных устройств (и какие из них в настоящее время подключены).
На Android каждый производитель имеет тенденцию настраивать параметры так, чтобы Bluetooth не находился в одном и том же месте в настройках. Однако, если вы проведете вниз от верхнего края экрана, вы можете увидеть логотип Bluetooth на панели быстрых настроек. Иногда вам нужно провести вниз второй раз, чтобы увидеть более быстрые настройки.Опять же, нажав на логотип B, вы снова включите и выключите Bluetooth; длительное нажатие приведет вас к полным настройкам Bluetooth.
Если это не имеет значения, полностью выключите и снова включите телефон. Удерживайте кнопку питания, пока не увидите вариант выключить или перезапустить: подойдет любой вариант.
Если это не помогло, попробуйте выключить Bluetooth на своем устройстве, а затем снова включить его. Динамики Bluetooth могут не допускать этого, но выключение и повторное включение динамика должно иметь тот же эффект.
Заряжайся и приближайся
Иногда помогает полностью зарядить оба устройства. Кроме того, переместите телефон ближе к устройству, к которому вы пытаетесь подключиться. Эти простые вещи могут иметь решающее значение.
Возможно ли обнаружение вашего устройства Bluetooth?
Распространенная проблема Bluetooth заключается в том, что устройство, которое вы пытаетесь подключить, не отображается в списке, когда ваш телефон выполняет поиск. Обычно это происходит потому, что собственный Bluetooth устройства отключен или не находится в режиме сопряжения.
Обратитесь к руководству пользователя, чтобы узнать, как сделать его доступным для обнаружения, включив режим сопряжения. В некоторых наушниках можно дольше удерживать кнопку питания, но в других устройствах есть специальная кнопка Bluetooth.
Некоторые из наиболее неприятных устройств необходимо полностью перезагрузить, прежде чем они снова станут обнаруживаемыми.
Ваш телефон обнаруживается?
Даже если Bluetooth включен, ваш телефон может быть недоступен для обнаружения.Это означает, что устройство Bluetooth, которое вы еще не подключили, не видит ваш телефон.
Чтобы сделать его видимым для других устройств, откройте основные настройки Bluetooth. На Android телефоны остаются доступными для обнаружения, пока вы находитесь на этом экране.
На iPhone ваш телефон будет доступен для обнаружения при включении Bluetooth. Он выполнит поиск устройств Bluetooth, доступных для сопряжения, когда вы перейдете в «Настройки»> «Bluetooth».
Попробуйте повторить сопряжение
Иногда самое простое решение, когда у вас возникают проблемы с повторным подключением к сопряженному устройству, — это заставить ваш телефон «забыть» об устройстве и начать с нуля.
Если у вас iPhone, перейдите в «Настройки»> «Bluetooth», нажмите «i» справа от нужного устройства и нажмите «Забыть это устройство». Возможно, вам также придется удалить или «забыть» устройство в его приложении: это может относиться к трекерам Bluetooth, Pokémon Go Plus и другим гаджетам.
На телефоне Android вы, вероятно, найдете Bluetooth на панели быстрых настроек, дважды проведя пальцем вниз от верхнего края экрана. Нажмите и удерживайте значок, чтобы перейти прямо к настройкам Bluetooth, где вы увидите список сопряженных устройств.
В зависимости от вашего телефона вы можете увидеть значок шестеренки справа, нажав на который, вы увидите опцию «ЗАБЫТЬ». На других моделях вам может потребоваться нажать и удерживать проблемное устройство, а затем нажать «Забыть» или «Разорвать пару».
Bluetooth сломан?
Редко, но не невозможно, что Bluetooth не работает должным образом или вообще не работает на вашем телефоне. Если вы обнаружите, что переключатель Bluetooth неактивен в настройках вашего iPhone, обратитесь в службу поддержки Apple, чтобы узнать, есть ли проблема с оборудованием.
То же самое может произойти на телефоне Android. Перезагрузка может помочь, но в крайнем случае может потребоваться сброс к заводским настройкам. В крайнем случае обратитесь к производителю телефона, чтобы узнать, можно ли его отремонтировать.
Ваш телефон совместим?
Bluetooth в основном обратно совместим, поэтому старые устройства должны иметь возможность подключаться к новым телефонам. Однако это не обязательно наоборот.
Старые телефоны (с Bluetooth 2.1 или 3) не будут работать с новыми Bluetooth-гаджетами, такими как фитнес-трекеры и умные часы, для которых требуется Bluetooth «Smart» или «Low Energy» -совместимый телефон.
В этом случае вам потребуется новый телефон.
Вот несколько советов по решению проблем Bluetooth в Windows.
Как исправить телефон Android, который не подключается или не соединяется с Bluetooth
Технология Bluetooth не нова. Устав от проводов и проводных устройств, мы быстро воспользовались шансом на устройства, которые избавились от шнуров и работали без проводов. Но у каждой технологии есть свои недостатки, и у Bluetooth может быть несколько проблем, которые можно легко решить. Если ваш телефон Android не подключается или не соединяется с Bluetooth, и вы ищете решения, чтобы это исправить, у нас есть для вас несколько советов.Мы определим причины проблем с Bluetooth и рассмотрим решения, которые помогут вам решить проблему.
Читайте также: Как починить телефон или планшет Android, которые не включаются.
Устранение очевидного
Для начала давайте разберемся с основами и рассмотрим наиболее очевидные вещи. Bluetooth — это технология, которая позволяет подключать два устройства по беспроводной сети, чтобы данные и информация могли передаваться между двумя устройствами. Важный шаг по подключению устройств называется спариванием.При успешном сопряжении устройств Bluetooth данные можно легко передавать от одного к другому. Но если сопряжение не удалось или вы не можете выполнить сопряжение устройств, значит, проблема связана с аппаратным или программным обеспечением любого из двух устройств.
Важно понимать, что ваш телефон или устройство, с которым вы собираетесь выполнить сопряжение, не всегда находится в режиме сопряжения. Давайте рассмотрим пример подключения гарнитуры к вашему телефону по Bluetooth. Вы должны убедиться, что гарнитура находится в режиме, в котором она может быть сопряжена.То есть ваша гарнитура должна быть в режиме сопряжения. И ваш телефон должен быть готов к сканированию Bluetooth-устройств вокруг него.
Если они находятся в неправильном режиме, устройства не смогут подключиться. Это наиболее важный и важный шаг для сопряжения двух устройств Bluetooth. Поэтому, когда вы собираетесь использовать Bluetooth для сопряжения вашего телефона с другим устройством, убедитесь, что Bluetooth включен на вашем смартфоне и на устройстве, которое вы хотите связать с телефоном.
Убрав очевидное, теперь мы можем сконцентрироваться на действиях по устранению неполадок, которые помогут вам решить проблемы даже после того, как вы попытались установить соединение Bluetooth, включив Bluetooth на обоих устройствах.
Решение 1. Переключите соединение Bluetooth
Если соединение Bluetooth не может быть установлено или вам не удается выполнить сопряжение двух устройств, то первый и самый простой шаг по устранению неполадок — переключить соединение Bluetooth. Опустите панель уведомлений на телефоне и найдите значок Bluetooth. Отключите соединение Bluetooth, подождите 10 секунд и снова включите его. Теперь попробуйте проверить, может ли телефон сопрягаться с устройством Bluetooth или нет.
Решение 2. Исключите проблемы, связанные с устройством, к которому вы подключаетесь
Прежде чем мы начнем устранение неполадок телефона или планшета, важно исключить, что устройство не является причиной проблемы. Чтобы проверить, работает ли устройство, подключите его к другому устройству, например к другому телефону или ноутбуку, и проверьте, правильно ли оно работает на других устройствах. Если устройство Bluetooth работает нормально на других телефонах или планшетах, проблема заключается в вашем телефоне, и дальнейшее устранение неполадок следует проводить на телефоне.Но предположим, что устройство не подключается к другому телефону или другому устройству. В этом случае проблема связана с устройством, и вам, возможно, придется следовать руководству по эксплуатации устройства для устранения неполадок устройства или вы должны отнести его производителю для проверки или замены. Это критически важный шаг для обеспечения того, чтобы дальнейшее устранение неполадок телефона стало разумным шагом при поиске решений для проблем Bluetooth.
Решение 3. Перезагрузите телефон и устройство
Начните с перезагрузки телефона.Перезагрузка устраняет простые ошибки и помогает вашему телефону запускаться заново. Включите Bluetooth, потянув вниз панель уведомлений телефона и нажав значок Bluetooth после перезагрузки телефона. Убедитесь, что устройство находится в режиме сопряжения. Держите его рядом с телефоном и дайте ему время, чтобы просканировать все ближайшие устройства.
Когда ваш телефон покажет имя устройства на экране, нажмите на него и подключитесь. Если соединение успешно и сопряжение работает, проблема устранена, но если проблема не исчезнет, попробуйте перезапустить устройство, к которому вы пытаетесь подключиться.Перезагрузите устройство, переведите его в режим сопряжения и проверьте, установлено ли соединение и устранена ли проблема.
Решение 5. Удалите все сопряженные устройства
Позвольте вашему телефону или планшету начать все заново, удалив все устройства, которые были сопряжены ранее. Скорее всего, вы просматриваете список, в котором есть устройства, с которыми вы сопряжены только один раз, и вы больше никогда не сопряжены. Лучше всего удалить такие устройства из вашего списка и позволить телефону снова попытаться выполнить сопряжение с устройством.Чтобы удалить все сопряженные устройства, выполните следующие действия:
- Зайдите в меню настроек вашего телефона
- Нажмите на Bluetooth
- Когда ваш Bluetooth включен, вы увидите список устройств, с которыми вы связали его с .
- Рядом с названием каждого устройства есть значок настроек. Нажмите на значок и разорвите пару с устройством.
- Сделайте это для всех устройств, пока в вашем списке не останется устройств
Как только все устройства будут удалены, ваш телефон снова начнет поиск устройств для подключения.Он должен показать устройство, к которому вы хотите подключиться. Попробуйте выполнить сопряжение сейчас и проверьте, работает ли оно.
Решение 6. Очистите кэш и данные Bluetooth
Если Bluetooth на вашем телефоне раньше работал должным образом, но вы начали замечать проблемы с Bluetooth совсем недавно, вам следует подумать об очистке файлов кэша Bluetooth вашего телефона. Файлы кеша могут быть повреждены с течением времени или в результате определенных системных настроек. Удаление этих файлов безвредно, потому что они содержат только данные, которые помогают вашему телефону упростить работу с Bluetooth.Эти файлы автоматически создаются снова, когда вы используете Bluetooth. Чтобы удалить кэш Bluetooth, выполните следующие действия:
- Перейдите в меню «Настройки» на телефоне из тени уведомлений.
- Нажмите на Диспетчер приложений
- На следующем экране вы найдете полный список приложений. На верхних вкладках проведите до «Все», чтобы отобразить все приложения.
- Найдите Bluetooth и нажмите на него.
- На следующем экране принудительно остановите приложение, нажав Force Stop.
- Затем нажмите Очистить кеш и подтвердите свой выбор, нажав ОК.
После очистки кеша перезагрузите телефон и попробуйте подключиться еще раз. Проверьте, может ли ваш телефон установить соединение и работает ли оно должным образом.
Хотя при очистке кеша удаляются только файлы кеша, очистка данных Bluetooth чем-то похожа на сброс соединения Bluetooth, чтобы оно запускалось заново. Ни одна из предыдущих сведений о Bluetooth не будет сохранена после сброса данных, поэтому, если у вас есть какие-либо подключения или пары Bluetooth в списке сопряженных устройств Bluetooth, все эти подключения будут полностью потеряны.После очистки данных вам придется заново выполнить сопряжение устройств. Мы очищаем данные, так что любой поврежденный файл будет удален, и Bluetooth получит возможность запуститься так же, как и в первый раз. Выполните следующие действия, чтобы очистить данные Bluetooth:
- Перейдите в меню «Настройки» своего устройства, нажав значок «Настройки» на панели уведомлений телефона.
- Нажмите «Диспетчер приложений» и перейдите на вкладку «Все».
- Найдите Bluetooth и нажмите на него
- Теперь нажмите на опцию «Очистить данные».
После стирания данных перезагрузите телефон и затем включите соединение Bluetooth. Когда другое устройство находится в режиме сопряжения, позвольте вашему телефону или планшету найти устройство и установить соединение. После завершения сопряжения проверьте, работает ли соединение и проблема устранена.
Решение 7. Обновите программное обеспечение
Ваше устройство Android может быть связано с обновлением, которое может включать обновления для определенных приложений, которые могут вызывать проблемы для Bluetooth.Есть много вещей, которые можно исправить с помощью обновления. Обновите программное обеспечение своего телефона, чтобы обеспечить правильную работу Bluetooth. Чтобы вручную проверить наличие обновлений, выполните следующие действия:
- Зайдите в меню настроек вашего телефона
- Прокрутите вниз, найдите «Об устройстве» и нажмите на него
- Нажмите «Обновление программного обеспечения» (Обновление системы), а затем «Обновите программное обеспечение вашего телефона».
После завершения обновления ваш телефон перезагрузится. После перезагрузки телефона попробуйте использовать Bluetooth и проверьте, устранена ли проблема.
Также проверьте наличие обновлений для устройства Bluetooth, которое вы пытаетесь подключить к своему телефону или планшету. Существует вероятность того, что устройство может не обновляться, и это может вызывать проблемы из-за этого. Попробуйте установить соединение и проверьте, работает ли оно должным образом.
Решение 8. Безопасный режим
Когда вы используете свой телефон в безопасном режиме, он отключает все сторонние приложения и работает самым простым способом. Это поможет вам определить проблемы, которые могут быть связаны со сторонними приложениями.Иногда сторонние приложения могут быть виновниками неисправности вашего устройства. На Bluetooth может влиять одно из сторонних приложений, и лучший способ определить проблему — использовать телефон в безопасном режиме и проверить, работает ли Bluetooth в безопасном режиме.
Чтобы использовать устройство в безопасном режиме, выполните следующие действия для Jellybean 4.1 или более поздней версии:
- Нажмите и удерживайте кнопку питания, чтобы отобразить параметры питания на экране
- Теперь нажимайте кнопку выключения питания на экране, пока не увидите всплывающее окно, в котором вас спросят, хотите ли вы перезагрузить телефон в безопасном режиме.
- Нажмите «ОК» и позвольте телефону перезагрузиться.
- Когда ваш телефон перезагрузится, в нижней части экрана отобразится безопасный режим.
Когда телефон или планшет перезагрузится, вы увидите на экране Безопасный режим.
Попробуйте использовать Bluetooth в безопасном режиме и проверьте, работает ли он. Если вам это удастся, приложение на вашем устройстве может мешать соединению Bluetooth. Вы можете перезагрузить телефон, чтобы найти приложение, и оно вернется в обычный режим. Затем вы можете начать удаление приложений, которые, по вашему мнению, могут вызывать проблему.
Решение 9. Восстановление заводских настроек
Сброс телефона до заводских настроек — это способ начать с чистого листа.Это удалит все данные и все сторонние приложения с вашего телефона. При сбросе устройства к заводским настройкам необходимо создать резервную копию всех данных. На устройствах Android уже есть возможность резервного копирования данных телефона. Тем не менее, всегда предпочтительнее перенести все важные фотографии, видео и файлы на компьютер, прежде чем вы решите перезагрузить свой телефон.
- Зайдите в меню настроек вашего телефона.
- Нажмите «Резервное копирование и сброс».
- Вы можете установить флажок «Резервное копирование и сброс», если вы хотите сделать резервную копию данных перед сбросом настроек устройства.
- Нажмите на Factory Reset.
Ваш телефон начнет процесс сброса настроек вашего устройства, удалив всю информацию и данные, хранящиеся на вашем устройстве. После завершения процесса сброса вы можете попробовать использовать Bluetooth, чтобы проверить, работает ли он. Если ваша проблема устранена, вы можете восстановить все данные на своем устройстве.
С другой стороны, если проблема с Bluetooth не исчезнет, есть вероятность, что проблема в физических соединениях, которая может быть причиной проблемы.Чтобы решить эту проблему, обратитесь к специалисту или производителю телефона. Для телефонов, на которые распространяется гарантия, вы можете получить замену.
Что делать, если мой Bluetooth подключается к устройству, но общий доступ Bluetooth остановлен?
Это была распространенная проблема, когда пользователи обновлялись до Android Jellybean 4.3. Когда программное обеспечение добавило поддержку BLE (Bluetooth Low Energy), из-за ошибки соединение Bluetooth разорвалось с сообщением: «К сожалению, общий доступ Bluetooth остановлен.«Решением этой проблемы было использование приложения под названием Bluetooth Crash Resolver.
С другой стороны, пользователи, которые хотят использовать другое решение, могут сбросить устройство до заводских настроек. В обновлении исправлена ошибка. Поэтому, если вы используете Jellybean 4.3, вам следует подумать об обновлении программного обеспечения, чтобы обеспечить правильную работу Bluetooth.
Почему у меня не включается Bluetooth?
Иногда Bluetooth не включается. Рекомендуется перезагрузить телефон и попытаться включить Bluetooth в такое время.Хотя проблема обычно решается перезагрузкой, если она появляется снова, рассмотрите возможность удаления кеша и данных Bluetooth и перезапуска устройства, чтобы устранить проблему.
Что делать, если мой Bluetooth не подключается к моей машине?
Если вы обнаружите, что Bluetooth не может выполнить сопряжение с автомобилем, убедитесь, что автомобильный комплект в порядке, подключив другое устройство. Теперь вы должны понимать, что протоколы и стандарты Bluetooth очень часто пересматриваются. Добавляются новые протоколы, и у вас есть один из последних смартфонов, но комплект Bluetooth вашего автомобиля старый, тогда могут возникнуть проблемы совместимости между ними.
Если вы столкнулись с проблемой после недавнего обновления прошивки телефона, вы можете проверить, совместим ли комплект Bluetooth вашего автомобиля.
Если это так, то попробуйте удалить раздел кеша телефона и подключиться снова. Для этого выполните следующие действия:
- Выключите телефон
- Одновременно нажмите и удерживайте кнопку питания, кнопку увеличения громкости и кнопку возврата на главный экран
- Когда на экране появится значок Android, отпустите кнопку питания, но продолжайте удерживать две другие, пока не увидите экран режима восстановления.
- Когда в телефоне появится меню восстановления, отпустите все кнопки и с помощью клавиши громкости перейдите к параметру «Очистить раздел кеша».
- Используйте кнопку питания, чтобы подтвердить свой выбор.
Ваше устройство подтвердит, что раздел кеша был очищен, и вернется к тому же экрану. Теперь используйте кнопку громкости, чтобы выделить параметр перезагрузки устройства, и нажмите кнопку питания, чтобы подтвердить перезагрузку.
После перезагрузки устройства попробуйте снова подключиться, чтобы проверить, решена ли проблема.
Все эти решения будут работать для исправления любого телефона или планшета Android, которые не подключаются или не соединяются с Bluetooth, включая Samsung S5, Samsung S6 и S6 Edge, LG G3, LG G4, Nexus 5, Nexus 6, HTC One, HTC. One M7, HTC One M8 и т. Д. Если вы по-прежнему сталкиваетесь с проблемой даже после использования всех этих решений, обратитесь к производителю, магазину или оператору связи. Для телефонов, на которые распространяется гарантия, производитель также может заменить телефон.
Вы также можете прочитать: Как копировать и вставлять текст на Android
Как включить или исправить Bluetooth в Windows 10
Если вы хотите использовать пару наушников Bluetooth, передавать файлы или подключаться к телефону по беспроводной сети, вам необходимо знать, как получить доступ к Bluetooth на вашем ПК в дополнение к на вашем телефоне.Включить Bluetooth в Windows 10 очень просто и легко. Однако могут возникать некоторые ошибки, что усложняет работу. Вот как включить или исправить Bluetooth в Windows 10.
Как активировать Bluetooth в Windows 10
Если ваш компьютер поддерживает Bluetooth, Windows 10 автоматически поддерживает его. Если у вас есть устройство, и оно не отображается, вот как его активировать.
Вариант №1: Включение Bluetooth через Настройки
- Щелкните значок «Меню Пуск» в Windows , , а затем выберите «Настройки.»
- В меню« Настройки »выберите « Устройства », и затем нажмите « Bluetooth и другие устройства ».
- Установите для параметра «Bluetooth» значение «Вкл.». Теперь ваша функция Bluetooth в Windows 10 должна быть активна.
Вариант № 2: Включение Bluetooth с помощью клавиатуры
- Найдите на клавиатуре значок «Bluetooth» и щелкните его, чтобы включить Bluetooth.
- Если значок появляется в функциональных клавишах вверху, возможно, вам придется сначала нажать и удерживать кнопку «Fn» , а затем клавишу «Bluetooth» . Этот сценарий зависит от текущей конфигурации клавиатуры вашего ПК.
Сопряжение с устройствами
Функция Bluetooth не вносит никаких изменений в работу вашего компьютера, кроме расхода заряда аккумулятора. Однако он дает вам возможность подключаться к различным устройствам с поддержкой Bluetooth, таким как наушники, вкладыши, ПК, смартфоны и фитнес-часы.
Подключить компьютер к устройству Bluetooth так же просто, как найти его в списке в меню «Bluetooth и другие устройства». Конечно, устройство должно быть установлено в режим сопряжения и должно быть доступно для обнаружения. Вы можете найти подробную информацию о том, как выполнить сопряжение с любым устройством Bluetooth, в его инструкции по эксплуатации — ну, почти.
Чтобы подключиться к устройству, щелкните его в списке обнаруженных продуктов Bluetooth, а затем выберите «Подключиться». Ссылка должна установиться быстро.
Устранение неполадок
К сожалению, известно, что функция Bluetooth на компьютерах с Windows 10 не работает. Хотя ранее упомянутые методы являются официальными и являются наиболее простым способом включения Bluetooth, иногда они не работают. Самый быстрый способ действий — перезагрузить устройство. После перезагрузки компьютера попробуйте снова включить функцию Bluetooth.
Поддерживает ли ваш компьютер Bluetooth?
Если до сих пор ничего не помогло, попробуйте использовать «Диспетчер устройств», чтобы проверить, есть ли в списке Bluetooth.Обратите внимание, что ваш компьютер может поддерживать функцию Bluetooth и по-прежнему не отображаться в списке устройств. Этот сценарий возникает, когда для внешнего адаптера или внутреннего компонента не настроен драйвер Bluetooth. Однако внутренние устройства Bluetooth обычно обнаруживаются независимо от того, установлены они или нет.
- Щелкните строку поиска Cortana и введите «Диспетчер устройств», и выберите его из списка.
- Найдите записи Bluetooth в «Диспетчере устройств.«Если вы их видите, значит, компьютер поддерживает Bluetooth, но, возможно, он работает некорректно. Местоположение Bluetooth в «Диспетчере устройств» включает Bluetooth, сетевые адаптеры и другие устройства. Если элемент и драйвер отсутствуют в списке, переходите к шагу 3.
- Как упоминалось ранее, ваш компьютер может поддерживать Bluetooth и не отображать его в диспетчере устройств. В этом случае вам необходимо установить соответствующий драйвер.
Если вы обнаружите устройство Bluetooth в диспетчере устройств, но по-прежнему не можете его включить, проблема в другом.
Обновление драйвера Bluetooth
Если какая-либо функция на компьютере под управлением Windows не работает, вы всегда должны искать обновления. Как и большинству компонентов, для работы адаптеров Bluetooth требуется программное обеспечение, а обновления Windows 10, как известно, нарушают работу драйверов и функциональности устройств.
Драйверы обновляются вручную или автоматически. Ручной метод может быть немного утомительным, но он справится со своей задачей. Просто узнайте, какое устройство Bluetooth использует ваш компьютер (из диспетчера устройств).Затем найдите имя устройства и загрузите драйверы с официального сайта.
Как вариант, вы можете загрузить стороннюю программу, которая автоматически загрузит все отсутствующие драйверы на ваш компьютер. Эти услуги часто являются платными. Однако будьте осторожны, если выбираете стороннее программное обеспечение. Некоторые программы более склонны к установке неправильного драйвера. Сделайте резервную копию системных драйверов (как минимум) перед использованием программного обеспечения для обновления компонентов системы.
После установки драйверов (так или иначе) перезагрузите компьютер и попробуйте снова включить Bluetooth.
Повторное включение программного обеспечения Bluetooth
Иногда возникают системные ошибки, из-за которых компоненты перестают работать правильно. Такая ситуация часто случается с компонентами Bluetooth, и лучший способ действий — дать устройствам «будильник». Перейдите в диспетчер устройств и найдите свой компонент Bluetooth. Щелкните его правой кнопкой мыши и выберите Отключить устройство . Теперь снова щелкните запись правой кнопкой мыши и выберите Включить устройство . Перезагрузите компьютер и попробуйте снова включить Bluetooth.
Если включение и отключение не решает проблему Bluetooth, попробуйте вместо этого удалить драйвер. Иногда все, что нужно устройству, — это новая установка. Не волнуйтесь, это не приведет к повреждению устройства и его исчезновению из списка, если вы не удалите драйвер.
Служба поддержки Bluetooth
Теперь нам нужно углубиться немного глубже. Если ни одно из вышеперечисленных решений не помогло, пора воспользоваться функцией «Выполнить».
- Удерживая нажатой кнопку «Windows» , нажмите «R» , чтобы открыть окно «Выполнить».
- Введите «services.msc» без кавычек в поле команд, а затем нажмите «Enter» или нажмите «ОК».
- Появится новое окно со списком записей. Щелкните правой кнопкой мыши «Служба поддержки Bluetooth» и выберите «Пуск». Если вы не можете нажать кнопку «Пуск», выберите «Перезагрузить».
- Если вы не хотите повторять описанный выше процесс каждый раз при запуске компьютера, вам нужно сделать еще один шаг.В окне «Службы» еще раз щелкните «Служба поддержки Bluetooth» . Перейдите к «Тип запуска » на вкладке «Общие» и выберите «Автоматически». Нажмите «Применить» , а затем « ОК» , если необходимо.
Что еще может вызвать сбой Bluetooth?
Хотя один или несколько из вышеперечисленных методов обычно решают проблемы Bluetooth в Windows 10, есть небольшая вероятность, что вам все еще не удается заставить Bluetooth работать.В этом случае лучше всего обратиться к производителю или продавцу. В противном случае вам может помочь переходник USB Bluetooth.
Иногда бывает так просто, как забыть установить или надлежащим образом повторно подключить плату / устройство Bluetooth при демонтаже ноутбука или настольного компьютера, будь то для очистки или ремонта. Этот сценарий приведет к тому, что Bluetooth исчезнет из диспетчера устройств и не будет работать.
Включение Bluetooth
Bluetooth — это простая функция на компьютерах с Windows.Однако обычно это не так. Многое может пойти не так, от проблем с оборудованием до программного обеспечения. Прежде чем делать что-либо еще, проверьте, поддерживает ли ваш компьютер Bluetooth (многие старые не поддерживают), и обновите программное обеспечение. Скорее всего, хоть один из методов должен сработать.
Как подключить телефон к компьютеру
Хотите, чтобы экран телефона отображался на экране ноутбука? Хотите перенести фотографии со своего iPhone на жесткий диск компьютера? Эти задачи требуют соединения между двумя устройствами, и процесс на самом деле довольно прост и понятен.Вот что вам нужно сделать, чтобы выполнить этот полезный совет.
Как подключить телефон к компьютеру через Bluetooth
Большинство современных смартфонов поддерживают технологию Bluetooth. Если он есть на вашем ПК или ноутбуке, вы можете использовать этот метод для их подключения. Для успешной работы выполните следующие действия:- Убедитесь, что ваш компьютер поддерживает Bluetooth (не все)
- Убедитесь, что ни один из них не установлен в режим полета, и убедитесь, что Bluetooth включен
- На вашем ПК нажмите Пуск , затем Настройки и Устройства
- Выберите Bluetooth и другие устройства
- Если Bluetooth не включен, переключите его на Вкл.
- Затем выберите Добавить Bluetooth или другое устройство и следуйте инструкциям для сопряжения
- Вам может быть предложено ввести код, подтверждающий, что ваш телефон имеет разрешение на сопряжение.
Следуйте инструкциям на экране телефона и компьютера, чтобы завершить процесс.
Теперь, когда они подключены, вы можете передавать файлы или даже создавать резервные копии данных с телефона на ПК. Bluetooth — идеальный метод подключения, если у вас нет запасного USB-кабеля или у вас недостаточно свободных портов на вашем ПК или ноутбуке, что является очень распространенной проблемой при работе с ограниченными портами портативных компьютеров.
Как подключить телефон к компьютеру через USB?
Гораздо более простой и безопасный способ подключения — это кабель USB, специально разработанный для вашей модели телефона. Большинство зарядных шнуров можно использовать как стандартный USB-кабель, просто отсоединив большой квадратный адаптер питания от USB-разъема.
Для подключения вставьте один конец USB в USB-разъем компьютера, а затем подключите другой конец к телефону. Дождитесь инструкций на экране компьютера, чтобы разрешить двоим обмениваться данными. Утвердив это, вы сможете выполнять различные задачи, например передавать фотографии, выполнять резервное копирование или делиться экранами. USB идеально подходит, когда на вашем компьютере нет технологии Bluetooth. Добавлен бонус? Одновременно он будет заряжать ваш телефон.
Как подключить Android к ПК
Используя метод Bluetooth или USB, описанный выше, вы можете подключить к своему настольному компьютеру или компьютеру большинство смартфонов или планшетов с операционной системой на базе Android.Ваш компьютер, скорее всего, предложит вам разрешить обмен файлами между двумя устройствами. Вам не нужно устанавливать какое-либо дополнительное программное обеспечение для выполнения большинства действий, но некоторые марки телефонов могут предложить вам установить собственное программное обеспечение для большей функциональности.
Вы можете использовать эти программные решения. Вы должны иметь возможность передавать файлы и просматривать содержимое вашего телефона без них.
Как подключить iPhone к компьютеру или ноутбуку
Поскольку iPhone производится Apple, он лучше всего работает с другими продуктами Apple, такими как MacBook или Apple TV.Однако вы все равно можете подключить эти устройства к ПК с Windows.При подключении телефона к компьютеру через Bluetooth или USB вам будет предложено подтвердить подключение. Вас также могут попросить загрузить программное обеспечение Apple для управления фотографиями, песнями или видео. Хотя загрузка программных решений Apple на ПК под управлением Windows возможна, это не обязательно для наиболее распространенных задач обмена файлами.
Как мне увидеть экран телефона на моем компьютере?
Кто не хочет смотреть фильм на большом экране? Если вы думаете, что экран вашего iPhone или Android слишком мал для просмотра игр, фотографий и потоковых шоу, имеет смысл транслировать его на свой компьютер.Этот процесс также известен как «зеркалирование» и может оказаться непростым для пользователей iPhone. Это связано с тем, что iPhone спроектирован так, чтобы легко транслировать только на Apple TV и другие устройства Apple.Чтобы транслировать экран на ПК с Windows, вам необходимо использовать стороннее приложение, а затем использовать функцию AirPlay на телефоне для трансляции. В настоящее время не существует бесплатного, одобренного Apple метода беспроводной связи, который не аннулирует гарантию на ваш телефон. Будьте готовы заплатить за эти сторонние приложения.
Для пользователей Android процесс намного проще.В Windows 10 есть встроенная функция Connect , которая не требует загрузки или оплаты какого-либо дополнительного программного обеспечения. Чтобы использовать этот метод:
- Убедитесь, что на вашем компьютере установлена последняя версия Windows 10, включая последние обновления
- Нажмите Пуск и введите Connect в строке поиска
- Нажмите Введите , чтобы открыть Connect Приложение . (Если ваш компьютер не поддерживает функцию Windows Miracast, вы получите уведомление.На поддерживаемых устройствах можно продолжить остальные шаги.) Вы увидите сообщение о том, что приложение Connect готово к беспроводному подключению к вашему устройству
- На телефоне или планшете Android проведите пальцем от верхнего края экрана вниз. чтобы скрыть центр уведомлений и получить доступ к настройкам
- Когда отображается параметр Включить беспроводной дисплей , выберите его, чтобы начать процесс. Если вы этого не видите, нажмите на меню из трех точек и откройте экран параметров телефона.Если вы по-прежнему не находите его, возможно, ваш телефон не поддерживает совместное использование экрана с компьютером.
- Выберите имя своего компьютера из списка устройств. Трансляция должна начаться автоматически
Какой метод лучше?
Если вы не уверены, через USB или Bluetooth подключаться, ответ может зависеть от ваших предпочтений. Если вам нужно передать большое количество файлов, USB — самый быстрый способ. Кроме того, он наиболее безопасен, поскольку обеспечивает прямое соединение. Bluetooth относительно безопасен, но может быть доступен посторонним.
Если у вас нет USB-кабеля или вы хотите быстро воспроизвести экран или отправить файл или два меньшего размера, достаточно Bluetooth. Это не лучший вариант для работы между устройствами Apple и ПК, потому что Apple разработала свои продукты так, чтобы они лучше всего работали с другими устройствами Apple. Все обходные пути для этой проблемы включают использование сторонних программных решений, которые обычно стоят денег.
Конечно, если вы регулярно создаете резервную копию своего телефона в облаке, например, в Dropbox или Google Drive, вы также можете вообще отказаться от подключения телефона к компьютеру.Просто скачайте нужные файлы из облачной резервной копии на свой компьютер. Это дополнительный шаг, но он устраняет проблемы совместимости для людей, работающих между устройствами Apple и ПК.



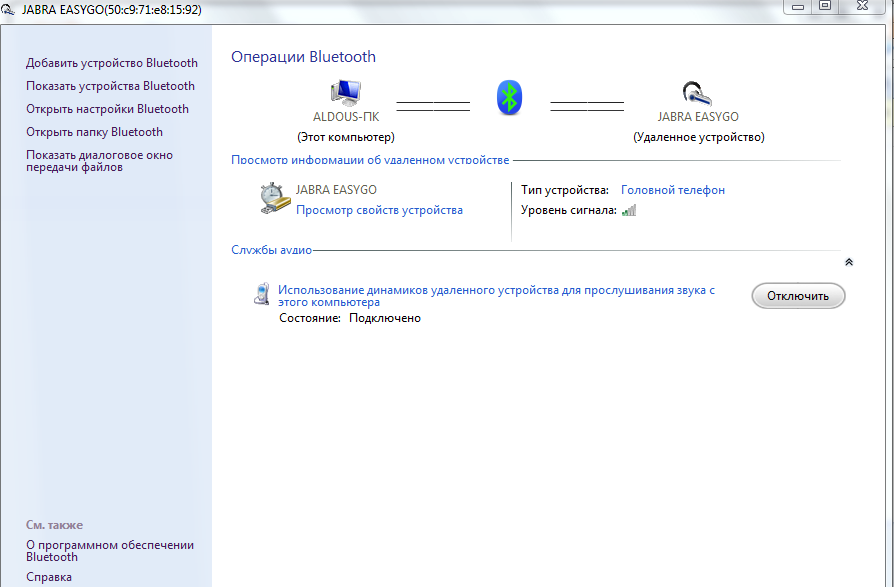



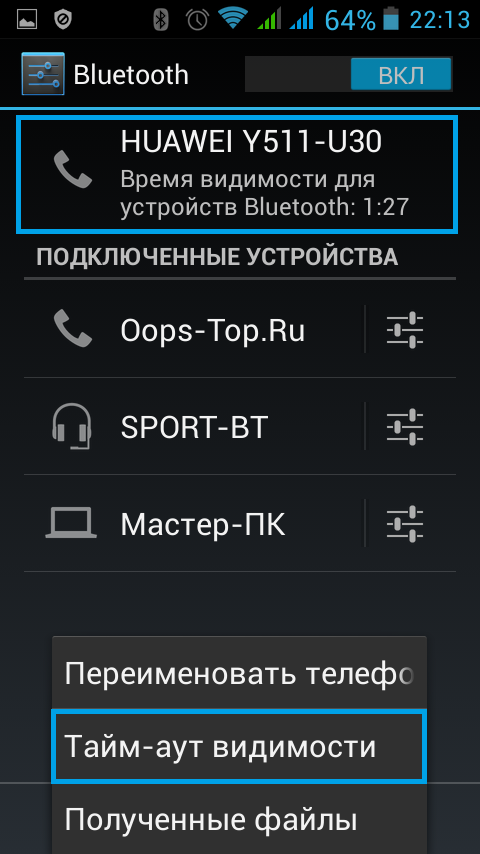

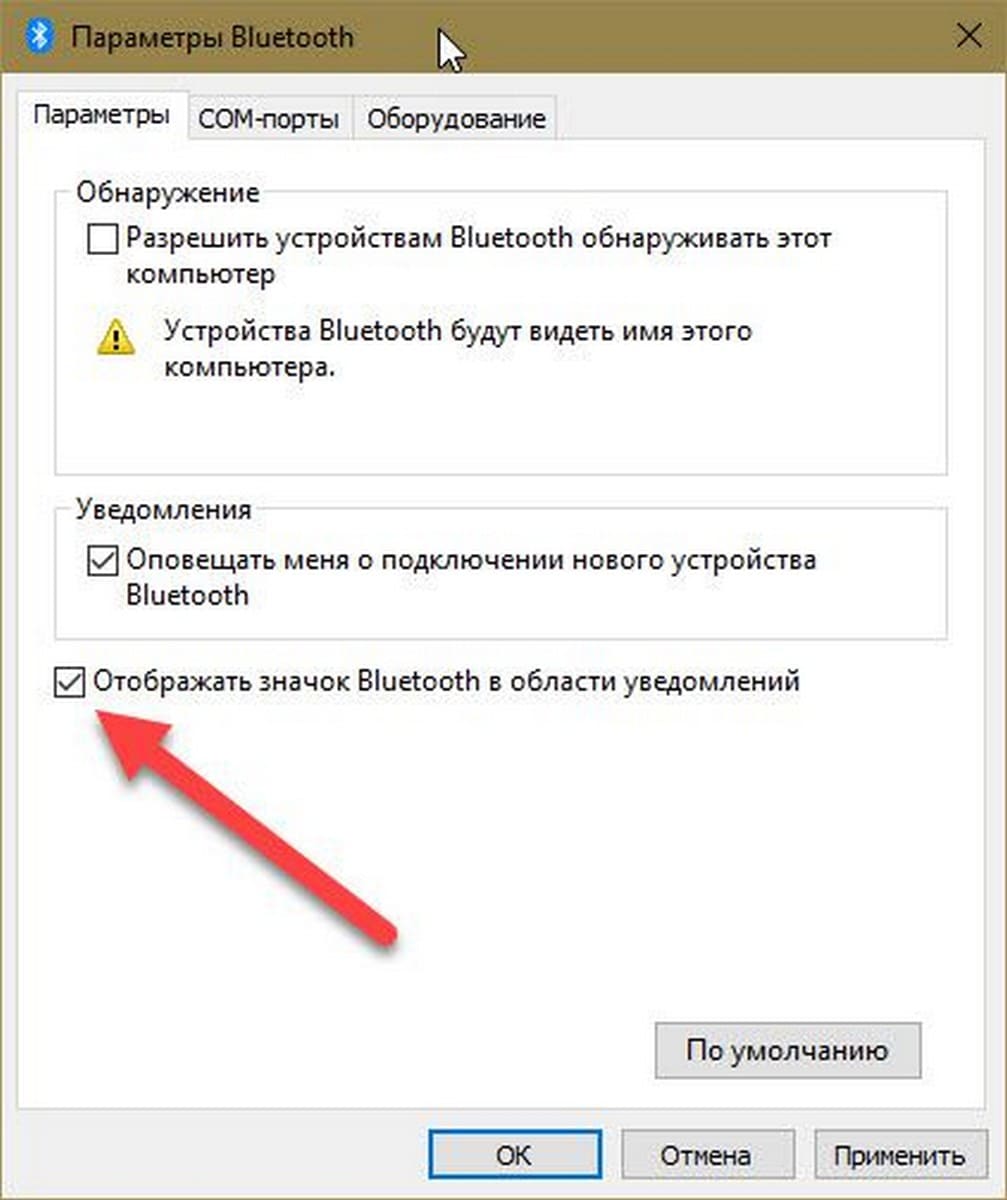 Если не удаётся активировать эту функцию или отображается вращающаяся шестерёнка, поможет перезапуск устройства.
Если не удаётся активировать эту функцию или отображается вращающаяся шестерёнка, поможет перезапуск устройства. При последующих действиях сопряжение происходит автоматически после активации наушников и включения режима беспроводных сетей на смартфоне.
При последующих действиях сопряжение происходит автоматически после активации наушников и включения режима беспроводных сетей на смартфоне.