- Причины, почему ноутбук не видит блютуз телефона
- Что делать если, комп не видит телефон по блютузу?
- Программные особенности bluetooth на компьютере
- Неполадки телефона как причина потери сопряжения
Сегодня жизнь человека нельзя представить без различных компьютерных гаджетов. Мы настолько уже привыкли ними пользоваться, что не знаем, что делать при возникновении различных проблем с этой техникой. Так, одной из наиболее частых неполадок можно назвать то, что ноутбук не видит телефон через блютуз. Это весьма неудобно, поскольку многим приходится передавать разного рода информацию на другие носители.
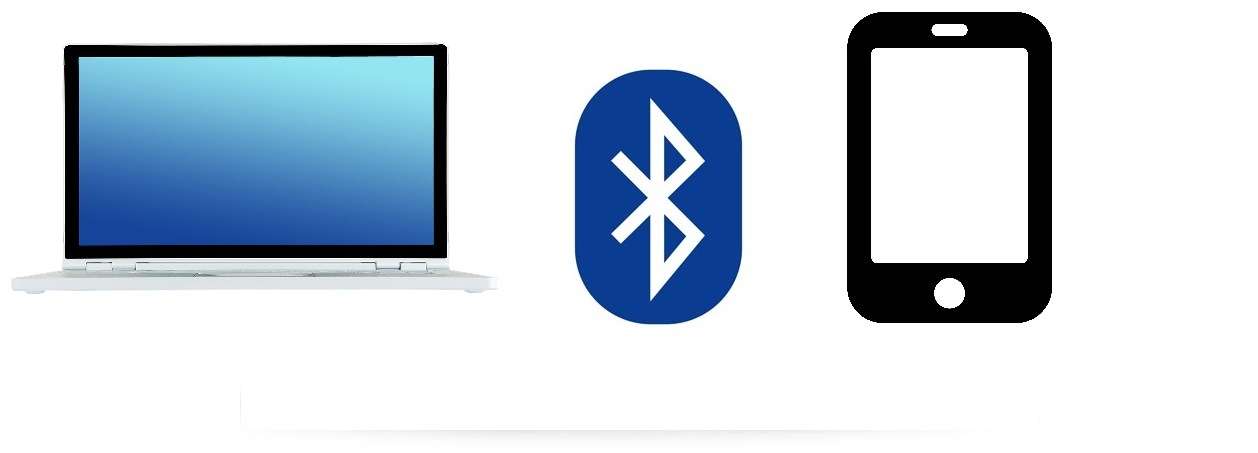
Причины, почему ноутбук не видит блютуз телефона
Специалисты выделяют ряд наиболее распространенных причин, которые провоцируют то, что ноутбук не видит телефон через блютуз:
- Сбои в работе драйверов.
- Банальной причиной является факт отключения обнаружения на одном из необходимых устройств.
- Если подключенное устройство будет находиться вне зоны работы блютуз.
- Одним из факторов можно назвать постороннее помехи, которые излучаются от бытовой техники.
А также, не забывайте о том, что если вы переустановили ОС, то нужно обязательно повторно установить драйвера на bluetooth. В противном случае, вы столкнетесь с проблемой отсутствия связи между ПК и мобильным. Не забывайте, прежде чем ликвидировать неполадку, нужно точно понять, причину по которой блютуз не работает.
Если причина такой поломки кроится в неисправности драйверов, то в таком случае, вам понадобиться скачать последнюю версию ОС. Желательно, это делать на официальных сайтах производителя вашего компьютера. Только в таком случае, вы сможете обезопасить себя от различных хакерских атак и вирусов. Если же вы проигнорируете такое предупреждение, то вам понадобиться еще больше времени и сил, чтобы снова восстановить работу ПК. Не следует чинить наугад, так это может привести к более сложным поломкам и сбоям в работе базовых настроек. При возникновении такой ситуации, когда комп не видит телефон, зарядка идет, не нужно паниковать, а прежде всего, проверьте работоспособность ваших устройств.
Смотрите видео о том, как подключить телефон к ПК по блютуз.
Что делать если, комп не видит телефон по блютузу?
При возникновении подобной проблемы не стоит паниковать, так существует ряд специальных действий, которые помогут ликвидировать такую поломку. Так, вы должны:
- проверить включен ли на ваших устройствах bluetooth. Если на модели вашего ПК механический переключатель, то проверьте, не запала ли кнопка. На моделях многих современных компьютеров есть специальные цветные индикаторы. Так, если bluetooth включен, то индикатор будет гореть синим цветом, а если нет, то красным;
- если же вы убедились в том, что bluetooth включен, но он не работает, то следует проверить установлено ли такое устройство. Для этого вы должны:
- Зайти в «Панель управления», что находится в меню «Пуск».
- Кликнуть на кнопку «Оборудование и звук».
- Нажать на раздел «Устройства и принтеры».
- Добавить устройство bluetooth.

Если даже после этих манипуляций, вам будет и дальше приходить уведомления о том, что связь не установлена, то, как вариант переустановите драйвера;
- в процессе автоматической переустановки базовых драйверов bluetooth, не забудьте активировать Диспетчер приборов. Потом, кликните на «Bluetooth» и в ручную ликвидируйте интегрированный модуль. После этого, перезапустите ПК, чтобы система самостоятельно восстановила все драйвера;
- если проблема кроится в сбое ОС, то понадобится установить специальные драйвера;
- если вы точно определили, что причина такой неполадки кроется в помехах от электронных приборов (микроволновая печь, радиотелефоны), то на время пользования bluetooth, их необходимо выключать.
Если вы столкнулись с тем, что компьютер не видит телефон для прошивки, то, прежде всего, убедитесь в исправности техники, и только потом приступайте к поиску ошибки.
Читайте о том, какие наушники лучше — блютуз или радио.
А также о том, как узнать свой и чужой пароль от Wi Fi.
Программные особенности bluetooth на компьютере
Как говорилось выше, одной из причин, почему компьютер не видит телефон через блютуз являются неполадки драйверов. Чтобы решить подобную проблему в диспетчере задач, вам понадобится установить драйвера, и только после это проверить помогут ли такие действия.
Не забывайте, что скачивать их лучше всего на официальных сайтах модели вашего ПК. Если вы не сможете найти нужную вам модель, то, как вариант можете применить наиболее похожую. Чтобы не ошибиться и выбрать как можно более правильный вариант, вы должны сделать следующие действия:
- Зайти в Панель задач.
- Выбрать и нажать правой кнопкой мышки на слово Bluetooth.
- Потом, вернуться к подпункту «Свойства».
- Кликнуть кнопку «Сведенья» и отыскать «Оборудования».
- Нужно скопировать последнюю строчку в подпункте «Значения».
- Скопированный текст нужно вставить в поиск на специальном сайте devid.info.
- Далее система автоматически предложит, вам наиболее подходящий вариант.

После всех этих действий можете смело попробовать подключать мобильный к компьютеру через блютуз. Но, если при покупке мобильного, в комплектации шел диск с драйверами, то вам все вышеперечисленные действия делать не понадобится. Всё намного проще, просто воспользуйтесь этим диском.
Неполадки телефона как причина потери сопряжения
Как показывает практика при такой проблеме, когда компьютер не видит мобильный, то чаще всего неисправность находят в самом телефоне. Так, чтобы проверить такую теорию, можете, прежде всего, попробовать подключить аппарат к другому компьютеру. Если даже в этом случаи, у вас возникнут проблемы, то можете быть точно уверены в неисправности телефона. Как вариант по решению такой проблемы, можете включить один из базовых режимов по соединению с компьютером. Проще говоря, выберите режим «Передача данных» либо же нажмите на «Накопитель». Не нужно бояться экспериментировать с такими режимами, пробуйте, и может с первого раза у вас всё получится.
Многие специалисты, в подобной ситуации рекомендуют проверить базовые настройки самого аппарата. Так, для некоторых моделей мобильных нужно самостоятельно включить режим синхронизации, так как по умолчанию он находится в отключенном состоянии.
А каким способом сопрягаете оба устройства вы? Почему вы не хотите воспользоваться обычным usb соединением? Оставьте свое сообщение в комментариях! А также смотрите видео о том, почему не работает блютуз на ноутбуке.
Bluetooth – стандарт беспроводной связи для передачи цифровой информации между таким оборудованием, как ПК и периферийные устройства, телефон, принтер на расстоянии до 10 м. Из-за различий между прошивками, операционными системами, версиями интерфейса и настройками нередко случаются ситуации, когда Блютуз на компьютере или телефоне не видит другие устройства.
Факторы проблемы
Причин, по которым Блютуз не находит устройства, в общем случае всего три:
- беспроводной модуль, с которым планируется сопряжение, банально отключен;
- выключено обнаружение Bluetooth в настройках его драйвера;
- модули находятся вне зоны действия.
Если речь идёт о гарнитуре, возможно, в наушниках села батарейка.
Почему адаптер не находит устройства для подключения, рассказано в следующем видео:
Решение
Рассмотрим все пункты подробнее, хотя и без этого понятно, что следует делать в каждой из ситуаций:
- включить беспроводной модуль на девайсе, с которым нужно установить соединение;
- активировать функцию обнаружения;
- проверить элемент питания гарнитуры, ведь в смартфонах и планшетах настроек, касающихся данного беспроводного модуля, нет совсем.
Начнем по порядку.
Включение адаптера
В зависимости от того, не обнаруживается телефон или другой компьютер, алгоритм активации Bluetooth будет отличаться!
Для iPhone необходимо зайти в настройки и тапнуть по третьему пункту «Bluetooth». В Android опускаем шторку или также открываем настройки и активируем модуль тапом по пиктограмме с его иконкой.
На ноутбуке и компьютере (при использовании внешнего адаптера) с Windows 7 необходимо вызвать «Диспетчер задач» (зажимаем Win + R и выполняем команду «devmgmt.msc») и проверить, активно ли оборудование. Если иконка окрашена в серый цвет, значит, устройство недоступно – отключено. Правым кликом вызываем контекстное меню и выбираем «Задействовать».
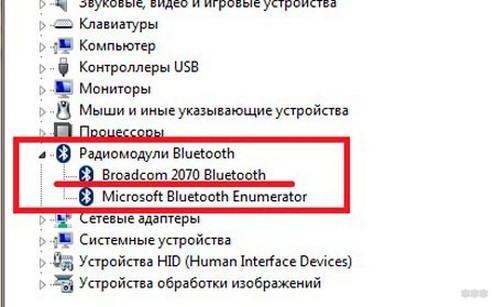
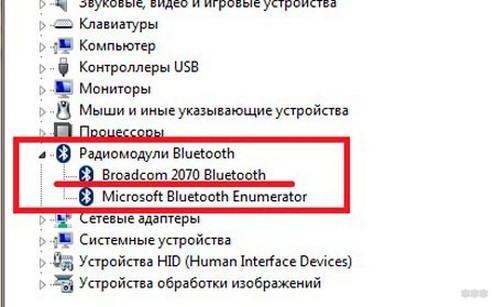
На ноутбуке для этого предназначена комбинация клавиш Fn и одной из ряда функциональных F1-F12. В Windows 10 необходимо открыть центр уведомлений кликом по его иконке в трее и щелкнуть по пиктограмме со значком интерфейса.
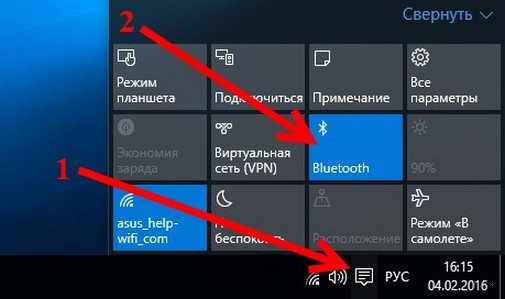
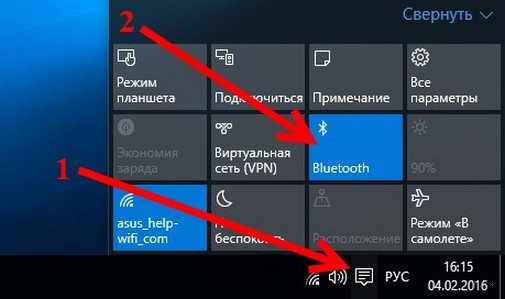
Второй способ – запуск программы для передачи файлов через «Пуск» в папке «Стандартные».
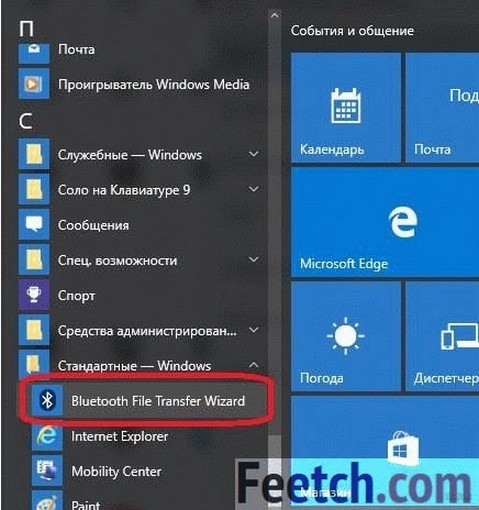
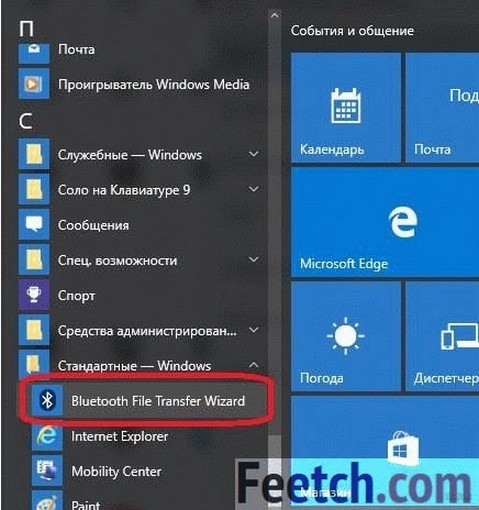
Еще один путь – открываем «Параметры», идём в раздел «Устройства» и в первой вкладке кликаем «Вкл.».


Драйвер
При отсутствии драйвера (Bluetooth нет в списке доступного оборудования), его необходимо установить, а при наличии желтой иконки возле значка модуля – обновить.
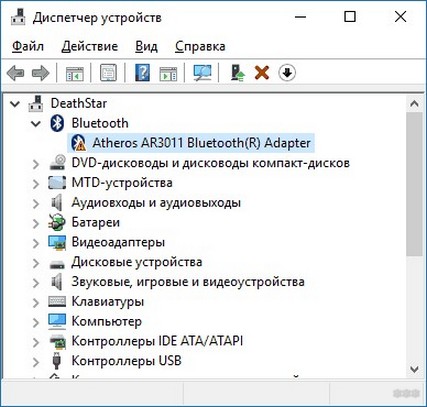
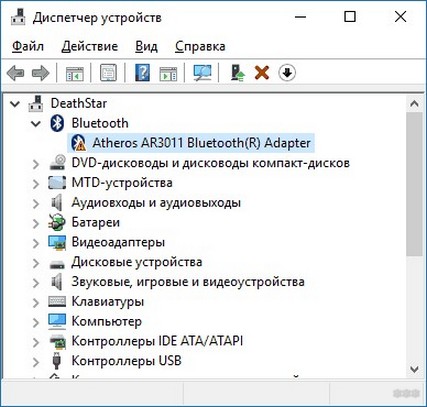
В первом случае находим нужный драйвер на сайте поддержки своего девайса и устанавливаем через инсталлятор. Во втором – удаляем старое программное обеспечение вместе с девайсом, обновляем конфигурацию оборудования одноимённой кнопкой на панели инструментов «Диспетчера устройств» и дожидаемся автоматической установки драйвера.
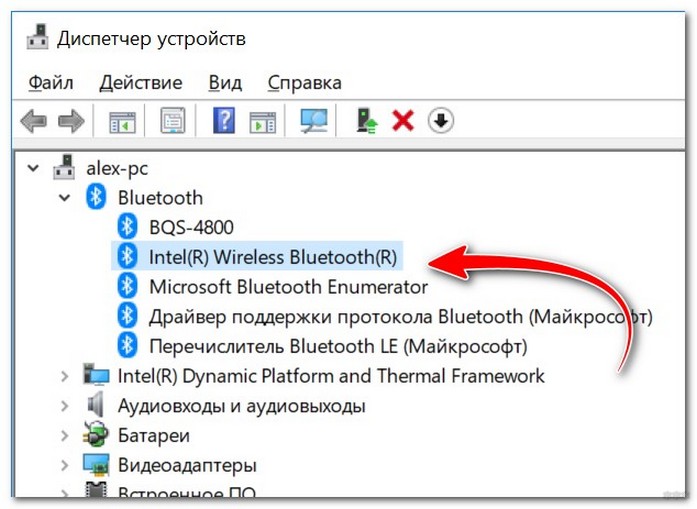
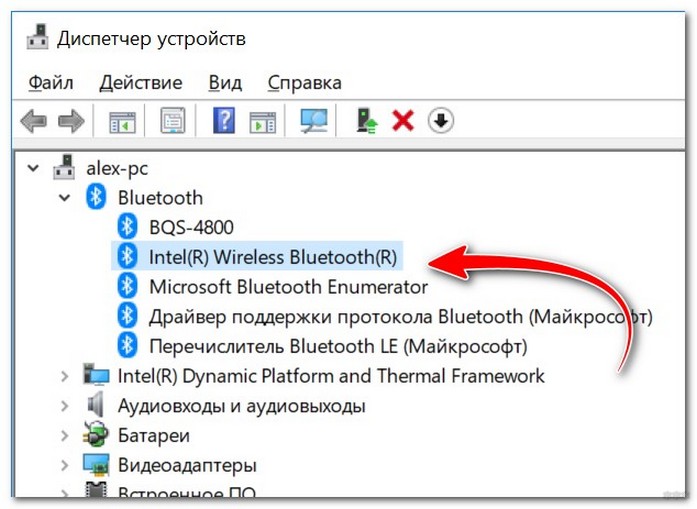
Если вы используете внешний USB адаптер, микропрограммы нужно искать по полному названию девайса. После инсталляции драйверов нужно активировать адаптер.
В новых материнских платах и ноутбуках устаревший BIOS заменен его продвинутым аналогом под названием UEFI. В настройках и BIOS, и UEFI присутствует функция деактивации беспроводных модулей: Wi-Fi, Bluetooth.


В старых версиях интерфейса, чаще всего, она расположена в разделе «Advanced», а в новых – в «System Configuration». Всё зависит от производителя материнской платы или ноутбука и версии прошивки. Универсального рецепта нет.
Включаем обнаружение
Актуально только для операционных систем семейства Windows. Если ноутбук либо компьютер с Windows 7 не видит устройства через Блютуз, открываем параметры адаптера в трее.
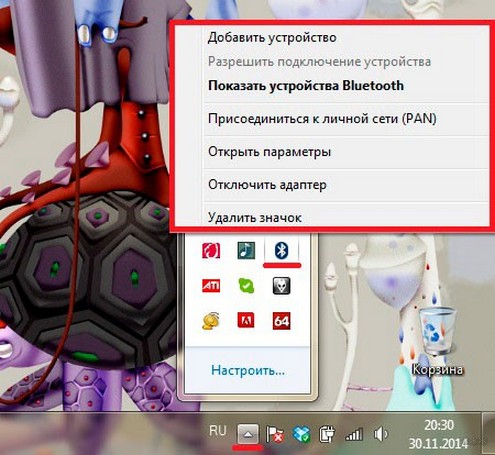
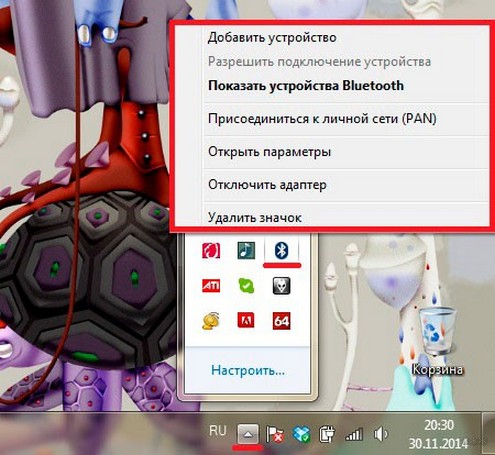
В одноимённой вкладке активируем единственную опцию в разделе «Обнаружение», также разрешаем остальным устройствам подключаться к данному компьютеру. Желательно отобразить иконку в трее и активировать оповещение при наличии подключений.
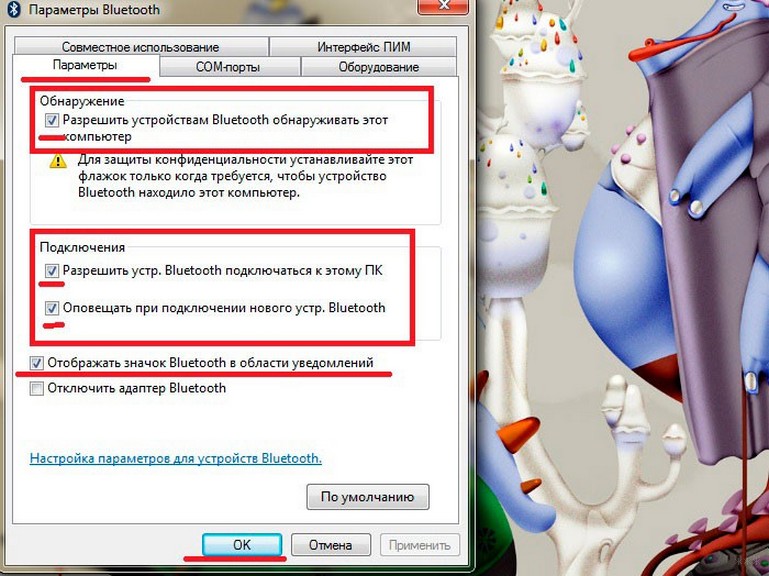
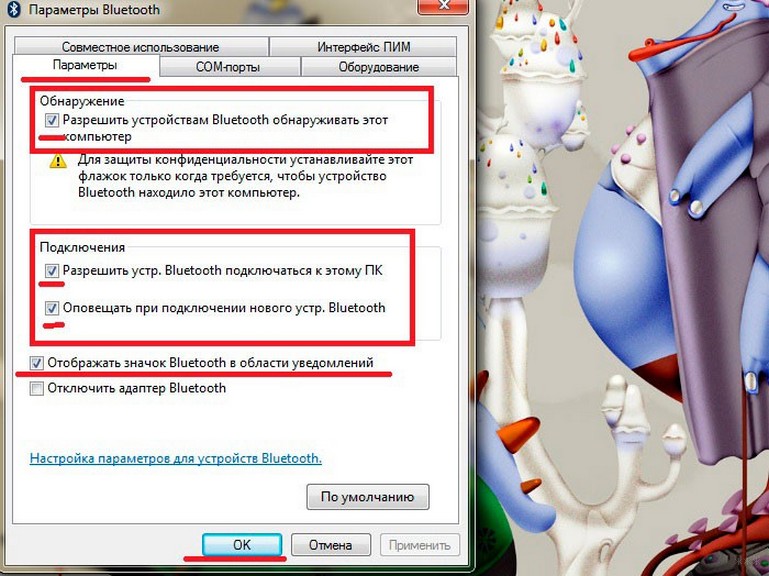
В «Десятке» все делается аналогичным образом, если не включен режим «В самолёте».
Целесообразной будет проверка активности службы, отвечающей за работу Bluetooth:
- Жмём Win + R и выполняем «msc».
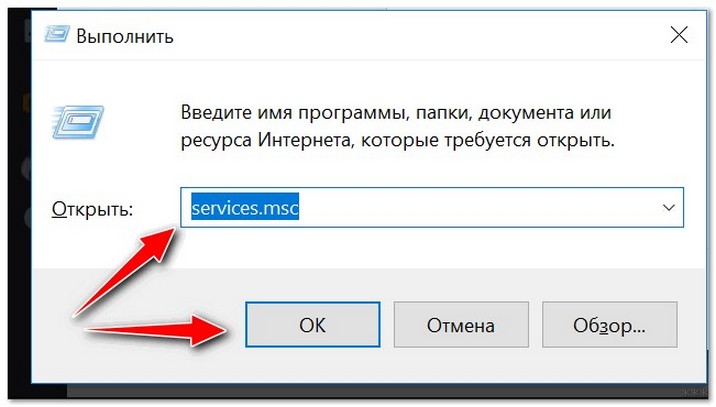
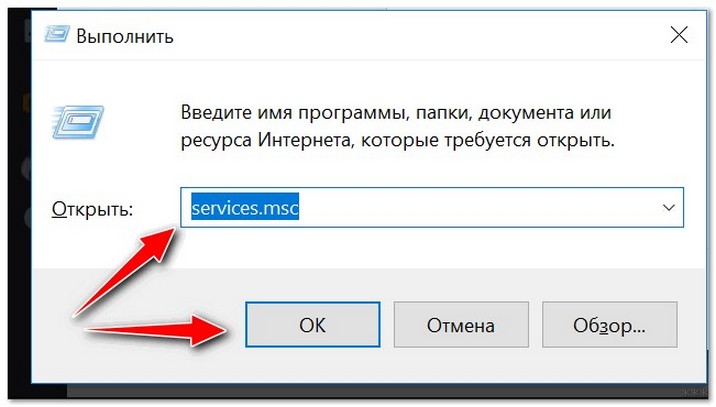
- Находим службу «Bluetooth Support Service» или «Служба поддержки Bluetooth» и проверяем её статус. Если не запущена, активируем. При частой эксплуатации радиомодуля в свойствах сервиса следует выставить «Автозапуск».
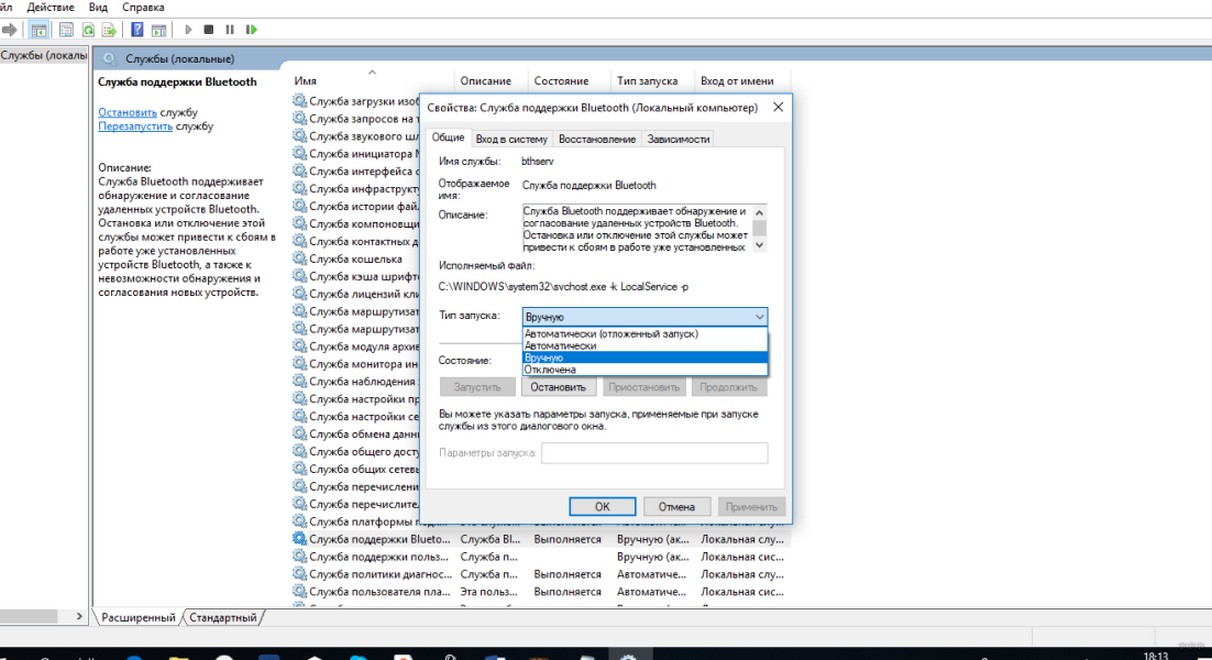
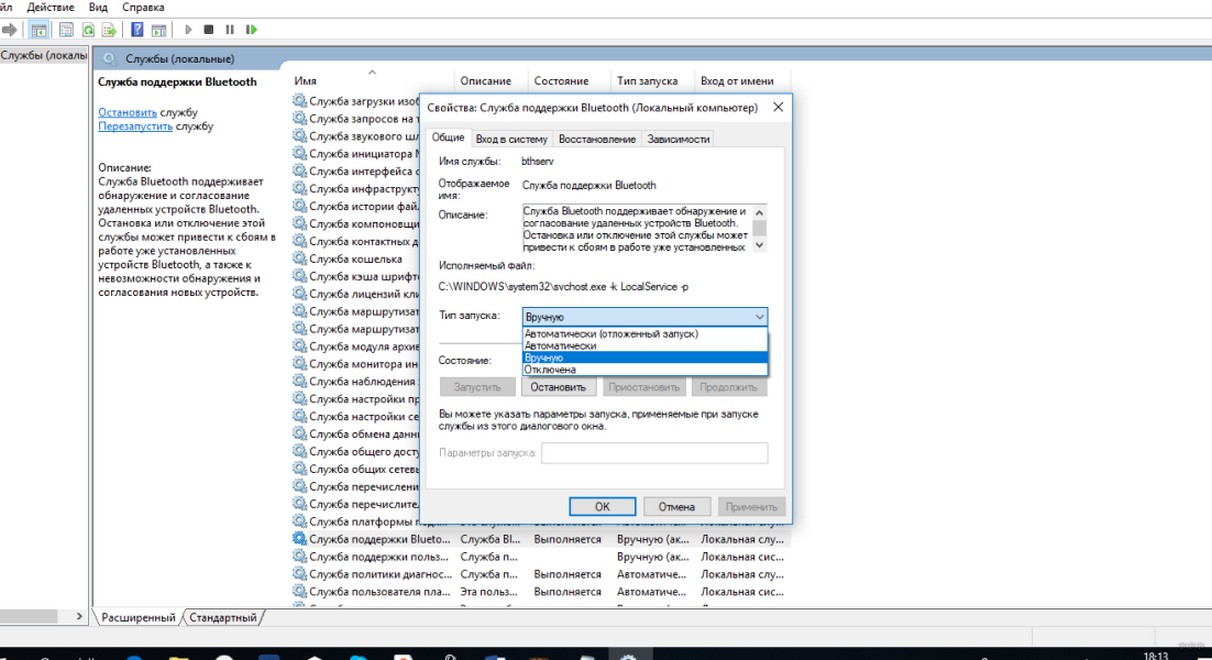
Гарнитура
Когда же Блютуз на ноутбуке или мобильном телефоне не видит устройства для воспроизведения звука, здесь источник неполадки нужно искать в беспроводных наушниках. Они выключены, села батарейка, питающая устройство, или девайсы находятся вне зоны распространения сигнала (на практике это максимум 10 м).
Иногда для активации Bluetooth на наушниках кнопку включения нужно удерживать несколько секунд.
Проблемы с подключением гаджетов на Айфоне описаны тут:
Подключение по Bluetooth
Давайте теперь вкратце о том, как подключать устройства через Блютуз на примере ноутбука с Windows 10 и смартфона:
- Активируем адаптеры на обоих устройствах: на мобильном сверху, в шторке, на ноуте через «Параметры», раздел «Bluetooth и другие устройства».
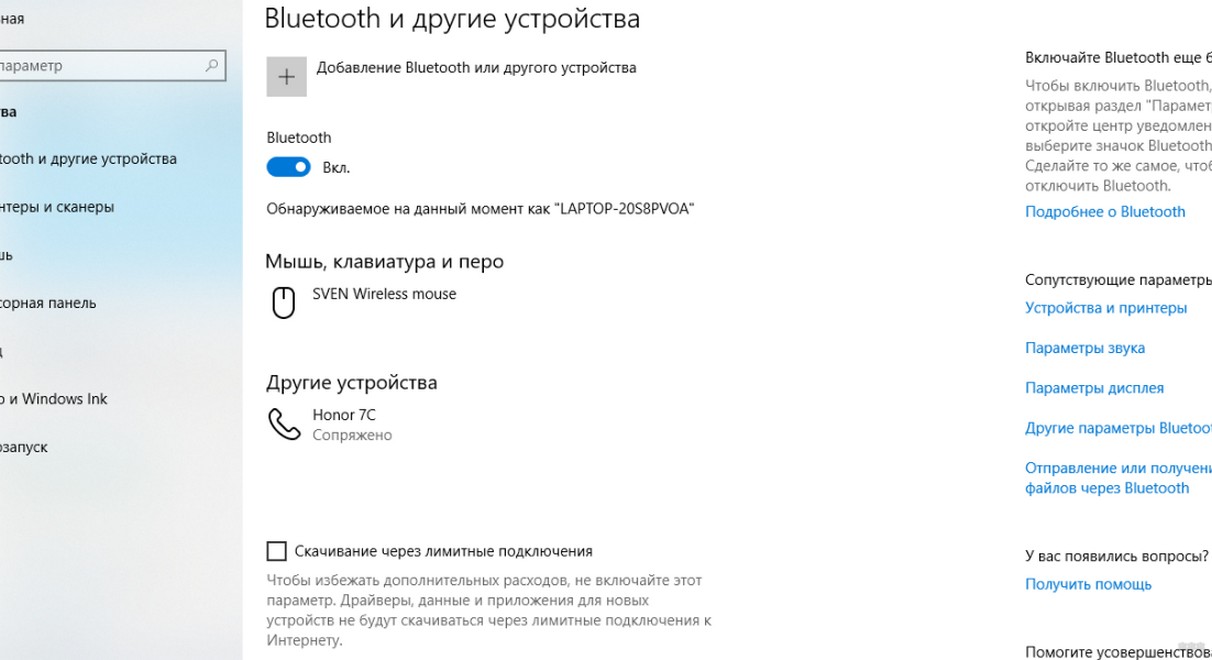
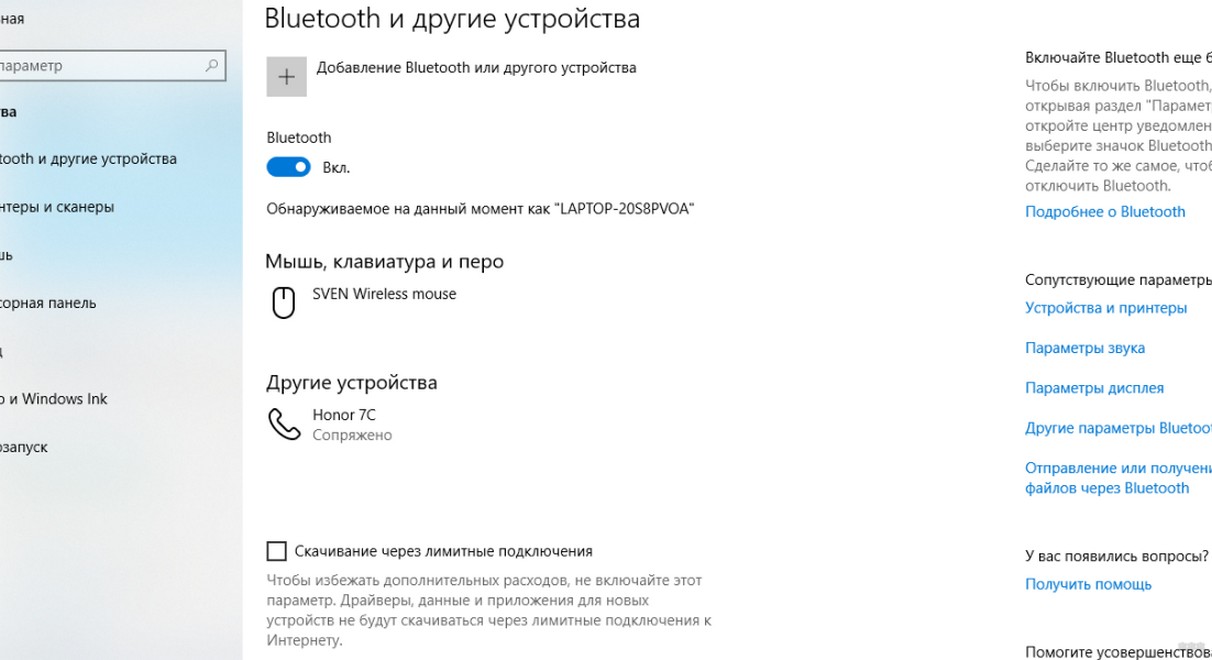
- На ПК выбираем надпись «Добавление Bluetooth или другого устройства» и кликаем по первому пункту «Bluetooth».


- Начнется поиск устройств. В списке найдите нужный девайс.
- Появится запрос на сопряжение. Используя указанный Пин-код, выполните подключение.
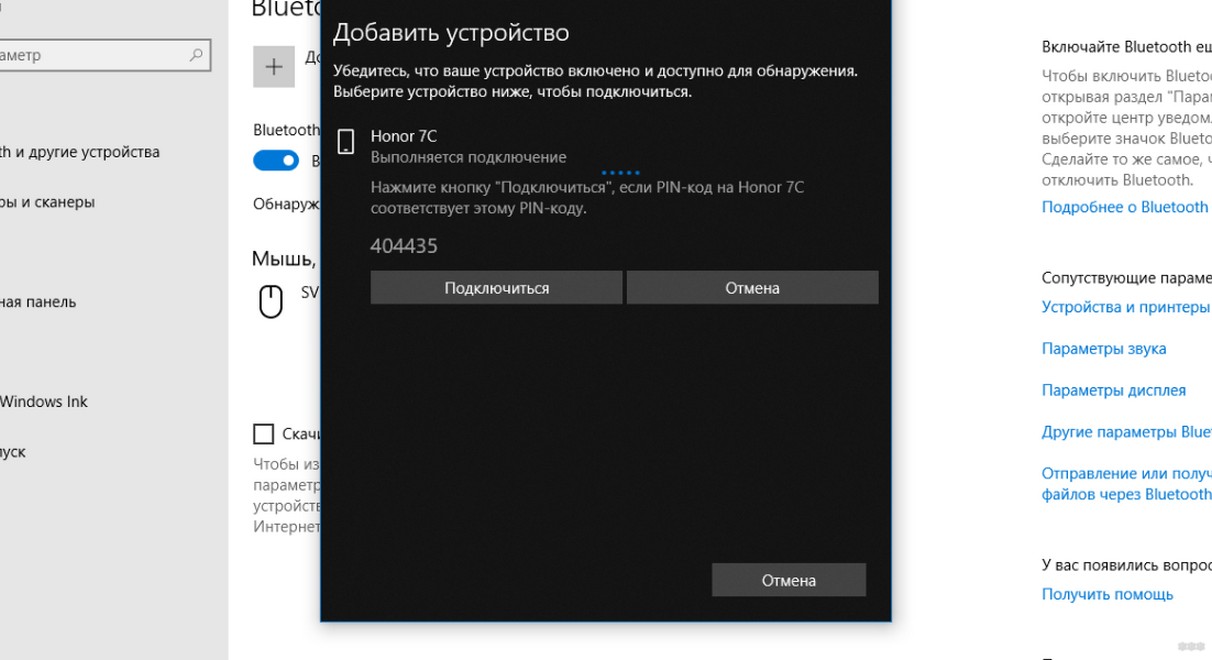
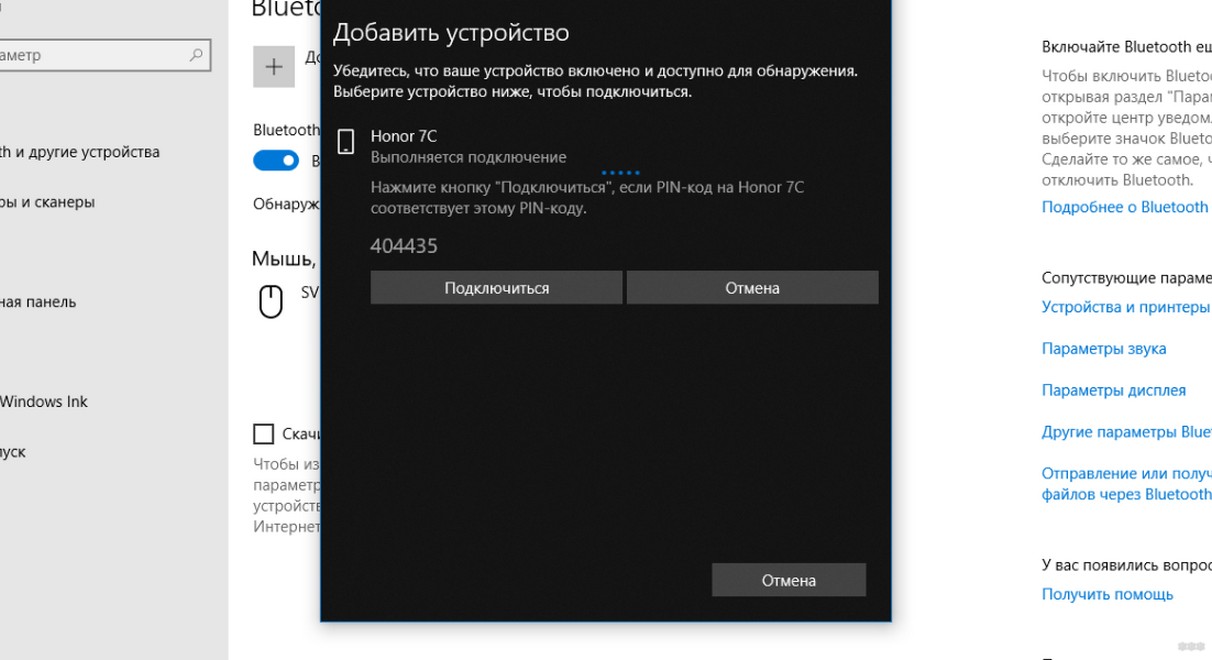
Если все прошло успешно, появится надпись «Ваше устройство готово к использованию!». Нажмите «Готово» и можете работать.
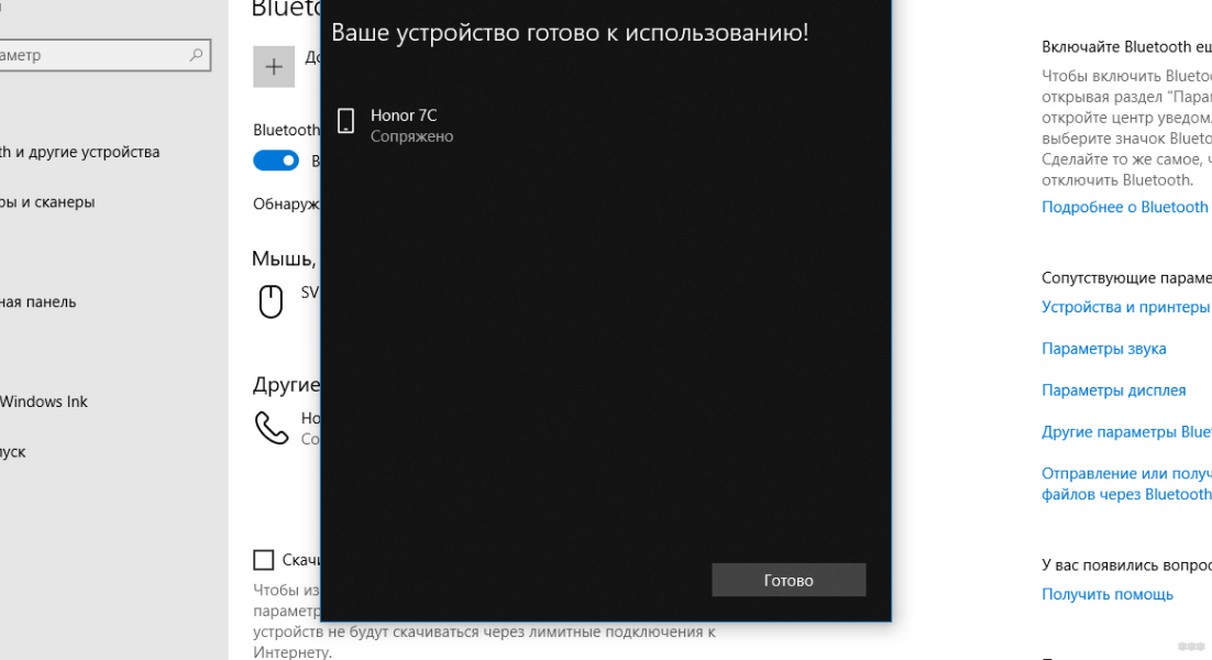
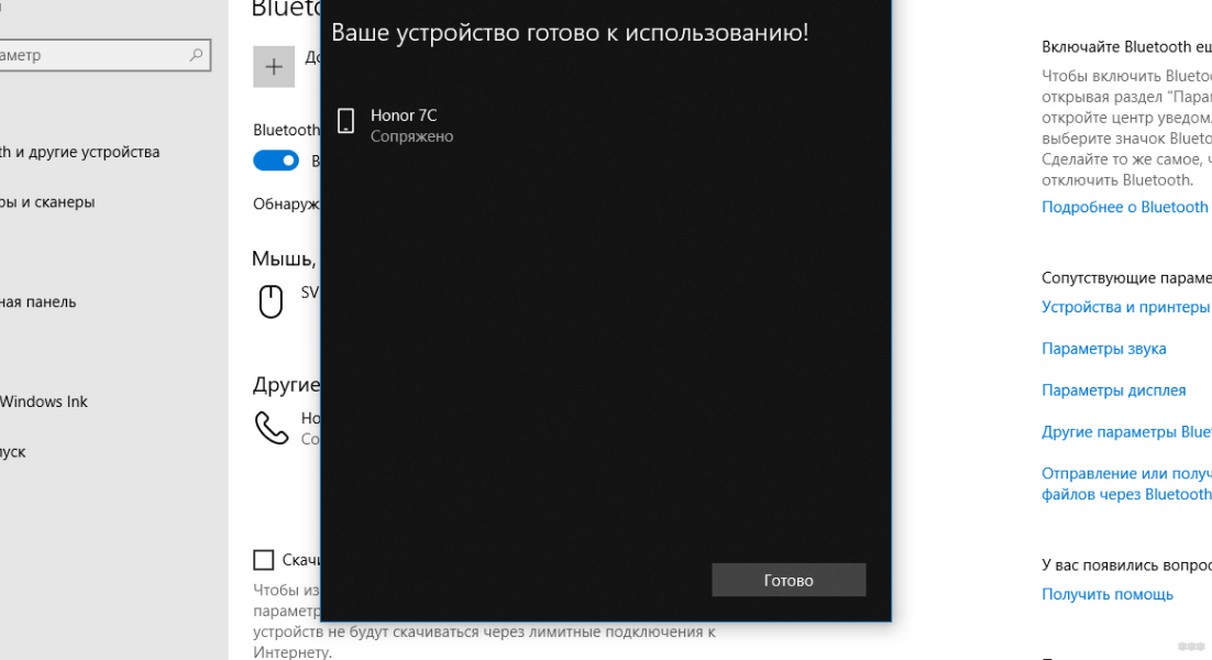
Видео-инструкции смотрите тут:
Дополнительные советы
В большинстве случаев данных манипуляций достаточно для решения проблемы. Но есть еще пара моментов, которые помогут решить проблему с поиском устройств для синхронизации по Bluetooth:
- Если беспроводной модуль на гаджетах Apple или на Android не видит доступные устройства, попробуйте выполнить сброс настроек до стандартных. Если и это не помогло, скорее всего адаптер неисправен и нужно обращаться в сервис.
- Адаптер работает и включается на смартфоне, происходит соединение, но передача данных не выполняется. Возможно проблема в устаревшей прошивке. Обновите программное обеспечение на телефоне, включите радиомодуль, который найдет доступные устройства и выполнит обмен файлами.
- Если ноутбук с включенным Bluetooth не может найти смартфон для синхронизации и передачи данных, дело может быть в настройках обнаружения в телефоне. Дело в том, что в смартфонах установлено ограничение времени для подключения по Блютуз. Возможно, вы просто не успеваете выполнить соединение.
Объемная получилась статья, хотя по сути тут все просто – активировать беспроводной адаптер, обновить микропрограммы (если нужно) и выполнить подключение. Если все равно остаются проблемы (не включается Bluetooth, не видит доступные устройства, не передает файлы), напишите в комментарии. Постараемся решить вопрос совместными усилиями!
Блютуз позволяет подключить беспроводные гаджеты и к телефону, и к планшету, и к телевизору, и к компьютеру. Это очень удобно и даже в некоторой мере экономит ваш бюджет. Но с ПК или ноутбуком чаще всего возникает проблема, когда Блютуз не видит устройства, готовые к подключению.
Проблема возникает потому, что на ПК значительно больше настроек беспроводной сети, чем на смартфоне. В результате случайного нажатия клавиш, автоматического обновления или сбоя ПО беспроводной модуль вполне может перестать корректно работать или начнёт выдавать ситуативные ошибки. Я расскажу, почему Блютуз на ноутбуке не видит устройства, из-за чего возникает проблема, и как её решить.
Почему ноутбук не видит беспроводные устройства?
Первое, что стоит сделать – разобраться, в чём заключается ваша проблема. Если говорить в общем, ноутбук не видит устройства Bluetooth, если:
- проблема на стороне компьютера;
- проблема в подключаемом гаджете.
Следует сразу исключить второй пункт. Проверьте гаджет: попробуйте подключить его к смартфону, планшету или другому компьютеру. Лишний раз убедитесь в очевидных вещах, которые помогут сэкономить вам массу времени:
- Устройство включено.
- Находится достаточно близко ко второму девайсу.
- Устройство введено в режим обнаружения и сопряжения. Иногда необходимо зажимать кнопку сопряжения до 30 секунд, чтобы сбросить предыдущие настройки. Если вы проверяете смартфон или планшет, убедитесь что он находится в режиме видимости, иначе вы можете не понять, почему ноутбук не видит по Блютузу телефон.
Если Блютуз устройство не обнаружено всё равно, и гаджет не подключился к другим ПК и смартфонам, то проблема именно в нём. Настроек Блютуз на таких девайсах нет, поэтому, скорее всего, это аппаратная неполадка. Придётся обратиться в сервисный центр.
Если же устройство рабочее и его видят другие девайсы, то, проблема находится на стороне вашего компьютера. Чтобы понять, что делать если Блютуз не видит устройства, необходимо пройти чек-лист из простых и более сложных способов. Это почти наверняка исправит ситуацию.


Решение проблемы: все способы
Я приведу все возможные варианты, чтобы вы могли настроить беспроводное подключение. Но если проблема заключается только в том, то Блютуз на ПК не видит гаджет или локальные устройства Bluetooth не найдены Windows 7 или 10, то переходите сразу к последнему пункту «Настроить видимость». Если же у вас другие проблемы с беспроводным модулем, пройдите по списку с начала до конца.
Есть ли модуль Блютуз вообще?
На стационарных ПК обычно он отсутствует, а в ноутбуки вмонтирован. Но это не всегда так. Если вы видите внешний USB-Bluetooth адаптер или Bluetooth работал на этом компьютере ранее, то всё в порядке.


Если же вы точно не знаете, есть ли у вас беспроводной модуль, то зайдите в «Диспетчер устройств». Просто введите это название в поиске «Пуска». В окне «Диспетчера» найдите Блютуз. Если его нет, включите отображение скрытых устройств через пункт меню «Вид». Если вы не видите его и после этого, поищите неизвестные или неопознанные девайсы. Возможно, это он, и чтобы модуль заработал, необходимо сразу перейти к пункту об установке драйверов.


Не отключён ли модуль?
Есть несколько способов, как отключить Блютуз на ПК, и многие из них можно задействовать случайно:
- Переключатель на корпусе ноутбука. Обычно это кнопка или «рычажок» в районе клавиатуры или на торце ноутбука. Иногда на нём изображён не значок Блютуз, а обозначение Вай-Фай или беспроводной сети. Если вы его не видите, можно проконсультироваться с инструкцией. Необходимо его включить и убедиться, что кнопка исправна.
- Функциональные клавиши клавиатуры. Этот способ также доступен в основном на ноутбуках. Нажмите одновременно кнопу «Fn» и одну из F-клавиш, на которой изображён Блютуз, Вай-Фай, беспроводная сеть или самолёт. Все эти варианты могут привести к нужному результату: модуль будет включён.


В некоторых случаях необходимо просто нажать F-клавишу без «Fn». Если первый вариант не сработал, проверьте этот.
- Утилиты брендов. Производители ноутбуков часто используют специальное ПО, которое может отключать беспроводные сети. Например, для Asus это Wireless Console или Wireless Radio Control, для HP — HP Wireless Assistant, для Acer — Acer Quick Access, для Lenovo — Lenovo Energy Manager и так далее. Если у вас нет данной программы, то придётся её установить. Часто беспроводную сеть можно включить только при помощи подобной утилиты.
- Центр мобильности Windows. Проверьте, включены ли беспроводные сети в окне, которое вы видите при нажатии Win+X.
- Найдите в Диспетчере устройств Блютуз. Если вы его сразу не видите, то включите отображение скрытых устройств через пункт меню «Вид». И затем нажмите правой кнопкой на адаптере. Если есть надпись «Задействовать» (Включить) – нажмите на неё. Так вы включите модуль.


- Для Windows 10 проверьте, не включен ли режим «В самолёте» и не выключен ли Блютуз в настройках. Зайдите в Параметры – Сеть и интернет – Режим «В самолёте» и придайте правильный вид всем нужным переключателям. Это сразу же решит проблему, почему нет соединения по Блютузу, и почему ПК не видит девайсы.


- Беспроводная связь может быть отключена также и в БИОСе. Это могло произойти вследствие сбоя, поэтому также нужно проверить данный пункт. Войдите в БИОС. Способ, как это сделать отличается для разных моделей. Найдите информацию для своей. Это может быть кнопка на корпусе или нажатие определённой клавиши при старте ПК.
Далее поищите в БИОСе пункты Bluetooth, WLAN, Wireless и т.д. Все они должны быть выставлены как Enabled. После этого выйдите, сохранив настройки – обычно это кнопка F10.
Переустановите драйвера
Одна из наиболее частых проблем – это некорректный драйвер. Ошибка в софте может привести к тому, что всё кажется работающим, но Блютуз на ноутбуке всё равно не ищет устройства. Чтобы переустановить ПО адаптера самым «правильным» способом, выполните такие действия:
- Зайдите на официальный сайт бренда ноутбука либо бренда, который выпустил USB-Bluetooth адаптер: смотря чем вы пользуетесь.
- Найдите драйвер для беспроводного модуля. Найдите версию драйвера именно для вашей ОС. Часто сайты сами помогают её определить.
- Скачайте файл с драйверами. Я рекомендую использовать только официальный сайт бренда.
- Для «чистоты эксперимента» отключите компьютер от интернета, чтобы Виндовс не начала установку драйвера самостоятельно.
- В Диспетчере устройств удалите Блютуз, нажав по нему правой кнопкой и выбрав «Удалить».


- Запустите файл-установщик драйвера и дождитесь окончания установки.
- Можете включить интернет.
Иногда может потребоваться откатить драйвер, если ПК не видит Блютуз после обновлений системы. В диспетчере устройств нажмите правой кнопкой по адаптеру, затем «Свойства». Найдите на вкладках кнопку «Откатить» и нажмите её, если она активна.


Также обратите внимание, что иногда для работы беспроводной связи нужны не только драйвера Блютуз, но и чипсета, а также управления электропитанием. Если сам по себе драйвер Блютуз не помог, то придётся обновить и их.
Настроить видимость
Если с драйверами и Блютузом всё в порядке, но Windows 7 не находит Блютуз устройства, то нужно настроить видимость компьютера для других гаджетов. Сделать это достаточно просто.
- Введите Блютуз в поиске «Пуска».
- Найдите и нажмите на «Изменить параметры».
- Во вкладке «Параметры» выставьте все галочки, кроме «Отключить адаптер», если такая опция доступна.


- Сохраните настройки.
- Я советую перезагрузить компьютер, хотя обычно можно обойтись без этого.
Теперь вы можете выполнить поиск новых устройств. Нажмите на значок Блютуз в системном трее правой кнопкой мыши и затем – «Добавить устройство». Компьютер выполнит поиск девайсов и предложит вам подключить их. Далее следуйте инструкциям на экране.


Если ПК не видит смартфон, а остальные гаджеты распознаёт, то проверьте ещё раз видимость самого смартфона: Настройки – Блютуз – Сделать телефон видимым («Режим обнаружения», просто галочка – может отличаться на разных моделях).
Также обратите внимание на время тайм-аута. Возможно, лучше вообще его отключить. Теперь компьютер сможет увидеть и подключить ваш телефон.
Думаю, данная инструкция точно поможет вам решить проблему с Блютузом. Если же ни одно решение не помогло, придётся обратиться в сервисный центр. Вероятно, проблема находится глубже, или имеет место аппаратная неполадка. В других случаях, работа с беспроводными сетями будет исправлена.
Решение
Рассмотрим все пункты подробнее, хотя и без этого понятно, что следует делать в каждой из ситуаций:
- включить беспроводной модуль на девайсе, с которым нужно установить соединение;
- активировать функцию обнаружения;
- проверить элемент питания гарнитуры, ведь в смартфонах и планшетах настроек, касающихся данного беспроводного модуля, нет совсем.
Начнем по порядку.
Включение адаптера
В зависимости от того, не обнаруживается телефон или другой компьютер, алгоритм активации Bluetooth будет отличаться!
Для iPhone необходимо зайти в настройки и тапнуть по третьему пункту «Bluetooth». В Android опускаем шторку или также открываем настройки и активируем модуль тапом по пиктограмме с его иконкой.
На ноутбуке и компьютере (при использовании внешнего адаптера) с Windows 7 необходимо вызвать «Диспетчер задач» (зажимаем Win + R и выполняем команду «devmgmt.msc») и проверить, активно ли оборудование. Если иконка окрашена в серый цвет, значит, устройство недоступно – отключено. Правым кликом вызываем контекстное меню и выбираем «Задействовать».
На ноутбуке для этого предназначена комбинация клавиш Fn и одной из ряда функциональных F1-F12. В Windows 10 необходимо открыть центр уведомлений кликом по его иконке в трее и щелкнуть по пиктограмме со значком интерфейса.
Второй способ – запуск программы для передачи файлов через «Пуск» в папке «Стандартные».
Еще один путь – открываем «Параметры», идём в раздел «Устройства» и в первой вкладке кликаем «Вкл.».
Драйвер
При отсутствии драйвера (Bluetooth нет в списке доступного оборудования), его необходимо установить, а при наличии желтой иконки возле значка модуля – обновить.
В первом случае находим нужный драйвер на сайте поддержки своего девайса и устанавливаем через инсталлятор. Во втором – удаляем старое программное обеспечение вместе с девайсом, обновляем конфигурацию оборудования одноимённой кнопкой на панели инструментов «Диспетчера устройств» и дожидаемся автоматической установки драйвера.
Если вы используете внешний USB адаптер, микропрограммы нужно искать по полному названию девайса. После инсталляции драйверов нужно активировать адаптер.
В новых материнских платах и ноутбуках устаревший BIOS заменен его продвинутым аналогом под названием UEFI. В настройках и BIOS, и UEFI присутствует функция деактивации беспроводных модулей: Wi-Fi, Bluetooth.
В старых версиях интерфейса, чаще всего, она расположена в разделе «Advanced», а в новых – в «System Configuration». Всё зависит от производителя материнской платы или ноутбука и версии прошивки. Универсального рецепта нет.
Включаем обнаружение
Актуально только для операционных систем семейства Windows. Если ноутбук либо компьютер с Windows 7 не видит устройства через Блютуз, открываем параметры адаптера в трее.
В одноимённой вкладке активируем единственную опцию в разделе «Обнаружение», также разрешаем остальным устройствам подключаться к данному компьютеру. Желательно отобразить иконку в трее и активировать оповещение при наличии подключений.
В «Десятке» все делается аналогичным образом, если не включен режим «В самолёте».
Целесообразной будет проверка активности службы, отвечающей за работу Bluetooth:
- Жмём Win + R и выполняем «msc».
- Находим службу «Bluetooth Support Service» или «Служба поддержки Bluetooth» и проверяем её статус. Если не запущена, активируем. При частой эксплуатации радиомодуля в свойствах сервиса следует выставить «Автозапуск».
Гарнитура
Когда же Блютуз на ноутбуке или мобильном телефоне не видит устройства для воспроизведения звука, здесь источник неполадки нужно искать в беспроводных наушниках. Они выключены, села батарейка, питающая устройство, или девайсы находятся вне зоны распространения сигнала (на практике это максимум 10 м).
Иногда для активации Bluetooth на наушниках кнопку включения нужно удерживать несколько секунд.
Проблемы с подключением гаджетов на Айфоне описаны тут:
Причины, почему ноутбук не видит блютуз телефона
Специалисты выделяют ряд наиболее распространенных причин, которые провоцируют то, что ноутбук не видит телефон через блютуз:
- Сбои в работе драйверов.
- Банальной причиной является факт отключения обнаружения на одном из необходимых устройств.
- Если подключенное устройство будет находиться вне зоны работы блютуз.
- Одним из факторов можно назвать постороннее помехи, которые излучаются от бытовой техники.
А также, не забывайте о том, что если вы переустановили ОС, то нужно обязательно повторно установить драйвера на bluetooth. В противном случае, вы столкнетесь с проблемой отсутствия связи между ПК и мобильным. Не забывайте, прежде чем ликвидировать неполадку, нужно точно понять, причину по которой блютуз не работает.
Если причина такой поломки кроится в неисправности драйверов, то в таком случае, вам понадобиться скачать последнюю версию ОС. Желательно, это делать на официальных сайтах производителя вашего компьютера. Только в таком случае, вы сможете обезопасить себя от различных хакерских атак и вирусов. Если же вы проигнорируете такое предупреждение, то вам понадобиться еще больше времени и сил, чтобы снова восстановить работу ПК. Не следует чинить наугад, так это может привести к более сложным поломкам и сбоям в работе базовых настроек. При возникновении такой ситуации, когда комп не видит телефон, зарядка идет, не нужно паниковать, а прежде всего, проверьте работоспособность ваших устройств.
Смотрите видео о том, как подключить телефон к ПК по блютуз.
Что делать если, комп не видит телефон по блютузу?
При возникновении подобной проблемы не стоит паниковать, так существует ряд специальных действий, которые помогут ликвидировать такую поломку. Так, вы должны:
- проверить включен ли на ваших устройствах bluetooth. Если на модели вашего ПК механический переключатель, то проверьте, не запала ли кнопка. На моделях многих современных компьютеров есть специальные цветные индикаторы. Так, если bluetooth включен, то индикатор будет гореть синим цветом, а если нет, то красным;
- если же вы убедились в том, что bluetooth включен, но он не работает, то следует проверить установлено ли такое устройство. Для этого вы должны:
- Зайти в «Панель управления», что находится в меню «Пуск».
- Кликнуть на кнопку «Оборудование и звук».
- Нажать на раздел «Устройства и принтеры».
- Добавить устройство bluetooth.
Если даже после этих манипуляций, вам будет и дальше приходить уведомления о том, что связь не установлена, то, как вариант переустановите драйвера;
- в процессе автоматической переустановки базовых драйверов bluetooth, не забудьте активировать Диспетчер приборов. Потом, кликните на «Bluetooth» и в ручную ликвидируйте интегрированный модуль. После этого, перезапустите ПК, чтобы система самостоятельно восстановила все драйвера;
- если проблема кроится в сбое ОС, то понадобится установить специальные драйвера;
- если вы точно определили, что причина такой неполадки кроется в помехах от электронных приборов (микроволновая печь, радиотелефоны), то на время пользования bluetooth, их необходимо выключать.
Если вы столкнулись с тем, что компьютер не видит телефон для прошивки, то, прежде всего, убедитесь в исправности техники, и только потом приступайте к поиску ошибки.
Читайте о том, какие наушники лучше — блютуз или радио.
А также о том, как узнать свой и чужой пароль от Wi Fi.
Программные особенности bluetooth на компьютере
Как говорилось выше, одной из причин, почему компьютер не видит телефон через блютуз являются неполадки драйверов. Чтобы решить подобную проблему в диспетчере задач, вам понадобится установить драйвера, и только после это проверить помогут ли такие действия.
Не забывайте, что скачивать их лучше всего на официальных сайтах модели вашего ПК. Если вы не сможете найти нужную вам модель, то, как вариант можете применить наиболее похожую. Чтобы не ошибиться и выбрать как можно более правильный вариант, вы должны сделать следующие действия:
- Зайти в Панель задач.
- Выбрать и нажать правой кнопкой мышки на слово Bluetooth.
- Потом, вернуться к подпункту «Свойства».
- Кликнуть кнопку «Сведенья» и отыскать «Оборудования».
- Нужно скопировать последнюю строчку в подпункте «Значения».
- Скопированный текст нужно вставить в поиск на специальном сайте devid.info.
- Далее система автоматически предложит, вам наиболее подходящий вариант.
После всех этих действий можете смело попробовать подключать мобильный к компьютеру через блютуз. Но, если при покупке мобильного, в комплектации шел диск с драйверами, то вам все вышеперечисленные действия делать не понадобится. Всё намного проще, просто воспользуйтесь этим диском.
Неполадки телефона как причина потери сопряжения
Как показывает практика при такой проблеме, когда компьютер не видит мобильный, то чаще всего неисправность находят в самом телефоне. Так, чтобы проверить такую теорию, можете, прежде всего, попробовать подключить аппарат к другому компьютеру. Если даже в этом случаи, у вас возникнут проблемы, то можете быть точно уверены в неисправности телефона. Как вариант по решению такой проблемы, можете включить один из базовых режимов по соединению с компьютером. Проще говоря, выберите режим «Передача данных» либо же нажмите на «Накопитель». Не нужно бояться экспериментировать с такими режимами, пробуйте, и может с первого раза у вас всё получится.
Многие специалисты, в подобной ситуации рекомендуют проверить базовые настройки самого аппарата. Так, для некоторых моделей мобильных нужно самостоятельно включить режим синхронизации, так как по умолчанию он находится в отключенном состоянии.
С каждой версией Windows, компания Microsoft старается решить проблемы прошлых версий ОС и исправить значительные баги и поломки. Поэтому если взглянуть на эволюцию семейства Microsoft, то можно видеть реальную прогрессию. Но как оказалось в последствии – не все ошибки и баги были решены. Ко мне постоянно приходят письма с вопросами – как решить проблему, если пропал Блютуз на моём ноутбуке с операционной системой Windows 10. Сегодня мы раз и навсегда победим этого демона и больше он к вам не вернётся.
В первую очередь давайте коротенько ответим на вопрос, почему он может быть отключен:
- Отключен самим пользователем или системой;
- Проблема с драйверами;
- Вирусы и сторонние программы мешают работать модулю;
- Поломка в системе.
Диспетчер устройств
Самой частой проблемой является поломка драйверов. Также они могут просто слететь из-за вирусов или сторонних программ. Я бы ещё советовал периодически обновлять драйвер устройства, для корректировки работы передатчика.
- Win+R;
- msc;
- Заходим в «Свойства» модуля;
- И так, на вкладке «Драйвер», есть несколько кнопок. Сначала давайте попробуем обновить драйвер. Вам предложат скачать новый пакет с серверов Microsoft – выбираем этот пункт. Если вылезет окошко с сообщением, что драйвер не нуждается в обновлении, то значит обновления на серверах ОС – просто нет. Можно попробовать удалить драйвер и установить его таким-же образом.
- Устройство может быть просто выключено – тогда сверху вы увидите стрелочку. Нажмите правой кнопкой и выберите «Задействовать».
Драйвера также можно скачать с официального сайта, производителя вашего ноутбука. Там ничего сложно нет, сначала заходим на оф. сайт – например на ASUS. Далее на сайте ищем вашу модель ноутбук. Полное название можно посмотреть под корпусом на этикетке. Ищем этот ноутбук и заходим в раздел «Драйвера». Находим Bluetooth и скачиваем его. Можно также скачать драйвер с сайта . Пакет будет в разделе «Драйверпаки (наборы драйверов)».
Доброго времени суток уважаемые читатели блога. ОС Windows 10 принесла нам большое количество новых функций, полезных фишек и удобство использование, но многие пользователи не могут решить проблему с Bluetooth которые очень часто возникают в системе. Есть очень много вариантов решение данной проблемы, возможно блютуз не работает из-за некорректно установленных драйверов, давай подробно разъясним ситуацию.
Однако вместе с положительными переменами также отмечаются и негативные, в том числе и те, которые касаются Блютуз. Достаточно часто приходится сталкиваться с тем, что корректное использование Bluetooth попросту невозможно – это приводит к серьезным неудобствам. Что делать в такой ситуации? Винить во всем лишь ОС не стоит, ведь можно попробовать некоторые способы, которые могут решить возникающие проблемы, обеспечивая правильную работу.
Устраняем проблемы Bluetooth через cлужбу поддержки
Одной из наиболее распространенных причин неудобств становится фоновый режим Службы поддержки Bluetooth, не функционирующий должным образом, что и приводит к некорректной работе. Разумеется, нужно во всем удостовериться, поэтому первым делом следует осуществить проверку.
Решение 1. Вам необходимо перейти в меню «Пуск», после чего необходимо нажать на кнопку «Выполнить» (второй и, соответственно, более быстрый вариант – сочетание клавиш Win + R), затем следует ввести services.msc, нажав в завершении клавишу Enter.

Перечисленные выше действия открывают доступ к инструменту управления всеми службами Windows, где вам необходимо найти уже упомянутую Службу поддержки Bluetooth. Главная задача: убедиться в том, что она работает, о чем будет сообщать соответствующий статус.
Нельзя исключать того, что Служба не запущена, поэтому в ручном режиме необходимо исправить это – с помощью правой кнопкой мыши выбираем опцию «Старт», которая тут же сменит статус.

Если вы хотите, то можно обеспечить автоматический запуск функции при каждом запуске Windows – чтобы сделать это, нужно с помощью мыши выбрать саму Службу, а затем выбрать пункт «Свойства».

После этого должно открыться окно, где пользователем выбирается опция «Автоматический» из выпадающего меню «Тип запуска», затем остается лишь нажать на кнопку «OK», чтобы сохранить внесенные вами изменения.

Панель управление
Еще одним способом исправить имеющиеся недочеты будет удаление и добавление устройства. Многим знакома причина, когда Блютуз включается без каких-либо проблем, однако с подключением к целевому устройству возникают трудности. Выход? Удалить устройство, после чего сразу же добавить его повторно, поскольку именно эти шаги могут стать эффективным противодействием. Как именно это сделать? Для этого необходимо открыть «Панель управления» в меню «Пуск».

После чего следует найти кнопку «Устройства и принтеры».

Перед вами должен открыться список со всеми подключенными устройствами – находите среди них то, которое вас интересует, после чего выбираете опцию «Удалить устройство».

После этого можно повторно добавить нужное устройство, используя инструкции на экране, помогающие разобраться с панелью навигации, а также обеспечивающие корректную работу Блютуз в дальнейшем.
Интересно: Несколько способов как отключить блокировку экрана Windows 10, подробнее здесь.
Иногда, даже если функция Bluetooth работает на вашем компьютере или ноутбуке должным образом, вам просто не удастся при поиске попасть в заветный список того или иного устройства.

Чтобы сделать это, найти свой компьютер в окне «Устройства и принтеры», щелкните правой кнопкой мыши на нем для выбора опцию «Настройки Bluetooth». После того, как окно с соответствующими настройками было открыто, нужно установить флажок, который «Разрешает устройствам Bluetooth находить этот компьютер», после чего необходимо нажать на кнопку «OK», чтобы изменения были сохранены.

Можно также попытаться обновить или переустановить драйвер Bluetooth. Это не должно удивлять, ведь чаще всего основным виновником плохой работы являются поврежденные драйверы Bluetooth – это поправимо, если предпринять правильные шаги.

Данное решение не случайно считается хорошей идеей, поскольку для обновления/переустановки драйвера Блютуз понадобится сайт производителя – это надежно и просто, ведь исключаются нежелательные риски. Действительно важно то, что вы можете легко обновлять или даже удалять драйвер из диспетчера устройств. Что для этого необходимо сделать? Следует выбрать «Диспетчер устройств» в меню «Пуск», а затем открыть его. Получив доступ, вам нужно щелкнуть на самом устройстве BT, поскольку именно это позволит выбрать пункт «Свойства».
Дальше нужно в окне свойств нужно перейти на вкладку «Драйвер» – отсюда вы можете легко удалить, откатить или обновить драйвер, нажав на соответствующую кнопку, в чем помогут появляющиеся на экране инструкции.

В обязательном порядке стоит попробовать устранение неисправностей оборудования для Windows. Это может стать настоящим спасением в том случае, если какие-то из выше перечисленных действий ничем не помогли, поэтому остается устранение неисправностей оборудования.

Чтобы сделать это, вам нужно найти утилиту «Troubleshooter» в стартовом меню, а затем открыть ее.

Получив доступ, нажмите на ссылку «Оборудование и звук» – вам будут перечислены широкий спектр возможностей. Отметим, что выбрав опцию «Оборудование и устройства», необходимо следовать инструкциям на экране, чтобы добиться корректных исправлений.

В разделе Прочие на вопрос перечислитель Bluetooth LE (Microsoft) запуск невозможен (код 10). Кто подскажет что делать? заданный автором Кеша Князева лучший ответ это Если в сопоставленном устройству разделе реестра имеется параметр FailReasonString, его значение отображается в сообщении об ошибке. Драйвер или перечислитель размещает здесь строковое значение реестра. При отсутствии параметра FailReasonString появляется приведенное ниже сообщение об ошибке.
Запуск этого устройства невозможен. (Код 10)
Решения:
Для решения этой проблемы можно использовать указанные ниже способы.
Обновление драйвера
В диалоговом окне «Свойства» устройства, на вкладке Драйвер нажмите кнопку Обновить драйвер, чтобы запустить Мастер обновления оборудования. Следуйте инструкциям по обновлению драйвера.
Возможно, потребуется указать путь, по которому находится драйвер. Драйвер может быть включен в Windows. Также файлы драйвера могли сохраниться от предыдущих установок данного устройства. Если требуется установить драйвер, которого нет на компьютере, можно скачать последнюю версию драйвера с веб-сайта производителя оборудования, вот, что об этом говорит MICROSOFT, удачки :).
Если Android не подключается по блютузу к компьютеру или ноутбуку, то причины неполадки могут скрываться как в работе самого телефона, так и в модуле на ПК. Обычно сбой удается устранить своими силами, но в тяжелых случаях типа аппаратного повреждения приходится обращаться в сервисный центр.
Данная статья подходит для всех брендов, выпускающих телефоны на Android 10/9/8/7: Samsung, HTC, Lenovo, LG, Sony, ZTE, Huawei, Meizu, Fly, Alcatel, Xiaomi, Nokia и прочие. Мы не несем ответственности за ваши действия.
Внимание! Вы можете задать свой вопрос специалисту в конце статьи.
Почему Android не подключается к компьютеру по блютузу?
Сначала необходимо понять, какое из устройств отказывается работать. Возможно, на Андроид просто выключен модуль Bluetooth. Чтобы включить его, достаточно зайти в настройки и передвинуть соответствующий переключатель в положение «ВКЛ.».

 Увеличить
УвеличитьBluetooth должен быть включен и на компьютере. На Windows 7 модуль включается в разделе «Устройства и принтеры», а на Windows 10 отдельная вкладка есть в Параметрах. Кроме того, вы должны разрешить обнаруживать компьютер другим устройствам, иначе радиосигнал просто не будет отправляться. Обязательно проверьте, установлены ли на компьютере необходимые драйверы для работы Bluetooth. Без них модуль не будет работать, и беспроводное соединение установить не получится.

 Увеличить
УвеличитьЕсли модуль на телефоне не включается или показывает вечную загрузку, то причиной этого может быть системная или аппаратная неполадка. Попробуйте перезагрузить устройство, сбросить настройки сети или выполнить hard reset. При выполнении hard reset (полный сброс Android) с телефона будут удалены все пользовательские файлы, так что не забудьте предварительно сделать резервную копию данных.
Если проблемы с подключением по Bluetooth и передачей файлов появились после установки кастомной прошивки, то придется от неё отказаться. Используйте официальную прошивку от производителя смартфона/планшета или ищите стабильные сборки, в которых все функции работают корректно. Если с программной стороны всё в порядке, обратитесь в сервисный центр. Возможно, модуль Bluetooth вышел из строя после механического воздействия, попадания воды или влияния других негативных факторов.
Правильное подключение Андроида по Блютузу к компьютеру
Чаще всего проблемы при подключении возникают не из-за системных или аппаратных сбоев, а по причине неправильных действий пользователя. Чтобы избежать ошибок, следуйте инструкции по установке соединения с компьютером по Bluetooth.
- Откройте Параметры Windows 10 и зайдите в раздел «Устройства».
- Перейдите на вкладку «Bluetooth».
- Передвиньте ползунок в положение «Вкл.».
- В поле «Сопутствующие параметры» нажмите «Дополнительные параметры».
- Отметьте все пункты на вкладке «Параметры», чтобы компьютер можно было обнаружить на другом устройстве.

 Увеличить
УвеличитьНа Windows 7 параметры Bluetooth можно открыть, щелкнув правой кнопкой по значку в системном трее. В параметрах нужно также разрешить обнаружение компьютера другими устройствами.

 Увеличить
УвеличитьСледующий шаг – включение обнаружения на Android:
- Зайдите в настройки, откройте раздел «Bluetooth».
- Включите модуль, передвинув ползунок в положение «ВКЛ.».
- Ниже вы увидите имя телефона. Нажмите на него, чтобы изменить режим на «Отображать для ближайших устройств».

 Увеличить
УвеличитьПосле включения модуля и разрешения отображения для других устройств в параметрах Windows появится имя телефона. Нажмите на него, а затем щелкните «Связать», чтобы установить сопряжение. На экране телефона и компьютера появится секретный код. Вам нужно подтвердить, что он совпадает, после чего будет установлено сопряжение.

 Увеличить
УвеличитьПосле установления связи вы можете передавать файлы в обе стороны по Bluetooth. Это не самый быстрый способ, гораздо эффективнее использовать для соединения Wi-Fi или кабель USB, но для решения некоторых задач такой метод вполне подходит.
Все большим спросом пользуются беспроводные Bluetooth наушники. Их можно использовать для общения в скайпе, прослушивания мультимедийных файлов, а также для прохождения компьютерных игр. При этом никакие провода не нужны. Это очень удобно. Ведь «идущий к голове» шнур не удерживает пользователя у или ноутбука и не ограничивает его подвижность. Внешне беспроводная гарнитура также смотрится лучше.
Поэтому Bluetooth наушники предпочитают многие владельцы ПК и лэптопов. Однако приобретая их, некоторые пользователи понимают, что не знают, как подключить данный девайс. Что же давайте разбираться в этом вместе.
Что необходимо для подключения беспроводной гарнитуры к ноутбуку?
Для начала обсудим некоторые нюансы, из-за которых Bluetooth наушники и вовсе могут не заработать.

Для справки! Скачать драйвера для Bluetooth наушников можно с официального сайта производителя. Также ПО устанавливается со специального диска, входящего в комплектацию гарнитуры.
Алгоритм подключения блютуз наушников на ноутбуке с ОС Windows 10
Современные лэптопы продаются с операционной системой виндовс 10, в которой работа с Bluetooth организована намного лучше, чем в предыдущих версиях. Поэтому настроить и включить здесь беспроводную гарнитуру довольно просто. Однако для вашего удобства все распишем пошагово:

Кроме того, наушники должны появиться в списке подключенных устройств в разделе «Параметры». Отсюда их можно будет отключить или вовсе удалить.
При этом постоянно при каждом запуске ноутбука настраивать соединение заново не нужно. Включая питание, наушники должны автоматически «коннектиться» к лэптопу. Если этого не происходит, то рекомендуем проделать следующее:
- Найдите справа внизу значок регулировки громкости. Далее – клик по нему вспомогательной кнопкой мыши.
- В отобразившемся окне выберите «Устройства воспроизведения».
- В следующем списке наведите курсор на наушники. Через правую кнопку мыши установите параметр «Использовать по умолчанию».
Теперь когда вы включите блютуз наушники, они автоматически подключатся к ноутбуку. Любой звук с лэптопа начнет воспроизводиться через них.
Как подключить блютуз наушники к ноутбуку с Windows 7?
Рассмотрим и порядок действий, позволяющий подключить беспроводные наушники к лэптопу с операционной системой Windows 7. Причем отметим сразу, здесь процедура немного отличается от того алгоритма, что работает на ноутбуках с «восьмеркой» и «десяткой». Во многом из-за другого дизайна и расположения основных кнопок меню.
При этом большинству пользователей не составит труда выполнить аналогичные действия, чтобы подсоединить к ноутбуку с виндовс 7 блютуз наушники. Но вдруг возникнут какие-то вопросы или сложности?
Поэтому на всякий случай подробно расскажем, как подключить беспроводную гарнитуру на портативном компьютере с ОС виндовс 7, которая, к слову сказать, с 2011 по 2016 годы включительно была самой популярной платформой.

На этом все. Беспроводное подключение гарнитуры завершено.
Если вдруг звук продолжают воспроизводить колонки, а не наушники, то делаем следующее:
- Заходим в Панель управления. Потом – в «Оборудование и звук».
- После чего кликаем на «Управление звуковыми устройствами». Это подраздел «Звук».
- В открывшемся окне нужно щелкнуть на наушники. Останется лишь поставить «Использовать по умолчанию». В результате чего возле наушников должна появиться зеленая галочка. Она говорит о том, что беспроводная гарнитура готова к использованию.
Для справки! В некоторых случаях для работы блютуз наушников требуются не только свежие драйвера, но и специальная программа, которую нужно скачать с сайта производителя или загрузить с диска, идущего в комплекте с гарнитурой.
Возможные проблемы с подключением блютуз наушников
Не всегда все проходит гладко. Иногда подсоединить и настроить беспроводную гарнитуру оказывается чуть сложнее из-за различных неисправностей. Поэтому рассмотрим самые частые проблемы и пути их решения:
- В настройках ноутбука отсутствует кнопка включения Bluetooth и сам раздел в параметрах. Необходимо обновить драйвера. Также следует убедиться, имеется ли блютуз адаптер. Все это можно сделать через Диспетчер устройств. Если адаптер действительно не установлен, то остается лишь один вариант – применять внешний модуль, подключаемый по USB.
- Ноутбук не видит наушники. При этом блютуз включен и исправно работает. Например, ту же беспроводную мышь или клавиатуру подключить удалось. В таком случае причина неполадки, скорее всего, кроется в наушниках. Нужно убедиться, что они включены и доступны для обнаружения другими устройствами. Также на них должен гореть или мигать световой индикатор. Не помогло? Тогда отключите гарнитуру и включите заново. Обратите внимание и на то, не слишком ли велико расстояние между ноутбуком и наушниками. Возможно, из-за этого лэптоп не видит подключаемое устройство.
- Блютуз наушники подключены, но звука нет. Увеличьте громкость в меню настроек или покрутите регулятор на самой гарнитуре. В Windows 10 установите для них «Использовать по умолчанию». Выше мы уже рассказывали, как это сделать.
Как видите, больших трудностей с подключением беспроводной гарнитуры обычно не возникает. Все можно устранить буквально за несколько кликов. А самое главное – получится избавиться от надоедливых и постоянно путающихся проводов, к которым еще периодически липнет грязь и пыль.
Блютуз (Bluetooth) – это беспроводная связь.
Задачей устройства является соединение разных устройств, а также передача и обмен файлов.
Адаптер функционирует как обычный приемник для радиосвязи, который настроен для отдачи сигнала и для его приема. Просто включить функцию будет недостаточно для работы.
Для высшего уровня защищенности в нем выключено обнаружение устройств. То есть, что б другие оппоненты видели вас, его надо еще «активировать». Только после этого оборудование готово к работе.
Неполадки в работе приспособления
Читайте также: ТОП-10 Лучших беспроводных зарядок: для iPhone и других гаджетов | Рейтинг 2019
Одной из главных неисправностей в работе адаптера является то, что блютуз не видит устройства. Причин для этого существует много.
Самые распространенные:
- Программное обеспечение работает не надлежащим образом.
- В устройстве, которое пытаются найти, не включена функция обнаружения.
- Большие помехи.
- Присоединяемый аппарат находится за пределами области воздействия адаптера.
Поэтому, перед тем, как приступить к исправлению неполадки, необходимо разобраться, почему приспособление не видит устройства.
Неполадки при работе Bluetooth в ноутбуке.
Читайте также: Как настроить вай-фай (Wi-Fi) на телефоне? Пошаговая инструкция | 2019
Рано или поздно все требует настройки. Не является исключением и блютуз, который так же может выйти из строя. Что делать, если блютуз на ноутбуке не видит устройства? Давайте решим эту незадачу.
Адаптер на ноутбуке может прийти в неисправность со временем или же сразу, в первую попытку его подключения. Выясните причину неполадок и приступайте к их устранениям.
Мы рассмотрим варианты изменения конфигураций при помощи утилитов и как настроить приспособление в БИОС.
Работа утилит в ноутбуке
Читайте также: Как раздать Wi-Fi с ноутбука? Самые простые способы
Интересно то, что утилиты могут переключать состояние блютуза. Так, например, «режим полета» может вообще отключить его. Для компьютеров разных марок это разные утилиты, но их множество.
Если после переустановки системы виндовс вы не хотите ставить те утилиты, которые предоставляет пакет для настройки, попробуйте перекачать необходимое с официальной странички поддержки вашего ноутбука.
Существуют варианты, когда только при помощи утилит вы можете заменить конфигурацию Bluetooth модуля.
Бывает такое, что переключить состояние адаптера получается лишь при их помощи (если есть оригинальные драйвера).
Настройки БИОС
Есть ноутбуки, в которых можно настроить функции блютуза в БИОС системе.
К ним относятся HP, Lenovo и другие. Стандартно, в закладке «Advanced» находится пункт, в котором можно осуществить выключение и включение функции.
Иногда — в закладке System Configuration, в подпунктах «Onboard Device Configuration», «Wireless», «Built-in Device Options». Значение Enabled в них должно стоять «включен».
Если в БИОС нет закладок со словом Bluetooth, необходимо попробовать перевести в состояние Enabled» пункты WLAN и Wireless.
Иногда одна вкладка отвечает за активное и неактивное состояние всех беспроводных устройств.
Bluetoot
Подавляющее большинство пользователей современных устройств не представляют своей жизни в отсутствии беспроводного подключения. Bluetooth-модулем оснащается разнообразная техника, начиная от телефонов, наушников и устройств ввода, заканчивая холодильниками, микроволновками и другой бытовой техникой.

Беспроводные технологии прочно вошли в нашу жизнь. Но случается и такое, что устройство не определяется в сети. Как исправить эту проблему подскажет наша статья.
Основные виды неисправностей
К причинам, по которым модуль Bluetooth не определяется другими устройствами относят следующее:
- Устройство находится в выключенном состоянии.
- В настройках отключено обнаружение по Bluetooth.
- Большое расстояние между приёмником и передатчиком.
- Помехи в сети.
- Выход из строя одного из компонентов.

Факторов, как видно, не много. Проверяя каждый пункт велика вероятность решить проблему с невозможностью подключения устройства по беспроводной сети.
Устраняем основные проблемы
Разряженная батарея
Первое, что нужно проверить – заряжена ли аккумуляторная батарея устройства. Подключите девайс к зарядному устройству, и дождитесь завершения цикла заряда. Попробуйте повторно найти аппарат в списке доступных для подключения по протоколу Bluetooth.

Внимание! Если речь идёт о Bluetooth-гарнитуре, высока вероятность того, что для питания она использует одну батарейку типа АААА («мизинчиковую»). Замените элемент питания на новый, и повторите поиск устройства в сети Bluetooth.
Отключено обнаружение девайса
Вторая распространённая проблема – отключена видимость устройства по Bluetooth. Зайдите в настройки своего аппарата и проверьте, разрешено ли обнаружение по Bluetooth.
Внимание! Очень часто производители периферии делают процесс сопряжения устройств неоправданно сложным. Особенно, если это старая беспроводная гарнитура. По возможности, проверьте инструкцию или найдите в поисковике информацию о вашей модели, так как на многих устройствах видимость по Bluetooth включается зажатием нескольких клавиш.
Большое расстояние между устройствами
Для корректного функционирования беспроводной сети устройствам необходимо находиться как можно ближе. Подавляющему большинству современной периферии для уверенного приёма-передачи данных необходимо быть на расстоянии до 5 метров друг от друга. Поднесите устройства на минимально возможное расстояние и попробуйте заново установить соединение.

Внимание! В условиях квартиры, эффективное расстояние, на котором работают Блютуз устройства может сильно сократиться. Удостоверьтесь, что девайсы находятся в прямой видимости, и между ними нет препятствий, например: стен, шкафов, других электронных устройств.
Помехи в сети
Не самая распространённая, но вероятная причина отсутствия блютуз-подключения. Помехи могут вызвать любые электронные устройства, находящиеся в зоне действия Bluetooth-сети.

Проблемы могут вызвать микроволновые печи, беспроводные домашние телефоны. В редких случаях причиной помех может стать Wi-Fi роутер.
Попробуйте отключить на время все устройства, вызывающие помехи и попробуйте снова подключить устройства.
Поломка устройства
Если ничего из вышеперечисленного не помогло – высока вероятность выхода из строя одного из устройств.
Проверить, какой именно девайс сломался можно следующим способом: попробуйте подключить устройство к другому приёмнику. Например, если вы пытаетесь соединить беспроводную гарнитуру со смартфоном, попытайтесь сопрячь её с другим телефоном.

Если подключение пройдёт успешно – значит проблема в передатчике вашего смартфона. А вот неудачная попытка подключения к другому телефону говорит о неисправности Блютуз-модуля в гарнитуре.
Внимание! В большинстве случаев поломка такого плана считается неремонтопригодной. Обращаться в сервисный центр стоит только если девайс находится на гарантии.
Вывод
Как видно, большинство проблем вызвано невнимательностью пользователя. В очень редких случаях могут вмешаться сторонние факторы, устранение которых поможет вам произвести успешное подключение по Bluetooth.
Популярный смартфон Xiaomi Redmi Note 9 Pro с Bluetooth последнего поколения
Как исправить проблемы с Bluetooth подключением гаджетов? (1 видео)
Все иллюстрации этой статьи (6 фото)
Как связать iPhone с ПК с Windows 10 через Bluetooth
Иногда вам может потребоваться выполнить сопряжение iPhone или любого другого телефона с ПК с Windows 10. Например, вы хотите автоматически заблокировать ваш компьютер с Windows 10, когда вы уходите от него, используя новую функцию динамической блокировки, которая требует Bluetooth-сопряженного телефона.
Сопрягая iPhone, Android, Windows Phone или любой другой телефон, вы также можете быстро передавать файлы между телефоном и ПК с Windows.
Соединить iPhone или любой другой телефон с ПК с Windows 10 очень просто.Конечно, ваш компьютер должен иметь оборудование Bluetooth и драйверы для оборудования Bluetooth.
Выполните приведенные ниже инструкции по сопряжению вашего iPhone, Windows Phone или телефона Android с ПК с Windows 10.
Подключите iPhone или любой телефон к ПК с Windows 10 через Bluetooth
Шаг 1: Первый шаг — включить Bluetooth на вашем iPhone или любом другом телефоне, который вы хотите подключить к ПК с Windows 10. Чтобы включить Bluetooth на iPhone, нажмите Параметры , нажмите Bluetooth , а затем включите Bluetooth .На устройстве Android нажмите «Настройки», а затем нажмите кнопку переключения рядом с Bluetooth, чтобы включить или выключить его.
Шаг 2: На компьютере с Windows 10 откройте приложение «Настройки». Перейдите к Устройства > Bluetooth .
ПРИМЕЧАНИЕ: Если вы не видите там опции Bluetooth, пожалуйста, обратитесь к разделу Bluetooth, отсутствующему в Руководстве по настройкам, чтобы восстановить его.
Шаг 3: В разделе Управление устройствами Bluetooth включите опцию Bluetooth , чтобы включить ее на ПК с Windows 10.
Шаг 4: Как только вы включите Bluetooth на ПК с Windows 10, Windows 10 начнет поиск устройств Bluetooth. Через несколько секунд имя вашего телефона / iPhone должно появиться в разделе управления устройствами Bluetooth.
Шаг 5: Нажмите на название вашего iPhone / телефона, чтобы увидеть кнопку «Сопряжение». Нажмите кнопку Pair .
Шаг 6: Наконец, вы увидите следующий экран на вашем ПК с Windows 10. Как видите, в диалоговом окне отображается пароль.
Проверьте, отображается ли такой же код доступа на вашем телефоне / iPhone. Если да, нажмите кнопку « Да » на вашем ПК, а затем нажмите « Пара » на вашем iPhone, чтобы связать ваш iPhone с ПК с Windows 10 через Bluetooth.
Вы увидите статус Подключено под именем вашего телефона в разделе Управление устройствами Bluetooth.
Если вы не видите экран пароля на ПК с Windows 10, отключите аппаратное обеспечение Bluetooth в разделе «Управление устройствами» и включите его.Для получения инструкций обратитесь к подробным инструкциям в нашем разделе «Исправление Bluetooth», отсутствующем в Руководстве по настройке.
Не забудьте прочитать наши 3 способа переноса фотографий с iPhone на ПК с Windows 10.

Если вы используете телефон Android, например Xiaomi Note 4, и хотите передавать файлы между телефоном и ноутбуком через Bluetooth, вот учебник. И этот урок также распространяется на все телефоны Android.
Как подключить телефон Xiaomi к ноутбуку через Bluetooth?
1. Откройте телефон Xiaomi, например, Xiaomi Note 4.
2. Нажмите Настройки на главном экране.
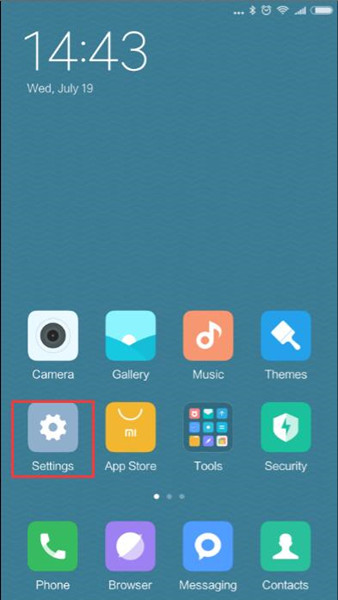
3. Нажмите Bluetooth .
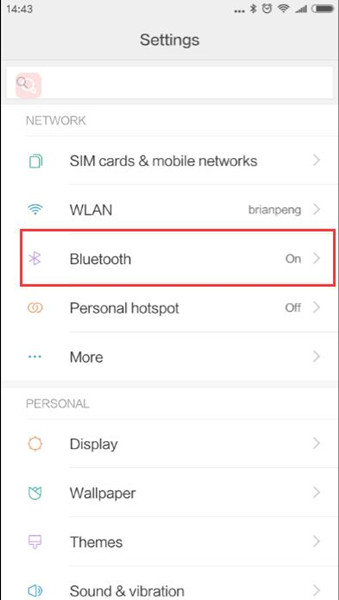
4. Включите Значок Bluetooth .
Включите Обнаруживаемый .
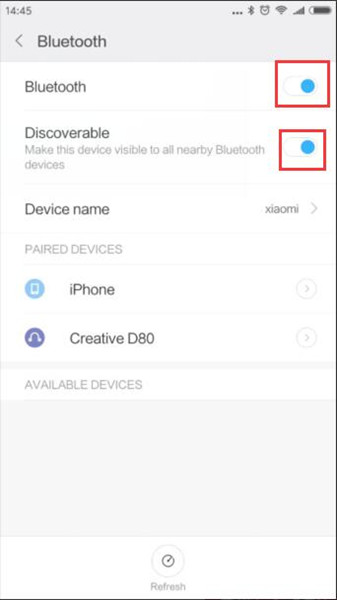
Запомните имя вашего устройства Bluetooth. Конечно, вы можете переименовать его. Здесь зовут сяоми.
5. Введите Bluetooth в поле поиска в Windows 10 и выберите Параметры Bluetooth и других устройств .

Конечно, вы можете ввести его по Пуск > Настройки > Устройства > Bluetooth и другие устройства .
6. В Bluetooth и других устройствах убедитесь, что переключатель Bluetooth включен. А затем выберите Добавить Bluetooth или другое устройство .
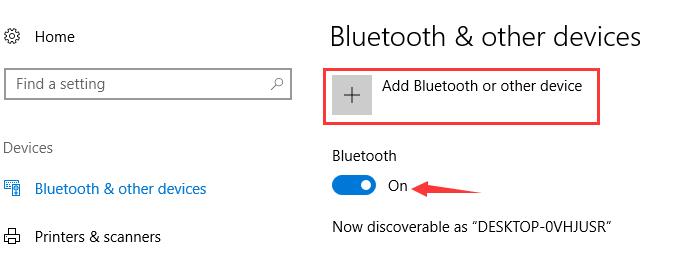
Здесь Bluetooth-имя ноутбука — DESKTOP-0VHJUSR. Если телефон хочет подключиться к ноутбуку, это имя должно быть распознано вашим телефоном.
7. Выберите первый вариант Bluetooth . Конечно, если вы хотите добавить беспроводной монитор, телевизоры и другие устройства, вы можете выбрать другие варианты.

8. Windows 10 отсканирует сигнал Bluetooth и найдет устройства Bluetooth, которые включены и находятся рядом с ноутбуком. И если будет обнаружено одно устройство Bluetooth, оно будет указано в окне.
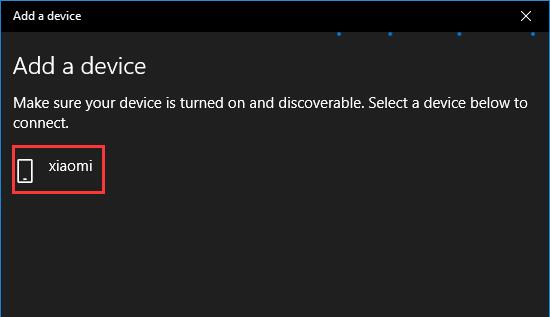
9. Нажмите xiaomi . К ноутбуку подключится xiaomi, а на экране телефона Xiaomi появится попарное окно. Нажмите , пара .
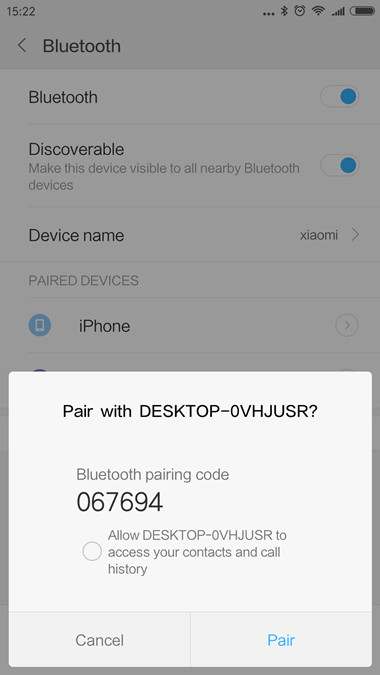
Конечно, установите флажок Разрешить DESKTOP-0VHJUSR получать доступ к вашим контактам и истории звонков, если хотите.
10. И на ноутбуке мы обнаруживаем, что PIN-код такой же, как у телефона Xiaomi. Нажмите Подключите кнопку на ноутбуке. Через несколько секунд ваш телефон Xiaomi подключается к ноутбуку через Bluetooth.
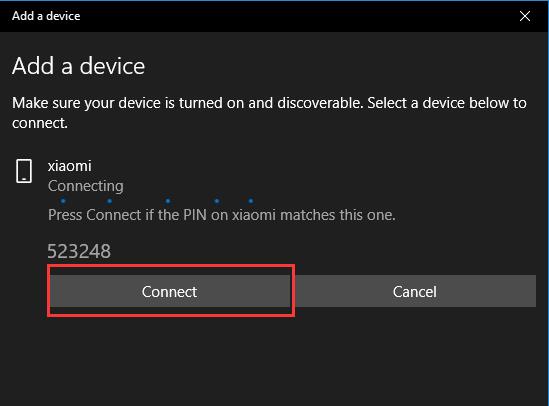
Советы: если две пары кодов не совпадают, соединение не будет установлено.
Если соединение установлено, вы можете увидеть устройство Xiaomi, указанное в списке других устройств, и состояние подключено.
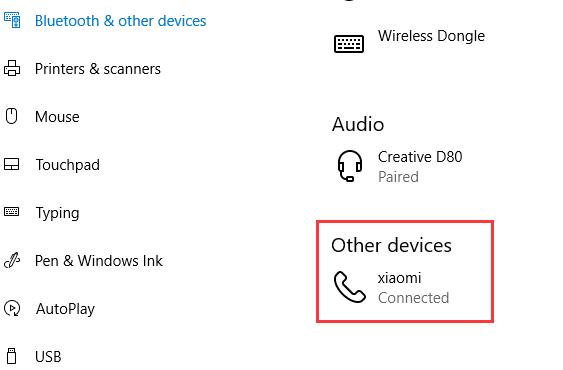
Ну, вы можете передавать файлы между телефоном Xiaomi и ноутбуком.
Для передачи файлов с ноутбука на Xiaomi вы можете щелкнуть правой кнопкой мыши документы > Отправить на > Устройство Bluetooth .
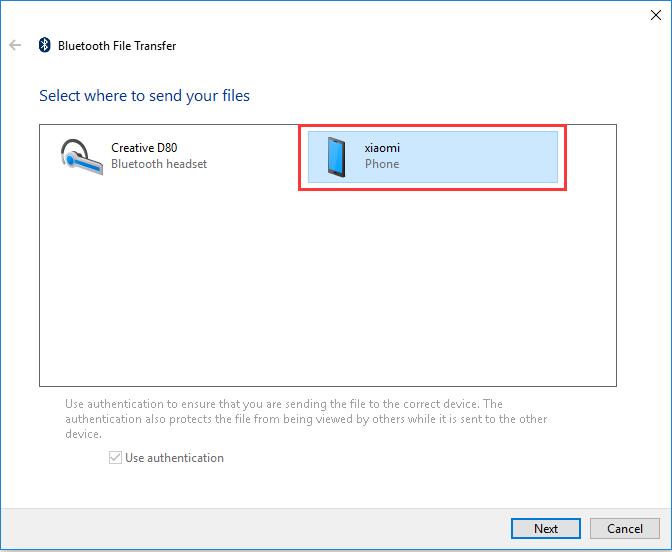
Для передачи файлов с телефона Xiaomi на ноутбук через Bluetooth вы можете выполнить следующие действия:
Выберите файл > Отправить > Bluetooth > DESKTOP-0VHJUSR .
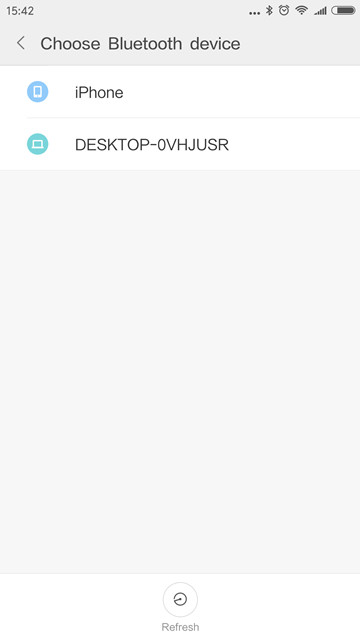
Итак, вот метод, как подключить телефон Android к ноутбуку через Bluetooth в Windows 10.И вы можете пойти по этому пути, чтобы подключить другие телефоны к ноутбуку через Bluetooth в Windows 8, 7.
,Привет @ wardy2980
Добро пожаловать на форумы HP!
Спасибо за размещение вашего запроса на этом форуме, это отличное место, чтобы найти ответы.
Я просмотрел ваш пост и понял, что вы хотите знать, как воспроизводить музыку с телефона на динамики ноутбука.
Не волнуйтесь, мы будем работать вместе, чтобы решить эту проблему, и мы рады помочь вам в этом.
Следуйте приведенным ниже инструкциям для воспроизведения музыки через динамики ноутбука.
Шаг 1: Загрузите и установите Microsoft Windows Mobile Device Center 6.1 на свой компьютер. Пользователи, работающие в 64-битной операционной системе, должны загрузить соответствующую версию.
Шаг 2: Теперь включите Bluetooth на обоих устройствах — компьютере и телефоне — и сделают их обоих видимыми .
Шаг 3: Щелкните правой кнопкой мыши значок Bluetooth на панели задач Windows и выберите параметр Добавить устройство .Теперь найдите свой мобильный, с которого хотите транслировать музыку, и добавьте его. Когда вы добавите свой мобильный телефон, Windows установит все необходимые драйверы для вашего телефона.
Шаг 4: После того, как телефон и компьютер соединены друг с другом, снова щелкните правой кнопкой мыши значок Bluetooth на панели задач и выберите Показать устройства Bluetooth на этот раз.
Шаг 5: В окне «Устройства и принтеры» щелкните правой кнопкой мыши на сопряженном телефоне и выберите Bluetooth «Операции» .Теперь Windows проверит ваш телефон на наличие доступных служб. Если на телефоне доступна поддержка A2DP, в разделе «Аудио и видео » будет показана опция «Воспроизведение музыки ». Нажмите на ссылку, чтобы активировать контроль.
Шаг 6: После подключения службы на панели задач появится небольшой элемент управления игрока. Если он не появляется автоматически, щелкните правой кнопкой мыши на панели задач и выберите Bluetooth Remote Control в меню Панели инструментов.
Вот и все. Всю музыку, которую вы играете на своем телефоне, теперь вы можете слушать ее на динамике вашего компьютера, если оба устройства подключены друг к другу. Вы можете управлять музыкальным проигрывателем телефона с помощью пульта дистанционного управления на панели задач. Если вы хотите остановить воспроизведение, просто отключите Bluetooth на любом из устройств.
Дайте мне знать, как дела, и у вас отличный день!
Береги себя.
Ура!
The_Fossette
Я сотрудник HP
Когда Windows 10 была первоначально выпущена, она была предложена бесплатно для тех, кто хотел обновить версии 8.1 и 7. Конечно, многие стремились испытать новую операционную систему бесплатно. В конце концов, новая установка Windows 10 может стоить им сотни долларов.
Однако многие пользователи обнаружили, что обновление прошло не так, как они ожидали. Предполагалось, что пользователи будут легко проходить через эту новую операционную систему и просто наблюдать за ее работой.Тем не менее, все еще были проблемы, которые Microsoft не ожидала, включая Bluetooth, не находящий наушники и другие устройства. В частности, многие пользователи, которые обновили более старую ОС до Windows 10, обнаружили, что система не может распознавать их устройства Bluetooth. Пока не паникуйте, потому что есть еще некоторые решения, которые вы можете попробовать, не включая переустановку Windows полностью.
Как исправить Bluetooth устройство не подключается?
Многие люди ежедневно используют технологию Bluetooth.Что касается этих пользователей, они не могут выполнять свои повседневные задачи без использования периферийных устройств, подключенных через Bluetooth. Однако что делать, если Bluetooth не обнаруживает устройства?
Прежде чем мы обсудим, как устранить проблему с не распознающими Bluetooth устройствами в Windows 10, лучше обсудить сценарии, связанные с этой проблемой. Таким образом, вы получите лучшее понимание того, как с этим бороться.
- Bluetooth не работает в Windows 10 — Многие пользователи сообщили, что им не удалось заставить Bluetooth работать на своем компьютере.Лучший способ исправить это — переустановить устройство Bluetooth и обновить его драйвер.
- Bluetooth не распознает или не обнаруживает устройства в Windows 10 — Если вы столкнулись с этой проблемой, перезапустите службу поддержки Bluetooth и проверьте, устраняет ли она проблему.
- Bluetooth не находит наушники или клавиатуру — эта проблема может возникать на разных устройствах. Чтобы это исправить, убедитесь, что вы правильно подключили устройство к компьютеру.
- Bluetooth не подключается — Если кажется, что Bluetooth не подключается, возможно, проблема связана с вашим Wi-Fi.В некоторых устройствах Bluetooth и Wi-Fi содержатся в одной карте. Это можно решить, временно отключив Wi-Fi.
- Bluetooth не обнаруживает устройства — После обновления до Windows 10 вы, возможно, столкнетесь с этой проблемой. Тем не менее, вы сможете решить эту проблему, запустив средство устранения неполадок оборудования и устройств.
Способ 1: попробуйте снова добавить устройство Bluetooth
- На клавиатуре нажмите Windows Key + S.
- Введите «панель управления» (без кавычек), затем нажмите Enter.
- Нажмите «Оборудование и звук», затем выберите «Устройства».
- Найдите неисправное устройство и удалите его.
- Теперь вам нужно нажать кнопку Добавить, чтобы снова вернуть устройство.
После внесения этих изменений проверьте, была ли проблема решена.
Способ 2. Переустановка устройства Bluetooth и обновление драйверов
Если ваш Bluetooth не обнаруживает ваши устройства, вероятно, проблема связана с вашими драйверами.Чтобы устранить эту проблему, мы рекомендуем переустановить драйверы Bluetooth, выполнив следующие действия:
- Перейдите на панель задач, затем щелкните правой кнопкой мыши значок Windows.
- Из списка выберите Диспетчер устройств.
- Найдите проблемное устройство, затем щелкните его правой кнопкой мыши.
- Выберите Удалить устройство из вариантов.
- Когда вы увидите диалоговое окно подтверждения, нажмите Удалить.
- Щелкните значок «Сканировать на предмет изменений оборудования». Ваша система должна установить отсутствующие драйверы автоматически.
В идеале удаление устройства Bluetooth и переустановка драйверов должны решить проблему. Тем не менее, чтобы убедиться, что у вас есть нужные драйверы и предотвратить возникновение других потенциальных проблем, мы рекомендуем использовать официальные драйверы, предоставляемые производителем. Вы можете перейти на их сайт, а затем найти последние версии драйверов для вашего адаптера Bluetooth. Убедитесь, что вы найдете тот, который совместим с вашей системой. В противном случае вы можете вызвать проблемы с нестабильностью из-за установки неправильных драйверов.
Если у вас нет терпения и технических навыков для обновления драйверов вручную, мы рекомендуем использовать вместо этого Auslogics Driver Updater. После того, как вы установите и активируете этот инструмент, он начнет сканирование вашего компьютера в поисках поврежденных, отсутствующих и устаревших драйверов. После завершения сканирования будут найдены последние, рекомендованные производителем драйверы для вашего компьютера. Самое приятное, что эта программа позаботится обо всех проблемах, связанных с драйверами, а не только о той, которая вызвала проблему с Bluetooth.Итак, после завершения процесса вы можете ожидать улучшения производительности вашего компьютера.
РЕКОМЕНДУЕТСЯ
Устраните проблемы с ПК с помощью Driver Updater
Нестабильная производительность ПК часто вызвана устаревшими или поврежденными драйверами. Auslogics Driver Updater диагностирует проблемы с драйверами и позволяет обновлять старые драйверы одновременно или по одному, чтобы ваш компьютер работал более плавно
 СКАЧАТЬ СЕЙЧАС
СКАЧАТЬ СЕЙЧАССпособ 3. Запуск устранения неполадок оборудования и устройств
Одна из замечательных особенностей Windows 10 — встроенные средства устранения неполадок, предназначенные для устранения распространенных проблем в операционной системе.Таким образом, если вы хотите устранить проблему с не распознающими Bluetooth устройствами в Windows 10, рекомендуется использовать средство устранения неполадок, связанных с оборудованием и устройствами. Вы можете сделать это, следуя этим инструкциям:
- На клавиатуре нажмите Windows Key + S.
- Введите «Настройки» (без кавычек), затем нажмите Enter.
- Выберите Обновление и безопасность.
- Перейдите в меню левой панели и нажмите «Устранение неполадок».
- Перейдите на правую панель и прокрутите вниз, пока не найдете оборудование и устройства.
- Выберите его, затем нажмите кнопку «Запустить средство устранения неполадок».
- Пусть инструмент определит проблему. Следуйте инструкциям на экране, чтобы решить проблему соответствующим образом.
После завершения процесса проверьте, можете ли вы теперь успешно подключать устройства Bluetooth.
Способ 4: перезапуск службы поддержки Bluetooth
Технология Bluetooth на вашем ПК может работать правильно только с соответствующими службами, включая службу поддержки Bluetooth.Так что, если есть проблемы с этой услугой, вы можете оказаться не в состоянии использовать ваши устройства Bluetooth. К счастью, вы можете перезапустить этот сервис, чтобы устранить проблему. Вот шаги:
- Откройте диалоговое окно «Выполнить», нажав клавиши Windows + R на клавиатуре.
- Теперь введите «services.msc» (без кавычек), затем нажмите OK или нажмите Enter.
- Дважды щелкните Служба поддержки Bluetooth.
- Если вы заметили, что служба не работает, просто нажмите Пуск, чтобы запустить ее. С другой стороны, если он работает, остановите его, а затем снова запустите.
- Сохраните изменения, нажав Применить и OK.
После перезапуска этой службы вы сможете избавиться от проблемы и начать использовать свои устройства Bluetooth.
Метод 5: Убедитесь, что ваши устройства правильно подключены к вашему компьютеру
Возможно, проблема в процессе сопряжения. Если вы хотите, чтобы ваши устройства Bluetooth были обнаружены, вы должны правильно их спарить. Стоит отметить, что процесс варьируется от одного устройства к другому.Тем не менее, большинство из них должны иметь кнопку сопряжения Bluetooth. Для некоторых устройств достаточно долгого нажатия на кнопку питания. Чтобы узнать, как правильно подключить устройство Bluetooth, лучше обратиться к руководству и получить необходимые инструкции.
Способ 6: удаление всех устройств Bluetooth
В некоторых случаях другие устройства Bluetooth могут мешать процессу сопряжения. Поэтому рекомендуется отключить все остальные устройства, а затем подключить только те, которые вам нужны. Возможно, это не лучший обходной путь для этой проблемы, но некоторые пользователи пробовали его и утверждали, что он устранил проблему.
Способ 7: попробуйте использовать другой порт USB для адаптера Bluetooth
Многие настольные компьютеры не поддерживают технологию Bluetooth, и единственный способ получить эту функцию — использовать адаптер. Однако не всегда это работает, как ожидалось. Если это произойдет с вами, вы можете попробовать использовать другой порт для вашего адаптера Bluetooth. Некоторые пользователи утверждали, что после переключения адаптера с USB 3.0 на USB 2.0 они смогли полностью решить эту проблему.
Метод 8: Отключение Wi-Fi
Есть ноутбуки, которые содержат Bluetooth и Wi-Fi на одной карте, что вызывает некоторые проблемы.Поэтому, если вам нужно использовать устройство Bluetooth, временно отключите адаптер Wi-Fi. Некоторые пользователи утверждали, что после этого они смогли успешно подключить свои устройства Bluetooth.
У вас есть другие идеи для решения этой проблемы?
Пожалуйста, не стесняйтесь поделиться ими ниже!
,