ноутбук не видит телефон через блютуз
Заходи через Пуск на Панель управления и отыщи Настройки блютуз на картинке выделил. Жми правой кнопкой мыши и выбирай Открыть. И далее ищи в окне открывшемся или в компе где он встречается. В общем давно находил и скопировал на 18 страничек текста ИНФУ об этом, начал настраивать и нотбук даже имел связь, но потом забросил — ведь имею более надёжную связ с буком по кабелю. Дам начало того материала: Руководство пользователя Broadcom с технологией Bluetooth® 1.Введение 2.Основные операции Bluetooth 3.Настройка соединения Bluetooth на компьютере 4.Использование других устройств Bluetooth с компьютером, поддерживающим соединение Bluetooth 5.Нормативная информация 6.Устранение неполадок Введение Введение. Сведения о сети Bluetooth Беспроводная технология Bluetooth обеспечивает связь на небольшом расстоянии (в пределах 10 метров) между устройствами Bluetooth без использования кабелей. При подключении двух устройств Bluetooth одно устройство может использовать другое или может быть использовано другим устройством по указанию пользователя. Поскольку связь Bluetooth осуществляется по воздуху, для защиты от перехвата конфиденциальной информации можно настроить шифрование. К стандартным устройствам Bluetooth относятся: • HID-устройства, например мышь или клавиатура; • Компьютеры (настольные, портативные и PDA) • устройства обработки изображений (принтеры, сканеры и камеры) ; • принтеры; • аудиоустройства; • точки доступа к сети; • телефоны; • факсы. Примеры использования устройством Bluetooth других устройств Bluetooth и, наоборот, использования другими устройствами устройства Bluetooth приведены ниже. • Использование гарнитуры с беспроводным телефоном или в Интернет-телефонии • Использование мыши, клавиатуры или игрового устройства • Использование устройства для прослушивания аудио, воспроизводимого другим устройством • Обмен файлами и визитными карточками • Синхронизация баз данных персонального информационного менеджера • Подключение к Интернету • Печать или отправка факса ИЩИ ПОДСКАЗКА В КОМПЕ ИМЕЕТСЯ — УДАЧИ ТЕБЕ. <img src=»//otvet.imgsmail.ru/download/8454bbb257b4e986a9f31350a27a43df_i-796.jpg» >
touch.otvet.mail.ru
Как передавать файлы по Bluetooth между телефоном и ноутбуком (компьютером)
Доброго дня!
Довольно часто требуется передавать какие-нибудь файлы с телефона на компьютер (например, фотографии). Один из наиболее популярнейших способов обмена — это, конечно, перекинуть файлы по Bluetooth.
Однако, как я заметил, у некоторых пользователей не получается с первого раза вникнуть в процесс. Собственно, цель этой статьи — как раз помочь в этом вопросе.
Также в статье вы найдете ссылки на инструкции с альтернативными решениями проблем с Bluetooth. Думаю, материал будет полезен всем начинающим пользователям.
И так…
Дополнение!
Еще 6 способов, как загрузить фото и файлы с телефона на компьютер — https://ocomp.info/kak-zagruzit-foto-s-telefona-na-pc.html
Пригодится тем, у кого не работает Bluetooth.
*
Передача файлов между ноутбуком и телефоном / на примере
Ниже я покажу каждый шаг на примере ОС Windows 10 (как самой современной ОС) и телефоном на Android (как самым популярным).
Добавлю, что в этой статье я буду исходить из того, что у вас драйвера установлены, устройство само по себе рабочее, проблем никаких нет (в большинстве случаев, так оно и есть — современная Windows 10 уже на этапе установки распознает и ставит драйвера для большинства оборудования, в том числе и для Bluetooth адаптера).
Дополнение!
Для тех, у кого Bluetooth не видит телефон (или, например, нет значка в трее, возникают какие-то ошибки и пр.) — ознакомьтесь вот с этим материалом: https://ocomp.info/bluetoth-ne-vidimost-ustroystv.html
1) И так, первое, что необходимо сделать — это щелкнуть по значку Bluetooth в трее и выбрать «Добавление устройства Bluetooth».
Если значка нет, попробуйте открыть: ПУСК/ПАРАМЕТРЫ/УСТРОЙСТВА/Bluetooth и другие устройства
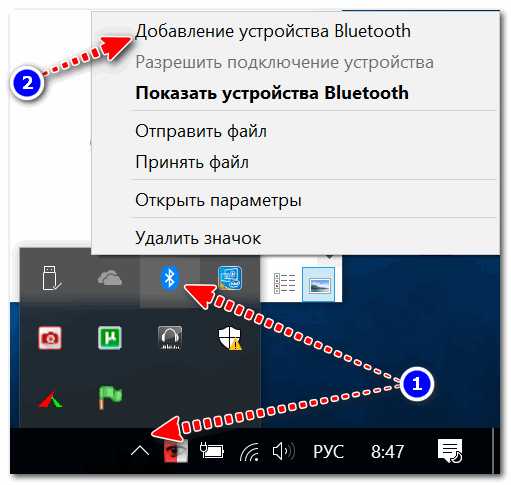
Добавление устройства — см. трей
2) В параметрах проверьте, что Bluetooth включен, а затем нажмите кнопку «Добавление Bluetooth или другого устройства». Пример на скриншоте ниже.
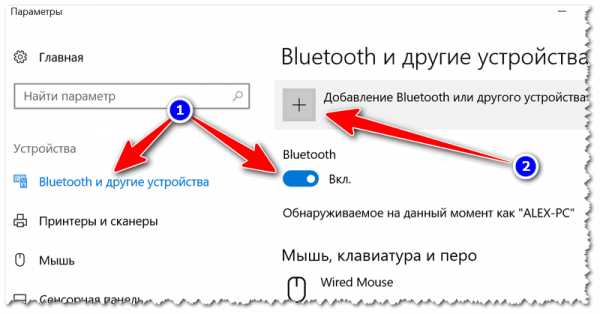
Проверяем, включен ли Bluetooth и начинаем поиск устройства
3) Далее указываете тип устройства (для телефона, компьютерных мышек, перьев и пр. — выбирают первый тип, см. пример ниже).
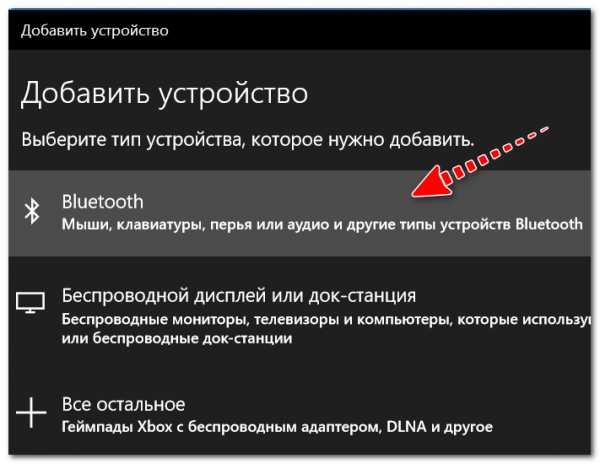
Добавление устройства (Windows 10)
4) После чего обратите внимание на телефон: в его настройках также должен быть включен Bluetooth, а также он должен видеть имя вашего ноутбука (компьютера). Щелкнув по имени устройства, вы должны увидеть окно-запрос с предложение сопряжения устройств (на нем еще будет показан цифровой код).
Необходимо согласиться на сопряжение устройств (и на ноутбуке, и на телефоне). В некоторых случаях может потребоваться ввести код сопряжения, который вы увидите на своем экране телефона.
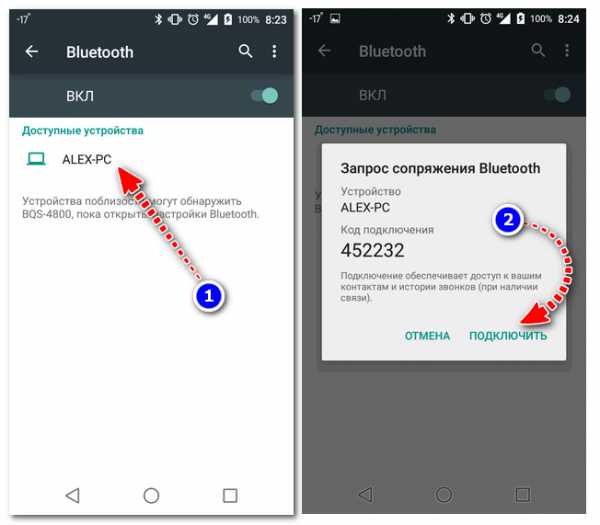
Доступные устройства — подключить || Android
5) Если все прошло как положено, и устройства спряглись (соединились) — вы должны увидеть уведомления о том, что устройства готовы к использованию.

Устройство готово к использованию
6) Ниже я покажу, как передать файлы с телефона на ноутбук (этот вариант наиболее часто-используемый. Однако, обратная операция будет проходить аналогично!).
И так, на ноутбуке нажимаете по значку Bluetooth (в трее, рядом с часами) и в появившемся меню выбираете «Принять файл».
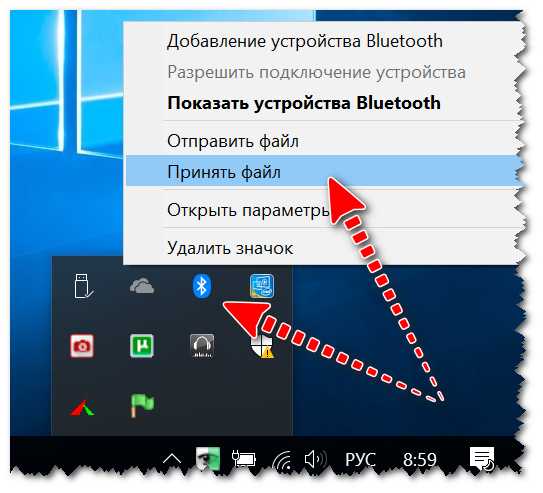
Windows 10 — принять файл по Bluetooth
7) Далее должно появиться окно с ожиданием передачи. Отображение непосредственного обмена и самих файлов начнется после того, как они будут отправлены с телефона (ну либо другого устройства).
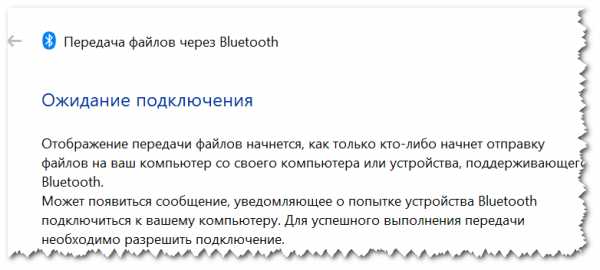
Ожидание подключения
8) Теперь на телефоне можно выбрать какие-нибудь файлы (например, фотографии), нажать на кнопку «Поделиться» в углу экрана и в списке доступных вариантов выбрать «Bluetooth».
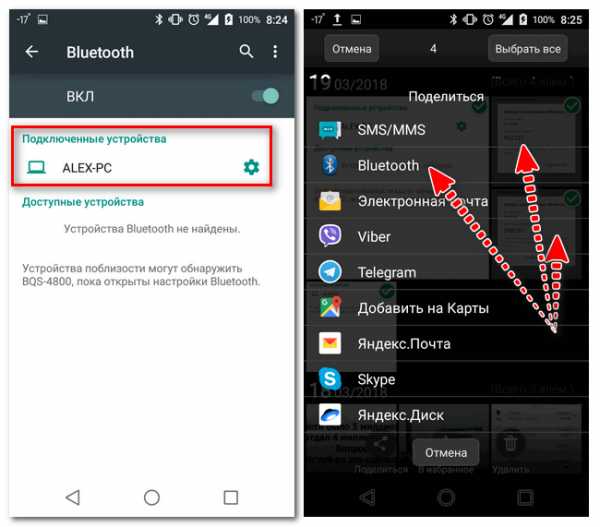
Выбираем и передаем файлы
9) На ноутбуке в окне передачи файлов вы должны увидеть загрузку — как только она будет завершена, Windows предложит указать место, где сохранить полученные файлы.

Получение файлов (когда все файлы будут переданы, вам останется только сохранить их на диске)
Собственно, вот и весь процесс передачи…
Если все работает и проблем с теми же драйверами нет — то весь процесс передачи проходит очень быстро (даже для сотни файлов потребуется всего несколько минут).
PS
После того, как передадите файлы, не забудьте выключить Bluetooth (и на ноутбуке, и на телефоне). Дело в том, что адаптер Bluetooth достаточно требовательный к питанию, и если его не выключать — то аккумуляторная батарея в вашем устройстве сядет быстрее!
Дополнение!
Быстро разряжается ноутбук: как увеличить его время работы от аккумулятора — https://ocomp.info/byistro-razryazhaetsya-noutbuk.html
Если вы пользуетесь ноутбуком только с зарядником, то вам никакой нужды в отключении Bluetooth, после передачи данных, нет…
*
Всего доброго!
Полезный софт:
- ВидеоМОНТАЖ
Отличное ПО для начала создания своих собственных видеороликов (все действия идут по шагам!).
Видео сделает даже новичок!
- Ускоритель компьютера
Программа для очистки Windows от мусора (ускоряет систему, удаляет мусор, оптимизирует реестр).
Другие записи:
Не удается настроить сопряжение по Bluetooth
Подключение к другому устройству Bluetooth может решить некоторые проблемы с подключением. Выполните следующие действия.- Двумя пальцами проведите вниз от строки состояния, чтобы открыть панель «Быстрые настройки».
- Нажмите на значок Настройки.
- Нажмите на переключатель Bluetooth Вкл./Выкл., чтобы включить или отключить соединение Bluetooth.
- Переведите устройство Bluetooth, к которому вы хотите подключиться, в режим сопряжения. О том, как это сделать, читайте в руководстве пользователя, предоставляемом производителем.
- Выполните поиск устройств для подключения. Нажмите Bluetooth > Поиск устройств.
- Нажмите на имя устройства, с которым хотите установить сопряжение.
- Нажмите Установить связь для подтверждения. Некоторые приспособления Bluetooth также потребуют подтверждения.
- В ответ на запрос введите ключ доступа и нажмите OK. Ключи доступа по умолчанию 0000 и 1234. При необходимости обратитесь к руководству пользователя, предоставляемому производителем, чтобы подтвердить процесс сопряжения.
- Если устройство сопряжено с несколькими приспособлениями Bluetooth и не допускает сопряжения еще с одним, попробуйте удалить существующие сопряжения и повторите процесс настройки.
- Если на устройстве не устанавливается сопряжение с приспособлением, попробуйте установить сопряжение с другим приспособлением Bluetooth, если это возможно.
- Проверьте совместимость у производителя приспособления и узнайте, какие профили используются в телефоне.
- Перейдите в меню Настройки > Bluetooth.
- Нажмите на значок Настройки рядом с названием сопряженного устройства Bluetooth.
- Проверьте наличие желаемой функции в списке.
Примечание: Если нужного параметра нет, то функция может быть недоступна для приспособления или имеет место конфликт совместимости. Узнайте у производителя приспособления Bluetooth о совместимости с вашим телефоном.
- Перейдите в меню Настройки > Bluetooth.
- Нажмите на значок Настройки рядом с названием сопряженного устройства Bluetooth.
- Нажмите Отсоединить.
Сброс к заводским установкам может решить некоторые проблемы с программным обеспечением.
Примечание: Возможно, включена защита от восстановления исходных настроек. Перед выполнением следующих действий убедитесь в наличии данных для входа в основную учетную запись Google, в которую выполнен вход на телефоне, иначе вы не сможете пользоваться телефоном.
- Перейдите в меню «Настройки» и нажмите Восстановление и сброс.
- Нажмите Сброс к заводским установкам или Сброс настроек телефона.
- Нажмите Сбросить настройки телефона или OK.
www.htc.com
Что делать если компьютер не видит телефон андроид по юсб
27.08.2017 Frenk
Почему ноутбук или компьютер работающие на XP, windows 7, windows 8, windows 10 не видит через usb телефон xiaomi redmi, samsung galaxy, lg, htc, huawei, lenovo, meizu, sony xperia, asus, nokia, bq, fly, honor, alcatel one touch, mtp, dexp или мтс с андроид 7.0, android 6.0, андроид 5.0, андроид 4.4 2 и так далее.
На самом существуют различные способы подключения мобильного устройства с компьютером, чтобы обмениваться файлами удаленно, например, через облака, можем также подключиться через вай фай, блютуз, соответствующее приложение или делать это классическим способ с помощью кабеля USB.
Только несмотря на простоту, последний способ (через юсб) иногда наиболее проблематичный. При подключении компьютеру или ноутбуку, а точнее системе виндовс необходимо найти соответствующие драйверы.
Если они не найдены, то подключенный телефон андроид по usb не будет им виден, но это не единственная причина. Также может быть другая ошибка, которая предотвращает подключение. Давайте посмотрим на основные причины почему так происходит.
ПРИМЕЧАНИЕ: картинки сделаны на самсунг галакси A3 с андроид 7.0, но на других как например а5, s3, а3, s4, j1, s5, xiaomi redmi 4x, 3, mi5, 4a, да и всех остальных различия не большие.
Если ваш компьютер не видит после прошивки фото, файлы, папки, музыку, флешка microsd не видна или не опознает как устройство, как накопитель, как модем, то дело может быть в неудачной прошивке, но скорее всего вы не включили требуемый протокол (как включить о нем ниже).
Кстати, рекомендую посмотреть как правильно подключить телефон андроид к ноутбуку или компьютеру — вот описание — при неправильном подключении ПК точно не увидит ваш смартфон.Основные причины почему компьютер или ноутбук не видит подключенный через usb телефон андроид и что делать
Телефон самсунг галакси, леново, нокиа люмия, асус зенфон, мейзу, сони, сяоми, хуавей, алкатель, ксиоми, флай, хонор, микромакс, сони иксперия, филипс, престижио, как и любой другой оснащенный USB портом может быть не опознан, если устройство подверглось воздействию воды, убедитесь, что порт USB полностью высох, прежде чем подключите шнур USB.
Чтобы смартфон или планшет был виден компьютеру или ноутбуку, экран устройства должен быть разблокирован, а соединение USB включено для передачи файлов. Режим соединения всегда устанавливается по умолчанию только на зарядку.
Чтобы компьютер мог обнаружить сотовый телефон, выбирайте режим соединения для передачи файлов каждый раз при подключении устройства к ПК.
Также обязательно убедитесь, что вы используете оригинальный кабель USB, специально предназначенный для этого устройства, и он правильно подключен к компьютеру.
Если виндовс и дальше не видит телефон попробуйте использовать другой USB порт на вашем компьютере, только не используйте концентратор или удлинительный кабель USB. Попробуйте использовать другой кабель, чтобы убедится, что используемый не поврежден.
Если телефон имеет карту памяти микро сд, выключите его, извлеките флешку и снова вставьте. Перезагрузите компьютер. Включите смартфон или планшет и подключите его к компьютеру с помощью кабеля USB.
Проблема осталась? Попробуйте использовать другой компьютер или поищете драйвер USB для используемого устройства смотрите в диспетчере устройств, нет ли желтого знака.

Если используете Windows N или KN, загрузите пакет обновления Медиа Feature, чтобы разрешить передачу файлов. Эти версии Windows, не поддерживают передачу файлов с использованием MTP. Для ХP нужно установить протокол MTP (Media Transfer Protocol) с сайта майкрософт.
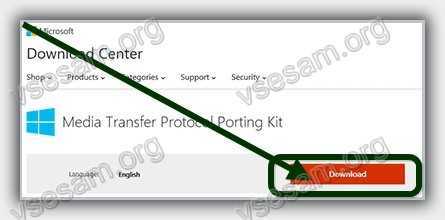
Пять кратких причин почему компьютер / ноутбук не видит смартфон / планшет при подключении по шнуру юсб
- Попала вода.
- Телефон заблокирован.
- Не включен правильный протокол передачи файлов.
- Используется не оригинальный кабель USB.
- Компьютер или ноутбук не поддерживает такой протокол.
Что делать для правильного подключения смартфона через USB чтобы был виден компьютеру или ноутбуку
Фотографии, видео, установка множества приложений или загрузка музыки с интернета — все эти мероприятия эффективно исчерпывают память вашего мобильного телефона.
Для того, чтобы увеличить возможности смартфона, вы должны периодически передавать наиболее важные данные на жесткий диск компьютера.
Архивация файлов, способствуют повышению безопасности файлов (в качестве резервного) и позволяют практически не ограничивать память смартфона.
Ниже найдете три простых шага о том, как подключить телефон к персональному компьютеру.
Шаг 1 что делать – подключить смартфон или планшет
При подключении смартфона или планшета к компьютеру кабелем usb, Windows, автоматически обнаружит новое оборудование и установит самые необходимые драйвера.
Только с более старыми версиями программного обеспечения от Microsoft, например, Windows XP могут возникнуть проблемы. Вам нужно будет обновить виндовс до последней версии или скачать протокол MTP.
Шаг 2 что делать — настройка вашего телефона
При подключении вам нужно выбрать правильный протокол связи — это является ключевым, для доступа к различным типам файлов и программ. Ниже объясню два варианта:
Медиа — устройство (MTP) — позволяет получить доступ ко всем мультимедийным файлам, таким как фотографии, видео или музыка. MTP позволяет загружать и удалять все содержимое вашего мобильного телефона.
Камера (PTP) — эта опция распознает телефон как фотоаппарат и позволяет делать прямую перезапись файлов в специализированных программах, которые обрабатывают графику в виде RAW. Если правильно подключите, то телефон потребует разрешения – разрешите.

ПРИМЕЧАНИЕ: НЕ удаляйте важные системные файлы Android, размещенные в папках с надписью «Android».
Шаг 3 что делать — передача файлов с телефона на компьютер
Для просмотра вашего устройства, запустите «Мой компьютер». Среди дисков вы должны увидеть свой телефон, а передача файлов очень проста – можете просто перетаскивать файлы или копировать и вставлять.

Обычно компьютер спрашивает, что вы хотите сделать. Можно выбрать один из вариантов, но не обязательно.
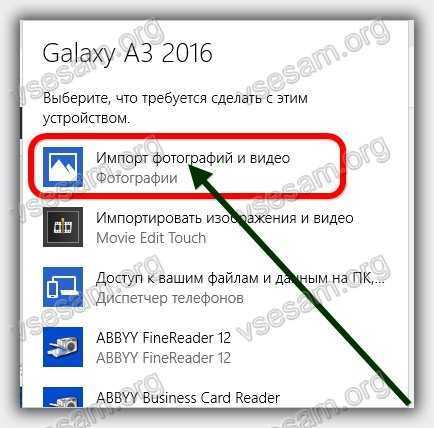
ПРИМЕЧАНИЕ: в старых версиях андроид, имеется больше режимов подключения по USB — оптимальный в использования USB Mass Storage (Хранилище данных). Переключиться на него можно кликнув пальцем на сообщение о подключении в области уведомлений.
Почему телефон не подключается по USB к компьютеру — только заряжается
Первое что необходимо сделать это правильно выставить настройки в «Параметрах разработчика». Как туда попасть – вот инструкция.
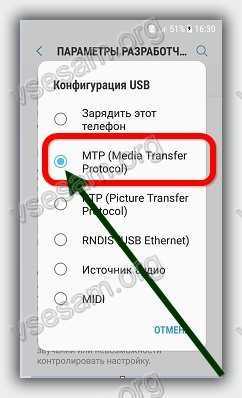
Если телефон только заряжается, то пробуйте подсоединится к другому USB порту. Если у вас есть 3.0 и 2.0, то пробуйте в первую очередь 2.0.
Если в доме найдете другие аналогичные кабели USB кабели от других устройств дома, попробуйте подключение с их помощью.
Подключитесь к другому компьютеру. Если они также не видят телефон, то проблема в телефоне или кабеле. Если видит — проблема на вашем компьютере. Откройте диспетчер устройств и для Generic USB Hub отключите экономию питания.
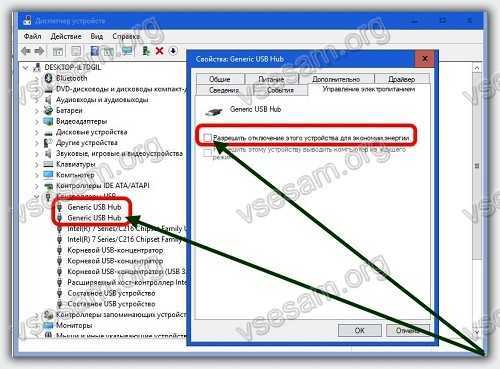
ВАЖНО: новые версии андроид по умолчанию настроены так, что при подключении через USB к компьютеру, в телефоне будет только зарядка. Вам нужно сменить режим USB с зарядки через USB на другой.
В завершение повторюсь. Если вам очень важно передать файлы на компьютер, но он не видит телефон по юсб, то можете использовать другие способы: синхронизация через Google Drive, OneDrive, Dropbox, Яндекс Диск, приложение AirDroid, а также передать их через wifi или блютуз.
На этом завершаю, но помните — я всегда с удовольствием быстро отвечу ваши вопросы в комментариях ниже. Успехов.
vsesam.org
Не работает Bluetooth в ноутбуке?
Почти в каждом ноутбуке есть Bluetooth-адаптер, это удобно, стильно и можно похвастаться друзьям. Однако он не всегда работает адекватно. Об этом я сужу по вчерашнему вечеру. Далее история
Одна любящая себя девочка, которой я устанавливал виндоус захотела сбросить картинку с телефона на ноутбук (зачем такое делать — я не знаю) и вспомнила, что ей говорил про блютуз. Она немного повоевала с машиной и разобралась, как всем этим пользоваться. Картинка была успешно передана. Казалось бы, сделал дело — гуляй смело, но девочка не ищет по жизни легких путей и она решила сбросить еще картинок, для чего выделила в телефоне целую папку нажала «отправить». Здесь ее ждало разочарование. Пришли только 2 картинки, а потом передача оборвалась. После некоторого числа попыток она, конечно, пришла ко мне. Далее скучная история об одном блютузе.
Драйвер был установлен стандартный, виндовый, поэтому я списал все на него и решил установить BlueSoleil. Установил, но программа вообще не нашла на компьютере подходящего устройства. Кстати герой — HP 625 (ноутбук для тех, кто еле сводит концы с концами и постоянно ищет проблем по жизни, ИМХО). Тогда я решил, что необходимо установить родной драйвер. Как мы наверно знаем, жизнерадостная компания НР, видимо от своей жизнерадостности, некоторое время назад перестала класть диски с драйверами в коробочку ноутбука (это я им никогда не прощу — хотя частично компенсируется установкой жестких дисков с 16Мб кеша), видимо они решили, что даже в глухих деревнях любой страны есть широкополосный доступ в интернет. Перетерпев это оскорбление нашей страны, я скачал драйвер с сайта компании.
Но чуда не произошло — он не стал устанавливаться, сказав, что нужно включить блютуз-адаптер. Однако нужный диод на корпусе горел, следовательно — не я был не прав. Тогда я просто перезагрузился, и установился обратно стандартный драйвер виндовс. Однако вот беда — если раньше можно было принимать картинки, то теперь даже найти ноутбук с телефона не получалось. Слегка погуглив я нашел причину — была выключена необходимая служба. Чтобы ее включить — идем ПУСК — ПАНЕЛЬ УПРАВЛЕНИЯ — АДМИНИСТРИРОВАНИЕ — СЛУЖБЫ — СЛУЖБА ПОДДЕРЖКИ BLUETOOTH и щелкаем по ней 2 раза. Устанавливаем тип запуска «Автоматический», жмем «Применить», а затем «Запустить» и «ОК». И не забываем закрыть все лишнее. Затем нажмите правой кнопкой мыши по иконке блютуз в области уведомлений панели задач (справа внизу возле часов) и выберите «Настроить параметры». В первой вкладке открывшегося окна установить галочку «Разрешить обнаружение устройства», и нажать «ОК». Теперь все будет работать.
Чтобы все шло гладко нужно сделать сопряжение устройствам. Для этого — ПУСК — УСТРОЙСТВА И ПРИНТЕРЫ — ДОБАВИТЬ УСТРОЙСТВО и дальше по инструкции. Чтобы отправить файл, необходимо выбрать файл, нажать по нему правой кнопкой мыши, выбрать пункт «Отправить» и выбрать в списке блютуз. Чтобы принять файл нужно нажать правой кнопкой на иконку блютуза в области уведомлений на панели задач (справа внизу возле часов) и выбрать пункт «Принять файл», а затем с телефона отправить файл компьютеру.
Все это применимо к Windows 7.
Кстати картинки все равно не передавались, но проблема оказалась в флешке телефона, скажу по секрету — среди них много бракованных и от этого трудно предостеречься.
P.S. Все персонажи и события, несмотря на очевидную связь с реальностью, полностью вымышлены. Голоса знаменитостей сымитированы, причем убого. Собственно повествование изобилует грубыми выражениями и в силу своего содержания вообще не предназначено для просмотра.
P.P.S. Если ваш блютуз все еще не работает — пишите в комментарии, попробуем разобраться.
lepido-pterix.blogspot.com
Как подключить мобильный телефон к ноутбуку через блютуз
 Существуют определенные ситуации, когда мобильное устройство можно подключить к ноутбуку и без помощи специальных приспособлений. Такое может быть лишь в том случае, когда ноутбук оснащен встроенным BlueTooth-адаптером.
Существуют определенные ситуации, когда мобильное устройство можно подключить к ноутбуку и без помощи специальных приспособлений. Такое может быть лишь в том случае, когда ноутбук оснащен встроенным BlueTooth-адаптером.
Подключение телефона
Для начала следует включить ноутбук и ваше мобильное устройство, в котором следует зайти в настройки и активировать такую функцию, как BlueTooth. Дождитесь того, когда ваш телефон станет доступным для поиска. Затем переходите к ноутбуку, где вам необходимо открыть панель, предназначенную для управления. Найдите пункт »Сеть и интернет», где вам понадобится зайти в »Добавление беспроводного устройства в сеть». Стоит отметить, что последнее можно отыскать в »Центре управления сетями и доступом в интернет».
Теперь вам нужно немного подождать, так как должен полностью прекратится поиск всех устройств, которые можно синхронизировать. Затем необходимо выбрать свой телефон и ввести любую комбинацию из цифр. Стоит отметить, что эту же комбинацию придется повторить и на мобильном телефоне. Кликайте с помощью правой кнопки мыши по значку, отображаемому в вашем компьютере. Вам нужно настроить все параметры, которые пригодятся при работе в синхронном режиме. Важно помнить о том, что для того, чтобы соединить телефон и компьютер, можно применять:
• BlueTooth-адаптер;
• специальный кабель.
Вот только первое приспособление намного проще отыскать, нежели последнее. После установки соединения вы можете передавать приложения, игры и любые другие файлы.
Вспомогательные программы
Для того, чтобы выполнять такие процедуры, как синхронизация телефонного номера, вам необходимо заранее приобрести специальную программу. Как правило, сюда можно отнести приложение PC Suite, которое предназначено для работы с мобильными устройствами. В том случае, когда вам нужно скопировать файлы с компьютера на мобильное устройство, то выберите подходящую папку, после чего нажмите на нее правой кнопкой мыши, а затем кликните по пункту »Отправить». Как только появится развернутое меню, то в нем следует указать пункт, под названием »Устройство BlueTooth».
Если вам необходимо выйти в интернет с компьютера при помощи мобильного телефона, то воспользуйтесь программой, название которой PC Suite. Затем выберите пункт »Подключение к интернету», где вам предстоит выбрать подходящие параметры, заданные при настройке мобильного устройства.Теперь вам остается только нажать на кнопочку »Подключить» и дождаться соединения с сервером.
www.agrokapital.ru
Настройка Bluetooth на ноутбуке
В ноутбук встроено устройство (адаптер Bluetooth), которое позволяет использовать радиоволны в коротком диапазоне для подключения к беспроводной сети (Personal Area Network – PAN), а также позволяет получать доступ к Bluetooth-совместимым периферийным устройствам: мышь, принтер, мобильный телефон, другим персональным компьютерам и коммуникаторам.

Устройство Bluetooth для ноутбука
Так как подключение Bluetooth является беспроводным, посредством радиоволн, любое периферийное устройство можно перемещать в пространстве, не опасаясь потерять связь (при условии нахождения устройства в зоне действия Bluetooth). Подключение устройств к компьютеру происходит автоматически, как только устройство попадает в зону действия передатчика Bluetooth. Достаточно один раз настроить Bluetooth на ноутбуке.
Рабочий диапазон передатчиков, встроенных в мышку, клавиатуру, наушники составляет около одного метров. Для сотовых телефонов, персональных компьютеров и коммуникаторов – девять метров. Если устройство выходит из зоны действия Bluetooth или выключается пользователем, на мониторе появляется сообщение что произошла ошибка. При появлении сообщения о произошедшей ошибке, необходимо перезапустить и подключить Bluetooth.
В большинстве ноутбуков Hewlett-Packard передатчики Bluetooth встроены, впрочем, как и во многих других. В документах, которые прилагаются в комплекте, в разделе характеристики должно быть указано, встроено ли в ноутбук устройство Bluetooth. Используя HP Wireless Assistant можно уточнить, включено устройство или нет.
HP Wireless Assistant
Как настроить Bluetooth на ноутбуке Windows 7. Для настройки функции Вluetooth на ноутбуке и использовании её для передачи файлов и/или синхронизации ноутбука с другими коммуникаторами и периферийными устройствами необходимо выполнить следующие действия.
Убедиться, что в ноутбуке встроен передатчик Bluetooth. Если нет, обязательно отключить значок Bluetooth. Загрузить на ноутбук драйвер HP Bluetooth .
Загружаем драйвер HP Bluetooth
Использовать Мастер добавления устройств. Запустить HP Network Assistant и Центр мобильности. Установить на ноутбук программное обеспечение от НР для функции Bluetooth. Синхронизация ноутбука с другим устройством по Bluetooth. Загрузите на ноутбук драйвер HP Bluetooth. Активируйте его. Запустите Мастер добавления устройств, который должен автоматически обнаружить устройство Bluetooth.
Для этого на рабочем столе нажмите Пуск. В поисковую строку введите Устройства. Из списка выданных результатов выберите Диспетчер устройств.

Выбираем диспетчер устройств
Программа произведёт поиск устройств. После того, как устройство Bluetooth будет обнаружено, его нужно добавить.
Если система не может найти устройство, необходимо убедиться, что:
- к устройству поступает электропитание, и оно полностью заряжено;
- устройство включено и находится в зоне действия (детально, как это сделать смотрите в документации, прилагаемой к устройству).
После детальной проверки подключаемого устройства, перезапустите Мастер добавления устройств. Если вы хотите самостоятельно установить программное обеспечение и запустить устройство Bluetooth, ознакомьтесь с инструкцией ниже. Проведите обновление программного обеспечения HP. Это обеспечит более эффективную работу устройства. Загрузите на ноутбук пакет программного обеспечения Bluetooth с официального сайта Hewlett-Packard. Активируйте его.
Если на вашем ноутбуке нет устройства Bluetooth, на панеле задач значок Bluetooth может быть. Его надо обязательно скрыть. Для этого кликните на значок и нажмите «Настроить». В опции Поведение нажмите «Показать значок и уведомления». Далее выберете «Скрыть значок и уведомления». На панели задач значок Bluetooth больше не появится. Проверка рабочего состояния устройства, активация HP Network Assistant и Центра мобильности. У многих ноутбуков на корпусе есть кнопка запуска питания устройства Bluetooth.
При включенном устройстве Bluetooth световой индикатор загорается синим цветом. Если устройство Bluetooth отключено, то световой индикатор загорается светло-коричневым цветом. При отключении питания устройства Bluetooth, световой индикатор гаснет. Отключение питания устройства Bluetooth, а также перевод ноутбука в «спящий», дежурный режим прерывает любое из запущенных подключений с периферийными устройствами и коммуникаторами.
Для выборочного отключения/включения функций беспроводной связи используйте программное обеспечение HP Wireless Assistant и HP Mobility Center (Центр мобильности HP).
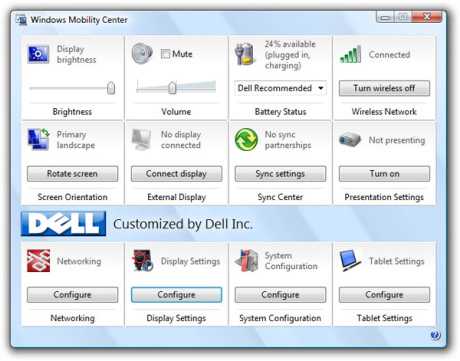
Центр мобильности НР
Когда устройство Bluetooth запущено, на дисплее отобразится перечень подключенных устройств, находящихся в рабочем диапазоне (детально в разделе «Поиск дополнительных устройств» данной инструкции). Настоятельно рекомендуем убедиться, что устройство оснащено Функцией помощника сети HP Network Assistant.
Помощник сети HP Network Assistant
Помощник беспроводной сети HP Wireless Assistant позволяет проверять рабочее состояние беспроводных сетей, в частности, устройства Bluetooth. Для того, чтоб запустить устройство Bluetooth, на рабочем столе ноутбука нажмите кнопку Пуск. В строке поиска введите – wireless. Из выданного на запрос перечня выберите HP Wireless Assistant и подтвердите.
В столбце Состояние по умолчанию указывается, что устройства либо отключены, либо включены. Если вы хотите управлять одним из устройств, в разделе Свойства найдите опцию Независимое управление и подтвердите.
При случайном удалении Помощника беспроводной сети НР, его можно восстановить. Для этого надо воспользоваться услугой Recovery Manager. Нажмите на рабочем столе Пуск. В поисковой строке введите восстановление. Из выданного списка выберите Менеджер восстановления HP. В опции «Требуется немедленная помощь» необходимо выбрать «Переустановка программ», и подтвердить. Выбираете Помощник беспроводной сети НР, нажимаем далее и следуем инструкциям.
Контроль подключения установленного устройства и активность встроенного в него Центра мобильности Windows. Для включения и выключения устройства Bluetooth пользуйтесь Центром мобильности. Чтоб выключить или включить устройства Bluetooth, необходимо сделать следующее. На рабочем столе ноутбука нажмите Пуск. В поисковой строке введите Мобильность. Из выданного списка выберите Центр мобильности иподтвердите. Либо одновременно нажмите клавишу «Х» и Windows. Из выпадающего списка выберите ту опцию, которая вам нужна.
Читайте также
Загрузка…Буду очень благодарен, если вы поделитесь с друзьями этой статьёй в социальных сетях и блогах, это будет здорово помогать моему блогу развиваться:
Хотите получать обновления блога? Подписывайтесь на рассылку и внесите свои данные: Имя и е-мейл
Написать комментарий
antonkozlov.ru
