Как пользоваться UltraISO для записи дисков и создания образов
Программа UltraISO является одной из наиболее популярных программ для записи дисков. Данная программа позволяет записывать диски, создавать или редактировать образы дисков, создавать загрузочные флешки, эмулировать работу дисков. Программа UltraISO поддерживает практически все популярные форматы образов дисков, а также все основные типы оптических носителей информации.
Рассмотреть все функции этой программы в рамках одной статьи практически невозможно. Поэтому в статье о том, как пользоваться UltraISO мы рассмотрим только самые распространенные сценарии.
Как записать данные на диск с помощью UltraISO
Первое, что мы рассмотрим, это запись обычных файлов на диск с помощью программы UltraISO. Для этого запускаем программу и перетаскиваем нужные файлы в верхнюю часть окна.
После того как вы перетащили нужные файлы в программу UltraISO, в верхней части окна вы сможете увидеть какой объем занимают добавленные файлы.
Следите за тем, чтобы объем добавленных к записи файлов не превышал объем диска. После того как все файлы добавлены в программу UltraISO можно начинать запись. Для этого нажмите на кнопку «Записать образ CD».
Дальше перед вами откроется окно «Запись образа».
Здесь можно выбрать привод и скорость записи. Для того чтобы запустить запись файлов на диск нажмите на кнопку «Записать».
Как создать образ диска из файлов при помощи UltraISO
Если вы не знаете, как пользоваться UltraISO, то вам наверняка будет интересно, как создать образ из отдельных файлов при помощи этой программы. Начало процесса, точно такое же, как и в случае записи файлов на диск. Вам необходимо запустить программу и добавить в нее нужные файлы. После того как вы добавите файлы – откройте меню «Файл – Сохранить как».
Дальше в открывшемся окне выберите формат образа диска и папку, в которую вы хотите сохранить полученный образ диска.
После этого откроется окно создания образа диска.
По окончанию загрузки созданный образ диска будет лежать в выбранной папке.
Как создать образ диска из оптического носителя при помощи UltraISO
Также, вы можете создать ISO образ уже существующего диска. Для этого вставьте диск, образ которого вы хотите получить, и нажмите на кнопку «Создать образ CD».
После этого перед вами откроется окно «Создать образ CD/DVD».
Здесь можно выбрать привод оптических дисков (в который установлен диск), указать папку для сохранения образа диска, а также выбрать формат образа диска. Для того чтобы запустить процесс создания образа диска нажмите на кнопку «Сделать».
После окончания процесса в образ диска будет сохранен в указанной вами папке.
Посмотрите также:
Как записать образ на диск через UltraIso
Компакт диски все больше вытесняются флешками и другими накопителями информации, но они все еще используются.
Шаг № 1. Откройте образ диска через программу UltraIso.
Если вы хотите записать образ на диск через UltraIso, то первое, что вам нужно сделать, это запустить UltraIso и открыть образ диска. Для этого нажмите на кнопку «Открыть», которая находится на панели с инструментами.
Также вы можете открыть образ с помощью меню «Файл – Открыть».
После этого появится стандартное окно для выбора файлов. Здесь просто выберите файл образа диска, который вы хотите записать, и нажмите на кнопку «Открыть».
В результате выше описанных действий, содержимое выбранного вами образа диска должно появиться в окне программы UltraIso.
Шаг № 2. Запустите запись образа.
Дальше нужно просто запустить запись образа. Для этого нажимаем на кнопку «Записать образ CD», которая находится на панели инструментов.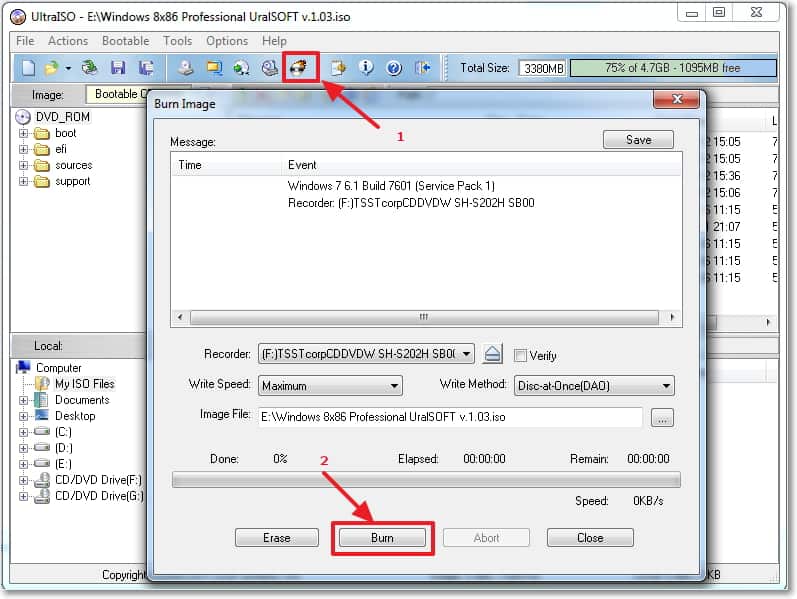
Также вы можете запустить запись образа с помощью меню «Инструменты – Записать образ CD» или с помощью клавиши F7 на клавиатуре.
В результате появится окно для записи образа на диск. На этом этапе нужно просто вставить диск в дисковод (если диск еще не вставлен) и нажать на кнопку «Запись».
Если у вас одноразовый или пустой диск, то запись начнется сразу. Если же вы используете перезаписываемый диск и на нем есть данные, то программа сначала попросит подтвердить очистку диска. Для того чтобы продолжить здесь нужно нажать на кнопку «Да».
После этого программа начнет очистку диска, а после очистки сразу начнется запись образа на диск.
Теперь вам остается только дождаться, пока программа UltraIso запишет образ на диск.
Как записать образ на флеш диск через UltraIso
Нужно добавить, что с помощью программы UltraIso вы также можете записывать образы дисков на флеш накопители. Для этого вам нужно открыть образ диска в программе UltraIso (так как это описано в шаге № 1), а потом открыть меню «Самозагрузка – Записать образ Жесткого диска»
В результате появится окно для записи образов на флеш диски.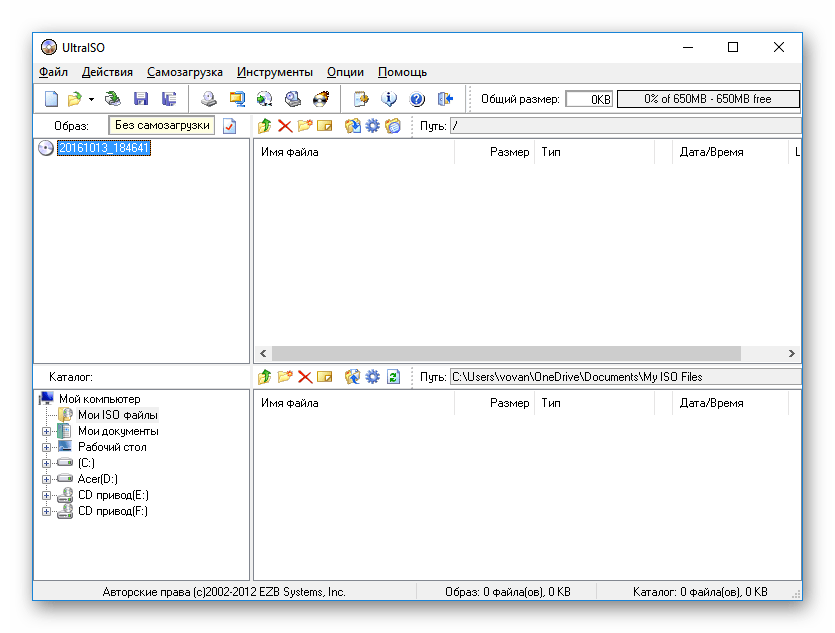 В данном окне нужно выбрать флешку, которую вы хотите исползовать для записи и нажать на кнопку «Запись».
В данном окне нужно выбрать флешку, которую вы хотите исползовать для записи и нажать на кнопку «Запись».
После этого программа UltraIso предупредит об удалении старых данных с флешки. Для того чтобы продолжить нужно нажать на кнопку «Да».
После этого начнется процесс записи образа на флеш диск.
Посмотрите также:
Как создать образ диска в UltraISO из файлов или диска
Программа UltraISO является очень популярной. Ее используют для записи дисков, создания загрузочных флешек и других задач, связанных с оптическими дисками. Но, основной функцией UltraISO является создание образов дисков. В данной статье мы расскажем о том, как создать образ диска в UltraISO и сохранить его в различных форматах.
Создавать образ диска в UltraISO можно двумя способами:
- Способ № 1. Создание образа диска из реального компакт диска, в этом случае исходников для образа диска является реально существующий диск, которой нужно вставить в привод оптических дисков;
- Способ № 2.
 Создание образа диска с отдельных файлов, в этом случае образ диска создается из совершенно любых файлов, которые лежат на вашем компьютере.
Создание образа диска с отдельных файлов, в этом случае образ диска создается из совершенно любых файлов, которые лежат на вашем компьютере.
Создаем образ диска в UltraISO из реального компакт диска
Первым делом вставьте компакт диск в привод оптических дисков и запустите программу UltraISO. После этого откройте меню «Инструменты» и выберите пункт «Создать образ CD» или просто нажмите на клавишу F8.
После этого перед вами откроется окно для создания образов диска. В этом окне нужно выбрать дисковод, в котором установлен компакт диск.
Указать место сохранения образа диска и его название.
А также выбрать формат образа диска.
В программе UltraISO большой выбор доступных форматов образа диска. Кроме классического ISO пользователь может выбрать такие форматы как сжатый ISO, BIN/CUE, NRG, MDF/MDS, IMG/CCD/SUB.
Если на диске есть царапины или он не хочет нормально читаться, то можно установить отметку напротив функции «Игнорировать ошибки при чтении».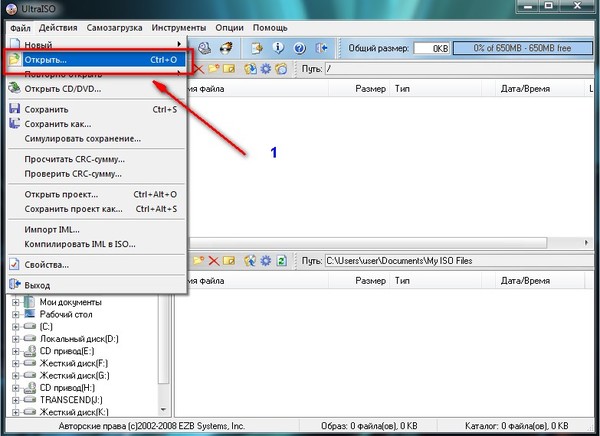 Но, в этом случае образ диска может иметь поврежденные файлы.
Но, в этом случае образ диска может иметь поврежденные файлы.
\После того как все настройки установлены можно нажимать на кнопку «Сделать». После нажатия на кнопку «Сделать» запустится процесс создания образа диска в программе UltraISO.
По окончании этого процесса образ диска будет лежать в выбранной вами папке.
Создаем образ диска в UltraISO из отдельных файлов
Кроме этого программа UltraISO поваляет создать образ диска практически с нуля, используя для этого отдельные файлы. Создавать такой образ диска еще проще, чем образ диска из реального CD. Все что вам нужно сделать, это открыть программу UltraISO и добавить в нее нужные файлы.
После того как файлы добавлены вы можете переименовать образ диска. Для этого нужно кликнуть правой кнопкой мышки по диску в левой части окна программы UltraISO.
Дальше нужно открыть меню «Файл» и выбрать пункт «Сохранить Как».
После этого перед вами откроется окно, в котором нужно выбрать папку для сохранения образа диска и тип файла (формат образа диска).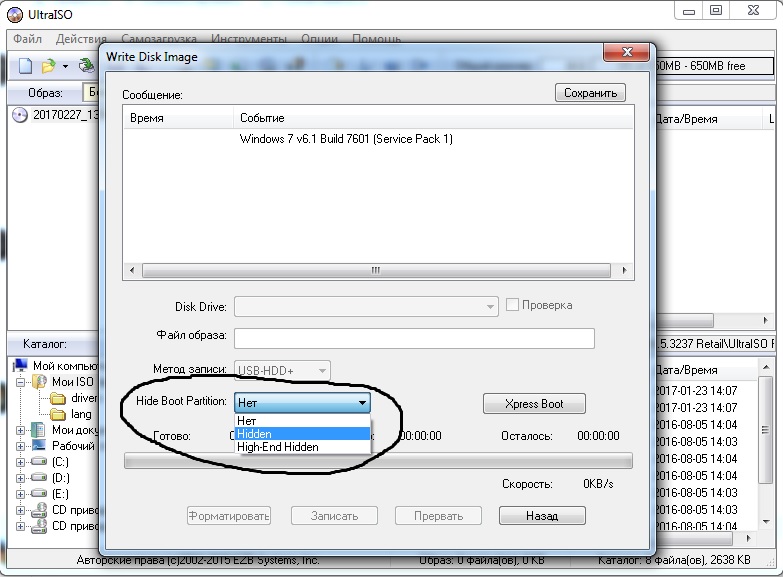
После нажатия на кнопку «Сохранить» начнется процесс создания образа диска.
По окончании этого процесса в выбранной вами папке будет лежать образ диска, созданный в программе UltraISO.
Посмотрите также:
Как пользоваться UltraISO — создать образ диска, записать на флешку
Использование образов дисков в последние годы все больше и больше набирает популярность, поэтому появилось много программ для чтения образов ISO, что помогает зря не использовать дисковод. Что такое ISO? Это образ файла, где хранятся данные и структура диска. К тому же в последнее время многие ноутбуки продаются без него. Для того чтобы использовать виртуальный диск, нужно иметь специальный привод, куда он будет записываться. Для того чтобы разобраться со всеми нюансами, требуется скачать утилиту UltraISO Pro торрент с нашего сайта совершенно бесплатно. Если хотите узнать, как пользоваться UltraISO, то прочитайте данную статью до конца.
Создание загрузочной флешки в UltraISO
Для того чтобы сделать загрузочную флешку, требуется следовать этому алгоритму:
- Скачайте требуемый образ диска Windows 10 из интернета.

- После того как он загрузится, откройте его в утилите Ультра ИСО.
- Когда это будет сделано, выберите раздел самостоятельной загрузки.
- Нажмите на раздел «записать образ жесткого диска», чтобы выполнить запись на флешку.
- Когда появится всплывающее окно, нажмите на наименование носителя, после чего на кнопочку «Запись». Согласитесь на лицензионное соглашение, а после дождитесь окончания процесса.
Обратите внимание, что для полноценной записи вам необходимо иметь права администратора. В противном случае возникнет ошибка.
Если вместо того, чтобы сделать установочную флешку Windows, хотите создать диск, стоит нажать на кнопочку «Запись СД образа», расположенную на панели инструментов. Когда появится новое окно, сделайте выбор необходимого дисковода, после чего кликните по клавише «Записать». После этого дождитесь, когда процесс будет завершен.
Помните, что разработчики добавили возможность скрытой записи, а также уже поставили значения, приемлемые для записи.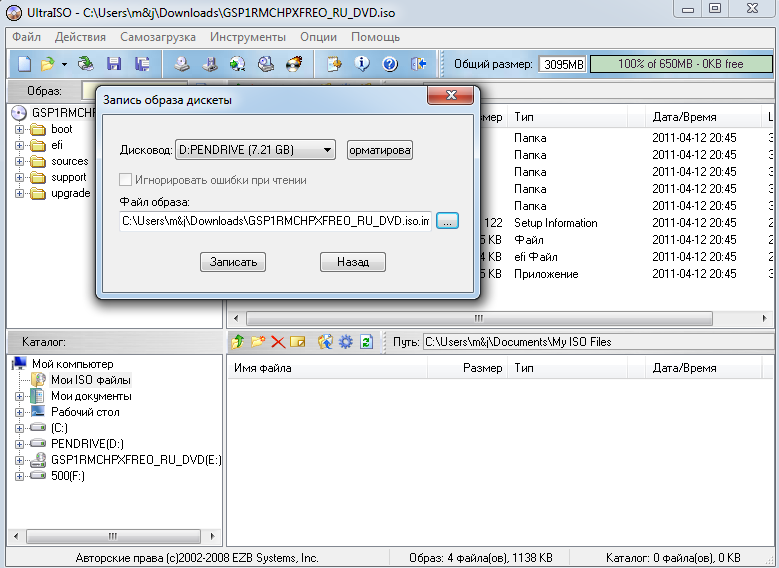 Если в разделе Hide Boot Partition поставите значение Hidden, то не сможете обнаружить записываемый носитель, ведь он будет скрыт. Берите это во внимание, когда меняете настройки.
Если в разделе Hide Boot Partition поставите значение Hidden, то не сможете обнаружить записываемый носитель, ведь он будет скрыт. Берите это во внимание, когда меняете настройки.
Создание образа диска
- Первым делом стоит выполнить запуск бесплатно скачанной программы UltraISO 9.7, а затем разбираться как ей пользоваться. После этого переименуйте ISO файл, как хочется. Для того чтобы это сделать, нажмите правой кнопочкой мышки на ярлыке и выберите «Переименовать».
- После этого добавьте необходимые файлы. Внизу находится «Проводник», где можно найти требуемые материалы, перетащив их в правую сторону.
- Когда файлы были добавлены, требуется сохранить его. Для этого стоит нажать сочетание горячих клавиш «Ctrl+S», после чего нажать на кнопочку «Сохранить».
- На этом этапе требуется определиться с форматом, лучше всего выбирать .исо. Это объясняется тем, что формат является стандартным, поэтому любая программа для открытия ISO справится с этим материалом.

Если не планируете дальше пользоваться рассматриваемой программой, то можете сменить формат. Некоторые форматы подходят для тог, чтобы использовать их в программном обеспечении Nero, Alchogol 120%.
Укажите папку, где будет располагаться конечный продукт, а затем нажмите клавишу «Сохранить». После этого ISO адаптер начнет сохранение образа. Это не займет много времени.
Поздравляем, процесс прошел успешно! Следуя данной инструкции, не придется долго разбираться с тем как пользоваться программой UltraISO для распаковки исо.
Запись образа на диск или флешку
Запись образа на флешку в Ультра Исо
Чтобы записать Винду на флешку, требуется придерживаться этого алгоритма. Сначала выполним привычные и ожидаемые действия: выполнить запуск приложения и вставить флешку в порт.
Обратите внимание, что файлы имеющиеся на носителе будут стерты, поэтому лучше заранее их сохранить в другом месте.
Запись ISO на USB требуется проводить с правами администратора, чтобы не возникло проблем. Итак, выполните следующие шаги:
Итак, выполните следующие шаги:
- После того, как все запустится, стоит нажать на раздел «открыть файл», после чего заняться поиском нужного для записи образа.
- Следующим шагом станет выбор метода записи: «Самостоятельной загрузки», а затем кликнуть по кнопке «Записать образ диска».
- На этом этапе следует убедиться, что все параметры отмечены и соответствуют всем требуемым настройкам.
- Если носитель не отформатирован, то требуется нажать на меню «Форматировать», после чего выбирать тип FAT32. Если все было проделано заранее, то стоит открыть ISO, а затем «Записать», согласившись на лицензионное соглашение.
- Через несколько минут автозагрузочная флешка будет создана, а вы сможете продолжить работу с образом.
Если все действия были правильно выполнены, то в имени флешки будет стоять название образа. Так можно написать все что угодно, даже Windows 7 64 бит или популярную игру.
Как записать образ на диск
- Вставьте в дисковод требуемый для записи диск, а затем открыть portable ISO reader.

- Добавьте образ в утилиту, перетащив нужный файл на рабочую поверхность. Либо войдите в меню приложения, после чего зайдите в раздел «Файл», а затем через «Открыть» выберите необходимый. Когда появится всплывающее окно, нажмите на нужный материал.
- Когда образ будет добавлен в программное обеспечение, стоит начать прожиг. Для этого зайдите в раздел «Инструменты», после чего перейдите к пункту «Записать СД».
- Как только появится новое окно, сможете увидеть несколько параметров, необходимых для чтения ISO:
- Привод. Если в устройстве имеется несколько подключенных приводов, стоит отметить нужный для записи.
- Скорость записывания. Сначала устанавливается максимальная скорость, но лучше всего для прекрасной работы выставить более низкий параметр.
- Метод записи. Лучше всего здесь ничего не трогать.
- Файл образа. В этом месте указывается месторасположение файла, требуемого для записи.
- Если осуществляете запись на перезаписываемый диск, то предварительно его нужно очистить.
 Для этого следует нажать на специальную кнопку.
Для этого следует нажать на специальную кнопку. - Когда все готово, следует начать прожиг, нажимая «Записать».
Обратите внимание, что так можно записать любой образ. Если возникает ошибка: «неизвестный формат образа», стоит воспользоваться редактором образов.
Процесс завершится через несколько минут, после чего выскочит оповещение об окончании.
Создание виртуального привода в UltraISO
В этом алгоритме будет показано, как пользоваться UltraISO premium edition для создания виртуального привода:
- Зайдите в настройки программы, находящиеся в разделе «Опции».
- Откройте раздел «Виртуальный привод», чтобы указать количество. Их должно быть не меньше, чем устройств.
- На этом можно завершить процесс, а можно переименовать все приводы, чтобы было проще ориентироваться. Выберите диск, где хотите сменить название, а затем нажать на вкладку «Новая буква привода».

Если включили программу не от имени администратора, то выскочит окно с предупреждением об ошибке. Чтобы ее решить прочитайте статью: Как исправить ошибки в UltraISO.
Процесс создания виртуального привода успешно завершен, поэтому можно заняться монтированием образа, после чего пользоваться в UltraISO материалами, расположенными в образе. О том, как монтировать образ, сможете прочитать ниже. Когда это нужно? Когда будете использовать лицензионные игры, не работающие без диска. Можете смонтировать образ в привод, чтобы сделать вид, что диск находится в дисководе. При необходимости всегда можно размонтировать образ.
Монтирование образа
Монтировать образы оптического накопителя происходит довольно просто, ведь это простой процесс подключения диска к приводу только в виртуальном мире. Если говорить вообще простым языком, то вы просто виртуально вставите диск в дисковод. В рассматриваемом программном обеспечении это можно сделать двумя способами, пользуясь приложения напрямую или проводником.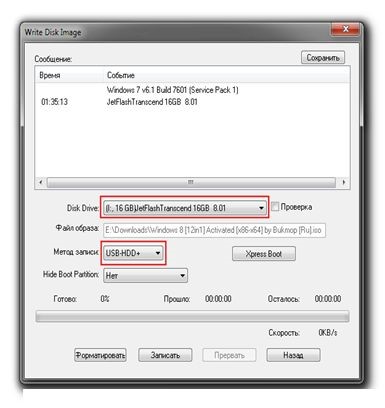
Способ 1: Запуск через приложение
- Сначала запустите приложение, чтобы открыть образ, используемый для монтажа. Для того чтобы это сделать, нажмите «Файл», после чего «Открыть».
- Укажите папку, где он располагается, выделите его, а затем откройте.
- Воспользуйтесь меню, чтобы зайти в раздел «Монтирования в виртуальный привод» в инструментах.
- Когда появится всплывающее окно, укажите необходимый привод, после чего кликнуть по кнопке «Монтировать».
Программа может ненадолго зависнуть, но не стоит пугаться, ведь разработчики просто не предусмотрели строку отслеживания. Через пару секунд монтирование будет завершено, после чего можно будет продолжить работу.
Способ 2: «Проводник» Windows
Представленный метод позволяет проделать более быструю работу, потому что не придется открывать свою программу.
- Откройте папку, где расположен ИСО.
- Кликните по нему правой кнопкой мышки, после чего выберите меню «УльтраИСО», после чего перейдите в раздел «Монтировать образ в виртуальный привод Ф».

- После сделанных действий монтирование будет завершено.
Такой способ имеет небольшой недостаток, ведь нельзя заметить, что диск образа переполнен.
Установка игр с помощью Ультра Исо
Очень часто пользователи спрашивают, как установить игру, используя ИСО. Такой вопрос возникает из-за имеющейся защиты от копирования. Многие игрушки имеют лицензионную защиту, требующие диск в дисководе. Прочитайте статью до конца, чтобы познать все нюансы работы с программным обеспечением.
Создание образа игры
Сначала вставьте в дисковод лицензионный диск, содержащий игру. После этого откройте ПО, делая это от имени администратора, а затем кликните «Создать».
Укажите требуемый привод и место, где будет сохраняться образ. Формат обязательно должен быть .исо, чтобы программа могла его распознать.
Дождитесь окончания процесса.
Установка
- Закройте окна, которые не нужны во время работы, нажмите «Открыть».

- Укажите место, где были сохранены игровые данные.
- Нажмите клавишу «Монтировать», предварительно создав виртуальный привод. Как его сделать читайте выше.
- Подождите, пока программа выполнит монтирование. Закройте утилиту.
- Зайдите в привод, где находится смонтированная игра, чтобы найти файл «setup.exe». Выполните те же действия, что и при обыкновенной установке.
На этом работа по данному вопросу завершена. Вот такой интересный способ представлен для использования лицензионных игрушек без специального диска. Теперь игра будет запускаться всегда, пока есть виртуальный привод. Пользуйтесь с удовольствием!
Заключение
Теперь вы разобрались, для чего нужен и как пользоваться UltraISO. Надеемся, что данная статья была полезна, а также смогла научить вас многим правилам использования. Приложение приятно в эксплуатации, поэтому проблем возникнуть не должно. Приятного использования!
Приложение приятно в эксплуатации, поэтому проблем возникнуть не должно. Приятного использования!
Как записать образ на диск через UltraISO
С программой UltraISO знакомы многие пользователи – это один из наиболее популярных инструментов для работы со съемными носителями, файлами образов и виртуальными приводами. Сегодня мы рассмотрим, как в данной программе провести запись образа на диск.
Программа UltraISO – это эффективный инструмент, позволяющий работать с образами, записывать их на флешку или диск, создавать загрузочный накопитель с ОС Windows, монтировать виртуальный привод и многое другое.
Скачать программу UltraISO
Как записать образ на диск с помощью UltraISO?
1. Вставьте в привод диск, который будет подвергнут записи, а затем запустите программу UltraISO.
2. Вам потребуется добавить в программу файл образа. Сделать это можно простым перетаскиванием файла в окно программы или через меню UltraISO. Для этого щелкните по кнопке «Файл» и перейдите к пункту «Открыть». В отобразившемся окне двойным кликом мыши выберите дисковый образ.
Для этого щелкните по кнопке «Файл» и перейдите к пункту «Открыть». В отобразившемся окне двойным кликом мыши выберите дисковый образ.
3. Когда образ диска будет успешно добавлен в программу, можно переходить непосредственно к самому процессу прожига. Для этого в шапке программы щелкните по кнопке «Инструменты», а затем перейдите к пункту «Записать образ CD».
4. В отобразившийся окне подержатся несколько параметров:
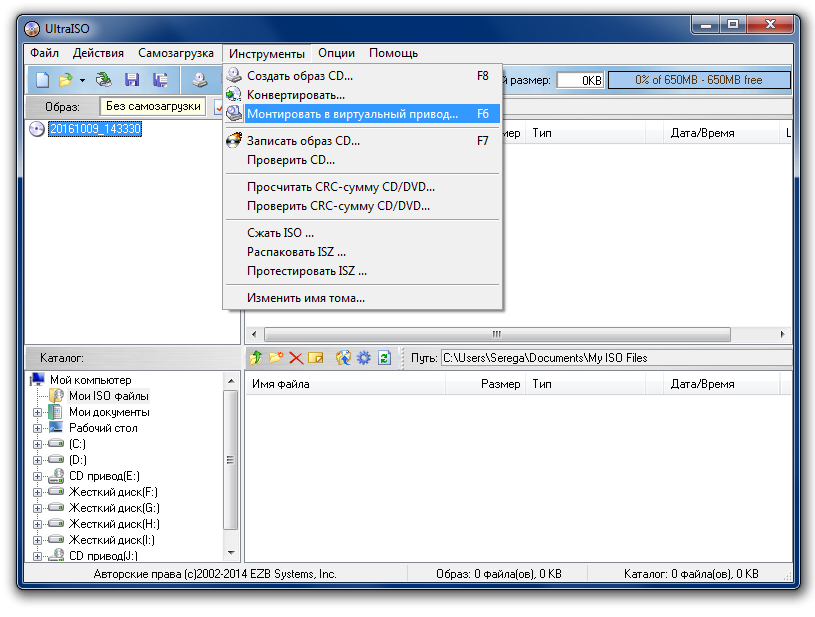 Оставляем параметр по умолчанию;
Оставляем параметр по умолчанию;5. Если у вас перезаписываемый диск (RW), тогда, если на нем уже содержится информация, его необходимо очистить. Для этого нажмите кнопку «Очистить». Если у вас полностью чистая болванка, то данный пункт пропускайте.
6. Теперь все готово к началу прожига, поэтому вам остается лишь нажать кнопку «Записать».
Обратите внимание, что точно так же можно записать загрузочный диск с образа ISO, чтобы впоследсвии, например, переустановить Windows.
Начнется ход выполнения процесса, который займет несколько минут. Как только запись будет заверена, на экране отобразится уведомление об окончании процесса прожига.
Читайте также: Программы для записи дисков
Как видите, программой UltraISO чрезвычайно просто пользоваться. Используя данный инструмент, вы сможете легко записывать всю интересующую информацию на съемные носители.
Используя данный инструмент, вы сможете легко записывать всю интересующую информацию на съемные носители.
Опишите, что у вас не получилось. Наши специалисты постараются ответить максимально быстро.
Помогла ли вам эта статья?
ДА НЕТКак пользоваться UltraISO
Образы дисков сейчас становятся популярнее физических накопителей в связи с удобством использования без надобности применения дисковода. Для виртуальных дисков нужен соответствующий привод или накопитель, на который он будет записан в дальнейшем. Разобраться во всем этом поможет программ UltraISO, а о ее использовании мы и хотим поговорить далее.
Создание загрузочных флешек
На текущий момент времени большинство пользователей для установки операционных систем задействуют флеш-накопители в связи с отсутствием дисковода или простотой записи образа. Перенос всех файлов и подготовка накопителя осуществляется с помощью специальных программ.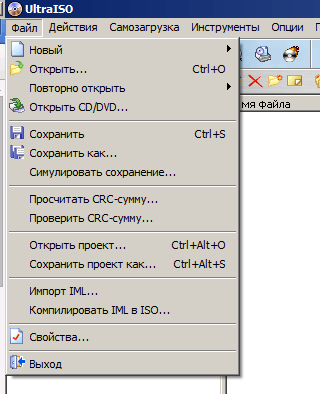 В UltraISO тоже включен отдельный инструмент, позволяющий выполнить подобную процедуру. Детальные руководства по этой теме вы найдете в других наших материалах, представленных по ссылкам ниже.
В UltraISO тоже включен отдельный инструмент, позволяющий выполнить подобную процедуру. Детальные руководства по этой теме вы найдете в других наших материалах, представленных по ссылкам ниже.
Подробнее:
UltraISO: Создание загрузочной флешки Windows 10
Как сделать загрузочную флешку Windows 7 в UltraISO
Создание образа диска
Что касается основной функциональности рассматриваемого софта, то она сосредоточена на создании образа диска. Готовый образ будет полностью соответствовать структуре компакт-диска, имея ту же иерархию содержимого и файловую систему. От пользователя требуется только внести необходимые ему данные и настроить запись, все остальные действия осуществятся программным обеспечением автоматически. В статье далее находится вся нужная информация по этой теме.
Подробнее: Создание образа диска в UltraISO
Запись образа на диск или флешку
В предыдущем абзаце мы рассказали о создании образа. Если вы ознакомились с указанными инструкциями, у вас обязательно должно получиться сделать требуемую процедуру. Имея готовый виртуальный образ, его можно записать на диск или флешку, чтобы в дальнейшем считать из других устройств. В этом тоже поможет UltraISO. Как видите, ее удобство заключается в том, что все действия производятся в одном месте без надобности загрузки дополнительного обеспечения.
Подробнее:
Запись образа диска на флешку в UltraISO
Как записать образ на диск в программе UltraISO
Создание виртуального привода
Еще одна из важных функций рассматриваемого софта — создание виртуальных приводов. Через них запускаются готовые образы или производятся другие работы. От юзера требуется только перейти в специальное меню, указать количество используемых устройств, задать букву и сохранить изменения. Готовый привод будет отображаться в разделе «Этот компьютер» в виде пустого слота для считывания дисков.
Подробнее: Создание виртуального привода в UltraISO
Монтирование образа
Монтированием образа называют подключение виртуального диска к созданному виртуальному приводу. Такая операция эмулирует физическую установку накопителя в дисковод. Необходимо осуществление подобных действий при надобности запуска диска, например, с сериалом, программой или приложением, сохраняя при этом его структурную целостность. Если на компьютере установлена UltraISO и выбрана программой по умолчанию, она должна смонтировать образ сразу же после клика на соответствующий файл.
Подробнее: Как смонтировать образ в UltraISO
Установка игр
Сейчас многие игры распространяются в формате ISO, а этот тип файлов относится к образам дисков. Для его запуска требуется использовать определенный софт, например, UltraISO. Образ будет смонтирован, затем игра может быть установлена на компьютер. Развернутое описание по этой теме ищите в отдельной нашей статье, перейдя по следующей ссылке.
Подробнее: Установка игр в UltraISO
Решение частых проблем
Как и во время использования любого другого ПО, во время работы с UltraISO периодически возникают различные ошибки. Связаны они с неправильными настройками, попытками запуска поврежденных файлов или системными сбоями. Для каждой из таких проблем существуют отдельные способы решения, которые помогут буквально за несколько кликов разобраться со всеми трудностями.
Подробнее:
Решение проблемы с отображением флешки в UltraISO
Решение ошибки UltraISO: Диск\образ переполнен
Решение проблемы UltraISO: Вам необходимо иметь права администратора
Исправляем ошибку UltraISO: Error setting write mode page
UltraISO: ошибка 121 при записи на устройство
UltraISO: неизвестный формат образа
UltraISO: Исправление ошибки не найденного виртуального привода
Теперь вы знаете все о взаимодействии с известным приложением UltraISO. Приведенные выше материалы должны помочь быстро освоить этот софт и стать продвинутым его пользователем.
Мы рады, что смогли помочь Вам в решении проблемы.Опишите, что у вас не получилось. Наши специалисты постараются ответить максимально быстро.
Помогла ли вам эта статья?
ДА НЕТКак использовать UltraISO для создания загрузочного CD DVD и монтирования ISO
Узнайте, как использовать UltraISO для создания загрузочных образов DVD CD и монтирования ISO. UltraISO используется для создания загрузочного USB-устройства путем монтирования и записи файла ISO.
Обзор программного обеспечения UltraISO
Доступно программное обеспечение для создания и записи файлов ISO. Делаем USB загрузочным для установки Windows 7 или 8 на ваш компьютер. Хотя мы знаем, что есть много других инструментов для записи ISO-файла на CD / DVD, но зачем использовать флешку? Это сделано для того, чтобы познакомиться с функциональностью, которую вы можете записать на свой флеш-накопитель, сделав его загрузочным.
Прежде всего, вам необходимо установить ultraISO, если у вас его нет, нажмите кнопку ниже для загрузки.
Как использовать UltraISO
ШАГ 1:
Загрузите и установите программное обеспечение ultraiso. Это платно, вы можете загрузить 30-дневную пробную версию программного обеспечения, чтобы сделать ваш USB загрузочным.
ШАГ 2:
Щелкните правой кнопкой мыши программное обеспечение ultraiso и выберите параметр «Запуск от имени администратора». Появится окно с запросом на регистрацию, нажмите «Продолжить как попытку», чтобы запустить приложение.
ШАГ 3. Перейдите в строку меню ФАЙЛ> ОТКРЫТЬ, чтобы перейти к файлу ISO для Windows 7 или 8.
ШАГ 4: Щелкните строку меню ЗАГРУЗКА> ЗАПИСАТЬ ИЗОБРАЖЕНИЕ ДИСКА. Откроется диалоговое окно записи образа диска.
ШАГ 5: Выберите диск в качестве флэш-памяти USB и метод записи как «USB-HDD», а затем нажмите кнопку форматирования.
Перед началом форматирования сделайте резервную копию всех данных на USB и затем запустите форматирование.
Щелкните «OK» по завершении форматирования.
ШАГ 6: После завершения форматирования в окне предупреждения будет предложено нажать «Да», чтобы начать процесс. Когда процесс записи завершится, вы увидите «запись прошла успешно».
Теперь подключите USB к USB-порту вашего ПК и установите Windows.
ЗАКЛЮЧЕНИЕ | ЛЕГКО СДЕЛАТЬ ЗАГРУЗКУ USB С ПОМОЩЬЮ ULTRAISO
Ух ты! Разве это не здорово, когда вам не хватает загрузочного CD / DVD для окна установки, вы можете сделать свой USB загрузочным. Это внедрение новых технологий, теперь есть много способов использовать устройство в соответствии с нашими потребностями и желаниями.Я надеюсь, что это поможет вам узнать, как использовать программное обеспечение ultraiso, которое все еще сталкивается с любыми проблемами, связанными с загрузкой с USB, сообщите нам об этом.
Последнее обновление этого сообщения: 8 августа 2020 г.
Как создать образ диска UltraISO: Инструкция
Всем известно, что программа UltraISO содержит в себе кучу всевозможных инструментов для работы с файлами изображений и не только. Чтобы перечислить их все, конечно, одной статьи не хватит, поэтому в этой статье мы коснемся лишь части функциональности представленного программного обеспечения, а именно, как создать образ диска в UltraISO и как записать образ. на флешке.
Определение
Прежде чем рассказывать, как создать образ диска в UltraISO, стоит уточнить для несведущего, что в общем он и есть. Итак, образ диска, или, как его еще называют, виртуальный диск, часто необходим для быстрой передачи файлов с одного CD / DVD-диска на другой.
Помимо прочего, он используется для создания виртуального диска в компьютере. Этот диск практически такой же, как и физический, с той лишь разницей, что вы создаете его самостоятельно на компьютере, и вам не нужно использовать диск компьютера.
Создание образа диска
Итак, теперь давайте кратко рассмотрим инструкции по созданию образа диска в UltraISO.
Первым делом запускаем программу, кстати уже на этом этапе образ создается. После этого желательно его переименовать, чтобы в дальнейшем быстро найти на компьютере. Это делается следующим образом:
Наведите указатель мыши на название изображения, оно находится в верхнем левом углу панели.
Щелкните правой кнопкой мыши.
В контекстном меню выберите «Переименовать».
Затем просто введите желаемое имя и нажмите ENTER.
После переименования стоит поместить в наши файлы изображений. Это делается с помощью кондуктора, который находится в нижнем левом углу и подписан «Каталог». В нем найдите нужные файлы и перетащите их в область справа.
После проделанных манипуляций остается только сохранить изображение. Это делается двумя способами:
Нажмите CTRL + S.
Нажмите кнопку «Файл», расположенную над панелью инструментов, и выберите строку «Сохранить».
После этого откроется окно проводника, в котором необходимо выбрать папку, в которую будет сохранено ваше изображение. После того, как вы переместились в желаемый каталог, вы должны выбрать формат. Советуем выбирать .iso, так как это нативный формат программы UltraISO. Однако, если вы думаете об использовании созданного файла в другом программном обеспечении, вы можете сохранить его в соответствующих форматах.
На этом инструкция, как создать образ диска в UltraISO, завершена, теперь переходим непосредственно ко второй функции программы.
Запись образа диска на флешку
Вторая важная функция программы — это возможность записать созданный образ диска на флешку. Теперь подробно рассмотрим, как записать созданный в UltraISO образ на флешку.
Итак, для этого вам потребуется:
Запустить программу от имени администратора.
Нажмите кнопку «Открыть», которая находится на второй панели инструментов учетной записи. Вы также можете сделать это, нажав кнопку «Файл» и выбрав эту опцию оттуда.
В появившемся окне файлового менеджера нужно перейти в папку, в которой находится нужное изображение, и нажать на кнопку «Открыть», предварительно выбрав ее.
Нажмите на кнопку «Загрузка», расположенную над панелью инструментов, и в появившемся меню выберите строку «Записать образ жесткого диска».
Появится окно, в котором нужно настроить запись, задав все необходимые параметры. Сделать это лучше всего в соответствии с изображением, которое будет прикреплено ниже.
После настройки необходимо отформатировать диск, если на нем есть файлы, нажмите кнопку «Форматировать». После завершения процесса вы сразу можете нажать на кнопку «Запись». После этого начнется процесс записи. Это длится долго, так что теперь вы можете заниматься своим делом.
Заключение
Итак мы разобрались, как сделать образ диска в UltraISO и как записать его на флешку. Как видите, ничего сложного в этом нет, главное следовать приведенной выше инструкции.
УльтраISO | |||
Часто задаваемые вопросы | |||
Q.Какую операционную систему поддерживает UltraISO? | |||
Ответ: В настоящее время UltraISO может работать в Windows 98 / 98SE, NT 4.0 (SP6a) / 2000, 32-битные и 64-битные XP / 2003 / Vista / 2008 / Win7 / 2012 / Win8 / Win8.1 / Win10. | |||
В. Каковы ограничения размера ISO-образа, который может обрабатывать UltraISO? | |||
Ответ: 2 ТБ (2000 ГБ). | |||
В. Может ли UltraISO создавать загрузочные компакт-диски Windows NT / 2000 / XP? | |||
Ответ: Да. Если вы хотите создать несколько загрузочных дисков с меню на местном языке, вам необходимо приобрести дополнительный инструмент EasyBoot. Щелкните здесь для получения более подробной информации. | |||
Q.Может ли UltraISO скопировать загрузочный компакт-диск в файл образа? | |||
Ответ: Да. UltraISO копирует компакт-диск в файл образа ISO посекторным способом, поэтому он может сохранить всю информацию компакт-диска, включая информацию о загрузке. Таким образом, компакт-диск остается загрузочным, когда вы создаете образ компакт-диска с помощью UltraISO и записываете его обратно на компакт-диск. | |||
В.Может ли UltraISO редактировать нестандартные файлы образов ISO? | |||
Ответ: Да. UltraISO может интеллектуально анализировать любой формат изображения, в настоящее время все возможные форматы изображений можно редактировать с помощью UltraISO и сохранять как стандартный формат ISO. | |||
В. Может ли UltraISO редактировать файл образа компакт-диска с несколькими сеансами? | |||
Ответ: Да.UltraISO может интеллектуально анализировать большинство файлов мультисессионных изображений и сохранять их в стандартном формате ISO. | |||
| В. Может ли UltraISO редактировать файл образа аудио компакт-диска? | |||
Ответ: UltraISO может редактировать образ аудио компакт-диска в формате .NRG (Nero) с удивительной функцией установки названия песни и метки громкости компакт-диска. | |||
| В.Поддерживает ли UltraISO параметры командной строки? | |||
Ответ: Да, полный список команд-параметров можно посмотреть здесь. | |||
В. Как долго я могу получить свой регистрационный код? | |||
Ответ: Вы получите электронное письмо с подтверждением заказа вскоре после отправки формы онлайн-заказа.Затем в течение 24 часов вы получите второе письмо с кодом регистрации. | |||
В. Как обновить UltraISO? | |||
Ответ: Мы предоставляем пожизненные бесплатные обновления для всех зарегистрированных пользователей.Когда будет доступна новая версия, вы можете получить последнюю версию по ссылкам на странице загрузки или прямо отсюда. | |||
В. Как узнать, что выйдет новая версия UltraISO? | |||
Ответ: Вы можете присоединиться к нашему списку рассылки, отправив электронное письмо по адресу [email protected], после чего вы получите уведомление обо всех новых версиях и исправлениях ошибок. | |||

 Создание образа диска с отдельных файлов, в этом случае образ диска создается из совершенно любых файлов, которые лежат на вашем компьютере.
Создание образа диска с отдельных файлов, в этом случае образ диска создается из совершенно любых файлов, которые лежат на вашем компьютере.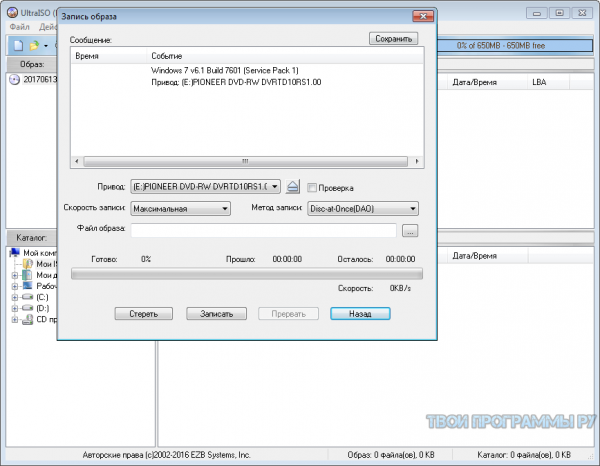

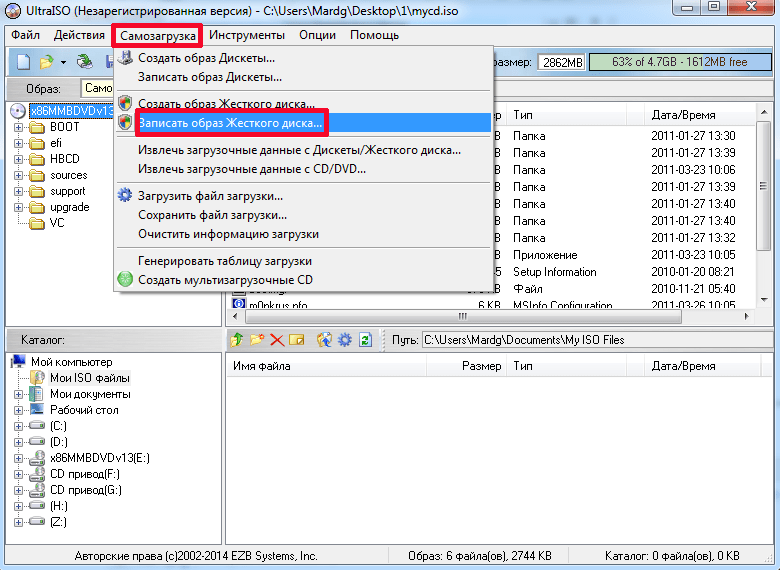
 Для этого следует нажать на специальную кнопку.
Для этого следует нажать на специальную кнопку.

