Подключение и настройка USB модема через Wi-Fi роутер
Представленный вашему вниманию обзор, о том как подключить Wi-Fi роутер через мобильный 3G, 4G модем это универсальный метод абсолютно для любой модели wi-fi роутера и от марки производителя не зависит. Отличия лишь в оформлении интерфейса раздела настроек, в названиях и расположении самих разделов настроек. Внимание! Убедитесь, что ваш роутер имеет поддержку мобильных модемов выбранного вами оператора. Эту информацию вы найдете в инструкции раздел «спецификация устройства» или на сайте производителя. Данное руководство подойдет для любого провайдер, предоставляющих услуги мобильного интернета — Мегафон, МТС, Билайн, Yota, Tele2, SkyLink и всех остальных мобильных операторов!
1. Берем ваш USB-модем от оператора мобильного интернета и вставляем и вставляем его в USB порт на роутере, а кабель Ethernet (или патчкорд), который идет в комлпекте с роутером, первым концом в разъем LAN на роутере, вторым — в сетевую карту вашего компьютера.
2. На вашем персональном компьютере (под управлением Windows 7) заходим в раздел сетевых настроек, делаем это по такому пути: Пуск => Панель Управления => Сеть и Интернет => Центр управления сетями и общим доступом => Управление сетевыми подключениями => Изменения параметров адаптера.
Нажимаем правой кнопкой мыши по пункту «Подключение по локальной сети» далее «Свойства» потом в пункт меню Протокол Интернета который «TCP/IPv4» и выбираем следующие пункты «IP автоматически» и «DNS сервера автоматически»
Сохраняем, нажимаем «ОК».
3. На роутера (с его обратной стороны) находим IP адрес, который используется для входа в админку роутера (как правило это — 192.168.0.1), и доступы (зачастую login:admin, password: admin)
4. Открываем ваш любимый браузер и пишем там где адресная строка — 192.168.0.1 (или тот другой, который указан на роутере), и залогиниваемся.
5. Смотрим на меню роутера и находим пункт «USB модем» ( или может быть 3G/4G или настройка USB и т. п. варианты), активируем его и вводим в указанные на изображении поля данные для вашего оператора.
п. варианты), активируем его и вводим в указанные на изображении поля данные для вашего оператора.
Приведу список настроек для большинства мобильных операторов, но напомню актуальные настройки ищите у своего мобильного оператора.
Мегафон
APN: internet
Номер доступа: *99# или *99***1#
Имя пользователя: gdata (не обязательно)
Пароль: gdata (не обязательно)
Билайн
APN: internet.beeline.ru или home.beeline.ru
Номер доступа: *99# или *99***1#
Имя пользователя: beeline
Пароль: beeline
МТС
APN: internet.mts.ru
Номер доступа: *99# или *99***1#
Имя пользователя: mts Пароль: mts
Tele2
APN: internet.tele2.ru
Номер доступа: *99# или *99***1#
U-Tel (Ростелеком)
Точка доступа: internet.usi.ru
Имя пользователя/пароль: пусто
Номер дозвона: *99***1#Yota
APN: yota.ru
Номер доступа: *99#
Имя пользователя: (пусто)
Пароль: (пусто)
SkyLink
APN: пусто Номер дозвона: #777
Имя пользователя: mobile
Пароль: internet
Смартс
APN: internet.smarts.ru
Номер доступа: *99# или *99***1#
Имя пользователя: internet (не обязательно)
Пароль: internet (не обязательно)
МТС-Беларусь
Точка доступа/APN: mts
Имя пользователя/User name: mts
Пароль/Password:
mts Life
Точка доступа/APN:internet
Имя пользователя/пароль: не требуются
Номер доступа: *99#
Билайн Украина
Точка доступа(APN): internet.beeline.ua
Номер доступа: *99#, *99***1# или *99**1*1#для некоторых моделей телефона
Пользователь: необязательный параметр – можно оставить незаполненным;
Пароль: необязательный параметр – можно оставить незаполненным.
Киевстар
APN:
Для абонентов предоплаченной связи — www.ab.kyivstar.net
Для контрактных абонентов — www.kyivstar.net
Номер доступа: *99# или *99***1#
Теле2 (TELE2 KZ)
Точка доступа: internet
Номер дозвона: *99#
Логин: (пусто)
Пароль: (пусто) Строка инициализации модема (необязательно): AT+CGDCONT=1,»IP»,»internet»
Билайн (Beeline KZ)
Точка доступа: internet.beeline.kz
Номер дозвона: *99#
Логин: beeline
Пароль: beeline Строка инициализации модема (необязательно): AT+CGDCONT=1,»IP»,»internet.beeline.kz»
Kcell-Activ
Точка доступа: internet
Номер дозвона: *99#
Логин: (пусто)
Пароль: (пусто)
Строка инициализации модема (необязательно): AT+CGDCONT=1,»IP»,»internet»
Некоторые модели роутеров поддерживают автоматическую настройку в зависимости от оператора мобильной связи.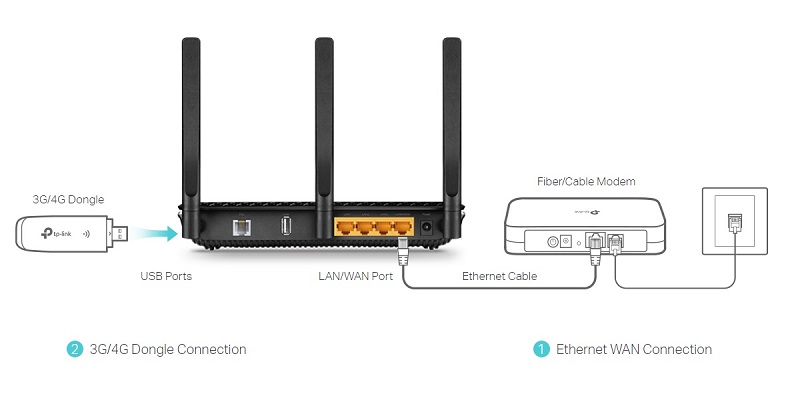
Применяем настройки и перезагружаем роутер.
6. Открываем в меню роутера «Беспроводная сеть» и задаем следующие значения:
- SSID — имя вашей wifi сети.
- Защита вашей сети — WPA2-Personal
- Шифрование — AES или TKIP
- Пароль — секретный набор символов для Wi-Fi, не менее 8 символов.
7. Применяем и сохраняем настройки. Включаем ваш компьютер (с Wi-Fi модулем). Заходим в беспроводные соединения (в правом нижнем углу иконок Windows, там где часы). Ищем в списке вашу сеть и производит подключение.
8. Пьем чай, едим баранки — настройка закончена.
Поделиться:
Как подключить 3G/4G USB модем к роутеру: пошаговая инструкция
В квартирах крупных городов всё же чаще используют подключения по оптоволоконной линии. Я имею в виду, что сам интернет в подъёзд заводится с оптики. Но не всегда есть возможность использовать именно это подключение. Например, для загородных участков, частных домов иногда лучше использовать интернет от мобильного оператора.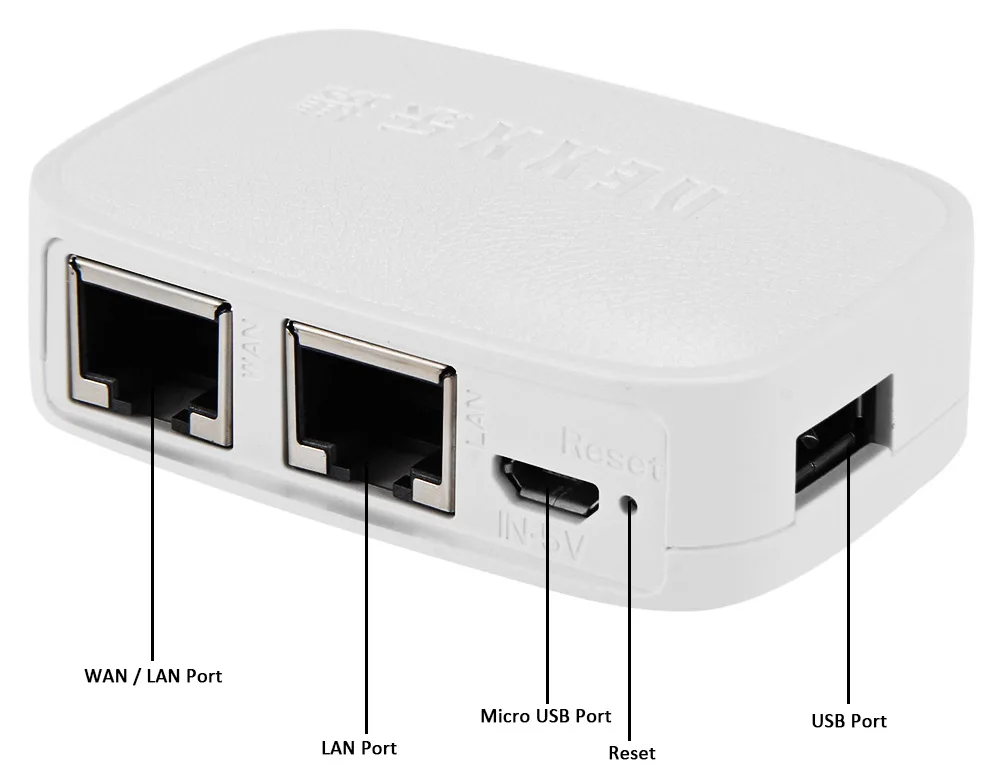 Сегодня в статье я расскажу общую инструкцию – как самостоятельно подключить 3G/4G USB модем к роутеру.
Сегодня в статье я расскажу общую инструкцию – как самостоятельно подключить 3G/4G USB модем к роутеру.
На деле же нет ничего сложного, в первую очередь проверьте – можно ли подключить флэшку от оператора на вашем маршрутизаторе и есть ли там вообще USB разъём. На дорогих моделях может быть две версии USB порта: 2.0 и 3.0. Нас интересует именно 2.0 порт. 3.0 – обычно имеет синий цвет. Поэтому просто возьмите свой купленный модем и вставьте его в этот разъём. Теперь переходим к настройкам.
Содержание
- Зайти в Web-интерфейс интернет-центра
- Таблица настроек
- Не могу зайти в админку
- TP-Link
- D-Link
- Zyxel Keenetic
- ASUS
- Wi-Fi
- Задать вопрос автору статьи
Зайти в Web-интерфейс интернет-центра
Вам не нужно устанавливать какие-то программы или дополнительный софт – достаточно просто подключиться к сети роутера. Это можно сделать двумя способами: по Wi-Fi, по проводу. Для подключения по WiFi нужно с телефона, планшета, ноутбука подключиться к сети, используя пароль от неё. Если вы подключаетесь первый раз и роутер новый, то пароль от сети будет под корпусом на этикетке. Строка со значение может иметь такое название или «PIN».
Для подключения по WiFi нужно с телефона, планшета, ноутбука подключиться к сети, используя пароль от неё. Если вы подключаетесь первый раз и роутер новый, то пароль от сети будет под корпусом на этикетке. Строка со значение может иметь такое название или «PIN».
При подключении к сети аппарата по проводу, нужно один конец сетевого кабеля воткнуть в сетевую карту ноута или компа, а второй вставить в LAN порт маршрутизатора.
ВНИМАНИЕ! Не перепутайте с WAN портом, который обычно один и предназначен для кабеля от провайдера. Он может иметь синий цвет. Как правило, он отличается от других подобных портов
Как только вы подключились к сети роутера, запускаем любой доступный браузер и в адресную строку вписываем IP или DNS адрес аппарата. Эта информация также есть на той бумажке под корпусом. Чаще всего используют адреса: 192.168.0.1 или 192.168.1.1.
Вот вы попали в нутро интернет-центра, но вас должны спросить логин и пароль от админки.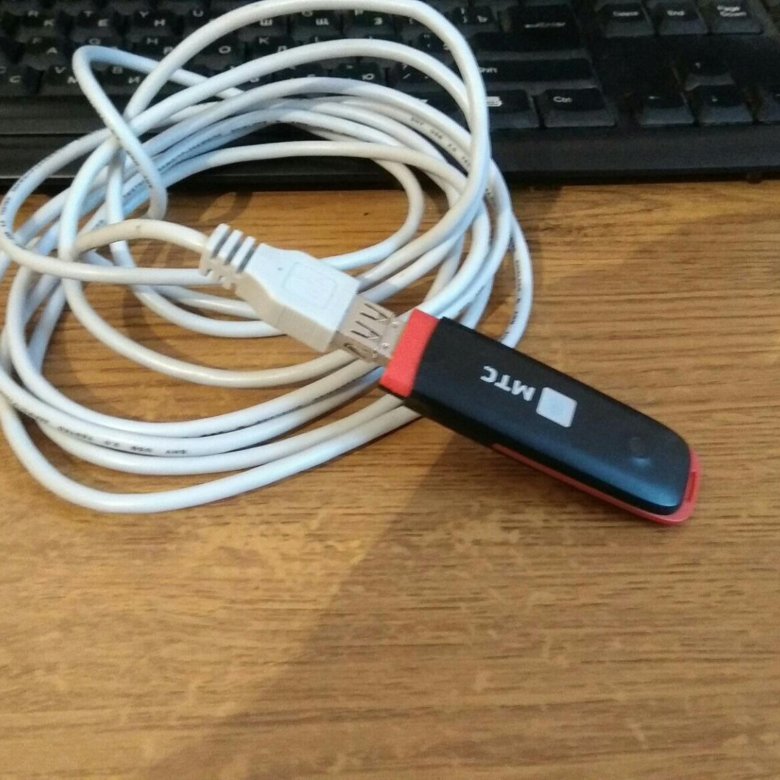 По умолчанию на старых моделях — это admin-admin. На новых, при первом подключении вас поприветствует мастер быстрой настройки или попросят придумать логин и пароль.
По умолчанию на старых моделях — это admin-admin. На новых, при первом подключении вас поприветствует мастер быстрой настройки или попросят придумать логин и пароль.
Далее инструкции будут немного отличаться от производителя роутера. Посмотрите название компании, которая выпустила ваш роутер и смотрите соответствующую главу ниже в статье. Также вам понадобятся дополнительная информация по настройке:
- APN
- Номер доступа
- Имя пользователя
- Пароль
Все это должны били вам выдать вместе с SIM-картой. Также эта информация может находится в договоре или в коробке из-под модема. Без неё интернет вы не настройте.
Таблица настроек
Знак «-» обозначает, что эти данные заполнять не нужно. Также таблица представленная ниже представлена только в ознакомительной цели. Провайдера мог в любой момент поменять данные для входа, так что лучше использовать настройки, который предоставлены вместе с SIM картой. Если какие-то данные в таблице указаны не верно – пишите об этом в комментариях.
ВНИМАНИЕ! Помимо данных, который предоставлены ниже также может понадобится PIN код от симки.
| Название оператора | APN | Номер | Логин | Пароль |
| Beeline KZ | internet.beeline.kz | *99# | beeline | beeline |
| Kcell-Activ | internet | – | – | |
| Megafon | internet | *99# или *99***1# | gdata | gdata |
| Beeline РФ | internet.beeline.ru или home.beeline.ru | beeline | beeline | |
| MTS РФ | nternet.mts.ru | *99# или *99***1# | mts | mts |
| Теле2 | internet.tele2.ru | – | – | |
| U-Tel | internet.usi.ru | *99***1# | – | – |
| Yota | yota. ru ru | *99# | – | – |
| SkyLink | – | #777 | mobile | internet |
| SmartS | internet.smarts.ru | *99# или *99***1# | internet | |
| Киевстар | www.ab.kyivstar.net или www.kyivstar.net | – | – |
Не могу зайти в админку
Если логин и пароль не подходит или стандартный IP адрес, то скорее всего им ранее кто-то пользовался. Надо сбросить конфигурацию системы до заводских настроек. Для этого на каждой такой штуковине есть кнопочка «RESET». Отыщите её и зажмите на 15 секунд. Роутер начнёт мигать и на секунду потухнет. Надо будет подождать примерно минуты 3.
Переходим в «Дополнительные настройки» – «Сеть» – «Настройки 3G/4G». Ставим галочку для ввода логина и пароль. Вписываем все данные. Указываем поставщика услуг мобильного интернета. В конце жмём «Подключить» – «Сохранить».
Прошивки у данных моделей разные. Поэтому наша задача найти раздел связанный с 3G или 4G. Заходим туда и вставим галочку для автономного подключения. В конце не забудьте применить настройки.
Поэтому наша задача найти раздел связанный с 3G или 4G. Заходим туда и вставим галочку для автономного подключения. В конце не забудьте применить настройки.
Zyxel Keenetic
На прошивках новых моделей ничего настраивать не нужно, просто вставляем модем, и он работает. Работоспособность можно увидеть на стартовой странице. Для более детально настройки зайдите в раздел «Модем 3G/4G».
ASUS
- Слева в меню выбираем «USB-приложение». Далее «3G/4G».
- Сначала выбираем страну, а потом оператора связи (Мегафон, МТС, Йота, Билайн и т.д). Строки: APN, Dial Number, имя пользователя и пароль – заполнятся автоматически. Но лучше ввести их вручную. Указывает также PIN-код и нажимаем «Применить».
Wi-Fi
По поводу настройки вифи для каждого роутера я писать не стал, так как есть отдельная статья, написанная моим коллегой. Там всё понятно и просто написано. У вас это займет немного времени, просто зайдите и прочтите.
Там всё понятно и просто написано. У вас это займет немного времени, просто зайдите и прочтите.
Для чего нужен USB-порт на маршрутизаторе?
Раскрытие партнерской информации: как партнер Amazon я зарабатываю на соответствующих покупках.
Посмотрите на заднюю часть маршрутизатора, и вы, вероятно, увидите USB-порт. Маршрутизатор обычно подключается к модему через Ethernet, чтобы обеспечить ему подключение к Интернету, так для чего нужен USB-порт?
Порт USB на задней панели маршрутизатора позволяет подключать различные периферийные устройства. Наиболее распространенными вариантами использования являются подключение принтера или внешнего устройства хранения, чтобы они были доступны для нескольких устройств по беспроводному соединению.
В этой статье мы рассмотрим несколько способов использования USB-порта на задней панели маршрутизатора, чтобы он не пропадал зря.
1. Подключение внешнего запоминающего устройстваПреимущества USB-накопителя перед NAS
Преимущества NAS перед USB-накопителем
2. Подключение принтера
3. Зарядка малой мощности
4. Мобильная связь
5. Администрирование и обновления
Можно ли подключить USB-хаб к роутеру?
Вывод
1. Подключение внешнего запоминающего устройства
Лучшее использование USB-порта на маршрутизаторе — это, вероятно, возможность подключения внешнего запоминающего устройства.
Просто подключите внешнее запоминающее устройство к маршрутизатору, и вы сможете получить к нему доступ через ПК, ноутбук, мобильный телефон или любое другое устройство, подключенное к вашей сети.
Если у вас есть внешние данные, которыми вы часто должны делиться с другими членами семьи, вам может быть неудобно постоянно перемещать устройство хранения.
Не только это, но и необходимость часто перемещать устройство, особенно если это небольшой USB-ключ, что значительно увеличивает вероятность его потери.
Вместо этого подключите его к маршрутизатору, и он будет доступен для всех одновременно и с гораздо меньшей вероятностью потеряется.
В связи с этим возникает вопрос, зачем вам покупать устройство NAS (сетевое хранилище) , если вы можете просто подключить любой старый жесткий диск USB к маршрутизатору и сделать его доступным для всех. Оба предлагают одинаковую функциональность, не так ли?
В большинстве случаев для домашнего использования достаточно жесткого диска, подключенного к маршрутизатору, вместо того, чтобы покупать NAS, однако давайте кратко рассмотрим преимущества каждого из них, чтобы помочь вам решить, какая конфигурация лучше всего подходит для ваших нужд.
Преимущества USB-маршрутизатора для хранения данных по сравнению с NAS
- Доступность: Качественный маршрутизатор со встроенным USB-портом и возможностью размещения запоминающего устройства и USB-жесткого диска большой емкости часто будет дешевле купить, чем просто сам NAS.
- Простота использования: Маршрутизаторы с прилагаемым устройством хранения обычно проще в настройке и управлении, чем NAS.
- Скорость: Многие маршрутизаторы поддерживают скорость до 1 Гбит/с, тогда как вам повезет увидеть 150 Мбит/с на NAS, поскольку они часто ограничены скоростью между USB 2.0 и USB 3.0.
- Совместимость: NAS может не поддерживать все имеющиеся у вас устройства; маршрутизатор с подключенным хранилищем с большей вероятностью будет совместим с устройствами в вашем доме.
Преимущества NAS перед USB-маршрутизатором Хранилище
- Хранилище: Если у вас очень большой объем данных или обширная библиотека мультимедиа, NAS лучше подходит для хранения особенно больших объемов, которые достигают терабайт.

- Менее портативный: NAS не считается портативным устройством и гораздо реже перемещается по сравнению с устройством хранения, которое можно просто отключить от маршрутизатора.
- Поддерживает многократное использование: NAS намного удобнее для многократного одновременного использования. В конце концов, для этого они и предназначены.
Вам также могут понравиться: Лучший NAS для домашней потоковой передачи мультимедиа: Руководство покупателя
2. Подключение принтера
Принтер можно подключить к порту USB на маршрутизаторе.
В наши дни он используется не так часто, поскольку более современные принтеры имеют возможность беспроводного подключения к вашей домашней сети, что дает больше гибкости в отношении того, где его можно разместить по отношению к маршрутизатору.
При этом некоторые старые принтеры можно использовать только через USB-соединение.
Чтобы всем в доме не приходилось физически подключать свои устройства для печати или приобретать несколько принтеров, вместо этого принтер можно было бы подключить к маршрутизатору, который, по сути, стал бы сервером печати.
Это не только сэкономит на стоимости самого принтера, поскольку новейшие принтеры с дополнительными функциями, такими как беспроводная печать, как правило, дороже, но и сделает печать гораздо менее болезненной задачей для всех членов семьи.
3. Зарядка с низким энергопотреблением
Он не сможет заряжать устройства высокого класса, требующие большой потребляемой мощности, однако порт USB на маршрутизаторе можно использовать, например, для зарядки телефона.
Это может быть полезно, если вы не хотите подключать зарядное устройство к сетевой розетке или в качестве меры предосторожности, чтобы предотвратить перезарядку устройства.
4. Сотовые соединения
Подключение сотового USB-модема к маршрутизатору позволяет использовать мобильное подключение к Интернету для всей домашней сети.
На мой взгляд, это не очень удобный случай для USB-порта, учитывая, насколько надежны услуги широкополосного доступа в Интернет в наши дни, однако он может быть удобен, если вы действительно не можете жить без подключения к Интернету.
Если ваш широкополосный доступ по какой-либо причине отключится, будь то неисправность кабеля или проблема с самим сервисом, сотовая связь, обеспечиваемая USB-ключом, может стать отличным резервным решением.
Стоит отметить, что не все маршрутизаторы будут поддерживать эту функцию, и даже те, которые поддерживают только определенные сотовые модемы, поэтому обязательно ознакомьтесь с руководством своего маршрутизатора или обратитесь к производителю, если вы хотели бы использовать эту функцию. .
5. Администрирование и обновления
Порт USB на маршрутизаторе может быть полезен для обновления прошивки, конфигурации или любой другой информации, хранящейся внутри.
Обновления можно загрузить с веб-сайта производителя, временно сохранить на запоминающем устройстве USB, которое затем подключается к маршрутизатору, а затем устанавливается.
Большинство маршрутизаторов гарантируют, что их последняя прошивка и обновления будут установлены без необходимости каких-либо действий с вашей стороны, но приятно знать, что USB-порт используется в качестве резервного.
Можно ли подключить USB-концентратор к маршрутизатору?
Возможно, вы хотите воспользоваться более чем одним из способов, описанных выше, но на вашем маршрутизаторе есть только один USB-порт. Итак, можно ли подключить к роутеру USB-хаб, превратив один USB-порт во множество?
Теоретически возможно, но, вероятно, не рекомендуется, так как USB-порт, встроенный в роутер, как правило, не самого лучшего качества.
Действительно, это небольшой приятный бонус, который на самом деле не нужен для того, чтобы маршрутизатор функционировал должным образом, поэтому производители вряд ли вложат в порт столько, сколько люди даже не будут использовать.
Я слышал истории о полном выходе из строя USB-порта при подключении USB-концентратора, поэтому я бы рекомендовал оставаться в безопасности и не подключать USB-концентратор.
Оставьте USB-порт в стороне для любого варианта использования, описанного выше, который, по вашему мнению, будет наиболее полезным для вас.
Заключение
Порт USB на маршрутизаторе, по сути, позволяет вам совместно использовать конкретное устройство в вашей сети, делая его доступным для нескольких пользователей или устройств одновременно.
Наиболее распространенное и, вероятно, наиболее полезное использование — совместное использование внешнего устройства хранения данных или старого принтера, который нельзя подключить к сети по беспроводной связи.
Другие варианты использования включают в себя возможность зарядки определенных устройств, требующих малой потребляемой мощности, альтернативный способ установки прошивки и обновлений, а также возможность резервного сотового соединения на случай, если ваш основной широкополосный канал выйдет из строя.
Независимо от того, для чего вы планируете использовать USB-порт на своем маршрутизаторе, я бы рекомендовал сначала проверить руководство, чтобы убедиться, что подключение неподдерживаемого устройства не повлияет на маршрутизатор.
Интернет — Документы GL.
 iNet
iNetВ левой части веб-панели администратора -> ИНТЕРНЕТ
Существует 4 метода подключения, которые можно использовать для доступа в Интернет: Кабель , Повторитель , Модем 3G/4G и Модем .
1. Кабель
Подключите маршрутизатор к модему или основному маршрутизатору через кабель Ethernet для доступа в Интернет.
Примечание. Перед подключением кабеля Ethernet к порту WAN маршрутизатора можно нажать Используйте как LAN для установки порта WAN в качестве порта LAN. Это полезно, когда вы используете маршрутизатор в качестве повторителя. В результате у вас может быть еще один порт LAN.
Подключите кабель Ethernet к порту WAN маршрутизатора. Информация о вашем соединении будет показана в разделе «Кабель». DHCP является протоколом по умолчанию. Вы можете нажать Изменить , чтобы изменить протокол.
DHCP-сервер
DHCP является протоколом по умолчанию и наиболее распространенным. Он не требует ручной настройки.
Статический
Статический требуется, если ваш интернет-провайдер (ISP) предоставил вам фиксированный IP-адрес или вы хотите настроить сетевую информацию, такую как IP-адрес, шлюз, сетевая маска, вручную.
Текущие настройки будут автоматически заполнены, как только вы выберете Static. Измените его в соответствии с вашими потребностями, а затем нажмите Применить .
PPPoE
PPPoE требуется многими интернет-провайдерами (ISP). Как правило, ваш интернет-провайдер предоставит вам модем и предоставит вам имя пользователя и пароль, которые вам понадобятся при создании подключения к Интернету.
В протоколе PPPoE введите свое имя пользователя и пароль, затем нажмите Применить .
2. Повторитель
Использование повторителя означает подключение маршрутизатора к другой существующей беспроводной сети, например. когда вы используете бесплатный Wi-Fi в отеле или кафе.
когда вы используете бесплатный Wi-Fi в отеле или кафе.
По умолчанию он работает в режиме WISP (Wireless Internet Service Provider), что означает, что маршрутизатор создаст собственную подсеть и будет действовать как брандмауэр, чтобы защитить вас от общедоступной сети.
В разделе Повторитель нажмите Сканировать для поиска доступных беспроводных сетей поблизости.
Выберите SSID из раскрывающегося списка и введите его пароль. Вы также можете включить кнопку Запомнить , чтобы сохранить текущую выбранную беспроводную сеть. Наконец, нажмите Присоединиться к .
3. USB-модем 3G/4G
Вы можете подключиться к Интернету с помощью модема USB 3G/4G.
Некоторые SIM-карты необходимо активировать при первом использовании, поэтому активируйте их в телефоне перед использованием в маршрутизаторе.
Мы рекомендуем сначала выключить маршрутизатор, вставить SIM-карту в USB-модем, затем подключить USB-модем к USB-порту маршрутизатора, а затем снова включить его.
В первый раз при включении роутер может не подключиться автоматически, но он прочитал название вашего оператора в левом верхнем углу, и нужно нажать Auto Setup .
Через некоторое время он будет подключен.
Обычно при втором включении роутер через некоторое время автоматически распознает SIM-карту и устанавливает соединение. Он может не получить информацию о сигнале, имени модема и IMEI.
Если вставить usb-модем при включении питания, он не подключится автоматически.
Если в верхнем левом углу отображается имя оператора связи, вы можете нажать Прервать . Через некоторое время кнопка превратится в Auto Setup , затем нажмите Auto Setup .
Если имя оператора не отображается, нажмите Сброс модема .
Обратите внимание, что в верхнем левом углу указано название вашего оператора связи. Нажмите
Сброс модема.
Вы можете попасть на этот экран, затем вам нужно нажать
Auto Setup, обратите внимание, что в это время в левом верхнем углу экрана отображается имя вашего оператора связи.Подождите немного, и он будет подключен.
Ручная настройка
Иногда Автоматическая настройка может не работать, попробуйте Ручная настройка .
- Устройство : Выберите /dev/cdc-wdm0 , если ваш модем поддерживает QMI, иначе вам нужно выбрать /dev/ttyUSB , который может включать несколько ttyUSB от 0 до 3. Вам нужно выбрать правильный, основанный на спецификации модема. Мы предлагаем вам сначала попробовать ttyUSB0 .
- Тип услуги : Укажите тип услуги вашей SIM-карты.
- APN : Подтвердите у оператора SIM-карты.

Нажмите Еще покажет дополнительные настройки:
- Набор номера : Как правило, это значение по умолчанию, и вам не нужно устанавливать его вручную. Однако, если у вас есть эта информация, пожалуйста, введите ее.
- PIN-код, имя пользователя и пароль : Как правило, это не требуется для разблокированной SIM-карты. Однако, если у вас заблокирована SIM-карта, обратитесь к поставщику услуг.
AT-команда
Встроенный модем поддерживает AT-команды для управления и настройки модема. В разделе «Модем 3G/4G» нажмите 9.0175 АТ-команда .
- AT-команда: Место, где вы можете ввести AT-команду. Список AT-команд см.
 в руководстве по AT-командам встроенного модема.
в руководстве по AT-командам встроенного модема. - Порт: Порт по умолчанию для AT-команды — /dev/ttyUSB2 .
Совместимые модемы
Вот список поддерживаемых модемов, которые мы тестировали ранее.
| Модель | 3G/4G | Проверено | Проверено | Комментарии* |
|---|---|---|---|---|
| Quectel EC20-E, EC20-A, EC20-C | 4G | Да | ГЛ.iNet | |
| Quectel EC25-E, EC25-A, EC25-V, EC25-C | 4G | Да | ГЛ.iNet | |
| Quectel UC20-E | 3G | Да | ГЛ.iNet | |
| ЗТЕ ME909s-821 | 4G | Да | ГЛ.iNet | |
| Huawei E1550 | 3G | Да | ГЛ.iNet | |
| Huawei E3276 | 4G | Да | ГЛ. iNet iNet | |
| TP-Link MA260 | 3G | Да | ГЛ.iNet | |
| ЗТЕ М823 | 4G | Да | Арнас Рискианто | |
| ЗТЕ МФ190 | 3G | Да | Арнас Рискианто | |
| Huawei E3372 | 4G | Да | анонимно | |
| Pantech UML290VW (Веризон) | 4G | Да | QMI | |
| Pantech UML295 (Веризон) | 4G | Да | GL.iNet/Стивен | Без хоста |
| Новател USB551L (Веризон) | 4G | Да | GL.iNet/Стивен | QMI |
| Веризон U620L (Веризон) | 4G | Да | Без хоста |
QMI: Этот модем поддерживает режим QMI. Пожалуйста, выберите /dev/cdc-wdm0 в списке Устройство *.
*Без хоста: этот модем поддерживает режим модема, пожалуйста, настройте его, используя модем, но не модем 3G/4G.
Вы также можете поискать на форуме или создать сообщение для запроса.
4. Модем
Использование USB-кабеля для обмена сетью между смартфоном и маршрутизатором называется модемом. Модем без хоста также работает в модеме во время настройки модема.
Для подключения модема без хоста подключите его к USB-порту маршрутизатора.
Для привязки iPhone:
Подключите iPhone к USB-порту маршрутизатора. Появится сообщение с просьбой доверять этому компьютеру? Нажмите «Доверять», чтобы продолжить. Потому что мы подключаем iPhone к маршрутизатору, поэтому здесь нужно ДОВЕРЯТЬ маршрутизатору.
Перейдите в iPhone -> «Настройки» -> «Персональная точка доступа» -> включите параметр «Разрешить другим присоединяться».
Перейдите в веб-панель администратора, на левой боковой панели выберите «ИНТЕРНЕТ» и нажмите «Подключиться» в середине страницы.


 ru
ru



 в руководстве по AT-командам встроенного модема.
в руководстве по AT-командам встроенного модема.