USB-порт может перестать работать после подключения или отключения USB-устройства
Описание проблемы
Если несколько раз подряд с небольшими перерывами подключить и извлечь устройство USB, то порт USB может перестать отвечать. Когда порт находится в таком состоянии, он не распознает USB-устройство, и оно перестает работать.
В этой статье описаны способы решения этой проблемы.
Необходимые условия
Для выполнения некоторых действий по устранению неполадок, описанных в этой статье, необходимо войти в систему Windows с учетной записью администратора. Если компьютер является персональным, скорее всего, вход в систему с учетной записью администратора уже выполнен. Если компьютер является рабочим и подключен к сети, возможно, потребуется обратиться за помощью к администратору. Чтобы убедиться, что вход в Windows выполнен с учетной записью администратора, перейдите на следующий веб-сайт корпорации Майкрософт:
http://support.
Решение
Чтобы устранить эту проблему, воспользуйтесь приведенными ниже способами в указанном порядке. После применения каждого способа проверяйте, решена ли проблема. Если нет, переходите к следующему способу.
В этой статье также приводится временное решение проблемы, которым можно воспользоваться, если не помогут другие способы.
Способ 1. Обновление конфигурации оборудования с помощью диспетчера устройств
Обновите конфигурацию оборудования с помощью диспетчера устройств. После этого компьютер сможет распознать USB-устройство, подключенное к USB-порту, и его можно будет использовать.
Чтобы обновить конфигурацию оборудования, выполните указанные ниже действия.
-
Нажмите кнопку Пуск и выберите пункт Выполнить.

Примечание. В Windows Vista нажмите кнопку Пуск и воспользуйтесь окном Начать поиск.
-
Введите devmgmt.msc и нажмите кнопку ОК. Откроется диспетчер устройств.
-
В диспетчере устройств щелкните имя компьютера, чтобы выделить его.
-
В меню Действие выберите пункт Обновить конфигурацию оборудования.
-
Проверьте, работает ли USB-устройство.
Если удалось устранить проблему, дальнейшее содержание этой статьи можно пропустить. Если не удалось устранить проблему, перейдите к следующему способу.
Способ 2. Перезапуск компьютера
Если не удалось решить проблему с помощью обновления конфигурации, перезапустите компьютер. После этого проверьте, работает ли USB-устройство.
После этого проверьте, работает ли USB-устройство.
Если удалось устранить проблему, дальнейшее содержание этой статьи можно пропустить. Если не удалось устранить проблему, перейдите к следующему способу.
Способ 3. Отключение и повторное включение USB-контроллера
Отключите и снова включите все USB-контроллеры с помощью диспетчера устройств. Это позволит восстановить нормальную работу USB-порта. USB-контроллеры представляют USB-порты в диспетчере устройств. Если расширенное устранение неполадок вызывает затруднения, перейдите к разделу Временное решение.
Чтобы отключить и повторно включить USB-контроллеры, выполните указанные ниже действия.
-
Нажмите кнопку Пуск и выберите пункт Выполнить.
Примечание. В Windows Vista нажмите кнопку Пуск и воспользуйтесь окном Начать поиск.
-
Введите devmgmt.
 msc и нажмите кнопку ОК. Откроется диспетчер устройств.
msc и нажмите кнопку ОК. Откроется диспетчер устройств. -
Разверните раздел Контроллеры универсальной последовательной шины USB.
Примечание. Возможно, для обнаружения нужного элемента потребуется прокрутить список.
-
Щелкните правой кнопкой мыши первый USB-контроллер в разделе Контроллеры универсальной последовательной шины USB и выберите пункт Удалить.
-
Повторите действие 4 для всех USB-контроллеров в разделе
-
Перезагрузите компьютер. После загрузки компьютера конфигурация оборудования будет автоматически обновлена, а все удаленные USB-контроллеры — переустановлены.
-
Проверьте, работает ли USB-устройство.

Если USB-порт распознает устройство и его можно использовать, дальнейшее содержание этой статьи можно пропустить.
Если удалось устранить проблему, дальнейшее содержание этой статьи можно пропустить. Если этим методом не удалось устранить проблему,см. раздел «Обходной путь».
Временное решение
Если не удалось устранить проблему с помощью приведенных способов, отключите функцию временного отключения. Обратите внимание на то, что это действие влияет на все драйверы USB-контроллеров (а следовательно, на все USB-порты и подключенные USB-устройства). Поэтому отключить USB-устройства, подключенные к компьютеру, невозможно, и они продолжат потреблять энергию. Кроме того, флажок Разрешить отключение этого устройства для экономии энергии не отображается на вкладке Управление питанием для корневого USB-концентратора.
Чтобы получить помощь при отключении функции временного отключения, перейдите к разделу Помощь в решении проблемы.-1600x1600.jpg) Если расширенное устранения неполадок не вызывает затруднений, можно отключить эту функцию самостоятельно. Для этого перейдите к разделу Самостоятельное решение проблемы.
Если расширенное устранения неполадок не вызывает затруднений, можно отключить эту функцию самостоятельно. Для этого перейдите к разделу Самостоятельное решение проблемы.
Получить помощь в решении проблемы
Примечание. Интерфейс этого мастера может быть доступен только на английском языке, однако автоматическое исправление работает и в других языковых версиях Windows.
Примечание. Решение по устранению проблем можно загрузить на любой компьютер, сохранить его на устройство флэш-памяти или компакт-диск и затем запустить на нужном компьютере.
Самостоятельное решение проблемы
Этот раздел предназначен для опытных пользователей.
В качестве временного решения можно отключить функцию временного отключения USB путем изменения реестра. USB-устройство может не отвечать на запросы из-за состояния гонки в функции временного отключения. Функция выборочной приостановки позволяет эффективно управлять питанием благодаря отключению USB-устройств. Однако иногда она может неправильно выводить USB-устройства из спящего режима. В результате при попытке использования USB-устройства оно не отвечает на запросы.
Также функцию временного отключения можно отключить на сервере, для которого управление питанием неважно или вообще не требуется.
Важно! В этот раздел, способ или задачу включены действия по изменению параметров реестра. Однако их неправильное изменение может привести к возникновению серьезных проблем, поэтому при выполнении таких действий будьте предельно внимательны. Для дополнительной защиты создайте резервную копию реестра. Это позволит восстановить его при возникновении неполадок. Дополнительные сведения о создании резервной копии и восстановлении реестра см. в следующей статье базы знаний Майкрософт:
в следующей статье базы знаний Майкрософт:
322756 Создание резервной копии и восстановление реестра Windows XPЧтобы отключить функцию временного отключения, выполните указанные ниже действия.
-
Нажмите кнопку Пуск и выберите пункт Выполнить.
Примечание. В Windows Vista нажмите кнопку Пуск и воспользуйтесь окном Начать поиск.
-
Введите команду regedit и нажмите кнопку ОК. Откроется редактор реестра.
-
Найдите и выберите следующий подраздел реестра:
HKEY_LOCAL_MACHINE\System\CurrentControlSet\Services\USB
-
Если в реестре присутствует запись DisableSelectiveSuspend, дважды щелкните ее.
 Если эта запись отсутствует, создайте ее. Чтобы создать запись реестра, выполните указанные ниже действия.
Если эта запись отсутствует, создайте ее. Чтобы создать запись реестра, выполните указанные ниже действия.-
В меню Правка выберите пункт Создать, затем — Параметр DWORD.
-
Введите DisableSelectiveSuspend и нажмите клавишу ВВОД.
-
В меню Правка выберите пункт Изменить.
-
-
В поле «Значение» введите 1, чтобы отключить функцию временного отключения, и нажмите кнопку ОК.
Затем перейдите к разделу Проблема устранена?
Проблема устранена?
Убедитесь, что проблема устранена. Если удалось устранить проблему, дальнейшее содержание этой статьи можно пропустить. Если не удалось устранить проблему, обратитесь в службу поддержки.
Если не удалось устранить проблему, обратитесь в службу поддержки.
Причина
Эта проблема может возникнуть из-за ошибки синхронизации, которая препятствует обнаружению USB-устройства.
Корпорация Майкрософт и производители микросхем, использующихся в устройствах USB, изучили эту проблему. Однако результаты этих исследований нельзя считать окончательными, поскольку воспроизвести условия возникновения проблемы удается не всегда.
Состояние
Корпорация Майкрософт работает над устранением этой проблемы. Дополнительная информация будет размещаться по мере ее появления.
Как включить и отключить usb порты
В настоящее время большинство системных администраторов блокируют USB порты на компьютерах, это делается в целях безопасности, да и неплохая защита от вирусов. В первую очередь отключают порты на лицевой крышке, путем отсоединения шлейфа от материнской платы, затем блокируют изменением определенного ключа в реестре,так-же меняют групповые политики, и напоследок отключают в BIOS. В данном посте приведены самые распространённые методы блокировки USB портов. Пример включения буду приводить на Windows 7, на XP все идентично. Первым делом узнаем как отключены usb порты, а для этого делаем по инструкции ниже:
В данном посте приведены самые распространённые методы блокировки USB портов. Пример включения буду приводить на Windows 7, на XP все идентично. Первым делом узнаем как отключены usb порты, а для этого делаем по инструкции ниже:
Внимание! Требуются права Администратора.
1. Вставьте рабочую флешку в USB разъем (на компьютере вставляем сзади, на случай отключения портов на передней крышке)
2. Откройте Компьютер.
3. В открывшемся окне Компьютер смотрим как отображается наша флешка, если нет тогда делаем по Варианту 2. Если флешка отображается тогда пробуем ее открыть.
При возникновении ошибки Отказано в доступе делаем по варианту 1.
Вариант 1:
В окне Выполнить (клавиши WIN+R) открыть редактор групповых политик gpedit.msc
Откроется окно редактора групповых политик, в котором необходимо открыть раздел Политика “Локальный компьютер” –> Конфигурация компьютера –>Административные шаблоны –>Система –> Доступ к съемным запоминающим устройствам.
В правой колонке обращаем внимание на Состояние Включена (на примере включена политика Съемные диски: Запретить чтение), двойным нажатием кликаем по включённой политике.
В открывшемся окне Отключаем или ставим на Не задано.
Вариант 2:
1) Делаем следующие: нажимаем правой кнопкой мыши на Компьютер, в открывшемся окне нажимаем Свойства.
2) В запущенном окне нажимаем на Диспетчер устройств.
3) В запустившемся Диспетчер устройств кликаем на вкладку Контроллеры USB.
4) Тут мы применим заготовленную флешку, вставляем ее в рабочий USB порт. Если порты отключены в реестре произойдет следующее:
Теперь включаем USB порты, для этого открываем редактор реестра («Пуск»->»Все программы»->»Стандартные»->»Выполнить» или сочетанием клавиш Windows+R)в запустившемся окне вводим regedit и нажимаем ОК.
Теперь двигаемся по ветке HKEY_LOCAL_MACHINE\SYSTEM\CurrentControlSet\services\USBSTOR напротив значения Start мы должны увидеть значение 4.
Затем двойным нажатием по Start меняем значение на 3 и жмем ОК.
3 включить USB
4 отключить USB
Если не хочется лезть в реестр тогда можно создать скрипт. Для этого нужно создать файл с именем Enable_USBSTOR.bat и открыв его в блокноте, а затем скопировать следующий код:
rename c:\WINDOWS\inf\usbstor.inf.bak usbstor.inf
rename c:\WINDOWS\inf\usbstor.pnf.bak usbstor.pnf
reg add «HKLM\SYSTEM\CurrentControlSet\Services\USBSTOR» /v Start /t reg_dword /d 3 /f
Порты на компьютере Mac — Служба поддержки Apple (RU)
Если вы не уверены, какой порт использовать с внешним дисплеем, жестким диском, камерой, принтером, iPhone, iPad или другим устройством, настоящее руководство поможет определить назначение каждого из портов по его форме и символу.
Thunderbolt/USB 4
Портами Thunderbolt/USB 4 оснащены следующие модели Mac:
Можно подключить один внешний дисплей и другие устройства с помощью кабеля Thunderbolt 3 или USB-C. Можно также подключить зарядный кабель USB-C для зарядки ноутбука или кабель USB-C/Lightning для зарядки iPhone или iPad. Если какое-либо устройство не подключается к этому порту напрямую, возможно, его удастся подключить с помощью адаптера.
На iMac (24 дюйма, M1, 2021 г.) над каждым портом Thunderbolt/USB 4 имеется символ . Для подключения дисплея используйте любой из портов с символом Thunderbolt .
Thunderbolt 3
Портами Thunderbolt 3 оснащены следующие модели Mac:
- iMac (с дисплеем Retina 5K, 27 дюймов, 2020 г.
 )
) - iMac (с дисплеем Retina 5K, 27 дюймов, 2019 г.)
- iMac (с дисплеем Retina 4K, 21,5 дюйма, 2019 г.)
- iMac (с дисплеем Retina 5K, 27 дюймов, 2017 г.)
- iMac (с дисплеем Retina 4K, 21,5 дюйма, 2017 г.)
- iMac (21,5 дюйма, 2017 г.)
- iMac Pro
- Mac Pro (2019 г.)
- Mac Pro (стоечная модель, 2019 г.)
- Mac mini (2018 г.)
- MacBook Air (с дисплеем Retina, 13 дюймов, 2020 г.)
- MacBook Air (с дисплеем Retina, 13 дюймов, 2019 г.)
- MacBook Air (с дисплеем Retina, 13 дюймов, 2018 г.)
- MacBook Pro (13 дюймов, 2020 г., два порта Thunderbolt 3)
- MacBook Pro (13 дюймов, 2020 г., четыре порта Thunderbolt 3)
- MacBook Pro (16 дюймов, 2019 г.)
- MacBook Pro (13 дюймов, 2019 г., два порта Thunderbolt 3)
- MacBook Pro (15 дюймов, 2019 г.)
- MacBook Pro (13 дюймов, 2019 г., четыре порта Thunderbolt 3)
- MacBook Pro (15 дюймов, 2018 г.)
- MacBook Pro (13 дюймов, 2018 г.
 , четыре порта Thunderbolt 3)
, четыре порта Thunderbolt 3) - MacBook Pro (15 дюймов, 2017 г.)
- MacBook Pro (13 дюймов, 2017 г., четыре порта Thunderbolt 3)
- MacBook Pro (13 дюймов, 2017 г., два порта Thunderbolt 3)
- MacBook Pro (15 дюймов, 2016 г.)
- MacBook Pro (13 дюймов, 2016 г., четыре порта Thunderbolt 3)
- MacBook Pro (13 дюймов, 2016 г., два порта Thunderbolt 3)
Используйте эти порты с дисплеями и другими устройствами, которые подключаются с помощью кабеля Thunderbolt 3 или USB-C. Также можно подключить адаптер питания и кабель USB-C для зарядки ноутбука. Если какое-либо устройство не подключается к этому порту напрямую, возможно, его удастся подключить с помощью адаптера.
Если ноутбук или настольный компьютер Mac имеет несколько таких портов, каждый из них поддерживает Thunderbolt 3 и USB-C.
USB 3
Портами USB 3 оснащены следующие модели Mac:
- iMac (24 дюйма, M1, 2021 г.
 ) с четырьмя портами
) с четырьмя портами - MacBook (с дисплеем Retina, 12 дюймов, 2017 г.)
- MacBook (с дисплеем Retina, 12 дюймов, начало 2016 г.)
- MacBook (с дисплеем Retina, 12 дюймов, начало 2015 г.)
На MacBook используйте этот порт для подключения дисплеев и других устройств, которые подключаются с помощью кабеля USB-C. Также можно подключить адаптер питания и кабель USB-C для зарядки ноутбука. Если какое-либо устройство не подключается к этому порту напрямую, возможно, его удастся подключить с помощью адаптера.
На iMac (только четырехпортовая модель) используйте порты USB 3 для подключения внешних устройств, подключаемых с помощью кабеля USB-C. Для подключения внешнего дисплея используйте любой из портов с символом Thunderbolt .
Thunderbolt
Портами Thunderbolt или Thunderbolt 2 оснащены следующие модели Mac:
- MacBook Pro, выпущенные с 2011 по 2015 гг.

- MacBook Air, выпущенные с 2011 по 2017 гг.
- Mac mini, выпущенные с 2011 по 2014 гг.
- iMac, выпущенные с 2011 по 2015 гг.
- Mac Pro (2013 г.)
Используйте эти порты с дисплеями и другими устройствами, которые подключаются с помощью кабеля Thunderbolt.
Стандарты Thunderbolt и Thunderbolt 2 отличаются от Mini DisplayPort. Форма разъемов одинакова, но кабели и порты маркируются разными символами. Тем не менее, этот порт поддерживает Mini DisplayPort для вывода видео, что позволяет использовать кабель Mini DisplayPort для подключения дисплея Mini DisplayPort.
Mini DisplayPort
Портами Mini DisplayPort оснащены следующие модели Mac:
- MacBook Pro, выпущенные с конца 2008 г. по 2010 г.
- MacBook Air, выпущенные с конца 2008 г.
 по 2010 г.
по 2010 г. - Mac mini, выпущенные в 2009 и 2010 гг.
- iMac, выпущенные в 2009 и 2010 гг.
- Mac Pro, выпущенные с 2009 по 2012 гг.
Используйте этот порт с дисплеями, которые подключаются с помощью кабеля Mini DisplayPort.
Стандарт Mini DisplayPort отличается от Thunderbolt или Thunderbolt 2 . Форма разъемов одинакова, но кабели и порты маркируются разными символами.
Ethernet
Используйте порт Ethernet с сетями и устройствами, подключаемыми с помощью кабеля Ethernet (RJ45).
На некоторых моделях iMac порт Ethernet расположен на адаптере питания компьютера. Если в вашем адаптере питания нет порта Ethernet, вы можете использовать адаптер Ethernet.
Если в вашем адаптере питания нет порта Ethernet, вы можете использовать адаптер Ethernet.
FireWire
FireWire 400 | FireWire 800 |
Используйте порт FireWire с устройствами, подключаемыми с помощью кабеля FireWire 400 или FireWire 800.
Аудио
Используйте аудиовыход ( или ) с наушниками, колонками и другими устройствами аудиовывода, которые подключаются с помощью кабеля с разъемом диаметром 3,5 мм.
Используйте аудиовход с микрофонами или другими устройствами аудиоввода, подключаемыми при помощи кабеля с разъемом диаметром 3,5 мм.
Дополнительная информация
Информация о продуктах, произведенных не компанией Apple, или о независимых веб-сайтах, неподконтрольных и не тестируемых компанией Apple, не носит рекомендательного или одобрительного характера. Компания Apple не несет никакой ответственности за выбор, функциональность и использование веб-сайтов или продукции сторонних производителей. Компания Apple также не несет ответственности за точность или достоверность данных, размещенных на веб-сайтах сторонних производителей. Обратитесь к поставщику за дополнительной информацией.
Дата публикации:
Какая разница между USB 2.0, 3.0, 3.1 и 3.2
Современные ноутбуки и десктопные компьютеры имеют несколько видов портов USB начиная от версии 2.0 и заканчивая 3.2. Причем в наименовании версий есть нюансы, которых могут не знать даже опытные пользователи. В этой статье мы разберем их основные различия, а также расскажем о поколениях и особенностях наименований.
Фото: Depositphotos
Прежде чем рассказать собственно об отличиях, нужно дать небольшое пояснение касательно присвоения версий портам. Дело в том, что если вы зайдете в компьютерный магазин, то не найдете в прайс-листе, к примеру, новых материнских плат с портами 3. 0 или 3.1. В чем же, собственно, дело? Нет, порты не устарели и их не перестали использовать в современной технике. Все гораздо проще и сложнее одновременно — их переименовали.
0 или 3.1. В чем же, собственно, дело? Нет, порты не устарели и их не перестали использовать в современной технике. Все гораздо проще и сложнее одновременно — их переименовали.
Однако загвоздка в том, что названия не стали понятнее для простого пользователя, наоборот, все еще больше усложнилось. Так, наименования 3.0, 3.1, а также 3.1 Gen 1 и 3.1 Gen 2 более не используются. Вместо них пришла единая версия 3.2, на данный момент уже трех поколений: Gen 1, Gen 2 и GEN 2×2.
Главное, что здесь стоит уяснить:
- 3.0 переименован в 3.1 Gen 1, затем в 3.2 Gen 1;
- 3.1 переименован в 3.1 Gen 2, затем в 3.2 Gen 2.
Таким образом, порты пережили целых две смены версий. То есть если на вашей материнской плате есть порт 3.0, то в современной терминологии это 3.2 Gen 1. Версию порта проще всего определять по скорости, о чем мы и расскажем далее.
Скорость передачи данныхГлавное отличие, которое в первую очередь интересно простым пользователям, — скорость передачи данных. Как несложно догадаться у более новой версии она выше. Если оперировать точными данными, то порты обеспечивают следующую скорость:
Как несложно догадаться у более новой версии она выше. Если оперировать точными данными, то порты обеспечивают следующую скорость:
- USB 2.0 до 480 Мбит/с;
- USB 3.2 Gen 1 до 5 Гбит/с ;
- USB 3.2 Gen 2 до 10 Гбит/с;
- USB 3.2 Gen 2×2 до 20 Гбит/с.
Если перевести скорость даже самого медленного USB 2.0 в более привычные мегабайты, то получится, что за секунду порт может передать 60 мегабайт. Довольно неплохо, но на практике цифры куда меньше. Здесь нужно понимать, что это лишь теоретически возможная скорость самого порта. А скорость, к примеру, флешки зависит еще от качества ее компонентов. Тем не менее, флешки стандарта 3.0 и выше все равно будут работать быстрее. Пусть и не на максимально возможной теоретической скорости, но в некоторых случаях существенно быстрее аналогов с интерфейсом 2.0.
Сила токаНе секрет, что гаджеты часто заряжают не от розетки, а от порта USB. Это удобно, так как можно зарядить телефон прямо на рабочем месте.-800x800.jpg) Однако нужно знать, что от портов версии 3.0 и выше, гаджет заряжается гораздо быстрее. Все дело в силе тока, которую выдают порты. У USB 2.0 она составляет всего 0,5 ампер, что очень мало для современных устройств. С USB 3.0 и выше дела обстоят чуть лучше — там уже 0,9 ампер.
Однако нужно знать, что от портов версии 3.0 и выше, гаджет заряжается гораздо быстрее. Все дело в силе тока, которую выдают порты. У USB 2.0 она составляет всего 0,5 ампер, что очень мало для современных устройств. С USB 3.0 и выше дела обстоят чуть лучше — там уже 0,9 ампер.
Обычно первое, что говорят про внешние различия между 2.0 и 3.0, — цвет. Старые версии черные, а новые синие. Это не совсем так. Нередко производители выбирают простой черный цвет и для скоростных портов. То есть USB 3.0 и выше не обязательно будут цветными. Да и стандартный для них синий цвет может быть заменен на другой, например, красный или зеленый. Так, на материнских платах MSI используется как раз фирменный красный. Также производители часто дифференцируют по цвету и порты 3. 2. Например, Gen 1 красят в синий, а Gen 2 в зеленый.
2. Например, Gen 1 красят в синий, а Gen 2 в зеленый.
Фото: Depositphotos
Кроме того, к внешним отличиям относится не только цвет, но и вид самого разъема. Если присмотреться, то внутри порта 3.0 вы заметите больше контактов. При этом разъемы совместимы между собой. Но, конечно, скорость более современной флешки USB 3.0 будет ограничена, если подключить ее к старому порту. То есть преимуществ это вам не даст, хоть и все будет работать.
Разумеется, есть еще и некоторые другие технические отличия, которые будут интересны разве что специалистам. Поэтому на них мы останавливаться не будем.
Это тоже интересно:
Во время загрузки произошла ошибка.Как включить все юсб порты. Управление USB портами (включение, отключение) – обзор способов
Для начала, необходимо разобраться, для чего может понадобиться отключать USB порты на компьютере. Тут все довольно просто. С появлением миниатюрных хранилищ данных, работающих через USB, возникла потребность, предотвращать утечку данных с компьютеров. При помощи обычной флешки или переносного жесткого диска, можно легко стянуть любую информацию. Для предотвращения таких инцидентов и необходимо полностью отключать USB порты. Конечно же, у каждого могут быть свои причины для отключения портов, но это не так важно. Ниже будут представлены несколько способов отключить USB порты на компьютере.
При помощи обычной флешки или переносного жесткого диска, можно легко стянуть любую информацию. Для предотвращения таких инцидентов и необходимо полностью отключать USB порты. Конечно же, у каждого могут быть свои причины для отключения портов, но это не так важно. Ниже будут представлены несколько способов отключить USB порты на компьютере.
По сути, все довольно просто: заходим в настройки BIOS и отключаем все порты, или те, что необходимы. Нюансом является то, что на данный момент имеется несколько версий BIOS»а, и отключение портов в каждой иногда отличается.
BIOS Award . Заходим в настройки BIOS и выбираем пункт Integrated Peripherals. Переходим в данное меню. Далее просто находим пункты: USB EHCI Controller, USB Keyboard Support, USB Mouse Support и Legacy USB storage detect и отключаем их выбирая параметр Disabled . Затем просто сохраняем настройки и перезагружаем компьютер;
Phoenix-Award и AMI BIOS . Заходим в настройки и выбираем пункт Advanced (иногда в некоторых версия может быть пункт Peripherals) или Advanced BIOS Features . Далее переходим в меню USB Configuration. Далее выключаем все пункты USB Сохраняем настройки и перезагружаем компьютер;
Заходим в настройки и выбираем пункт Advanced (иногда в некоторых версия может быть пункт Peripherals) или Advanced BIOS Features . Далее переходим в меню USB Configuration. Далее выключаем все пункты USB Сохраняем настройки и перезагружаем компьютер;
UEFI . Более современная панель. Переходим в меню Peripherals или Advanced . Выбираем пункты Legacy USB Support и USB 3.0 Support и отключаем их. Далее сохраняем настройки и перезагружаем ПК.
Примечание! В некоторых версия пункты меню могут немного отличаться по названию, но это не страшно, просто походите по всем меню и найдите настройки USB.
Отключаем USB при помощи реестраЭто более подходящий способ. В реестре можно отключить доступ USB портов к конкретным устройствам, а не сами порты. Во времена, когда через USB подключается практически все, включая мышь и клавиатуру, то этот способ будет предпочтительнее. Можно просто отключить доступ портов конкретно к флешкам, но при этом компьютерная мышь будет работать нормально.
Открываем редактор реестра: сочетание клавиш Win+R , вводим команду regedit и жмем ОК . Далее переходим в следующий раздел:
HKEY_LOCAL_MACHINE \ SYSTEM \ CurrentControlSet \ Services \ USBSTOR
Найдите пункт Start. Откройте его и укажите значение 4 . Сохраните настройки и перезагрузите компьютер. Данный раздел закрывает доступ внешних накопителей к порту.
Примечание! Если на компьютере не установлены драйвера USB контроллера, то значение Start автоматически сменится на значение 3 как только будет подключено устройство к порту.
Отключаем USB через Диспетчер устройствОткройте Диспетчер устройств : правой кнопкой мыши на Мой компьютер , открываем Свойства , далее Диспетчер устройств . Открываем меню Контроллеры USB . Жмем правой кнопкой мыши и в контекстном меню выбираем пункт Отключить .
Важно! Вариант удаления драйверов на USB контроллеры не сработает, так как при первом же подключении устройства к порту, Windows начнет установку драйверов.
Запрещаем доступ при помощи Редактора локальной групповой политики
Так же запрет можно поставить на чтение и запись.
ДополнительноСтоит так же упомянуть, что есть еще два способа ограничения доступа к портам: ограничить доступ при помощи сторонних программ и физическое отключения портов.
Стороннего ПО в интернете предостаточно, и настраивается каждое по своему, по этому нет смысла расписывать этот способ в статье. Все, что Вам нужно, это найти нужную программу и инструкцию к ней.
Что же касается физического отключения портов, то этот способ сработает лишь с портами на передней панели системного блока. Откройте системный блок и аккуратно отсоедините провода, идущие к портам.
ИтогКакова бы не была причина потребности отключения портов USB, теперь Вы знаете, как это сделать.
Во многих фирмах и организациях запрет на использования USB накопителей одна из первоочередных задач которые ставятся перед системным администратором предприятия, причина тому две беды – вынос информации (секретных документов и т. д.) и внос ее: вирусы, игры и тому подобное. На первый взгляд задача решается просто – через BIOS отключить USB порты, но это затронет и другие USB устройства – мышь, клавиатура, принтер или зарядку для телефона.
д.) и внос ее: вирусы, игры и тому подобное. На первый взгляд задача решается просто – через BIOS отключить USB порты, но это затронет и другие USB устройства – мышь, клавиатура, принтер или зарядку для телефона.
Запрет USB через групповые политики Windows server 2008
Готовая групповая политика запрета накопителей, появилась в серверных ОС, начиная с Windows server 2008, настроить их на контроллере можно через оснастку gpmc.msc, располагаются по тому же пути (Policy > Computer configuration > Policies > Administrative Templates > System > Removable storage access). Работает она безотказно, но применятся только на операционные системы Windows Vista, 7 и 8.
Несколько сложнее, обстоят дела с Windows XP, несмотря на заявления Microsoft о прекращении поддержки XP весной 2014 , она по-прежнему занимает не малую часть операционных систем, используемых в корпоративном секторе. Не беда, настроим как и локальную, но только через ГПО. Запускаем gpmc.msc, создаем объект групповой политики и начинаем его редактировать.
Периферийные устройства, такие как мышь, клавиатура, Web-камера, принтер обычно подключаются к компьютеру через USB-порты. При этом нередко случается, что один или несколько портов перестают работать. То есть, при подключении к компьютеру, например, флешки она не распознается, клавиатура или мышка может зависать, а принтер может не отвечать и не выполнять печать страниц.
Существует несколько вероятных причин, по которым часть или все USB-порты на компьютере не работают. Попробуем разобраться в этом вопросе и выяснить, что следует сделать, чтобы восстановить нормальное функционирование компьютера.
Проверка настроек BIOS
Первое, на что следует обратить внимание – это настройки BIOS компьютера. Для входа в BIOS вам потребуется работоспособная клавиатура. Если клавиатура подключается к компьютеру через USB и она не работает, то вам необходимо подключить клавиатуру с разъемом PS/2. Иначе, вы просто ничего не сможете сделать.
Итак, заходим в BIOS, для чего при запуске компьютера необходимо нажать клавишу входа, обычно это DEL. Может быть и другая клавиша, которая отображается на экране и указана в руководстве к материнской плате. Войдя в BIOS, найдите раздел, отвечающий за интегрированные устройства (Integrated Peripherals) или раздел «Дополнительно» (Advanced). Здесь следует найти подраздел «Настройка конфигурации устройств» (Onboard Devices Configuration). Именно в нем находятся параметры, отвечающие за работу USB контроллеров: USB Function или USB 2.0 Controller. Данные параметры должны быть включены (Enabled). И если один из них отключен (Disabled), то наведите на него и нажмите Enter, тем самым включив его. Чтобы внесенные вами изменения не сбросились, необходимо их сохранить, нажав F10, и подтвердить сохранение, нажав клавишу Y или Enter.
Может быть и другая клавиша, которая отображается на экране и указана в руководстве к материнской плате. Войдя в BIOS, найдите раздел, отвечающий за интегрированные устройства (Integrated Peripherals) или раздел «Дополнительно» (Advanced). Здесь следует найти подраздел «Настройка конфигурации устройств» (Onboard Devices Configuration). Именно в нем находятся параметры, отвечающие за работу USB контроллеров: USB Function или USB 2.0 Controller. Данные параметры должны быть включены (Enabled). И если один из них отключен (Disabled), то наведите на него и нажмите Enter, тем самым включив его. Чтобы внесенные вами изменения не сбросились, необходимо их сохранить, нажав F10, и подтвердить сохранение, нажав клавишу Y или Enter.
После перезагрузки компьютера проверяем, работают ли порты USB. И если нет, то следует поискать причину в другом месте.
Не работают USB-порты на передней панели компьютера
Как частный случай у вас могут не работать USB только на передней панели. В такой ситуации необходимо проверить, подключены ли необходимые разъемы на материнской плате и не повреждены ли провода. Для этого открываем боковую крышку системного блока и обращаем внимание на разъем внизу материнской платы. На самой плате имеется надпись USB1 или USB2, как и на самой колодке. Провода от колодки идут на переднюю панель, и если они отключены или в одном месте оборваны, то вы обнаружили причину неисправности. Поврежденные провода следует соединить или заменить. Не лишним будет и проверить контакт в разъеме на материнской плате. Также стоит обратить внимание и на плату, расположенную на передней панели. Возможно, имеет место короткое замыкание, кстати, такое замыкание может быть спровоцировано скопившейся пылью. Поэтому обязательно очистите системный блок от пыли.
В такой ситуации необходимо проверить, подключены ли необходимые разъемы на материнской плате и не повреждены ли провода. Для этого открываем боковую крышку системного блока и обращаем внимание на разъем внизу материнской платы. На самой плате имеется надпись USB1 или USB2, как и на самой колодке. Провода от колодки идут на переднюю панель, и если они отключены или в одном месте оборваны, то вы обнаружили причину неисправности. Поврежденные провода следует соединить или заменить. Не лишним будет и проверить контакт в разъеме на материнской плате. Также стоит обратить внимание и на плату, расположенную на передней панели. Возможно, имеет место короткое замыкание, кстати, такое замыкание может быть спровоцировано скопившейся пылью. Поэтому обязательно очистите системный блок от пыли.
Проблемы с самим устройством или кабелем
Следующим источником проблем с USB может быть кабель, с помощью которого подключен, например, принтер. Эту неисправность легко выявить и устранить. Подсоединяем к проверяемому разъему флешку. Если она работает, то пробуем подключить с помощью подозрительного кабеля другое заведомо исправное оборудование, например USB-хаб. Если он также отказывается работать, то причина однозначно в кабеле и его следует заменить.
Если она работает, то пробуем подключить с помощью подозрительного кабеля другое заведомо исправное оборудование, например USB-хаб. Если он также отказывается работать, то причина однозначно в кабеле и его следует заменить.
Перебои с питанием
Встречаются такие ситуации, когда питания для всех устройств попросту не хватает. Например, при подключении внешнего жесткого диска, который использует сразу два разъема USB, может отключаться принтер или клавиатура. В таком случае мощности блока питания недостаточно, чтобы обеспечить энергией всех потребителей. При этом проблема может проявляться не сразу, а через некоторое время после включения компьютера. Путей выхода из ситуации несколько. Если у вас установлен маломощный блок питания, например, 300 Вт, то было бы логично его поменять на более мощный, 450-600 Вт. Также можно использовать активный USB-хаб (с внешним питанием). Он позволит не только увеличить число подключаемых USB-устройств, но и запитать их от отдельного блока питания.
Еще одна причина, влияющая на работу USB – это севшая батарейка CMOS. Но при этом вы будете при каждом включении компьютера наблюдать сбившееся системное время и дату. После замены батарейки проблема уходит. Но это встречается не часто, поэтому следует проверить остальные возможные источники неисправности.
Отсутствие или некорректная установка драйверов USB
Причины, связанные с программными неисправностями в Windows 7/10, можно выявить с помощью Диспетчера устройств. Если вы замечаете, что не работает конкретно одно или несколько устройств вне зависимости от используемого порта, то это может говорить о том, что проблема в самом устройстве. Откройте Панель управления и перейдите в раздел Диспетчер устройств. Там будут отображаться все подключенные устройства. Если в списке имеются пункты, возле которых стоит желтый восклицательный знак или вместо названия стоит Неизвестное устройство, то проблема в этом самом устройстве. Здесь может быть несколько вариантов неполадок.
Часто USB-входы перестают работать после переустановки Windows 7/10. Причиной является неправильная установка драйверов или же необходимые драйвера могут быть вообще не найдены. Придется осуществлять подбор и инсталляцию вручную.
Нередко для устранения неисправности требуется просто обновить драйвера. Так, если отключено автоматическое обновление Windows, да и сама система была установлена достаточно давно, то теряется актуальность программного обеспечения, могут появляться системные ошибки. Устройство при этом начинает работать некорректно, а то и вовсе перестает функционировать. Для обновления (переустановки) драйверов контроллера USB можно воспользоваться CD/DVD-диском с драйверами для материнской платы или скачать необходимые драйвера с сайта производителя системной платы.
Также с помощью Диспетчера устройств можно выключить функцию экономии электропитания для всех портов. Раскройте список использующихся USB устройств, скрытых в разделах «Контроллеры USB», «Мышь и иные указывающие устройства», «Клавиатуры». Кликаем дважды мышкой по нужному устройству, чтобы открыть окно свойств. Теперь переключаемся на вкладку «Управление электропитанием» и убираем галочку «Разрешить отключение этого устройства для экономии электропитания». Таким образом, устройство будет задействовано всегда и при любых обстоятельствах.
Кликаем дважды мышкой по нужному устройству, чтобы открыть окно свойств. Теперь переключаемся на вкладку «Управление электропитанием» и убираем галочку «Разрешить отключение этого устройства для экономии электропитания». Таким образом, устройство будет задействовано всегда и при любых обстоятельствах.
Если же какое-то оборудование не опознано, то тут может быть как уже известная нам проблема с драйверами, так и аппаратная проблема, заключающаяся в отсутствии контакта, повреждении кабеля или неисправности контроллера. Причем нередко бывает ситуация, когда при подключении неисправного устройства остальные перестают нормально работать. Клавиатура начинает зависать, так же как и мышка, а принтер перестает печатать. Проблема схожа с нехваткой питания, то есть потребление всей мощности уходит на неисправное устройство, в котором может быть обыкновенное короткое замыкание или другая неисправность.
USB-порты не работают из-за повреждения контроллера
Если ни одно из вышеперечисленных действий не помогло восстановить работоспособность портов USB, то следует проверить контроллер USB материнской платы, который мог выйти из строя. Качественный ремонт и диагностику в таком случае следует поручить специалистам сервисного центра. Как вариант выхода из проблемы – попробуйте установить плату расширения, так называемый USB PC контроллер, устанавливающийся в разъем PCI на материнской плате. Такое решение заметно дешевле ремонта контроллера USB материнской платы, а при использовании дополнительного USB-хаба проблема с недостатком портов будет вообще не актуальна.
Качественный ремонт и диагностику в таком случае следует поручить специалистам сервисного центра. Как вариант выхода из проблемы – попробуйте установить плату расширения, так называемый USB PC контроллер, устанавливающийся в разъем PCI на материнской плате. Такое решение заметно дешевле ремонта контроллера USB материнской платы, а при использовании дополнительного USB-хаба проблема с недостатком портов будет вообще не актуальна.
Как видите, поиск и устранение проблем с USB-портами довольно хлопотное дело, а все потому, что причин может быть масса. Последовательный поиск и исключение заведомо неверных путей позволит вам выявить и устранить неисправность.
Уже рассказывал как отключить тачпад или веб-камеру на ноутбуке, клавиатуру и мышь … сегодня речь пойдёт о том, как отключить usb-порты на любом компьютере.
Это может обезопасить цифровые данные от воровства или предотвратить заражение компьютера с помощью флешки.
Простая и бесплатная компьютерная программа ничего особенного не делает — она лишь позволяет, не углубляясь в дебри операционной системы, отключать и включать одним кликом мышки службу USBSTOR, которая отвечает за работу всех usb-портов на компьютере.
При деактивации этой службы, система перестаёт видеть их — это удобно использовать в целях безопасности.
Таким простым способом мы закроем лазейку для внедрения вирусов в компьютер с помощью внешних носителей и одновременно предотвратим возможность украсть (скопировать) наши данные из него.
Больше всего мне в этой программе понравилось, что она отключает usb-порты только для внешних носителей информации (флешки, диски, сторонние дисководы…), а такие вещи, как например usb-адаптер беспроводной мышки, продолжает определяться и работать — великолепно.
Как работает USB Ports Disabler
- Запускаем USB Ports Disabler и кликаем на кнопку с надписью «Disable USB»…
- Соглашаемся отключить usb-порты (на месте автора программы я бы второе окно убрал — зачем это промежуточное подтверждение?)…
- Порты отключены. Производитель советует перезагрузку системы, но это не обязательно, как я убедился.
Если во время отключения портов в одном из них торчала флешка, то не удивляетесь, что она продолжает определяться — извлеките её из порта и заново попробуйте подключить… вот и всё, компьютер её больше не видит.
Чтоб компьютер прозрел и снова мог определять внешние носители информации достаточно кликнуть на вторую кнопку в главном окне программы — «Enable USB».
Самую правую кнопку с надписью «Hide IP Address» не советую тыкать — перекинет в браузер, на страницу какого-то VPN сервиса.
На официальной странице программы USB Ports Disabler найдёте две кнопки-ссылки на скачивание обычной и портативной версии…
Теперь знаете, как отключить usb-порты на компьютере одним кликом. До новых полезных компьютерных программ и .
ПОЛЕЗНОЕ ВИДЕО
Приветствую!
Отключение USB портов может понадобиться в самых различных целях и сценариях. Одной из наиболее часто встречающихся причин отключения ЮСБ порта или портов можно назвать предотвращение «утечки» каких-либо важных и конфиденциальных данных с компьютера. Также стоит отметить и безопасность (зловредное программное обеспечение, вирусы никто не отменял), которая повышается, если отключить возможность подключения каких-либо съёмных накопителей (флеш-дисков, портативных HDD и иных устройств, имеющих интерфейс USB).
Мы рассмотрим множество актуальных способов, которые позволят ограничить использование USB портов на стационарном компьютере или ноутбуке.
Управление работой USB через BIOS
Этот способ позволяет эффективно отключить работу всех USB портов на компьютере или ноутбуке. Однако стоит учесть, что при этом будет отключена работа периферии, что подключена к USB портам. И если у вас подключена клавиатура с мышкой через USB порт, то при использовании данного способа оные перестанут работать.
Выключаем или включаем USB через групповую политику
Данный способ хорош тем, что отключается возможность работы с подключаемыми съёмными носителями через USB, однако периферия при этом не затрагивается. Если у вас подключён принтер, клавиатура, мышка и т.д., то оные так и будут продолжать работать после проведённой манипуляции.
Однако стоит отметить, что инструмент групповой политики присутствует не во всех версиях Windows. Если при попытке его открыть вы видите , то переходите к следующему способу, а именно через реестр. Он аналогичен.
Он аналогичен.
Отключение или включение USB через реестр
Как и предыдущий способ, оный так же не затрагивает работу периферии. Отключается только возможность работы со съёмными накопителями.
Следует отметить, что если вы ранее не сталкивались с реестром, ничего там не редактировали, то следует на всякий случай сделать его . Это окажет посильную помощь, если что-то будет сделано неверно, и операционная система начнёт проявлять нестабильность в работе.
Надстройка управления доступом к USB с использованием программ
Существует целый ряд программ, ограничивающих работу для подключаемых USB носителей данных.
Среди таковых можно отметить: USB Block , USB Disabler Pro , MyUSBOnly , Gilisoft USB Lock . Всё они обладают англоязычным интерфейсом, возможностью настройки «белого списка» подключаемых накопителей и некоторыми другими возможностями.
Приведённые решения не являются бесплатными, но если необходимо ограничить доступ к USB на компьютерах в организации, то данный вариант можно рассмотреть.
Управление работой USB портов через диспетчер устройств
Данный способ не является универсальным, всё зависит от аппаратной реализации конкретного USB контроллера, что установлен в компьютер или ноутбук. В некоторых случаях даже после отключения всех указанных пунктов, работа того или иного USB порта может сохраняться.
И да, отключение USB таким способом приведёт и к отключению работы подключенной периферии (мышка, клавиатура, принтер и т.д.). Будьте внимательны.
Аппаратное отключение USB
В данном случае речь идёт об отключении USB кабеля на материнской плате, который отвечает за подключение USB портов на лицевой стороне системного блока.
USB порты сзади, которые непосредственно размещены на материнской плате, отключить таким способом, естественно, не получится.
То же касается и ноутбуков.
Деинсталляция драйвера USB для отключения работы
Данный способ не является рациональным. Это связанно с тем, что впоследствии операционная система восстанавливает удалённые драйвера (обычно после перезагрузки компьютера), т. к. видит, что физически компонент в системе присутствует.
к. видит, что физически компонент в системе присутствует.
Более того, если удалить драйвер, то нарушается работа всех подключенных USB устройств.
Не хватает usb портов в компьютере
Закончились свободные usb-порты на компьютере
В один “прекрасный” день может возникнуть такая ситуация, что на вашем компьютере станет не хватать портов для подключения usb-устройств.
Допустим, у вас – ноутбук. Подключили к нему мышь, принтер, флешку… И на этом свободные usb-разъемы закончились – еще одну флешку уже вставить некуда.
Или, например, имеется стационарный компьютер в магазине. К нему необходимо подключить следующие устройства: клавиатуру, мышку, принтер, веб-камеру, сканер штрих-кодов, usb-токен для работы бухгалтерской программы. После подключения свободных usb-портов не осталось – флешку уже нет возможности подключить.
Что же делать, если на компьютере не осталось свободных usb-разъемов?
Самый простой способ выйти из такой ситуации – это приобрести USB-хаб.
USB-хаб, USB-концентратор, USB-разветвитель – это всё разные названия одного устройства. USB-хаб подключается к свободному рабочему usb-порту вашего компьютера, и дает вам дополнительные два, три и более usb-разъема. Для его работы никаких драйверов на компьютер устанавливать не требуется.
Самый обычный USB-хаб (пассивный) стоит совсем не дорого. Подойдет для подключения флешек, мышки.Помните, что устройство, подключенное к usb-разъему, получает питание от самого разъема. Поэтому если к такому хабу подключить несколько энергоемких устройств, то они могут работать некорректно, либо вообще не будут работать.
Если вы собираетесь подключать к USB-хабу несколько устройств (или энергоемкие устройства), то нужно приобретать активный usb-концентратор с собственным блоком питания.
Такой usb-хаб по размерам будет больше пассивного, т.к. в нем присутствует преобразователь напряжения на 5В. И стоить он будет дороже.
Данный хаб одним кабелем подключается к usb-порту компьютера, а другим – в розетку.
Основное преимущество такого концентратора – это стабильное электропитание всех usb-портов. Поэтому к нему можно спокойно подключать любые usb-устройства: будь то внешний жесткий диск или веб-камера.
Из своего личного опыта могу посоветовать семипортовый usb-разветвитель D-Link DUB-H7. Отличный хаб, работает стабильно и надежно:
Есть еще способы, как добавить usb-портов вашему компьютеру. Правда подойдут они для владельцев стационарных системных блоков, а не ноутбуков.
Можно приобрести USB-планку, которая позволит увеличить количество портов с задней стороны системного блока.
Для ее установки вам потребуется вскрыть системный блок компьютера – найти на материнской плате свободный девяти- (или десяти-) штырьковый разъем USB – подключить к нему вашу планку – затем закрепить ее винтом (или защелкой):
Прежде чем покупать такую USB-планку – лучше сначала убедиться, что на материнской плате вашего компьютера точно есть свободный разъем для ее подключения.

Еще один вариант увеличения количества usb-портов, подходящий для системного блока – это использование PCI-карты с USB портами. Она также вставляется в соответствующий разъем на материнской плате компьютера.
Кстати, при покупке рекомендую обратить внимание на PCI-карты с интерфейсом USB 3.0. Установив такой модуль в компьютер, вы увеличите не только количество usb-портов, но и скорость передачи данных по ним.
Метки: usb, гаджеты, материнка
Зарядка через USB порт
- Категория: Поддержка по зарядным устройствам
- Опубликовано 11.05.2016 11:32
- Автор: Abramova Olesya
USB (Universal Serial Bus — с англ. «универсальная последовательная шина») — последовательный интерфейс передачи данных, который был введен в 1996 году и стал одним из самых удобных и распространенных интерфейсов для электронных устройств. В его развитие внесли свой вклад такие компании как Compaq, DEC, IBM, Intel, NEC и Nortel. Разработка USB позволила упростить взаимосвязь периферийных устройств и ПК, а также обеспечить большую скорость передачи данных, чем это было возможно с более ранними интерфейсами. Порт USB также может быть использован для зарядки устройств, но с ограничением силы тока в 500 мА в начальных спецификациях, позже сила тока возросла до 5 А.
В его развитие внесли свой вклад такие компании как Compaq, DEC, IBM, Intel, NEC и Nortel. Разработка USB позволила упростить взаимосвязь периферийных устройств и ПК, а также обеспечить большую скорость передачи данных, чем это было возможно с более ранними интерфейсами. Порт USB также может быть использован для зарядки устройств, но с ограничением силы тока в 500 мА в начальных спецификациях, позже сила тока возросла до 5 А.
Стандартная схема подключения через USB состоит из хоста, чаще всего это компьютер, и периферийного устройства, такого как принтер, смартфон или камера. Поток данных происходит в обоих направлениях, а электропитание всегда однонаправленное, и протекает от хоста к устройству. Хост не может получать электропитание от внешнего источника.
USB 1.0 и 2.0 имеют напряжение 5 В и силу тока 500 мА (USB 3.0 имеет 900 мА), что позволяет производить зарядку небольшого одноэлементного литий-ионного аккумулятора. Существует, однако, опасность перегрузки USB концентратора при подключении к нему слишком большого количества устройств. Зарядка устройства, которое потребляет 500 мА вкупе с другими нагрузками, приведет к падению напряжения и возможному отказу системы. Для предотвращения перегрузок некоторые хосты могут включать в себя специальные токоограничивающие механизмы, которые предотвращают коллапс системы.
Зарядка устройства, которое потребляет 500 мА вкупе с другими нагрузками, приведет к падению напряжения и возможному отказу системы. Для предотвращения перегрузок некоторые хосты могут включать в себя специальные токоограничивающие механизмы, которые предотвращают коллапс системы.
С помощью стандартного USB порта можно зарядить только небольшой одноэлементный литий-ионный аккумулятор. Зарядка 3,6 В аккумулятора стартует применением постоянного тока с пиковым значением напряжения 4,2 В; далее следует постепенное снижение зарядного тока и напряжения. (Смотрите BU-409: Зарядка литий-ионных аккумуляторов). Из-за падения напряжения в кабеле и разъемах, составляющее примерно 350 мВ, и потерь в цепи зарядки, 5 В USB порта может оказаться недостаточно для полной зарядки аккумулятора. Но это не особо значительная проблема, так как аккумулятор в любом случае зарядится примерно до 70 процентов, хотя по времени автономной работы и будет уступать заряженному с режимом насыщения. Но хоть время автономной работы и будет меньше, такой недозаряд увеличивает общую долговечность литий-ионного аккумулятора.
Но хоть время автономной работы и будет меньше, такой недозаряд увеличивает общую долговечность литий-ионного аккумулятора.
Два типа USB разъемов — тип А и тип В, показанные на рисунке 1, имеют по четыре контакта (pin). Pin 1 и pin 4 отвечают за обеспечение электропитания напряжением 5 В, а pin 2 и pin 3, также обозначаемые как D+ и D-, отвечают за перенос данных.
Рисунок 1: Конфигурация контактов (pin) на USB разъеме типа А и В. Pin 1 — напряжение 5 В (красный провод), pin 4 — “земля” (черный провод). Корпус соединяется с “землей” и обеспечивает защиту. Pin 2 (D-, белый провод) и pin 3 (D+, зеленый провод) отвечают за перенос данных.
Помимо стандартных разъемов типа А и В с четырьмя контактами существуют форматы Mini-A, Mini-B, Micro-A и Micro-B, которые имеют специальный согласующий контакт, помогающий обнаружить, с какого конца провода находится хост, а с какого – периферийное устройство. Pin 1 и pin 4 по умолчанию во всех форматах являются отвечающими за электропитание. Как правило, все USB кабели имеют тип А на одном конце и тип В на другом (или Mini-A и Mini-B и т. д.). Развитие USB не стоит на месте — уже существует новый разъем типа С, имеющий целых 24 контакта и отвечающий спецификациям USB 3.1.
Как правило, все USB кабели имеют тип А на одном конце и тип В на другом (или Mini-A и Mini-B и т. д.). Развитие USB не стоит на месте — уже существует новый разъем типа С, имеющий целых 24 контакта и отвечающий спецификациям USB 3.1.
Зарядка производительного смартфона или планшета посредством USB 2.0 имеет некоторые ограничения. Может возникнуть ситуация, когда при одновременной эксплуатации и зарядке устройства, эффект от зарядки будет отсутствовать ввиду превышения разрядных мощностей над зарядными. Существуют также такие устройства, например, внешние подключаемые жесткие диски, для электропитания которых мощности USB в 500 мА мало, и будет требоваться дополнительное подключение источника питания.
В 2009 году была введена спецификация USB 3.0, в которых мощность порта была повышена до 900 мА. Может показаться, что и этот показатель мощности не особо велик, но разработчикам пришлось ограничивать его, так как при больших значениях возникали бы искажения при высокоскоростной передаче данных.
Необходимость обеспечения большей мощности привела к созданию в 2007 году отдельной спецификации — Battery Charging, позволяющей более быструю зарядку от USB-хоста. Суть заключалась в создании зарядного устройства, известного сейчас как “USB зарядка”, которое было бы способно обеспечить силу тока в 1500 мА и быть совместимым со стационарными электросетями и системой электрообеспечения автомобиля. В таких зарядных устройствах, по сути имеющих свой USB порт, контакты D- и D+ соединены друг с другом через сопротивление 200 Ом или меньше. Этот нюанс отличает их USB порт от оригинального, предназначенного для переноса данных. В некоторых гаджетах компании Apple зарядный ток может ограничиваться изменением сопротивления между контактами D- и D+.
USB зарядное устройство может комплектоваться Y-образным кабелем, с помощью которого можно и заряжать устройство, и выполнять обмен данными. Это решение выглядит довольно логичным, но в спецификации соответствия USB говорится о запрете использования Y-образного кабеля периферийными устройствами — “если периферийное USB устройство требует больше энергии, чем допускает спецификация USB, к которому оно подсоединено, то у такого устройства должно быть автономное питание”. Но на практике Y-образные кабели и так называемые вспомогательные зарядные адаптеры используются без видимых трудностей.
Но на практике Y-образные кабели и так называемые вспомогательные зарядные адаптеры используются без видимых трудностей.
Может возникнуть вопрос — не приведет ли к повреждению устройства использование USB зарядного устройства с силой тока, большей номинальных 500 и 900 мА? Ответ будет отрицательным, так как устройство возьмет ровно столько энергии, сколько ему будет необходимо. Аналогией может служить пример подключения к розетке переменного тока лампочки и тостера. Будучи подключенными к одинаковому источнику электроэнергии, эти приборы, тем не менее, имеют разную мощность — лампочка – довольно небольшую, тогда как тостер довольно значительную. Большая мощность зарядного устройства USB в нашем случае даже позволит сократить время зарядки.
Зарядка в спящем режимеВ большинстве случаев выключение компьютера приводит и к отключению USB портов. Но в некоторых компьютерах реализована функция зарядки в спящем режиме, которая подразумевает сохранение напряжения на USB порту и при выключенном состоянии. Такие USB порты могут быть красного или желтого цвета, единого стандарта не существует. Разные компании могут называть эту функциональность по- своему, например Dell назвал свою технологию “PowerShare”, и такие USB порты отмечены значком молнии. Toshiba использует термин “USB Sleep-and-Charge” и маркирует такие порты аббревиатурой USB над рисунком батарейки.
Такие USB порты могут быть красного или желтого цвета, единого стандарта не существует. Разные компании могут называть эту функциональность по- своему, например Dell назвал свою технологию “PowerShare”, и такие USB порты отмечены значком молнии. Toshiba использует термин “USB Sleep-and-Charge” и маркирует такие порты аббревиатурой USB над рисунком батарейки.
Как и большинство других успешных технологий, USB за время своего существования породил несколько версий разъемов и кабелей. USB зарядные устройства не всегда показывают ожидаемые результаты производительности и время зарядки может быть долгим. Существует и проблема несовместимости между конкурирующими системами, возникающая как случайно, так и осознанно.
Зарядные устройства Victron Energy (Голландия)
| Phoenix Charger | Skylla-i | Skylla-TG |
| 12/24В, 16-200А | 24В, 80-500А | 24/48В, 30-500А |
Мощные профессиональные зарядные устройства для яхт, катеров и другого вида транспорта. Предлагаются однофазные и трехфазные зарядные устройства высокой мощности. Многостадийный адаптивный заряд с возможностью ручного управления. Предлагаются однофазные и трехфазные зарядные устройства высокой мощности. Многостадийный адаптивный заряд с возможностью ручного управления. |
||
Компании, столкнувшиеся с проблематикой технологии USB, разработали свой собственный разъем и кабель, основанный на стандарте USB 3.1. Вместо использования четырех контактов, как в классических разъемах типа А и В, тип С имеет 24 контакта и является двусторонним, то есть у него нет разной геометрии разъемов для хоста и периферии. Разъем типа С поддерживает как и стандартные 900 мА, так и может обеспечить 1,5 А и даже 3,0 А через шину питания 5 В при потоковой передаче данных. Это приводит к возможности поддержания мощности 7,5 и 15 ватт соответственно, что несколько интереснее стандартных 2,5 ватт. Существуют дальнейшие усовершенствования типа С, экспериментально способные обеспечить силу тока 5 А при напряжении 12 В или 20 В (60 Вт и 100 Вт соответственно).
Несмотря на присутствие на рынке устройств с USB-C и USB 3. 1, потребители пока более ориентированны на USB 3.0. В то время как USB 3.1 обратно совместим с более старыми форматами, для USB-C необходимы специальные переходники и адаптеры, которые ограничивают скорость передачи данных.
1, потребители пока более ориентированны на USB 3.0. В то время как USB 3.1 обратно совместим с более старыми форматами, для USB-C необходимы специальные переходники и адаптеры, которые ограничивают скорость передачи данных.
Последнее обновление 2016-02-25
Использование порта USB-C для внешнего аудио
Использование порта USB-C для внешнего аудио
Необходимые устройства и способы их подключения для передачи внешнего звука на устройство Apple с портом USB-C
По сценарию Зака Пеннингтона
Обновлено больше недели назад
Если ваше основное коммутирующее устройство не имеет разъема для наушников или порта Lightning, вы можете направить звук в устройство с помощью порта USB-C.
В этой статье рассказывается:
Как определить, есть ли у вашего устройства порт USB-C.

Порт USB-C — это порт овальной формы на нижнем краю вашего устройства, который вы используете для зарядки устройства. Совместимые устройства и расположение портов USB-C показаны на схеме ниже.
Если на вашем устройстве нет порта USB-C, вам необходимо следовать этим инструкциям по использованию порта Lightning.
Необходимый предусилитель, кабели и / или адаптеры
Предусилитель с выходом USB: Предусилитель — это аудиоустройство, которое преобразует внешний аудиосигнал в сигнал, который может распознать ваше устройство Apple.
Многопортовый цифровой AV-адаптер Apple USB-C: Этот адаптер позволяет подключать внешний USB-предусилитель к устройству Apple, а также заряжать устройство с помощью заводского зарядного устройства и кабеля.
Кабель USB-A. Независимо от того, какой тип USB-выхода имеет устройство, вам понадобится USB-кабель с наконечником USB-A.
Кабель XLR или 1/4 «TS / TRS: Вам понадобится кабель XLR или 1/4″ TS / TRS для подключения внешнего микрофона или микшера к предусилителю.
 Тип необходимого кабеля будет определяться доступными выходами микшера или микрофона.
Тип необходимого кабеля будет определяться доступными выходами микшера или микрофона.
Как подключить внешний микрофон
Подключите один конец кабеля XLR к микрофону, а другой конец — к входному разъему предусилителя.
Затем подключите кабель USB-A к выходному разъему предусилителя. Подключите другой конец кабеля к Apple USB-C Digital
Подключите цифровой многопортовый AV-адаптер Apple USB-C к порту USB-C устройства Apple.
Теперь ваше главное коммутирующее устройство распознает предусилитель и подключенный микрофон как основной аудиосигнал для ваших видео.
Как подключить внешний аудиомикшер
Подключите к микшеру внешние аудиоустройства, такие как микрофоны и ноутбуки.
Подключите выход микшера ко входу предусилителя. У большинства микшеров есть секция, обозначенная как «основные выходы», которые являются либо выходами 1/4 дюйма, либо выходами XLR, а иногда и тем и другим.
 В зависимости от того, какой у вас микшер, вам понадобится соответствующий кабель для подключения к предусилителю.
В зависимости от того, какой у вас микшер, вам понадобится соответствующий кабель для подключения к предусилителю.Подключите выход USB предусилителя к многопортовому цифровому AV-адаптеру Apple USB-C с помощью кабеля USB-A.
Подключите многопортовый цифровой AV-адаптер Apple USB-C к порту USB-C устройства.
Примечание: Многие микшеры имеют как левый, так и правый аудиовыходы для стерео, но многие предусилители не являются стерео. По умолчанию подключите выходной кабель к левому выходу микшера.Некоторые микшеры по умолчанию работают в моно, если к правому выходу ничего не подключено. Помните, что если у вас есть микрофон или другой аудиосигнал, который панорамируется вправо, и вы используете только левый выход, вы не услышите этот сигнал в своем видео.
Как проверить выходную мощность порта USB в Windows 10
Большинство из нас винят кабель или адаптер в медленной зарядке или медленной передаче данных. Только самый технический человек из нас задается вопросом о выходной мощности USB-портов. Если вы один из них и хотите узнать, как проверить выходную мощность для USB-портов в Windows 10, этот пост для вас.
Только самый технический человек из нас задается вопросом о выходной мощности USB-портов. Если вы один из них и хотите узнать, как проверить выходную мощность для USB-портов в Windows 10, этот пост для вас.
Как проверить USB-порт на наличие питания в Windows 10
Есть два метода, с помощью которых вы можете проверить выходную мощность USB-портов в Windows 10:
- С помощью диспетчера устройств
- С помощью стороннего приложения
Пусть поговорим о них подробнее.
Использование диспетчера устройств
С помощью диспетчера устройств вы можете проверить выходную мощность портов USB в Windows 10.
- Для этого запустите диспетчер устройств с помощью Win + X> Диспетчер устройств.
- Разверните «Контроллер универсальной последовательной шины », щелкните правой кнопкой мыши «Корневой USB-концентратор» или «Универсальный USB-концентратор» и выберите «Свойства ».

- Перейдите на вкладку Details и в разделе Property выберите Power data.
- Теперь вы можете увидеть выходную мощность вашего USB-порта оттуда.
- Вы увидите что-то вроде «D0». Чем выше число, тем ниже выходная мощность вашего USB-устройства.
Например, на этом снимке экрана « Current power state » — это D2, который находится где-то посередине.
ИСПРАВИТЬ : Ошибка скачка напряжения на USB-порту.
Использование стороннего приложения
Если вы хотите узнать точную выходную мощность в амперах, воспользуйтесь USBDeview, сторонним приложением для управления вашими USB-устройствами.
Вам необходимо скачать и установить приложение.
Запустите USBDeview и посмотрите выходную мощность вашего USB-порта в разделе Power .
Вы можете использовать горизонтальный ползунок для перехода к опции Power .
Это может немного расстроить, если вы проверяете выходную мощность нескольких портов, поэтому вы можете либо перетащить параметр Power , либо дважды щелкнуть по конкретному порту, чтобы узнать его выходную мощность.
Надеюсь, мы помогли вам проверить выходную мощность USB-портов в Windows 10.
Читать далее: Как включить или отключить приводы CD / DVD ROM, USB-накопители или порты.
amazon B07WSWY1Q4 Удлинительный кабель с защитой от перенапряжения с 2 выходами USB Инструкции
amazon B07WSWY1Q4 Удлинительный кабель с защитой от перенапряжения с 2 выходами USB
Важные инструкции по технике безопасности
Внимательно прочтите эти инструкции и сохраните их для использования в будущем. Если этот продукт передается третьему лицу, эти инструкции должны быть включены.
- Подключайте продукт только непосредственно к заземленной розетке.
- Не подключайте этот продукт последовательно.

- Не используйте это изделие в рамках гарантии.
- Этот продукт находится под напряжением только в отключенном состоянии.
Выбытие
Директива об отходах электрического и электронного оборудования (WEEE) направлена на минимизацию воздействия электрических и электронных товаров на окружающую среду за счет увеличения — повторного использования и переработки и сокращения количества WEEE, отправляемого на свалки. Символ на этом продукте или его упаковке означает, что этот продукт по окончании срока службы должен утилизироваться отдельно от обычных бытовых отходов.Помните, что вы обязаны утилизировать электронное оборудование в центрах утилизации в целях сохранения природных ресурсов. В каждой стране должны быть свои центры по утилизации электрического и электронного оборудования. Для получения информации о месте сдачи для утилизации обратитесь в соответствующий орган по утилизации отходов электрического и электронного оборудования, в местную городскую администрацию или в службу утилизации бытовых отходов.
Информация об энергоэффективности
Модель:
- B07WTWNSW2
- B07WSWY1Q4
- (СРГУ621 ВКЛ)
- (SRGSU821 OPW)
Идентификатор модели USB PCBA:
- USB-BSS597 -03C
- USB-GES586-002
Номинальное напряжение: 240 В ~, 50 Гц
Номинальный ток: Макс.13 A
Выходной ток: Макс. 2,1 А, 10,5 Вт, макс. 3,1 A, 15,5 Вт
Выходное напряжение: 5,0 В
Средний активный КПД: > 79,04%> 81,59%
Потребляемая мощность без нагрузки: <0,10 Вт
Максимальная энергия скачка напряжения: 370 Дж
Максимальный скачок напряжения ток: 12000 A, 925 В
Время отклика: <25 нСм
Напряжение холостого хода (U): 4 кВ для LN, UN-PE
Защитное ограничение напряжения на клеммах (U): 2. 2 кВ для L-N, UN-PE
2 кВ для L-N, UN-PE
Максимальное напряжение, которое может быть подключено к продукту (U): 275 В ~
Обратная связь и помощь
Нравится? Ненавижу это? Дайте нам знать, оставив отзыв клиента.
amazon.co.uk/review/review-your-purchases#
amazon.co.uk/gp/help/customer/contact-us
AudioBox USB | Технические характеристики
Производство этого продукта снято с производства.
Системные требования к компьютеру:
Ниже приведены минимальные системные требования для AudioBox USB.
Окна
- Windows ® 7x 64 / x86 SP1 или Windows 8 / 8.1 x64 / x86 или Windows 10 x64 / x86
- Процессор Intel ® Core ™ 2 (рекомендуется процессор Intel® Core ™ i3 или лучше)
- 4 ГБ ОЗУ (рекомендуется 8 ГБ или более)
Mac
- macOS® 10.11 или новее (только 64-бит) или новее
- Процессор Intel Core Duo (рекомендуется Intel Core 2 Duo или Intel Core i3 или лучше)
- 2 ГБ ОЗУ (рекомендуется 4 ГБ или более)
Системы Windows и Mac
- USB 2.
 0 Порт
0 Порт - Интернет-соединение (только для активации)
- DVD-привод
- Монитор с разрешением не менее 1024×768
- 20 ГБ на жестком диске
- Настоятельно рекомендуется внутренний или внешний накопитель на 7200 об / мин
Минимальные системные требования могут отличаться для DAW, отличных от Studio One. Пожалуйста, уточняйте требования к вашей DAW у производителя.
Обратите внимание, что скорость вашего процессора, объем оперативной памяти, а также размер и скорость вашего жесткого диска сильно влияют на общую производительность вашей системы записи.Кроме того, более мощная система (более быстрый процессор с большим объемом оперативной памяти) обеспечит меньшую задержку (задержку сигнала), чем вы могли бы испытать при мониторинге аудио или MIDI-сигналов. Разрешение монитора как для ПК, так и для Mac должно быть не ниже 1024×768 пикселей.
VST является зарегистрированным товарным знаком Steinberg Media Technologies GmbH
ASIO является товарным знаком и программным обеспечением Steinberg Media Technologies GmbH
Технические характеристики
Микрофонный предусилитель | |
| Тип | XLR, сбалансированное гнездо |
Частотная характеристика (± 3. 0 дБ) 0 дБ) | от 20 Гц до 20 кГц |
| Входное сопротивление (симметричное) | 1200 Ом |
| THD + N (без сигнала, 1 кГц при +4 дБ на выходе, единичное усиление) | <0,008% |
| Отношение сигнал / шум (единичное усиление, эталонное значение = +4 дБн, от 20 Гц до 22 кГц) | > 95 дБ |
| Коэффициент подавления синфазного сигнала (1 кГц, усиление 55 дБ) | > 45 дБ |
| Диапазон регулировки усиления (± 1 дБ) | от 0 дБ до 35 дБ |
| Максимальный входной уровень (единичное усиление, 1 кГц при 0.5% THD + N) | -3 дБн |
| Фантомное питание (± 2 В постоянного тока) | +48 В постоянного тока |
Инструментальный вход | |
| Тип | ¼ « |
| TS Женский несимметричный входной импеданс | 0,5 МОм |
Линейные выходы | |
| Тип | ¼ « |
| Сопротивление симметричного выхода | 51 Ом |
Выход на наушники | |
| Тип | ¼ «TRS Active Stereo |
| Максимальный выход | 60 мВт / канал при нагрузке 60 Ом |
Частотная характеристика (± 1. 0 дБ) 0 дБ) | 20 Гц — 30 кГц |
MIDI вход / выход | |
| Тип | Двойное 5-контактное гнездо DIN |
Цифровое аудио | |
| Динамический диапазон АЦП (A-wtd, частота дискретизации 48 кГц) | 105 дБ |
| Динамический диапазон ЦАП (A-wtd, частота дискретизации 48 кГц) | 105 дБ |
| Битовая глубина | 24 |
| Опорный уровень для 0 дБFS | +4 дБн |
| Выбор частоты внутренней выборки (кГц) | 44.1, 48 |
| Мощность | USB с питанием от шины |
Физическое | |
| Размеры | 1 / 3U (стальное шасси) |
| Высота | 5,5 дюйма (139,7 мм) |
| Глубина | 1,75 дюйма (44,45 мм) |
| Ширина | 5. 5 дюймов (139,7 мм) 5 дюймов (139,7 мм) |
| Вес | 5 фунтов (2,27 кг) |
В качестве приверженности постоянному совершенствованию PreSonus Audio Electronics, Inc. оставляет за собой право изменять любые указанные здесь спецификации в любое время без уведомления.
Наше руководство по USB-аудио — зачем мне его использовать?
Причина, по которой многие люди выбирают USB-аудио, заключается в низком качестве встроенного ЦАП в компьютере.Обычно производители компьютеров тратят большую часть общего бюджета на процессоры и экран, оставляя минимальный бюджет на встроенный ЦАП и аудиовыходы. Не годится для таких меломанов, как мы с вами!
Существует два класса аудио USB: класс 1 и класс 2. Оба они могут обрабатывать музыку с высоким разрешением; однако между ними существует четкое различие. Давайте посмотрим, что к чему.
Так в чем разница между классом 1 и классом 2?
Разница в разрешении музыки, которую они могут доставить. Класс 1 даст вам БОЛЬШОЕ улучшение звука по сравнению с собственным выходом для наушников вашего компьютера, однако класс 2 продвинет вас на один шаг вперед. Класс 1 может отправлять файлы с высоким разрешением до 24 бит / 96 кГц, но если вы хотите воспроизвести эти файлы студийного качества, вам необходимо перейти к классу 2. Он поддерживает до 24 бит / 192 кГц. файлы разрешения для тех, кто ищет абсолютного совершенства звука. Вы можете узнать больше об аудио в высоком разрешении здесь.
Класс 1 даст вам БОЛЬШОЕ улучшение звука по сравнению с собственным выходом для наушников вашего компьютера, однако класс 2 продвинет вас на один шаг вперед. Класс 1 может отправлять файлы с высоким разрешением до 24 бит / 96 кГц, но если вы хотите воспроизвести эти файлы студийного качества, вам необходимо перейти к классу 2. Он поддерживает до 24 бит / 192 кГц. файлы разрешения для тех, кто ищет абсолютного совершенства звука. Вы можете узнать больше об аудио в высоком разрешении здесь.
Все современные ЦАПы Cambridge Audio поддерживают оба этих класса.Класс 1 установлен по умолчанию, но его можно очень легко переключить либо в меню настроек, либо путем нажатия и удерживания кнопок в переднем меню (подробности этого есть в руководствах к отдельным продуктам). Используя USB-аудио, вы обходите внутреннюю звуковую карту компьютера и позволяете USB-ЦАП выполнять цифро-аналоговое преобразование с гораздо лучшим качеством.
Почему мне нужно выбирать между двумя?
Хороший вопрос! Любая аудиосистема USB состоит из трех основных частей;
Во-первых, у вас есть медиаплеер, это программа, которую вы используете для воспроизведения музыки e. грамм. Проигрыватель Windows Media, Spotify, iTunes
грамм. Проигрыватель Windows Media, Spotify, iTunes
Тогда у вас есть драйвер — драйвер USB встроен в операционные системы Windows и Mac.
Наконец-то у вас есть USB-устройство; это используемый ЦАП, например CXN или DacMagic XS.
По умолчанию компьютеры Mac поддерживают как класс 1, так и класс 2, что означает, что вы можете легко отправлять файлы с разрешением до 24 бит / 192 кГц на ваш ЦАП с вашего Mac. Однако Windows работает не так хорошо. Он несовместим с обоими и по умолчанию поддерживает только класс 1.
Но еще не все потеряно любителям Windows; если вы используете Windows, вы все равно можете воспроизводить эти файлы высокого качества с высоким разрешением! Просто установите драйвер USB класса 2. Для всех современных USB-ЦАП Cambridge Audio вы можете установить бесплатный драйвер с нашего веб-сайта с полными инструкциями по настройке здесь. Установив драйвер класса 2, вы не удалите класс 1, поэтому вы можете вернуться к классу 1 в любое время, если захотите.
В дополнение к тому, что теперь вы можете воспроизводить музыку с разрешением до 24 бит / 192 кГц с вашего компьютера с Windows, используя наш аудиодрайвер USB класса 2, вы также получите немного идеальное соединение без искажений — намного лучше, чем встроенное в Windows драйвер может поставлять, позволяя вам наслаждаться музыкой с вашего компьютера в наилучшем качестве.
Асинхронный, адаптивный и синхронный USB DAC
В дополнение к этому, преимущества использования асинхронного звука USB. Компьютер и USB-ЦАП имеют собственные внутренние часы, которые определяют время для обоих устройств. Одна из проблем с передачей звука по USB заключается в том, что эти часы не работают одновременно.
Цифровая музыка отправляется в виде USB-пакетов с компьютера по USB-кабелю на ЦАП. Они отправляются с периодичностью в соответствии с часами компьютера.
Есть три типа USB audio DAC
Synchronous USB DAC — это самое низкое качество из трех, часто используемых в недорогих продуктах, так что конечно же, не наше! (правильно, мы ведем себя самодовольно!) Они принимают пакеты данных всякий раз, когда данные отправляют их, вызывая сбои каждые несколько секунд из-за разницы между двумя часами.
Adaptive — это где ЦАП постоянно регулирует свои часы, чтобы он мог принимать данные, отправляемые с компьютера, всякий раз, когда он их отправляет.Постоянная адаптация часов ЦАП означает, что в ЦАП нет непрерывных и точных основных часов, что вызывает дрожание в аудиопотоке.
В обоих вышеупомянутых случаях компьютер определяет время отправки пакетов данных.
Асинхронный — это самый сложный для реализации, но это огромное улучшение по сравнению с другими типами. Это связано с тем, что он запрашивает отправку пакетов данных вовремя с синхронизацией его собственных часов, что обеспечивает наименьшее дрожание и лучшее звучание.Мы используем асинхронный USB во всех наших современных ЦАП, таких как диапазоны CX и 851.
Если у вас есть дополнительные вопросы, пожалуйста, оставьте комментарий ниже, свяжитесь с нашей службой поддержки или посмотрите четыре видео на USB-накопителе на нашем канале YouTube.
VC-B30U Сертифицированная USB-камера PTZ с масштабированием
Формат видео
HDMI: 1080p 60/50 кадров в секунду; 720p 60/50 кадров в секунду
USB: 1080p 30/25 кадров в секунду; 720p 30/25 кадров в секунду
Интерфейс видеовыхода (HD)
HDMI, USB 3. 0
0
Угол обзора по горизонтали
72 °
Угол обзора по вертикали
43 °
Угол обзора по диагонали
80 °
Минимальное расстояние до объекта
500 (широкий) ~ 1500 (теле) мм
Минимальная освещенность
1. 6 люкс (F1.8, 50IRE, 60 кадров в секунду)
6 люкс (F1.8, 50IRE, 60 кадров в секунду)
Интерфейс управления камерой
Вход и выход RS-232 / USB
Протокол управления камерой
VISCA / UVC
Видеопоток
YUV422 / MJPEG
Размеры (Ш x Г x В)
10. 6 дюймов x 4,8 дюйма x 6,2 дюйма (267,8 x 123 x 156,1 мм)
6 дюймов x 4,8 дюйма x 6,2 дюйма (267,8 x 123 x 156,1 мм)
Содержимое упаковки
Инструкция по установке
Пульт дистанционного управления
Шнур питания
Адаптер питания
USB3.0 кабель
Кабель HDMI
лучших аудиоинтерфейсов USB для подкастеров и музыкантов в 2021 году
Аудиоинтерфейс USB позволяет преобразовывать аналоговые аудиосигналы (т. Е. Ваш голос) в цифровой сигнал для вашего компьютера. Они могут различаться по качеству, функциям, входам и выходам и многому другому. Все они имеют микрофонные предусилители, встроенные во входы XLR, и по крайней мере один выход для мониторинга динамиков или наушников.
Все они имеют микрофонные предусилители, встроенные во входы XLR, и по крайней мере один выход для мониторинга динамиков или наушников.
По сравнению со встроенной звуковой картой, вы почти всегда получаете более высокое качество звука при использовании внешнего аудиоинтерфейса (по сути, внешней звуковой карты). Если вы хотите упростить его, вы конвертируете XLR в USB (в случае микрофона).
«Лучший» аудиоинтерфейс USB действительно будет зависеть от ваших потребностей и потенциальных возможностей использования, поэтому мы выделим марки и модели с различными входами / выходами (вход / выход). Мы начнем с меньших единиц и продвинемся вниз по странице к более крупным.Он организован по количеству микрофонных входов XLR.
Все интерфейсы должны работать как с Mac OS, так и с Windows, но я упомяну, если это не так или возникли какие-либо проблемы. Большинство из них — USB 2.0, но есть пара, которые используют USB 3.0 вместе с более новыми моделями, использующими Type-C.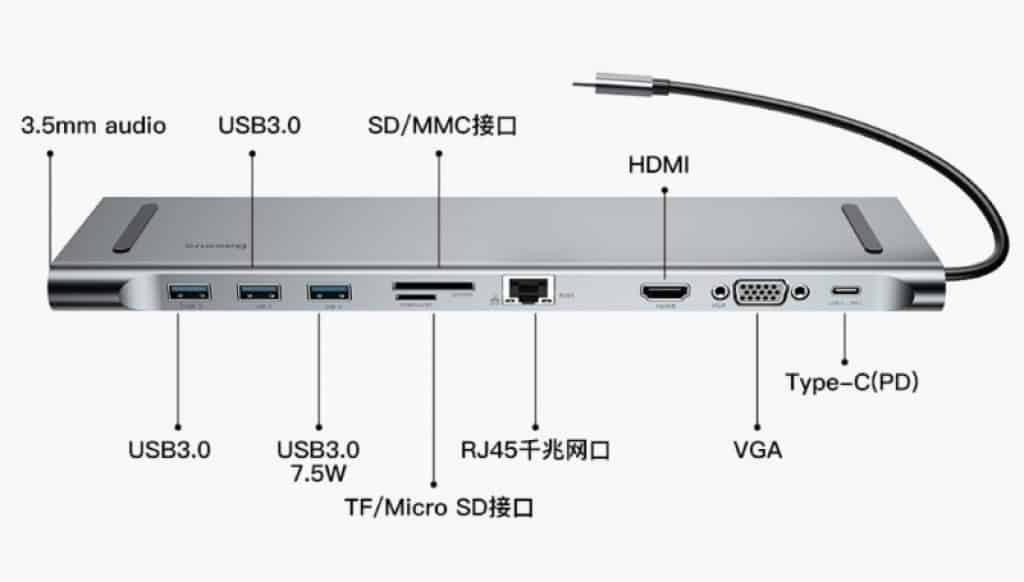
Для подкастинга и сольной записи для большинства людей я бы рекомендовал начать с раздела «2 × 2». Если у вас есть MIDI-оборудование, которое не подключается через USB, посмотрите чуть ниже его в разделе «2 × 2 с MIDI».Если вы хотите записать группу или нескольких людей одновременно, перейдите к разделу «8+ Input», хотя вы также можете посмотреть на лучшие микшеры.
Вот мои главные рекомендации на 2021 год по каждому разделу:
Ищете микрофон для сопряжения с одним из них? Ознакомьтесь с лучшими микрофонами XLR.
Соло / 1 XLR
Технически это USB-интерфейсы с 2 входами, но у них есть 1 вход XLR, поэтому мы относим их к одной категории.
Focusrite Scarlett Solo (3-е поколение)
Качество сборки у Focusrite всегда на высоте.Scarlett Solo (3-го поколения) имеет только 1 вход XLR с фантомным питанием, но также имеет отдельный переключаемый линейный / инструментальный вход. Также есть разъем для наушников и выход RCA R / L.
Steinberg UR12
Подобно Scarlett Solo выше, интерфейс Steinberg UR12 USB имеет 1 вход XLR с фантомным питанием и 1 инструментальный вход (но его нельзя переключить на линейный уровень). Его легко использовать на ноутбуке, настольном компьютере или iPad.
M-Audio M-Track 2X2 C-серия
M-Audio M-Track 2 × 2 дает вам хорошее четкое представление о ваших уровнях с помощью индикаторов -20 дБ, -6 дБ и -3 дБ как для микрофонного входа, так и для инструментального входа.Есть управление микшированием, фантомное питание, и они включают кабели USB 2.0 и USB-C для подключения к более новым компьютерам.
2 × 2 (2 входа / 2 выхода)
Focusrite Scarlett 2i2 (3-го поколения)
Focusrite Scarlett 2i2 (3-го поколения) имеет 2 входа XLR с регулировкой усиления, питанием 48 В, прямым мониторингом и разъемом для наушников с усилением, все с питанием от USB 2.0. Частоты дискретизации доходят до 192 кГц / 24 бит.
Это один из самых популярных аудиоинтерфейсов USB для подкастеров и гитаристов, желающих записывать соло или для двух человек.Чистый сигнал, обновленные драйверы и надежное качество сборки делают его одним из лучших вариантов.
Проверить текущую цену на Amazon
Маки Оникс Блэкджек 2 × 2
Mackie Onyx Blackjack 2 × 2 имеет в некотором роде уникальный форм-фактор по сравнению со многими другими интерфейсами USB. Он приподнят под углом для удобства использования элементов управления, а все кабельные вводы находятся на задней панели, что придает ощущение чистоты и чистоты, даже когда все подключено к розетке.
Здесь также есть все обычные функции: регулировка усиления, фантомное питание, разъем для наушников, мониторинг с нулевой задержкой и многое другое. Вы даже можете контролировать в моно или стерео.
Это отличный и продуманный комплект стоимостью менее 100 долларов.
Проверить текущую цену на Amazon
Behringer U-Phoria UMC202HD
Behringer обычно известна своей более бюджетной (то есть более низким качеством) продукцией, но этот аудиоинтерфейс — настоящее дело. Это по цене в конце бюджета (около 60 долларов), но он имеет полный набор функций, отличные микрофонные предусилители с фантомным питанием 48 В (переключаемый на задней панели) и совместим с Mac OS и Windows.
Это по цене в конце бюджета (около 60 долларов), но он имеет полный набор функций, отличные микрофонные предусилители с фантомным питанием 48 В (переключаемый на задней панели) и совместим с Mac OS и Windows.
Проверить текущую цену на Amazon
Универсальная аудиосистема Apollo Twin
Univeral Audio предлагает модели SOLO, DUO или QUAD, которые относятся к одно-, двух- или четырехъядерным процессорам. UA Apollo Twin — это сверхскоростной аудиоинтерфейс USB 3.0. Эти маленькие парни дорогие, но мирового класса, так что вы получаете то, за что платите.Большинство других их аудиоинтерфейсов используют Thunderbolt, но эта статья посвящена только USB-соединениям, поэтому, возможно, мы рассмотрим более подробную информацию в другом посте.
2 × 2 с MIDI
Zoom UAC-2
По какой-то причине я не часто упоминаю Zoom UAC-2, но это единственный (лучший) аудиоинтерфейс USB 3.0 по доступной цене. Режим соответствия классу может быть включен или выключен, мониторинг может осуществляться в моно или стерео, он может питаться от USB или вилки 5 В, имеет фантомное питание, совместимость с Hi-Z (гитара) и многое другое. Это круто. К тому же выглядит действительно круто.
Это круто. К тому же выглядит действительно круто.
Проверить текущую цену на Amazon
Tascam US-2 × 2
Tascam US-2 × 2 — еще один отличный вариант по приличной цене. Промышленный дизайн слегка наклонен вверх для удобства просмотра органов управления, есть настройки микрофона, линии и инструментов, управление микшированием, отдельное управление наушниками и фантомное питание. Wirecutter недавно даже выбрал этот USB-интерфейс.
Проверить текущую цену на Amazon
Steinberg UR22MKII
Steinberg UR22KMII разработан для мобильной записи.У него есть 2 варианта питания и подключения: USB 2.0 и 5 В постоянного тока для iPad. Он имеет MIDI-ввод / вывод, фантомное питание, разъем для наушников и управление микшированием. Канал 2 также имеет возможность прямого подключения Hi-Z электрогитары или баса. Как и у UR12, переключатель фантомного питания находится на задней панели, что я не считаю большой проблемой, но для некоторых это может быть.
PreSonus AudioBox USB 96
Одна из лучших особенностей получения интерфейса записи PreSonus — это то, что они включают бесплатное программное обеспечение для записи Studio One 3 Artist.Обычно он продается за 99 долларов, что делает эту сделку отличной. AudioBox — это серия интерфейсов более начального уровня, но это не значит, что она не совсем способна. Ищите Studio 26 в разделе ниже, если вам нужна обновленная модель.
96 в названии важны, потому что они подняли максимальную частоту дискретизации с 48 кГц до 96 кГц, но цена осталась прежней. Новая версия вышла в мае 2017 года, и плохие отзывы, которые вы видите, исходят только от людей, которые жалуются, что она не поставляется с физическим диском с драйверами (что глупо, потому что они всегда устарели).
PreSonus AudioBox USB 96 имеет 2 комбинированных гнезда для микрофона / инструмента с переключаемым фантомным питанием 48 В, усилением до 35 дБ, имеет регулятор микшера для смешивания входного сигнала с компьютером, а также имеет вход и выход MIDI. Он питается от USB, поэтому вы можете легко взять его с собой в дорогу. Это солидный вариант за 100 долларов.
Он питается от USB, поэтому вы можете легко взять его с собой в дорогу. Это солидный вариант за 100 долларов.
Проверить текущую цену на Amazon
M-Audio M-Track 2X2M C-серия
Это похоже на модель в секции Solo, но модель «M» имеет дополнительный микрофонный вход и MIDI.В остальном M-Audio M-Track 2X2M такая же, включая большой регулятор громкости, Cubase LE, разрешение 24 бит / 192 кГц и многое другое.
2 × 4 (2 входа / 4 выхода)
Focusrite Scarlett 2i4 (2-го поколения)
Обновление : Focusrite больше не выпускает модели 2i4. Взгляните на модель 4i4 (3-го поколения).
По сравнению с 2i2, Scarlett 2i4 добавляет MIDI I / O, дополнительные балансные и небалансные выходы и кнопку пэда для входов.
Существует также Focusrite Scarlett 8i6 (3-го поколения), который также имеет 2 входа XLR с микрофонными предусилителями, но также предоставляет дополнительные входы / выходы.
PreSonus STUDIO 26
Как я уже упоминал выше, все интерфейсы PreSonus поставляются с DAW Studio One 3 Artist бесплатно (стоимостью 100 долларов). PreSonus STUDIO 26 — это интерфейс USB более высокого уровня. Он имеет 2 входа XLR / combo jack, 2 балансных линейных выхода TRS 1/4 дюйма, 2 основных балансных выхода TRS 1/4 дюйма, MIDI I / O и выход для наушников.
PreSonus STUDIO 26 — это интерфейс USB более высокого уровня. Он имеет 2 входа XLR / combo jack, 2 балансных линейных выхода TRS 1/4 дюйма, 2 основных балансных выхода TRS 1/4 дюйма, MIDI I / O и выход для наушников.
Как видите, есть четкое отображение входов и выходов для ваших уровней и даже A / B cue. Это один из моих любимых небольших интерфейсов записи.
Проверить текущую цену на Amazon
Steinberg UR242
У Steinberg UR242 есть некоторые дополнительные функции по сравнению с UR22. Переключатель 48V перемещен вперед, есть кнопка PAD для входов 1 и 2, а также есть два дополнительных линейных входа. Так что на самом деле 4 входа / 2 выхода. Наконец, есть встроенный DSP.
BEHRINGER U-PHORIA UMC204HD
Спереди Behringer U-Phoria UMC204HD выглядит точно так же, как UMC202HD.Вы просто получаете пару дополнительных выходов за дополнительные 20 долларов. По-прежнему большое значение. Многие говорят, что это работает так же хорошо или даже лучше, чем интерфейсы в два раза больше.
Native Instruments Komplete Audio 6
Native Instruments Komplete Audio 6 технически представляет собой аудиоинтерфейс с 4 входами, он имеет 2 входа XLR и 2 симметричных линейных входа. Сверху находится большой регулятор громкости, который имеет все обычные функции, включая отдельный мониторинг наушников, переключение линий / инструментов, MIDI и т. Д.Он также имеет вход / выход S / PDIF, поэтому у вас есть множество вариантов подключения.
Avid Mbox 4 × 4
Avid Mbox 4 × 4 имеет 2 входа XLR, но имеет отдельные линейные входы для инструментов, а также входы / выходы MIDI и S / PDIF. Это высококлассный интерфейс USB с подходящей ценой.
4 × 4 (4 входа / 4 выхода)
Вот лучшие USB-интерфейсы с 4 микрофонными входами XLR:
PreSonus СТУДИЯ 68
PreSonus STUDIO 68 — это высококачественный аудиоинтерфейс USB, позволяющий записывать частоту дискретизации до 192 кГц.
Имеется 4 комбинированных входа XLR (2 передних входа — микрофонный / линейный / инструментальный, 2 задних входа — микрофонный / линейный), 2 балансных линейных выхода 1/4 дюйма, 2 балансных выхода 1/4 дюйма, разъем для наушников, и соединение MIDI — S / PDIF. Также есть выключатель питания, который, к сожалению, есть не в каждом устройстве.
Также есть выключатель питания, который, к сожалению, есть не в каждом устройстве.
PreSonus включает в себя Studio One Artist DAW и комплект подключаемых модулей Studio Magic, что делает его очень выгодным.
Tascam US-4 × 4
Вот еще один надежный 4-канальный интерфейс в Tascam US-4 × 4.Он построен как 2 × 2, с небольшой ориентацией вверх и безупречным качеством сборки. Предусилители отличные, и драйверы, кажется, работают со всем.
Steinberg UR44
Как и PreSonus, Steinberg UR44 имеет 4 комбинированных разъема XLR (2 микрофонных / Hi-Z, 2 микрофонных / линейных). Одна функция, которая мне нравится, заключается в том, что вы можете управлять фантомным питанием 48 В отдельно для каналов 1/2 и 3/4. Это означает, что вы можете безопасно использовать динамический и конденсаторный микрофоны вместе без дополнительного оборудования.Есть 2 выхода для наушников с отдельным регулятором громкости, основной выход, 4 линейных выхода, 2 линейных входа, переключаемый режим, соответствующий классу, кнопка питания,
Есть 2 выхода для наушников с отдельным регулятором громкости, основной выход, 4 линейных выхода, 2 линейных входа, переключаемый режим, совместимый с классом, кнопка питания, MIDI и встроенные плагины DSP. В этом 4-канальном интерфейсе от Steinberg действительно есть все.
В этом 4-канальном интерфейсе от Steinberg действительно есть все.
Проверить текущую цену на Amazon
8+ входов
Все эти аудиоинтерфейсы USB с 8 входами и более предназначены для монтажа в стойку, хотя вы все равно можете использовать их на рабочем столе.
Focusrite Scarlett 18i20 (3-го поколения)
Focusrite хорошо известен своими аудиоинтерфейсами, и Scarlett 18i20 не исключение. Есть два выхода для наушников с индивидуальной регулировкой усиления, 8 входов TRS / Mic (2 на передней панели), MIDI I / O, S / PDIF I / O, Optical ADAT I / O, World Clock и 10 1/4 ″ балансных. выходы. Фантомное питание можно включать и выключать в двух отдельных группах (каналы 1-4 и 5-8), и 2 входа на передней панели также могут использоваться для инструментов вместе с пэдом -10 дБ для горячих гитар.
Есть два выхода для наушников с индивидуальной регулировкой усиления, 8 входов TRS / Mic (2 на передней панели), MIDI I / O, S / PDIF I / O, Optical ADAT I / O, Мировое время и 10 1/4 ″ балансные выходы.
Фантомное питание можно включать и выключать в двух отдельных группах (каналы 1-4 и 5-8), а 2 входа на передней панели также могут использоваться для инструментов вместе с пэдом -10 дБ для горячих гитар. Все это умещается в стандартном корпусе высотой 1U для монтажа в стойку.
Существует сопутствующее приложение Focusrite iOS Control, которое также позволяет настраивать маршрутизацию и миксы сигналов.Это приятный студийный центр, предлагающий многое по разумной цене.
Проверить текущую цену на Amazon
PreSonus AudioBox 1818 VSL
PreSonus AudioBox1818 VSL поставляется с 2 комбинированными разъемами микрофон / инструмент и 6 комбинированными разъемами микрофонный / линейный. Фантомное питание 48 В подается на 2 группы (1-4, 5-8), MIDI I / O, S / PDIF I / O, ADAT I / O, World Clock и 10 симметричных линейных выходов TRS (2 основных, 8 дополнительных ).
Он включает в себя один разъем для наушников, но если вам нужны дополнительные выходы для наушников, 4-канальный усилитель для наушников PreSonus HP4 1/3U, монтируемый в стойку, не только будет соответствовать внешнему виду AudioBox1818, но и обеспечивает отличное качество звука на уровне источника — и становится громко!
Проверить текущую цену на Amazon
Tascam US-16X08
Tascam US-16X08, вероятно, можно было бы считать бюджетной моделью по цене около 300 долларов, но это не значит, что этот интерфейс не работает. Имеется 8 входов XLR и 8 линейных входов (при желании линии 9 и 10 являются инструментальными входами на передней панели), которые будут передаваться индивидуально через USB в вашу DAW, всего 16 треков.
Имеется 8 входов XLR и 8 линейных входов (при желании линии 9 и 10 являются инструментальными входами на передней панели), которые будут передаваться индивидуально через USB в вашу DAW, всего 16 треков.
Один разъем для наушников, фантомное питание на 2 группы (1-4 и 5-8), а также MIDI I / O. Он также может быть установлен в стойку. Сгруппированные вместе ручки регулировки усиления могут затруднить управление ими, но с учетом цены это не является серьезной проблемой.
BEHRINGER U-PHORIA UMC1820
Behringer U-Phoria UMC1820 может быть не самым красивым интерфейсом, но вы получаете массу контроля.Функция> форма в данном случае. Каждый вход представляет собой комбинированный разъем микрофон / линия / инструмент с выделенными пэдом и усилением, а также есть 2 выхода для наушников с отдельным регулятором усиления. Вы получаете MIDI I / O, S / PDIF I / O и ADAT I / O, но без подключения к мировому времени.
Каждый вход представляет собой комбинированный разъем микрофон / линия / инструмент с выделенными пэдом и усилением, а также есть 2 выхода для наушников с отдельным регулятором усиления. Вы получаете MIDI I / O, S / PDIF I / O и ADAT I / O, но без подключения к мировому времени.
Вы получаете MIDI I / O, S / PDIF I / O и ADAT I / O, но без подключения к мировому времени.
Это по-прежнему отличная цена — около 300 долларов, и за эту цену я бы выбрал этот, а не Tascam.
Проверить текущую цену на Amazon
MOTU 8pre USB
Что действительно отличает MOTU 8pre USB от других, так это качество предусилителей и тот факт, что можно индивидуально управлять фантомным питанием , аттенюатором 20 дБ и триммером. Это означает, что вы можете легко смешивать и согласовывать конденсаторные и динамические микрофоны, инструменты и другие линейные входы.
Еще пара основных моментов:
- Вы можете использовать его как отдельный интерфейс USB или только как микрофонный предусилитель.
- Разделение каналов отсутствует — входы, оптические входы / выходы, выход для наушников и основные выходы обрабатываются как отдельные каналы.
- Оптический ввод / вывод до 96 кГц, MIDI ввод / вывод
- Пятисегментный замер для входных уровней
Проверить текущую цену на Amazon
.


 msc и нажмите кнопку ОК. Откроется диспетчер устройств.
msc и нажмите кнопку ОК. Откроется диспетчер устройств.
 Если эта запись отсутствует, создайте ее. Чтобы создать запись реестра, выполните указанные ниже действия.
Если эта запись отсутствует, создайте ее. Чтобы создать запись реестра, выполните указанные ниже действия. )
) , четыре порта Thunderbolt 3)
, четыре порта Thunderbolt 3) ) с четырьмя портами
) с четырьмя портами
 по 2010 г.
по 2010 г. Тип необходимого кабеля будет определяться доступными выходами микшера или микрофона.
Тип необходимого кабеля будет определяться доступными выходами микшера или микрофона. В зависимости от того, какой у вас микшер, вам понадобится соответствующий кабель для подключения к предусилителю.
В зависимости от того, какой у вас микшер, вам понадобится соответствующий кабель для подключения к предусилителю.

 0 Порт
0 Порт