Как восстановить файлы с отформатированной SD-карты
Что означает «форматирование SD-карты»
Форматирование SD-карты-это процесс подготовки устройства хранения данных для использования, путем удаления существующих данных и информации на носителе и назначения новой файловой системы для устройства. Как правило, когда вы получаете новую SD-карту, она предварительно отформатирована и готова к работе. Но бывает, что для дальнейшего использования вам нужно отформатировать SD-карту вручную.
Когда вам нужно форматировать SD-карту
Есть три типичные ситуации, в которых вам необходимо отформатировать устройство хранения.
Чтобы удалить вирус на SD-карте.
Преобразование новой файловой системы, совместимой с компьютером.
Чтобы исправить ошибки, такие как «Необходимо отформатировать диск в устройстве», «Диск не отформатирован» или «SD-карта показывает неправильный размер».
Возможно ли восстановить отформатированную SD-карту
Очевидно, что вы потеряете все файлы на SD карте после форматирования.
Важно
Чем быстрее вы выполните восстановление SD-карты, тем выше вероятность того, что вы сможете вернуть свои файлы. Как только данные SD-карты будут перезаписаны, вы потеряете шанс восстановить файлы с отформатированной SD-карты. Поэтому немедленно прекратите использование SD-карты и восстановите отформатированное устройство как можно скорее.
Как восстановить файлы с отформатированной SD-карты
Учитывая популярность SD-карт, потеря данных на этом устройстве хранения происходит почти ежедневно по разным причинам, в основном случайного форматирования. Как восстановить потерянные данные после случайного форматирования SD-карты? Вообще говоря, есть два проверенных способа, которые можно применить для восстановления файлов с отформатированной SD-карты.
Способ 1. Воспользоваться надежным программным обеспечением восстановления данных
Как одна из лучших программ восстановления для Windows, EaseUS Data Recovery Wizard является оптимальным выбором для восстановления отформатированных SD-карт. Почему? — Благодаря высокой скорости сканирования, глубине поиска и высокой общей эффективности восстановления данных до 97,3%, программное обеспечение для восстановления данных EaseUS превосходит своих многочисленных конкурентов, являясь самой популярной среди пользователей. Несомненно, наш инструмент поможет вам успешно восстановить отформатированную SD-карту, если вы не перезаписывали потерянные данные. Скачайте и установите программу на свой компьютер и следуйте руководству для восстановления данных с отформатированной SD-карты прямо сейчас!
EaseUS Мастер Восстановления Данных очень проста в использовании и подходит для всех пользователей. Нужно просто ответить на два вопроса: какой тип файлов вы потеряли и где вы их потеряли, затем программа найдет всё необходимое. После этого вы можете просмотреть и выборочно восстановить нужные файлы. Восстановление отформатированных файлов является одной из многих функций EaseUS. Программа также позволяет восстанавливать файлы после очистки корзины, сбоя системы, переустановки ОС, к тому же с разных устройств: с жесткого диска компьютера, внешнего диска, карты памяти и других носителей.
Нужно просто ответить на два вопроса: какой тип файлов вы потеряли и где вы их потеряли, затем программа найдет всё необходимое. После этого вы можете просмотреть и выборочно восстановить нужные файлы. Восстановление отформатированных файлов является одной из многих функций EaseUS. Программа также позволяет восстанавливать файлы после очистки корзины, сбоя системы, переустановки ОС, к тому же с разных устройств: с жесткого диска компьютера, внешнего диска, карты памяти и других носителей.
Шаг 1. Подключите SD-карту к компьютеру и проверьте имя носителя.
Шаг 2. Запустите Мастер Восстановления Данных EaseUS. В разделе «Внешние устройства» выберите отформатированную SD-карту и нажмите кнопку «Сканировать».
Шаг 3. Подождите, пока EaseUS мастер восстановления данных выполнит сканирование. После завершения процесса сканирования, вы обнаружите все отформатированные файлы с SD-карты, дважды щелкните, чтобы просмотреть элементы, если необходимо.
Шаг 4. Выберите файлы, которые вы хотите восстановить с отформатированной SD-карты и нажмите кнопку «Восстановить». Затем появится новое окно, в котором нужно выбрать место для хранения файлов. Выберите место и нажмите кнопку «ОК». После этого программное обеспечение начнет восстановление данных с отформатированной SD-карты в целевое местоположение. (Укажите восстановить данные в другое расположение вместо вашей SD-карты.)
Способ 2. Используйте CMD.
CMD, также известный как командная строка, используется для выдачи различных команд операционной системе Windows. Многие пользователи знают CMD, но могут не знать, как использовать командную строку для восстановления данных. Вот так:
Шаг 1. Подключите SD-карту к компьютеру.
Шаг 2. Проверьте букву диска SD-карты.
Шаг 3. Щелкните значок поиска на панели задач, введите «cmd», щелкните правой кнопкой мыши «Командная строка» и выберите «Запуск от имени администратора».
Шаг 4. Введите chkdsk F: / f в командной строке. (Замените F: буквой диска отформатированной SD-карты.)
Шаг 5. Введите Y, а затем введите букву диска SD-карты.
Шаг 6. Введите F: \ >attrib –h –r-s /s /d *.* (F по-прежнему означает букву диска или SD-карты) и CMD восстановит все файлы с отформатированной SD-карты.
Если вы не совсем знакомы с использованием CMD, вы можете столкнуться с множеством проблем в процессе работы. Чтобы этого не произошло, мы рекомендуем вам сначала попробовать EaseUS Data Recovery Wizard, который найдёт все потерянные файлы с отформатированной SD-карты за вас. Попробуйте!
Рекомендуем: Как создать резервную копию SD-карты
Хоть и восстановить файлы с отформатированной SD-карты с помощью мастера восстановления данных EaseUS крайне просто и удобно, лучше будет заблаговременно пресечь потерю данных. Чтобы предотвратить потерю данных на SD-карте, вы можете либо развить хорошую привычку правильно использовать устройство хранения данных, либо регулярно создавать резервные копии с помощью бесплатного программного обеспечения для резервного копирования — EaseUS Todo Backup, профессиональная программа резервного копирования с поддержкой различных видов файлов и различных устройств хранения.
Вы можете скачать EaseUS Todo Backup бесплатно на нашем сайте, а затем создать резервную копию SD-карты в несколько кликов:
Шаг 1. Подключите SD карту к компьютеру.
Шаг 2. Запустите EaseUS Todo Backup, а затем выберите режим резервного копирования «Резервное копирование диска/раздела».
Шаг 3. Выберите пункт назначения резервной копии, нажав кнопку «Обзор», или программа выберет наиболее подходящее расположение по умолчанию. Вы можете создать резервную копию SD-карты на локальный жесткий диск, внешний диск, флешку, карту памяти и т. д.
Шаг 4. Нажмите кнопку «Продолжить», чтобы завершить весь процесс.
Заключение
В отличие от восстановления удаленных файлов на жестком диске компьютера, что можно выполнить с помощью корзины, получение данных с отформатированной SD-карты требует помощи стороннего программного обеспечения или CMD. Очевидно, что использование программного обеспечения для восстановления данных является более простым способом по сравнению с использованием командной строки. Кроме того, помимо выполнения восстановления отформатированных SD-карт, EaseUS Data Recovery Wizard также поддерживает восстановление потерянных разделов, восстановление после сбоя ОС, вирусных атак, восстановление необработанных разделов и др. на разных устройствах. С помощью мастера восстановления данных EaseUS и EaseUS Todo Backup, установленных на вашем компьютере, вы больше не будете беспокоиться о потере данных на вашем ПК или внешних устройствах хранения. Получите двойную защиту ваших данных прямо сейчас!
Очевидно, что использование программного обеспечения для восстановления данных является более простым способом по сравнению с использованием командной строки. Кроме того, помимо выполнения восстановления отформатированных SD-карт, EaseUS Data Recovery Wizard также поддерживает восстановление потерянных разделов, восстановление после сбоя ОС, вирусных атак, восстановление необработанных разделов и др. на разных устройствах. С помощью мастера восстановления данных EaseUS и EaseUS Todo Backup, установленных на вашем компьютере, вы больше не будете беспокоиться о потере данных на вашем ПК или внешних устройствах хранения. Получите двойную защиту ваших данных прямо сейчас!
17 бесплатных программ для восстановления данных
  windows | восстановление данных | для начинающих | программы
Восстановление удаленных файлов или данных с поврежденных жестких дисков и других накопителей — задача, с которой хотя бы однажды сталкивается почти каждый пользователь. При этом, такого рода услуги или программы для данных целей, как правило, стоят не самые малые суммы денег. Однако, вы можете попробовать бесплатные программы для восстановления данных с флешки, жесткого диска или карты памяти, лучшие из которых описаны в этом материале. Если вы впервые столкнулись с такой задачей и впервые решили восстановить данные самостоятельно, я могу также рекомендовать к прочтению материал Восстановление данных для начинающих.
При этом, такого рода услуги или программы для данных целей, как правило, стоят не самые малые суммы денег. Однако, вы можете попробовать бесплатные программы для восстановления данных с флешки, жесткого диска или карты памяти, лучшие из которых описаны в этом материале. Если вы впервые столкнулись с такой задачей и впервые решили восстановить данные самостоятельно, я могу также рекомендовать к прочтению материал Восстановление данных для начинающих.
Я уже писал обзор лучших программ для восстановления данных, куда вошли как бесплатные так и платные продукты (преимущественно последние), в этот раз речь будет идти только о тех, которые можно скачать бесплатно и без ограничения их функций (впрочем, некоторые из представленных утилит все-таки имеет ограничения на объем восстанавливаемых файлов). Замечу, что некоторое ПО (таких примеров много) для восстановления данных, распространяемое на платной основе, вовсе не является профессиональным, использует те же алгоритмы, что и freeware аналоги и даже не предоставляет большего количества функций.
Внимание: при загрузке программ восстановления данных рекомендую проверять их предварительно с помощью virustotal.com (хотя я и отбирал чистые, но со временем все может меняться), а также быть внимательными при установке — отказываться от предложений установки дополнительного ПО, если такое будет предлагаться (также постарался отобрать только максимально чистые варианты).
Recuva — самая популярная программа для восстановления удаленных файлов с различных носителей
Бесплатная программа Recuva является одной из самых известных программ, позволяющих восстановить данные с жестких дисков, флешки и карт памяти даже начинающему пользователю. Для простого восстановления в программе предусмотрен удобный мастер; те же пользователи, которым нужна расширенная функциональность, тоже найдут ее здесь.
Recuva позволяет восстанавливать файлы в Windows 10, 8, Windows 7 и XP и даже в более старых версиях операционной системы Windows.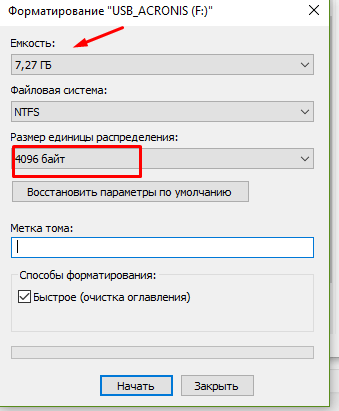 Русский язык интерфейса присутствует. Нельзя сказать, что данная программа очень эффективна (например, при переформатировании накопителя в другую файловую систему результат оказался не самым лучшим), но как первый способ посмотреть, а можно ли вообще восстановить что-то из потерянных файлов очень подойдет.
Русский язык интерфейса присутствует. Нельзя сказать, что данная программа очень эффективна (например, при переформатировании накопителя в другую файловую систему результат оказался не самым лучшим), но как первый способ посмотреть, а можно ли вообще восстановить что-то из потерянных файлов очень подойдет.
На официальном сайте разработчика вы найдете программу сразу в двух вариантах — обычный установщик и Recuva Portable, не требующая установки на компьютер. Более подробно о программе, пример использования, видео инструкция и где скачать Recuva: https://remontka.pro/recuva-file-recovery/
Puran File Recovery
Puran File Recovery — относительно простая, полностью бесплатная программа для восстановления данных на русском языке, которая подойдет, когда требуется восстановить фото, документы и другие файлы после удаления или форматирования (или в результате повреждения жесткого диска, флешки или карты памяти). Из того бесплатного ПО для восстановления, что мне удалось протестировать этот вариант, наверное, самый эффективный.
Подробно о том, как пользоваться Puran File Recovery и тест восстановления файлов с отформатированной флешки в отдельной инструкции Восстановление данных в Puran File Recovery.
Transcend RecoveRx — бесплатная программа восстановления данных для начинающих
Бесплатная программа для восстановления данных с флешек, USB и локальных жестких дисков Transcend RecoveRx — одно из самых простых (и тем не менее — эффективных) решений по восстановлению информации с самых разных накопителей (причем не только Transcend).
Программа полностью на русском языке, уверенно справляется с отформатированными флешками, дисками и картами памяти, а весь процесс восстановления занимает три простых шага от выбора накопителя до просмотра файлов, которые удалось восстановить.
Подробный обзор и пример использования программы, а также загрузка с официального сайта: Восстановление данных в программе RecoveRx.
Восстановление данных в R.Saver
R.Saver — простая бесплатная утилита на русском языке для восстановления данных с флешек, жесткого диска и других накопителей от российской лаборатории восстановления данных R. Lab (Именно в подобные специализированные лаборатории я рекомендую обращаться, когда речь идет о действительно важных данных, которые требуется восстановить. Разного рода многопрофильные компьютерные помощи в данном контексте — почти то же самое, что пробовать восстановить их самостоятельно).
Lab (Именно в подобные специализированные лаборатории я рекомендую обращаться, когда речь идет о действительно важных данных, которые требуется восстановить. Разного рода многопрофильные компьютерные помощи в данном контексте — почти то же самое, что пробовать восстановить их самостоятельно).
Программа не требует установки на компьютер и будет максимально простой для российского пользователя (также имеется развернутая справка на русском языке). Не берусь судить о применимости R.Saver в сложных случаях потери данных, которые могут требовать профессионального ПО, но в целом программа работает. Пример работы и о том, где скачать программу — Бесплатное восстановление данных в R.Saver.
Восстановление фотографий в PhotoRec
PhotoRec представляет собой мощную утилиту для восстановления фотографий, однако может быть не вполне удобна для начинающих пользователей, в связи с тем, что вся работа с программой осуществляется без привычного графического интерфейса. Также с недавних пор появилась версия программы Photorec с графическим интерфейсом пользователя (ранее все действия требовалось выполнять в командной строке), так что теперь ее использование стало более простым для начинающего пользователя.
Программа позволяет восстановить более 200 типов фотографий (файлов изображений), работает почти с любыми файловыми системами и устройствами, доступна в версиях для Windows, DOS, Linux и Mac OS X), а входящая в комплект утилита TestDisk может помочь вернуть потерянный раздел на диске. Обзор программы и пример восстановления фотографий в PhotoRec (+ где скачать).
DMDE Free Edition
Бесплатная версия программы DMDE (DM Disk Editor and Data Recovery Software, очень качественного инструмента для восстановления данных после форматирования или удаления, потерянных или поврежденных разделов) имеет некоторые ограничения, но они не всегда играют роль (они не ограничивают размер восстанавливаемых данных, а при восстановлении целого поврежденного раздела или диска RAW вообще не имеют значения).
Программа на русском языке и действительно эффективная во многих сценариях восстановления как отдельных файлов так и целых томов жесткого диска, флешки или карты памяти. Подробно об использовании программы и видео с процессом восстановления данных в DMDE Free Edition — Восстановления данных после форматирования в DMDE.
Hasleo Data Recovery Free
Hasleo Data Recovery Free не имеет русского языка интерфейса, однако достаточно удобно для использования даже начинающим пользователем. В программе заявлено, что бесплатно можно восстановить лишь 2 Гб данных, однако в действительности по достижении этого порога восстановление фото, документов и других файлов продолжает работать (хотя вам и будут напоминать о покупке лицензии).
Подробно об использовании программы и теста результата восстановления (результат очень хороший) в отдельной статье Восстановление данных в Hasleo Data Recovery Free.
Disk Drill for Windows
Disk Drill — очень популярная программа восстановления данных для Mac OS X, однако уже более года назад разработчик выпустил бесплатную версию Disk Drill для Windows, которая отлично справляется с задачей восстановления, имеет простой интерфейс (хоть и на английском языке) и, что является проблемой многих бесплатных утилит, не пытается установить что-то дополнительное на ваш компьютер (на момент написания этого обзора).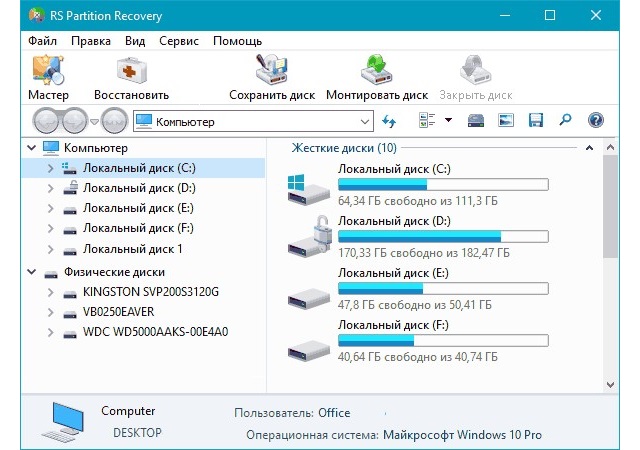
Помимо этого, в Disk Drill для Windows остались интересные возможности из платной версии для Mac — например, создание образа флешки, карты памяти или жесткого диска в формате DMG и последующее восстановление данных именно с этого образа во избежание большей порчи данных на физическом накопителе.
Более подробно об использовании и загрузке программы: Программа для восстановления данных Disk Drill для Windows
Wise Data Recovery
Еще одно бесплатное программное обеспечение, позволяющее восстановить удаленные файлы с карт памяти, MP3 плеера, флешки, фотоаппарата или жесткого диска. Речь идет только о тех файлах, которые были удалены различными способами, в том числе и из Корзины. Впрочем, в более сложных сценариях я ее не проверял.
Программа поддерживает русский язык и доступна для загрузки на официальном сайте: https://www.wisecleaner.com/wise-data-recovery.html. При установке будьте внимательны — вам будет предложено установить дополнительные программы, если они вам не нужны — нажмите Decline.
Undelete 360
Также, как и предыдущий рассмотренный вариант, эта программа помогает вернуть удаленные различными способами файлы на компьютере, а также данные, потерянные в результате системных сбоев или действия вирусов. Поддерживаются большинство типов накопителей, такие как USB флешки, карты памяти, жесткие диски и другие. Адрес сайта программы http://www.undelete360.com/, но при переходе будьте внимательны — на сайте присутствуют объявления с кнопкой Download, не имеющие отношения к самой программе.
Условно бесплатная EaseUS Data Recovery Wizard Free
Программа EaseUS Data Recovery — мощный инструмент для восстановления данных после удаления, форматирования или изменения разделов, с русским языком интерфейса. С помощью нее можно легко вернуть фотографии, документы, видео и многое другое с жесткого диска, флешки или карты памяти. Данное ПО интуитивно понятно и, помимо прочего, официально поддерживает новейшие операционные системы — Windows 10, 8 и 7, Mac OS X и другие.
По всем параметрам, это — один из лучших подобного рода продуктов, если бы не одна деталь: несмотря на то, что на официальном сайте эта информация не бросается в глаза, но бесплатная версия программы позволяет восстановить только 500 Мб информации (раньше было 2 Гб). Но, если этого достаточно и вам требуется однократно произвести данное действие, рекомендую обратить внимание. Скачать программу можно здесь: https://www.easeus.com/datarecoverywizard/free-data-recovery-software.htm
MiniTool Power Data Recovery Free
Программа Minitool Power Data Recovery Free позволяет найти потерянные в результате форматирования или же сбоев файловой системы разделы на флешке или жестком диске. При необходимости, в интерфейсе программы можно создать загрузочную флешку или диск, с которого можно загрузить компьютер или ноутбук и произвести восстановление данных с жесткого диска.
Ранее программа была полностью бесплатной. К сожалению, на текущий момент времени есть ограничение по размеру данных, которые можно восстановить — 1 Гб. У производителя имеются также и другие программы, предназначенные для восстановления данных, однако они распространяются на платной основе. Подробно о программе и где её скачать: Восстановление данных в MiniTool Power Data Recovery Free.
У производителя имеются также и другие программы, предназначенные для восстановления данных, однако они распространяются на платной основе. Подробно о программе и где её скачать: Восстановление данных в MiniTool Power Data Recovery Free.
SoftPerfect File Recovery
Полностью бесплатная программа SoftPerfect File Recovery (на русском языке), позволяет восстановить удаленные файлы со всех популярных накопителей в различных файловых системах, в том числе FAT32 и NTFS. Однако, это касается только удаленных файлов, но не потерянных в результате изменения файловой системы раздела или форматирования.
Данную простую программу, размером в 500 килобайт можно найти на сайте разработчика https://www.softperfect.com/products/filerecovery/ (на странице представлено сразу три различных программы, бесплатной является только третья).
CD Recovery Toolbox — программа для восстановления данных с дисков CD и DVD
От других рассмотренных здесь программ, CD Recovery Toolbox отличается тем, что предназначена специально для работы с дисками DVD и CD. С помощью нее вы можете просканировать оптические диски и найти файлы и папки, которые не удается найти другим способом. Программа может помочь даже в том случае, если диск поцарапан или не читается по каким-то другим причинам, позволив скопировать на компьютер те файлы, которые не повреждены, но обычным способом доступ к ним получить не представляется возможным (во всяком случае, так обещают разработчики).
С помощью нее вы можете просканировать оптические диски и найти файлы и папки, которые не удается найти другим способом. Программа может помочь даже в том случае, если диск поцарапан или не читается по каким-то другим причинам, позволив скопировать на компьютер те файлы, которые не повреждены, но обычным способом доступ к ним получить не представляется возможным (во всяком случае, так обещают разработчики).
Скачать CD Recovery Toolbox можно на официальном сайте https://www.oemailrecovery.com/cd_recovery.html
PC Inspector File Recovery
Очередная программа, с помощью которой можно восстановить удаленные файлы, в том числе после форматирования или удаления раздела. Позволяет восстанавливать файлы в различных форматах, в том числе отдельно фотографии, документы, архивы и другие типы файлов. Судя по информации на сайте, программа умудряется выполнить задачу даже в том случае, когда другие, наподобие Recuva, не справляются. Русский язык не поддерживается.
Сразу отмечу, сам я ее не тестировал, а узнал о ней от англоязычного автора, которому склонен доверять. Загрузить программу бесплатно можно с официального сайта http://pcinspector.de/Default.htm?language=1
Загрузить программу бесплатно можно с официального сайта http://pcinspector.de/Default.htm?language=1
Обновление 2018: следующие две программы (7-Data Recovery Suite и Pandora Recovery) были выкуплены Disk Drill и стали недоступными на официальных сайтах. Однако, их можно найти на сторонних ресурсах.
7-Data Recovery Suite
Программа 7-Data Recovery Suite (на русском языке) не является в полной мере бесплатной (можно восстановить только 1 Гб данных в бесплатной версии), но заслуживает внимания, так как помимо простого восстановления удаленных файлов поддерживает:
- Восстановление потерянных разделов дисков.
- Восстановление данных с Android устройств.
- Позволяет восстановить файлы даже в некоторых сложных случаях, например, после форматирования в других файловых системах.
Подробнее об использовании программы, ее загрузке и установке: Восстановление данных в 7-Data Recovery
Pandora Recovery
Бесплатная программа Pandora Recovery не очень известна, но, на мой взгляд, является одной из лучших в своем роде. Она очень проста и по умолчанию взаимодействие с программой осуществляется с помощью очень удобного мастера восстановления файлов, который идеально подойдет для начинающего пользователя. Недостаток программы — она очень давно не обновлялась, хотя и работает успешно в Windows 10, 8 и Windows 7.
Она очень проста и по умолчанию взаимодействие с программой осуществляется с помощью очень удобного мастера восстановления файлов, который идеально подойдет для начинающего пользователя. Недостаток программы — она очень давно не обновлялась, хотя и работает успешно в Windows 10, 8 и Windows 7.
Кроме этого, в наличии функция «Surface Scan» (Сканирование поверхности), позволяющая найти большее количество различных файлов.
Pandora Recovery позволяет восстановить удаленные файлы с жесткого диска, карты памяти, флешки и других накопителей. Имеется возможность восстановить файлы только определенного типа — фотографии, документы, видео.
Есть что добавить к этому списку? Пишите в комментариях. Напомню, речь только о бесплатных программах.
А вдруг и это будет интересно:
Как быть если программа восстановления не нашла файлов на флешке?
В сегодняшнем материале мы расскажем о восстановлении информации с карты памяти, отформатированной на видеорекордере, где с помощью программ для восстановления файлов, не удавалось восстановить ничего.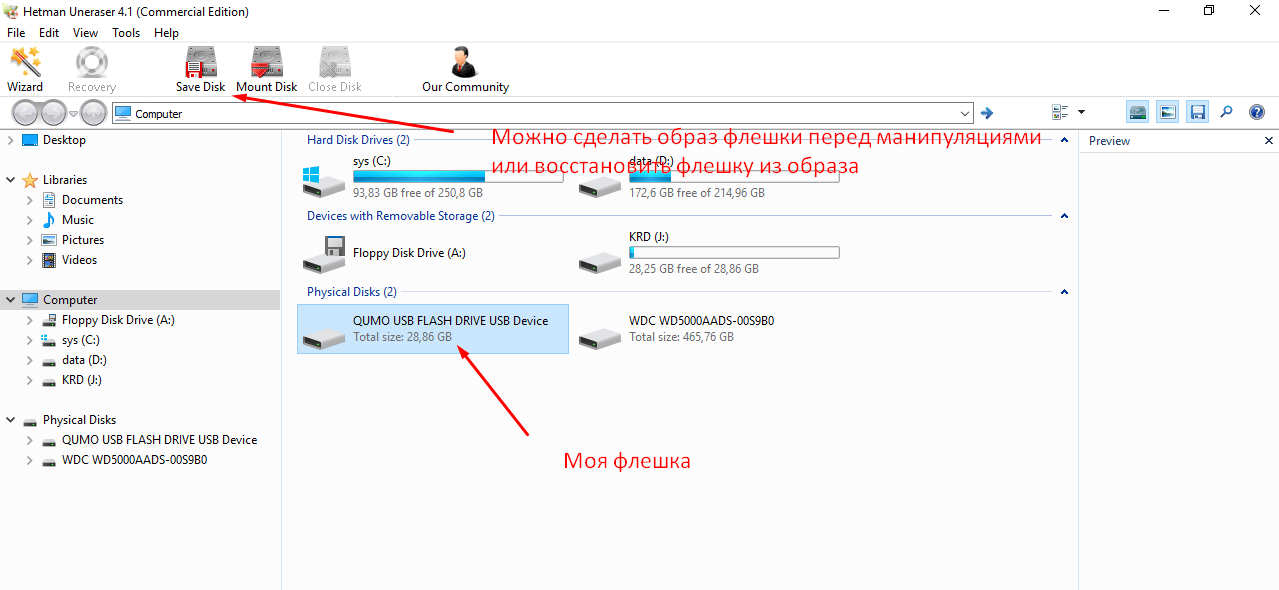
Карта памяти попала в нашу лабораторию после того, как её продиагностировали, и, подчеркну, бесплатно продиагностировали, в другой «лаборатории», где выдали заключение о невозможности восстановления нужных пользователю данных.
Кратко о том, почему в такой ситуации обычные программы не в состоянии ничего восстановить. Подключив карту памяти через картридер к компьютеру и запустив шестнадцатеричный редактор WinHEX легко убедиться, что логическая область заполнена нулями.
Учитывая предысторию мы сразу сказали пользователю, что есть небольшой шанс успешного восстановления файлов, но нет никакой гарантии в том, что это получится, и выяснить — возможно это в данном конкретном случае или нет, можно только после проведения комплексных работ по анализу.
Работы по анализу — платные, бесплатную диагностику в другом месте, вам уже сделали, сказали мы. И сделали за, максимум, час, прогнав по поверхности логическое сканирование и не найдя ничего. А если вы хотите по-настоящему профессиональных и качественно проведённых работ, за них надо заплатить, принимая риски не получения нужного вам результата. Просто потому, что объем работ при анализе немалый, и дальше это будет понятно.
Просто потому, что объем работ при анализе немалый, и дальше это будет понятно.
На чём базировались надежды на восстановление данных в этом случае? На том факте, что форматирование производилось аппаратно, и есть шанс что не методом полной перезаписи, а методом подачи команды на микроконтроллер, в результате чего на запрос того или иного сектора отдается не его содержимое, а некий флажок — «сектор пустой».
Для проверки этой гипотезы карту памяти надо разобрать и попробовать вычитать дампы с NAND напрямую, с последующим логическим разбором.
Выпаиваем микросхемы, промываем в изопропиловом спирте и ставим их в колодку чтения на флеш-ридер. На видео все смонтировано, но сам процесс разборки и выпаивания занимает до получаса времени. Чтение дампа с одной микросхемы памяти, пол-часа времени. Вот он момент истины, выясняем, на верном мы пути или всё таки на микросхемах записанной информации нет.
А вот и белый шум, полученный от XOR преобразований. Что означает одно — на микросхемах что то есть, и надо анализировать дальше. Читаем вторую микросхему, ещё пол-часа. Дальше — коррекция ECC. От часа до суток, в зависимости от убитости ячеек памяти и возможного перечитывания с функцией read retry. После завершения ECC коррекции, определение XOR преобразований, поиск и устранение интерлива в дампах, сборка итогового образа по номеру блока, выгрузка собранного образа для логического анализа.
Читаем вторую микросхему, ещё пол-часа. Дальше — коррекция ECC. От часа до суток, в зависимости от убитости ячеек памяти и возможного перечитывания с функцией read retry. После завершения ECC коррекции, определение XOR преобразований, поиск и устранение интерлива в дампах, сборка итогового образа по номеру блока, выгрузка собранного образа для логического анализа.
Работы по анализу в данном случае заняли половину рабочего дня. Поэтому если вам сделали бесплатную диагностику за 5-10 минут, то такой диагностике грош цена. И если бы заказчик не захотел перепроверить результат липовой диагностики нашим анализом, так бы и потерял свои данные, уверенный что их невозможно восстановить. Логический анализ полученного дампа закончен и вот, найденное видео. Выгружаем, проверяем, — всё воспроизводится. И это не смотря на то, что программами без разборки карты памяти ничего найти не удавалось!
Подписывайтесь на наш Youtube канал и следите за новостями.
Восстановить файлы с флешки после форматирования | 2 Надежные методы
Форматирование USB-накопителя может быть принудительным в случаях, когда он становится недоступным, или если на USB-накопителе появляются сообщения об ошибках, такие как «Вам необходимо отформатировать диск, прежде чем вы сможете его использовать» или «Доступ запрещен» и т.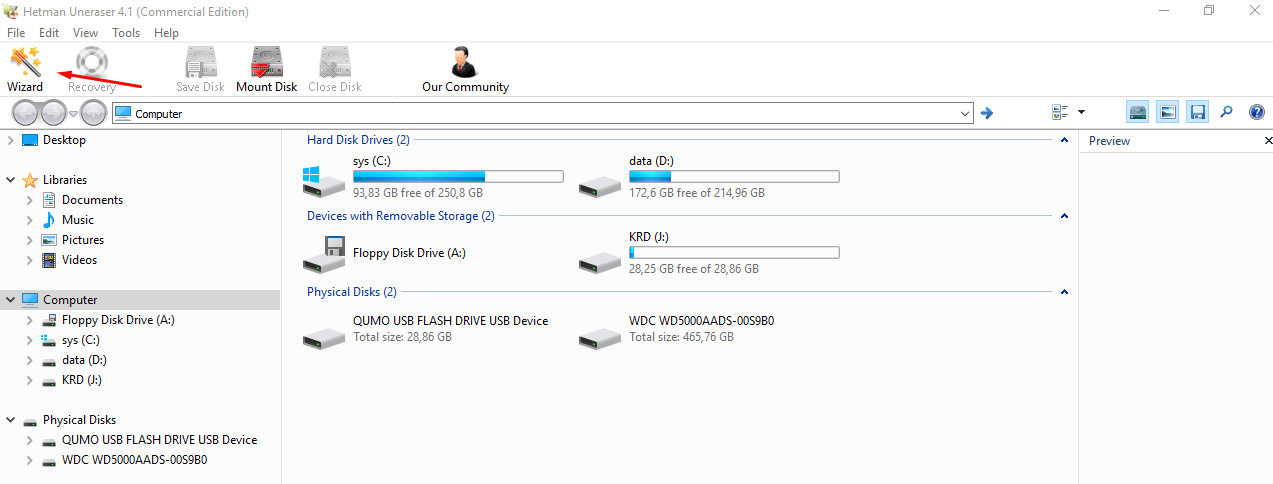 Д.
Д.
Независимо от причин, если вы форматируете флешку, она полностью стирает все данные, сохраненные на ней.
В этой статье вы найдете полное руководство о том, как безопасно восстановить файлы с флэш-накопителя после форматирования с помощью надежных методов.
Если вы не сделали резервную копию важных файлов перед форматированием USB-накопителя или флэш-накопителя. Затем перейдите к изучению того, как восстановить файлы с USB после форматирования.
Удаляет ли все форматирование флешки?
Нет, при форматировании флеш-накопителя или USB-накопителя сохраненные на нем данные не удаляются. Он удаляет только указатели или записи в файловой системе, которые используются для доступа к файлам. Поскольку указатели удалены, файлы, сохраненные на отформатированном флеш-накопителе, станут недоступными, но они все равно будут находиться на вашем USB-накопителе, пока вы не добавите на него никаких данных.
Можно ли восстановить данные с отформатированного USB-накопителя?
Да, вы можете восстановить данные с отформатированного USB-накопителя с помощью инструмента Remo Recover, но вы не должны добавлять на него какие-либо файлы. При добавлении нового файла или обновлении существующего файла на отформатированном USB-накопителе свободное пространство перезаписывается. Это, в свою очередь, мешает вам восстанавливать файлы с отформатированного флэш-накопителя.
При добавлении нового файла или обновлении существующего файла на отформатированном USB-накопителе свободное пространство перезаписывается. Это, в свою очередь, мешает вам восстанавливать файлы с отформатированного флэш-накопителя.
Как восстановить файлы с флешки после форматирования?
Без резервной копии форматирование USB-накопителя означает потерю или удаление всех важных файлов и папок без возможности восстановления.Поэтому всегда рекомендуется форматировать флеш-накопитель или USB-накопитель только после создания резервной копии всех важных данных.
Ниже приведены успешные методы восстановления отформатированного флеш-накопителя.
Примечание : Если вы ищете прямое решение или инструмент для восстановления отформатированного флеш-накопителя, перейдите ко второму способу безопасного восстановления отформатированного USB-накопителя с помощью инструмента Remo Recover.
Как восстановить данные с отформатированного флеш-накопителя с помощью CMD?
- Подключите флешку к компьютеру и введите cmd в поле поиска Windows.

- Щелкните правой кнопкой мыши командную строку и выберите вариант Запуск от имени администратора .
- Теперь введите chkdsk F: / f в окне командной строки и нажмите Введите .
- Замените F буквой отформатированного USB-накопителя.
- Еще раз введите букву отформатированного USB-накопителя, с которого вы хотите восстановить данные. ( Примечание : здесь это F ) и нажмите , введите .
- Введите F: \> attrib –h –r –s / s / d *.* и нажмите кнопку Введите , чтобы восстановить данные с отформатированного флэш-накопителя.
После завершения процесса CMD командная строка восстановит отформатированные данные флэш-накопителя, которые можно использовать после добавления расширения. В некоторых случаях функция CMD может не помочь вам выполнить восстановление флеш-накопителя после удаления или форматирования USB. В таких случаях используйте инструмент Remo Recover, который может безопасно восстановить все ваши утерянные или недоступные данные с флэш-накопителя во время различных ситуаций потери данных, таких как форматирование USB, случайное удаление файлов с USB-накопителей или восстановление файлов с нечитаемой или поврежденной SD-карты. USB-накопитель и т. Д. С легкостью.
В таких случаях используйте инструмент Remo Recover, который может безопасно восстановить все ваши утерянные или недоступные данные с флэш-накопителя во время различных ситуаций потери данных, таких как форматирование USB, случайное удаление файлов с USB-накопителей или восстановление файлов с нечитаемой или поврежденной SD-карты. USB-накопитель и т. Д. С легкостью.
Как восстановить файлы с флешки после форматирования с помощью инструмента Remo Recover?
Шаг 1: Загрузите и установите программное обеспечение Remo Recover на свой компьютер и вставьте в него отформатированный USB-накопитель , чтобы восстановить данные с него.
Шаг 2: Щелкните опцию Восстановить разделы и выберите отформатированный USB-накопитель для восстановления файлов с него.
Шаг 3: Щелкните опцию Сканировать , чтобы начать восстановление файлов с USB-накопителя после форматирования.
(Примечание : После выполнения вышеуказанного шага программа отобразит все восстановленные файлы с отформатированного USB-накопителя. Теперь вы можете дважды щелкнуть восстановленные данные, такие как фотографии или видео с отформатированного USB-накопителя, для предварительного просмотра . это бесплатно)
Шаг 4: Теперь выберите файлы, которые вы хотите восстановить с отформатированного USB-накопителя, и нажмите « Сохранить» , чтобы сохранить их в любом месте по вашему выбору.
Почему Remo Recover — лучшее программное обеспечение для восстановления данных с отформатированного USB-накопителя?
- Программа Remo Recover работает в режиме «только чтение».Следовательно, это позволяет избежать любого риска, связанного с процессом восстановления данных с отформатированного USB-накопителя. Программное обеспечение
- Remo Recover может легко восстановить более 300 форматов файлов, таких как текстовые документы, необработанные изображения, видео, аудио, фотографии, PDF-файлы, файлы Office и т.
 Д. Не только с отформатированного USB-накопителя, но также с поврежденных или недоступных внутренних и внешних диски.
Д. Не только с отформатированного USB-накопителя, но также с поврежденных или недоступных внутренних и внешних диски. - Этот инструмент поддерживает восстановление данных с различных файловых систем USB-накопителей, таких как APFS, exFAT, NTFS, FAT, HFS, HFS + и т. Д. Кроме того, он также может восстанавливать USB-накопители в формате RAW.
- Вы можете плавно восстанавливать данные с отформатированных USB-накопителей любого производителя, например Kingston, Transcend, HP, Dell, Sony, Samsung и многих других.
- Помимо восстановления отформатированного USB-накопителя, этот инструмент также может восстанавливать удаленные файлы с внешнего жесткого диска, SD-карт, карт памяти, флеш-накопителей и т. Д.
- Этот инструмент совместим со всеми последними версиями как Windows, так и Mac OS, включая Windows 10, 8.1 и т. Д. И macOS, например Catalina, Mojave, High Sierra и т. Д.
Советы по предотвращению потери или удаления данных с USB-накопителя Форматирование
- Лучший способ избежать потери данных с USB-накопителя после форматирования — это сделать резервную копию всех важных файлов.

- Всегда рекомендуется подключать USB-накопитель только к безопасным компьютерам, на которых нет вирусов. Это позволит избежать неисправности USB-накопителя, что может привести к форматированию.
- Будьте осторожны при удалении ненужных папок или файлов с флэш-накопителя, чтобы не допустить случайного форматирования или удаления важных файлов.
- Избегайте неправильного извлечения флэш-накопителя, чтобы защитить его от серьезных ошибок форматирования USB.
- Ошибки отформатированного USB-накопителя можно легко исправить вручную без потери данных. Инструмент
- Keep Remo Recover, установленный на вашем компьютере, позволяет восстанавливать отформатированные флэш-накопители, твердотельные накопители, карты памяти, внешний жесткий диск и многое другое.
- Более того, если вас беспокоит, как восстановить файлы после быстрого форматирования флешки, то просто нажмите на данную ссылку, чтобы узнать об этом подробнее.
Упрощенные шаги для восстановления потерянных файлов после формата
Один из методов устранения неполадок, используемых для исправления любой ошибки на жестком диске, — это форматирование. Помимо исправления ошибок, жесткие диски также можно отформатировать для установки новой операционной системы. В любом случае файлы будут стерты с диска после его форматирования. Восстановление файлов и папок с запоминающего устройства после форматирования — единственный способ восстановить доступ к файлу или папкам, которые существовали до форматирования. Несмотря на трудности, есть определенные способы, которые могут помочь в восстановлении отформатированных данных. Эта статья проливает свет на определение наилучшего метода восстановления файлов после форматирования.
Помимо исправления ошибок, жесткие диски также можно отформатировать для установки новой операционной системы. В любом случае файлы будут стерты с диска после его форматирования. Восстановление файлов и папок с запоминающего устройства после форматирования — единственный способ восстановить доступ к файлу или папкам, которые существовали до форматирования. Несмотря на трудности, есть определенные способы, которые могут помочь в восстановлении отформатированных данных. Эта статья проливает свет на определение наилучшего метода восстановления файлов после форматирования.
Могу ли я восстановить файлы после форматирования?
Да, вы можете восстановить файлы после форматирования. Обычно, когда вы быстро форматируете любой накопитель, например жесткий диск, твердотельные накопители, SD-карты или USB-накопители, создается новая файловая система. Файловая система отвечает за распределение всех данных по различным секторам жесткого диска.
При форматировании диска в любой файловой системе, например NTFS, exFAT, HFS или APFS, будет создан новый реестр.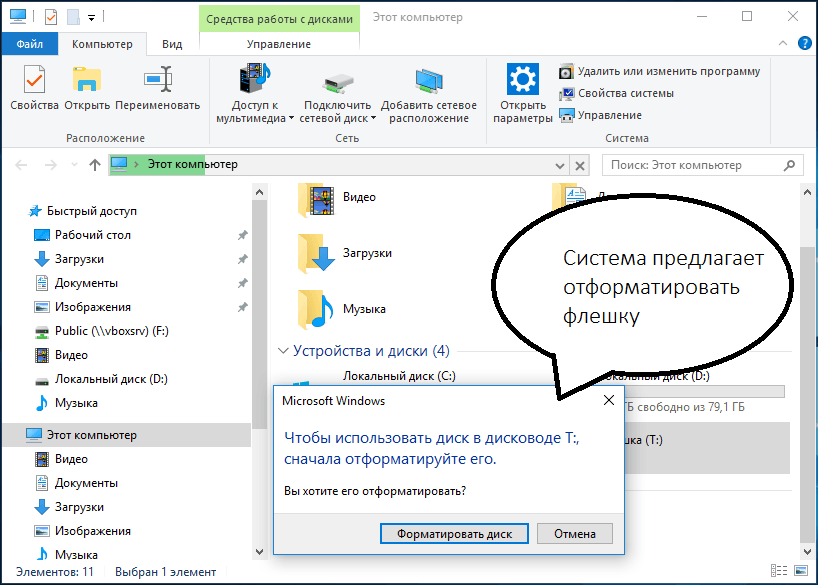 Поэтому информация старых данных будет удалена.Однако старые файлы и папки остаются на диске до тех пор, пока они не будут перезаписаны новыми данными. Следовательно, у вас все еще есть хорошие шансы восстановить данные после форматирования жесткого диска. Это можно сделать с помощью надежного программного обеспечения для восстановления данных.
Поэтому информация старых данных будет удалена.Однако старые файлы и папки остаются на диске до тех пор, пока они не будут перезаписаны новыми данными. Следовательно, у вас все еще есть хорошие шансы восстановить данные после форматирования жесткого диска. Это можно сделать с помощью надежного программного обеспечения для восстановления данных.
Простое восстановление файлов с помощью Remo Formatted Recovery Software
Восстановление файлов и папок вручную после форматирования диска невозможно. Однако, используя эффективное программное обеспечение, такое как Remo Hard Drive Recovery, ваша задача восстановления данных может быть легко решена.Вы можете безопасно восстановить любые удаленные файлы после форматирования без каких-либо повреждений.
Механизм глубокого сканирования инструмента может обойти новую файловую систему и выполнить поиск на жестком диске посекторно для восстановления данных. Этот инструмент может пригодиться, даже если вы быстро отформатировали диск или отформатировали диск при установке новой операционной системы.
Инструмент также может восстанавливать диски, отформатированные в NTFS, exFAT, FAT32, HFS, HFS +, APFS и другие файловые системы. Это программное обеспечение также доступно на платформах операционных систем MacOS и Windows.
Быстрые шаги по безопасному восстановлению потерянных файлов после форматирования жесткого / твердотельного накопителя
- Шаг 1: Загрузите и установите Remo Recover на свой компьютер
- Шаг 2: После запуска программного обеспечения выберите Восстановить файлы
- Шаг 3: Выберите диск, с которого необходимо восстановить потерянный файл, и нажмите Сканировать , чтобы найти потерянные файлы после формата
- Шаг 4: После завершения сканирования вы можете Предварительный просмотр , нажав на восстановленные файлы и Сохранить их в выбранном вами месте.

Примечание: Не рекомендуется выбирать диск, с которого выполняется восстановление, для восстановления файлов после форматирования, чтобы избежать перезаписи данных.
Теперь просмотрите этот видеоурок , чтобы узнать, как Remo Recover поможет вам восстановить потерянные файлы после форматирования жесткого или твердотельного диска.
На что следует обратить внимание перед форматированием диска
- Создание резервной копии — это первое и самое важное, что нужно сделать перед форматированием.
- Если вы форматируете портативный диск, например SD-карту или внешний жесткий диск, попробуйте отформатировать диск с файловой системой exFAT. Потому что эта файловая система совместима с несколькими операционными системами.
 Таким образом, вы можете избежать форматирования диска по соображениям совместимости.
Таким образом, вы можете избежать форматирования диска по соображениям совместимости. - Не пытайтесь форматировать накопитель, чтобы исправить любые проблемы, связанные с производительностью. Вы можете попробовать решить проблему, используя различные методы устранения неполадок, такие как CHKDSK, SFC Scan и т. Д.
- Если у вас нет другого выхода, кроме форматирования диска, убедитесь, что вы выбрали быстрое форматирование, а не полное форматирование.Потому что при полном форматировании диска каждый сектор диска будет полностью реорганизован с использованием новой файловой системы. Если вы потеряли данные, их можно восстановить после форматирования нижнего уровня.
- Одним из ограничений полного форматирования диска несколько раз является то, что ваш жесткий диск может выйти из строя или изнашиваться. Это может привести к повреждению секторов на жестком диске.
Заключение
Поскольку вы знаете, что форматирование любого диска приведет к стиранию всех данных с диска, вам необходимо сделать резервную копию перед выполнением форматирования. Вы всегда должны рассматривать форматирование как последний вариант, потому что повторное форматирование диска может привести к его более быстрому износу. Но если вы отформатировали диск, не создавая резервной копии, немедленно прекратите использование диска и воспользуйтесь инструментом восстановления Remo Hard Drive для восстановления данных.
Вы всегда должны рассматривать форматирование как последний вариант, потому что повторное форматирование диска может привести к его более быстрому износу. Но если вы отформатировали диск, не создавая резервной копии, немедленно прекратите использование диска и воспользуйтесь инструментом восстановления Remo Hard Drive для восстановления данных.
Простое и безопасное восстановление файлов после форматирования
Если важные файлы потеряны после форматирования, не беспокойтесь, потерянные данные можно восстановить с помощью программного обеспечения для восстановления форматирования — EaseUS Data Recovery Wizard.С помощью этого профессионального программного обеспечения вы можете легко восстанавливать файлы после форматирования с раздела жесткого диска, внешнего жесткого диска, USB, SD-карты или других устройств хранения в Windows.
Возможно, вам придется отформатировать диск из-за сбоя жесткого диска, поврежденных файлов, отключения питания, низкой производительности и т. Д. Возникли сложные вопросы о том, как восстановить файлы после форматирования? В этой статье предпринимаются попытки восстановить файлы после форматирования.
Д. Возникли сложные вопросы о том, как восстановить файлы после форматирования? В этой статье предпринимаются попытки восстановить файлы после форматирования.
Быстрые шаги для восстановления файлов после форматирования
- 1. Загрузите и установите на свой компьютер инструмент восстановления файлов формата EaseUS.
- 2. Запустите программное обеспечение и выберите жесткий диск для сканирования .
- 3. Отметьте и выберите файлов с по , восстановите .
- 4. Выберите Восстановить , чтобы вернуть выбранные файлов .
Могу ли я восстановить файлы после форматирования
Да, вы можете восстановить файлы после форматирования.При форматировании любого устройства хранения все старые данные будут удалены. Для большинства пользователей стирание данных после форматирования означает, что все данные исчезли навсегда. Однако на самом деле старое содержимое остается на диске до тех пор, пока оно не будет перезаписано новыми данными. Поэтому, если вы не поместили новые файлы или папки на отформатированный жесткий диск, у вас все еще есть шанс вернуть файлы после форматирования.
Однако на самом деле старое содержимое остается на диске до тех пор, пока оно не будет перезаписано новыми данными. Поэтому, если вы не поместили новые файлы или папки на отформатированный жесткий диск, у вас все еще есть шанс вернуть файлы после форматирования.
Самый быстрый способ восстановить данные после форматирования — это использовать сторонний инструмент, здесь мы рекомендуем EaseUS Data Recovery Wizard.
Как восстановить файлы после форматирования с помощью программы для восстановления данных EaseUS
EaseUS Data Recovery Wizard — это профессиональная программа для восстановления дисков. С помощью этого инструмента вы можете восстановить все удаленные файлы после форматирования жесткого диска, внешнего жесткого диска, USB-накопителя, SD-карты или других Windows-совместимых устройств. Он предлагает высокий уровень успеха и отличное качество восстановления данных.
Загрузите на свой компьютер программное обеспечение для восстановления 100% безопасного формата, а затем следуйте приведенному ниже видео, чтобы выполнить восстановление файла после форматирования. (Если вы предпочитаете текстовую версию, вы можете сразу перейти к подробным инструкциям.)
(Если вы предпочитаете текстовую версию, вы можете сразу перейти к подробным инструкциям.)
В приведенном ниже руководстве показано, как восстановить файлы после форматирования. Независимо от того, какое устройство вы отформатировали, внешний жесткий диск, USB или SD-карту, вы можете подключить устройство к компьютеру, а затем применить описанный ниже метод для восстановления потерянных файлов.
Шаг 1. Выберите раздел.
Запустите программу восстановления данных в формате EaseUS после установки.Выберите раздел жесткого диска, который вы случайно отформатировали. Щелкните «Сканировать».
Шаг 2. Выберите нужные файлы.
После процесса сканирования вы можете нажать «Фильтр», чтобы отфильтровать файлы определенного типа и быстро найти нужные файлы.
Шаг 3. Восстановите файлы в безопасное место.
Выберите файлы данных, которые вы хотите восстановить. Нажмите «Восстановить». Выберите место для хранения файлов и нажмите «ОК».
Являясь одним из лучших программ для восстановления данных для Windows, EaseUS Data Recovery Wizard не только поддерживает восстановление отформатированных данных, но также позволяет восстанавливать потерянные данные после переустановки ОС, извлекать контент из потерянного раздела и восстанавливать файлы после очистки корзины.Одним словом, это мощный инструмент, который стоит попробовать. Не достаточно убеждены? Прочтите, чтобы узнать, почему вам необходимо оборудовать свой компьютер этим программным обеспечением.
Нужны ли вам специализированные услуги по восстановлению данных?
Вам может потребоваться дополнительная помощь в сложных ситуациях с потерей данных, таких как переформатирование диска, RAW-диск, потеря раздела, сбои при повторном разделении и ошибка загрузки системы. Проконсультируйтесь со специалистами по восстановлению данных EaseUS, чтобы получить экономичное индивидуальное ручное восстановление. После БЕСПЛАТНОЙ диагностики они могут предложить следующие услуги:
Проконсультируйтесь со специалистами по восстановлению данных EaseUS, чтобы получить экономичное индивидуальное ручное восстановление. После БЕСПЛАТНОЙ диагностики они могут предложить следующие услуги:- 1.Отформатируйте диск
- 2. Восстановите RAID, RAW-диск или операционную систему
- 3. Восстановить потерянный раздел (тот, который не может быть восстановлен программно)
Не сомневайтесь: зачем нам программа для восстановления формата
Пользователям компьютеров необходимо отформатировать жесткий диск, если они хотят преобразовать файловую систему FAT в файловую систему NTFS. Отформатируя диск, вы можете изменить файловую систему. Сначала вы могли бы просто попробовать, но после нажатия «Форматировать»> «Быстрое форматирование»> «ОК» все содержимое жесткого диска было удалено.Единственное решение для доступа к важным файлам на диске — это восстановление формата.
Форматирование дискабывает двух типов:
- Низкоуровневое форматирование: помечает поверхность диска секторными маркерами, указывающими начало блока записи, что переводит диск в заводское состояние, стирая все предыдущие данные.

- Высокоуровневое форматирование: также называется быстрым форматированием, которое обычно происходит во время установки операционной системы или при добавлении нового диска.
Вы можете забыть сделать резервную копию данных жесткого диска. Если это так, не стесняйтесь получить надежное программное обеспечение для восстановления данных для восстановления ваших файлов. Как только ваш отформатированный раздел будет перезаписан новым содержимым, вы потеряете возможность восстановить важные файлы и никогда не получите их обратно. Мастер восстановления данных EaseUS, специализирующийся на восстановлении данных в различных условиях потери данных, может безопасно и эффективно восстановить потерянные файлы после форматирования.
Сведения о безопасном стирании данных на жестком диске
1.Перед форматированием составьте план резервного копирования.
Вы не думаете о форматировании? Прочтите эту статью, чтобы узнать, как сохранить драйверы перед форматированием. Вы можете создавать резервные копии файлов по дате и времени, что обеспечивает безопасность файлов. Бесплатное программное обеспечение для резервного копирования готово к загрузке и установке, попробуйте этот помощник для обеспечения идеального восстановления данных.
Вы можете создавать резервные копии файлов по дате и времени, что обеспечивает безопасность файлов. Бесплатное программное обеспечение для резервного копирования готово к загрузке и установке, попробуйте этот помощник для обеспечения идеального восстановления данных.
2. Используйте надежное программное обеспечение при форматировании.
Бесплатное восстановление данных после форматирования внешнего жесткого диска SD-карта телефона
Как восстановить данные после форматирования? Как восстановить отформатированные данные? Верно ли это: Предупреждение: форматирование сотрет все данные на этом диске.Чтобы отформатировать диск, нажмите ОК. Чтобы выйти, нажмите ОТМЕНА.
-> Если вы нажмете «ОК» и выполните форматирование, отформатированные данные будут недоступны для зрения, но их можно будет восстановить с помощью программы — iCare Data Recovery Pro, которая была разработана для восстановления файлов, когда вы выполняли форматирование на внешнем жестком диске.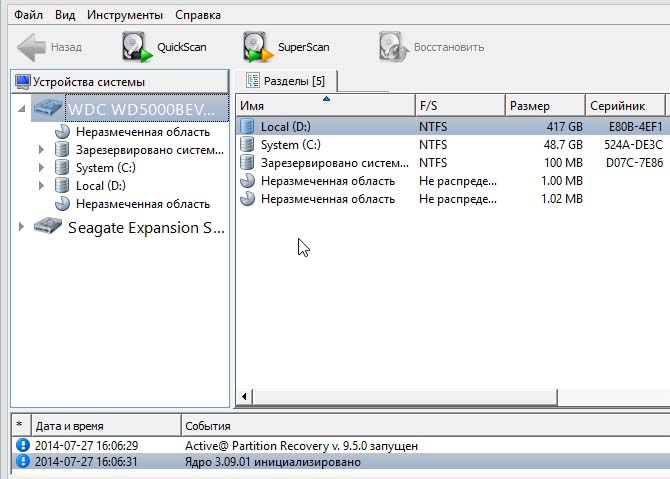 HD мобильная карта памяти SD и т. д.
HD мобильная карта памяти SD и т. д.
Загрузите бесплатно эту лучшую утилиту для восстановления формата — iCare Data Recovery Pro может восстанавливать удаленные файлы, фотографии, видеоклипы и т. Д., Когда вы хотите восстановить данные после форматирования после случайно отформатированного устройства хранения.
>> Быстрое решение для восстановления форматированных данных
Загрузите iCare Data Recovery Pro для восстановления файлов с жесткого диска, флэш-накопителя, USB-накопителя и карты памяти после ошибочного форматирования.
iCare Recovery помогло пользователю WD USB Disk Recovery, который был отформатирован
Больше отзывов от реальных пользователей …
Как восстановить удаленные данные после форматирования карты памяти sd flash drive
Шаг1.Загрузите iCare Data Recovery Pro для восстановления данных после форматирования. Подключите переформатированный носитель к компьютеру, если это внешние устройства, если это была карта памяти SD на телефоне / камере, подключите SD с кардридером к компьютеру. Выберите модуль восстановления.
Выберите модуль восстановления.
Шаг 2. Выберите диск для сканирования.
Шаг 3. просмотрите найденные файлы и выберите файлы, потерянные с отформатированного диска, сохраните их на другом носителе.
Восстановить данные после форматирования
Восстановить данные после формата ресурса
Восстановление данных после форматирования. Носители данных: на рынке существует множество носителей, и вы выполняли следующие форматы, такие как отформатированный съемный жесткий диск, отформатированная карта памяти sd, отформатированная флэш-карта USB, музыкальные данные, видеофайлы, фотографии изображений… Восстановление данных формата диска возможно с помощью iCare Data Recovery.
iCare Data Recovery работает со следующими жесткими дисками, такими как диск IDE / SCSI / SATA I / SATA II. Восстановление данных после форматирования жесткого диска возможно независимо от типа отформатированного жесткого диска Maxtor, жесткого диска Hitachi, восстановления файлов жесткого диска Western Digital, восстановления файлов с диска Seagate, восстановления жесткого диска Samsung, восстановления данных жесткого диска Fujitsu.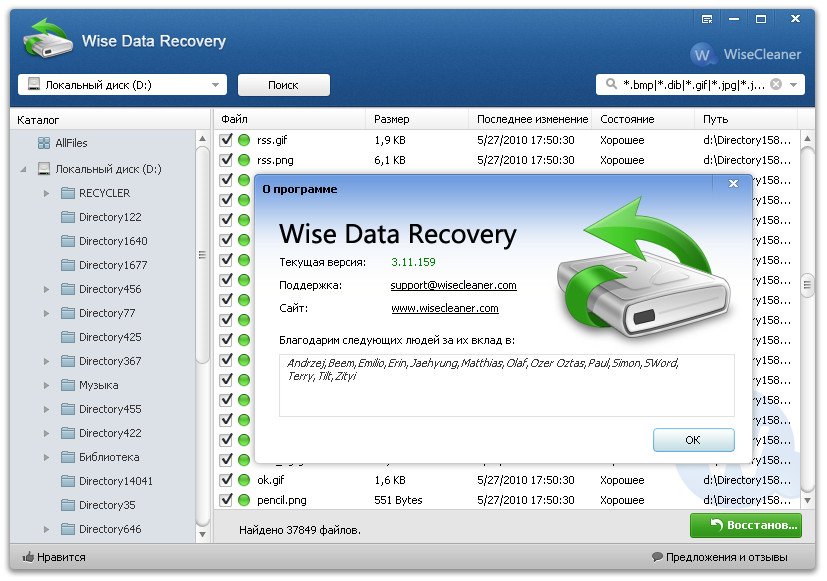
iCare Data Recovery имеет возможность восстанавливать данные после форматирования карты памяти / карты памяти, съемного жесткого диска, флэш-накопителя, SD-карты SanDisk, флэш-накопителя… Он работает быстро и восстанавливает удаленные файлы после форматирования, независимо от того, полное или быстрое форматирование вы выполняли. Он может восстанавливать файлы, даже если вы переформатируете SD-карту, CF-карту, XD-карту или карту памяти.
>> Загрузите программное обеспечение для поиска потерянных файлов прямо сейчас, так как это лучший вариант для восстановления файлов с отформатированного диска, однажды отформатированного по ошибке!
Как восстановить файлы после форматирования жесткого диска / внешнего жесткого диска?
Случайно отформатирован внешний жесткий диск? Восстановление файлов с отформатированного жесткого диска? Пожалуйста, прекратите использовать переформатированный внешний или внутренний жесткий диск сразу после форматирования, чтобы сохранить наилучшие шансы на восстановление данных.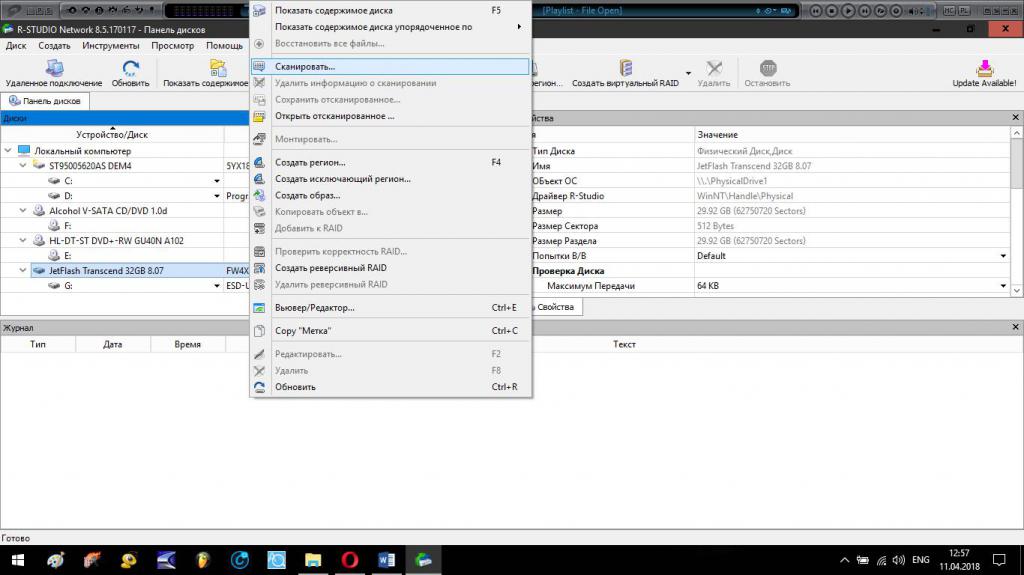
Загрузите iCare Data Recovery, программное обеспечение для восстановления формата внутреннего / внешнего жесткого диска для восстановления данных после ошибочного форматирования диска 2 ТБ, диска 3 ТБ или более. Восстановление файлов с отформатированных дисков различных производителей, таких как seagate, wd, samsung, toshiba.
Восстановление формата RAID возможно с iCare Data Recovery, если вы отформатировали Raid disk recovery (RAID 0 / RAID 5, IBM / HP / Dell / Intel)
Восстановление данных после форматирования карты памяти SD
Карта памяти отформатирована по ошибке или карта памяти быстрого форматирования sd? Вы можете по ошибке отформатировать CF-карту или CF-карту необходимо отформатировать.По какой-либо причине вы можете восстановить данные после форматирования карты памяти, такой как компактная флэш-карта, SD-карта, Sandisk SD, карта памяти.
Восстановление фотографий после форматирования Android
Выполнение форматирования на телефоне Android может стереть SD-карту, вставленную в телефон, или стереть внутреннюю память мобильного телефона, поэтому будьте осторожны при выполнении форматирования на своем мобильном телефоне, чтобы избежать форматирования неправильного носителя.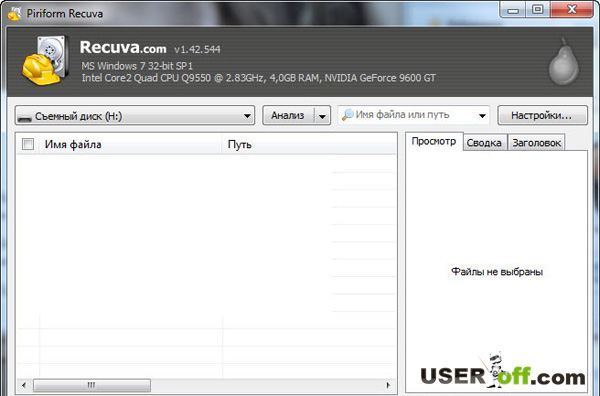 Чтобы избежать такой ошибки, вам лучше подключить телефон к компьютеру и выбрать нужный носитель для форматирования.Чтобы восстановить отформатированные данные телефона, вам также необходимо подключить его к ПК с помощью iCare Data Recovery Pro.
Чтобы избежать такой ошибки, вам лучше подключить телефон к компьютеру и выбрать нужный носитель для форматирования.Чтобы восстановить отформатированные данные телефона, вам также необходимо подключить его к ПК с помощью iCare Data Recovery Pro.
Восстановление файлов после форматирования Windows 7, а также WinXP / 8/10
Форматирование — это необратимый процесс, поэтому нет времени сожалеть о том, что вы подтвердите форматирование любого устройства. Хотя вы не можете изменить операцию форматирования диска, вы можете восстановить данные, потерянные из-за форматирования. Все будет просто, если вы сделали резервную копию устройства перед форматированием. В противном случае вам придется полагаться на утилиту для восстановления данных.
Пользователи, у которых возникают проблемы при восстановлении формата
Во многих случаях пользователям ПК требуется диск формата для восстановления данных, поэтому не беспокойтесь, если диск был ошибочно отформатирован и ему требуется восстановление файлов.
iCare Data Recover может помочь пользователю — «Пытаясь отформатировать и переустановить XP, я отформатировал свой резервный жесткий диск, на котором я храню некоторые файлы. Есть ли способ восстановить некоторые данные, которые были там, или они потеряны навсегда? »
iCare data recovery может действительно помочь этому пользователю — « Я, к сожалению, отформатировал диск d вместо диска c и установил Windows XP на оба раздела. Я действительно хочу получить свои данные обратно с моего отформатированного диска d, на котором я установил xp. в настоящее время.У меня есть 2 ОС и XP 1 на C, а другая на D »- пользователь
Горячие статьи
Восстановление файлов после форматирования жесткого диска usb flash drive
Проект преждевременного форматирования Вас беспокоит? Узнайте, как iCare Data Recovery Pro может помочь вам восстановить файлы после форматирования
Вы хотите отформатировать внешний жесткий диск, флэш-память USB или другой носитель, чтобы вернуть потерянные файлы?
Для восстановления файлов после форматирования карты памяти / флешки, жесткого диска, внешнего диска, флешки, камеры и т.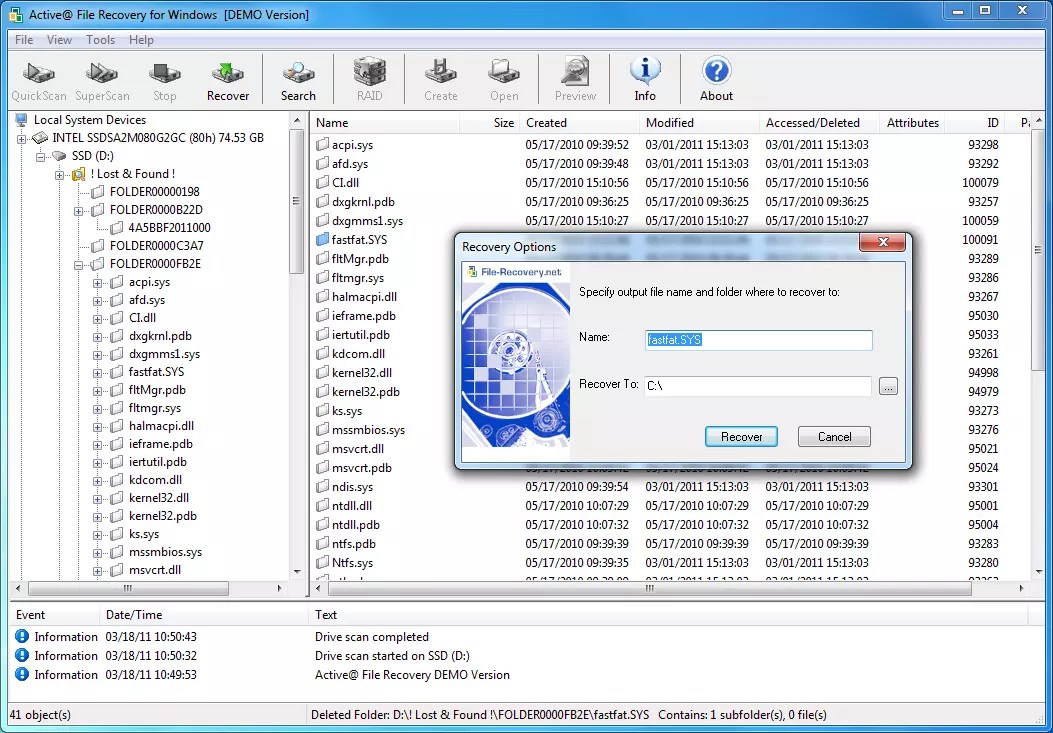 Д.так же просто, как 1-2-3. Каждый элемент оборудования, способный хранить данные, должен быть отформатирован — и довольно часто, переформатирован — в тот или иной момент. Для некоторых может быть само собой разумеющимся, что резервное копирование файлов является абсолютной необходимостью перед форматированием диска, жесткого диска или другого оборудования; но есть и другие, кто наткнулся на это знание на собственном горьком опыте.
Д.так же просто, как 1-2-3. Каждый элемент оборудования, способный хранить данные, должен быть отформатирован — и довольно часто, переформатирован — в тот или иной момент. Для некоторых может быть само собой разумеющимся, что резервное копирование файлов является абсолютной необходимостью перед форматированием диска, жесткого диска или другого оборудования; но есть и другие, кто наткнулся на это знание на собственном горьком опыте.
Шаги по восстановлению файлов после форматирования
Шаг1. Загрузите и установите программное обеспечение для восстановления данных на ПК с Windows.Затем запустите программное обеспечение и выберите подходящий вариант восстановления.
Шаг 2. Выберите отформатированный диск, и программа просканирует его на наличие потерянных файлов. Вам нужно только подождать, пока программа сканирует.
Шаг 3. Вы можете предварительно просмотреть найденные файлы после сканирования. Затем вы можете выбрать нужные файлы и сохранить их.
Восстановление файлов после форматирования
Однако опыт может быть прекрасной вещью. Опыт учит того, кто, возможно, потерял данные на сотни (или более) долларов, вложив 69 долларов.95, чтобы предотвратить такую разрушительную трагедию, стоило бы затрат на покупку iCare Data Recovery Pro. Что-то хорошее в том, что эта программа может позволить вам бесплатно восстановить 10 файлов, чтобы увидеть, можно ли восстановить ваши потерянные файлы.
Ошибки форматирования не допускаются для технически неопытных пользователей; начинающие компьютерные техники иногда делают ошибки, которые на первый взгляд кажутся глупыми. Мир компьютерных технологий расширяется с поразительной скоростью. Возможности становятся все более обширными, и новая информация выходит на свет по мере того, как мы продвигаемся в новое тысячелетие.Даже обученные профессионалы могут столкнуться лицом к лицу с новыми технологиями, о которых они мало знают.
Как указано, опыта оказалось «недостаточно», чтобы предотвратить потенциальную потерю критически важных и ценных данных из-за проблем с форматированием потребителями с любым уровнем квалификации. Если ваша работа и время ценны для вас, вы вряд ли можете позволить себе игнорировать возможность невинной ошибки. Каждый день сотни людей полагаются на свой компьютер и понимают, что им нужно восстанавливать файлы после форматирования.
Если ваша работа и время ценны для вас, вы вряд ли можете позволить себе игнорировать возможность невинной ошибки. Каждый день сотни людей полагаются на свой компьютер и понимают, что им нужно восстанавливать файлы после форматирования.
Помимо человеческой ошибки, ваш компьютер может испытывать собственные проблемы с форматированием. В таком случае нет правильного решения, которое вы можете сделать, чтобы предотвратить возникновение ошибки. Этот тип неисправности обычно случаен и не предшествует никакому другому предупреждению. Помните, что когда вы переформатируете диск, внешнее запоминающее устройство или другое оборудование, содержащее носители, существует вероятность повреждения данных из-за механического сбоя, а также конфликтующих характеристик программного обеспечения или оборудования.
Если вам нужно восстановить файлы после форматирования из-за человеческой ошибки или технических трудностей, iCare Data Recovery предоставит вам эффективный и действенный метод извлечения файлов и данных после переформатирования карты памяти телефона (получение изображений, удаленных с SD-карты из-за форматирования, восстановить файлы CF-карты и восстановить данные карты XD), а также ваш жесткий диск или другое оборудование для хранения данных. не должно быть сложно восстановить файлы после формата , и с технологией, доступной вам одним нажатием кнопки, нет никаких причин для этого.
не должно быть сложно восстановить файлы после формата , и с технологией, доступной вам одним нажатием кнопки, нет никаких причин для этого.
Как восстановить данные с жесткого диска после форматирования в Windows 7?
С помощью iCare Data Recovery вы можете восстановить данные с жесткого диска в Windows 7 после форматирования или переформатирования. Это программное обеспечение работает с жесткими дисками всех производителей, включая Seagate, Samsung, WD и другие.
Статьи по теме
Data Recovery Software> Digital Device Recovery> Howto> Format Recovery> Восстановление файлов после форматирования
Как восстановить потерянные файлы с USB-накопителя
16 декабря 2020 г. • Отправлено по адресу: USB Recovery • Проверенные решения
Флэш-накопители являются наиболее часто используемым портативным оборудованием для хранения данных, и иногда очень случайная ошибка может привести к повреждению данных или их случайному удалению с диска. Эта статья расскажет о решениях, которые вы можете использовать для доступа к удаленным файлам.
Эта статья расскажет о решениях, которые вы можете использовать для доступа к удаленным файлам.
Wondershare Recoverit Data Recovery используется для восстановления данных более чем 1000 типов и форматов для ПК на различных устройствах, таких как настольный компьютер, внешние устройства и даже сбойный компьютер. Wondershare Recoverit также можно использовать для восстановления потерянного видео с помощью расширенных функций восстановления видео. Поврежденные видео также можно восстановить и исправить с помощью инструмента для восстановления видео, содержащегося в Wondershare Recoverit.
Можно ли восстановить удаленные файлы с флешки?
Файлы данных на USB-накопителе могут быть повреждены, потеряны и случайно удалены. Можно ли восстановить файлы с USB? Следуйте этой странице, и мы собираемся показать вам , как восстановить удаленные файлы с USB-накопителя .
USB-устройства всегда очень известны, когда дело доходит до хранения данных, поскольку они имеют различный размер, их легко носить с собой, и они не требуют дополнительного питания. Но независимо от того, сколько мер предосторожности вы предпримете, случайное удаление данных с флешки неизбежно.Иногда очень незначительная ошибка может привести к исчезновению всех ваших данных, что иногда может быть неприятным. Теперь вопрос, можно ли восстановить удаленные файлы с флешки? Да, это возможно. Если у вас есть физический доступ к диску, вы можете восстановить данные, которые были случайно удалены с USB.
Но независимо от того, сколько мер предосторожности вы предпримете, случайное удаление данных с флешки неизбежно.Иногда очень незначительная ошибка может привести к исчезновению всех ваших данных, что иногда может быть неприятным. Теперь вопрос, можно ли восстановить удаленные файлы с флешки? Да, это возможно. Если у вас есть физический доступ к диску, вы можете восстановить данные, которые были случайно удалены с USB.
В случае с внутренними дисками, когда вы удаляете набор данных, они не удаляются с диска, а помещаются в угол его памяти и считаются незначительной частью памяти.Эти данные могут быть перезаписаны только после заполнения пространства памяти, чего не происходит в большинстве случаев, и вы можете восстановить удаленные файлы.
А вот с флеш памятью дело обстоит иначе. Вы можете добавить некоторый объем данных на флешку только после того, как будет очищено пространство, и в большинстве случаев предполагается, что восстановление файла невозможно, но это возможно.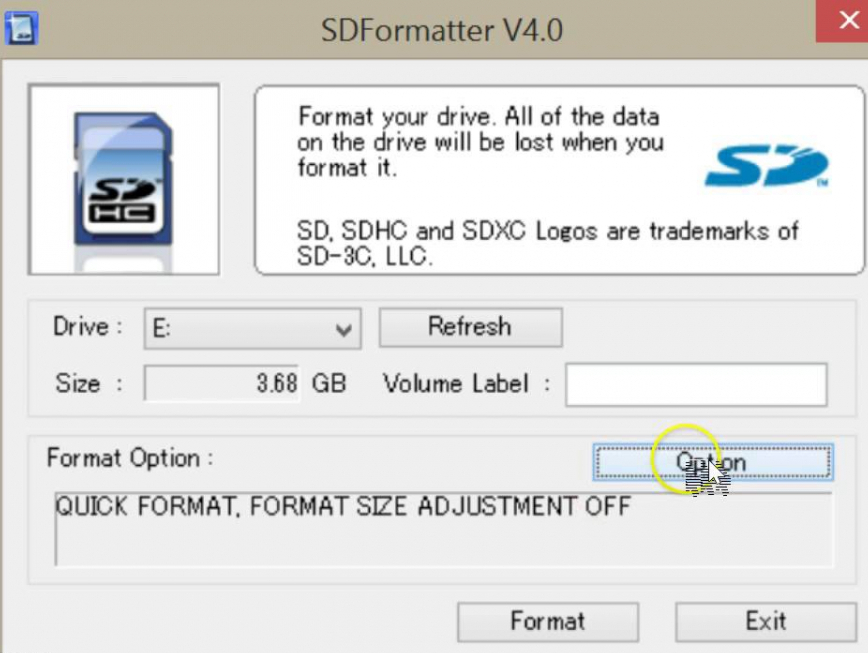 Файлы, которые мы удаляем, находятся на USB-накопителе и могут быть восстановлены. Используя эти решения, мы сможем восстановить данные с флешки.
Файлы, которые мы удаляем, находятся на USB-накопителе и могут быть восстановлены. Используя эти решения, мы сможем восстановить данные с флешки.
Причины потери файлов USB:
Данные и файлы, хранящиеся на USB-накопителе, могут быть причиной потери данных с USB-накопителя или поломки и повреждения диска по множеству причин.
- Случайное удаление или потеря с USB-устройства.
- Устройство было повреждено или сломано, повреждено.
- Вирусные атаки и зараженный USB-накопитель вызвали потерю данных.
- Случайное форматирование USB при возникновении ошибки форматирования.
- Нет доступа к файлам данных на USB-накопителе.
- Неправильное извлечение или извлечение флэш-накопителя USB.
- Извлечение флэш-накопителя во время передачи данных.
Как восстановить удаленные файлы с флешки без программного обеспечения?
Удаленные файлы с флэш-накопителя невозможно восстановить с помощью процесса восстановления из корзины. Поскольку файлы, утерянные с внешнего съемного флеш-накопителя, невозможно восстановить с помощью метода восстановления корзины.
Поскольку файлы, утерянные с внешнего съемного флеш-накопителя, невозможно восстановить с помощью метода восстановления корзины.
Решение, как мы можем восстановить файлы, удаленные с USB, разделено на два основных решения.С использованием программного обеспечения и без него. Да, восстановить файлы без использования программного обеспечения не так уж и сложно. Вот возможные методы.
Получить из резервных копий Windows
Перед тем, как использовать любой другой метод, обязательно найдите резервную копию своих данных. Есть вероятность, что у вас есть нужные файлы в резервной копии. Синхронизация данных в облаке или на Google Диске — обычное дело. Этот метод окажется эффективным, если вы включили резервное копирование Windows, вы можете восстановить данные USB.
Шаг 1: Обслуживание открытой системы
Из панели управления перейти к обслуживанию системы. Теперь выберите «Резервное копирование и восстановление». Вариант восстановления будет отображаться в нижней части окна.
Шаг 2: Восстановить файлы
Нажмите кнопку «Восстановить мои файлы», которая показывает, что вы можете восстановить файлы, резервные копии которых были сохранены в текущем месте.
Шаг 3: Поиск файлов
Теперь найдите файл, для которого ранее была создана резервная копия.Нажмите на опцию Обзор файла.
Шаг 4: Выберите местоположение:
Вам необходимо выбрать место, в котором вы хотите сохранить резервную копию. Выберите наиболее подходящий вариант для копирования данных в соответствии с вашими потребностями.
Дождитесь завершения процесса. Теперь посмотрите на место, которое вы выбрали для копирования данных. Все ваши файлы, которые были окончательно удалены, будут восстановлены в указанном месте.
Использование CMD для восстановления потерянных файлов
Командная строка (cmd) — это процессор Windows, который можно использовать для ввода команд с помощью командной строки. Восстановить случайно удаленные с флешки файлы из командной строки можно, выполнив следующие действия.
Восстановить случайно удаленные с флешки файлы из командной строки можно, выполнив следующие действия.
Шаг 1: Подключите USB-устройство к компьютеру. Убедитесь, что он распознается системой.
Шаг 2: Нажмите одновременно клавиши Windows и R , чтобы открыть окно «Выполнить». Введите cmd и нажмите клавишу ВВОД, чтобы открыть окно командной строки.
Шаг 3: Введите « chkdsk H: / f » без двойных кавычек и нажмите Enter.Замените « H » буквой USB-накопителя.
Шаг 4: Нажмите Y и нажмите Enter.
Шаг 5: Введите букву диска и нажмите Enter.
Шаг 6: Введите D: \> attrib –h –r –s / s / d *. * и нажмите Enter. Замените « D » буквой USB-накопителя.
Шаг 7: Дождитесь завершения процесса.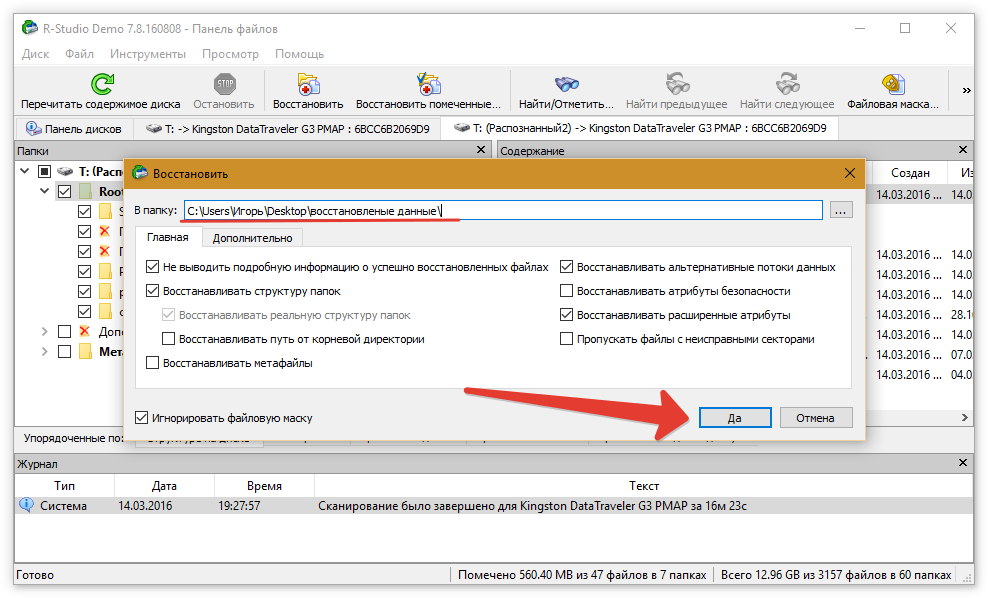
Восстановление функции предыдущей версии
Другой метод, который можно использовать для восстановления потерянных файлов без использования какого-либо внешнего программного обеспечения для восстановления, — это восстановление файлов из предыдущих версий Windows.В последних версиях Windows (Windows 7, 8 и 10) есть функция восстановления данных из предыдущих версий. В этом методе окна аннулируют все изменения, которые были сделаны после повышения уровня окон, и возвращаются к предыдущей версии окон. Ниже приведены шаги, которые необходимо выполнить для этого процесса.
Шаг 1: Щелкните правой кнопкой мыши папку, из которой были удалены файлы.
Шаг 2: Нажмите «Восстановить предыдущие версии».
Шаг 3: Из указанной версии щелкните дату, предшествующую удалению, и щелкните Восстановить.
Как восстановить файлы с USB с помощью Recoverit Data Recovery
Методы с использованием командной строки и восстановления предыдущих версий не обеспечивают восстановление данных. Кроме того, иногда эти методы утомительны и неэффективны. Итак, лучший выбор — загрузить программное обеспечение для восстановления данных, которое называется Wondershare Recoverit.
Кроме того, иногда эти методы утомительны и неэффективны. Итак, лучший выбор — загрузить программное обеспечение для восстановления данных, которое называется Wondershare Recoverit.
Wondershare Recoverit — это программа, доступная как для устройств Windows, так и для Mac.Он помогает восстанавливать файлы, случайно удаленные с внешнего запоминающего устройства, такого как USB-накопители, SD, SSD, HDD и т. Д.
Recoverit — Лучшая программа для восстановления USB-накопителей
Программа USB для восстановления данных Программа может легко восстановить удаленные файлы с USB-накопителя на Windows и MAC. Восстановленные файлы с отформатированного USB-устройства, восстановление файлов после зараженного вирусом USB или любая другая проблема потери данных с USB-накопителя.
Шаг 1. Запустите Recoverit Data Recovery, подключите USB-накопитель к ПК и выберите его, чтобы начать работу.
Шаг 2. Recoverit USB Recovery начнет сканирование диска для поиска потерянных файлов, это займет минуту.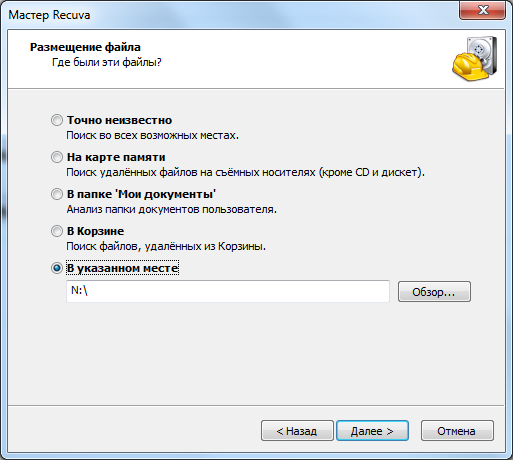
Шаг 3. Программа поддерживает предварительный просмотр различных типов файлов, таких как фотографии, видео, музыка, документ Word, Excel, PPT и PDF. Выберите файлы, нажав кнопку «Восстановить» для восстановления.
Пожалуйста, не сохраняйте все восстановленные файлы на USB-накопитель, на котором вы потеряли данные ранее.Вам следует выбрать безопасное запоминающее устройство на случай повторной потери или перезаписи данных. Загрузите Recoverit Data Recovery и верните свои данные за 3 шага.
Видеоурок по восстановлению файлов с USB-накопителя
Вывод:
Когда вы потеряли файлы, первое, что вам нужно проверить, это наличие резервной копии на вашем компьютере или другом носителе. Просто перейдите в резервную копию и восстановите все свои файлы. Регулярное создание резервной копии очень важно и полезно, это может помочь вам сэкономить больше времени на восстановление файлов с USB-накопителя, когда данные были потеряны, или вы должны получить надежное программное обеспечение Recoverit USB Data Recovery , чтобы восстановить свои данные.
Люди тоже спрашивают
1. Можно ли в Windows 10 восстановить окончательно удаленные файлы?
Да, удаленные файлы можно восстановить. Используйте параметры предыдущей версии Windows или запустите программу для восстановления данных.
2. Какие методы используются для восстановления удаленных файлов с USB?
Метод 1: Использование программного обеспечения для восстановления данных Метод 2: Использование командной строки или опции предыдущих версий Windows.
3.Можно ли восстановить удаленные файлы с флешки?
Да, удаленные файлы можно восстановить с флешки. Флэш-накопитель не удаляет информацию навсегда, а находится в углу, который можно восстановить и восстановить позже.
4. Может ли Wondershare Recoverit восстанавливать файлы с флешки? Как вылечиться?
Да, Wondershare Recoverit может восстанавливать файлы с внешних флешек. Вам нужно запустить программу, а затем искать нужные файлы.



 Д. Не только с отформатированного USB-накопителя, но также с поврежденных или недоступных внутренних и внешних диски.
Д. Не только с отформатированного USB-накопителя, но также с поврежденных или недоступных внутренних и внешних диски.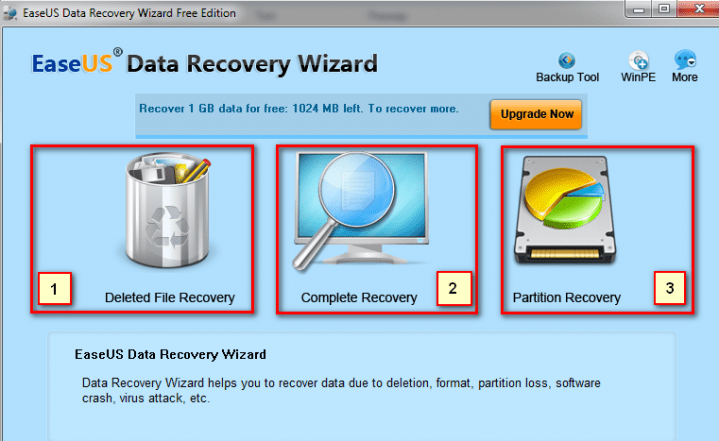
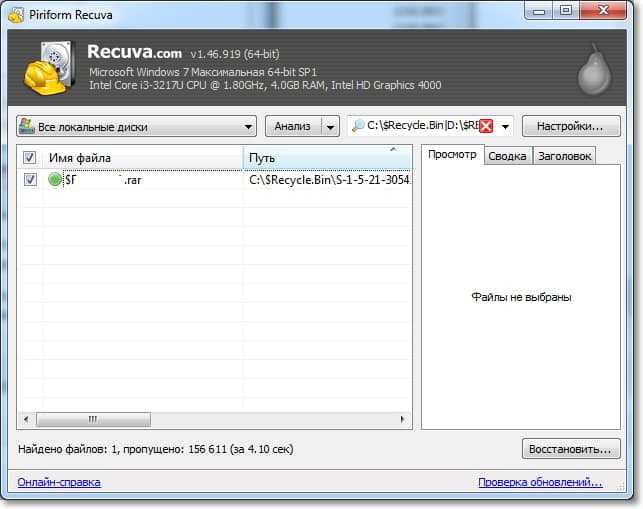
 Таким образом, вы можете избежать форматирования диска по соображениям совместимости.
Таким образом, вы можете избежать форматирования диска по соображениям совместимости.
