Как выбрать жесткий диск: советы профессионалов
Существует правило – чем выше навык пользования ПК, тем больше по объему ему нужен жесткий диск. Различные коллекции фильмов, игр, картинок и домашних видео занимают много места в памяти ПК, поэтому пользователи стараются увеличить его объем по мере возможности. Однако многие люди не знают, каким должен быть идеальный жесткий диск, который бы и места много имел, и по конфигурации подходил, и работал быстро. Именно поэтому дальше будут приведены данные, по каким параметрам стоит выбрать накопитель, какой из них надежнее и как подобрать устройство «под себя».

Правила подбора жесткого диска
Стоит сразу же предупредить, что «винчестеры» (как иногда называют жесткие диски) бывают разными, и их выбор сопряжен с некоторыми сложностями. В первую очередь нужно опираться на следующие основные параметры ЖД (жесткого диска):
- Объем. Образно говоря, от объема зависит то, сколько данных сможет содержать в себе ЖД до того, как перед вами загорится предупреждение «жесткий диск заполнен». В настоящее время можно приобрести винчестеры объемом в 1ТБ, чего хватит на любую коллекцию (в разумных пределах) самых «тяжелых» игр или фильмов.
- Фирма-производитель. В настоящее время несколько крупных фирм делят между собой звание «лучший производитель ЖД», однако однозначного лидера все же не имеется. От того, какие фирмы создают винчестер, напрямую зависит его надежность, производительность и еще добрая дюжина параметров.
- Размеры кэш-памяти. Кэш-память задает скорость обработки данных устройством, говоря проще, чем лучше этот показатель, тем быстрее будет проходить загрузка компьютера, оперативнее загружаться данные, выполняться некоторые запросы.
- Тип разъема. От разъема зависит то, подойдет ли «жесткий» к вашему компьютеру или ноутбуку. Также этот параметр влияет на качество пропускной способности устройства.
- Скорость вращения шпинделя. Данный показатель также влияет на скорость обработки данных, а соответственно, более скоростной ЖД будет быстрее записывать информацию.
Стоит ли говорить, что самые лучшие винчестеры будут обладать всеми максимальными характеристиками, а соответственно их покупка «влетит в копеечку». Однако комбинирование показателей устройства с вашими реальными потребностями позволит купить хороший и недорогой (сравнительно) вариант, который будет идеально покрывать запросы пользователя. Эксперты QwertyShop описали информацию о подборе жесткого диска http://qwertyshop.com.ua/zhestkie-diski максимально внятно и полезно, чтобы каждый выбрал себе вариант правильно и по вкусу.
Причины покупки жестких дисков

С развитием компьютерных технологий все устройства из этой категории стали стремительно уменьшаться в размерах, постепенно «дорастая» до карманных вариантов. С жесткими дисками произошла та же ситуация, в итоге появились внешние диски, которые отличаются удобством пользования и миниатюрными размерами. Цена, разумеется, также выросла. Впрочем, покупать такие варианты устройства вовсе не обязательно, все зависит от конечной цели «апгрейда»:
- Увеличение объема памяти. Если целью пользователя является простое увеличение доступной памяти, то незачем тратится на внешние варианты устройства. Достаточно выбрать соответствующий конфигурации компьютера формат жесткого диска, а затем просто подсоединить его в качестве вторичной платформы для хранения данных.
- Основной «винчестер» для компьютера. В этом варианте также не нужно растрачивать деньги на мобильные типы жестких дисков, а приобрести внутренний ЖБ с хорошей скоростью записи и объемом.
- Мобильное место хранения данных. Если же пользователю необходим объемный накопитель, который просто переносить и использовать, то стоит обратить внимание на внешний жесткий диск. Как правило, подобные устройства имеют USB-разъем, что позволяет подключать их к любому ПК без вскрытия системного блока и «копания» в проводах. К тому же внешние ЖД можно присоединять к другой технике – видеоплеерам, ноутбукам, телевизорам, а потом считывать с них данные.
Что касается внутренних устройств, то выбирать их стоит по следующим параметрам.
Объем жесткого диска
При желании можно приобрести устройства с разным объемам, начиная с 250 ГБ и заканчивая «терабайтниками», однако практика показывает, что слишком большие объемы памяти оказываются ненужными большинству пользователей. С распространением интернета все данные хранятся не на жестком диске, а в интернете, исключением являются игры и программы. Если пользователь причисляет себя к числу «среднестатистических», то ему достаточно объема HDD в 500 ГБ. Более вместительные устройства требуют большего количество ресурсов для производителей, поэтому стоят куда дороже. 1ТБ стоит покупать только тем людям, которые любят собирать коллекции фильмов, картинок и прочих данных, также подобные винчестеры нужны для игр.
Кэш-память
Фактически, кэш-память диска играет роль оперативного пространства, куда загружаются данные первичной степени важности. Чем выше параметр, тем быстрее будут выполняться задачи на компьютере. Стандартный жесткий диск имеет объемы буфера обмена (другое название данного раздела памяти) от 8 до 32 МБ. Этого вполне хватает для среднестатистического пользователя, который не занимается программированием, не любит мощные и производительные игры, а просто путешествует по интернету и смотрит видео. Самым производительным HDD будет устройство с показателем в 64 МБ.
Скорость шпинделя
Сам жесткий диск выглядит, как большой диск, вращающийся во время работы. В движение его приводит шпиндель, а за считывание и запись данных отвечает головка, которая имеет непосредственный контакт с диском. Чем быстрее вращается шпиндель, тем скорее ЖД выполняет свою задачу – обработку информации. Среднестатистический винчестер имеет скорость вращения 5400 оборотов в минуту, более дорогие и производительные модели обладают частотой в 5900 или 7200 единиц. Вновь-таки, если пользователь желает диск «побыстрее», то стоит присмотреть HDD с оборотами в 10000 единиц – один из самых функциональных вариантов на сегодня.
Важная информация: не стоит также забывать о новых типах устройств, которые постепенно захватывают рынок – накопителях системы SSD. Данный вариант отличается от стандарта типом устройства – SSD-диски работают на твердых носителях. Никаких дисков, никаких шпинделей, только микросхемы-хранители данных. У таких жестких дисков куда более быстрая скорость работы, они не издают шума (об этом чуть дальше), однако стоимость и надежность этих HDD куда меньше. Со стоимостью понятно, а вот с надежностью нужно разобраться. Все дело в том, что восстановить данные с SSD невозможно – если напряжение подскочило до верхней планки, то подобный вариант техники «наглухо» сгорает.
Интерфейс

С развитием компьютерной технологии, жесткие диски несколько раз меняли разъем, через который он подключается к ПК. Современный вариант имеет разъем SATA (для внешних – USB), он используется практически во всех моделях компьютеров и дисков. Однако еще окончательно не вышел из обихода другой интерфейс – IDE. SATA-вариант имеет куда большую пропускную способность, поэтому такой жесткий диск будет быстрее обрабатывать данные, однако если у пользователя старый ПК, ему стоит быть аккуратным – эти два интерфейса несовместимы.
Производитель
Что касается производителя данной техники, то тут мнения экспертов сильно разбегаются. Большинство из них считают, что ведущими фирмами, занимающимися разработкой ЖД, являются «Western Digital» и «Hitachi». Именно эти компании создают самые надежные устройства – температура у них всегда на уровне, поломки случаются нечасто, а функциональность на высоте. Некоторые аналитики ставят в противовес WD (Western Digital) фирму Seagate. Самыми ненадежными, однако популярными HDD, являются диски компании Samsung (мнение редакции).
Утверждения по ненадежности дисков Samsung сделаны на основании:
1. количества гарантийных возвратов в розничной сети QwertyShop;
2. анализа отзывов в сервисе Яндекс.Маркет;
3. личного опыта редакции с коротким сроком службы дисков этого производителя.
У лидеров индустрии – компании Western Digital, имеются специальные цветовые обозначения надежности и качества устройств.
Уровень шума
Некоторых пользователей раздражает шум, который издает жесткий диск во время работы. Он может трещать, гудеть, дребезжать, причем вся эта какофония начинается с подачи питания на компьютер, и заканчивается с его выключением. Считается, что устройства Western Digital издают меньше всего шума при работе, однако это субъективное мнение фанатов фирмы, поэтому принимать в расчет это стоит с большой натяжкой. Иных параметров выбора диска, по уровню издаваемого им шума, нет, поэтому приходится надеяться на удачу.
Как обеспечить длительную работу жесткого диска

Если жесткий диск работает в «сложных» для него условиях, то он быстро выйдет из строя. Чтобы оттянуть этот момент как можно дальше, стоит учитывать следующие советы экспертов.
- Используйте ИБП. Качественный «бесперебойник» защитит HDD от перепадов напряжения – основного убийцы технического оборудования.
- Применяйте программы контроля. Существует ряд программ, которые регулярно сканируют состояние винчестера – температуру, скорость вращения шпинделя. Если время от времени в них заглядывать, можно поймать момент, когда диск начал «халтурить» и вовремя отдать его в ремонт.
- Обеспечьте охлаждение. HDD во время работы выделяет много тепла, порой настолько много, что штатная система охлаждения ПК не справляется с нагрузкой. Если такая ситуация наблюдается у пользователя, стоит добавить пару вентиляторов в системный блок.
- Подбирайте правильной блок питания. Если у пользователя установлен неравномерно работающий блок питания, он может подать на жесткий диск высокое напряжение, которое гарантировано «убьет» устройство.
megaobzor.com
Как выбрать жесткий диск (HDD, SSD, SSHD) для компьютера и ноутбука
 Чем отличаются жесткий, гибридный и SSD диск, их параметры (объем, скорость), какой диск выбрать для офисного, домашнего, игрового компьютера и ноутбука. |
Жесткий диск нужен для установки операционной системы, программ и хранения различных файлов пользователя (документов, фотографий, музыки, фильмов и т.п.).
Жесткие диски отличаются объемом, от которого зависит количество данных, которые он может хранить, скоростью, от которой зависит производительность всего компьютера и надежностью, которая зависит от его производителя.
Содержание
Содержание
1. Рекомендуемые диски
Для тех у кого нет времени, чтобы прочитать всю статью, я сразу же дам рекомендации по брендам, объему и типу дисков в зависимости от назначения компьютера.
Обычные жесткие диски (HDD) имеют большой объем, не высокую скорость и стоимость. Самыми быстрыми являются твердотельные диски (SSD), но у них небольшой объем и стоят они значительно дороже. Промежуточным вариантом между ними являются гибридные диски (SSHD), которые имеют достаточный объем, быстрее чем обычные HDD и стоят немного дороже.
Наиболее надежными считаются жесткие диски Western Digital (WD). Лучшие SSD диски производят: Samsung, Intel, Crucial, SanDisk, Plextor. В качестве более бюджетных вариантов можно рассматривать: A-DATA, Corsair, GoodRAM, WD, HyperX, так как с ними бывает меньше всего проблем. А гибридные диски (SSHD) выпускает в основном Seagate.
Для офисного компьютера, который используется преимущественно для работы с документами и интернета, достаточно обычного жесткого диска из недорогой серии WD Blue объемом до 500 Гб. Но оптимальными на сегодня являются диски объемом 1 Тб, так как стоят они не на много дороже.
Жесткий диск Western Digital Caviar Blue WD10EZEX 1 TB
Для мультимедийного компьютера (видео, простые игры) диск WD Blue на 1 Тб лучше использовать как дополнительный для хранения файлов, а в качестве основного установить SSD на 120-128 Гб, что существенно ускорит работу системы и программ.
Жесткий диск A-Data Ultimate SU650 120GB
Для игрового компьютера желательно брать SSD объемом от 240-256 Гб, на него можно будет установить несколько игр.
Жесткий диск A-Data Ultimate SU650 240GB
В качестве более экономного варианта для мультимедийного или игрового ПК можно приобрести один гибридный диск Seagate (SSHD) емкостью 1 Тб, он не такой быстрый как SSD, но все же несколько быстрее обычного HDD диска.
Жесткий диск Seagate FireCuda ST1000DX002 1TB
Ну а для мощного профессионального ПК в довесок к SSD (120-512 Гб) можно взять быстрый и надежный жесткий диск WD Black необходимого объема (1-4 Гб).
Жесткий диск Western Digital Black WD1003FZEX 1TB
Также рекомендую приобрести качественный внешний диск Transcend с интерфейсом USB 3.0 на 1-2 Тб для резервного копирования системы и важных для вас файлов (документов, фото, видео, проектов).
Жесткий диск Transcend StoreJet 25M3 1 TB
Если вы хотите понять почему я рекомендую именно такие диски, разобраться во всех их характеристиках, то читайте статью дальше. Также в этой статье вы найдете рекомендации по выбору диска для ноутбука.
2. Типы дисков
В современных компьютерах используются как классические жесткие диски на магнитных пластинах (HDD), так и более быстрые твердотельные накопители на основе чипов памяти (SSD). Существуют также гибридные диски (SSHD), представляющие из себя симбиоз HDD и SSD.
Жесткий диск (HDD) имеет большой объем (1000-8000 Гб), но невысокую скорость (120-140 МБ/с). Его можно использовать как для установки системы, так и хранения файлов пользователя, что является наиболее экономным вариантом.
Твердотельные накопители (SSD) имеют сравнительно небольшой объем (120-960 Гб), но очень высокую скорость (450-550 МБ/с). Они стоят значительно дороже и используются для установки операционной системы и некоторых программ для повышения скорости работы компьютера.
Гибридный диск (SSHD) – это просто жесткий диск к которому добавили небольшой объем более быстрой памяти. Например, это может выглядеть как 1 Тб HDD + 8 Гб SSD.
3. Применение HDD, SSD и SSHD дисков
Для офисного компьютера (документы, интернет) достаточно установить один обычный жесткий диск (HDD).
Для мультимедийного компьютера (фильмы, простые игры) можно в дополнение к HDD поставить небольшой SSD диск, что сделает работу системы значительно быстрее и отзывчивее. В качестве компромиссного варианта между скоростью и объемом можно рассматривать установку одного SSHD диска, что выйдет значительно дешевле.
Для мощного игрового или профессионального компьютера лучшим вариантом является установка двух дисков – SSD для операционной системы, программ, игр и обычного жесткого диска для хранения файлов пользователя.
4. Физические размеры дисков
Жесткие диски для стационарных компьютеров имеют размер 3.5 дюйма.

Твердотельные накопители имеют размер 2.5 дюйма как и жесткие диски для ноутбуков.

В обычный компьютер SSD-диск устанавливается с помощью специального крепления в корпусе или дополнительного адаптера.

Не забудьте его приобрести, если оно не идет в комплекте с накопителем и ваш корпус не имеет специальных креплений для дисков 2.5″. Но сейчас уже практически все современные корпуса имеют крепления для SSD дисков, что указывается в описании как внутренние отсеки 2.5″.
5. Разъемы жестких дисков
Все жесткие диски имеют интерфейсный разъем и разъем питания.
5.1. Интерфейсный разъем
Интерфейсным называется разъем для соединения диска с материнской платой с помощью специального кабеля (шлейфа).
Современные жесткие диски (HDD) имеют разъем SATA3, который полностью совместим с более старыми версиями SATA2 и SATA1. Если на вашей материнской плате старые разъемы, не волнуйтесь новый жесткий диск можно к ним подключить и он будет работать.
А вот для SSD диска желательно, чтобы материнская плата имела разъемы SATA3. Если на вашей материнской плате разъемы SATA2, то SSD диск будет работать в половину своей скорости (около 280 Мб/с), что впрочем все равно значительно быстрее обычного HDD.
5.2. Разъем питания
Современные жесткие диски (HDD) и твердотельные накопители (SSD) имеют одинаковые 15-ти контактные разъемы питания SATA. В случае установки диска в стационарный компьютер у его блока питания должен быть такой разъем. Если его нет, то можно использовать переходник питания Molex-SATA.
6. Объемы жестких дисков
Для каждого типа жесткого диска, в зависимости от его назначения, объем данных, которые он может вмещать будет разным.
6.1. Объем жесткого диска (HDD) для компьютера
Для компьютера, предназначенного для набора текста и доступа в интернет, достаточно самого маленького из современных жестких дисков – 320-500 Гб.
Для мультимедийного компьютера (видео, музыка, фото, простые игры) желательно иметь жесткий диск емкостью 1000 Гб (1 Тб).
Для мощного игрового или профессионального компьютера может потребоваться диск емкостью 2-4 Тб (руководствуйтесь своими потребностями).
Необходимо учесть, что материнская плата компьютера должна поддерживать UEFI, иначе операционная система не увидит весь объем диска более 2 Тб.
Если вы хотите повысить скорость работы системы, но при этом не готовы потратиться на дополнительный SSD диск, то в качестве альтернативного варианта можно рассматривать приобретение гибридного SSHD диска емкостью 1-2 Тб.
6.2. Объем жесткого диска (HDD) для ноутбука
Если ноутбук используется в качестве дополнения к основному компьютеру, то ему будет достаточно жесткого диска емкостью 320-500 Гб. Если ноутбук используется в качестве основного компьютера, то ему может потребоваться жесткий диск объемом 750-1000 Гб (в зависимости от применения ноутбука).
Жесткий диск Hitachi Travelstar Z5K500 HTS545050A7E680 500GB
Также в ноутбук можно установить диск SSD, который значительно повысит скорость его работы и отзывчивость системы или гибридный диск SSHD, который немного быстрее обычного HDD.
Жесткий диск Seagate Laptop SSHD ST500LM021 500GB
Важно учесть какую толщину дисков поддерживает ваш ноутбук. Диски толщиной 7 мм станут в любую модель, а толщиной 9 мм могут поместиться не везде, хотя таких уже выпускают не много.
6.3. Объем твердотельного накопителя (SSD)
Так как SSD-диски не применяются для хранения данных, то при определении их необходимой емкости нужно исходить из того сколько место будет занимать устанавливаемая на него операционная система и будете ли вы устанавливать на него еще какие-то большие программы и игры.
Современные операционные системы (Windows 7,8,10) требуют порядка 40 Гб места для своей работы и разрастаются при обновлениях. Кроме того на SSD нужно поставить хотя бы основные программы, иначе толка от него будет не много. Ну и для нормальной работы на SSD всегда должно оставаться 15-30% свободного места.
Для мультимедийного компьютера (фильмы, простые игры) оптимальным вариантом будет SSD объемом 120-128 Гб, что позволит кроме системы и основных программ установить на него еще и несколько простейших игр. Поскольку от SSD требуется не только быстрое открытие папок, то самые мощные программы и игры рационально устанавливать именно на него, что ускорит скорость их работы.
Тяжелые современные игры занимают огромное пространство. Поэтому для мощного игрового компьютера необходим SSD объемом 240-512 Гб, в зависимости от вашего бюджета.
Для профессиональных задач, таких как монтаж видео в высоком качестве, или для установки десятка современных игр нужен SSD объемом 480-1024 Гб, опять же в зависимости от бюджета.
6.4. Резервное копирование данных
При выборе объема диска желательно так же учитывать необходимость создания резервной копии пользовательских файлов (видео, фото и др.), которые будут на нем храниться. В противном случае вы рискуете в один момент потерять все, что накапливали годами. Поэтому часто целесообразнее приобрести не один огромный диск, а два диска меньшего объема – один для работы, другой (возможно внешний) для резервной копии файлов.
7. Основные параметры дисков
К основным параметрам дисков, которые часто указывают в прайсах, относятся частота вращение шпинделя и размер буфера памяти.
7.1. Частота вращения шпинделя
Шпиндель имеют жесткие и гибридные диски на основе магнитных пластин (HDD, SSHD). Так как SSD-диски построены на основе чипов памяти, то они не имеют шпинделя. От скорости вращения шпинделя жесткого диска зависит скорость его работы.
Шпиндель жестких дисков для стационарных компьютеров в основном имеет скорость вращения 7200 об/мин. Иногда встречаются модели со скоростью вращения шпинделя 5400 об/мин, которые работают медленнее.
Жесткие диски для ноутбуков в основном имеют скорость вращения шпинделя 5400 об/мин, что позволяет им работать тише, меньше греться и меньше потреблять энергии.
7.2. Размер буфера памяти
Буфером называется кэш-память жесткого диска на основе микросхем памяти. Этот буфер предназначен для ускорения работы жесткого диска, но оказывает не большое влияние (порядка 5-10%).
Современные жесткие диски (HDD) имеют размер буфера 32-128 Мб. В принципе 32 Мб достаточно, но если разница в цене не значительна, то можно взять жесткий диск с большим размером буфера. Оптимально на сегодня 64 Мб.
8. Скоростные характеристики дисков
К скоростным характеристикам общим для HDD, SSHD и SSD дисков относятся скорость линейного чтения/записи и время случайного доступа.
8.1. Скорость линейного чтения
Скорость линейного чтения является основным параметром для любого диска и кардинально влияет на скорость его работы.
Для современных жестких и гибридных дисков (HDD, SSHD) хорошим значением является средняя скорость чтения ближе к 150 Мб/с. Не стоит приобретать жесткие диски со скоростью 100 Мб/с и менее.
Твердотельные накопители (SSD) гораздо быстрее и их скорость чтения, в зависимости от модели, составляет 160-560 Мб/с. Оптимальными по соотношению цена/скорость являются SSD-диски со скоростью чтения 450-500 Мб/с.
Что качается HDD-дисков, то продавцы в прайсах обычно не указывают их скоростные параметры, а только объем. Дальше в этой статье я расскажу вам как узнать эти характеристики. С SSD-дисками все проще, так как их скоростные характеристики всегда указываются в прайсах.
8.2. Скорость линейной записи
Это вторичный после скорости чтения параметр, который обычно указывается с ним в паре. У жестких и гибридных дисков (HDD, SSHD) скорость записи обычно несколько ниже скорости чтения и не рассматривается при выборе диска, так как в основном ориентируются на скорость чтения.
У SSD-дисков скорость записи может быть как меньше, так и равной скорости чтения. В прайсах эти параметры указываются через слеш (например, 510/430), где большая цифра означает скорость чтения, меньшая – скорость записи.
У хороших быстрых SSD она составляет около 550/550 МБ/с. Но в целом скорость записи значительно меньше влияет на скорость работы компьютера чем скорость чтения. В качестве бюджетного варианта допускается чуть более низкая скорость, но не ниже 450/350 Мб/с.
8.3. Время доступа
Время доступа является вторым по важности параметром диска после скорости чтения/записи. Особенно сильно время доступа влияет на скорость чтения/копирования мелких файлов. Чем этот параметр ниже, тем лучше. Кроме того низкое время доступа косвенно говорит о более высоком качестве жесткого диска (HDD).
Хорошим значением времени доступа для жесткого диска (HDD) является 13-15 миллисекунд. Плохим показателем считаются значения в пределах 16-20 мс. О том как определить этот параметр я так же расскажу в этой статье.
Что касается SSD-дисков, то время доступа у них в 100 раз меньше, чем у HDD-дисков, поэтому этот параметр нигде не указывается и на него не обращают внимания.
Гибридные диски (SSHD) за счет дополнительной встроенной флэш-памяти достигают более низкого времени доступа чем у HDD, которое сравнимо с SSD. Но из-за ограниченного объема флэш-памяти, более низкое время доступа достигается только при обращении к наиболее часто используемым файлам, которые попали в эту флэш-память. Обычно это системные файлы, что обеспечивает более высокую скорость загрузки компьютера и высокую отзывчивость системы, но кардинально не влияет на работу больших программ и игр, так как они просто не поместятся в ограниченном объеме быстрой памяти SSHD диска.
9. Производители жестких дисков (HDD, SSHD)
Наиболее популярными производителями жестких дисков являются следующие:
Seagate — производит сегодня одни из наиболее быстрых дисков, но они не считаются самыми надежными.
Hitachi — хорошо зарекомендовали себя как диски стабильно хорошего качества.
Western Digital (WD) — считаются наиболее надежными и имеют удобную классификацию по цвету.
- WD Blue – бюджетные диски общего назначения
- WD Green – тихие и экономичные (часто отключаются)
- WD Black – быстрые и надежные
- WD Red – для систем хранения данных (NAS)
- WD Purple – для систем видеонаблюдения
- WD Gold – для серверов
- WD Re – для RAID-массивов
- WD Se – для масштабируемых корпоративных систем
Синие – самые обычные диски, подходящие для недорогих офисных и мультимедийных ПК. Черные сочетают в себе высокую скорость и надежность, их я рекомендую использовать в мощных системах. Остальные предназначены для специфических задач.
Узнать больше о цветовой классификации, отличиях и сферах применения жестких дисков WD вы можете в отдельной статье.В общем если хотите подешевле и побыстрее, то выбирайте Seagate. Если дешево и надежно – Hitachi. Быстро и надежно – Western Digital из черной серии.
Гибридные SSHD диски сейчас производит в основном Seagete и они имеют неплохое качество.
В продаже есть диски и других производителей, но я рекомендую ограничиться указанными брендами, так как с ними бывает меньше проблем.
10. Производители твердотельных накопителей (SSD)
Среди производителей SSD дисков хорошо зарекомендовали себя:
- Samsung
- Intel
- Crucial
- SanDisk
- Plextor
Рекомендую приобретать SSD диски максимально качественного бренда на сколько позволяет бюджет. Любой SSD указанных брендов будет отличного качества, разница в основном в скорости.
В качестве более бюджетных вариантов можно рассматривать:
- WD
- Corsair
- GoodRAM
- A-DATA (Premier Pro)
- Kingston (HyperX)
Из SSD под брендом A-DATA я рекомендую серию Premier Pro, а диски Kingston хоть и очень популярные, но я рекомендую приобретать только модели, продающиеся под более качественной торговой маркой HyperX.
Рекомендую ограничить выбор указанными брендами, так как среди других торговых марок есть много не очень удачных и проблемных моделей.
11. Тип памяти SSD
SSD диски могут быть построены на памяти разного типа:
- 3D NAND – быстрая и долговечная
- MLC – хороший ресурс
- V-NAND – средний ресурс
- TLC – низкий ресурс
Рекомендую приобретать SSD с памятью типа 3D NAND или MLC. В бюджетные SSD часто устанавливается память TLC, которая имеет более ограниченный ресурс.
12. Скорость жестких дисков (HDD, SSHD)
Все необходимые нам параметры SSD-дисков, такие как объем, скорость и производитель мы можем узнать из прайса продавца и потом сравнить их по цене.
Параметры HDD-дисков можно узнать по номеру модели или партии на сайтах производителей, но на самом деле это довольно сложно, так как эти каталоги огромны, имеют массу непонятных параметров, которые у каждого производителя называются по-своему, еще и на английском языке. Поэтому я предлагаю вам другой способ, которым пользуюсь сам.
Есть программа для тестирования жестких дисков HDTune. Она позволяет определить такие параметры как скорость линейного чтения и время доступа. Есть множество энтузиастов, которые проводят эти тесты и выкладывают результаты в интернете. Для того, что бы найти результаты теста той или иной модели жесткого диска достаточно ввести в поиске картинок Google или Яндекс номер его модели, которая указана в прайсе продавца или на самом диске в магазине.
Вот как выглядит картинка с тестом диска из поиска.

Как видите, на этой картинке указана средняя скорость линейного чтения и время случайного доступа, которые нас и интересуют. Проверяйте только, что бы номер модели на картинке совпадал с номером модели вашего диска.
Кроме этого по графику можно примерно определить качество диска. Неравномерный график с большими скачками и высокое время доступа косвенно говорят о не точной низкокачественной механике диска.

Красивый цикличный или просто равномерный график без больших скачков в сочетании с низким временем доступа говорит о точной качественной механике диска.

Такой диск будет работать лучше, быстрее и прослужит дольше.
Скачать программу HDTune для тестирования дисков и найти результаты тестов разных моделей вы можете в разделе «Ссылки».13. Оптимальный диск
Итак, какой же диск или конфигурацию дисков выбрать для компьютера в зависимости от его назначения. На мой взгляд наиболее оптимальными будут следующие конфигурации.
- офисный ПК – HDD (320-500 Гб)
- мультимедийный ПК начального уровня – HDD (1 Тб)
- мультимедийный ПК среднего уровня – SSD (120-128 Гб) + HDD (1 Тб) или SSHD (1 Тб)
- игровой ПК начального уровня – HDD (1 Тб)
- игровой ПК среднего уровня – SSHD (1 Тб)
- игровой ПК высокого уровня – SSD (240-512 Гб) + HDD (1-2 Тб)
- профессиональный ПК – SSD (480-1024 Гб) + HDD/SSHD (2-4 Тб)
14. Стоимость HDD и SSD дисков
В заключение хочу немного рассказать об общих принципах выбора между более или менее дорогими моделями дисков.
Цена на HDD-диски больше всего зависит от емкости диска и незначительно от производителя (на 5-10%). Поэтому не целесообразно экономить на качестве HDD-дисков. Приобретайте модели рекомендованных производителей, пусть и немного дороже, так как прослужат они дольше.
Цена на SSD-диски, кроме как от объема и скорости, так же сильно зависит от производителя. Здесь могу дать простую рекомендацию – выбирайте самый дешевый SSD-диск из списка рекомендованных производителей, устраивающий вас по объему и скорости.
15. Ссылки
Ниже вы найдете ссылки на программу HDTune и отличный сервис тестирования жестких дисков, где можно узнать скорость практически любой модели диска.
Если вам понравилась статья, пожалуйста поддержите наш сайт и поделитесь ссылкой на нее в соцсетях
Жесткий диск Western Digital Black WD1003FZEX 1TB
Жесткий диск Western Digital Caviar Blue WD10EZEX 1 TB
Жесткий диск A-Data Ultimate SU650 120GB
ironfriends.ru
Как выбрать жесткий диск 🚩 Выбор и покупка
В продаже можно найти как диски с интерфейсом IDE, так и накопители с шиной SATA. Какой вариант выбрать? IDE на сегодняшний день является устаревшим интерфейсом. В 2003 году ему на смену пришел SATA. Новый стандарт обеспечивает более высокую скорость передачи данных. Диск с IDE стоит приобретать только в том случае, если вашему компьютеру около десяти лет и в нем отсутствует полноценная поддержка SATA.
Сегодня в продаже появились диски с обновленными версиями интерфейса SATA — вторая и третья ревизии. Что выбрать? Теоретически SATA 3 вдвое быстрее предшественника. Но фактически разницы в скорости передачи данных нет, потому что классический жесткий диск, использующий магнитные пластины, не может работать с такой скоростью.
Выбирать жесткий диск нужно так, чтобы он максимально соответствовал вашим потребностям. На первое место при покупке винчестера часто ставят объем. Обычно покупатели исходят из простого принципа — чем больше, тем лучше.
Во многом такой подход оправдан. Современные игры и фильмы в HD-разрешении могут быстро заполнить даже емкий накопитель. Кроме того, чем больше объем жесткого диска, тем дешевле обходится один гигабайт. Один диск емкостью 2 ТБ будет стоить примерно на 30% дешевле, чем два диска объемом по 1 ТБ.
Но если вы хотите приобрести жесткий диск, объем которого превышает 2,2 терабайта, помните, что он сможет полноценно работать далеко не в каждом компьютере. Во-первых, работу с такими накопителями должна поддерживать ваша материнская плата, как на программном уровне (БИОС), так и на аппаратном (контроллер). Во-вторых, не все версии операционных систем поддерживают работу с подобными дисками. Для нормальной работы требуется 64-х разрядная ОС, начиная с Windows Vista.
От скорости работы вашего жесткого диска зависит и быстродействие всей системы. Она влияет на скорость загрузки операционной системы, запуск приложений, открытие файлов большого размера.
Одним из ключевых факторов, влияющих на быстродействие винчестера, является скорость вращения шпинделя. Она измеряется в оборотах в минуту. Для домашнего и офисного использования выпускается два типа накопителей — работающих со скоростью 5400 оборотов в минуту и 7200 оборотов в минуту.
Если вы планируете устанавливать на ваш диск операционную систему и программы, выбирайте HDD, двигатель которого развивает 7200 оборотов. В случае использования винчестера для хранения файлов лучше выбрать более медленную модель. Дело в том, что такие диски меньше шумят, почти не нагреваются и потребляют меньше энергии.
Если вы хотите значительно ускорить работу вашего компьютера, можно остановить выбор не на обычных жестких дисках, использующих магнитные пластины, а на твердотельных накопителях (SSD). Они используют флеш-память, абсолютно бесшумны и обеспечивают высокую скорость. Благодаря отсутствию движущихся частей им не страшны механические воздействия.
Есть у них и недостатки. Они стоят значительно дороже классических винчестеров. Ресурс SSD ограничен определенным количество циклов записи, после чего накопитель становится непригодным к использованию. Справедливости ради нужно отметить, что производители работают над устранением этого недостатка и добились определенных успехов.
Недавно в продаже появились гибридные жесткие диски. Это накопители на магнитных пластинах, использующие несколько гигабайт флеш-памяти в качестве буфера, в котором кэшируются наиболее часто используемые файлы. Это компромисс между SSD и HDD. Они работают быстрее обычных винчестеров, при этом стоят ощутимо дешевле твердотельных накопителей.
Какие диски самые надежные? У любого производителя бывают как удачные, так и провальные модели. Для выявления проблем должно пройти какое-то время. Поэтому не спешите приобретать новую модель в момент ее выхода на рынок. Лучше выждать несколько месяцев и ознакомиться с отзывами владельцев. Если у вас нет возможности столько ждать, стоит остановиться на модели, которая уже успела зарекомендовать себя положительно.
Хотя бы раз в своей жизни каждый пользователь ПК обновляет комплектующие своего компьютера — и это обновление часто требует покупки нового винчестера, или жесткого диска — основного хранилища всех ваших данных и информации, без которого компьютер не будет работать. В этой статье мы расскажем, как правильно выбирать винчестер.

Инструкция
Не гонитесь за дешевизной — два одинаковых по объему жестких диска могут отличаться в цене не только из-за престижа производителя, но и из-за качества плотности записи и количества пластин с магнитным покрытием. Выбирайте винчестер с меньшим количеством пластин — он обладает большей плотностью записи и большей скоростью передачи данных, а значит — он будет работать быстрее, бесшумнее, не будет сильно греться и не будет замедлять работу компьютера. Также при выборе винчестера обратите внимание на скорость вращения накопителя. Чем выше количество оборотов в секунду — тем выше скорость передачи данных, уменьшается время задержки, и тем быстрее будет работать ваш винчестер. У слишком быстрого винчестера есть и недостатки — срок его службы гораздо ниже, так как раньше наступает износ. Если вы не работаете в приложениях, требующих максимум ресурсов компьютера, вам не нужен слишком быстрый жесткий диск. Достаточно будет приобрести винчестер со средней скоростью оборотов диска в секунду.Затем вам нужно выбрать, на каком интерфейсе будет построен винчестер — SATA или IDE. Для новых материнских плат оптимальнее выбирать SATA-винчестер, для более старых — IDE.
Наконец, выберите производителя винчестера из тех, которые подойдут под выбранные выше параметры. Серьезной разницы между производителями при соответствии техническим характеристикам, которые вам нужны, не будет — основная разница состоит в гарантийном сроке, надежности и цене. Узнайте, какие винчестеры реже всего требуют гарантийного ремонта и насколько различаются цены на диски разных производителей.
Видео по теме
Проблема выбора жесткого диска для компьютера на сегодняшний день актуальна для многих пользователей ПК. Существует множество моделей устройств с различными характеристиками. На фоне этого подбор жесткого диска для компьютера превращается в настоящее испытание для новичка.

Вам понадобится
Инструкция
Выбор жесткого диска. Не удивительно, что для многих начинающих пользователей ПК подобный вопрос является достаточно актуальным. Огромный ассортимент устройств запросто может поставить человека в тупик. Обычно неопытный пользователь сразу обращается к продавцу с просьбой помочь в выборе, однако не каждый продавец станет советовать покупателю действительно полезный товар. Скорее, он продаст вам наиболее дорогой аксессуар. Так как же подобрать жесткий диск для своего ПК? В первую очередь, обратите внимание на такой фактор, как скорость передачи и обработки данных. Чем большим будет данный показатель, тем лучше будет работать ваш компьютер. Также желательно брать тот жесткий диск, частота вращения шпинделя которого, будет наибольшей. Что касается объема памяти устройства, то здесь все будет зависеть от ваших целей. Если вы в большей степени планируете работать за компьютером, то стоит присмотреться к моделям, объем которых будет составлять 128-256 гигабайт.Если же вы планируете хранить на жестком диске большую коллекцию фильмов, файлов мультимедиа и игр, то в такой ситуации следует выбрать модель с объемом памяти более 512 гигабайт. Оптимальным станет устройство на один, и более терабайт.
Покупка жесткого диска для компьютера — не такая уж легкая процедура, как может показаться на первый взгляд. Нужно выбрать жесткий диск, который бы подошел к интерфейсу на материнской плате компьютера. В противном случае его нельзя будет туда установить. Также следует определиться с типом жесткого диска, который будет приобретаться. В общем, нужно учесть все, чтобы потом не было проблем с установкой и эксплуатацией новоприобретенного винчестера.

Вам понадобится
- Компьютер, жесткий диск
Инструкция
Возьмите техническую документацию к компьютеру и в разделе «материнская плата» найдите, какие интерфейсы для подключения жесткого диска на ней присутствуют. Далее — более подробно по интерфейсам подключения.
Если на материнской плате присутствует ATA-интерфейс, то и жесткий диск нужно подбирать с таким же интерфейсом. На сегодняшний день такие материнские платы попадаются не часто, и уже считаются устаревшими. Но они все же есть. Если у вас такая материнская плата, то при покупке жесткого диска скажите продавцу, что вам нужен винчестер именно с таким интерфейсом. Другие попросту не подойдут. В случае если на материнской плате есть SATA (Serial ATA)-интерфейс, проблем с покупкой жесткого диска не возникнет. Жесткие диски под такой интерфейс есть в любом магазине компьютерной техники. Определитесь, какой тип жесткого диска будете приобретать. На сегодня самым распространенным является HDD. Их емкость может достигать до нескольких терабайт памяти (один терабайт равно 1000 гигабайт). Такие жесткие диски весьма надежны и хорошо защищены от механических повреждений. К недостаткам можно отнести шумность в работе и иногда сильный нагрев. Но по желанию можно дополнительно приобрести систему охлаждения для жестких дисков.Второй тип винчестеров, которые подходят под SATA-интерфейс — это SSD. Это самый новый тип жесткого диска на сегодня. Его скорость работы выше, чем у HDD винчестера. Жесткий диск SSD абсолютно бесшумен в работе, так как не имеет механических деталей в своей конструкции. Он намного меньше греется. В общем по всем показателям лучше, чем HDD. Учтите тот факт, что при этом он намного дороже. К примеру, если вы купите SSD на 50 гигабайт, HDD на ту же суму можно купить емкостью в один терабайт.
Узнав интерфейс подключения и выбрав тип жесткого диска, можно идти в магазин компьютерной техники и уже безошибочно взять тот тип жесткого диска, который подойдет к вашему компьютеру.
Размер жесткого диска напрямую никак не влияет на мощность компьютера. Но, тем не менее, от его размера зависит, сколько информации вы сможете хранить на вашем компьютере. Ведь даже довольно емкостный винчестер может заполниться всего за несколько месяцев. Узнать вместительность жесткого диска довольно просто. И если его размера вам покажется слишком мало, ничего страшного, ведь всегда можно приобрести еще один винчестер.

Вам понадобится
- — Компьютер с ОС Windows;
- — программа AIDA64 Extreme Edition.
Инструкция
Один из самых простых способов узнать размер жесткого диска — это системный. Откройте «Мой компьютер». Нажмите по разделу жесткого диска правой кнопкой мышки. В контекстном меню, которое появится после этого, выберите «Свойства».
В возникшем окне найдите раздел «Емкость». Там будет доступна информация о его емкости. После того как вы узнаете емкость одного раздела, проделайте такую же операцию со следующим. Таким образом, сумма разделов жесткого диска и будет его общей емкостью.
Также подобную информацию можно узнать с помощью многочисленных диагностических программ. Скачайте из интернета программу AIDA64 Extreme Edition. Инсталлируйте ее на жесткий диск компьютера. Запустите программу.
После проведения сканирования вашей системы вы окажитесь в основном меню AIDA64. В правом окне программы выберите «Компьютер», после чего в следующем окне — «Суммарная информация». Через несколько секунд в окне программы появится информация обо всех компонентах компьютера.
Информация будет доступна по разделам. Найдите раздел «Хранение данных». Дальше найдите строку «Общий размер». Значение этой строки и есть полный размер жесткого диска.
Также в этом разделе будет информация о названии модели вашего винчестера и фирме-производителе. Нажав по названию модели жесткого диска правой кнопкой мышки, вы увидите ссылку «Информация о продукте». Выбрав ее, вы откроете интернет-страничку, на которой сможете ознакомиться с параметрами винчестера.
Полезный совет
Размер жесткого диска практически всегда немногим меньше, чем заявленный. Например, если вы приобрели винчестер на 320 гигабайт, а после проверки оказалось, что доступно всего 300 гигабайт, то это не дефект жесткого диска. Это связано с некоторыми особенностями вычисления. Производители винчестеров вычисляют их размер в десятичной системе.
Источники:
- как проверить сколько жеских на компе
Основным место хранения информации в стационарном и мобильном компьютере является жесткий диск. Правильный выбор этого устройства позволяет повысить производительность операционной системы.

Инструкция
Начните с выбора форм-фактора жесткого диска. Для стационарных компьютеров используют винчестеры 3.5 дюйма с интерфейсами IDE и SATA. В ноутбуках применяют уменьшенные копии указанных дисков, с форм-фактором 2.5 дюйма.
Если же вы не хотите использовать новый жесткий диск в качестве основного оборудования, подумайте о приобретении внешнего накопителя. Применение данного устройства позволяет в любой ситуации иметь под рукой нужную информацию.
Выясните объем жесткого диска. Сразу стоит заметить, что это далеко не самая важная характеристика устройства. Приобретите винчестер с большим объемом памяти, если вы уверены в том, что вы будете максимально использовать доступное пространство.
Особое внимание уделите скорости работы жесткого диска. Это очень важный параметр. Винчестеры с низкой скоростью чтения и записи могут стать причиной снижения производительности компьютера. Эта характеристика напрямую зависит от скорости вращения шпинделя.
Для офисного компьютера вполне подойдет винчестер со скоростью шпинделя 5400-5900 оборотов в минуту. Данные устройства издают сравнительно мало шума и потребляют меньше энергии. Для мощного игрового компьютера выберите жесткий диск с параметром 7200 и больше оборотов в минуту.
Уточните тип интерфейса винчестера. Жесткие диски с SATA-портом делятся на несколько категория. Чем новее тип винчестера, тем быстрее устройство будет передавать данные. Для работы с современными ПК необходимо использовать диск, кэш которого составляет 16-32 Мб.
Существую специальные «системные» жесткие диски. Они, как правило, обладают сравнительно небольшим объемом памяти, но наделены очень высокой скоростью передачи информации. Приобретите данный винчестер, если вы планируете подключить его к мощному компьютеру. Это обеспечит качественную работу операционной системы.
Видео по теме
Жесткие диски используются для долгосрочного хранения информации в персональных компьютерах. Кроме того, на данные накопители устанавливают операционные системы, необходимые для комфортной работы с ПК.

Инструкция
Сначала выберите тип жесткого диска. Для использования устройства в качестве основного накопителя, приобретите внутренний винчестер. Если же вы не планируете устанавливать на диск операционную систему, подумайте о покупке внешнего HDD.
При выборе внутреннего жесткого диска обратите внимание на его форм-фактор. Для установки устройства в мобильный компьютер используйте винчестер с шириной 2.5 дюйма. К стационарным ПК можно подключить диски с форм-фактором 3.5 дюйма.
Выясните скорость работы винчестера. Особенно актуальный данный параметр при использовании жесткого диска в качестве основного накопителя. Существуют HDD с очень высокой скоростью передачи информации. Как правило, они обладают сравнительно небольшим объемом памяти.
Изучите технические характеристики материнской платы вашего компьютера. Уточните, какие порты доступны для подключения накопителей. Это могут быть интерфейсы SATA и IDE. На основании полученных сведений выберите нужный формат жесткого диска.
Подумайте, каким объемом памяти должен обладать новый винчестер. Сейчас несложно найти диски с объемом в 1-2 Тб. Не приобретайте такой HDD, если вы не будете полностью использовать его потенциал.
Следующей важной характеристикой является скорость вращения шпинделей. При работе с офисными приложениями будет более чем достаточно винчестера со скоростью 5400 оборотов в минуту. Данные диски имеют два основных преимущества: малую стоимость и сравнительно низкий уровень шума.
В игровом компьютере используйте HDD со скоростью шпинделя 7200 оборотов в минуту. В противном случае определенные приложения и игры могут работать нестабильно.
Если же вы остановили выбор на внешнем жестком диске, выясните типы портов, через которые осуществляется соединение с компьютером. Для передачи информации на высокой скорости приобретите винчестер с интерфейсом USB 3.0 или eSATA.
Видео по теме
Связанная статья
Как выбрать жёсткий диск — советы профессионалов!
Как выбрать жёсткий диск для своего компьютера? Ответ прост — нужно разобраться в главных характеристиках HDD, после чего вы без труда сможете сделать правильный выбор.

Инструкция
Жёсткие диски (как и другие технические устройства) выбираются по характеристикам. Для удобства выбирать HDD лучше на Яндекс.Маркете либо в компьютерном интернет-магазине, где есть фильтрация по параметрам.

Выбираем производителя. Лучшими производителями жёстких дисков на сегодняшний день являются Seagate, Kingston и SanDisk. Накопители других компаний, в том числе Western Digital, пока что не могут похвастаться столь же высоким качеством.

Выбираем тип. Их всего 2: стандартный и внешний. Стандартный диск предназначен для установки в компьютер или ноутбук. Внешний диск находится вне компьютера и подключается к нему через USB порт.

Выбираем объём. Стандартный объём диска составляет 320 Гб (около 70 DVD фильмов), чего вполне достаточно для большинства пользователей. Если вам нужен диск большего объёма, учтите, что профессионалы никогда не покупают самые большие по объёму диски, представленные на рынке — новинки всегда отличаются посредственным качеством.
 Выбираем интерфейс. Жёсткий диск подключается к компьютеру (или переходику, если диск внешний) с помощью специального интерфейса. Он может быть одного из трёх типов: IDE, SATA-II и SATA-III.
Выбираем интерфейс. Жёсткий диск подключается к компьютеру (или переходику, если диск внешний) с помощью специального интерфейса. Он может быть одного из трёх типов: IDE, SATA-II и SATA-III.Последние два имеют обратную совместимость (диск SATA-II можно подключить к разъёму SATA-III и наоборот). Если у вас нет задачи купить диск для старого компьютера, поддерживающего только IDE, рекомендуем выбрать диск с SATA-III.

Выбираем скорость вращения. Обычно на выбор предлагаются 3 варианта: 5400, 7200 и IntelliPower. Между первыми двумя скорость работы слабо заметна, а вот IntelliPower выбирать не рекомендуем — эта технология пока что не доведена до совершенства, поэтому смысла в её использовании нет.
 Форм-фактор — размер диска. 3.5” – размер стандартных дисков для системных блоков. 2.5” – размер уменьшенных дисков, используемых в ноутбуках и внешних HDD.
Форм-фактор — размер диска. 3.5” – размер стандартных дисков для системных блоков. 2.5” – размер уменьшенных дисков, используемых в ноутбуках и внешних HDD.Вот и всё. Теперь выбрать жёстких диск для вас не составит труда. Удачных покупок!
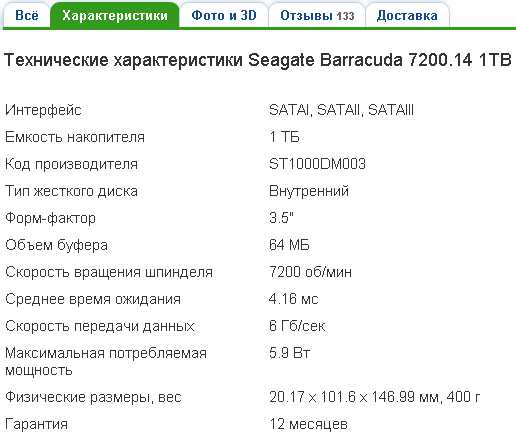
Видео по теме
Полезный совет
Вы можете купить два жёстких диска — обычный и SSD (скоростной, но дорогой вид дисков). На обычном будут храниться личные данные, а на SSD — только операционная система. Этот шаг значительно ускорит работу вашего компьютера.
Для хранения информации человечество придумало много разных способов. Одним из них является устройство – HDD или «жесткий диск». На его пластинах способны уместиться многие знания человечества. Однако так было не всегда.
 В далекие пятидесятые годы прошлого века, а точнее в 1956 году, компания IBM создала пра-пра-пра-дедушку современных хранилищ информации. Весило это чудо чуть больше тонны (!) и вмещало всего 5 Мегабайт данных. Такую «коробку» можно было поднять только с помощью погрузчика.
В далекие пятидесятые годы прошлого века, а точнее в 1956 году, компания IBM создала пра-пра-пра-дедушку современных хранилищ информации. Весило это чудо чуть больше тонны (!) и вмещало всего 5 Мегабайт данных. Такую «коробку» можно было поднять только с помощью погрузчика.Шло время, миниатюризация пришла на смену гигантомании. И теперь небольшие «коробки» весом в пару сотен грамм и даже меньше спокойно размещаются в ваших системных блоках, ноутбуках, планшетах и даже телефонах, а в последнее время и в часах. Считается, что если бы авиация развивалась также стремительно, как компьютеры, сегодня каждый мог бы иметь личный самолет по цене не дороже автомобиля. Но вернемся к «железу».
Когда размер имеет значение
Миниатюризация позволила создать устройства, помещающиеся в спичечном коробке и при этои обладающих фантастической вместительностью.
Среди всех размеров винчестеров можно условно выделить три группы
— 3,5 дюйма – самый распространенный вариант, житель практически каждого настольного ПК;
— 2,5 дюйма – собрат по информационной части, но уже для ноутбуков;
— 1–1,5 дюйма – обычно ставится на смартфоны, мп3-плееры и подобные устройства.
Но даже не смотря на размер, сегодня 1-дюймовый «малыш» способен хранить сотни треков любимой музыки и десятки фильмов.
Его величество — контроллер
Если, открыв системный блок, вы обнаружите совсем не те разъемы, которые ожидали, тому есть причина. Каждый контроллер имеет свои особенности.
Различаются винчестеры и по способу подключения, а также принципу работы на:
— IDE – самый распространенный когда-то дисковый контроллер. Сейчас уже не так часто используется. Он позволял развивать скорость вращения диска до 7,5 тысяч оборотов минуту, что давало неплохую производительность.
— SATA (I, II, III) – следующее поколение после IDE. С лучшей скоростью вращения, до 10 тысяч оборотов в минуту.
— SCSI – всегда стоял несколько особняком, поскольку для обычных смертных был не доступен. Отличался скоростью чтения (до 15 тысяч оборотов), поэтому использовался и используется до сих пор там, где нужна особая производительность.
— SDD – контроллер жесткого диска, разработанный по принципу флеш-памяти. Не содержит движущихся частей, внутри все заменено на электронные компоненты. Благодаря чему предлагает высокие показатели по наработке на отказ (до 1 млн часов) и по чтению. Однако сегодня они пока еще дороги. Как альтернатива – гибридный вариант с флеш-памятью и механической частью.
Снаружи или внутри?
Можно указать еще на один признак винчестера – способ его размещения. Бывают внутренние и внешние модели.
Внутренние спокойно размещаются в системном блоке, ноутбуке, смартфоне и их работа видна только по миганию лампочек снаружи.
Внешние винчестеры – это небольшие коробки со шнурами. Подключаются к порту USB и прекрасно работают. Если взять такую коробку и разобрать ее, то на свет появится все тот же обычный 2-5 или 3-5 дюймовый HDD или SDD.
А дальше что?
Прогресс отличается одним очень полезным свойством. Он не стоит на месте. Уже разрабатываются способы хранения информации при помощи лазеров, кристаллов, голографических изображений. Пробуются различные материалы, создаются инновационные устройства. Возможно, в скором времени привычные нам винчестеры уступят место чуду, спустившемуся к нам со страниц книг в жанре Sci-Fi.
Источники:
- Как выбрать жесткий диск
Периодически владельцы компьютеров задумываются о выборе жесткого диска. Выбор нового диска зависит от нескольких параметров.

О выборе нового жесткого диска пользователи задумываются достаточно часто по двум причинам – во-первых, старый винчестер может сломаться, во-вторых, может возникнуть проблема нехватки места для хранения данных пользователя. В первом случае винчестер надо менять и обсуждать иные выходы не стоит, а вот во втором можно обойтись не сменой HDD и переустановкой операционной системы, а приобретением внешнего жесткого диска или флешки большого объема, в зависимости от конкретных потребностей владельца компьютера.
Какие параметры надо учесть, чтобы выбрать правильный жесткий диск для замены его на компьютере?
Объем.Конечно, чем больше места на жестком диске, тем больше данных на нем можно сохранить, больше программ поставить на компьютере. Но надо помнить, что до сих пор есть материнские платы, которые не поддерживают работу с винчестерами большого объема.
Интерфейс.Основные интерфейсы винчестеров – IDE и SATA. Считается, что второй – более скоростной, но, опять же, не стоит сразу приобретать SATA жесткий диск, поскольку не на всех материнских платах можно найти разъем для подключения такого винчестера. IDE – длинный разъем с большим количеством штырьков (на жестком диске), для подключения использует шлейф похожий на широкую ленту. SATA большинству наблюдателей напоминает разъем USB, наверное по размерам. Перед покупкой винчестера стоит уточнить в документации на компьютер есть ли возможность подключить выбранный жесткий диск, или просто поискать на материнской платы необходимый разъем.
Скорость работы и форм-фактор. Чаще всего в продаже можно найти диски 5400 и 7200 оборотов в минуту. Разумеется, чем выше скорость вращения, тем быстрее считываются и записываются на винчестер данные. Надо сказать, что чаще всего встречаются диски со скоростью работы 5400 для ноутбуков, а 7200 – для стационарных компьютеров. Для стационарного компьютера можно использовать в том числе и те, которые предназначены для ноутбуков.
Сравнительно недавно появились SSD жесткие диски. Скорость их работы заметно выше, чем у остальных, но и цена на них пока высока.
Цена и марка. Не стоит переплачивать за жесткий диск, чтобы на нем красовался знак известного бренда. Практика показала, что это не гарантия долгой работы винчестера.
Несмотря на то, что пользователи всё чаще и чаще выбирают ssd-накопители в качестве основных носителей под операционную систему, жесткие диски своих лидирующих позиций не сдают. Их относительно небольшая стоимость, по сравнению с теми же SSD, большой объем дискового пространства и широкий модельный ряд в магазинах цифровой техники, делает HDD доступными к покупке.

Жёсткий диск является важным компонентом компьютера. Часто именно от его стабильной работы зависит быстродействие все операционной системы. HDD использует операционная система в качестве основного хранилища для файлов программ и личных данных пользователя, поэтому к выбору жесткого диска нужно подходить ответственно.
Есть минимум характеристик, на которые стоит обратить внимание, при выборе и покупке жесткого диска.
Бренд
На самом деле не стоит обращать внимание на марку изготовителя, так как у каждой компании найдутся свои покойники. Куда результативнее будет основывать выбор, отталкиваясь только от технических характеристик.
Форм-фактор
В зависимости от того, нужен ли жесткий диск для компьютера или ноутбука, будет зависеть его обозначение. Несмотря на то, что поговорив с вами консультант поймет, какой именно жесткий диск вам требуется, на ценниках указаны только цифровые обозначения: 2.5 — это форм-фактор жесткого диска для ноутбука, в то время как 3.5 — это форм-фактор жесткого диска для компьютера. В начале непонятные цифровые обозначение, есть ничто иное, как толщина HDD, указанная в сантиметрах.
Объем накопителя
В зависимости от объёма, разница цена. Нужно заранее представлять свои потребности и примерно рассчитать, сколько места понадобится на личные файлы, а также на систему с прикладными программами и установленными играми. Самыми ходовыми считаются жесткие диски на 500 Гб и на 1 Tb. Представить сколько это – несложно. Достаточно знать, что все операционная система Windows и самый необходимый набор программ, занимает на диске около 20 Гб. Геймерам следует покупать жесткие диски, объем 2 Tb и больше.
Не стоит расстраиваться, если на практике объем дискового пространства будет ниже заявленного. К примеру, из 500 Гб, пользователю доступно где-то 465. Как утверждают сами производители, недостающий объем используется встроенным программным обеспечением, необходимо для правильной работы самого HDD.
Скорость вращения
Одна из самых главных характеристик, определяющих насколько быстро будет происходить чтение и запись информации. Для пользователя это означает, как быстро будет работать система. Экономить на этом ни в коем случае нельзя, это не только ваши деньги, но и в последующем нервы. На полках чаще встречаются жесткие диски со скоростью вращения шпинделя, равной 5400 об/мин и 7200 об/мин. Существенное отличие по цене, с лихвой компенсируется производительностью, которую вы получите, заплатив немного больше.
Буферная память
Чем больше, тем лучше. Буфер обмена — есть ничто иное, как пространство на жестком диске, в котором хранится вся скопированная информация. Гнаться за максимальным объёмом кэша не стоит, его влияние на производительность не так велико и для большинства задач хватает средних значений. Размера кэша, равного 64 Мб, будет вполне достаточно и хватит для решения повседневных задач даже с остатком.
www.kakprosto.ru
Как выбрать жесткий диск (HDD), советы бывалого 💻
Почему приходится покупать новый жесткий диск? У каждого могут быть свои причины, но в основном это значит, что скорость работы и загрузка программ заметно уменьшились, или не хватает места для записи новой информации на компьютер.
Жёсткие диски бывают внутренними, которые устанавливаются в компьютер, и внешними. Внутренние бывают обычными (размера 3,5” для компьютеров) и для ноутбуков (форм-фактор 2,5”). В этой статье речь пойдёт именно о внутренних дисках. Разберём реальный пример выбора диска. Ведь скоропостижное и необдуманное решение может привести к тому, что новый HDD не удовлетворит ваши потребности.
Объем жесткого диска
Ушли в прошлое диски с 40 или 80Гб памяти. Сейчас на рынке объем жесткого диска измеряется сотнями гигабайтов и терабайтами. Какой объем диска необходимо выбрать? Многое зависит от того, какая работа делается на компьютере, и сколько места вам действительно необходимо. За больший объем приходится платить. Лучше исходить из реальных потребностей с 20-50% запасом.
Учитывая то, что жестких дисков с объёмом меньше 500Гб уже не встретишь в магазинах, то будем считать, что это минимально достаточный объём. Столько места достаточно для обычного домашнего использования, для работы и проведения досуга. Если нужно скачивать большие объёмы информации из интернета, например торренты, и если вы устанавливаете увесистые игры, то берите диск ёмкостью от 1Тб. Диски ещё большего размера пригодятся тем, кто хранит архивы данных. Ну в общем они сами знают зачем им такой диск 🙂
Меня иногда спрашивают, сколько в 1 гигабайте мегабайт, или сколько гигабайт в терабайте. Тут всё просто, но с приколом. На самом деле в одном килобайте 1024 байт, т.е. 1К=1024Б. В одном мегабайте 1024 килобайт, в одном гигабайте 1024 мегабайт, и в одном терабайте 1024 гигабайт. Но производители жестких дисков пошли на небольшую хитрость и приняли за множитель не 1024, а число 1000, якобы чтобы покупатели не путались 🙂
Ага, круто! Только теперь, установив накопитель ёмкостью, скажем, 500Гб, мы увидим доступных только 465Гб! Потому что компьютер по-прежнему считает гигабайты как положено!

Вот такой конфуз, поэтому не надо бежать отдавать жёсткий диск обратно в магазин. Хочу предостеречь от покупки диска с объёмом больше 2Тб. Если у вас старая материнская плата под управлением обычного БИОСа, то больше 2Тб вы всё равно не увидите! Для таких моделей требуется наличие UEFI вместо БИОСа. Чтобы это проверить зайдите в BIOS и внимательно ознакомьтесь с его интерфейсом и настройками в меню «Boot». Если будет встречаться слово «UEFI», то считайте что вам повезло 🙂 Либо просто почитайте инструкцию к материнской плате компьютера.
Но всё ли ограничивается объемом диска? Нет, есть еще один важный момент – скорость.
Скорость работы хард диска
Диск с большим объемом еще не гарантирует быструю загрузку программ. Он всего лишь позволяет вместить больше информации. Хотя, в принципе, косвенно ёмкость тоже влияет на скорость. Т.к. чем больше объём, тем выше плотность записи, и, соответственно нужно меньше времени чтобы прочитать блок данных. Проще говоря, диск большого объёма почти всегда будет быстрее, чем диск меньшего объёма при прочих равных.
Производительность дисков измеряется скоростью чтения/записи в мегабайтах за секунду и временем доступа к данным. На сегодняшний день можно встретить жесткие диски со скоростью в 150-200МБ/сек и более. Перед тем как выбрать жесткий диск лучше сразу определится с вопросом достаточной скорости, потому как работать с диском на высокой скорости очень комфортно. Такие программы, как редакторы видео или изображений, т.е. достаточно тяжелые для системы, при недостаточной скорости диска будут работать медленно, а отклик на выполнение каждой операции увеличится.
Скорость уже имеющегося диска можно проверить самостоятельно. Для этого хорошо подходит программа HD Tune Pro. Например, вот тест моего старичка 🙂

Настоящую скорость чтения/записи в мегабайтах за секунду в магазинах, как правило, не пишут. Этот параметр можно определить по тестам в интернете. Достаточно забить в поиск Яндекса или Гугла ключевые слова с моделью диска и словом «тестирование» или «обзор». Среди результатов поиска надо найти тесты, обзоры или сравнительные анализы данной модели с другими жесткими дисками. А вот время доступа к данным публикуют, но на информацию от производителей я не советую ориентироваться, лучше всё же искать реальные обзоры в интернете.
В отношении скорости диска некоторые модели имеют интересную технологию — NCQ. В переводе это означает встроенная очередь команд. Эта функция не добавляет скорости напрямую. С её помощью диск «запоминает» команды, с которыми система обращается к нему, и, при повторном наборе команды, «память» жесткого диска сразу напоминает ему путь, за которым эта информация находится. Но чтобы данный режим работал, контроллер SATA должен работать в режиме AHCI (это настраивается в БИОСе). При прочих равных лучше выбрать жесткий диск с поддержкой NCQ.
Важным критерием в оценке производительности диска является его скорость вращения. Это очень важный параметр, по которому стоит ориентироваться, делая покупку. Скорость вращения шпинделя напрямую влияет на быстроту поиска информации. Ясно, что чем больше, тем быстрее диск. Стандартные скорости вращения: от 5400 до 7200 оборотов в минуту. Скажем так, для хранения данных достаточно 5400 об/мин, а для установки системы и программ лучше брать жесткий диск с 7200 об/мин. Диски с 5400 оборотов ещё называют «зелёными», т.к. они меньше потребляют энергии и меньше шумят.
Некоторые модели поддерживают скорость 10000-15000 об/мин. Необходимость в таких устройствах возникает при очень активном использовании компьютера, чаще в профессиональных целях, ну или для серверов. Хотя такие модели активно заменяют на SSD.
Производитель
У каждого производителя, даже самого известного, бывают диски не лучшего качества. Все же это не означает, что нужно покупать любой попавшийся. На имя компании обращать внимание стоит, хотя и без лишнего фанатизма, поскольку за имя платить приходится тоже. Каждый жесткий диск любой фирмы имеет свою серию. Даже если некоторые серии дисков не были хорошими, это нельзя сказать обо всей продукции компании.
Лично мне импонируют производители Western Digital, Hitachi, Seagate. Ещё встречаются жесткие диски Samsung, но вообще их подразделение выкуплено фирмой Seagate. Если же вы всё-таки потеряете свои данные, то попробуйте их восстановить с помощью программы.
Т.к. встречаются откровенно неудачные модели жёстких дисков, перед покупкой советую пробежаться по отзывам в интернете. В поисковике можно ввести модель устройства+«отзывы». Не стоит сильно зачитываться и принимать каждый отзыв за правду в последней инстанции. Их пишут разные люди, с разными целями. Кто-то пишет даже ради плохой или хорошей рекламы. чем больше продаётся конкретных изделий, тем больше о них отзывов. Люди такие существа, что скорей поделятся чем-то плохим или наболевшим, чем специально зайдут в интернет, чтобы написать как у них всё хорошо работает 🙂 В общем, главное отследить общий фон, и чтобы он был положительный.
Шум и треск при работе
Ещё считаю немаловажным показателем жестких дисков – это шум при работе. Дело в том, что жесткие диски, в отличие от SSD или флешек, это механические устройства, а соответственно они издают шум. Обычно шум держится в пределах нормы и не особо заметен. Но бывает когда шум или треск начинают сильно раздражать! А если корпус компьютера дешёвый или просто неудачный, то он дрожит в такт диску! К сожалению, до покупки устройства вряд ли удастся узнать как он будет вести себя. Поэтому, если такая проблема возникнет, то просто сделайте некоторые простые действия чтобы диск меньше трещал.
Идём выбирать жесткий диск
Например, если взять жесткий диск из Яндекс.Маркета, то можно увидеть его характеристики:
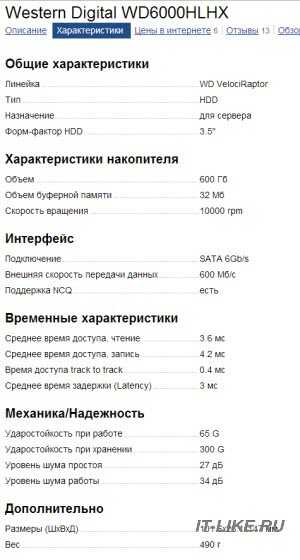
Я специально взял серверный вариант диска, чтобы показать больше параметров, чем публикуют для недорогих моделей. Здесь видно, что форм-фактор диска 3.5”, а значит подходит для установки в компьютер. Далее видим объём 600Гб и размер буферной памяти (кеш) 32Мб. Этот размер влияет на скорость работы, чем больше кеш-памяти, тем лучше.
Далее, в разделе «Интерфейс» видно что поддерживается подключение SATA 6Гб/с. Именно такое подключение нужно для настольного компьютера. Не IDE или SCSI, а именно SATA. Заметьте, что указанная здесь скорость 600Мб/с не имеет никакого отношения к реальной скорости работы диска 🙂 Это всего лишь теоретическая скорость работы интерфейса SATA.
Во временных характеристиках указано время доступа к диску, чем меньше – тем лучше и быстрее.
В разделе «Механика/Надёжность» указаны примерные уровень шума и ударостойкость. На эти параметры смотрите в самую последню очередь, либо их вообще можно пропустить, т.к. это данные от производителя, которые, во-первых, очень похожи у большинства жестких дисков, а во-вторых, имеют мало чего общего с конкретными экземплярами 🙂
Итого, что мы имеем?
Вот это основные показатели, на которые нужно обращать внимание при покупке жесткого диска. Все же выбор на практике делать не всегда легко, чем-то приходится жертвовать. Иногда скоростью, а иногда количеством памяти. Как не прогадать? Если жесткий диск приобретается с целью хранить информацию, то предпочтение лучше отдать объему, а если покупка делается с целью увеличить производительность компьютера – скорости. Кроме того, количество пластин на жестком диске тоже послужит подсказкой. Чем больше пластин, тем больше шума будет исходить от работы компьютера. Особенно это касается внешних жестких дисков.
Ещё хочу упомянуть о гибридных дисках HDD+SSD. В таких моделях соединяются две технологии: обычный жесткий диск и SSD. При этом SSD имеет объём около 4Гб и используется как своеобразный кэш. Наиболее часто считываемые данные заносятся во флеш-память, за счёт чего скорость чтения может заметно подскочить. К сожалению, это никак не влияет на скорость записи.
it-like.ru
Как правильно выбрать жесткий диск для компьютера?
Опубликовано 6.09.2018 автор Андрей Андреев — 0 комментариев
Приветствую, дорогие читатели! Как показывает практика, какой HDD не поставь на компе, все равно два раза бегать в магазин. Даже жесткий диск на 1TB со временем заполнится фотографиями пользователя, музыкой, фильмами, играми и прочими замечательными файлами, которые, казалось бы нечасто используются. Но, с другой стороны, удалять их жалко – авось еще пригодится.
В случае с подкастами, профессиональными фотографами или видеографами такого объема тоже мало для отснятого материала. И если вы уже собрались в инет‐магазин за комплектующими, полезно узнать как правильно выбрать жесткий диск для компьютера.
Хочу обратить ваше внимание, что верный выбор не просто сделать без знания дополнительных тем:
- Что такое буферная память и как она используется;
- Разъемы, которые присутствуют на харде;
- Средний срок эксплуатации HDD;
- Как узнать модель детали;
- Лучшие бренды и рейтинг жестких дисков.
 Наугад покупать комплектующие нерационально: слишком низка вероятность того, что пользователю повезет и он найдет что‐то стоящее по демократичной цене. Итак, как насчет рассмотреть основные рабочие характеристики? Поехали.
Наугад покупать комплектующие нерационально: слишком низка вероятность того, что пользователю повезет и он найдет что‐то стоящее по демократичной цене. Итак, как насчет рассмотреть основные рабочие характеристики? Поехали.
Объем
Характеристика, показывающая, сколько данных может храниться в памяти компьютера. Параметр в значительной мере влияет на стоимость детали. Сегодня на домашних ПК обычно используются накопители от 256 Гб до 6 Тб.
Для игрового компьютера желательно побольше памяти. Например, у игр, выпущенных в 2017 году, размер в 30 Гб – не такая уж редкость. Многие игры, которые выпущены в 2018 году, достигают в объеме 50 Гб. Действительно: качественные текстуры и детально прорисованные модели персонажей и экипировки занимают много места.
Эта тенденция вряд ли поменяется: графика в будущих играх будет еще лучше, соответственно, и объем на жестком диске эти игры займут больше. Геймеру, который любит установить много игр, рекомендуется покупать жесткий диск объемом от 1 Тб, а лучше сразу на 2 Tб.
Эта же рекомендация справедлива для видео 4к: ролики и фильмы такого качества занимают много места. Кроме того, для корректного считывания таких файлов жесткий диск должен быть еще и быстрый, о чем я расскажу далее.
Форм‐фактор
Этот параметр определяет физические размеры устройства и, соответственно, возможность использования в тех или иных компьютерах. На текущий момент наибольшее распространение получили жесткие диски толщиной 2,5 или 3,5 дюйма. Первые, в основном, используются в ноутбуках и прочих портативных системах.
Вторые подходят для ПК (десктопных компьютеров), серверов, рабочих станций, терминалов и банкоматов – в общем, более громоздких устройств. Как правило, в корпусе для системного блока предусмотрены посадочные места под HDD 3,5’’. При этом можно установить и жесткий диск форм‐фактора 2.5’’ – интерфейсы для подключения у них идентичны. Толстый трех с половиной дюймовый жесткий диск установить на ноутбук уже сложнее – посадочного места под такие габариты конструкцией не предусмотрено.
Как правило, в корпусе для системного блока предусмотрены посадочные места под HDD 3,5’’. При этом можно установить и жесткий диск форм‐фактора 2.5’’ – интерфейсы для подключения у них идентичны. Толстый трех с половиной дюймовый жесткий диск установить на ноутбук уже сложнее – посадочного места под такие габариты конструкцией не предусмотрено.
Отдельно стоит упомянуть портативные жесткие диски. Обычно они используются для транспортирования больших объемов данных или хранения редко используемых файлов – как флешки большого объема. Однако можно установить на такой диск портативную версию ОС и использовать устройство в качестве реанимационного набора.
Интерфейс
Еще лет 10 тому жесткие диски подключались посредством IDE – узкой длинной шины со множеством коннекторов, которая обычно маркировалась синим цветом. Потом появился интерфейс SATA – небольшой коннектор, разрез на котором имеет форму буквы Г.
Между САТА 3 и предыдущими двумя поколениями различие только в скорости передачи данных, интерфейс остается неизменным. Как правило, материнская плата, поддерживающая последний стандарт, будет корректно работать и с предыдущим, но не наоборот. В продаже до сих пор можно найти материнские платы, на которых есть оба слота подключения – и IDE, и SATA.
Более быстрый диск SSD также подключается через САТА‐интерфейс. Что такое SSD накопитель и зачем он нужен вы можете узнать из этой статьи.  А тем, кто интересуется как подобрать SSD диск для ПК, поможет эта публикация.
А тем, кто интересуется как подобрать SSD диск для ПК, поможет эта публикация.
Скорость
Чем выше скорость вращения магнитных пластин, на которые записана информация, тем производительнее будет HDD. Соответственно, этот параметр также существенно влияет на скорость – для этого нужен качественный надежный электромотор привода, который отмотает заложенный конструкторами ресурс.
Наиболее распространенные модели имеют такую частоту вращения шпинделя:
- 5 400;
- 5 900;
- 7 200;
- 10 000.
Для домашнего ПК вполне достаточно первых двух вариантов. Греются они мало, почти не шумят и довольно экономичны в плане энергопотребления. Скорость передачи данных у таких модификаций может достигать 150 МБ/сек.
Скорость вращения влияет на срок эксплуатации устройства: чем она ниже, тем дольше прослужит жесткий диск. По этой причине такие же девайсы используются в серверах.

Для топового железа более подходят третий и четвертый варианты. Скорость чтения с такого диска достигает уже 180 МБ/сек.
Объем буфера
Буфер – своеобразная «промежуточная» память, которая служит для сглаживания разницы между скоростями передачи информации и ее чтения или записи. Также буфер позволяет считывать данные из близко расположенных участков на магнитном диске, собирая их в единый файл.
Соответственно, чем больше буфер, тем лучше с точки зрения производительности. Однако необходимость в этом есть не всегда: например, компьютеру, который используется только для доступа в интернет или запуска офисных приложений, жесткий диск с большим буфером совершенно не нужен.
Для ноутбука достаточно буфера размером 32 Мб. Для домашнего ПК эту величину можно удвоить. А игровому ПК и буфер в 128 Мб не будет лишним.
Прочие характеристики
Параметры, не столько критично важные, но на которые рекомендуется обратить внимание при выборе детали:
- Уровень шума – громкость звуков, издаваемых движущимися частями HDD во время работы. Для домашнего ПК желательно, чтобы этот показатель не превышал 25 дБ.
- Потребляемая мощность. Для десктопного ПК это некритично, но вот в случае с ноутбуком может оказаться важным, так как влияет на время работы устройства от батареи.
- Время наработки. Так как сила намагничивания диска со временем снижается, диск теряет свою емкость (иногда вместе с сохраненными данными). Чем выше цифра, тем надежнее считается деталь.
Производитель
Многие юзеры доверяют одним фирмам и совершенно игнорируют другие.  В качестве проверенных поставщиков, выпускающих хорошие жесткие диски, могу порекомендовать WD, Toshiba, Seagate и Transcend. А вот вам несколько хороших моделей HDD, которые я бы и себе прикупил в случае необходимости:
В качестве проверенных поставщиков, выпускающих хорошие жесткие диски, могу порекомендовать WD, Toshiba, Seagate и Transcend. А вот вам несколько хороших моделей HDD, которые я бы и себе прикупил в случае необходимости:
- Western Digital Black 500GB 7200rpm 32MB WD5000LPLX 2.5 SATA III;
- Toshiba P300 1TB 7200rpm 64MB HDWD110UZSVA 3.5 SATA III;
- Seagate BarraCuda HDD 2TB 7200rpm 64MB ST2000DM006 3.5 SATA III.
О том, как и где лучше покупать комплектующие для системного блока, вы можете узнать из этой статьи. Спасибо за внимание и до встреч на страницах моего блога! Не забываем делиться публикациями в соц.сетях и подписываться на рассылку.
С уважением автор блога Андрей Андреев
infotechnica.ru
Компьютеры и комплектующие — Как выбрать жёсткий диск для ноутбука

У каждого может наступить момент, когда старый жесткий диск перестает отвечать необходимым требованиям или выходит из строя. Возникает необходимость замены, но перед тем как совершить покупку стоит разобраться, какой именно жесткий диск следует выбрать. Накопители для ноутбуков бывают внешними и внутренними, твердотельными и магнитными, заменить внешний носитель не так и сложно, но как же грамотно подобрать внутренний?

Ноутбуки снабжаются накопителями нескольких видов:
HDD (накопитель на жестких магнитных дисках) — представляет собой механическое устройство, на котором хранится записанная информация. Специальная магнитная головка записывает данные на пластины (магнитные диски), расположенные внутри герметично корпуса. Сегодня HDD не считается самым быстродействующим устройством, но выигрывает по стоимости, емкости и долгому сроку службы при правильной эксплуатации.
SSHD (гибридный накопитель) — магнитный жесткий диск с интегрированным твердотельным накопителем. SSHD не так давно появились в продаже, в большинстве моделей объем составляет 8 ГБ. Гибридный накопитель доступный по цене вариант, призванный увеличить общую эффективность ноутбуков за счет большей скорости кэширования данных, так сказать удачный союз общедоступных и современных технологий.
SSD (твердотельный накопитель) — флэш накопитель, в отличии от жестких дисков не имеет движущихся деталей. Преимущества SSD в высокой скорости и устойчивости к механическим повреждениям. Однако из-за завышенной стоимости твердотельных накопителей HDD по-прежнему популярны на рынке продаж.
Каким требованиям должен отвечать жесткий диск для ноутбука?
1. Скорость работы

За скорость работы жесткого диска отвечают несколько факторов: объем буфера памяти, интерфейс подключения, скорость вращения шпинделя, дополнительные технологии.
Интерфейс подключения. Современные ноутбуки укомплектовывают разъемом SATA II – до 3 Гбит/с и SATA III — до 6 Гбит/с. Эти поколения интерфейса взаимозаменяемы, но подключить SATA III к порту SATA II и сохранить при этом максимальную скорость не получится.
Объем буфера памяти (кэш) – вид оперативной памяти для временного хранения промежуточных данных. При работе с мелкими файлами кэш позволяет считывать одни и те же данные не задействуя магнитные пластины жесткого диска. В теории больший объем кэша позволяет хранить временную информацию в буфере памяти и не тревожить пластины HDD, но это не всегда так. Кэш оптимизирует работу системы только в том случае, если вы пользуетесь программами, обрабатывающими множество мелких данных. При выборе равнозначных моделей предпочтение все же стоит отдать большему объему кэша. Современные модели HDD выпускают с кэшем в диапазоне от 8 до 128 Мб.
Скорость вращения шпинделя – напрямую влияет на оперативность работы жесткого диска. Чем выше скорость вращения, тем быстрее обрабатывается информация. Измеряется в количестве оборотов в минуту (RPM). Стандартные скорости вращения шпинделя:
5400 RPM – низкая скорость вращения, подойдет для хранения архивных данных. Такие диски отличаются меньшим энергопотреблением, бесшумной работой и долгим сроком службы.
7200 RPM – высокая скорость вращения, отличное решение для установки ОС. К недостаткам можно отнести высокое энергопотребление и сильный нагрев, что в ноутбуках довольно критично.
IntelliPower — технология, контролирующая скорость вращения в зависимости от ситуации. Разработана с целью понизить энергопотребление и тепловыделение HDD.
Жесткие диски, имея одинаковый набор характеристик, могут отличаться по скорости обмена данными и стоимости. Связано это с лучшей оптимизацией кэш-памяти, иной организацией электро-механического узла, разным количеством магнитных дисков на равный объём. В ноутбуках скорость обмена данными достигает 147 Мбайт/с, этого достаточно для нормальной работы системы.
2. Габариты

Жесткие диски для ноутбуков выпускают одного форм-фактора — 2,5”, однако толщина не является стандартизированным показателем. При выборе HDD в первую очередь необходимо исходить из данных о совместимости с ноутбуком. Толщина зависит от количества магнитных пластин (от 1 до 3) и варьируется в пределах 5 – 15,7 мм. Чаще всех встречается показатель 9,5 мм (стандартный), в ультратонких ноутбуках установлены HDD 5 мм и 7 мм.
3. Объем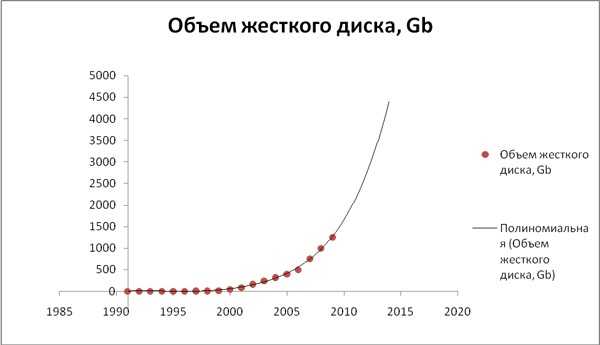
320 — 750 ГБ – подойдет тем, кто хранит всю информацию в облаке или использует ноутбук для офисной работы.
1 — 3 ТБ – широко распространенный объем жестких дисков на сегодняшний день. Если в планах устанавливать увесистые игры, графические редакторы, скачивать торренты и хранить данные – это идеальный вариант.
От 4 ТБ – емкость, за которую придется прилично заплатить. Жесткие диски с таким объемом предназначены для хранения архивных данных, имеют несколько пластин и большую толщину от 15 мм. Отличаются не высокой скоростью, надежностью.
Подведем итоги
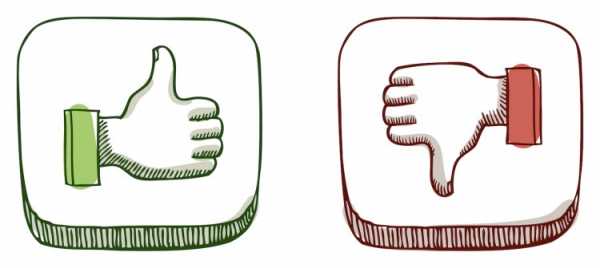
Исходя из вышесказанного легко взвесить все за и против HDD накопителей:
+ Цена. SSD в среднем стоит в 4 — 5 раз дороже, чем традиционный накопитель с той же ёмкостью.
+ Объем. HDD накопители для ноутбуков представлены широким ассортиментом 1, 2, 3, 4 ТБ емкости, в то время как SSD в ноутбуках достигает лишь 256 — 500 ГБ и значительно повышает стоимость.
+ Не ограниченный цикл использования. В SSD срок службы напрямую зависит от количества циклов перезаписи блоков памяти. Жесткий диск не ограничен циклами перезаписи и идеально подходит для ежедневного копирования/удаления большого объема информации.
+ Возможность восстановить данные при поломке.
— Шум при работе. Любое устройство имеющее движущиеся элементы издает шум. Шум современных жестких дисков находится в диапазоне 20-35 Дб (к примеру шепот — 30 Дб). Для круглосуточной работы производители выпускают линейки жестких дисков с низким уровнем шума.
— Низкая ударостойкость. При эксплуатации HDD нежелательно не только подвергать их ударам, но и сильным толчкам, особенно в рабочем состоянии. Считывающая головка располагается в нескольких микрометрах от магнитных пластин, даже сильная вибрация может привести к появлению битых секторов. Чаще всего жесткие диски уязвимы во время транспортировки, не стоит бросать/трясти ноутбук, даже если он находится в защитном чехле.
— Тепловыделение. На прямую зависит от скорости вращения шпинделя и энергопотребления, HDD требует нормального охлаждения.
— Скорость чтения/записи. Самый значимый пункт, по которому HDD проигрывает твердотельным накопителям. Скорость отличается в разы, разница особенно ощутима если на накопителе установлена ОС.
Стоимостные категории

До 5000 руб – представлены жесткие диски емкостью до 1 ТБ. При этом есть возможность выбрать скоростную модель, но с небольшим объемом в 500 ГБ. Хороший вариант для офисного ноутбука или интернет развлечений.
5000 – 10000 руб – в данную категорию входят жесткие на 1-2 ТБ. При этом, следует не забывать с какими задачами должен справляться товар. Если основной критерий выбора скорость, то следует рассмотреть модели на 1 ТБ с дополнительными технологиями по оптимизации. С хранением больших объемов информации справится HDD на 2 ТБ, однако не стоит рассчитывать на быстродействие.
От 10000 руб – для тех, кто не стеснен в финансах есть возможность подобрать жесткий диск, отвечающий всем передовым технологиям.Накопители разработаны таким образом, чтобы снизить уровень вибраций, тепловыделение. Здесь HDD отличаются не только высокой скоростью, но и надежностью.
30 мая 2017 г. 09:44
92547
8club.dns-shop.ru
скорость чтения, записи, размер, интерфейс
Читайте на какие параметры следует обращать внимание при выборе жесткого диска. Как приобрести именно то устройство, которое нужно вам. Выбор жесткого диска достаточно не простой процесс. Важно купить такой диск, который полностью удовлетворит ваши потребности на несколько лет вперед. Чтобы не ошибиться в многообразии доступных вариантов, мы представим вам несколько рекомендаций, на основании которых, вы сможете принять, устраивающее вас, решение.
 Содержание:
Содержание:- Суть проблемы.
- Жесткий диск «HDD» или твердотельный накопитель «SSD».
- Размеры и интерфейсы жестких дисков.
- Характеристики и производительность жестких дисков.
- Стоимость жестких дисков.
- Внешние или внутренние жесткие диски.
- Игры: жесткий диск для «PlayStation» и «Xbox 360».
- Заключение.
Суть проблемы
Для работы и отдыха, развлечения и общения, образования и получения информации всегда незаменимым помощникам выступают компьютерные устройства. Самым распространённым вариантом таких устройств и самым востребованным является персональный компьютер. И неважно, выполняете ли вы определенные производственные задания, разрабатываете ли новые проекты, управляете каким-либо технологическим процессом, просматриваете видео или прослушиваете музыку, отправляете и получаете корреспонденцию по электронной почте, играете в игры или общаетесь в социальных сетях и т.д. – любой процесс не обходится без его участия.
Персональные компьютеры получили большую популярность благодаря своим огромным возможностям: повышенной работоспособности, высокой производительности и скорости обработки информации, широким набором доступных приложений для выполнения разнообразных действий и решения различных задач. Каждый элемент персонального компьютера отвечает за свой определенный процесс в целостной работе компьютера. Жесткие диски являются ключевыми компонентами современных компьютеров и отвечают за хранение и обработку информации.
Количество информации, которое мы ежедневно получаем, обрабатываем и используем, неуклонно растет. Мы применяем более требовательное программное обеспечение, которое заставляет нас резервировать для его работы большой объем свободного дискового пространства, храним разнообразную личную информацию, фото и видео архивы, различные массивы медиа файлов, современные объемные игры и приложения и т.д. Все это в свою очередь требует от нас надежного и скоростного дискового хранилища.
Производители жестких дисков и накопителей работают над улучшением своих изделий и выпускают на рынок все новые образцы своей продукции. Новинки обладают увеличенными объемом памяти и скоростными характеристиками, по сравнению с предыдущими моделями. А также стремятся изменить стоимость конечного изделия в сторону уменьшения его цены.
Довольно часто, в связи с возросшим объемом хранимых данных, первоначально установленного количества дискового пространства для хранения информации бывает недостаточно. И пользователи начинают задумываться о замене старого жесткого диска на новый или установке дополнительного диска на свой персональный компьютер. Каждый вариант пользователь рассматривает самостоятельно и выбирает наиболее подходящий для него, основываясь на своих требованиях и возможностях. Закономерным итогом обоих вариантов является покупка жесткого диска, но выбрать идеальный вариант, из широкого диапазона доступных предложений, бывает достаточно непросто.
Мы решили привести несколько рекомендаций, какими критериями необходимо воспользоваться при выборе нового жесткого диска. Следуя им, вы сможете подобрать вариант требуемого диска в соответствии со своими предпочтениями.
Жесткий диск «HDD» или твердотельный накопитель «SSD»
Главный вопрос, на который вы должны дать себе ответ – это какой тип устройства для хранения данных вы выберете: жесткий диск «HDD» или твердотельный накопитель «SSD». Оба устройства, диск и накопитель, выполняют одинаковую функцию по хранению данных, но каждый имеет свои положительные и отрицательные стороны.
Жесткий диск «HDD» представляет собой запоминающее устройство, которое записывает информацию на жёсткие алюминиевые или стеклянные пластины, покрытые слоем особого материала.
Твердотельный накопитель «SSD» являет собой немеханическое запоминающее устройство на основе полупроводниковой технологии флэш-памяти, используемой для записи и хранения информации.

Если сравнивать эти два вида устройств, то по некоторым видам параметров твердотельный накопитель «SSD» имеет преимущество перед обычным жестким диском «HDD».
Например:
- Накопитель «SSD» считывает и записывает данные на порядок быстрее, чем диск «HDD»;
- Накопитель «SSD» потребляет меньше энергии, что позволяет экономить электроэнергию и продлевать срок службы аккумуляторной батареи ноутбука;
- Накопитель «SSD» не имеет движущихся частей, поэтому он не создает шума и имеет более длительный срок службы по сравнению с диском «HDD».
В свою очередь, жесткий диск «HDD» имеет ряд своих преимуществ:
- Несоизмеримо (в 6-7 раз), стоимость диска «HDD» ниже, по сравнению со стоимостью накопителя «SSD» соответствующего объема;
- Диск «HDD» гораздо менее чувствителен к электростатическому разряду, чем накопитель «SSD»;
- Накопитель «SSD» имеет значительно меньшую износостойкость (ресурс записи) по сравнению с жестким диском «HDD».
Несравнимо низкая цена и достаточно большой объем памяти жесткого диска, по сравнению с аналогичным объемом накопителя «SSD», делает диск «HDD» незаменимым при использовании в качестве резервного диска.
В свою очередь, высокая производительность накопителя «SSD» позволяет использовать его как загрузочный диск для запуска операционной системы и различных приложений.
Более подробно о различиях жестких дисков и накопителей, а также о различных способах их установки вы можете прочитать в нашей ранней статье: «Как обновить и установить новый жесткий диск или накопитель «SSD» в персональный компьютер?».
Размеры и интерфейсы жестких дисков
Как только вы определились, какой их двух вариантов дисков наиболее соответствует вашим требованиям, вы должны определиться с его размером (т.н. форм-фактор). Он главным образом будет завесить от того, какой диск вы выбрали и где планируете его использовать.
Существует два основных варианта размеров дисков: «3,5-дюймовый» диск и «2,5-дюймовый» диск.
Дополнительно есть еще один вариант диска со стандартом «M.2», который применяется для реализации высокопроизводительных твердотельных накопителей (используется в некоторых планшетах и ультрабуках). Эти диски своим внешним видом больше напоминают планку памяти, чем стандартный жесткий диск. Чтобы использовать диски такого стандарта вы должны определить, поддерживает ли ваш компьютер такой вид подключения (проверить наличие специализированного слота).
Жесткие диски «HDD» представлены в обоих размерах.
В персональных стационарных компьютерах используется стандартный «3,5-дюймовый» жесткий диск. Так как его емкость напрямую зависит от количества установленных пластин и их размера, то производители используют максимально допустимый размер «3,5-дюйма», что позволяет выпускать жёсткие диски емкостью в «16 ТБ». Если у вас есть «2,5-дюймовый» диск, то вы также можете его установить в персональном компьютере, используя специальный монтажный кронштейн.
«2,5-дюймовые» жесткие диски разработаны и применяются в ноутбуках, так как объем свободного внутреннего пространства ограничен корпусом ноутбука. За счет уменьшения размера жесткого диска уменьшается полезная площадь внутренних пластин диска, поэтому максимальный объем такого диска не превышает «4 ТБ», на сегодняшний день.
Твердотельные накопители «SSD» имеют стандарт «2,5-дюйма». За счет отсутствия подвижных частей их размер может быть уменьшен до нижнего стандарта без потери качества накопителя, и позволяет его использовать в компьютерах и ноутбуках.
Способ подключения жесткого диска и накопителя одинаков для обоих типов дисков, и осуществляется через разъемы «SATA», которые применяются в большинстве современных компьютерах.
Помимо встроенных приводов («HDD» и «SSD») можно использовать и внешние накопители, подключение которых к компьютеру происходит через «USB-кабель». Главным преимуществом таких устройств является их мобильность.
Характеристики и производительность жестких дисков
Теперь, когда вы определились в выборе типа диска и решили, какой вариант вам наиболее подходит, настало время выбрать диск, обладающий оптимальными характеристиками, удовлетворяющими вашим требованиям.
Ниже представлены основные характеристики, объясняющие возможности каждого диска. Рассмотрев каждую из них, вы сможете понять и, на основе полученных знаний, определиться с характеристиками модели диска, отвечающей вашим требованиям.
-
Емкость накопителя: На сегодняшний день максимальный объем жесткого диска составляет «16 ТБ», обусловленный ограничением своих габаритных размеров. В свою очередь, накопители «SSD» имеют меньшую емкость по сравнению с «HDD» до «4 ТБ». Однако обычные пользователи для собственных нужд редко используют накопители «SSD» с емкостью более «1 ТБ».
Хотя уже существует накопитель «SSD» емкостью «32 ТБ» от корпорации «Samsung», но он рассчитан на корпоративных клиентов, ввиду своей заоблачной дороговизны. Дополнительно, пока на уровне образца, компания «Seagate Technology» представила «60-терабайтный» «SSD» накопитель, а в плане, разработка прототипа в «100 ТБ».
-
Скорость работы диска: Данная величина состоит из многих факторов. Для жестких дисков «HDD» важным параметром работы является скорость доступа – усредненное значение времени получения единицы информации. Она показывает, насколько быстро внутренний механизм жесткого диска может найти нужные данные. И чем она выше, тем быстрее будет происходить обработка информации и, соответственно, меньшее время понадобится для ее записи.

Так как у «SSD» дисков нет механических движущихся частей, важным параметром для них являются скорость чтения и скорость записи. Чем выше будут оба эти значения, тем меньше времени потратит система для обработки информации. Из двух накопителей одинаковой емкости, но с разными значениями скорости чтения и записи, будет быстрее копировать и загружать файлы тот накопитель, чьи параметры скорости будут выше.
Важным параметром для жестких дисков «HDD» является скорость вращения шпинделя. Она указывается на диске и доступна от «5400 об./мин.» до «15000 об./мин.». В основном, обычный пользователь выбирает между значениями «5400 об./мин.» и «7200 об./мин.». Диски с более высокими показателями скорости вращения шпинделя используются для серверов непрерывного действия. Чем выше скорость вращения, тем быстрее головка диска найдет нужную дорожку информации.

-
Объем буфера: Объем буфера диска – это встроенная внутренняя память, используемая для обработки, управления и хранения данных. Соответственно, чем больше объем буфера диска, тем быстрее вы получаете доступ к данным на диске. Жесткие диски имеют разный объем буфера диска, и его диапазон составляет от «16 МБ» до «256 МБ». Однако если вы планируете использовать диск только для хранения, то нет смысла покупать дорогой диск с высоким значением объема буфера.
-
Интенсивность отказов: Это своеобразный запас прочности накопителя. Жесткие диски состоят из механических деталей, которые подвержены износу, что в свою очередь может привести к потере всей информации, находящейся на дисках. Никто не сможет сказать, с полной уверенностью, какая из моделей дисков выйдет из строя в ближайшее время, а какая сможет прослужить вам полный свой цикл. В этом случае стоит обратить свое внимание на отзывы конкретных пользователей, имевших опыт работы на определенных моделях дисков и вынесших свой вердикт. А также воспользоваться собственным опытом по использованию дисков определенных производителей. Твердотельные накопители «SSD» не имеют механических частей и хранят всю информацию на микросхемах памяти, поэтому они более долговечны по сравнению с жесткими дисками «HDD». Но, если вы планируете использовать диск в качестве съемного резервного хранилища данных, то надежность жесткого диска выглядит более предпочтительно надежности накопителя «SSD».
Стоимость жестких дисков
Количество жестких дисков и твердотельных накопителей, представленных сегодня на рынке, необычайно велико. Производители снимают с производства старые модели и заменяют их новыми, с улучшенными характеристиками. Жесткие диски изначально имеют гораздо более низкую цену по сравнению с твердотельными накопителями соответствующей емкости.
Вооружившись знанием основных характеристик дисков и выбрав его тип, вы можете, исходя из ценовой политики, выбрать жесткий диск или твердотельный накопитель, полностью соответствующий вашим запросам и отвечающий вашим финансовым возможностям.
Например, за одну и ту же цену, вы сможете приобрести либо не быстрый жесткий диск большой емкости, либо скоростной накопитель, но имеющий небольшой объем по сравнению с диском. Все зависит от того, для каких конкретных задач вы приобретаете данное устройство хранения данных. Оптимальным решением будет использовать жесткий диск для хранения информации, а твердотельный накопитель для установки на нем операционной системы и запуска современных приложений и программ.
Важным критерием оценки при выборе конкретного диска может выступать стоимость одного гигабайта информации, определяемая путем деления стоимости диска на его емкость. Например, выбирая между двумя дисками 1ТБ и 2 ТБ, вы увидите, что цена второго диска естественно больше цены первого. Но сравнив стоимость одного гигабайта информации каждого диска, вы увидите, что для второго диска она ниже, чем для первого. Поэтому, купив второй диск, вы получите большую емкость, но за меньшую цену, в пересчете на единицу информации. Но в любом случае, решение об окончательном выборе диска будет согласовываться с вашими финансовыми возможностями и способностью потратить на покупку диска определенную сумму.
Данные выводы одинаково верны для жестких дисков «HDD» и твердотельных накопителей «SSD».
Внешние или внутренние жесткие диски
Следующий шаг при выборе диска, который вы должны рассмотреть – это определится, какой будет диск: внутренний, установленный в корпусе компьютера, в переносном корпусе или подключаемый внешний диск.
Внешний подключаемый диск может использоваться для хранения любой вашей информации, доступ к которой не требуется каждый день (личные файлы и документы, фотоальбомы, видеоархивы и т.д.), файлы резервного копирования. Его в любой момент можно подключить к компьютеру через «USB-кабель» и скачать или загрузить любые данные. Соответственно, чем выше версия универсальной последовательной шины «USB», используемой при подключении, тем больше скорость передачи данных с диска на компьютер и обратно.

Главным плюсом таких дисков является их мобильность. Вы легко можете подключать их к разным компьютерам для обмена информации. Или соединять их с телевизором или приставкой, для передачи требуемого содержимого напрямую (например, для воспроизведения фотографий или записей домашней видео хроники).
В остальных случаях предпочтительно остановить свой выбор на внутренних дисках.
Вы можете использовать любой диск в специальном переносном корпусе для подключения его к компьютеру. И иметь возможность в любой момент достать его и использовать на другом устройстве. Главным требованием является использование правильного корпуса с соответствующими разъемами для подключения такого диска. Например, используя специальный корпус, вы можете подключить диск к своему компьютеру, сохранить нужную информацию и отключить его, чтобы дополнительно не нагружать операционную систему и обезопасить свою информацию от возможных неприятностей (например, сбоя системы, вирусной атаки и т.д.).
Если внутреннего пространства жесткого диска не хватает для полноценной работы, то имеет смысл установить жесткий диск «HDD» большой емкости. Вы можете поменять старый диск на новый, или установить дополнительный диск для увеличения доступного дискового пространства, если внутренняя конфигурация компьютера это позволяет.
Если главным требованием является скорость загрузки системы и увеличение быстродействия компьютера в целом, тогда используйте твердотельный накопитель «SSD». Установив накопитель вместо жёсткого диска «HDD», вы сразу увидите заметный прирост скорости обработки данных и производительности вашего компьютера.
Самым оптимальным, на наш взгляд, является совместное использование двух дисков: накопитель «SSD» определить как системный диск для установки операционной системы, а жесткий диск «HDD» выбрать хранилищем данных.
Игры: жесткий диск для «PlayStation» и «Xbox 360»
Выбор жесткого диска может значительно повлиять на производительность игр, поэтому мы всегда рекомендуем использовать для игр твердотельный накопитель «SSD» вместо жесткого диска «HDD». Это справедливо для разных видов устройств: персональный компьютер, «Xbox One», «Xbox One X», «PlayStation 3», «PlayStation 4», «PlayStation 4 Slim», «PlayStation 4 Pro» или любой новой игровой консоли.

Поскольку скорость накопителя «SSD» значительно превышает скорость жесткого диска «HDD», то на нем намного быстрее будут запускаться игры и происходить переключение между уровнями, этапами и картами. В играх эта разница заметно больше всего. Поэтому не пожалейте и приобретите накопитель «SSD», если вы планируете использовать его для игр. Иначе разочарование от использования жёсткого диска «HDD» будет гораздо больше, чем удовлетворение от сэкономленных денег.
При выборе диска вы должны придерживаться требований параметров конкретного устройства:
- Для персонального компьютера: любой жесткий диск будет работать, если вы используете правильный размер диска в корпусе вашего компьютера и верные типы соединений с вашей материнской платой. Опять же, это, скорее всего, «3,5-дюймовые» диски для стационарных компьютеров и «2,5-дюймовые» для ноутбуков и наиболее распространенные SATA-соединения.
- Для «Xbox 360»: оригинальная консоль «Xbox 360» использует «2,5-дюймовые» жесткие диски, установленные по умолчанию. Чтобы обновить или заменить такой диск, вам нужно купить одну из переоцененных замен, предлагаемой корпорацией «Microsoft». А для использования приводов сторонних производителей вам необходимо выполнить специальную прошивку, совместимую с «Xbox».
- Для «Xbox 360 S и E»: жесткие диски, используемые в консолях «Xbox 360 S и E», несовместимы с оригинальной консолью «Xbox 360» и наоборот. Модели с «4 ГБ» имеют внутреннюю флэш-память, которую нельзя удалить или заменить. Модели с «250 ГБ» можно модернизировать до «500 ГБ», купив одну из заоблачных замен от корпорации «Microsoft».
- Для «Xbox One»: Консоль «Xbox One» поддерживает внешние диски через соединение «USB 3.0», что означает, что вы можете использовать практически любые твердотельные накопители «SSD». К сожалению, нет простого способа заменить внутренний диск.
- Для «Xbox One X»: «Xbox One X» также поддерживает внешние диски через соединение «USB 3.0» с минимальным размером «256 ГБ». В этом случае, также нет простого способа заменить внутренний диск, и такое действие приведет к аннулированию гарантии.
- Для «PlayStation 3»: все модели «PlayStation 3» имеют «2,5-дюймовые» «SATA-диски», которые могут быть легко заменены и обновлены пользователями без каких-либо проблем.
- Для «PlayStation 4»: все модели «PlayStation 4», включая версии «Slim» и «Pro», имеют «2,5-дюймовые» «SATA-диски», которые также могут быть заменены и обновлены пользователями абсолютно безболезненно. Дополнительно, они поддерживают внешние жесткие диски через соединение «USB 3.0».
Заключение
В этой статье мы привели несколько рекомендаций по выбору жёсткого диска. Используя полученные знания, вы сможете определить для себя требуемые характеристики диска и выбрать его в соответствии с вашими собственными предпочтениями и финансовыми возможностями, а также с учетом тех задач, решение которых вы возлагаете на свой диск.
hetmanrecovery.com


