Как настроить ресивер для телевизора
В данный момент рынок предлагает множество вариантов ресиверов, которые внешне и по параметрам на первый взгляд одинаковые. Главную роль тюнера, передачу и конвертирование сигнала на телевизор они выполняют одинаково. При корректной установке и настройке цифрового телевидения можно наслаждаться множеством качественных каналов. Сигнал может передаваться на антенну или приставку, в зависимости от современности модели. Как настроить ресивер и его основные принципы работы, к сожалению, знает не каждый пользователь.
Подключение цифрового телевидения к телевизору
Ресивер – это устройство, которое принимает, обрабатывает и передает информацию на телевизор.
Получать сигнал можно через:
- спутниковую антенну;
- обычную антенну;
- через глобальный интернет.
Подключают ресивер к ТВ напрямую. Для DVD и монитора необходимо купить дополнительные индивидуальные переходники.
Для прямого подключения требуется:
- Вынуть тюнер из упаковки, снять специальную пленку. Если ее оставить, может произойти перегревание покрытия, это приведет к поломке прибора.
- Телевизионный кабель следует оголить на 2 сантиметра с двух сторон. Следует осторожно и тщательно зачистить провод, не зацепив экранизирующую пленку, которая помогает передавать сигнал.
- Отогните блестящую пленку и присоедините к проводам ф-разъема.
- Подсоедините устройство к телевизору кабелем.
- Вставить «тюльпаны» в телевизор и приставку.
- Подключите антенну к телевизору. Обязательно проконтролируйте, чтобы антенну не загораживали деревья.
В данном видео вы узнаете, как настроить ресивер:
Принцип работы
Основная задача тюнера – принятие, декодирование и преображение цифрового сигнала в стандартный. Для трансляции видеосигнала, применяются технологии сжатия MPEG-2 или MPEG-4.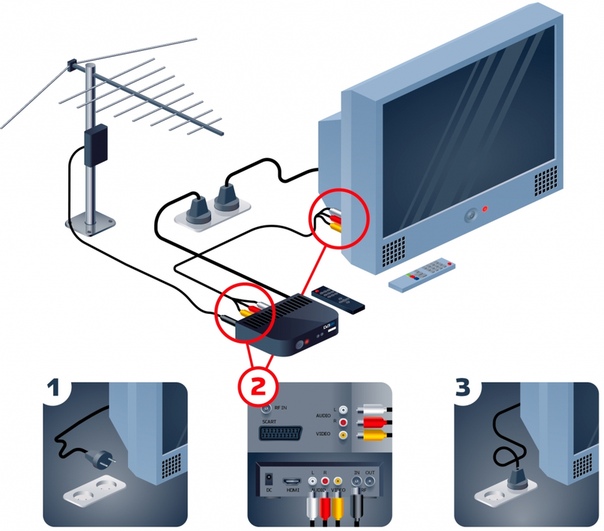 Качество цифрового телевидения многократно превосходит аналоговое. Оборудование принимает сигнал на всей территории страны, не зависимо от окружающих условий.
Качество цифрового телевидения многократно превосходит аналоговое. Оборудование принимает сигнал на всей территории страны, не зависимо от окружающих условий.Как настроить ресивер
Настройка ресивера различается в зависимости от модели. Но есть основные моменты настройки цифрового тюнера.
При включении телевизора следует выбрать нужный видео вход. Это делается с помощью пульта управления. Переключаем на TV/AV. Если модель тюнера более современная, требуется выбрать подключение через HDMI кабель.
Как настроить спутниковый цифровой ресивер?
Пошаговое выполнение следующих действий позволит настроить спутниковый ресивер, например, для установки спутникового телевидения Телекарта.
- На пульте дистанционного управления ТВ приставки выбираем и нажимаем кнопку «меню».
- Зайдя в «меню» выбираем удобный язык управления тюнера, это поможет более оперативно и качественно настроить и установить каналы ресивера.

- В пункте, отведенном для поиска каналов, необходимо выбрать стандарт сигнала DVB-T2, это поможет избежать поиска аналоговых каналов.
- Ресивер предложит выполнить автоматически или вручную настройку каналов. Следует выбрать ручную и нажать «ок».
- Необходимо подождать несколько минут, для поиска всех доступны каналов.
- После нахождения всех каналов, необходимо нажать «сохранить».
Самый удобный и доступный для обычного пользователя вид настройки цифрового телевидения через ТВ у себя дома.
При настройке ресивера имеется ряд нюансовВажно! Если при поиске каналов, их нашлось мало или нет вообще, следует выбрать ручной режим установки.
Поэтому нужно удалить все ранее найденные каналы. После того, как они будут полностью удалены, следует воспроизвести те же действия, которые выполняли для автоматической настройки, только нужно установить ручной режим управления. На экране возникнет поле, в котором необходимо задать частоту приема транслируемого цифрового телевидения вашего города. Чтобы определить частоту телевещания, можно обратиться к поставщику услуг или найти в интернете. Возможно, придется сменить диапазон поиска, что поможет начать запрос заново.
Чтобы определить частоту телевещания, можно обратиться к поставщику услуг или найти в интернете. Возможно, придется сменить диапазон поиска, что поможет начать запрос заново.
После того как каналы первого мультиплекса будут найдены, следует привести в действие поиск второго мультиплекса в ручном режиме. В результате вы сможете смотреть больше высококачественных телеканалов без помех.
Добавляем канал на тюнер
Если приставка выпущена недавно, то поиск спутника мы осуществляем с помощью транспондеров. Для добавления канала, нужно найти передатчик на спутнике.
Для просмотра передатчика необходимо:
- Выбрать канал.
- Определить, какой из спутников содержит необходимый телеканал.
- Найти информацию в списке передатчиков о телеканалах.
- Если не удалось найти канал, следует набрать в поисковую систему лингсат 4 W или 40 е и другие, и искать информацию в полях.

Важно! На отдельных спутниках ручная установка транспондера не возможна.
Сканирование передатчика на ресивере
- В меню прибора, нужно зайти в настройки.
- Выбираем спутниковый канал, если его нет на лингсате, следует найти инструкцию по добавлению его в список.
- Выбираем транспондер дистанционным пультом управления.
На нынешних приставках сканирование каналов происходит дважды в месяц.
Автоматический режим сканирования телеканалов
В зависимости от вида тюнера, можно сделать сканирование:
- вручную;
- автоматическое;
- сетевое;
- слепое.
Удобное и простое сканирование – автоматическое. В таком случае не следует вводить настройки транспондера, можно выбрать необходимые действия с помощью приставки. В это время установленный ресивер, без посторонних вмешательств найдет все функционирующие и доступные транспондеры.
Если телеканал не нашли – это значит, что он находится в не зоны доступа диапазона вещания или антенна настроена не корректно. Тогда на экране ничего не будет отображаться.
При отсутствии связи следует:
- повторно внести данные передатчиков настройки, делая повторное сканирование спутников.
Создаем список любимых каналов с возможностью редактирования
Во время просмотра любимого телеканала маркируем и добавляем его в категорию.
Для это следует настроить ресивер:
- Войти в меню приставки.
- Выбрать настройку телеканалов.
- Затем нажать на телевизионные каналы.
С каждым годом выходят более новые модели тюнеров, что позволяет просто и быстро внести любимую передачу в избранные программы.
Как сбросить настройки
При сбоях в роботе требуется все сбрасывать до заводских настроек. Перед тем как сбрасывать настройки приемника, специалисты советуют тщательно, ознакомится с пошаговым руководством. Это поможет не только сэкономить время, но и нервы.
Перед тем как сбрасывать настройки приемника, специалисты советуют тщательно, ознакомится с пошаговым руководством. Это поможет не только сэкономить время, но и нервы.
Для этого нужно:
- Войти в меню.
- Затем настройки.
- Ввести пин-код, указанный в инструкции тюнера.
- Отменить заводские настройки и нажать красную кнопку подтверждая действие.
На мониторе появится предупреждение о сбросе сохраненных ранее данных. Требуется повторно подтвердить действие.
После перезагрузки тюнера, появится запрос о выборе языка. Далее следует повторить настройки.
Проверка качества сигнала
После установки необходимо проверить качество и корректность приема сигнала. На тюнере есть кнопка под названием INFO, при нажатии на нее трижды возникнет информации о качестве, номере и частоте и кодировке телеканала.
При показателе 60% можно считать, что сигнал приемлемый для просмотра программ и телепередач.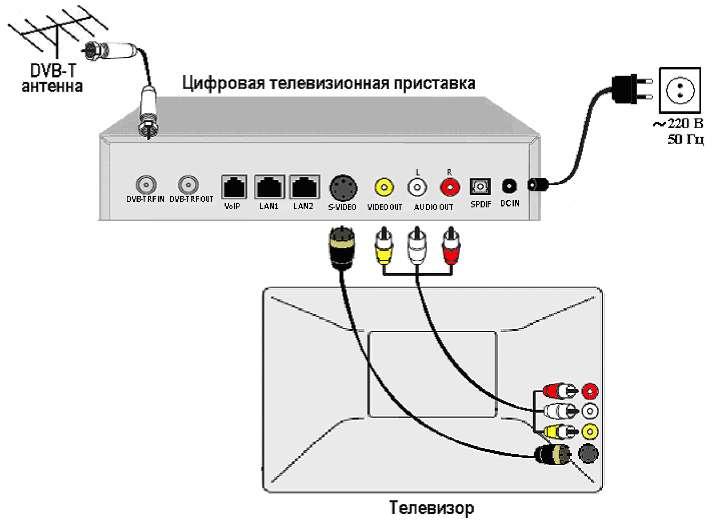
Если тюнер вмещает в себя несколько мультиплексов, требуется проверить качество работы каждого передатчика отдельно, так как сигналы подаются из разных точек.
Как настроить ресивер Триколор ТВ самостоятельно
Кабельное телевидение уже давно сдало свои позиции, ему на смену пришло спутниковое ТВ, которое можно встретить практически в каждом частном доме. Работа системы заключается в трансляции потребителю через спутник сигнала, получающего от передающего устройства. По такому принципу вещает Триколор ТВ, который считается одним из популярных и надежных поставщиков качественного спутникового телевидения. Система Триколор имеет отличные характеристики, а сравнительно небольшая стоимость оборудования и комплектующих, позволяет завоевывать сердца и пополнять многочисленные ряды своих поклонников.
Если правильно установить антенну и настроить каналы, то можно получать на своем экране изображение высокого качества. После покупки системы обычно приглашают специалистов сервисного центра для установки и отладки оборудования.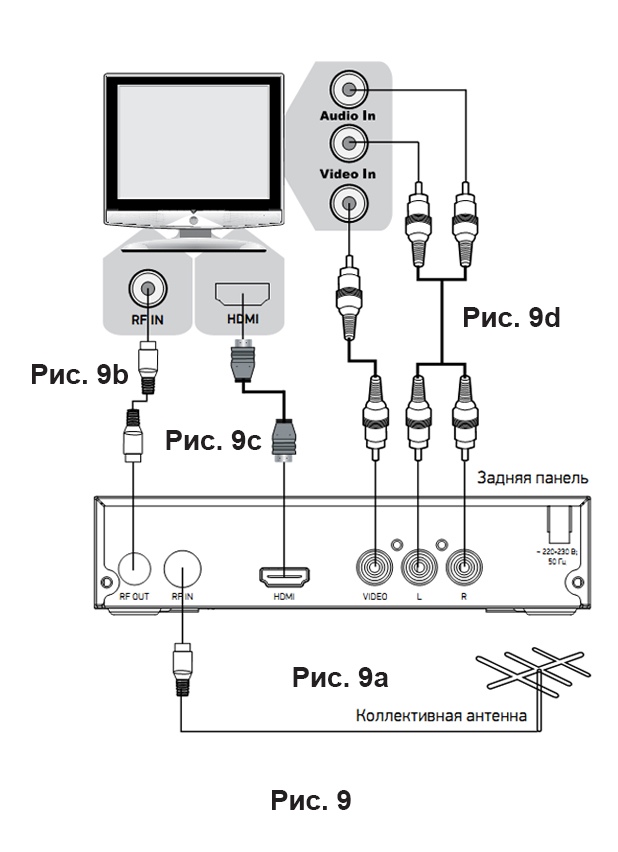
Инструкция по настройке ресивера Триколор
Компания Триколор ТВ является крупнейшим оператором на территории РФ, который предоставляет услуги вещания цифрового сигнала высокого качества, спутникового интернета, оплаты и множества других спецпредложений. Способен транслировать до двухсот телевизионных каналов.
Качество картинки напрямую зависит от выбора места установки, а именно от качества поступающего сигнала на ресивер. Главным требованием для трансляции четкого сигнала, является прямая видимость тарелки и передающего спутника. Наиболее удобным местом для крепления антенны считается стена здания или его крыша. Нельзя устанавливать спутниковую антенну в помещениях и балконах квартир.
После того, как место определено, можно приступать к сборке тарелки, руководствуясь прилагаемой инструкцией:
- Конструкцию антенны надежно фиксируют к поверхности стены специально подготовленными крепежными элементами.

- Телевизионный кабель присоединяется к приемному блоку и крепится к кронштейнам.
- На конец кабеля надевается специальный разъем и подключается тюнер.
- Выполняется настройка каналов вещания при помощи пульта дистанционного управления.
Совет! Чтобы средство телекоммуникации работало корректно и без сбоев, рекомендуется приобретать антенну и комплектующие к ней только у надежных представителей с последующей установкой.
В данном видео рассмотрим настройку ресивера Триколор:
Как выполняется первоначальная регулировка?
- на ПДУ телевизора с помощью клавиши “Меню” открывается главное окно, в котором выбираются “Системные установки”;
- устанавливается время, соответствующее данному региону;
- указывается наименование спутника;
- в системе поиска прописывается Триколор ТВ;
- после выбора спутника выполняется подтверждение клавишей “Ок”.

На экране должны появиться характеристики уровня сигнала и качества в виде двух изменяющихся линий.
Совет! Предельное минимальное значение отображаемых шкал не должна быть меньше 70%. В противном случае качество сигнала будет нестабильным. Максимальное значение качества достигается поворотом тарелки под определенным углом
Как только выбран оптимальный вариант трансляции каналов, следует надежно зафиксировать антенну, чтобы она не изменила свое положение при резких порывах ветра. Все настройки должны быть сохранены, чтобы потом не настраивать тюнер заново.
Далее приступают к подключению приемника Триколор ТВ. Это может быть высоко и низкочастотный способ.
- Высокочастотное подключение (ВЧ) предусматривает использование антенного кабеля. Два оборудования (ресивер и телевизор) соединяются между собой в соответствующие гнезда (выход и вход).
 После чего тюнер подключается к электрической сети 220В и нажимается кнопка питания. На экране должна появиться надпись ВООТ с номером телеканала. Запускается автоматическая настройка, результатом будет канал с подписью нет сигнала.
После чего тюнер подключается к электрической сети 220В и нажимается кнопка питания. На экране должна появиться надпись ВООТ с номером телеканала. Запускается автоматическая настройка, результатом будет канал с подписью нет сигнала. - Низкочастотное подсоединение (НЧ) производится путем подключения простых проводов «тюльпан». Процедура подключения такая же, как и у ВЧ подсоединений. После подписи ВООТ при помощи пульта дистанционного управления выбирается видео режим телевизора A/V. Должно появиться сообщение нет сигнала, что соответствует правильности настройки. Путем переключения каналов на экране должны отображаться настоящее время, номер канала и его название. Если изображения нет и экран светится синим цветом, это означает, что антенна не настроена на прием (нет сигнала от спутника). Следует поправить угол приема на спутник. Хорошей подсказкой служит положение соседних тарелок.
Если сигнал не появляется, следует внимательно просмотреть правильность подсоединения кабеля и его целостность. С помощью ПДУ телевизора изменить переключение A/V несколько раз. В случае появления подписи Кодированный канал, это будет означать, что данный канал принадлежит собственнику и требует раскодировки.
С помощью ПДУ телевизора изменить переключение A/V несколько раз. В случае появления подписи Кодированный канал, это будет означать, что данный канал принадлежит собственнику и требует раскодировки.
Настройка ресивера Триколор заканчивается регистрацией на сайте компании с указанием необходимых данных.
Совет! В некоторых моделях тюнеров нет возможности сохранить данный настройки в автоматическом режиме. Для выполнения сохранения достаточно внимательно прочитать руководство по эксплуатации оборудования.
Настройка каналов Как самостоятельно настроить ресивер Триколор ТВ? Выполняя в точности все последующие действия, можно корректно настроить каналы на своем телевизоре:
- Выбирается в “Меню” пункт “Настройка”.
- В появившемся окне указывается “Заводская настройка” и подтверждается нажатием “Ок”.
- Далее на ПДУ ресивера выполняется сброс настроек до заводских, путем нажатия на красную клавишу F1 (на некоторых пультах INFO).
 Подтверждают действия.
Подтверждают действия. - Тюнер начнет процесс перезагрузки.
- По окончании перенастройки нажимают кнопку Standby.
- Далее выбирают русский язык для пользования ресивером и продолжают настройку кнопкой Далее.
- В появившемся окне указывают на оператора Триколор ТВ.
- Следующий этап – выставление текущего времени, выбор региона.
- Запускают автоматическую настройку и ждут ее окончания.
- После завершения необходимо сохранить установленные настройки.
Важно! Существует 3 вида регионов (Основной, Москва +0, Москва +2). В двух последних трансляция каналов происходит по московскому времени и со смещение 2 часа. В регионе Основной, в передающих каналах будет только один информационный.
Есть еще одна особенность Триколор ТВ – бесплатные каналы, которые входят в список общефедеральных каналов и предоставляются населению совершенно бесплатно. Установить спутниковую антенну Триколор в своем доме или квартире, значит, быстро и легко осуществить мечту о качественном телевидении в своем жилище.
Установить спутниковую антенну Триколор в своем доме или квартире, значит, быстро и легко осуществить мечту о качественном телевидении в своем жилище.
Компания довольно долго и успешно работает на рынке телекоммуникационных услуг и показала себя с наилучшей стороны. Триколор ТВ – общедоступное средство информации населения и не требует больших познаний в настройках и эксплуатации системы.
Как подключить приставку Селенга к телевизору и настроить ее на 20 каналов
На дворе цифровая эра. Чтобы смотреть телевизионные передачи в хорошем качестве устанавливать спутниковые тарелки не к чему. Сейчас в каждом городе телевизионная вышка раздает цифровой сигнал стандарта DVB-T2.
Чтобы им пользоваться нужна небольшая и эфирный ресивер, в простонародье – . Лидером в производстве подобной техники выступает торговая марка Селенга. от этого бренда рассмотрим ниже.
Содержание статьи
Приставка для цифрового телевидения Селенга
Модельный ряд Selenga включает десяток моделей. Хитами продаж, благодаря идеальному соотношению цены/качества выступают t71 и t71d. Телевизионная приставка позволяет:
Хитами продаж, благодаря идеальному соотношению цены/качества выступают t71 и t71d. Телевизионная приставка позволяет:
- улавливать до 20 каналов цифрового вещания;
- подключаться, как к старому телевизору аналогового формата, так и продвинутой цифровой матрице;
- включать субтитры;
- просматривать телепрограмму на несколько дней вперед;
- сортировать каналы;
- устанавливать родительский контроль;
- ТВ приставка Селенга t71d дополнительно поддерживает Dolby Digital – объемный цифровой звук.
Тут же стоит упомянуть, какие разъемы есть у приставки. Понимая, какие входы и выходы есть у устройства, установка и настройка будет значительно проще. Если рассматривать t71, то в ней есть:
- разъем HDMI, которые сегодня используется во всех новых телевизорах;
- знакомые всем и каждому гнезда RSA, которые могут быть использованы для подключения к старой технике;
- вход под антенну;
- разъем под блок питания.
Разъемы приставка (HDMI и гнездо для антенны)
Гнезда для подключения тюльпанов.
Каждая модель комплектуется блоком питания с полутораметровым шнуром, привычными кабелями типа «тюльпан», дистанционным пультом, инструкцией по применению и гарантийным талоном.
Стандартная комплектация
Как подключиться
Итак, как Селенга. В подключении нет ничего трудного, и оно подробно описано в инструкции:
- вставляем кабель от антенны в соответствующее гнездо.
- подключаем приставку к электросети.
- подключаем HDMI-кабель. Если такого нет в наличии или соответствующего разъема нет в телевизоре, тогда пользуемся идущими в комплекте RSA-кабелями (красный, желтый, белый). Подключаем их согласно цвету.
Подключение приставки
Подключение к телевизору тюльпанами
Пришло время настроить каналы. Тут также ничего сложного:
- включаем телевизор и приставку Селенга.
- берем пульт от телевизора и ищем на нем кнопку «Video». Если вдруг таковой не найдется, можно попробовать «AP2». Но обычно нужная кнопка есть у всех.

- после нажатия кнопки на экране появится картинка с надписью «Selenga».
- далее приставка предложит самостоятельно настроить цифровые каналы.
- нажимаем кнопку ОК и ждем, пока Селенга выполнит поиск.
Настройка цифровых каналов на приставке Selenga
На этом все. Обычно цифровая приставка сходу находит до 20 основных федеральных каналов в отличном качестве. В некоторых городах можно поймать до 50 сигналов.
Лучшие цены на приставки Selenga в интернет магазинах
Виджет от SocialMartПолучилось настроить приставку?
ДаНет
Проблемы с подключением
Согласно отзывам, не у всех все происходит так гладко. Если устройство не нашло ни одного канала, нужно:
- на пульте Селенги найти и нажать на кнопку «MENU»,
- выбрать «Поиск»,
- потом «Диапазон поиска»
- выбрать авто или ручную настройку.
Ручной поиск
Если и это не помогло, значит стоит искать проблему в подключении. Если все кабеля подключены правильно, в 100% случаев дело в антенне. Скорее всего она не принимает стандарт DVB-T2. В таком случае придется дополнительно приобретать такую, которая поддерживает нужный тип сигнала.
Скорее всего она не принимает стандарт DVB-T2. В таком случае придется дополнительно приобретать такую, которая поддерживает нужный тип сигнала.
Тут, кстати, небольшой лайфхак. Некоторые пользователи, столкнувшиеся с аналогичной проблемой, ловили сигнал на обычную медную проволоку, но для этого телевизионная вышка должна быть совсем близко.
Схема подключения ресивера к телевизору
Автор Фома Бахтин На чтение 3 мин. Просмотров 5.3k. Опубликовано Обновлено
Ресивер – это прибор, благодаря которому сигналы от DVD-проигрывателя попадают в телевизор. Как видео-, так и аудио-сигналы обрабатываются ресивером перед попаданием в телевизор и колонки соответственно. В данной статье мы разберем, как подключить имеющийся у вас ресивер к телевизору.
Для лучшего качества сигналов, проходящих на телевизор, следует подключить ресивер всего одним проводом. В таком случае все источники сигнала вы сможете переключать на самом ресивере. На телевизоре же нажимать останется кнопку включения.
В таком случае все источники сигнала вы сможете переключать на самом ресивере. На телевизоре же нажимать останется кнопку включения.
Самый хороший способ подключения ресивера – это использование кабеля HDMI. Один конец такого кабеля вы подсоединяете к разъему на задней панели телевизора, а второй – к выходу на ресивере. Подобный кабель не только улучшает качество передаваемого изображения, но также позволяет передавать и аудио-сигналы.
Если у вашего телевизора, или видеопроигрывателя компонентный выход (что встречается часто), то можно подсоединить ресивер с помощью проводов для компонентного подключения. В любом случае, какие бы провода вы не использовали, не забудьте заглянуть в инструкцию по эксплуатации – там должна быть схема подключения ресивера.
Подключение ресивера Триколор к телевизору
Подключение спутникового ресивера Триколор к телевизору немного отличается от разобранной выше схемы. Такой ресивер можно подключить антенным кабелем. Для этого через антенное гнездо в телевизоре подключаем ресивер через антенный кабель. Включаем ресивер и телевизор. Номер канала высветится на дисплее ресивера. Затем на телевизионном пульте следует нажать «0» и запустить поиск каналов. Автоматически сканирование должно остановиться на частоте работы вашего ресивера. На телевизионном экране должна появиться надпись «Нет сигнала», означающая, что ресивер подключен правильно.
Для этого через антенное гнездо в телевизоре подключаем ресивер через антенный кабель. Включаем ресивер и телевизор. Номер канала высветится на дисплее ресивера. Затем на телевизионном пульте следует нажать «0» и запустить поиск каналов. Автоматически сканирование должно остановиться на частоте работы вашего ресивера. На телевизионном экране должна появиться надпись «Нет сигнала», означающая, что ресивер подключен правильно.
Другой способ подключения цифрового ресивера Триколор к ЖК телевизору подразумевает использование кабеля с разъемом типа «колокольчики» или Scart. Подключаем соответствующим кабелем ресивер к телевизору. Затем включаем. На дисплее ресивера должен загореться номер канала. На пульте телевизора следует нажать кнопку A/V, чтобы перейти в видеорежим. Затем нужно будет выбрать необходимый разъем подключения в меню. На экране, как и в первом случае, появится надпись «Нет сигнала».
Если надписи нет, или выглядит она не так, как должна (в инструкциях и интернете вы можете посмотреть, как именно должна выглядеть соответствующая надпись на экране телевизора), ресивер подключен неправильно, и телевизор не видит нужный сигнал. Тогда следует нажать на пульте одновременно кнопки «0» и «1».
Тогда следует нажать на пульте одновременно кнопки «0» и «1».
Как только сигнал со спутника будет пойман, информационный канал Триколор ТВ покажет картинку. Внизу экрана появится информация о включенном канале. Нужно нажать дважды кнопку «i» на пульте ресивера, чтобы увидеть на экране шкалу «Качество сигнала» и шкалу «Сила сигнала». Именно по этим шкалам вы сможете сориентироваться, когда станете искать сигнал со спутника.
Обзор. Как подключить, установить и настроить цифровую тв приставку (ресивер) в домашних условиях
Как подключить тюнер Т2 к старому телевизору
Все умалчивают об этом. Как подключить ресивер к нескольким телевизорам
Как настроить и использовать Amazon Fire TV Stick
Amazon Fire TV Stick — самое дешевое устройство для потоковой передачи в интернет-магазине.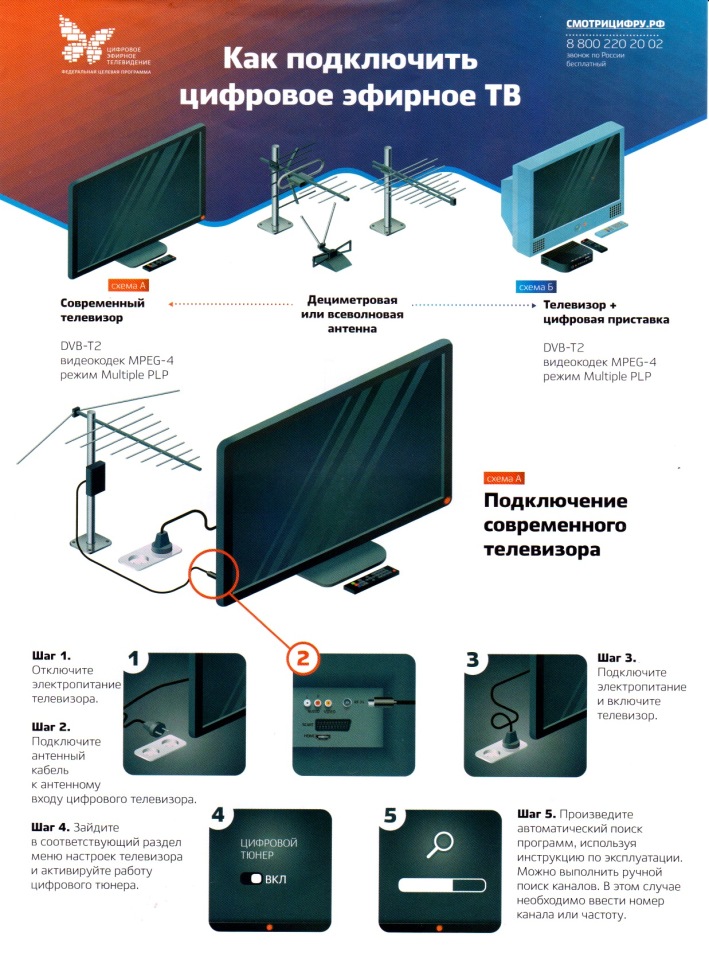 Это позволит вам смотреть все фильмы и телешоу на Amazon, а также использовать такие приложения, как Netflix, HBO Now и Hulu.
Это позволит вам смотреть все фильмы и телешоу на Amazon, а также использовать такие приложения, как Netflix, HBO Now и Hulu.
Вот полное руководство, которое поможет вам настроить Amazon Fire TV Stick, узнать, что с ним можно делать, и устранить распространенные проблемы с Fire TV Stick. Устройство — отличное стриминговое устройство для новичков.
Устройство — отличное стриминговое устройство для новичков.
Что в коробке?
Amazon Fire TV Stick поставляется со следующими предметами:
- ТВ-стик Amazon Fire
- Пульт дистанционного управления Alexa Voice
- Адаптер питания для Fire Stick
- 2 батарейки AAA AmazonBasics для пульта ДУ
- Удлинительный кабель HDMI
Удлинительный кабель HDMI — приятный штрих, поскольку ключ Fire TV Stick шире, чем порт разъема HDMI. Из-за этого Stick может блокировать другие порты. Однако, если вы используете удлинительный кабель, никаких препятствий быть не должно.
Из-за этого Stick может блокировать другие порты. Однако, если вы используете удлинительный кабель, никаких препятствий быть не должно.
Что еще вам понадобится
- 10 Мбит / с Беспроводной Интернет: Для потоковой передачи видео в формате 1080p вам потребуется активное подключение к Интернету со скоростью 8 Мбит / с.
 Вы можете передавать потоковое видео HD 720p со скоростью 4 Мбит / с и видео 480p SD со скоростью 2 Мбит / с. И это должно быть через Wi-Fi, поскольку Fire TV Stick не имеет проводного порта Ethernet.
Вы можете передавать потоковое видео HD 720p со скоростью 4 Мбит / с и видео 480p SD со скоростью 2 Мбит / с. И это должно быть через Wi-Fi, поскольку Fire TV Stick не имеет проводного порта Ethernet. - Учетная запись Amazon (желательно с Amazon Prime): Поскольку вы купили Fire TV Stick на Amazon, можно с уверенностью предположить, что у вас есть учетная запись Amazon. В случае, если вы этого не сделаете, вам нужно будет сделать его перед настройкой и запуском устройства. Fire TV Stick также лучше всего использовать с Amazon Prime и его дополнительными преимуществами, такими как полные каталоги фильмов, телешоу и музыки.
- 1080p Экран: Fire TV Stick работает с любым телевизором или экраном, имеющим порт HDMI, включая компьютерные мониторы. Вам понадобится один из них, и лучше всего, если у вас есть телевизор 1080p Full HD. Обычный Fire TV Stick не поддерживает вывод 4K.
 Для этого вам понадобится Amazon Fire TV Stick 4K, который работает так же, как устройство в этом руководстве.
Для этого вам понадобится Amazon Fire TV Stick 4K, который работает так же, как устройство в этом руководстве.
Также неплохо иметь несколько качественных наушников Bluetooth для использования с Fire Stick.
Настройка Amazon Fire TV Stick
Если у вас есть все необходимое, первый шаг будет довольно простым.Подключите Fire TV Stick к телевизору и к адаптеру питания. Включите его и перейдите к соответствующему порту HDMI с помощью пульта ДУ телевизора.
Примечание. Если у вас недостаточно запасных портов HDMI, отключите устройство, которое вы не часто используете, или приобретите разветвитель HDMI.
Шаг 1. Сопряжение пульта ДУ
Первый шаг — соединить пульт Alexa Remote с Fire TV Stick.
- Убедитесь, что пульт Alexa Remote вставлен с правильно ориентированными батареями.В отличие от большинства пультов дистанционного управления, в этом устройстве обе батареи обращены в одном направлении.
- Держите пульт рядом с Fire TV Stick (на расстоянии пяти метров).
- Нажмите и удерживайте кнопку Home на пульте дистанционного управления в течение 10 секунд, пока Fire TV Stick не найдет его.
Как только пульт будет сопряжен, вы увидите этот экран:
Нажмите кнопку Play / Pause , чтобы продолжить.Вот помеченная диаграмма Alexa Remote, чтобы понять, как называется каждая кнопка:
Шаг 2. Выберите язык
На следующем экране вас попросят выбрать предпочтительный язык.
Перейдите на вверх, на или на вниз на , используя трекпад навигации, чтобы выделить желаемый язык желтым.Щелкните Выбрать, чтобы выбрать его.
Шаг 3. Подключение к сети
Следующий экран посвящен подключению к беспроводной сети.
Перейдите Влево или Вправо с помощью трекпада навигации, чтобы выделить предпочитаемую сеть серым цветом.Щелкните Выберите , чтобы выбрать его.
Вы увидите на экране виртуальную клавиатуру, которую вы должны использовать для ввода пароля.Опять же, используйте трекпад , чтобы перейти к букве или символу, и нажмите Выберите , чтобы выбрать его. Повторяйте процесс, пока не напишете полный пароль. Когда вы закончите вводить текст, нажмите Воспроизведение / пауза для подключения.
Pro Tip: Кнопка Rewind действует как Backspace, если вам нужно ее использовать.
Шаг 4. Зарегистрируйте Fire TV Stick
Помните, когда мы просили вас подготовить учетную запись Amazon? Сейчас это окупается.Следующий экран посвящен регистрации Fire TV Stick в учетной записи Amazon.
Когда Зарегистрироваться | У меня уже есть учетная запись Amazon , выделена серым цветом, нажмите Выберите .Введите зарегистрированный адрес электронной почты для своей учетной записи Amazon и нажмите Воспроизведение / пауза . Затем введите пароль и нажмите Воспроизведение / пауза .
Fire TV Stick распознает и зарегистрирует вашу учетную запись.Есть один последний экран подтверждения, показывающий имя вашей учетной записи. Если все верно, нажмите Выберите , чтобы продолжить.
Шаг 5. Сохраните пароли Wi-Fi в Amazon
Затем всплывающий экран спросит вас, хотите ли вы сохранить пароль Wi-Fi, введенный на Fire TV Stick, в свое облако Amazon.Таким образом, любое другое устройство Amazon с вашей учетной записью автоматически подключится к этой сети Wi-Fi.
В этом случае мы рекомендуем выбрать № .Хранить пароль Wi-Fi в Интернете — не лучший способ обеспечения безопасности.
Шаг 6. Родительский контроль или защита паролем (необязательно)
На следующем экране вы можете применить родительский контроль к Fire TV Stick.Это позволит вам установить 5-значный PIN-пароль, который требуется каждый раз, когда пользователь хочет воспроизвести видео с рейтингом для подростков или выше или приобрести товар.
Если вам не нужен родительский контроль или защита паролем, выберите Без родительского контроля и перейдите к следующему пункту.
Если вы хотите контролировать доступ своих детей к устройству потоковой передачи, выберите Включить родительский контроль .
Затем Fire TV Stick попросит вас установить PIN-код.Это громоздкий и запутанный способ сделать это. Колеса трекпада — это цифры 1, 2, 3 и 4, расположенные сверху по часовой стрелке. Нажмите трехстрочную кнопку «Параметры» на пульте дистанционного управления Alexa Remote, и они превратятся в 6, 7, 8 и 9. Кнопка «Выбрать», аналогично, равна 0 или 5. Установите свой PIN-код и подтвердите его, чтобы включить родительскую защиту.
Нажмите OK на последнем последнем экране, на котором указано, что родительский контроль включен.
Шаг 7. Ознакомительное видео
На следующем экране будет воспроизведено видео, демонстрирующее, как использовать голосовые команды Alexa Remote с Fire TV Stick.Во время этого видео вам не нужно ничего делать, просто расслабьтесь и смотрите.
Шаг 8: Управление и мониторинг потребления данных
Следующий экран позволяет вам управлять и контролировать, сколько данных может использовать Fire TV Stick.Это особенно полезно для тех, кто пользуется тарифным планом с ограниченным объемом данных.
Если вас не волнует, сколько данных использует Fire TV Stick, выберите «Настроить позже » и перейдите к следующему пункту.
Если вы хотите установить ограничения на потребление данных, выберите Включить мониторинг данных .
На следующем всплывающем экране выберите качество видео, которое вам подходит.
Затем укажите, сколько данных (в ГБ) ваш Amazon Fire TV Stick может использовать в месяц.Затем установите дату, в которую ваш интернет-провайдер (ISP) начнет подсчет вашего ежемесячного потребления данных.
Готово.Ваш выбор будет отображаться на экране, а Fire TV Stick выдаст вам экранное предупреждение, когда вы достигнете лимита данных.
Ваш Amazon Fire TV Stick теперь готов!
После нескольких секунд настройки Fire TV Stick будет готов к использованию.Он перенесет вас на главный экран, где происходит все действие.
Сопряжение приложения Fire TV Remote с Fire TV Stick
изображение галерея (3 изображения)Как настроить прямую трансляцию в церкви с помощью камеры и телевизора
Как лучше всего организовать прямую церковную трансляцию с помощью камеры и телевизора?
Самый простой способ — подключить видеокамеру к телевизору через соединение HDMI или SDI.Вы также можете использовать IP-камеру с RTMP-сервером для отправки сигнала в приложение на потоковом устройстве. Однако есть также несколько других способов подключения камеры к телевизору, в зависимости от ваших конкретных потребностей.
Настройка IP-камеры и устройства потоковой передачи
Один из самых простых способов организовать прямую трансляцию в вашей церкви с помощью камеры и телевизора — это использовать IP-камеру. Камеры с интернет-протоколом (IP) — это в основном цифровые камеры, которые отправляют сигнал в вашу локальную сеть WIFI.Доступ к видеопотоку можно будет получить через веб-браузер, специальное программное обеспечение или мобильное приложение.
Затем вы можете использовать устройство потоковой передачи, подключенное к телевизору, для просмотра канала на экране телевизора. К самым популярным устройствам для потоковой передачи относятся проигрыватель Roku, палка Amazon Fire TV и Google Chromecast.
Есть два основных варианта просмотра ленты. У некоторых производителей IP-камер есть собственные приложения, которые уже доступны на устройствах потоковой передачи. Вы можете просто установить официальное приложение и мгновенно получить доступ к камере.
Большинство IP-камер используют серверы протокола обмена сообщениями в реальном времени (RTMP) для передачи своего сигнала. Для потоковых устройств доступно множество медиаплееров и медиацентров, которые позволяют вам получить доступ к этим серверам RTMP.
Преимущество использования IP-камеры и потокового устройства заключается в том, что камеру можно разместить где угодно. Вам не нужно беспокоиться о том, чтобы проложить кабель от камеры к экрану телевизора.
Однако IP-камеры могут не всегда соответствовать тому типу прямой трансляции, который вам нужен.Например, если вы хотите, чтобы оператор перемещался с камерой или панорамировал и масштабировал, чтобы сфокусироваться на разных объектах, вам может понадобиться портативная камера.
Подключите видеокамеру к компьютеру
С помощью портативной камеры вы можете подключить видеокамеру непосредственно к компьютеру, а затем отправить сигнал на телевизор одним из нескольких различных способов.
Чтобы подключить видеокамеру к компьютеру, необходимо определить, какой тип выходов она использует. Многие видеокамеры используют соединения HDMI.Однако, если у вас есть высококачественная видеокамера, она может включать разъемы последовательного цифрового интерфейса (SDI).
Большинство компьютерных видеокарт имеют входы HDMI. Для подключения SDI вам может потребоваться обновить видеокарту на вашем компьютере или приобрести преобразователь SDI в HDMI.
После подключения видеокамеры к компьютеру необходимо отправить прямой сигнал на телевизор. Вы можете использовать программное обеспечение для прямой трансляции, чтобы создать прямую трансляцию через сервер RTMP, или создать свой собственный сервер цифрового альянса живых сетей (DLNA).
С помощью программного обеспечения для потоковой передачи вы можете создавать прямые трансляции с одной или нескольких камер. Вы даже можете подключить свою аудиосистему к компьютеру.
Хотя церкви часто используют программное обеспечение для прямой трансляции, чтобы создавать прямые трансляции для использования на платформах социальных сетей, вы также можете настроить RTMP-сервер, как при использовании IP-камеры. Затем вы можете использовать приложение на потоковом устройстве для просмотра прямой трансляции с сервера RTMP.
Если телевизор совместим с DLNA и у вас есть видеокамера, которая может передавать данные с использованием протоколов RTSP / RTP, вы можете избавиться от необходимости в программном обеспечении для потоковой передачи.Однако вам понадобится бесплатная программа, например Serviio, для настройки сервера DLNA на вашем компьютере.
Сервер DLNA перекодирует и кодирует цифровой сигнал с видеокамеры, подключенной к вашему компьютеру. После настройки сервера вы можете изменить вход на телевизоре на «DLNA» и выбрать свой сервер DLNA. Прямая трансляция должна появиться на экране.
Подключите видеокамеру напрямую к телевизору
Другой вариант — подключить видеокамеру напрямую к телевизору.Большинство современных телевизоров имеют разъемы HDMI и USB, которые также часто встречаются в новейших видеокамерах HD. USB-соединение не будет работать для прямой трансляции. Однако вы можете использовать соединение HDMI.
Недостатком использования кабеля HDMI для подключения видеокамеры непосредственно к телевизору является то, что кабели HDMI обычно короткие. Если камеру необходимо расположить подальше от телевизора, вы можете использовать преобразователь HDMI в SDI и использовать длинный кабель SDI.
При переключении входа на телевизоре на соединение HDMI или SDI вы должны увидеть прямую трансляцию с видеокамеры.
Вы также можете решить проблему с кабелем, используя передатчик и приемник. Существуют передатчики HDMI или USB и приемники HDMI, которые можно использовать в качестве моста между видеокамерой и телевизором.
Передатчик подключен к видеокамере, а приемник — к телевизору. Затем вы можете просматривать канал с камеры, как если бы она была физически подключена.
Заключение
Есть много способов подключить камеру к телевизору для прямой трансляции без записи или прямой трансляции на онлайн-сервис.Выбранный вами вариант может зависеть от типа используемого телевизора и видеокамеры.
Если телевизор поддерживает DLNA и видеокамера может передавать данные по RTSP / RTP, вы можете создать сервер DLNA. Сервер отправляет сигнал на телевизор, не требуя дополнительного оборудования.
Если у вас есть смарт-телевизор или потоковое устройство, вы можете использовать камеру, подключенную к серверу RTMP. IP-камеры уже подключаются к серверам RTMP. При использовании камеры другого типа вы можете использовать программное обеспечение для прямой трансляции для настройки сервера RTMP.
Последний метод — подключить видеокамеру к входу на телевизоре. Большинство телевизоров имеют вход HDMI. Вы просто подключаете кабель HDMI от видеокамеры к телевизору. Вы также можете использовать преобразователь HDMI в SDI, чтобы использовать более длинный кабель.
Если вы хотите использовать беспроводное соединение, вы можете использовать передатчик HDMI и приемник HDMI для передачи сигнала непосредственно с видеокамеры на телевизор.
Источники
https://www.cableorganizer.com/learning-center/articles/ip-cameras-vs-analog-cameras.html
https://www.boxcast.com/blog/hdmi-vs-sdi-video-connections-whats-the-difference
https://reolink.com/view-stream-ip-cameras-on-tv/
Как настроить Amazon Fire TV
Обновление: С недавним обновлением ОС Amazon Fire TV (до версии 5.0.5) устройства Fire TV (боксы и флешки) будут игнорировать настройки IPv4 DNS в пользу IPv6, если они доступны. Учитывая, что IPv6 клюет нашу службу, если вы видите IPv6-адрес для DNS в сетевых настройках вашего устройства, вам необходимо отключить IPv6 на вашем маршрутизаторе, чтобы ваш Fire TV мог использовать наш DNS.
Во-первых, вам нужно найти IP-адрес вашего роутера. Используйте соответствующий метод ниже и запишите IP-адрес вашего маршрутизатора.
Найти IP-адрес маршрутизатора в Windows
- 1
- Откройте командную строку программы
- 2
- Введите «ipconfig» без кавычек и нажмите Enter.
- 3
- IP-адрес шлюза по умолчанию, скорее всего, является IP-адресом вашего маршрутизатора.
Найти IP-адрес маршрутизатора в OS X
- 1
- открыто Системные настройки с
- 2
- Идти к Сеть
- 3
- Нажмите Продвинутый
- 4
- Идти к TCP / IP — здесь вы увидите IP маршрутизатора
Изменение DNS на Amazon Fire TV (беспроводной)
- 1
- Перейдите в настройки
- 2
- Выберите сеть
- 3
- Выберите свою сеть WI-FI и забудьте о сети WI-FI, нажав кнопку с 3 линиями на ней.
- 4
- Нажмите кнопку выбора.
- 5
- Выберите вашу сеть WI-FI.
- 6
- Введите свой пароль WI-FI и нажмите «Дополнительно»
- 7
- Введите первые три группы цифр точно так же, как IP-адрес вашего маршрутизатора. Например, если IP-адрес вашего маршрутизатора 192.168.0.1, используйте IP-адрес 192.168.0.7 или что-то в этом роде. Важная часть — изменить последнюю цифру, чтобы вы получали IP из того же диапазона IP, что и маршрутизатор.
- 8
- В качестве шлюза по умолчанию введите IP-адрес вашего маршрутизатора.
- 9
- Введите 24 для длины префикса сети и нажмите Далее.
- 10
- Введите 185.37.37.37 для DNS 1.
- 11
- Введите 185.37.39.39 для DNS 2.
Изменение DNS на Amazon Fire TV (проводной)
- 1
- Перейдите в настройки
- 2
- Выберите Сеть (проводная)
- 3
- Выберите Настроить сеть.

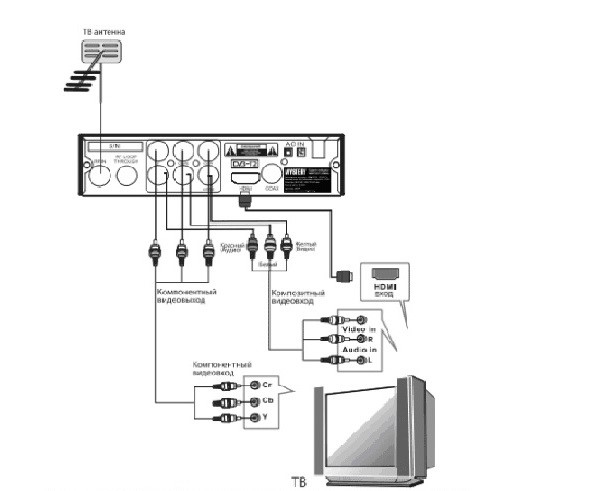



 После чего тюнер подключается к электрической сети 220В и нажимается кнопка питания. На экране должна появиться надпись ВООТ с номером телеканала. Запускается автоматическая настройка, результатом будет канал с подписью нет сигнала.
После чего тюнер подключается к электрической сети 220В и нажимается кнопка питания. На экране должна появиться надпись ВООТ с номером телеканала. Запускается автоматическая настройка, результатом будет канал с подписью нет сигнала. Подтверждают действия.
Подтверждают действия.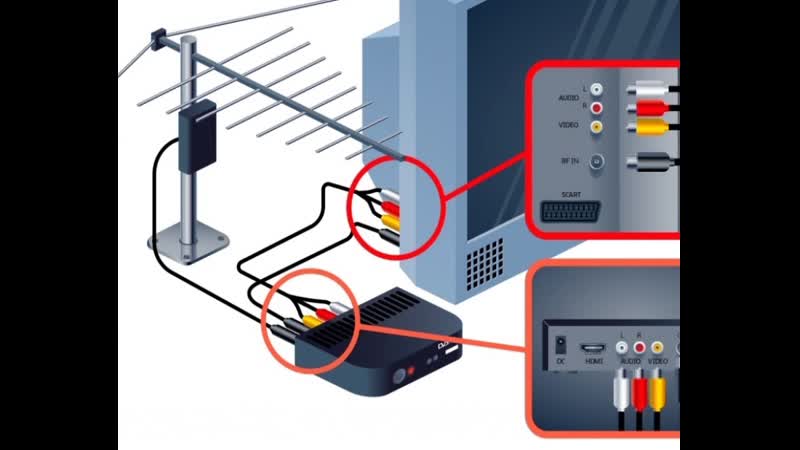
 Вы можете передавать потоковое видео HD 720p со скоростью 4 Мбит / с и видео 480p SD со скоростью 2 Мбит / с. И это должно быть через Wi-Fi, поскольку Fire TV Stick не имеет проводного порта Ethernet.
Вы можете передавать потоковое видео HD 720p со скоростью 4 Мбит / с и видео 480p SD со скоростью 2 Мбит / с. И это должно быть через Wi-Fi, поскольку Fire TV Stick не имеет проводного порта Ethernet. Для этого вам понадобится Amazon Fire TV Stick 4K, который работает так же, как устройство в этом руководстве.
Для этого вам понадобится Amazon Fire TV Stick 4K, который работает так же, как устройство в этом руководстве.