Как подключить планшет к телевизору через Wi-Fi?
Автор Станислав Новиков На чтение 5 мин. Просмотров 3.9k. Опубликовано
Подключение планшета на базе Android или iOS через Wi-Fi к телевизору открывает широкие возможности для его использования как медиастанции с широким функционалом. Для такого подключения возможно использование нескольких современных технологий.
Подключение через Wi-Fi Direct
Wi-Fi Direct – технология подключения двух устройств через беспроводную сеть без использования дополнительных точек доступа и хотспотов. Скорость передачи данных внутри сети будет ограничена лишь версией используемого Wi-Fi-протокола, что позволяет передавать между устройствами большие объемы данных, в том числе изображения, видео и музыку, а также потоковое видео и аудио высокого качества.
Для подключения нужно:
- Зайти в настройки «Сеть» телевизора и найти пункт Wi-Fi Direct.

- На планшете во вкладке «Беспроводные сети» выбрать опцию Wi-Fi Direct и подключиться к нужной сети. Планшет синхронизируется с телевизором.
- Теперь с планшета можно отправлять на телевизор медиафайлы. Возможно, телевизор попросит подтверждение с пульта.
Подключение через Miracast
На основе Wi-Fi Direct была создана технология Miracast, которая имеет простое подключение на всех устройствах, высокую скорость работы и позволяет пользоваться локальной беспроводной сетью без создания собственного P2P-соединения.
Подключение планшета к телевизору посредством технологии Miracast возможно только на устройствах на базе операционной системы Android. Впервые поддержка этой опции появилась в версии 4.2 Jelly Bean. Почти все современные телевизоры способны подключаться к беспроводным сетям. При использовании устаревших моделей с наличием HDMI-портов можно воспользоваться специальными Wi-Fi-адаптерами (донглами).
Алгоритм подключения:
- Зайти в настройки телевизора, включить Wi-Fi и подключиться к домашней сети.
 При плохом уровне сигнала лучше воспользоваться проводным подключением через Ethernet-кабель, что позволит снизить задержку сигнала и улучшить его стабильность.
При плохом уровне сигнала лучше воспользоваться проводным подключением через Ethernet-кабель, что позволит снизить задержку сигнала и улучшить его стабильность. - Во вкладке «Сеть» («Network») телевизора необходимо найти пункт «Miracast» и включить возможность подключения. На некоторых телевизорах опция называется «Screen Mirroring» и может находиться в списке приложений Smart TV.
- На планшете зайти в настройки, включить Wi-Fi и подключиться к домашней сети. На вкладке «Экран» найти опцию «Беспроводной монитор» и включить ее.
- В появившемся списке устройств необходимо найти свой телевизор (по умолчанию его имя в беспроводной сети совпадает с наименованием модели) и дождаться подключения.
Теперь изображение и звук с планшета полностью транслируются на телевизор. При использовании устаревших или маломощных роутеров при передаче данных в высоком качестве возможны появления помех или периодические отключения от телевизора.
Подключение через DLNA
DLNA – технология, позволяющая передавать данные внутри беспроводной сети посредством использования медиасервера и подключенных к нему клиентов. Сервер не обязательно должен быть отдельным устройством – достаточно установить на планшет одну из утилит для создания виртуального DLNA-сервера. В некоторых ситуациях в качестве сервера можно использовать маршрутизатор с подключенным к нему жестким диском или USB-накопителем.
Сервер не обязательно должен быть отдельным устройством – достаточно установить на планшет одну из утилит для создания виртуального DLNA-сервера. В некоторых ситуациях в качестве сервера можно использовать маршрутизатор с подключенным к нему жестким диском или USB-накопителем.
Для подключения необходимо выполнить следующие действия:
- В настройках маршрутизатора включить автоматическое распознавание подключенных устройств. В зависимости от версии прошивки и производителя изделия опция может иметь разное название, но обычно ее можно найти как UPnP.
- После этого необходимо подключить к домашней сети планшет и телевизор.
- Для создания виртуального медиасервера необходимо загрузить на планшет соответствующее приложение. В Google Play Market их достаточно много, наиболее популярны BubbleUPnP, iMediaShare, DLNA сервер и AirWire.
- После установки необходимо зайти в приложение и нажать на кнопку «Local Render», которая позволит BubbleUPnP просканировать сеть и отобразит все доступные для подключения устройства вывода.

- Следует выбрать нужный телевизор, после чего появится возможность отправлять из памяти планшета на телевизор любой файл.
Через Airplay
Airplay – технология от компании Apple для устройств на базе этой ОС. Работает она аналогично Miracast и позволяет передавать на телевизионную приставку Apple TV или Smart-телевизор с совместимостью с Aiplay 2.0 изображения, музыку и видео, а также поддерживает потоковую трансляцию.
Алгоритм подключения:
- Для передачи на телевизор файлов необходимо подключить планшет Apple iPad к домашней беспроводной сети.
- После этого зайти в галерею и выбрать желаемое фото или видео и нажать на кнопку «Поделиться» в нижнем углу экрана.
- В меню будет опция Airplay, которую и необходимо выбрать. В iOS 12 она выглядит как монитор, в который направлен треугольник.
- После этого станет доступен список беспроводных устройств вывода, способных принять сигнал.
- Что остановить трансляцию необходимо снова нажать на значок «Airplay» и выбрать пункт «Прервать трансляцию».

- Для полного повтора изображения с планшета на телевизор необходимо открыть «шторку» управления устройством и выбрать опцию «Повтор экрана» и в открывшемся меню выбрать совместимый с Airplay Smart TV.
Allshare – технология компании Samsung, которая позволяет передавать данные с планшета на телевизор. Подключение происходит следующим образом:
- Оба устройства необходимо подключить к одной беспроводной сети.
- На планшете с предустановленной Allshare следует зайти в список файлов, нажать нужный и дождаться появления иконки телевизора, что означает возможность трансляции с планшета.
- После этого потоковое видео запустится автоматически.
Как отображать медиафайлы с планшета на телевизор с помощью технологии Allshare, показано в этом видео:
Через Bluetooth
Если телевизор поддерживает технологию Bluetooth, его можно подключить к планшету для передачи файлов и потокового изображения. Однако в силу ограничений технологии качество отображаемого контента будет оставлять желать лучшего. Поэтому Bluetooth обычно применяют для использования беспроводных наушников и передачи на телевизор музыки.
Однако в силу ограничений технологии качество отображаемого контента будет оставлять желать лучшего. Поэтому Bluetooth обычно применяют для использования беспроводных наушников и передачи на телевизор музыки.
Алгоритм действий:
- В настройках телевизора и планшета включить опцию «Bluetooth».
- В списке доступных для сопряжения устройств выбрать телевизор.
- Подтвердить сопряжение на телевизоре.
Беспроводное подключение планшета к телевизору позволяет использовать последний не просто как устройство для просмотра сериалов и телепередач посредством телевидения, а как полноценную медиастанцию. Помимо передачи медиафайлов есть возможность использования планшета как полноценного пульта управления.
( ! ) Notice: Undefined property: stdClass::$readmore in /www/wwwroot/vybortv.ru/templates/ja_teline_v/html/layouts/joomla/content/item/default.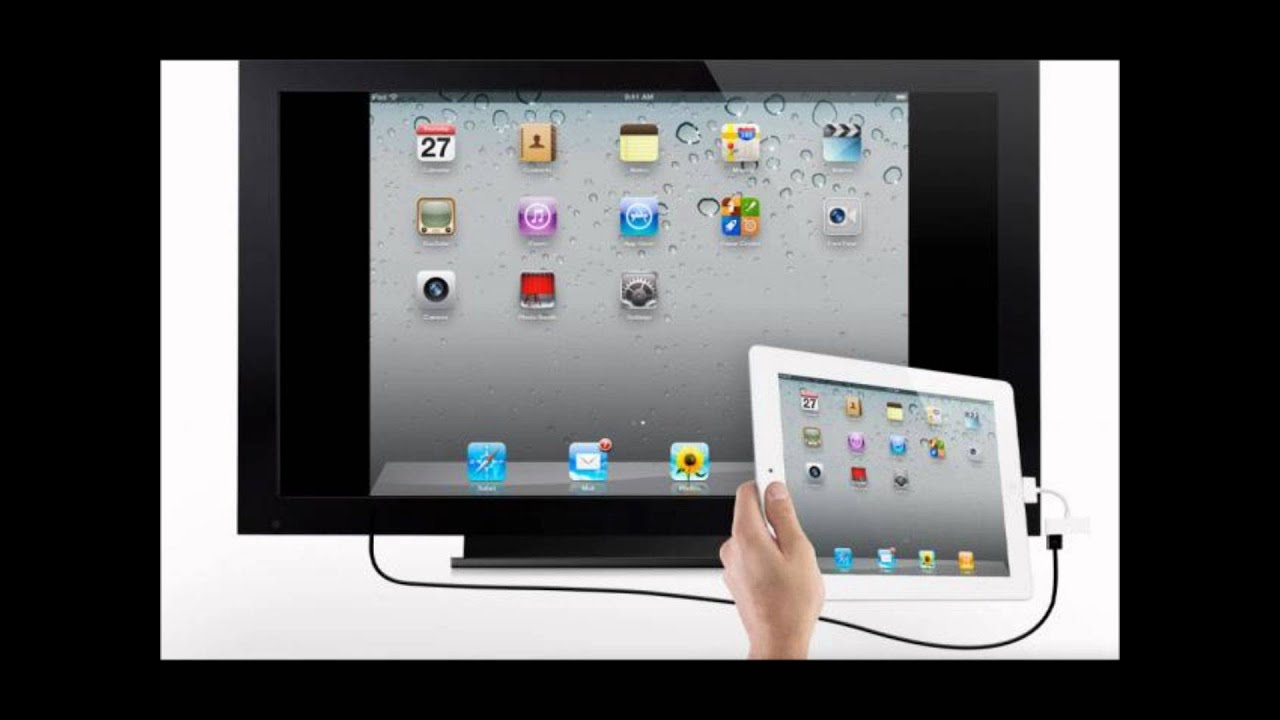 php on line 121 php on line 121 | ||||
|---|---|---|---|---|
| Call Stack | ||||
| # | Time | Memory | Function | Location |
| 1 | 0.0002 | 406368 | {main}( ) | …/index.php:0 |
| 2 | 0.0520 | 4467824 | Joomla\CMS\Application\SiteApplication->execute( ) | …/index.php:49 |
| 3 | 0. 0520 0520 | 4467824 | Joomla\CMS\Application\SiteApplication->doExecute( ) | …/CMSApplication.php:203 |
| 4 | 0.1368 | 10329800 | Joomla\CMS\Application\SiteApplication->dispatch( $component = ??? ) | …/SiteApplication.php:233 |
| 5 | 0.1375 | 10352376 | Joomla\CMS\Component\ComponentHelper::renderComponent( $option = ‘com_content’, $params = ??? ) | php» bgcolor=»#eeeeec»>…/SiteApplication.php:194 |
| 6 | 0.1387 | 10385840 | Joomla\CMS\Component\ComponentHelper::executeComponent( $path = ‘/www/wwwroot/vybortv.ru/components/com_content/content.php’ ) | …/ComponentHelper.php:377 |
| 7 | 0.1389 | 10412272 | require_once( ‘/www/wwwroot/vybortv.ru/components/com_content/content.php ) | …/ComponentHelper.php:402 |
| 8 | 0.1417 | 10586520 | ContentController->execute( $task = NULL ) | ru/components/com_content/content.php» bgcolor=»#eeeeec»>…/content.php:43 |
| 9 | 0.1417 | 10586520 | ContentController->display( $cachable = ???, $urlparams = ??? ) | …/BaseController.php:710 |
| 10 | 0.1571 | 11859960 | ContentController->display( $cachable = TRUE, $urlparams = [‘catid’ => ‘INT’, ‘id’ => ‘INT’, ‘cid’ => ‘ARRAY’, ‘year’ => ‘INT’, ‘month’ => ‘INT’, ‘limit’ => ‘UINT’, ‘limitstart’ => ‘UINT’, ‘showall’ => ‘INT’, ‘return’ => ‘BASE64’, ‘filter’ => ‘STRING’, ‘filter_order’ => ‘CMD’, ‘filter_order_Dir’ => ‘CMD’, ‘filter-search’ => ‘STRING’, ‘print’ => ‘BOOLEAN’, ‘lang’ => ‘CMD’, ‘Itemid’ => ‘INT’] ) | ru/components/com_content/controller.php» bgcolor=»#eeeeec»>…/controller.php:118 |
| 11 | 0.1594 | 12013400 | Joomla\CMS\Cache\Controller\ViewController->get( $view = class ContentViewArticle { protected $item = class stdClass { public $id = ‘375’; public $asset_id = ‘526’; public $title = ‘Как подключить планшет к телевизору через Wi-Fi’; public $alias = ‘kak-podklyuchit-planshet-k-televizoru-cherez-wi-fi’; public $introtext = ‘<p><img title=»miracast» src=»images/2015/miracast.jpg» alt=»miracast» /></p>\r\n<p>Знакомая многим проблема, как подключить планшет к телевизору через Wi-Fi решается несколькими способами. Наиболее распространенными из них являются два:</p>\r\n<ol>\r\n<lifont-size: 12pt;»><strong><em>Если материалы этой статьи не помогли вам решить ваш вопрос, задайте его на нашем <a href=»forum-o-televizorax/viewforum. php?f=51″ target=»_blank» rel=»noopener noreferrer»>форуме.</a></em></strong></span></p>\r\n<hr />\r\n<p><strong>Wi-</strong><strong>Fi </strong><strong>Direct (</strong><strong>Miracast)</strong></p>\r\n<p>Бес’; public $state = ‘1’; public $catid = ’17’; public $created = ‘2015-09-03 18:48:52’; public $created_by = ‘230’; public $created_by_alias = »; public $modified = ‘2018-04-27 11:03:33′; public $modified_by = ’42’; public $checked_out = ‘0’; public $checked_out_time = ‘0000-00-00 00:00:00’; public $publish_up = ‘2015-09-04 05:42:57’; public $publish_down = ‘0000-00-00 00:00:00’; public $images = ‘{«image_intro»:»»,»float_intro»:»»,»image_intro_alt»:»»,»image_intro_caption»:»»,»image_fulltext»:»»,»float_fulltext»:»»,»image_fulltext_alt»:»»,»image_fulltext_caption»:»»}’; public $urls = ‘{«urla»:false,»urlatext»:»»,»targeta»:»»,»urlb»:false,»urlbtext»:»»,»targetb»:»»,»urlc»:false,»urlctext»:»»,»targetc»:»»}’; public $attribs = ‘{«article_layout»:»»,»show_title»:»»,»link_titles»:»»,»show_tags»:»»,»show_intro»:»»,»info_block_position»:»»,»info_block_show_title»:»»,»show_category»:»»,»link_category»:»»,»show_parent_category»:»»,»link_parent_category»:»»,»show_associations»:»»,»show_author»:»»,»link_author»:»»,»show_create_date»:»»,»show_modify_date»:»»,»show_publish_date»:»»,»show_item_navigation»:»»,»show_icons»:»»,»show_print_icon»:»»,»show_email_icon»:»»,»show_vote»:»»,»show_hits»:»»,»show_noauth»:»»,»urls_position»:»»,»alternativ’; public $version = ’10’; public $ordering = ’34’; public $metakey = ‘как подключить планшет к телевизору через Wi-Fi’; public $metadesc = ‘Как подключить планшет к телевизору через Wi-Fi’; public $access = ‘1’; public $hits = ‘96046’; public $metadata = class Joomla\Registry\Registry { . php?f=51″ target=»_blank» rel=»noopener noreferrer»>форуме.</a></em></strong></span></p>\r\n<hr />\r\n<p><strong>Wi-</strong><strong>Fi </strong><strong>Direct (</strong><strong>Miracast)</strong></p>\r\n<p>Бес’; public $state = ‘1’; public $catid = ’17’; public $created = ‘2015-09-03 18:48:52’; public $created_by = ‘230’; public $created_by_alias = »; public $modified = ‘2018-04-27 11:03:33′; public $modified_by = ’42’; public $checked_out = ‘0’; public $checked_out_time = ‘0000-00-00 00:00:00’; public $publish_up = ‘2015-09-04 05:42:57’; public $publish_down = ‘0000-00-00 00:00:00’; public $images = ‘{«image_intro»:»»,»float_intro»:»»,»image_intro_alt»:»»,»image_intro_caption»:»»,»image_fulltext»:»»,»float_fulltext»:»»,»image_fulltext_alt»:»»,»image_fulltext_caption»:»»}’; public $urls = ‘{«urla»:false,»urlatext»:»»,»targeta»:»»,»urlb»:false,»urlbtext»:»»,»targetb»:»»,»urlc»:false,»urlctext»:»»,»targetc»:»»}’; public $attribs = ‘{«article_layout»:»»,»show_title»:»»,»link_titles»:»»,»show_tags»:»»,»show_intro»:»»,»info_block_position»:»»,»info_block_show_title»:»»,»show_category»:»»,»link_category»:»»,»show_parent_category»:»»,»link_parent_category»:»»,»show_associations»:»»,»show_author»:»»,»link_author»:»»,»show_create_date»:»»,»show_modify_date»:»»,»show_publish_date»:»»,»show_item_navigation»:»»,»show_icons»:»»,»show_print_icon»:»»,»show_email_icon»:»»,»show_vote»:»»,»show_hits»:»»,»show_noauth»:»»,»urls_position»:»»,»alternativ’; public $version = ’10’; public $ordering = ’34’; public $metakey = ‘как подключить планшет к телевизору через Wi-Fi’; public $metadesc = ‘Как подключить планшет к телевизору через Wi-Fi’; public $access = ‘1’; public $hits = ‘96046’; public $metadata = class Joomla\Registry\Registry { . .. }; public $featured = ‘0’; public $language = ‘*’; public $xreference = »; public $category_title = ‘Вопросы и ответы’; public $category_alias = ‘voprosy-i-otvety’; public $category_access = ‘1’; public $author = NULL; public $parent_title = ‘ROOT’; public $parent_id = ‘1’; public $parent_route = »; public $parent_alias = ‘root’; public $rating = NULL; public $rating_count = NULL; public $params = class Joomla\Registry\Registry { … }; public $tagLayout = class Joomla\CMS\Layout\FileLayout { … }; public $slug = ‘375:kak-podklyuchit-planshet-k-televizoru-cherez-wi-fi’; public $catslug = ’17:voprosy-i-otvety’; public $parent_slug = NULL; public $readmore_link = ‘/voprosy-i-otvety/375-kak-podklyuchit-planshet-k-televizoru-cherez-wi-fi.html’; public $text = ‘</li>\r\n</ol>\r\n<hr />\r\n<p><span><strong><em>Если материалы этой статьи не помогли вам решить ваш вопрос, задайте его на нашем <a href=»forum-o-televizorax/viewforum.php?f=51″ target=»_blank» rel=»noopener noreferrer»>форуме. .. }; public $featured = ‘0’; public $language = ‘*’; public $xreference = »; public $category_title = ‘Вопросы и ответы’; public $category_alias = ‘voprosy-i-otvety’; public $category_access = ‘1’; public $author = NULL; public $parent_title = ‘ROOT’; public $parent_id = ‘1’; public $parent_route = »; public $parent_alias = ‘root’; public $rating = NULL; public $rating_count = NULL; public $params = class Joomla\Registry\Registry { … }; public $tagLayout = class Joomla\CMS\Layout\FileLayout { … }; public $slug = ‘375:kak-podklyuchit-planshet-k-televizoru-cherez-wi-fi’; public $catslug = ’17:voprosy-i-otvety’; public $parent_slug = NULL; public $readmore_link = ‘/voprosy-i-otvety/375-kak-podklyuchit-planshet-k-televizoru-cherez-wi-fi.html’; public $text = ‘</li>\r\n</ol>\r\n<hr />\r\n<p><span><strong><em>Если материалы этой статьи не помогли вам решить ваш вопрос, задайте его на нашем <a href=»forum-o-televizorax/viewforum.php?f=51″ target=»_blank» rel=»noopener noreferrer»>форуме. </a></em></strong></span></p>\r\n<hr />\r\n<p><strong>Wi-</strong><strong>Fi </strong><strong>Direct (</strong><strong>Miracast)</strong></p>\r\n<p>Бес’; public $tags = class Joomla\CMS\Helper\TagsHelper { … }; public $jcfields = […]; public $contactid = NULL; public $webpage = NULL; public $email = NULL; public $contact_link = »; public $event = class stdClass { … } }; protected $params = class Joomla\Registry\Registry { protected $data = class stdClass { … }; protected $initialized = TRUE; public $separator = ‘.’ }; protected $print = NULL; protected $state = class Joomla\CMS\Object\CMSObject { protected $_errors = […]; public $task = NULL; public $parameters.menu = class Joomla\Registry\Registry { … }; public $article.id = 375; public $list.offset = NULL; public $params = class Joomla\Registry\Registry { … }; public $filter.published = 1; public $filter.archived = 2; public $filter. </a></em></strong></span></p>\r\n<hr />\r\n<p><strong>Wi-</strong><strong>Fi </strong><strong>Direct (</strong><strong>Miracast)</strong></p>\r\n<p>Бес’; public $tags = class Joomla\CMS\Helper\TagsHelper { … }; public $jcfields = […]; public $contactid = NULL; public $webpage = NULL; public $email = NULL; public $contact_link = »; public $event = class stdClass { … } }; protected $params = class Joomla\Registry\Registry { protected $data = class stdClass { … }; protected $initialized = TRUE; public $separator = ‘.’ }; protected $print = NULL; protected $state = class Joomla\CMS\Object\CMSObject { protected $_errors = […]; public $task = NULL; public $parameters.menu = class Joomla\Registry\Registry { … }; public $article.id = 375; public $list.offset = NULL; public $params = class Joomla\Registry\Registry { … }; public $filter.published = 1; public $filter.archived = 2; public $filter. language = FALSE }; protected $user = class Joomla\CMS\User\User { protected $isRoot = FALSE; public $id = 0; public $name = NULL; public $username = NULL; public $email = NULL; public $password = NULL; public $password_clear = »; public $block = NULL; public $sendEmail = 0; public $registerDate = NULL; public $lastvisitDate = NULL; public $activation = NULL; public $params = NULL; public $groups = […]; public $guest = 1; public $lastResetTime = NULL; public $resetCount = NULL; public $requireReset = NULL; protected $_params = class Joomla\Registry\Registry { … }; protected $_authGroups = NULL; protected $_authLevels = […]; protected $_authActions = NULL; protected $_errorMsg = NULL; protected $userHelper = class Joomla\CMS\User\UserWrapper { … }; protected $_errors = […]; public $aid = 0 }; public $document = class Joomla\CMS\Document\HtmlDocument { public $_links = […]; public $_custom = […]; public $template = NULL; public $baseurl = NULL; public $params = NULL; public $_file = NULL; protected $_template = »; protected $_template_tags = [. language = FALSE }; protected $user = class Joomla\CMS\User\User { protected $isRoot = FALSE; public $id = 0; public $name = NULL; public $username = NULL; public $email = NULL; public $password = NULL; public $password_clear = »; public $block = NULL; public $sendEmail = 0; public $registerDate = NULL; public $lastvisitDate = NULL; public $activation = NULL; public $params = NULL; public $groups = […]; public $guest = 1; public $lastResetTime = NULL; public $resetCount = NULL; public $requireReset = NULL; protected $_params = class Joomla\Registry\Registry { … }; protected $_authGroups = NULL; protected $_authLevels = […]; protected $_authActions = NULL; protected $_errorMsg = NULL; protected $userHelper = class Joomla\CMS\User\UserWrapper { … }; protected $_errors = […]; public $aid = 0 }; public $document = class Joomla\CMS\Document\HtmlDocument { public $_links = […]; public $_custom = […]; public $template = NULL; public $baseurl = NULL; public $params = NULL; public $_file = NULL; protected $_template = »; protected $_template_tags = [. ..]; protected $_caching = NULL; private $_html5 = NULL; public $title = ‘Как подключить планшет к телевизору через Wi-Fi — Выбор телевизора’; public $description = ‘Как подключить планшет к телевизору через Wi-Fi’; public $link = »; public $base = ‘https://www.vybortv.ru/voprosy-i-otvety/375-kak-podklyuchit-planshet-k-televizoru-cherez-wi-fi.html’; public $language = ‘ru-ru’; public $direction = ‘ltr’; public $_generator = ‘Joomla! — Open Source Content Management’; public $_mdate = »; public $_tab = ‘\t’; public $_lineEnd = ‘\n’; public $_charset = ‘utf-8’; public $_mime = ‘text/html’; public $_namespace = »; public $_profile = »; public $_scripts = […]; public $_script = […]; protected $scriptOptions = […]; public $_styleSheets = […]; public $_style = […]; public $_metaTags = […]; public $_engine = NULL; public $_type = ‘html’; protected $mediaVersion = ‘b4984795840a933e10173ee37fd23c9b’ }; protected $_name = ‘article’; protected $_models = [‘article’ => class ContentModelArticle { . ..]; protected $_caching = NULL; private $_html5 = NULL; public $title = ‘Как подключить планшет к телевизору через Wi-Fi — Выбор телевизора’; public $description = ‘Как подключить планшет к телевизору через Wi-Fi’; public $link = »; public $base = ‘https://www.vybortv.ru/voprosy-i-otvety/375-kak-podklyuchit-planshet-k-televizoru-cherez-wi-fi.html’; public $language = ‘ru-ru’; public $direction = ‘ltr’; public $_generator = ‘Joomla! — Open Source Content Management’; public $_mdate = »; public $_tab = ‘\t’; public $_lineEnd = ‘\n’; public $_charset = ‘utf-8’; public $_mime = ‘text/html’; public $_namespace = »; public $_profile = »; public $_scripts = […]; public $_script = […]; protected $scriptOptions = […]; public $_styleSheets = […]; public $_style = […]; public $_metaTags = […]; public $_engine = NULL; public $_type = ‘html’; protected $mediaVersion = ‘b4984795840a933e10173ee37fd23c9b’ }; protected $_name = ‘article’; protected $_models = [‘article’ => class ContentModelArticle { . .. }]; protected $_basePath = ‘/www/wwwroot/vybortv.ru/components/com_content’; protected $_defaultModel = ‘article’; protected $_layout = ‘default’; protected $_layoutExt = ‘php’; protected $_layoutTemplate = ‘_’; protected $_path = [‘template’ => […], ‘helper’ => […]]; protected $_template = ‘/www/wwwroot/vybortv.ru/templates/ja_teline_v/html/com_content/article/default.php’; protected $_output = NULL; protected $_escape = ‘htmlspecialchars’; protected $_charset = ‘UTF-8’; protected $_errors = []; public $baseurl = »; public $pageclass_sfx = » }, $method = ‘display’, $id = ???, $wrkarounds = ??? ) .. }]; protected $_basePath = ‘/www/wwwroot/vybortv.ru/components/com_content’; protected $_defaultModel = ‘article’; protected $_layout = ‘default’; protected $_layoutExt = ‘php’; protected $_layoutTemplate = ‘_’; protected $_path = [‘template’ => […], ‘helper’ => […]]; protected $_template = ‘/www/wwwroot/vybortv.ru/templates/ja_teline_v/html/com_content/article/default.php’; protected $_output = NULL; protected $_escape = ‘htmlspecialchars’; protected $_charset = ‘UTF-8’; protected $_errors = []; public $baseurl = »; public $pageclass_sfx = » }, $method = ‘display’, $id = ???, $wrkarounds = ??? ) | …/BaseController.php:663 |
| 12 | 0.1598 | 12032240 | ContentViewArticle->display( $tpl = ??? ) | ru/libraries/src/Cache/Controller/ViewController.php» bgcolor=»#eeeeec»>…/ViewController.php:102 |
| 13 | 0.2139 | 14578760 | ContentViewArticle->display( $tpl = NULL ) | …/view.html.php:210 |
| 14 | 0.2139 | 14578760 | ContentViewArticle->loadTemplate( $tpl = NULL ) | …/HtmlView.php:230 |
| 15 | 0.2151 | 14616000 | include( ‘/www/wwwroot/vybortv. ru/templates/ja_teline_v/html/com_content/article/default.php ) ru/templates/ja_teline_v/html/com_content/article/default.php ) | …/HtmlView.php:695 |
| 16 | 0.2216 | 14892072 | JATemplateHelper::render( $item = class stdClass { public $id = ‘375’; public $asset_id = ‘526’; public $title = ‘Как подключить планшет к телевизору через Wi-Fi’; public $alias = ‘kak-podklyuchit-planshet-k-televizoru-cherez-wi-fi’; public $introtext = ‘<p><img title=»miracast» src=»images/2015/miracast.jpg» alt=»miracast» /></p>\r\n<p>Знакомая многим проблема, как подключить планшет к телевизору через Wi-Fi решается несколькими способами. Наиболее распространенными из них являются два:</p>\r\n<ol>\r\n<lifont-size: 12pt;»><strong><em>Если материалы этой статьи не помогли вам решить ваш вопрос, задайте его на нашем <a href=»forum-o-televizorax/viewforum.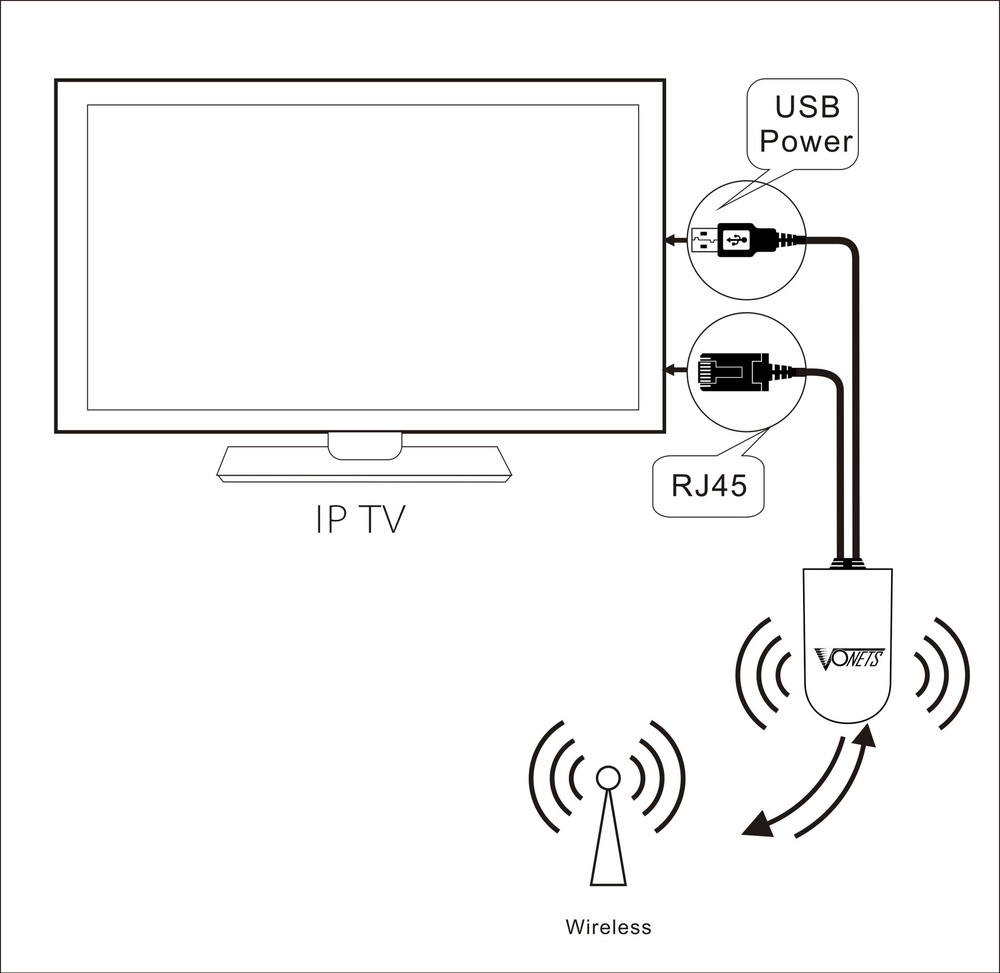 php?f=51″ target=»_blank» rel=»noopener noreferrer»>форуме.</a></em></strong></span></p>\r\n<hr />\r\n<p><strong>Wi-</strong><strong>Fi </strong><strong>Direct (</strong><strong>Miracast)</strong></p>\r\n<p>Бес’; public $state = ‘1’; public $catid = ’17’; public $created = ‘2015-09-03 18:48:52’; public $created_by = ‘230’; public $created_by_alias = »; public $modified = ‘2018-04-27 11:03:33′; public $modified_by = ’42’; public $checked_out = ‘0’; public $checked_out_time = ‘0000-00-00 00:00:00’; public $publish_up = ‘2015-09-04 05:42:57’; public $publish_down = ‘0000-00-00 00:00:00’; public $images = ‘{«image_intro»:»»,»float_intro»:»»,»image_intro_alt»:»»,»image_intro_caption»:»»,»image_fulltext»:»»,»float_fulltext»:»»,»image_fulltext_alt»:»»,»image_fulltext_caption»:»»}’; public $urls = ‘{«urla»:false,»urlatext»:»»,»targeta»:»»,»urlb»:false,»urlbtext»:»»,»targetb»:»»,»urlc»:false,»urlctext»:»»,»targetc»:»»}’; public $attribs = ‘{«article_layout»:»»,»show_title»:»»,»link_titles»:»»,»show_tags»:»»,»show_intro»:»»,»info_block_position»:»»,»info_block_show_title»:»»,»show_category»:»»,»link_category»:»»,»show_parent_category»:»»,»link_parent_category»:»»,»show_associations»:»»,»show_author»:»»,»link_author»:»»,»show_create_date»:»»,»show_modify_date»:»»,»show_publish_date»:»»,»show_item_navigation»:»»,»show_icons»:»»,»show_print_icon»:»»,»show_email_icon»:»»,»show_vote»:»»,»show_hits»:»»,»show_noauth»:»»,»urls_position»:»»,»alternativ’; public $version = ’10’; public $ordering = ’34’; public $metakey = ‘как подключить планшет к телевизору через Wi-Fi’; public $metadesc = ‘Как подключить планшет к телевизору через Wi-Fi’; public $access = ‘1’; public $hits = ‘96046’; public $metadata = class Joomla\Registry\Registry { protected $data = class stdClass { … }; protected $initialized = TRUE; public $separator = ‘.’ }; public $featured = ‘0’; public $language = ‘*’; public $xreference = »; public $category_title = ‘Вопросы и ответы’; public $category_alias = ‘voprosy-i-otvety’; public $category_access = ‘1’; public $author = NULL; public $parent_title = ‘ROOT’; public $parent_id = ‘1’; public $parent_route = »; public $parent_alias = ‘root’; public $rating = NULL; public $rating_count = NULL; public $params = class Joomla\Registry\Registry { protected $data = class stdClass { … }; protected $initialized = TRUE; public $separator = ‘.’ }; public $tagLayout = class Joomla\CMS\Layout\FileLayout { protected $layoutId = ‘joomla.content.tags’; protected $basePath = NULL; protected $fullPath = NULL; protected $includePaths = […]; protected $options = class Joomla\Registry\Registry { … }; protected $data = […]; protected $debugMessages = […] }; public $slug = ‘375:kak-podklyuchit-planshet-k-televizoru-cherez-wi-fi’; public $catslug = ’17:voprosy-i-otvety’; public $parent_slug = NULL; public $readmore_link = ‘/voprosy-i-otvety/375-kak-podklyuchit-planshet-k-televizoru-cherez-wi-fi.html’; public $text = ‘</li>\r\n</ol>\r\n<hr />\r\n<p><span><strong><em>Если материалы этой статьи не помогли вам решить ваш вопрос, задайте его на нашем <a href=»forum-o-televizorax/viewforum.php?f=51″ target=»_blank» rel=»noopener noreferrer»>форуме.</a></em></strong></span></p>\r\n<hr />\r\n<p><strong>Wi-</strong><strong>Fi </strong><strong>Direct (</strong><strong>Miracast)</strong></p>\r\n<p>Бес’; public $tags = class Joomla\CMS\Helper\TagsHelper { protected $tagsChanged = FALSE; protected $replaceTags = FALSE; public $typeAlias = NULL; public $itemTags = […] }; public $jcfields = []; public $contactid = NULL; public $webpage = NULL; public $email = NULL; public $contact_link = »; public $event = class stdClass { public $afterDisplayTitle = »; public $beforeDisplayContent = »; public $afterDisplayContent = » } }, $path = ‘joomla.content.item’, $displayData = [‘print’ => NULL, ‘item’ => class stdClass { public $id = ‘375’; public $asset_id = ‘526’; public $title = ‘Как подключить планшет к телевизору через Wi-Fi’; public $alias = ‘kak-podklyuchit-planshet-k-televizoru-cherez-wi-fi’; public $introtext = ‘<p><img title=»miracast» src=»images/2015/miracast.jpg» alt=»miracast» /></p>\r\n<p>Знакомая многим проблема, как подключить планшет к телевизору через Wi-Fi решается несколькими способами. Наиболее распространенными из них являются два:</p>\r\n<ol>\r\n<lifont-size: 12pt;»><strong><em>Если материалы этой статьи не помогли вам решить ваш вопрос, задайте его на нашем <a href=»forum-o-televizorax/viewforum.php?f=51″ target=»_blank» rel=»noopener noreferrer»>форуме.</a></em></strong></span></p>\r\n<hr />\r\n<p><strong>Wi-</strong><strong>Fi </strong><strong>Direct (</strong><strong>Miracast)</strong></p>\r\n<p>Бес’; public $state = ‘1’; public $catid = ’17’; public $created = ‘2015-09-03 18:48:52’; public $created_by = ‘230’; public $created_by_alias = »; public $modified = ‘2018-04-27 11:03:33′; public $modified_by = ’42’; public $checked_out = ‘0’; public $checked_out_time = ‘0000-00-00 00:00:00’; public $publish_up = ‘2015-09-04 05:42:57’; public $publish_down = ‘0000-00-00 00:00:00’; public $images = ‘{«image_intro»:»»,»float_intro»:»»,»image_intro_alt»:»»,»image_intro_caption»:»»,»image_fulltext»:»»,»float_fulltext»:»»,»image_fulltext_alt»:»»,»image_fulltext_caption»:»»}’; public $urls = ‘{«urla»:false,»urlatext»:»»,»targeta»:»»,»urlb»:false,»urlbtext»:»»,»targetb»:»»,»urlc»:false,»urlctext»:»»,»targetc»:»»}’; public $attribs = ‘{«article_layout»:»»,»show_title»:»»,»link_titles»:»»,»show_tags»:»»,»show_intro»:»»,»info_block_position»:»»,»info_block_show_title»:»»,»show_category»:»»,»link_category»:»»,»show_parent_category»:»»,»link_parent_category»:»»,»show_associations»:»»,»show_author»:»»,»link_author»:»»,»show_create_date»:»»,»show_modify_date»:»»,»show_publish_date»:»»,»show_item_navigation»:»»,»show_icons»:»»,»show_print_icon»:»»,»show_email_icon»:»»,»show_vote»:»»,»show_hits»:»»,»show_noauth»:»»,»urls_position»:»»,»alternativ’; public $version = ’10’; public $ordering = ’34’; public $metakey = ‘как подключить планшет к телевизору через Wi-Fi’; public $metadesc = ‘Как подключить планшет к телевизору через Wi-Fi’; public $access = ‘1’; public $hits = ‘96046’; public $metadata = class Joomla\Registry\Registry { … }; public $featured = ‘0’; public $language = ‘*’; public $xreference = »; public $category_title = ‘Вопросы и ответы’; public $category_alias = ‘voprosy-i-otvety’; public $category_access = ‘1’; public $author = NULL; public $parent_title = ‘ROOT’; public $parent_id = ‘1’; public $parent_route = »; public $parent_alias = ‘root’; public $rating = NULL; public $rating_count = NULL; public $params = class Joomla\Registry\Registry { … }; public $tagLayout = class Joomla\CMS\Layout\FileLayout { … }; public $slug = ‘375:kak-podklyuchit-planshet-k-televizoru-cherez-wi-fi’; public $catslug = ’17:voprosy-i-otvety’; public $parent_slug = NULL; public $readmore_link = ‘/voprosy-i-otvety/375-kak-podklyuchit-planshet-k-televizoru-cherez-wi-fi.html’; public $text = ‘</li>\r\n</ol>\r\n<hr />\r\n<p><span><strong><em>Если материалы этой статьи не помогли вам решить ваш вопрос, задайте его на нашем <a href=»forum-o-televizorax/viewforum.php?f=51″ target=»_blank» rel=»noopener noreferrer»>форуме.</a></em></strong></span></p>\r\n<hr />\r\n<p><strong>Wi-</strong><strong>Fi </strong><strong>Direct (</strong><strong>Miracast)</strong></p>\r\n<p>Бес’; public $tags = class Joomla\CMS\Helper\TagsHelper { … }; public $jcfields = […]; public $contactid = NULL; public $webpage = NULL; public $email = NULL; public $contact_link = »; public $event = class stdClass { … } }, ‘params’ => class Joomla\Registry\Registry { protected $data = class stdClass { … }; protected $initialized = TRUE; public $separator = ‘.’ }] ) php?f=51″ target=»_blank» rel=»noopener noreferrer»>форуме.</a></em></strong></span></p>\r\n<hr />\r\n<p><strong>Wi-</strong><strong>Fi </strong><strong>Direct (</strong><strong>Miracast)</strong></p>\r\n<p>Бес’; public $state = ‘1’; public $catid = ’17’; public $created = ‘2015-09-03 18:48:52’; public $created_by = ‘230’; public $created_by_alias = »; public $modified = ‘2018-04-27 11:03:33′; public $modified_by = ’42’; public $checked_out = ‘0’; public $checked_out_time = ‘0000-00-00 00:00:00’; public $publish_up = ‘2015-09-04 05:42:57’; public $publish_down = ‘0000-00-00 00:00:00’; public $images = ‘{«image_intro»:»»,»float_intro»:»»,»image_intro_alt»:»»,»image_intro_caption»:»»,»image_fulltext»:»»,»float_fulltext»:»»,»image_fulltext_alt»:»»,»image_fulltext_caption»:»»}’; public $urls = ‘{«urla»:false,»urlatext»:»»,»targeta»:»»,»urlb»:false,»urlbtext»:»»,»targetb»:»»,»urlc»:false,»urlctext»:»»,»targetc»:»»}’; public $attribs = ‘{«article_layout»:»»,»show_title»:»»,»link_titles»:»»,»show_tags»:»»,»show_intro»:»»,»info_block_position»:»»,»info_block_show_title»:»»,»show_category»:»»,»link_category»:»»,»show_parent_category»:»»,»link_parent_category»:»»,»show_associations»:»»,»show_author»:»»,»link_author»:»»,»show_create_date»:»»,»show_modify_date»:»»,»show_publish_date»:»»,»show_item_navigation»:»»,»show_icons»:»»,»show_print_icon»:»»,»show_email_icon»:»»,»show_vote»:»»,»show_hits»:»»,»show_noauth»:»»,»urls_position»:»»,»alternativ’; public $version = ’10’; public $ordering = ’34’; public $metakey = ‘как подключить планшет к телевизору через Wi-Fi’; public $metadesc = ‘Как подключить планшет к телевизору через Wi-Fi’; public $access = ‘1’; public $hits = ‘96046’; public $metadata = class Joomla\Registry\Registry { protected $data = class stdClass { … }; protected $initialized = TRUE; public $separator = ‘.’ }; public $featured = ‘0’; public $language = ‘*’; public $xreference = »; public $category_title = ‘Вопросы и ответы’; public $category_alias = ‘voprosy-i-otvety’; public $category_access = ‘1’; public $author = NULL; public $parent_title = ‘ROOT’; public $parent_id = ‘1’; public $parent_route = »; public $parent_alias = ‘root’; public $rating = NULL; public $rating_count = NULL; public $params = class Joomla\Registry\Registry { protected $data = class stdClass { … }; protected $initialized = TRUE; public $separator = ‘.’ }; public $tagLayout = class Joomla\CMS\Layout\FileLayout { protected $layoutId = ‘joomla.content.tags’; protected $basePath = NULL; protected $fullPath = NULL; protected $includePaths = […]; protected $options = class Joomla\Registry\Registry { … }; protected $data = […]; protected $debugMessages = […] }; public $slug = ‘375:kak-podklyuchit-planshet-k-televizoru-cherez-wi-fi’; public $catslug = ’17:voprosy-i-otvety’; public $parent_slug = NULL; public $readmore_link = ‘/voprosy-i-otvety/375-kak-podklyuchit-planshet-k-televizoru-cherez-wi-fi.html’; public $text = ‘</li>\r\n</ol>\r\n<hr />\r\n<p><span><strong><em>Если материалы этой статьи не помогли вам решить ваш вопрос, задайте его на нашем <a href=»forum-o-televizorax/viewforum.php?f=51″ target=»_blank» rel=»noopener noreferrer»>форуме.</a></em></strong></span></p>\r\n<hr />\r\n<p><strong>Wi-</strong><strong>Fi </strong><strong>Direct (</strong><strong>Miracast)</strong></p>\r\n<p>Бес’; public $tags = class Joomla\CMS\Helper\TagsHelper { protected $tagsChanged = FALSE; protected $replaceTags = FALSE; public $typeAlias = NULL; public $itemTags = […] }; public $jcfields = []; public $contactid = NULL; public $webpage = NULL; public $email = NULL; public $contact_link = »; public $event = class stdClass { public $afterDisplayTitle = »; public $beforeDisplayContent = »; public $afterDisplayContent = » } }, $path = ‘joomla.content.item’, $displayData = [‘print’ => NULL, ‘item’ => class stdClass { public $id = ‘375’; public $asset_id = ‘526’; public $title = ‘Как подключить планшет к телевизору через Wi-Fi’; public $alias = ‘kak-podklyuchit-planshet-k-televizoru-cherez-wi-fi’; public $introtext = ‘<p><img title=»miracast» src=»images/2015/miracast.jpg» alt=»miracast» /></p>\r\n<p>Знакомая многим проблема, как подключить планшет к телевизору через Wi-Fi решается несколькими способами. Наиболее распространенными из них являются два:</p>\r\n<ol>\r\n<lifont-size: 12pt;»><strong><em>Если материалы этой статьи не помогли вам решить ваш вопрос, задайте его на нашем <a href=»forum-o-televizorax/viewforum.php?f=51″ target=»_blank» rel=»noopener noreferrer»>форуме.</a></em></strong></span></p>\r\n<hr />\r\n<p><strong>Wi-</strong><strong>Fi </strong><strong>Direct (</strong><strong>Miracast)</strong></p>\r\n<p>Бес’; public $state = ‘1’; public $catid = ’17’; public $created = ‘2015-09-03 18:48:52’; public $created_by = ‘230’; public $created_by_alias = »; public $modified = ‘2018-04-27 11:03:33′; public $modified_by = ’42’; public $checked_out = ‘0’; public $checked_out_time = ‘0000-00-00 00:00:00’; public $publish_up = ‘2015-09-04 05:42:57’; public $publish_down = ‘0000-00-00 00:00:00’; public $images = ‘{«image_intro»:»»,»float_intro»:»»,»image_intro_alt»:»»,»image_intro_caption»:»»,»image_fulltext»:»»,»float_fulltext»:»»,»image_fulltext_alt»:»»,»image_fulltext_caption»:»»}’; public $urls = ‘{«urla»:false,»urlatext»:»»,»targeta»:»»,»urlb»:false,»urlbtext»:»»,»targetb»:»»,»urlc»:false,»urlctext»:»»,»targetc»:»»}’; public $attribs = ‘{«article_layout»:»»,»show_title»:»»,»link_titles»:»»,»show_tags»:»»,»show_intro»:»»,»info_block_position»:»»,»info_block_show_title»:»»,»show_category»:»»,»link_category»:»»,»show_parent_category»:»»,»link_parent_category»:»»,»show_associations»:»»,»show_author»:»»,»link_author»:»»,»show_create_date»:»»,»show_modify_date»:»»,»show_publish_date»:»»,»show_item_navigation»:»»,»show_icons»:»»,»show_print_icon»:»»,»show_email_icon»:»»,»show_vote»:»»,»show_hits»:»»,»show_noauth»:»»,»urls_position»:»»,»alternativ’; public $version = ’10’; public $ordering = ’34’; public $metakey = ‘как подключить планшет к телевизору через Wi-Fi’; public $metadesc = ‘Как подключить планшет к телевизору через Wi-Fi’; public $access = ‘1’; public $hits = ‘96046’; public $metadata = class Joomla\Registry\Registry { … }; public $featured = ‘0’; public $language = ‘*’; public $xreference = »; public $category_title = ‘Вопросы и ответы’; public $category_alias = ‘voprosy-i-otvety’; public $category_access = ‘1’; public $author = NULL; public $parent_title = ‘ROOT’; public $parent_id = ‘1’; public $parent_route = »; public $parent_alias = ‘root’; public $rating = NULL; public $rating_count = NULL; public $params = class Joomla\Registry\Registry { … }; public $tagLayout = class Joomla\CMS\Layout\FileLayout { … }; public $slug = ‘375:kak-podklyuchit-planshet-k-televizoru-cherez-wi-fi’; public $catslug = ’17:voprosy-i-otvety’; public $parent_slug = NULL; public $readmore_link = ‘/voprosy-i-otvety/375-kak-podklyuchit-planshet-k-televizoru-cherez-wi-fi.html’; public $text = ‘</li>\r\n</ol>\r\n<hr />\r\n<p><span><strong><em>Если материалы этой статьи не помогли вам решить ваш вопрос, задайте его на нашем <a href=»forum-o-televizorax/viewforum.php?f=51″ target=»_blank» rel=»noopener noreferrer»>форуме.</a></em></strong></span></p>\r\n<hr />\r\n<p><strong>Wi-</strong><strong>Fi </strong><strong>Direct (</strong><strong>Miracast)</strong></p>\r\n<p>Бес’; public $tags = class Joomla\CMS\Helper\TagsHelper { … }; public $jcfields = […]; public $contactid = NULL; public $webpage = NULL; public $email = NULL; public $contact_link = »; public $event = class stdClass { … } }, ‘params’ => class Joomla\Registry\Registry { protected $data = class stdClass { … }; protected $initialized = TRUE; public $separator = ‘.’ }] ) | …/default.php:60 |
| 17 | 0.2225 | 14900472 | Joomla\CMS\Layout\LayoutHelper::render( $layoutFile = ‘joomla.content.item.default’, $displayData = [‘print’ => NULL, ‘item’ => class stdClass { public $id = ‘375’; public $asset_id = ‘526’; public $title = ‘Как подключить планшет к телевизору через Wi-Fi’; public $alias = ‘kak-podklyuchit-planshet-k-televizoru-cherez-wi-fi’; public $introtext = ‘<p><img title=»miracast» src=»images/2015/miracast.jpg» alt=»miracast» /></p>\r\n<p>Знакомая многим проблема, как подключить планшет к телевизору через Wi-Fi решается несколькими способами. Наиболее распространенными из них являются два:</p>\r\n<ol>\r\n<lifont-size: 12pt;»><strong><em>Если материалы этой статьи не помогли вам решить ваш вопрос, задайте его на нашем <a href=»forum-o-televizorax/viewforum.php?f=51″ target=»_blank» rel=»noopener noreferrer»>форуме.</a></em></strong></span></p>\r\n<hr />\r\n<p><strong>Wi-</strong><strong>Fi </strong><strong>Direct (</strong><strong>Miracast)</strong></p>\r\n<p>Бес’; public $state = ‘1’; public $catid = ’17’; public $created = ‘2015-09-03 18:48:52’; public $created_by = ‘230’; public $created_by_alias = »; public $modified = ‘2018-04-27 11:03:33′; public $modified_by = ’42’; public $checked_out = ‘0’; public $checked_out_time = ‘0000-00-00 00:00:00’; public $publish_up = ‘2015-09-04 05:42:57’; public $publish_down = ‘0000-00-00 00:00:00’; public $images = ‘{«image_intro»:»»,»float_intro»:»»,»image_intro_alt»:»»,»image_intro_caption»:»»,»image_fulltext»:»»,»float_fulltext»:»»,»image_fulltext_alt»:»»,»image_fulltext_caption»:»»}’; public $urls = ‘{«urla»:false,»urlatext»:»»,»targeta»:»»,»urlb»:false,»urlbtext»:»»,»targetb»:»»,»urlc»:false,»urlctext»:»»,»targetc»:»»}’; public $attribs = ‘{«article_layout»:»»,»show_title»:»»,»link_titles»:»»,»show_tags»:»»,»show_intro»:»»,»info_block_position»:»»,»info_block_show_title»:»»,»show_category»:»»,»link_category»:»»,»show_parent_category»:»»,»link_parent_category»:»»,»show_associations»:»»,»show_author»:»»,»link_author»:»»,»show_create_date»:»»,»show_modify_date»:»»,»show_publish_date»:»»,»show_item_navigation»:»»,»show_icons»:»»,»show_print_icon»:»»,»show_email_icon»:»»,»show_vote»:»»,»show_hits»:»»,»show_noauth»:»»,»urls_position»:»»,»alternativ’; public $version = ’10’; public $ordering = ’34’; public $metakey = ‘как подключить планшет к телевизору через Wi-Fi’; public $metadesc = ‘Как подключить планшет к телевизору через Wi-Fi’; public $access = ‘1’; public $hits = ‘96046’; public $metadata = class Joomla\Registry\Registry { … }; public $featured = ‘0’; public $language = ‘*’; public $xreference = »; public $category_title = ‘Вопросы и ответы’; public $category_alias = ‘voprosy-i-otvety’; public $category_access = ‘1’; public $author = NULL; public $parent_title = ‘ROOT’; public $parent_id = ‘1’; public $parent_route = »; public $parent_alias = ‘root’; public $rating = NULL; public $rating_count = NULL; public $params = class Joomla\Registry\Registry { … }; public $tagLayout = class Joomla\CMS\Layout\FileLayout { … }; public $slug = ‘375:kak-podklyuchit-planshet-k-televizoru-cherez-wi-fi’; public $catslug = ’17:voprosy-i-otvety’; public $parent_slug = NULL; public $readmore_link = ‘/voprosy-i-otvety/375-kak-podklyuchit-planshet-k-televizoru-cherez-wi-fi.html’; public $text = ‘</li>\r\n</ol>\r\n<hr />\r\n<p><span><strong><em>Если материалы этой статьи не помогли вам решить ваш вопрос, задайте его на нашем <a href=»forum-o-televizorax/viewforum.php?f=51″ target=»_blank» rel=»noopener noreferrer»>форуме.</a></em></strong></span></p>\r\n<hr />\r\n<p><strong>Wi-</strong><strong>Fi </strong><strong>Direct (</strong><strong>Miracast)</strong></p>\r\n<p>Бес’; public $tags = class Joomla\CMS\Helper\TagsHelper { … }; public $jcfields = […]; public $contactid = NULL; public $webpage = NULL; public $email = NULL; public $contact_link = »; public $event = class stdClass { … } }, ‘params’ => class Joomla\Registry\Registry { protected $data = class stdClass { … }; protected $initialized = TRUE; public $separator = ‘.’ }], $basePath = ???, $options = ??? ) | …/helper.php:551 |
| 18 | 0.2226 | 14901144 | Joomla\CMS\Layout\FileLayout->render( $displayData = [‘print’ => NULL, ‘item’ => class stdClass { public $id = ‘375’; public $asset_id = ‘526’; public $title = ‘Как подключить планшет к телевизору через Wi-Fi’; public $alias = ‘kak-podklyuchit-planshet-k-televizoru-cherez-wi-fi’; public $introtext = ‘<p><img title=»miracast» src=»images/2015/miracast.jpg» alt=»miracast» /></p>\r\n<p>Знакомая многим проблема, как подключить планшет к телевизору через Wi-Fi решается несколькими способами. Наиболее распространенными из них являются два:</p>\r\n<ol>\r\n<lifont-size: 12pt;»><strong><em>Если материалы этой статьи не помогли вам решить ваш вопрос, задайте его на нашем <a href=»forum-o-televizorax/viewforum.php?f=51″ target=»_blank» rel=»noopener noreferrer»>форуме.</a></em></strong></span></p>\r\n<hr />\r\n<p><strong>Wi-</strong><strong>Fi </strong><strong>Direct (</strong><strong>Miracast)</strong></p>\r\n<p>Бес’; public $state = ‘1’; public $catid = ’17’; public $created = ‘2015-09-03 18:48:52’; public $created_by = ‘230’; public $created_by_alias = »; public $modified = ‘2018-04-27 11:03:33′; public $modified_by = ’42’; public $checked_out = ‘0’; public $checked_out_time = ‘0000-00-00 00:00:00’; public $publish_up = ‘2015-09-04 05:42:57’; public $publish_down = ‘0000-00-00 00:00:00’; public $images = ‘{«image_intro»:»»,»float_intro»:»»,»image_intro_alt»:»»,»image_intro_caption»:»»,»image_fulltext»:»»,»float_fulltext»:»»,»image_fulltext_alt»:»»,»image_fulltext_caption»:»»}’; public $urls = ‘{«urla»:false,»urlatext»:»»,»targeta»:»»,»urlb»:false,»urlbtext»:»»,»targetb»:»»,»urlc»:false,»urlctext»:»»,»targetc»:»»}’; public $attribs = ‘{«article_layout»:»»,»show_title»:»»,»link_titles»:»»,»show_tags»:»»,»show_intro»:»»,»info_block_position»:»»,»info_block_show_title»:»»,»show_category»:»»,»link_category»:»»,»show_parent_category»:»»,»link_parent_category»:»»,»show_associations»:»»,»show_author»:»»,»link_author»:»»,»show_create_date»:»»,»show_modify_date»:»»,»show_publish_date»:»»,»show_item_navigation»:»»,»show_icons»:»»,»show_print_icon»:»»,»show_email_icon»:»»,»show_vote»:»»,»show_hits»:»»,»show_noauth»:»»,»urls_position»:»»,»alternativ’; public $version = ’10’; public $ordering = ’34’; public $metakey = ‘как подключить планшет к телевизору через Wi-Fi’; public $metadesc = ‘Как подключить планшет к телевизору через Wi-Fi’; public $access = ‘1’; public $hits = ‘96046’; public $metadata = class Joomla\Registry\Registry { … }; public $featured = ‘0’; public $language = ‘*’; public $xreference = »; public $category_title = ‘Вопросы и ответы’; public $category_alias = ‘voprosy-i-otvety’; public $category_access = ‘1’; public $author = NULL; public $parent_title = ‘ROOT’; public $parent_id = ‘1’; public $parent_route = »; public $parent_alias = ‘root’; public $rating = NULL; public $rating_count = NULL; public $params = class Joomla\Registry\Registry { … }; public $tagLayout = class Joomla\CMS\Layout\FileLayout { … }; public $slug = ‘375:kak-podklyuchit-planshet-k-televizoru-cherez-wi-fi’; public $catslug = ’17:voprosy-i-otvety’; public $parent_slug = NULL; public $readmore_link = ‘/voprosy-i-otvety/375-kak-podklyuchit-planshet-k-televizoru-cherez-wi-fi.html’; public $text = ‘</li>\r\n</ol>\r\n<hr />\r\n<p><span><strong><em>Если материалы этой статьи не помогли вам решить ваш вопрос, задайте его на нашем <a href=»forum-o-televizorax/viewforum.php?f=51″ target=»_blank» rel=»noopener noreferrer»>форуме.</a></em></strong></span></p>\r\n<hr />\r\n<p><strong>Wi-</strong><strong>Fi </strong><strong>Direct (</strong><strong>Miracast)</strong></p>\r\n<p>Бес’; public $tags = class Joomla\CMS\Helper\TagsHelper { … }; public $jcfields = […]; public $contactid = NULL; public $webpage = NULL; public $email = NULL; public $contact_link = »; public $event = class stdClass { … } }, ‘params’ => class Joomla\Registry\Registry { protected $data = class stdClass { … }; protected $initialized = TRUE; public $separator = ‘.’ }] ) | …/LayoutHelper.php:73 |
| 19 | 0.2232 | 14952736 | include( ‘/www/wwwroot/vybortv.ru/templates/ja_teline_v/html/layouts/joomla/content/item/default.php ) | …/FileLayout.php:125 |
Как подключить планшет к телевизору
Существует множество различных способов, позволяющих подключить планшет к телевизору. Синхронизация этих устройств позволит существенно расширить функциональные возможности техники. Совершенно необязательно ограничиваться просмотром фильма на телевизоре. Планшет также можно использовать для управления ТВ, запуска различных приложений.
У пользователей часто возникают трудности с настройкой соединения. Специально для них и была разработана инструкция «Как подключить планшет к телевизору». Детально рассмотрим все существующие способы синхронизации, чтобы определить наиболее эффективный. Проанализируем также проблемы, с которыми зачастую сталкиваются пользователи в процессе подключения.
Советы перед подключением
Выбор оптимального способа подключения планшета к телевизору зависит от технических характеристик, используемой техники. Условно все доступные методы синхронизации разделены на две группы: беспроводные и проводные. Далеко не все девайсы имеют поддержку беспроводной синхронизации. Преимущества беспроводной синхронизации очевидны – отсутствует необходимость покупать провода, адаптеры.
Проводной тип подключения подойдет владельцам старых ТВ, которые не поддерживают Wi-Fi или Bluetooth. Сложностей с синхронизацией возникнуть не должно. Однако далеко не каждый кабель способен обеспечить трансляцию изображения с большим разрешением. Поэтому качество картинки может оставлять желать лучшего.
Планшеты и телевизоры Самсунг соединяются с помощью фирменных технологий. Это своего рода бонус за то, что потребитель покупает технику от одного производителя.
Подключение через провод
Проводные способы подключения планшета к телевизору удобны тем, что пользователю не придется скачивать и устанавливать дополнительное программное обеспечение. Проводная синхронизация подходит владельцам устройств, не поддерживающих Smart TV. Чтобы подключиться через шнур, воспользуйтесь одним из следующих интерфейсов:
Теперь детально проанализируем преимущества и недостатки всех способов.
HDMI
Подключение планшета к телевизору через HDMI – это один из самых эффективных способов синхронизации. Таблет будет частично выполнять функции Smart-приставки. Что необходимо сделать для настройки такого соединения? Во-первых, следует приобрести кабель HDMI. Продается провод во всех магазинах и супермаркетах электроники. Во-вторых, если на планшете нет интерфейса HDMI, тогда придется купить переходник, который вставляется в USB интерфейс. Иногда этот адаптер включен в базовую комплектацию таблета.
Как связать двойной шнур с техникой? Все тонкости подключения подробно описаны в пользовательской инструкции. Достаточно просто вставить штекеры кабеля в соответствующие разъемы. Нет ничего сложного. Преимущественно интерфейс HDMI расположен на задней панели ТВ, иногда находится сбоку.
- Настройка передачи звука и видео осуществляется автоматически сразу после того, как оба устройства будут соединены кабелем. Если с передачей возникли проблемы, тогда отладка проводится вручную. Возьмите пульт дистанционного управления ТВ, а потом выберите порт HDMI в качестве источника сигнала. В настройках также нужно задать входное значение для этого интерфейса. В параметрах планшета через HDMI должен быть установлен выход данных.
- Разработчики постоянно усовершенствуют HDMI, пытаясь улучшить качество изображения и увеличить скорость передачи данных. Поэтому поколения интерфейса на ТВ и планшете могут не совпадать. В этом случае нужно использовать переходник, о котором мы уже говорили ранее. Это наиболее практичное решение проблемы совместимости.
- Нового стандарта HDMI 2.0 предостаточно для передачи на большой экран изображения с разрешением 4К. Картинка будет максимально естественной и четкой. Пропускная способность канала повышается до 18,2 гб/с. Этот стандарт появился относительно недавно. Поэтому встречается на устройствах крайне редко.
Когда подключение будет окончательно настроено, рабочий стол планшета появится на большом экране. Управление осуществляется именно с помощью таблета. Еще одно преимущество HDMI заключается в том, что этот интерфейс обеспечивает одновременную передачу звука и видео. Поэтому отсутствует необходимость в использовании дополнительных кабелей.
В настройках планшета можно активировать опцию «Display mirror», чтобы изображение дублировалось. Пользователь сможет играть в видеоигры на большом экране, а также пользоваться различными приложениями: Viber, Skype, WhatsApp и прочими утилитами.
USB
Кабель USB тоже может использоваться для настройки синхронизации. Однако дублировать изображение этот интерфейс не позволит. Соединение предназначено для использования планшета в качестве съемного накопителя памяти. Пользователь сможет просматривать фото, воспроизводить видео и включать любой другой контент.
Чтобы настроить синхронизацию таблета и ТВ через USB, соедините с помощью кабеля эти устройства. Шнур входит в базовую комплектацию всех планшетов, поскольку через него осуществляется зарядка гаджета. Откройте источники сигнала на телевизоре, а потом выберите порт USB. С помощью файлового менеджера вы сможете перемещаться между папками. Выберите нужный файл, а потом воспроизведите его. Управление осуществляется пультом.
Что делать, если телевизор не видит по USB планшет? Эта проблема может появиться в силу нескольких причин. Во-первых, проверьте не поврежден ли интерфейс. Не исключено, что контактная площадка разъема окислилась. Во-вторых, запустите режим передачи данных на планшете. В-третьих, причиной проблемы может стать сам кабель. В этом случае попробуйте другой USB шнур.
MHL
Подсоединить планшет к ТВ можно также с помощью MHL. Это специальный переходник с USB на HDMI, позволяющий не только транслировать высококачественное изображение на большой экран, но и одновременно с этим заряжать таблет. Стоимость девайса относительно небольшая. Купить его можно в любом компьютерном магазине.
Алгоритм настройки синхронизации мало чем отличается от описанных ранее способов. Необходимо вставить провода в соответствующие разъемы, а потом выбрать на телевизоре источник сигнала.
RCA
Интерфейс RCA – это хорошо всем знакомый «тюльпан». Основное преимущество этого разъема заключается в его универсальности. С помощью RCA к планшету можно подсоединить даже старый кинескопный ТВ. «Тюльпан» представлен в виде коаксиального кабеля. На одном конце находится три штекера: красный, белый и желтый. Каждый штекер нужно вставить в порт соответствующего цвета на панели телевизора.
Подключение через «тюльпан» позволяет использовать таблет в качестве флешки. Это значит, что вы сможете смотреть фотографии, воспроизводить видео и смотреть фильмы. Дублировать изображение не получится. Интерфейс RCI – аналоговый порт, поэтому дополнительно к планшету нужно подключить зарядку, чтобы не села батарея девайса.
Далеко не все устройства можно синхронизировать с помощью этого способа. Это объясняется тем, что «тюльпан» – аналоговая технология, ее не поддерживают на аппаратном уровне многие популярные сегодня гаджеты.
Планшеты не оборудованы разъемами для подключения по RCA. Это означает, что пользователю заблаговременно нужно приобрести специальный переходник, который будет преобразовывать цифровое изображение в аналоговое. Когда адаптер подключен и устройства соединены специальным кабелем. Возьмите пульт ДУ, и откройте настройки базовых параметров телевизора. Необходимо выбрать режим устройства вывода.
VGA
Старые телевизоры оборудованы VGA выходом, с помощью которого также можно настроить синхронизацию с планшетом. Эта технология существенно устарела, но в редких случае по-прежнему используется. Предварительно нужно обзавестись специальным переходником, он будет подключаться через USB разъем или HDMI интерфейс.
Отдельно нужно подумать над тем, как вы будете выводить на ТВ звук. Поскольку VGA интерфейс предназначен для передачи исключительно видеосигнала. Передача аудиосигнала может осуществляться с помощью специального кабеля или колонок. Преимущественно такой способ используется для подключения к телевизору компьютера.
Беспроводное подключение
Использование шнуров и кабелей создает дополнительные сложности. Именно поэтому беспроводные технологии считаются предпочтительным вариантом. Абсолютно все современные ТВ оборудованы Wi-Fi модулями и Bluetooth чипами. Поэтому проблем с настройкой соединения возникнуть не должно.
По какому принципу подключается таблет к ТВ? Есть несколько вариантов. Каждый из них имеет определенные преимущества. Итоговый выбор делайте на основе собственных предпочтений. Сейчас детально проанализируем самые популярные способы беспроводного подключения таблета к ТВ.
Wi-Fi Direct
Алгоритм настройки синхронизации:
- Откройте настройки устройства. Переключитесь на вкладку «Беспроводные сети». Найдите опцию «Wi-Fi Direct», а потом поставьте напротив нее галочку.
- В настройках телевизора нужно найти раздел «Сеть». Путь к нему может отличаться в зависимости от модели и производителя ТВ. Активируйте технологию «Wi-Fi Direct».
- В запущенном окне с базовыми параметрами передвиньте ползунок на положение «Включить». Найдите списке ваших устройств планшет, а потом начните синхронизацию с телевизором.
- Чтобы использовать таблет в качестве пульта дистанционного управления придется скачать специальное приложение.
При таком подключении планшета андроид к телевизору, перед пользователем открывается широкий спектр дополнительных возможностей:
- просмотр фото;
- прослушивание музыкальных композиций;
- воспроизведение видео (не стриминговых).
Как вывести видео с планшета на телевизор? Это можно сделать с помощью использования технологии Wi-Fi Direct. Активируйте опцию «Screen Mirroring». Она доступна на устройствах с операционной системой Android 4.0 и выше. Чтобы запустить дублирование экрана, откройте «Настройки», а потом из появившегося перечня на вкладке «Screen Mirroring» выберите ваш ТВ.
Рассматриваемая технология также может использоваться для дистанционного управления телевизорами, поддерживающими платформу Smart TV. Для этого нужно скачать специальное приложение, например, MediaShare. Эргономика сенсорного экрана таблета увеличит комфортность управления ТВ.
Wi-Fi Miracast
Технология Miracast хороша тем, что позволяет настроить синхронизацию двух устройств без использования роутера. Она также позволяет использовать телевизор как второй монитор. Иными словами, изображение будет дублироваться. Качество картинки будет высочайшим. Технология поддерживает разрешение 4К. Однако запустить ресурсоемкую игру не получится. Это объясняется тем, что картинка будет запаздывать примерно на несколько секунд.
Инструкция по подключению:
- Зайдите в настройки Smart TV, чтобы активировать опцию «Wi-Fi Direct».
- Откройте настройки планшета, перейдите в раздел «дублирование дисплея Miracast».
- Нажмите на кнопку «Начать».
- На экране появится перечень доступных для синхронизации устройств.
- Из появившегося списка выберите свой ТВ.
Когда все эти действия будут выполнены, то второй экран запустится автоматически.
Airplay
Эта технология предназначена для подключения Apple планшетов к телевизору. Ее поддерживают таблеты iPad и более новые модели устройств от популярного американского производителя. Функция позволяет настроить зеркальное дублирование дисплея планшета. Чтобы настроить режим демонстрации экрана, подключите телевизор и планшет к домашней беспроводной сети. Если устройства совместимы, тогда в панели управления iPad появится окно для запуска трансляции.
Технология позволяет синхронизировать исключительно устройства, выпущенные компанией Apple. Поэтому помимо iPad вам также потребуется фирменная приставка Apple TV. Особенность AirPlay заключается в передаче данных с минимальной задержкой. Поэтому пользователи смогут запускать видеоигры и различные приложения на большом экране.
Программное обеспечение Allshare – это аналог технологии AirPlay, которая была создана компанией Apple. Функция Allshare реализована разработчиками известного южнокорейского бренда – Samsung. Синхронизация устройств осуществляется путем их подключения к домашней беспроводной сети. Затем на планшете необходимо запустить приложение Allshare, оно также может называться Samsung Smart View. Программа доступна для бесплатной загрузки в Google Play.
Программа оснащена встроенным файловым менеджером. Когда телевизор и планшет подключены к домашней сети, нужно зайти в приложение, чтобы вывести изображение на большой экран. Однако эта программа не пользуется существенной популярностью. Во многом данная тенденция объясняется отсутствием опции зеркального дублирования экрана. Можно только воспроизводить скачанные ранее файлы, а запустить видео в режиме online не получится.
Bluetooth
Преимущественно эта технология используется для беспроводной передачи аудиосигнала. Поэтому Bluetooth поддерживают практически все популярные сегодня наушники. Настроить передачу видео по Bluetooth можно, но для этого потребуется специальное программное обеспечение. Скачать приложение можно без лишних проблем из маркетов iOS и Android.
Почему эта технология используется крайне редко для передачи видеосигнала? Она не способна транслировать картинку в режиме реального времени. Качество изображения также оставляет желать лучшего. Поэтому рациональней подключить планшет к телевизору по Wi-Fi. Сегодня это наиболее практичный способ настройки синхронизации.
Подключение планшета к телевизору через Wi Fi
Современные технологии не стоят на месте. Подумать только, современные телевизоры оснащены Wi-Fi-модулями, и это не говоря о том, что, наверное, в каждом доме есть хотя бы один планшет или смартфон. А ведь всего какой-то десяток лет назад обо всем этом мы даже и не мечтали. С появлением таких технологий возникает и ряд сопутствующих вопросов, к примеру, как подключить планшет к телевизору через Wi-Fi?
0.1. Как подключить планшет к телевизору через WiFi
Возможность такого подключения избавляет пользователей от проблем с проводами, необходимыми драйверами, а также снимает ограничения при передвижении, ведь вы не привязаны к телевизору USB-проводом. При этом вы можете взять планшет с собой в другую комнату, не прерывая связь. А представьте, как удобно играть в игры на большом экране, при этом без постоянно мешающегося провода USB. Возможность беспроводного соединения существенно упрощает задачу передачи данных на телевизор и делает использование планшета еще более удобным и комфортным.
1. Подключение планшета к телевизору через Wi-Fi
Стоит учитывать, что беспроводное подключение через Wi-Fi – это идеальный вариант, так как осуществить его гораздо проще. При этом любой планшет имеет встроенный Wi-Fi модуль. Конечно же, для прямого подключения телевизор также должен иметь Wi-Fi или вход для подключения интернет кабеля, а также Wi-Fi роутер.
Для реализации такого подключения существует несколько методов. Стоит учитывать, что оба метода крайне просты и не требуют особых знаний или оборудования. Кроме этого, Wi-Fi подключение позволяет передавать информацию с весьма высокой скоростью, что является еще одним преимуществом такой связи.
1.1. Метод первый
Данный метод подходит для устройств, которые поддерживают технологию DLNA и UPnP. Такая технология позволяет передавать данные (потоковые видео, фото и аудио сигналы) через Wi-Fi с любых мобильных устройств, имеющих Wi-Fi-модули на телевизоры, игровые приставки и другое оборудование. Однако как уже говорилось, эта технология должна поддерживаться всеми устройствами, между которыми вы собираетесь установить связь.
Данный метод имеет свои сложности в настройках. Для того чтобы телевизор смог распознать нужные файлы их нужно «расшарить». Другими словами открыть к ним доступ. Кроме этого, для работы технологии необходимо специальное программное обеспечение.
Если вы не хотите заморачиваться с настройками домашней сети, а также с открытием общего доступа, то вам подойдет второй вариант.
2. Подключение планшета к телевизору: Видео
2.1. Метод второй
Данный метод предусматривает установку на ваш планшет специальных программ от сторонних разработчиков. Эти программы позволяют создавать прямые подключения планшетов к телевизору через Wi-Fi. Особенность таких программ – это минимум настроек и максимальная простота в использовании.
Таких программ достаточно много в просторах интернета. Они могут быть платными и бесплатными, простыми и сложными, иметь множество дополнительных функций. Одной из таких программ является Quick Pro. Программа имеет удобный интерфейс.
2.2. Метод третий
Подключить планшет к телевизору через WiFi можно, воспользовавшись технологией Wi-Fi Direct. Такая функция предусмотрена на большинстве планшетов. При этом Wi-Fi роутер не понадобиться, так как это технология прямого подключения планшета к телевизору. Стоит отметить, что телевизор должен быть оснащен Wi-Fi модулем и поддерживать технологию Wi-Fi Direct. Однако такую технологию поддерживает большинство современной техники, в том числе и телевизоры.
Для реализации подключения в настройках Wi-Fi планшета следует включить Wi-Fi Direct, после чего, эту же функцию нужно включить на телевизоре. После этого, телевизор обнаружит ваш планшет. Выбираете устройство и нажимаете «да». Для упрощения последующих подключений стоит установить галочку в разделе «подключать автоматически».
После выполнения этих несложных действий связь будет установлена. Как видите все легко и просто.
Как подключить планшет к телевизору или монитору: 7 методов
Планшет стал настоящей мобильной рабочей станцией. С ним можно ходить куда угодно, но его дисплея не всегда достаточно для выполнения задач. Например, при работе с большими таблицами сложно работать с ячейками, или при монтаже видео не видно особенности видеоряда.
Именно поэтому многих пользователей волнует вопрос: «Можно ли подключить планшет к телевизору или монитору ПК?». Конечно же, можно. А как это сделать, описано ниже.
Трансляции с планшета на ТВ и монитор: особые рекомендации
Чтобы передать фото, видео или другие моменты с маленького экрана на большой, стоит запастись терпением и набором кабелей (при необходимости).
Соединить ТВ или монитор с планшетом можно пятью способами:
- через USB,
- используя провод HDMI,
- адаптером USB-MHL,
- с помощью кабеля RCA,
- по беспроводной синхронизации.
Осталось выбрать самый оптимальный способ, изучить к нему инструкции и можно оценивать качество трансляций.
Интересная статья: Для чего нужен планшет: 4 сферы применения
Подключение планшета к телевизору через USB, HDMI и другой провод
Информация из этого раздела будет полезна тем, кто не приобрел себе СМАРТ-ТВ, использует стандартный телевизор без выхода в интернет.
Подобрав нужный кабель под имеющиеся разъемы, процесс синхронизации займет пару секунд. А вот какой провод подобрать и что с ним делать дальше, расписано по тексту.
Если выбрать USB
Подключая планшет к телевизору через USB-кабель, первый будет светиться как большая флешка. Поиграть в игры и стримить контент с экрана не получится, а вот получить доступ ко всем файлам внутри у него — получится.
Как сделать? Взять USB-шнур, соединить оба девайса и настроить прием сигнала в телевизоре. У каждой модели это происходит по-разному. Чтобы узнать, как провести коннект в конкретном случае, нужно найти в инструкции раздел «Подключение USB-носителей» и руководствоваться им.
На заметку: Топ-10 способов, как ускорить работу планшета
Соединение через HDMI-провод
Использование планшета как второго монитора через HDMI наиболее оправдано. Этот метод берут во внимание чаще всего. Он гарантирует идеальный уровень сигнала, а также передачу изображения в цифровом формате. Синхронизация через HDMI позволяет транслировать не только картинку, но и звук. Качество отменное, без помех, шумов, «снежка» на экране. Дополнительных настроек не требуется.
Происходит действие в несколько этапов:
- Проверить, есть ли на планшете разъем HDMI.
- Найти этот же порт на ТВ (техника может иметь несколько HDMI-портов).
- Взять кабель HDMI2HDMI, такой, как HDMI 2.1 Belkin (AM/AM) Ultra High Speed 2м.
Подключить один конец к ТВ, второй — к планшету. Гаджеты «находят» друг друга автоматически.
Если что-то пошло не так и сигнал отсутствует, можно помочь девайсам, изменив настройки вручную. Иногда устройства дополнительно предлагают выбрать разрешение показа.
У некоторых моделей планшетов может быть не стандартный HDMI, а формат mini или micro. Трагедии в этом нет, технология соединения остается той же. Нужно лишь подбирать кабель с разъемами соответствующих размеров.
Читайте: Лучшие планшеты 8 дюймов — топ 5
Адаптер USB-MHL
Актуально в том случае, когда оба девайса оснащены MHL. Это некий микс функционала HDMI и USB. Разработан софт для быстрой синхронизации мобильных гаджетов с внешними устройствами (ТВ и ПК). Через MHL передается видео и звук в Full HD качестве. На большом экране «клонируется» все, что показывает дисплей планшета.
Интересно, как подключить планшет к телевизору (например, SAMSUNG 43TU7100) через MHL? Вниманию пользователей ниже представлен подробный гайд:
- Купить кабель USB C — HDMI (такой, как HDMI 2.1 Belkin).
- Внимательно осмотреть набор портов на корпусе ТВ. Разъем MHL-HDMI имеет надпись или маркировку (в последнем случае желательно свериться с техпаспортом).
- Подключить разъемы в соответствующее гнездо на планшете и телевизоре.
Выбрав порт MHL-HDMI на ТВ, получится не только зеркально отобразить видео в отменном качестве, но также параллельно питать батарею планшета зарядом (подходящая модель — Panasonic TOUGHPAD FZ-G1). Удобно, ведь в таком случае гаджет не потухнет в самый неподходящий момент. Еще один плюс такого подключения: картинка транслируется синхронно, без малейших задержек.
В тему: Что делать, если не включается планшет — 2 возможные проблемы и 3 способа их решения
Принцип использования кабеля RCA
Стоит использовать синхронизацию, если на ТВ нет гнезд HDMI или все они уже «трудятся» над подключением телевизора к другим устройствам. Тогда логично подключить планшет к телевизору через «тюльпан». Метод простой, но не лишен минуса. Недостаток заключается в том, что сигнал транслируется в формате аналогового телевидения, то есть картинка на экране не будет такой качественной, как при HDMI-соединении.
Если минус не стал препятствием, тогда к делу. Задача № 1 — купить конвертер HDMI-RCA, потом:
- подобрать подходящий кабель HDMI2HDMI, а также кабель с «тюльпанами» (как 2E 3RCA Plug -3RCA Plug ,Al, 1.8m) на конце;
- соединить HDMI-проводом конвертер и планшет;
- подключить «тюльпаны» к ТВ и конвертеру (обязательно учитывать цвета портов, ведь каждый из них несет свою функцию. Например, белый — отвечает за звук).
Дополнительных манипуляций не требуется. Единственный совет — прежде, чем выбрать этот способ, не лишним будет убедиться, что RCA порты на телевизоре свободны. Размещаются они сзади или сбоку корпуса техники.
Беспроводное соединение планшета и ТВ
Обладатели СМАРТ-ТВ могут ликовать: никаких дополнительных шнуров для подключения им не потребуется. Используется адаптер вай-фай, заранее предусмотренный в ТВ.
Есть 2 способа как подключить планшет к телевизору без проводов по вай-фаю. Разницу разобрали в таблице:
Будет коннект: Как быстро подключить флешку к планшету — гайд на 4 пункта
Можно ли подключить монитор к планшету?
Ситуация полностью аналогичная подключению планшета к ТV. Синхронизировать технику можно кабелем HDMI или MHL.
Через HDMI
Надо выполнить абсолютно те же действия, что и при подключении планшета (например, такого, как Lenovo Tab M10 Plus) к ТВ. Подбирать нужный кабель стоит с учетом размера порта. Дальше устройства соединяются шнуром и «Вуаля!».
Через micro-USB и MHL
Как уже было сказано в одном из предыдущих разделов, MHL — это аналог HDMI. Если ПК и планшет поддерживают технологию, никаких проблем. Шнур подключается в нужные порты, синхронизация происходит автоматически. Если нужно, используется переходник с micro-USB на HDMI. Плюс — планшет постоянно заряжается от монитора.
В итоге
Разобравшись, как подключить планшет к монитору или телевизору через HDMI, USB, или другими способами, уже можно считать себя специалистом по этому вопросу. Все способы просты, не требуют сверх умений или подготовки. Важно лишь учесть интерфейсы в наличии и правильно подобрать к ним «ключик».
Честное сравнение: Какой планшет лучше — Lenovo и Samsung: сравнение 9 характеристик
Как подключить планшет к телевизору по Wi-Fi и с помощью кабеля
Из двух предыдущих статей вы узнали о способах подключения к TV мобильных телефонов и ноутбуков. Но многие из нас владеют еще и планшетными компьютерами, которые также способны передавать изображение с рабочего стола на телеэкран. Без рассказа, как подключить планшет к телевизору, наш цикл статей был бы неполным. И сегодня мы спешим это исправить.
100% современных планшетов оборудованы модулем радиосвязи Wi-Fi, значительная часть имеет отдельный выход для внешнего монитора и практически на всех есть порт USB. Получается, основная масса этих гаджетов способна устанавливать связь с телевизором двумя-тремя способами. Ограничения обусловлены лишь возможностями TB.
Больше всего вариантов у обладателей Smart TV, однако существуют способы, которые позволяют подключить мобильное устройство к простому, даже старенькому «телеящику». Но давайте обо всём по порядку.
Беспроводное подключение
Wi-Fi Direct, Miracast и Intel WiDi
Wi-Fi Direct, Miracast и Intel WiDi позволяют использовать телеприемник как дополнительный монитор мобильного девайса без проводов. И без роутера, точнее, без точки доступа Wi-Fi и подключения к Интернету. Устройства, которые поддерживают хотя бы одну из технологий, соединяются друг с другом напрямую. Это хорошо тем, что отсутствие промежуточных узлов положительно сказывается на скорости соединения.
Поддержка Wi-Fi Direct реализована практически во всех TV, оснащенных модулем беспроводной связи. Для создания канала достаточно активировать одноименную опцию на устройствах и, зайдя в меню сетевых подключений на одном из них, разрешить установление связи со вторым. Например, вы заходите в меню телевизора и в списке доступных устройств Вай Фай Директ выбираете свой планшет. После этого можете просматривать видеоролики, фильмы, а также играть в мобильные игры на телеэкране.
Wi-Fi Direct поддерживает большинство планшетов на базе OS Android, начиная с версии 4.0. Производители отдельных марок, к примеру, Samsung Galaxy Nexus, внедрили эту функцию несколько раньше, однако некоторые из таких «старичков» требуют установить для Вай Фай Директ специальное приложение, поскольку без него передача файлов невозможна.
Более современные планшеты — на базе Android 4.2 и новее, поддерживают не только Wi-Fi Direct, но и Miracast (чем эта технология лучше, читайте в статье о подключении к телевизору мобильных телефонов). А многие гаджеты на процессорах Intel (Windows-планшеты) имеют функцию-аналог — Intel WiDi. О ней подробно рассказано в статье о подключении ноутбуков.
Для соединения по WiDi или Miracast важно, чтобы последнюю технологию поддерживал телевизор. В современных Смарт ТВ она реализована по умолчанию, а для обычного «ящика» можно приобрети внешний Miracast-адаптер, который вставляется в порт HDMI.
DLNA
Так же как смартфоны и ноутбуки, планшеты могут подключаться к телевизору посредством DLNA. Главные отличия этой технологии от Миракаста, если вы помните, — это потребность в наличии точки доступа, подключение обоих сопрягаемых устройств к одной локальной сети и невозможность транслировать на TV всё содержимое экрана мобильного гаджета. Для просмотра на нем будет доступен только мультимедийный контент.
Для отбора контента, которые будут передаваться на ТВ, необходимо запустить на мобильном устройстве DLNA-сервер. В прошлой статье мы разобрали, как это делается в Windows (если у вас Windows-планшет, эта информация вам пригодится), а сейчас рассмотрим инструкцию для Android.
- Если ваш телевизор поддерживает одну из фирменных технологий, основанных на DLNA («AllShare» у Samsung, «Smart Share» и LG и т. д.), установите из Google Play или с сайта производителя ТВ специальное приложение. Если нет, скачайте из Google Play утилиту для создания DLNA сервера на Андроиде. Например, Media Server или ее аналог.
- Запустите утилиту (в нашем случае это Media Server, и все дальнейшие действия показаны на его примере). При наличии доступа к сети Wi-Fi сервер в приложении запускается автоматически. Если он не заработал, включите его вручную, передвинув ползунок в положение «On».
- Перейдите в раздел «Файлы». Здесь находится несколько подкатегорий по типу контента: фото, видео, музыка и субтитры. Отметьте флажками папки, содержимое которых хотите отобразить на TV.
- Через несколько минут папки будут показаны на большом экране.
Вот и вся настройка. В других приложениях подобного назначения это тоже делается быстро и просто.
Если телевизор «увидел» не все файлы, которые вы отметили для передачи, разработчики Media Server советуют перезапустить программу, установить новое соединение и подождать 10 минут.
Проводное подключение
HDMI
Посредством кабеля планшет можно подключить как к порту такого же типа, так и другого. В последнем случае, как вы уже догадались, понадобится адаптер-переходник или телеприставка (Amdroid box, Apple TV или подобная). Вариант прямого подключения только один — HDMI. Чтобы его создать, достаточно кабеля с разъемами подходящей величины (обычно — micro-HDMI-HDMI или mini-HDMI-HDMI). Переходники с разъема mini-HDMI на micro (и наоборот) использовать нежелательно — это ухудшит качество сигнала.
Процесс подключения планшета к ТВ посредством HDMI ничем не отличается от соединения ТВ с телефоном:
- выключаем оба устройства;
- соединяем их кабелем;
- включаем и в настройках телевизора назначаем источником сигнала порт HDMI;
- созерцаем на экране TV картинку рабочего стола планшета.
Также не забудьте подсоединить к планшету зарядное устройство и включить в розетку, иначе он быстро разрядится и в самый неподходящий момент выключится. К сожалению, интерфейс HDMI не обеспечивает подпитку мобильных устройств, и в этом его главный недостаток.
При подключении по HDMI вы можете «запускать» на телеэкране не только медиафайлы, но и любые мобильные приложения и игры. Выполняться все это будет на планшете, а отображаться — на TV.
SlimPort и MHL
Технологии SlimPort и MHL предназначены для подключения к телевизору мобильных девайсов через USB. Несмотря на то, что для связи используются специальные переходники — конвертеры сигнала, оба этих варианта предпочтительнее HDMI (по мнению пользователей, кто имел возможность сравнить). И вот почему:
- Кроме лучшего в сравнении с HDMI качества изображения и звука, MHL подпитывает мобильное устройство через USB-порт. Если вы используете соединение, например, для просмотра фильмов онлайн в высоком разрешении, разница будет ощутимой. Помимо того, достаточно, чтобы стандарт MHL поддерживал только телевизор, а планшет — не обязательно (в этом случае вам понадобится MHL-адаптер активного типа).
- Стандарт SlimPort пока не слишком распространен. Он тоже, как и MHL, обеспечивает высокое качество воспроизведения, плюс его адаптер может подсоединяться к портам различных типов: HDMI, DVI, VGA и DiplayPort (адаптер MHL вторым концом подключается только к HDMI-гнезду телеприемника или к HDMI и USB). Это удобно, когда гнездо HDMI постоянно занято другим девайсом.
SlimPort, напомним, не обеспечивает устройства питанием, но его адаптер имеет гнездо для подключения зарядника к планшету или телефону. Еще он способен связывать друг с другом только те девайсы, которые обоюдно поддерживают этот стандарт.
Порядок подключения планшета к телевизору через MHL и SlimPort такой же, как через HDMI.
RCA, S-Video, SCART
Разъемы RCA (тюльпан), S-Video и SCART считаются устаревшими, однако оснащенные ими телеприемники до сих пор в ходу у многих. А значит, вопрос, как подключить планшет к одному из таких портов, тоже время от времени встает «на повестке дня». Ответ напрашивается сам — через переходник соответствующего типа на USB (точнее, mini- или micro-USB). Проблема лишь том, что найти такой переходник в продаже практически невозможно.
Некоторые умельцы изготовляют их своими руками, благо схемы и разводки проводов можно найти в Интернете. Для тех, кто умеет паять, это выход, но качество работы такого устройства, увы, никто не гарантирует.
Альтернативой переходникам-самоделкам, как говорилось в предыдущих статьях, может стать покупка телевизионной приставки. к счастью, Андроид-боксы с разъемами типа RCA пока с прилавков не исчезли.
Как подключить телефон или планшет к телевизору через Wi-Fi
В ногу со временем
В настоящее время смартфоны получили довольно широкое распространение и плотно вошли в нашу повседневную жизнь. И чем больше проходит времени, тем более «умными» и продвинутыми они становятся. Однако наравне с развитием телефонов и планшетов, ещё более высокими темпами растут запросы потребителей к мобильным устройствам. И если раньше аппарат, умеющий звонить и отправлять СМС, удовлетворял практически все запросы, то сейчас нам уже мало получить от Андроида доступ во Всемирную паутину и возможность использовать различные приложения для работы и проведения досуга.
Одним из новшеств, которые придумали разработчики, стало подключение телефона к телевизору. Согласитесь, что смотреть фильмы, играть в игры и общаться с друзьями на огромном экране гораздо удобнее, чем на телефоне. Но телевизор с подобной начинкой для таких действий превратился бы в компьютер, а это очень сильно отразилось бы на его стоимости. В нашем же случае идёт совмещение дисплея приличных размеров и аппаратных средств смартфона или планшета — дёшево и сердито. Моду на это задал Apple со своим iPhone, где подобная функция реализовалась через Wi-Fi с помощью специально подключаемой приставки. Остальные производители тоже не стали отставать и напичкали свои устройства похожими опциями. Сейчас более подробно о них мы и поговорим.
Возможностям нет предела — смотрим видео и фото на большом экране
Как можно подключиться
Существует несколько способов подключить смартфон к телевизору:
- HDMI — наиболее распространённый и удобный вариант для гаджетов с системой Андроид, который при наличии соответствующих выходов для кабеля позволяет передавать не только данные, но и картинку со звуком;
- USB — старый и надёжный метод с использованием провода, идущего в комплекте со всеми устройствами. Это позволяет избежать дополнительных финансовых и временных затрат на его поиск и приобретение. Но таким способом можно передавать только данные, а просматривать медиафайлы не предоставляется возможным;
- RCA — всем известные «тюльпаны», отличаются от HDMI тем, что за каждую опцию отвечает отдельный кабель;
- Wi-Fi — самый современный и удобный беспроводной вариант, который обладает несомненными преимуществами и позволяет реализовывать весь пакет опций.
Самый удобный способ
О том, как подключить телефон или планшет к телевизору через Wi-Fi, мы сейчас и поговорим. Для интересующих нас целей разработаны как специальные программы, которые выпускают сами производители, чтобы подключить друг к другу устройства одной марки, так и универсальные, подходящие для гаджетов различных марок.
Все специально предназначенные программы для того, чтобы подключить телефон или планшет к телевизору, находятся в широком доступе и совершенно бесплатны. После установки на устройство и подключения его через Wi-Fi они автоматически синхронизируются и не требуют дополнительной настройки. Основное условие — сеть должна быть та же, к которой подключён телевизор. Вот их небольшой список:
- Sony TV SideView;
- LG TV Remote;
- Samsung Smart View;
- Philips MyRemote;
- Panasonic TV Remote 2;
- Toshiba Remote.
Из универсальных программ наиболее распространены MediaServer, DLNA Server и UPnP. Устанавливаем их на смартфон или планшет, подключаем телевизор к Wi-Fi, разрешаем доступ по беспроводному соединению для обоих устройств — и наслаждаемся. Однако иногда некоторые марки телевизоров и телефонов не хотят соединяться.
А самым универсальным способом подключить планшет или смартфон к телевизору через Wi-Fi является функция Wi-Fi Direct. Основным условием для такого вида подключения является её наличие на обоих устройствах, а контакт будет осуществляться напрямую — по средствам Wi-Fi без подключения через роутер. На телефоне заходим в меню: «Настройки устройства» — «Беспроводные сети и подключения» — «Wi-Fi Direct» — и активируем данную функцию. На телевизоре: «Меню» — «Сеть» — «Wi-Fi Direct» — и выбираем необходимое устройство. Подтверждаем на смартфоне разрешение доступа другому устройству — и всё готово!
В заключение
Живя в современном мире, необходимо не отставать от технического прогресса и шагать в ногу со временем. Умение подключить планшет или смартфон к телевизору является одним из навыков, который сделает вашу жизнь намного комфортнее. Затратив немного времени и усилий, чтобы проделать вышеописанные действия, в дальнейшем вы будете получать огромное удовольствие. Ведь технологии создаются для нас, людей.
HDMI, трансляция и дублирование экрана
В современных телевизорах, поддерживающих постоянно расширяющийся спектр приложений для потоковой передачи данных и приложений по запросу, зеркалирование контента с телефона или планшета редко является подходящим решением для доступа к этому контенту на большом экране — при по крайней мере, когда ты дома.
Но когда вы находитесь вдали от дома и не вошли в свои собственные приложения, вы используете старый телевизор без интеллектуальных функций или контент, который вы хотите отображать, принадлежит вам — фотографии и видео, снятые на ваш телефон , например — есть другие решения, которые будут предпочтительнее.
Вы можете подключить свой телефон или планшет Android к телевизору по беспроводной сети или с помощью кабеля. Ниже мы расскажем о ваших возможностях.
Подключите Android к телевизору через HDMI
Если вы не хотите возиться с настройками, самое простое решение для подключения вашего телефона или планшета Android к телевизору — использовать кабель HDMI — при условии, что ваше устройство поддерживает потоковую передачу через HDMI. Вы подключаете один конец к порту на задней панели телевизора, а другой конец к порту зарядки на телефоне, а затем изменяете источник на телевизоре для просмотра входа HDMI.
Однако вы заметите, что стандартный кабель HDMI не подойдет к вашему телефону. Если в вашем телефоне или планшете есть порт USB-C, его очень легко обойти, и вы можете купить кабель HDMI с разъемом USB-C на одном конце. Нам нравится этот кабель UNI от Amazon.
Если ваш телефон или планшет имеет более старое соединение Micro-USB, все немного сложнее. Вы можете использовать адаптер MHL (Mobile High-Definition Link), для которого вам также потребуется подключить стандартный кабель HDMI.Обратите внимание, что адаптер, как правило, должен питаться от USB, и что не все телефоны и планшеты Android поддерживают MHL.
SlimPort — еще один термин, о котором вы, возможно, слышали. Это технология, аналогичная MHL, но немного отличающаяся от нее, и для нее не требуется отдельный источник питания. Он может выводить на HDMI, VGA, DVI или DisplayPort, в то время как MHL ограничивается HDMI. По нашему опыту, многие люди используют эти термины как синонимы, но по сути они просто говорят об адаптере или кабеле, который может преобразовывать поток с USB на HDMI.
Некоторые планшеты могут дополнительно иметь разъемы Micro-HDMI или Mini-HDMI, что упростит работу. С ними вы можете использовать кабель Micro-HDMI или Mini-HDMI к HDMI, но вы должны проверить спецификации своего устройства, чтобы убедиться, что вы покупаете правильный кабель (эти соединения имеют разные размеры). Вот примеры кабелей Micro-HDMI и Mini-HDMI, доступных на Amazon.
Если у вас нет запасных портов HDMI на задней панели телевизора, вам также может потребоваться приобрести переключатель HDMI, чтобы добавить больше, освобождая порт для подключения телефона или планшета.
Беспроводное подключение Android к телевизору
Поскольку не все телефоны и планшеты поддерживают соединения HDMI, а кабели, проложенные по гостиной, могут быть беспорядочными, беспроводное решение может быть предпочтительным.
Транслировать контент с телефона или планшета на телевизор на самом деле очень просто, но что сбивает с толку, так это огромное количество терминов, которые используются вместе с ним, от Miracast и Wireless Display до зеркалирования экрана, SmartShare и всего, что между ними.Также есть AirPlay, но он используется только для устройств Apple.
Наш совет — не слишком беспокоиться об этих условиях: вы просто ищете в настройках своего телефона или планшета параметр, который ссылается на трансляцию или зеркальное отображение экрана, который можно найти в разделе «Подключенные устройства» или «Настройки дисплея», в зависимости от вашего устройства.
Большинство смарт-телевизоров поддерживают дублирование экрана с Android. Если у вас нет смарт-телевизора, относительно дешевые устройства с беспроводным отображением, такие как Chromecast и Roku, могут облегчить беспроводное соединение между вашим телефоном или планшетом и телевизором, а также имеют много других полезных применений.Убедитесь, что опция дублирования экрана включена в настройках того устройства, которое вы используете.
Теперь вернитесь к своему телефону или планшету и убедитесь, что он подключен к той же сети Wi-Fi, что и ваш телевизор. Найдите параметр трансляции и выберите свой телевизор (или Chromecast / Roku / другое беспроводное устройство HDMI), чтобы начать зеркальное отображение экрана. Вас могут попросить ввести код, отображаемый на телевизоре, чтобы подтвердить, что вы подключаетесь к правильному устройству.
Вы захотите перевести свой телефон или планшет в альбомный режим, убедитесь, что контент, который вы хотите просмотреть, открыт в полноэкранном режиме, и убедитесь, что громкость не уменьшена или не отключена.Вы также можете рассмотреть возможность установки параметров «Не беспокоить», чтобы входящие уведомления не прерывали воспроизведение, особенно если они могут быть конфиденциальными.
Если приложение для телефона или планшета, в котором вы просматриваете контент, имеет значок трансляции вверху или ваш телефон или планшет имеет параметр трансляции в настройках быстрого доступа в раскрывающейся панели уведомлений Android, этот процесс еще проще: нажмите «Трансляция» и выберите свой телевизор или смарт-устройство, чтобы начать зеркальное отображение экрана.
Обратите внимание, что некоторые приложения, такие как Sky, не позволяют транслировать их контент на более крупный дисплей.Невозможно обойти это, не заплатив за пакет, который позволяет вам смотреть этот контент на телевизоре, а не на мобильном телефоне.
Смотрите также: Как подключить ноутбук к телевизору
Как подключить Android-устройство к телевизору двумя способами
Используйте переходник для кабеля HDMI
С помощью адаптера HDMI-USB, подобного показанному, вы можете подключить свой телефон к телевизору.АмазонкаЭто, вероятно, самый простой способ подключить устройство Android к телевизору.
Кабели HDMI подключаются к задней панели телевизора для передачи аудио и видео с внешнего устройства, например ноутбука или игровой консоли. Все, что вам нужно сделать, это подключить его.
Обычно устройства Android не совместимы с кабелями HDMI сами по себе, но существуют адаптеры HDMI-to-Android, которые позволяют проецировать экран Android так же, как с помощью обычного кабеля HDMI.
Вам нужно знать, какой тип адаптера вам понадобится в зависимости от порта зарядки вашего Android; новые модели, такие как Samsung Galaxy S9 и S10, используют USB-C вход, в то время как многие другие модели используют соединение micro-USB.
После подключения ваш телевизор будет отображать все, что находится на экране вашего Android.
Как подключить телефон или планшет к телевизору через USB
Смартфоны и планшетыобеспечивают удобный и идеальный способ доступа к контенту для использования в дороге, но еще есть что сказать о просмотре на большом экране телевизора.
Возможно, вы что-то смотрите на своем телефоне и хотите увидеть это на большом экране или поделиться с другими в комнате.
К счастью, смартфоны и планшеты поддерживают многозадачность, например, прослушивание музыки, игры и потоковое видео. Большинство из них также объединяют мощность компьютеров в портативном устройстве, включая возможность подключения к другому экрану или монитору, например к телевизору.
Пользователи устройствAndroid и iOS имеют арсенал устройств и беспроводных опций для подключения телефона или планшета к телевизору. В этом руководстве мы покажем вам, как подключить телефон или планшет к телевизору через USB.
Причины для подключения телефона или планшета к телевизоруВы можете легко просматривать экран своего телефона или планшета на телевизоре с помощью беспроводных средств, таких как трансляция экрана или использование таких устройств, как Google Chromecast и другие, но подключение USB к телевизору полезно по-разному.
Если вы играете и хотите отразить свой телефон на телевизоре, USB-соединение сокращает задержку, которая может возникнуть при настройке беспроводной сети. Он также пригодится там, где нет Wi-Fi или беспроводной сигнал слабый, а это означает, что вам нужно проводное соединение для подключения к Интернету.
В качестве альтернативы вы можете захотеть показать некоторые фотографии для других в комнате, потоковое видео в более высоком разрешении или смотреть контент на большом экране. В этом случае подключение телефона к телевизору через USB поможет вам просматривать файлы, такие как изображения, на телевизоре, поэтому ваш телефон будет работать как запоминающее устройство, если на вашем телевизоре есть вход USB.
Если вы используете Smart TV, вы можете легко подключиться к интернет-приложениям, поскольку они встроены в устройство. Для других телевизоров вы можете использовать потоковые устройства или телеприставки, чтобы транслировать свой любимый контент на телевизор.
Подключите телефон или планшет к телевизору через USBСуществуют различные способы подключения мобильного устройства к телевизору через USB, например, с помощью кабеля USB для Android или кабеля Lightning для устройств iOS, Mobile High-Definition Link (MHL) или SlimPort.
Давайте посмотрим, как каждый из этих методов работает с отображением экрана телефона или планшета на телевизоре.
Android — Использование кабеля USBДля устройств Android с помощью кабеля USB можно подключить телефон или планшет к телевизору, если на нем есть порт USB.Если вы подключаетесь к смарт-телевизору, выберите « Источник»> «USB », чтобы включить передачу файлов, вместо того, чтобы просто заряжать телефон или планшет через телевизор.
Этот метод используется, когда вы хотите просматривать файлы или фотографии на совместимом телевизоре, поскольку технически он передает ваши файлы для открытия на телевизоре.
Подключение с помощью адаптера или кабеляЭтот метод работает, когда вы хотите отразить свой экран на телевизоре для передачи изображения на экран. Вы можете использовать адаптер или кабель HDMI, чтобы подключить телефон к телевизору и отображать контент на экране.
Адаптер USB-HDMI — самый простой вариант, так как вы просто подключаете адаптер к телефону и вставляете в него кабель HDMI, чтобы подключиться к телевизору и смотреть со своего телефона. Убедитесь, что ваш телефон поддерживает альтернативный режим HDMI, который позволяет выводить видео.
Некоторые устройства Android имеют порты micro или mini HDMI для прямого подключения к HDMI по одному кабелю, поэтому перед подключением устройств важно проверить, совместим ли ваш кабель.
Подключение с преобразователемКонвертер позволяет отображать экран телефона на экране телевизора, одновременно заряжая аккумулятор.Этот метод включает в себя подключение преобразователя к порту USB-C и порту HDMI с помощью зарядного устройства и кабеля HDMI, и ваш экран будет транслироваться на телевизор столько, сколько вы хотите.
Подключение с использованием MHLПротокол Mobile High-Definition Link позволяет совместимым смартфонам или планшетам подключаться к телевизору. Общая настройка для использования MHL для подключения телефона или планшета к телевизору через USB требует наличия совместимого телефона или планшета с поддержкой MHL, HDMI и кабеля питания, кабеля или адаптера USB-HDMI MHL и дисплея с входом HDMI. .
Если ваш телефон поддерживает MHL, подключите его к адаптеру HDMI MHL и подключите кабель HDMI, а затем подключите его к телевизору. Не беспокойтесь о том, что батарея вашего телефона или планшета разрядится, потому что у этого типа адаптера есть порт для зарядки, поэтому ваше устройство может заряжаться, пока вы смотрите.
Подключение с помощью SlimPortMHL — один из лучших способов подключения телефона или планшета к телевизору через USB, но вы также можете использовать кабель SlimPort, который работает аналогично MHL, поскольку он передает контент с вашего устройства на экран телевизора, за исключением того, что его выходы отличаются .
MHL и SlimPort являются plug-and-play, но MHL ограничивается видеовыходом HDMI, тогда как SlimPort работает через HDMI, VGA, DisplayPort и DVI. Это означает, что вы можете использовать его для различных дисплеев, включая старые телевизоры, у которых нет цифровых входов, но есть VGA.
SlimPort и MHL также отличаются блоком питания; Первый не потребляет питание от вашего устройства, а второй — нет, поэтому вам необходимо подключить кабель питания по методу MHL.
Для использования SlimPort вам потребуется совместимое устройство, адаптер или кабель SlimPort (в зависимости от вашего устройства), дисплей с входами HDMI, VGA, DisplayPort и DVI, а также видеокабель.
Подключите адаптер SlimPort к телефону и подключите его к телевизору с помощью подходящего кабеля, и вы сможете просматривать изображение на экране телевизора.
Поток с приложением DLNAЕсли использование кабеля не подходит, используйте приложение DLNA для подключения телефона или планшета к телевизору.
DLNA — это протокол потоковой передачи, поддерживаемый большинством подключенных к Интернету телевизоров, с помощью которого вы можете передавать медиафайлы на телевизор со своего телефона или планшета, при условии, что файлы не поддерживают DRM.
Некоторые хорошие приложения DLNA, которые вы можете использовать, включают LocalCasts, которое является бесплатным, или AllCast для потоковой передачи мультимедийных файлов на устройство DLNA.
Подключение к Samsung DeX Возможность подключенияDeX работает с Samsung S8 или более новыми флагманскими телефонами, а также с Samsung Galaxy Tab S4. Однако для S8, Note 8, S9 и S9 + вам понадобится док-станция, кабель питания для зарядки телефона и док-станции, кабель HDMI и телевизор с входом HDMI для использования возможности подключения DeX.
Другие устройства Samsung, такие как Note 9 и Galaxy Tab S4 или более новые модели, просто требуют кабеля типа C — HDMI для входа в режим DeX и режим рабочего стола DeX соответственно.
iOS — Использование кабеля LightningЭтот процесс аналогичен подключению телефона или планшета Android к телевизору через USB, за исключением того, что вам понадобится кабель Lightning, который отличается от модели iPhone.
У большинства людей iPhone 5 или новее с разъемом Lightning, но для выходов HDMI или VGA вам понадобится цифровой AV-адаптер Lightning или адаптер Lightning / VGA соответственно.
Для iPad все модели используют кабель Lightning для подключения iOS к телевизору, за исключением iPad 3 и более ранних версий, использующего 30-контактный кабель, но вы можете выбрать цифровой адаптер AV или VGA в зависимости от входа вашего дисплея.
Существует множество сторонних кабелей, но большинство из них не работают, если вы хотите смотреть сервисы потокового видео, такие как Netflix или Hulu, или видео по запросу, такие как DirecTV или Comcast Xfinity. В них отсутствует HDCP (защита цифрового содержимого с высокой пропускной способностью), которая защищает от пиратского захвата содержимого.
Подключите адаптер и подключите видеовыход к телевизору, и ваш экран будет зеркально отображаться на дисплее. Не забудьте подключить USB-конец кабеля к адаптеру, а другой конец — к источнику питания, так как для игры его необходимо зарядить.
Примечание: Цифровой AV-адаптер для устройств iOS бывает двух моделей, которые служат для разных целей. Один подключает ваш iPhone или iPad к телевизору с выходом HDMI, а адаптер VGA подключается к VGA-совместимым периферийным устройствам, поэтому обязательно выберите правильную версию.
Подключение с помощью приложения DLNAКак и Android, вы можете подключить свое устройство iOS к телевизору с выходом в Интернет с помощью приложений DLNA для потоковой передачи мультимедиа, например видео или музыки. Для видео и музыки, купленных в iTunes Store, вы не сможете использовать приложение DLNA для потоковой передачи контента с ограничениями DRM.
Преимущество использования приложения DLNA заключается в том, что оно по-прежнему будет находить мультимедиа на других устройствах, таких как ваш компьютер, и настраивать потоковую передачу на вашу игровую консоль, телевизор или другой компьютер без необходимости конвертировать видео или устанавливать специальные кодеки для него. работай.
Заключение
Хотя способ подключения телефона или планшета к телевизору через USB различается в зависимости от устройства, подключения и входа дисплея, это не так уж сложно, если вы знаете, что требуется и как это настроить.
Как подключить Android-устройство к телевизору: проводные и беспроводные подключения
Маленькие экраны смартфонов и планшетов хороши в дороге, но если вы находитесь в гостиной, почему бы вместо этого не использовать гораздо больший экран телевизора? Перенести экран с телефона или планшета на телевизор легко, но есть несколько различных вариантов. В этой статье мы покажем вам эти варианты и то, что вам понадобится для каждого из них. Первое, что вам нужно сделать, — это выбрать проводное или беспроводное подключение.Проводные соединения обычно более надежны, но может потребоваться, чтобы ваше устройство было близко к телевизору. Иногда беспроводное соединение может пропадать или прерываться, но оно обеспечивает более быструю настройку и позволяет вам беспрепятственно передвигаться.
Существует три основных проводных варианта для устройств Android: USB-C — HDMI, MHL и SlimPort. Ваш телефон или планшет, скорее всего, будет поддерживать одно или другое; чтобы узнать, просмотрите список поддерживаемых MHL устройств и список поддерживаемых SlimPort устройств.
HDMI к USB-C
Подключить смартфон или планшет с USB-C к телевизору, монитору или проектору очень быстро и легко с помощью этого адаптера от Olixar.Кроме того, в отличие от других адаптеров на рынке, этот Olixar USB-C — HDMI не требует источника питания, что еще больше упрощает подключение, как показано на видео ниже.
- Подключите конец USB-C адаптера к смартфону или планшету
- Подключите кабель HDMI к адаптеру
- Если вы еще этого не сделали, подключите другой конец кабеля HDMI к порту HDMI на телевизоре или мониторе. Порты HDMI обычно находятся на задней панели телевизоров, мониторов и проекторов.
- Перейдите к источнику HDMI на телевизоре / мониторе
- Устройтесь поудобнее и наслаждайтесь контентом, включая видео, фотографии, игры и многое другое, со своего телефона или планшета на большом экране.
Кроме того, адаптер Olixar Samsung Galaxy S21 Ultra USB-C — HDMI имеет ряд полезных функций, в том числе поддержку разрешения 1080p и 4K при 60 Гц, что означает, что вы можете смотреть видео с кристально чистой четкостью.
МХЛMHL был одним из первых основных проводных стандартов для подключения смартфонов и планшетов Android к телевизорам и поддерживается многими телефонами и планшетами Android (список здесь).Он использует умную систему, которая позволяет передавать как питание, так и аудио / видео через порт microUSB вашего устройства.
Телевизоры, мониторы и проекторы, поддерживающие стандарт (список здесь), имеют как минимум один специальный порт HDMI, который также обеспечивает питание; все, что вам нужно сделать, это взять кабель microUSB-HDMI (пассивный MHL) и подключить его.
Вы все равно можете использовать MHL, даже если ваш телевизор не поддерживает стандарт, с помощью кабеля MHL или адаптера с отдельными портами HDMI и microUSB.Конец HDMI входит в телевизор как обычно, а кабель microUSB подключается к USB-порту или адаптеру переменного тока.
Кабель MHL | microUSB (слева) для питания, HDMI для аудио / видео |
Устройства Samsung имеют собственные проприетарные адаптеры MHL («MHL 2.0»), которые вам придется использовать вместо них. Также можно найти их встроенными в док-станции для телефонов Samsung или комплекты подключения с дополнительными портами.
Фирменный адаптер MHL от Samsung | Адаптер MHL стороннего производителя для устройств Samsung |
Подробнее о MHL и о том, как его использовать, можно узнать здесь.
SlimPortSlimPort — еще один проводной вариант, аналогичный MHL. Основное отличие состоит в том, что ввод питания не является обязательным. Если питание не подается, ваше устройство не будет заряжаться, но соединение HDMI все равно будет работать. SlimPort поддерживается некоторыми недавними смартфонами, планшетами и ноутбуками (список здесь), в первую очередь устройствами LG и Google.
Для использования SlimPort вам понадобится адаптер SlimPort HDMI. Разъем microUSB входит в ваш телефон, разъем USB — в порт USB с питанием или настенный адаптер, а кабель HDMI соединяет адаптер и телевизор.
Более подробную информацию о SlimPort можно найти здесь.
Есть несколько стандартов беспроводной связи на выбор, каждый из которых, кажется, имеет «неотъемлемую часть» в своем названии. Давайте посмотрим на три лучших.
Зеркальное отображение экрана Android
Это отличный способ для тех, у кого недавно было устройство Android и смарт-телевизор. Просто проведите сверху вниз на панель уведомлений. Там вы должны найти опцию зеркального отображения экрана, которая на устройствах Samsung называется Smart View.Выберите телевизор или монитор, на который вы хотите отразить свой телефон, и все готово.
Если у вас нет этой функции, зеркальное отображение экрана по-прежнему можно будет получить, загрузив приложение Google Home. После загрузки нажмите кнопку учетной записи в правом нижнем углу и прокрутите вниз до зеркального устройства, затем просто выберите свой телевизор или монитор.
Chromecast
Chromecast — один из наименее дорогих вариантов беспроводной связи для подключения телефона или планшета Android к телевизору, отличному от SmartTV.
Вместо того, чтобы дублировать весь экран, вы вместо этого отправляете определенный контент из приложений на своем телефоне — видео YouTube, песни Google Music, шоу BBC iPlayer, фильмы Netflix — на ключ Chromecast. Он извлекает контент из Интернета, используя беспроводное соединение, и воспроизводит его на вашем телевизоре.
Более подробную информацию о Chromecast можно найти здесь.
Miracast
ПоддержкаMiracast включена в Android 4.2 Jelly Bean и более поздние версии. Он работает, устанавливая прямое беспроводное соединение между вашим устройством и телевизором.После того, как соединение будет установлено, экран вашего телефона отобразится на вашем телевизоре.
Многие современные телевизоры высокой четкости имеют встроенную поддержку Miracast. Самый простой способ узнать, поддерживается ли ваш телевизор, — это ввести в Google название модели вашего телевизора + «Miracast».
Если ваш телевизор не поддерживается, вы также можете выбрать ключ Miracast, который добавит необходимые возможности. Просто подключите его к источнику питания и порту HDMI, и все будет готово.
Недорогой ключ Miracast | Премиальный ключ Miracast от ASUS |
Вы можете включить Miracast в «Настройки» -> «Дисплей».Отсюда выберите Беспроводной дисплей и включите его вверху. Затем вы можете найти устройства Miracast и подключиться к ним. Обратите внимание, что эта процедура может немного отличаться в зависимости от версии Android и производителя вашего телефона.
Дополнительную информацию о Miracast можно найти здесь.
AllShare CastAllShare Cast — это стандарт беспроводного зеркалирования для смартфонов и планшетов Samsung (включая Note 2 + 3, Galaxy S3, S4 + S5). Эта функция встроена в некоторые недавние телевизоры Samsung HDTV, но для других телевизоров вам понадобится AllShare Cast Hub.
Как и другие ключи HDMI, вам просто нужно подключить AllShare Cast Hub к телевизору через HDMI и включить его с помощью прилагаемого кабеля, а затем включить опцию AllShare Cast на вашем устройстве Samsung в Настройки -> Беспроводная связь и сети -> AllShare Бросать.
Дополнительную информацию об AllShare Cast можно найти здесь.
Обратите внимание, что можно использовать более широко поддерживаемый Miracast на устройствах Samsung под управлением как минимум Android 4.2, начиная с Galaxy S4 и Note 3.
Дайте нам знать в комментариях ниже или напишите нам в Twitter @mobilefun. Мы будем рады ответить на любые возможные вопросы, поэтому, если что-то мы здесь не затронули, сообщите нам.
Спасибо, что прочитали статью, и желаю вам хорошего!
Как подключить телефон Android к телевизору (4 метода)
Все любят большой экран! Smart TV становятся все более популярными в наши дни, и благодаря достижениям в технологиях вы теперь можете подключать свои мобильные телефоны к Smart TV, что упрощает потоковую передачу в реальном времени!
Подключить телефон или планшет к телевизору не составит труда.Но как это сделать? Что ж, есть два способа сделать это, и я покажу вам оба. Если вы не знаете, как подключить телефоны Android к телевизору, самый простой способ — использовать кабели. Это особенно полезно для нетехнических людей. В этом методе вам понадобится только подходящий кабель для вашего устройства.
Вы также можете подключить Android-устройство к телевизору по беспроводной сети! Конечно, при условии, что у вас есть подходящие инструменты. Если у вас дома есть стабильная сеть Wi-Fi, все в порядке.
Примечание : последние советы, рекомендации и приемы можно найти в нашем специальном разделе с советами и приемами для Android.
Подключите телефон к телевизору: 4 варианта
- Подключите телефон к телевизору с помощью кабеля micro-USB на HDMI
- Подключите телефон к телевизору по беспроводной сети
- Подключите телефон к телевизору с помощью преобразователя HDMI в AV / RCA
- Подключите телефон к телевизору с помощью Bluetooth
1. Используйте микро- Кабель USB-HDMI
Для подключения телефона или планшета Android к телевизору можно использовать кабель HDMI!
Ваш телефон должен поддерживать выход HDMIУбедитесь, что ваше устройство Android поддерживает выход HDMI.Большинство людей предполагают, что это так, но есть только несколько смартфонов, которые имеют эту функцию.
Если вы не уверены, не волнуйтесь. Вы можете пропустить приведенную ниже часть и перейти к разделу беспроводного подключения.
Какие кабели мне нужны?
Из приведенного выше списка вы увидите, что на устройствах Android есть два типа выходных портов HDMI. Большинство новых смартфонов используют порт USB-C в качестве выходного порта HDMI. В некоторых телефонах используется порт Micro USB MHL.(MHL означает Mobile High-Definition Link.)
Кабель Micro USB — HDMI (кабель MHL)
Кабель MHL или Micro USB-HDMI позволяет подключить смартфон к телевизору.Если у вас есть телефон с портом MHL, например LeTV Le Max Pro, или более старый HTC One или HTC One XL, он обычно поставляется с кабелем Micro USB-HDMI (кабель MHL) . Это то, что вам нужно для подключения телефона Android с поддержкой MHL к телевизору.
Подключите кабель Micro USB к HDMI (кабель MHL) к телефону или планшету, а затем подключите другой конец к входному порту HDMI на телевизоре, и все готово.
Кабель USB Type-C — HDMI
Для смартфонов с портом USB-C выходной кабель HDMI обычно не предоставляется производителями, и вы можете приобрести либо официальный вспомогательный кабель, либо сторонний аксессуар, такой как USB-C-to-HDMI. адаптер.
Этот адаптер USB-C-HDMI обычно является дополнительной покупкой для пользователей.Если у вас есть кабель, это будет так же просто, как подключить кабель через порт USB-C вашего телефона, а другой конец — к входному порту HDMI вашего телевизора.То же, что и для MHL.
2. Подключите Android к телевизору по беспроводной сети
Если подключение телефона к смарт-телевизору через порты HDMI невозможно, есть другие способы подключить телефон к телевизору.
Зеркальное отображение Android на ТВЯ рекомендую вам изучить возможность беспроводного подключения вашего устройства к телевизору. Если вы еще не проверяли это, вы удивитесь, насколько это просто.
Поскольку в наши дни сети Wi-Fi почти повсеместны в домах, гораздо проще использовать сеть для беспроводного подключения телефона или планшета Android к телевизору, чем через порты HDMI.Если ваш телевизор и ваше устройство подключены к одной и той же сети Wi-Fi, значит, вы на полпути.
Обратите внимание на эти два метода, которые вы можете использовать.
Использование Google Chromecast
Google Chromecast — одно из лучших устройств дублирования экрана для трансляции вашего Android на телевизор. Существуют смарт-телевизоры, которые имеют внутреннее оборудование и функции, позволяющие подключаться к вашей сети Wi-Fi. Но есть также множество телевизоров с плоским экраном, в которых нет доступа к Интернету.
Google Chromecast позволяет легко подключить телефон к телевизору по беспроводной сети.Представьте гениальное устройство Google — Google Chromecast.
Chromecast — это ключ зеркалирования, который вы подключаете к порту HDMI телевизора и дает ему возможность подключиться к Интернету. В частности, он также позволяет транслировать видео, изображения, информацию и инструкции с вашего устройства на экран телевизора через соединение Wi-Fi.
Настроить Google Chromecast довольно просто.Получив ключ Chromecast, подключите его к телевизору с помощью кабеля HDMI.Для этого также требуется источник питания, подключенный к USB-порту, но вы можете использовать его на своем телевизоре или подключить к розетке с адаптером.
После этого нужно просто загрузить приложение Google Home и следовать инструкциям по установке и настройке, чтобы, наконец, начать потоковую передачу со своего телефона на экран телевизора.
Использование технологии MiraCast
Miracast — это более старый стандарт беспроводных дисплеев, который позволяет подключать телефон к телевизору по беспроводной сети.Miracast — это технология зеркального отображения экрана, доступная на устройствах под управлением Android 4.2 или более ранних версий, и, к счастью, многие старые смарт-телевизоры также имеют возможности Miracast.
Miracast доступен в старых телефонах и смарт-телевизорах.Первое, что нужно проверить, это то, что ваш телевизор и ваш смартфон поддерживают трансляцию. Для этого вам нужно будет заглянуть в его официальную документацию. Как только вы подтвердите, что оба могут его использовать, тогда вы в пути.
Включите функцию беспроводного дисплея на своем телефоне Android.Убедитесь, что ваш телевизор и смартфон подключены к одной и той же сети Wi-Fi, чтобы функция дублирования экрана работала. Затем включите функцию « Wireless Display » на своем смартфоне в настройках или коснитесь переключателя « Cast » в быстрых настройках Android.
Откроется список доступных дисплеев с поддержкой Miracast, к которым вы можете подключиться. Выберите свой телевизор. После этого вы можете транслировать свой телефон на экран телевизора с помощью дублирования экрана.
3.Используйте преобразователь HDMI в AV / RCA
Единственная реальная причина, по которой вы могли бы рассмотреть возможность подключения смартфона к телевизору с помощью AV-кабеля, также называемого кабелем RCA или композитным кабелем, — это если у вас есть стандартный коробчатый телевизор или старый телевизор без разъема HDMI.
Если у вас старый ЭЛТ или телевизор с плоским экраном, у которого нет порта HDMI для входа, этот метод подойдет вам. В этом случае вам придется проявить творческий подход и использовать только AV / композитный порт, доступный на вашем телевизоре.
Включите функцию беспроводного дисплея на вашем телефоне AndroidОднако небольшое предупреждение. На YouTube есть много видео, в которых утверждается, что это было сделано — и, по логике, это должно сработать. Но есть шанс, что это может не сработать.
Какие инструменты вам нужны?
Во-первых, вам понадобится телефон с функцией выхода HDMI. В этом случае вы можете проверить список, который я дал выше, или узнать у производителя, есть ли он у вашего телефона. Во-вторых, вам понадобится выходной кабель HDMI — через USB-C или MHL.(См. Раздел HDMI выше.)
В-третьих, вам понадобится преобразователь видеосигнала из HDMI в композитный. Это сторонние устройства, которые вы можете купить в местных Radio Shacks или онлайн на Amazon или eBay.
Преобразователь HDMI в композитныйЧто он делает? Ваш телефон выводит видео в формате высокой четкости (HD), но старый телевизор не имеет технологии для доступа к нему, не говоря уже о том, чтобы отображать его на дисплее стандартной четкости (SD). Вам нужно устройство, которое будет понижать масштаб вывода HD с вашего телефона до сигнала SD, который ваш телевизор примет и сможет отображать.
Наконец, вам понадобится AV-кабель для подключения преобразователя видеосигнала к телевизору.
Композитный видеокабельПодключите телефон Android к старому телевизору с помощью конвертера HDMI в AV / RCA
По идее должно работать. Но, как уже упоминалось, количество элементов между вашим телефоном или планшетом и вашим старым телевизором равно количеству точек, в которых процесс может завершиться неудачно.
Для начала вы подключаете обычный выходной кабель HDMI к телефону и входному порту HDMI на преобразователе.Затем вы подключаете конвертер к своему старому телевизору через AV / композитный кабель.
Убедитесь, что вы выбрали вход AV на телевизоре, и убедитесь, что видеовыход вашего телефона теперь доступен для просмотра на старом телевизоре.
Примечание. Этот метод не гарантирует соединение между Android и телевизором. Кроме того, в худшем случае все может пойти не так.
4. Используйте Bluetooth
Этот раздел является бонусным. Некоторые Smart TV имеют возможности потоковой передачи по Bluetooth, с помощью которых вы можете смотреть видео и использовать приложения со своего телефона или планшета и транслировать их на телевизор.Хотя не все Smart TV имеют функцию литья.
ТВ BluetoothКроме того, Smart TV обычно принимают соединение Bluetooth для потоковой передачи звука. Если вы воспроизводите музыку из такого приложения, как Spotify, вы можете подключиться к телевизору, который, вероятно, имеет лучшую звуковую систему.
Возможно, вы захотите воспроизвести Spotify через телевизор из-за лучшей звуковой системы.В этом случае вы можете подключить телевизор к смартфону. Не должно возникнуть проблем с подключением смарт-телевизора с функцией Bluetooth к вашему смартфону.
В некоторых случаях вы можете подключить свой смартфон к телевизору через Bluetooth, чтобы использовать свой телефон в качестве устройства дистанционного управления или игрового контроллера.
Часто задаваемые вопросы
Как подключить телефон Android к телевизору?Невозможно подключить все телефоны к телевизору, и не все телевизоры позволяют подключать телефон. В большинстве случаев, если у вас есть телефон Android, вы можете использовать кабель HDMI-USB, Google Chromecast или Android TV Box для подключения телефона к телевизору.
Как подключить телефон или планшет к ТВ через USB?В зависимости от модели устройства телефон должен иметь порт USB 3.0, чтобы можно было подключаться к телевизору и проецировать изображение на экране. Для этого вам понадобится кабель HDMI-USB, иначе телефон не сможет подключиться к телевизору через USB, если он не поддерживает его изначально и не соответствует требованиям.
Как подключить телефон к телевизору по беспроводной сети?Существует три возможных способа беспроводного подключения смартфона Android к телевизору.Вы можете использовать Google Chromecast, Android TV Box, поддерживающий MiraCast, или Smart TV, который поддерживает MiraCast или имеет встроенный Chromecast.
Для работы также необходимо убедиться, что ваш телефон и телевизор подключены к одной сети.
Как подключить телефон Android к RCA TV?Вам понадобится это оборудование, прежде чем вы начнете подключать Android к телевизору: кабель micro-USB-HDMI, преобразователь HDMI-композитный и кабели RCA. Сначала подключите конец micro-USB кабеля micro-USB к HDMI к вашему Android, а конец HDMI — к порту HDMI композитного преобразователя.Затем подключите концы кабеля RCA к AV-выходам композитного преобразователя и AV-входам RCA телевизора. Теперь переключитесь в режим AV на большом экране, и ваш телефон Android отобразится на экране телевизора.
Как подключить телефон к телевизору без кабеля HDMI?Вы можете подключить свой телефон Android к телевизору по беспроводной сети без кабеля HDMI. Попробуйте подключиться через Bluetooth, встроенную функцию дублирования экрана на Android, MiraCast или ChromeCast.
Заключение
Вы можете делать много интересных вещей с помощью устройства Android и телевизора за относительно небольшие деньги.Обычно, когда люди ищут способы подключения телефонов Android к телевизорам, это означает, что они хотят иметь больший экран и звуковую систему для контента, к которому они обычно получают доступ со своих телефонов.
Однако взаимодействие телефона с телевизором не ограничивается только этим. Если вы хотите превратить свой телефон в универсальный пульт, эта возможность полностью доступна для вашего Android-устройства.
Если вы хотите посмотреть музыкальный видеоклип, убирая в гостиной, вы тоже можете это сделать.Хитрость заключается в том, чтобы получить оборудование, необходимое для достижения желаемых результатов, и иметь соответствующие ожидания для того типа метода, который вы используете.
Я бы порекомендовал Google Chromecast прежде всего. Это и недорого, и гибко. Когда вы привыкнете к нему, вы уже не узнаете, как жили без него!
Другие варианты более сложны, но, приложив немного усилий, они тоже работают. Есть ли какой-то способ обхода подключения телефона к телевизору? Поделись со мной в комментариях!
Как подключить любой телефон или планшет к телевизору через USB
Подключить телефон к телевизору не так просто, как вы думаете.Если вы хотите наслаждаться Netflix, делиться фотографиями или использовать его для работы дома, подключить кабель между телефоном и телевизором может быть непросто.
Но это не невозможно — все дело в правильном выборе кабеля.
Вот что вам нужно знать о том, как подключить телефон или планшет Android или iOS к телевизору с помощью кабеля USB.
Зачем использовать USB для подключения телефонов, планшетов и телевизоров?
С легкостью и распространенностью трансляции для отражения экрана телефона по беспроводной сети вам может быть любопытно, почему вы должны использовать соединение USB с телевизором для своего телефона.
Если вы подключите телефон к телевизору с помощью проводного соединения, вы получите сигнал с малой задержкой. Например, если вы планируете зеркально отображать свой телефон на телевизоре для игр, вам понадобится USB-соединение, а не беспроводная конфигурация. Это значительно снижает задержку.
Кроме того, в ситуациях, когда у вас нет Wi-Fi или слабый беспроводной сигнал, вам потребуется проводное соединение.
Чтобы подключить телефон или планшет к телевизору, вы можете использовать один из следующих способов:
- Android:
- Кабель USB-C с DisplayPort
- USB-кабель с MHL (Mobile High-Definition Link)
- USB-кабель с SlimPort
- iPhone / iPad
- Кабель Lightning (iPhone и iPad)
Какой вариант вы используете, зависит от вашего конкретного устройства и операционной системы.Хотя все методы схожи, процесс подключения iPhone и устройства Android отличается.
Точно так же ваш способ подключения зависит от ваших потребностей. Для простого просмотра фотографий на совместимом телевизоре требуется зарядный кабель и мобильное устройство. Но для дублирования экрана вам понадобится USB-адаптер.
Как подключить телефоны и планшеты Android к телевизору с помощью USB
У вас есть два варианта подключения телефонов и планшетов Android к телевизору:
- Кабель USB-C с поддержкой DisplayPort
- USB-кабель с MHL
- USB-кабель с Slimport
Мы рассмотрим каждый из них ниже.
1. Подключите телефон к телевизору HDMI с помощью USB Type-C
Самые последние смартфоны Android оснащены портом USB Type-C. Также известный как USB-C, это вход в форме цилиндра, который заменяет micro-USB и используется для зарядки и передачи данных.
Включая поддержку стандарта DisplayPort, USB-C можно использовать для зеркалирования экрана вашего телефона или планшета на телевизоре.
Просто подключите кабель USB-C к Android, а затем подключите его к подходящей док-станции или адаптеру USB-C к HDMI.
2. Подключение телефона к телевизору через USB с помощью MHL
MHL — одно из самых распространенных решений для подключения телефона к телевизору HDMI с помощью кабеля micro-USB. Эта технология позволяет MHL-совместимым устройствам, таким как смартфоны и планшеты, подключаться к телевизорам и проекторам.
Вы можете просмотреть список устройств с поддержкой MHL на официальном сайте MHL.
Чтобы использовать Mobile High-Definition Link, вам понадобится
- Телефон с поддержкой MHL
- Переходник или кабель USB-HDMI MHL
- Кабель HDMI
- Силовой кабель
Хотя это общая настройка, конкретный кабель, который вам понадобится, может быть разным.Google MHL cable [название вашего устройства] , чтобы найти список совместимых кабелей.
Для подключения USB к телевизору с помощью MHL сначала подключите телефон через адаптер MHL. Адаптеру потребуется питание либо от порта USB на кабеле, либо от внешнего источника.
Хотя MHL изначально требовал подключения к источнику питания, MHL 2.0 делает это несущественным. Тем не менее, поскольку MHL получает питание от мобильного устройства, разумно подключить кабель питания.
Затем подключите телефон к телевизору с помощью кабеля MHL. После этого вы должны увидеть экран своего телефона на телевизоре; это plug-and-play.
В целом Mobile High-Definition Link — одно из лучших решений для подключения телефона Android к телевизору с помощью USB-кабеля.
3. Подключение телефона к телевизору через USB SlimPort
Если у вас старый телефон, вы можете подключить его к телевизору с помощью кабеля SlimPort.SlimPort похож на MHL, но предлагает другие выходы, но использует соединение micro-USB.
В то время как MHL ограничен выходами HDMI, SlimPort на HDMI, DVI, DisplayPort и VGA. Это делает его более подходящим для различных дисплеев, включая старые мониторы и телевизоры без цифровых входов.
В отличие от MHL, SlimPort не потребляет питание от мобильных устройств.
Для подключения телефона к телевизору с помощью адаптера SlimPort вам понадобится следующее:
Начните с подключения адаптера SlimPort к телефону.Затем подключите адаптер SlimPort к дисплею с помощью подходящего кабеля. После этого вы сможете просматривать экран своего телефона на телевизоре. Как и MHL, это plug-and-play.
Можно ли подключить iPhone или iPad к телевизору через USB?
Поскольку у iPhone и iPad нет USB, вы не можете использовать его в качестве метода подключения. Но вы можете подключить устройства iOS к телевизору с помощью кабеля.
Если у вас iPhone 5 или новее, у него будет разъем Lightning.Чтобы подключить iPhone к телевизору, вам понадобится цифровой AV-адаптер Lightning для выходов HDMI или адаптер Lightning / VGA, если у вас VGA-дисплей. Купите кабель, подходящий к вашему телевизору.
Старые устройства iOS со старым 30-контактным портом вместо этого используют 30-контактный адаптер VGA.
Вы можете подключить iPad к телевизору тем же способом. Опять же, для этого вам, скорее всего, понадобится кабель Lightning. Только в iPad 3 и более ранних версиях используется 30-контактный кабель.Все остальные iPad, включая все iPad Mini и iPad Pro, используют кабель Lightning.
После того, как вы подключили адаптер, просто подключите видеовыход к дисплею. Затем экран вашего телефона отобразится на экране телевизора. Официальные адаптеры Apple Lightning содержат дополнительный порт Lightning для зарядки при просмотре контента на втором экране.
USB к телевизору: подключение в качестве запоминающего устройства
Хотя наиболее распространенный вариант подключения телефона к телевизору с помощью USB — это дублирование экрана, есть еще один вариант.Вместо зеркального отображения экрана вы также можете просто просматривать файлы, например изображения, на телевизоре.
Однако для этого потребуется совместимый монитор, телевизор или проектор. Большинство современных дисплеев должны принимать USB-накопители.
Из различных вариантов подключения USB к телевизору это самый простой. Поскольку для этого требуется только телефон, USB-кабель и телевизор с USB-входом, его легко настроить. Какой именно кабель вам нужен, зависит от вашего телефона.
На iPhone или iPad используйте кабель Lightning (или 30-контактный для старых устройств).В качестве альтернативы пользователям Android понадобится кабель micro-USB или USB-C. Кабель USB, поставляемый с телефоном или планшетом, должен работать нормально.
USB к телевизору: подключение для просмотра фотографий
Современные устройства Android не поддерживают USB Mass Storage, поэтому ваш телевизор не будет воспринимать ваше устройство как настоящий внешний накопитель.
Это предполагает, что ваш телевизор или монитор оснащен входом USB, способным отображать файлы с подключенного запоминающего устройства.
Просто подключите кабель к телефону, а затем к телевизору. Подключив к дисплею стандартный конец кабеля USB, измените вход на телевизоре на USB.
На Android, вероятно, вам потребуется изменить настройки USB на Передача файлов или Передача фотографий (PTP) . Для этого при подключении перетащите уведомления из верхней части экрана. В меню коснитесь USB заряжает это устройство уведомление, чтобы изменить его.
галерея изображений (2 изображения)Обратите внимание, что это работает не со всеми телевизорами.В некоторых случаях порты USB предназначены исключительно для обновления прошивки.
Используйте Samsung DeX для подключения телефона Samsung к телевизору
Среди самых популярных устройств Android вы найдете флагманские телефоны Samsung. Они позволяют подключаться к телевизорам и мониторам. Для точного дублирования экрана вам понадобится кабель USB-C — HDMI.
Чтобы подключить Samsung Galaxy S8 / S8 + / Note 8 и новее к телевизору, просто подключите адаптер USB-C к HDMI.Подключите штекер USB-C к порту зарядки USB-C на устройстве Samsung Galaxy. Затем подключите кабель HDMI к телевизору.
Однако устройства Samsung Galaxy S8, S9 и Note 8/9 также включают DeX. Преодолевая разрыв между мобильными устройствами и настольными компьютерами, DeX предлагает возможности настольного компьютера, запускаемые с вашего мобильного телефона. Однако вы можете запускать все те же приложения для Android, получать доступ к галерее вашего телефона и в основном получать все на большом экране.
Поскольку это запатентованная технология, способ подключения телефона Samsung с поддержкой DeX к телевизору отличается от стандартных подключений.
Для всей линейки Galaxy S8 и Note 8, а также S9 и S9 + вам понадобится док-станция для использования DeX.
Однако Note 9 не требует док-станции. Вместо этого Note 9 переходит в режим DeX с помощью кабеля USB-C — HDMI. Это гораздо полезнее, чем отдельная док-станция.
При использовании док-станции вам также понадобится кабель питания для питания док-станции и зарядки устройства. Чтобы узнать больше, см. Наше руководство по использованию DeX для превращения вашего телефона или планшета в компьютер.
Подключение телефонов, планшетов и телевизоров через USB: успех!
Хотя подключение USB к телевизору зависит от устройства, типа подключения и входов дисплея, к счастью, его легко настроить. Однако не забывайте, что беспроводное вещание обычно более удобно.
Независимо от того, используете ли вы Android, iPhone или устройство Samsung с DeX, есть способ подключить свой телефон или планшет к телевизору для просмотра на большом экране.
Чтобы узнать больше, ознакомьтесь с нашим основным списком способов трансляции экрана.
Надеемся, вам понравятся предметы, которые мы рекомендуем и обсуждаем! У MUO есть аффилиат и спонсируемые партнерства, поэтому мы получаем долю дохода от некоторых ваших покупок.Этот не повлияет на цену, которую вы платите, и поможет нам предложить лучшие рекомендации по продуктам.
Легендарный компьютер Amiga 500 получает ретро-перезагрузкуRetro Games вдыхает новую жизнь в устройство 90-х с версией мини-эмулятора знаменитого компьютера Commodore.
Читать далее
Об авторе Кристиан Коули (Опубликовано 1505 статей)Заместитель редактора по безопасности, Linux, DIY, программированию и техническому объяснению, а также производитель действительно полезных подкастов с большим опытом поддержки настольных компьютеров и программного обеспечения.Автор журнала Linux Format, Кристиан — мастер Raspberry Pi, любитель Lego и фанат ретро-игр.
Более От Кристиана КоулиПодпишитесь на нашу рассылку новостей
Подпишитесь на нашу рассылку, чтобы получать технические советы, обзоры, бесплатные электронные книги и эксклюзивные предложения!
Нажмите здесь, чтобы подписаться
Смотрите фильмы с телефона или планшета на телевизор без HDMI {Easy Guide}
Итак, у вас есть телефон или планшет Android, и вам интересно, как смотреть фильмы с телефона на телевизор без HDMI.Может быть, вы хотите показать друзьям картинки, но не знаете, как подключить телефон к большому экрану.
Если на вашем телевизоре нет портов HDMI, есть способы подключить телефон. У вас есть несколько вариантов. Либо вам придется найти подходящий адаптер, либо использовать беспроводной гаджет. Мы рассмотрим оба решения.
Для начала нам нужно определить, с какими портами мы работаем. Загляните за свой телевизор и посмотрите, какие порты доступны. Использует ли он SCART, VGA, RCA или что-то еще?
Внешний вид:
Большинство телефонов Android поддерживают только сигналы HDMI.У них нет других сигналов, которые можно найти в других портах, таких как упомянутые ранее. Но вы все равно можете преобразовать сигнал, используя различные адаптеры, в некоторых случаях вам понадобится два.
Использование Samsung Dex:
Стоит упомянуть еще одну особенность Android — Samsung Dex. Этот режим доступен только на современных телефонах Samsung (S8 и выше), но он имеет огромное значение при подключении к телевизору. Что он делает, так это конвертирует макет вашего телефона в полноэкранный, с пользовательским интерфейсом, очень похожим на Windows.Чтобы активировать его, используйте переходник с USB-C на (VGA) HDMI.
Как подключить телефон / планшет к телевизору:
Есть два метода:
- Используйте адаптеры
- Используйте литейное устройство
1 — подключение телефона к телевизору через переходник
Начнем с адаптера. Большинство телефонов Android имеют один порт: micro-USB или Type-C, последний является стандартом для современных телефонов. Наша цель — найти адаптер, который преобразует порт телефона в тот, который работает на вашем телевизоре.
Адаптер USB-HDMI
Самым простым решением было бы купить адаптер, который преобразует порт вашего телефона в порт HDMI. Вы также можете найти кабели, которые служат для достижения той же цели.
Адаптеры относительно дешевы, и вы можете найти хорошие на Amazon. Помните, убедитесь, что вы знаете, какой тип порта использует ваш телефон: Micro-USB или USB-C.
Адаптер USB-VGA
Многие старые телевизоры имеют хотя бы один порт VGA.Если это так, подключить телефон к VGA относительно просто, существует множество достойных адаптеров. Для лучших требуется блок питания, обычно с питанием от USB-кабеля.
АдаптерыUSB-C — VGA будут работать практически с любыми современными телефонами Android. С другой стороны, старые модели, использующие micro-USB, могут не поддерживать эту функцию, особенно если телефон более старой модели. В любом случае, переход от USB к VGA, вероятно, является самым простым решением.
Телефон для SCART
Теперь, если на вашем телевизоре нет портов HDMI и только SCART, тогда ваши возможности весьма ограничены.Поскольку найти адаптер или кабель USB-SCART практически невозможно, одним из решений было бы использование адаптера USB-HDMI в сочетании с адаптером HDMI-SCART.
Для большинства этих адаптеров требуется источник питания, так что помните об этом.
Нет гарантии, что он будет работать на каждом телефоне, большинство современных телефонов Samsung должны справиться с этим.
Вот как это работает:
Ваш телефон — Адаптер USB-HDMI — Адаптер HDMI-SCART — SCART-ТВ.
Телефон для RCA AV
В случае, если ваш телевизор имеет только порты RCA AV, может показаться, что нет возможности подключить телефон к экрану. Эти телевизоры — классические ЭЛТ, которые у нас были в детстве. У вас есть одна валяется, и вы не знаете, что с ней делать?
Мы установили, что найти переходник с телефона на HDMI несложно. Решение здесь такое же, как и для порта SCART. Вам нужно будет использовать два адаптера одновременно.
Вот как это будет выглядеть:
Телефон — USB-порт к HDMI — HDMI к RCA — RCA к телевизору.
Во-первых, переходник с USB на HDMI. Далее, HDMI на RCA AV (тоже мама) и все необходимые кабели. К вашему телефону подключено много кабелей, но он должен работать. И он также должен иметь возможность передавать звук.
2 — Подключение телефона к телевизору с помощью устройства для трансляции
Беспроводная связь с Chromecast
Послушайте, упомянутые выше решения требуют двух или более адаптеров, которым иногда требуются собственные блоки питания. Это много ненужных кабелей.Более чистым решением было бы использование устройства беспроводной трансляции, такого как Chromecast.
Если у вас есть телевизор с портом HDMI, просто купите Chromecast, подключите его к порту HDMI, подключите к Wi-Fi и транслируйте любые мультимедийные файлы с телефона на телевизор через сеть Wi-Fi. Очень просто.
Chromecast для RCA
Теперь у вас может быть старый телевизор, в котором нет портов HDMI. Не волнуйтесь, здесь работает то же решение для телефона. Существуют переходники или преобразователи HDMI в RCA, которые позволят вам преобразовать сигнал HDMI в RCA для более старого телевизора.
Использовать эти адаптеры для Chromecast проще, чем подключать телефон к телевизору, потому что для телефона требуется еще один адаптер (и кабель), поэтому он немного аккуратнее. Но вам нужно будет убедиться, что Chromecast имеет хорошее соединение с вашей сетью Wi-Fi.
Вот схема:
Chromecast — переходник HDMI-RCA — RCA-TV
Chromecast для SCART
Для Chromecast to Scart решение то же. Вам понадобится переходник с HDMI на SCART.Убедитесь, что у вас все еще есть эти кабели SCART. HDMI для SCART гораздо более распространен, чем USB для Scart.
Как лучше всего смотреть фильмы с телефона на телевизор?
Пока адаптеры работают, установка создает много кабелей и беспорядка. Вам также придется несколько раз подключать и отключать телефон, что может быть неприятным. На мой взгляд, лучшая система — это такая, которая не требует с вашей стороны какого-либо ручного труда, по крайней мере, после первоначальной установки.
Сказав это, я думаю, что лучший способ смотреть фильмы с телефона на телевизор — это использовать устройство для трансляции, такое как Chromecast или одно из многих других, представленных на рынке.Причина этого в том, что кастинговое устройство значительно упрощает задачу. Вам не нужно включать телефон в розетку, вы можете просто сидеть на диване и без проблем транслировать медиафайлы на телевизор. Это намного удобнее.
Другие варианты отливки:
- Android Box
- Пожарный телевизор
- Firestick
- Miracast
- Nvidia Shield
- Року
- Многие другие донглы
А если на вашем телевизоре нет порта HDMI, подумайте о приобретении преобразователя порта HDMI для Chromecast.


 При плохом уровне сигнала лучше воспользоваться проводным подключением через Ethernet-кабель, что позволит снизить задержку сигнала и улучшить его стабильность.
При плохом уровне сигнала лучше воспользоваться проводным подключением через Ethernet-кабель, что позволит снизить задержку сигнала и улучшить его стабильность.
