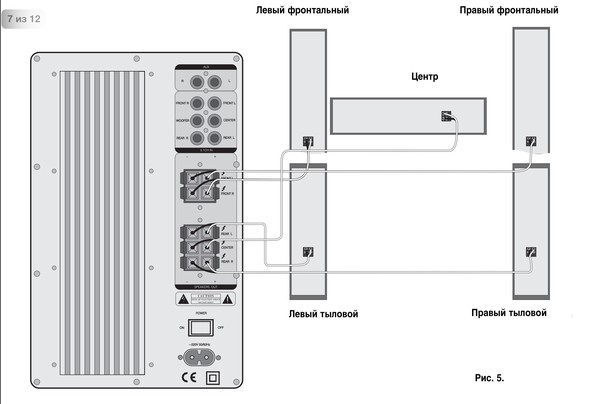Как подключить Xbox 360 / Статьи — Pristavka.pro
Приобретая Xbox 360, покупатель получает комплект: сама приставка и сопутствующие аксессуары для подключения и использования.
Методика подключения будет рассмотрена на примере последней модели данной приставки — Xbox 360 E.
Данная консоль продается в двух стандартных комплектациях: с Kinect и без него.
Если куплена приставка без Kinect, то в коробке будут:
- непосредственно Xbox 360;
- силовой кабель и сетевой блок питания;
- вставляемый в телевизор AV-кабель с 3 тюльпанами;
- переходник с тюльпанов на SCART;
- беспроводной игровой джойстик и 2 батарейки для оного;
- инструкция по подключению.
Если же вы приобрели комплектацию с Kinect, то вместе с вышеописанным будет также:
- сенсор движений Kinect;
- специальный диск с подходящими для него играми.
Подключение к телевизору
Одинарный конец AV-кабеля
 Тюльпаны же подключаем к разъемам телевизора соответствующих цветов. Если цвета не совпадают, то ведем желтый к видео-разъему, а красный и белый — к аудио-разъемам.
Тюльпаны же подключаем к разъемам телевизора соответствующих цветов. Если цвета не совпадают, то ведем желтый к видео-разъему, а красный и белый — к аудио-разъемам.Если ваш телевизор оснащен SCART-портом, целесообразно подключать Xbox именно посредством SCART – так будет лучше качество изображения. Для этого достаточно лишь вставить тюльпаны в разъемы SCART-переходника, а его — в порт SCART своего телевизора.
Подключение сенсора Kinect
Kinect подключаем в соответствующий разъем Xbox 360 (это специализированный разъем, ошибиться невозможно). Сам сенсор устанавливаем в 30 сантиметрах от динамиков и экрана так, чтоб на него не падал солнечный свет. Кинект должен быть установлен по центру по отношению к экрану телевизора, под ним или над ним.
Перед сенсором следует сделать площадку примерно 2х2 метра
, дабы иметь возможность свободно двигаться. Все кабели следует прокладывать подальше от площадки, чтоб не зацепиться.Размещение и включение приставки
Приставку Xbox 360 E можно поставить горизонтально или вертикально.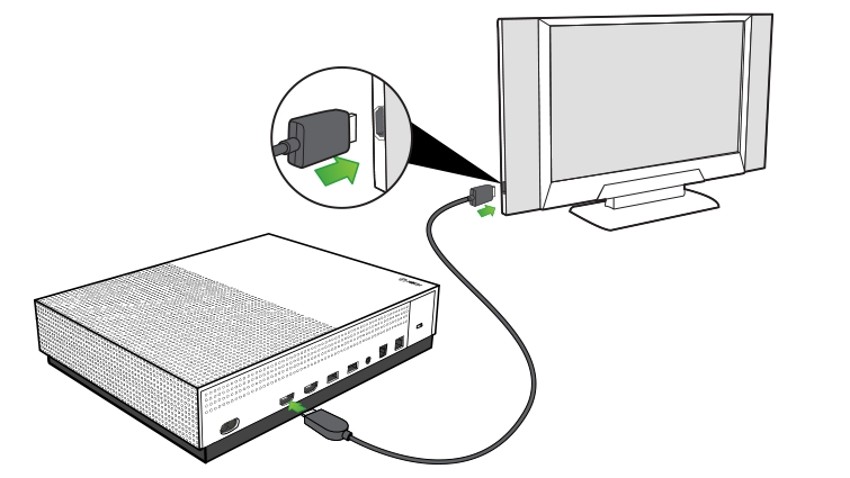 Ни один из вариантов не лучше другого — как удобнее, так и ставьте. Помните, что у приставки должно быть место для циркуляции воздуха, это позволит избежать перегрева во время игровых сессий и создаст условия для долгой службы.
Ни один из вариантов не лучше другого — как удобнее, так и ставьте. Помните, что у приставки должно быть место для циркуляции воздуха, это позволит избежать перегрева во время игровых сессий и создаст условия для долгой службы.
Вставляем штекер блока питания в Xbox 360, затем сетевой кабель подключаем к БП, последней же подключаем вилку от сетевого кабеля Xbox в розетку.
Дальше остается лишь включить телевизор, приставку, затем перевести телевизор в AV или SCART режим и следовать подсказкам на экране.
Как подключить xbox 360 к телевизору (старому и новому): способы подключения
Компьютерные игры завоевывают все большую популярность. Конечно, многие отдают предпочтение современным игровым компьютерам, однако это не говорит о том, что начали забывать игровые приставки. Сегодня существует огромное количество геймеров, которые с удовольствием пользуются дома Play Station или Xbox.Чтобы наслаждаться игрой на таких приставках, необходимо изучить технологию подключения консоли Xbox 360 к телевизору. Эти знания помогут избежать характерных ошибок, которые делают многие геймеры.
Эти знания помогут избежать характерных ошибок, которые делают многие геймеры.
Подключение Xbox 360 к телевизору при помощи HDMI
В принципе, такая модель уже устарела, однако она остается актуальной и сегодня. Подключить приставку Xbox можно несколькими способами. Каждый имеет свои характерные отличия, поэтом для грамотного выбора необходимо очень подробно изучить каждый метод.
Многие задаются вопросом, почему подключение консоли лучше делать к телевизору? Почему он лучше, чем монитор компьютера? Чтобы играть с максимальным комфортом, требуется большой экран. У телевизора он намного больше. Кроме того, качество изображение намного лучше, телевизионный приемник выдает более приятный звук. Игра на таком оборудовании доставляет огромное удовольствие.
Самым простым способом является подключение с использованием HDMI-порта. Качество изображение достигает 1080р, воспроизводится приятный бархатный звук. Порт позволяет полностью погрузиться в игровой процесс.
Иногда в комплект консоли не входит HDMI кабель. Некоторые его просто теряют. Сегодня такой кабель можно без труда купить в любом специализированном магазине. Технологический процесс подключения настолько прост, что доступен практически любому человеку. Для этого не требуется большого опыта и технических знаний.
Некоторые его просто теряют. Сегодня такой кабель можно без труда купить в любом специализированном магазине. Технологический процесс подключения настолько прост, что доступен практически любому человеку. Для этого не требуется большого опыта и технических знаний.
Сначала приставку и телевизор нужно отключить от подачи электричества. Это делается в целях соблюдения техники безопасности, а также сохранения агрегатов в рабочем состоянии. Кабель подключается к выходу, расположенному на корпусе изделия. Он имеет своеобразную форму, а также соответствующую надпись. После соединения двух выходов, подключается консоль, совместно с телевизором. Подбирается источник сигнала. Зажигается экран, появляется изображение меню консоли.
Как подключить Xbox 360 при помощи компонентного кабеля
Вторым способом подключения считается использование компонентного кабеля. Технология такой операции кажется намного сложнее, так как приходится пользоваться различными разъемами, несколькими штекерами. Однако такой кабель позволяет подключить приставку к любой, самой новейшей модели ТВ-приемника.
Однако такой кабель позволяет подключить приставку к любой, самой новейшей модели ТВ-приемника.
Очень важно при подключении компонентного кабеля строгая последовательность операций. Нужно быть очень внимательным при подключении устройства. Использовать только соответствующие гнезда. Прежде всего, на A/V разъёме выбирается нужное положение:
В современных телевизорах пользуются вторым вариантом. Подключив HDTV можно получить очень высокое разрешение. Для старых моделей лучше использовать режим TV. Понадобятся штекеры разного цвета. Их помещают в гнездо телевизора, соответствующего цвета.
Важно! На телевизорах последней модели не нужно подключать желтый штекер. Если экран не поддерживает высокое качество, придется использовать все оттенки: белый, желтый, красный.
Такое подключение напоминает работу с RCA-кабелем. Сначала к приставке подсоединяется противоположный конец, другой к телевизору. Когда все операции выполнены правильно, на экране появится наивысшее разрешение.
Используем интерфейс VGA
Чтобы выполнить такое подключение, необходимо купить кабель в любом специализированном магазине. Таким проводом не комплектуется икс бокс. Перед покупкой, необходимо удостовериться, что на корпусе телевизора также есть гнездо VGA.
При отсутствии такого разъема, придется вновь посетить магазин для покупки адаптера, через который можно осуществить подключение консоли. Имея на руках все необходимое можно начинать подключение.
Все аппараты отключаются от электросети. Один конец кабеля подключается к выходу приставки, другой подводится к телевизору. Для получения изображение используется порт A/V. Для подключения звука, штекеры белого и красного цвета включаются в соответствующие гнезда, аналогичного цвета. На заключительном этапе подается электропитание, проверяется звук, качество изображения.
Как подключить Xbox 360 к старому телевизору
Приставка Xbox, это универсальный прибор, который дает возможность подключения к новейшим современным телевизорам, а также к обыкновенным телеприемникам.
Такая технология требует наличия композитного кабеля. К сожалению, на старых приемниках часто не удается получить высокое качество изображения. Оно бывает ниже среднего. Однако для не сильно требовательных пользователей, картинку можно считать вполне подходящей.
Процесс подключения ничем не отличается от предыдущих операций. Берутся концы «тюльпана», вставляются в гнездо консоли. Цветные штекеры нужно закрепить в разъем телевизора. При этом очень важно помнить, что для получения звука, используется два штекера: один красный, другой белый. Не перепутайте с желтым. Для него предназначается другой разъем. Старые модели телевизоров не предназначены для поддержки стереосигнала. В этом случае для подключения звука используют только один слот.
Другими словами, консоль можно без труда подключить к любому, даже очень старому телевизору. Достаточно выполнить все технологические операции. Икс бокс позволит играть в самые любимые игры, используя максимальную функциональность прибора.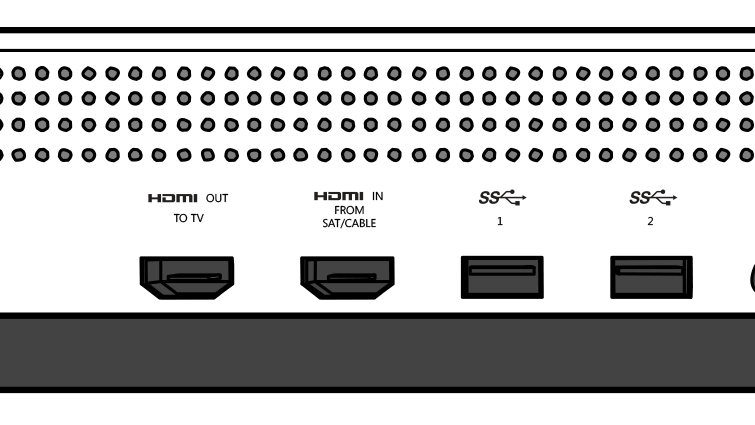
Подключение Xbox One с использованием SCART
Одним из самых продвинутых способов подключения консолей считается использование новейшей системы SCART. Она подходит для работы с приставками:
Переходник SCART открывает большие возможности повышения функциональности обыкновенного телевизора. Теперь появилась возможность подключать к телевизору различные дополнительные устройства, например, двд приставку, видеомагнифон и прочее.
Чтобы воспользоваться системой СКАРТ, необходимо купить специальный переходник. Его основным преимуществом считается полное исключение ошибки при подключении.
Режим SCART избавляет пользователя от определения, какой разъем для звука, куда вставлять штекер, чтобы началась передача изображения. В этом режиме передача информации осуществляется только через единственный выход.
Гнезда СКАРТ установленные на телевизоре и других приборах, полностью повторяют переходника СКАРТ. После выключения игры, этот кабель можно подключить к любой бытовой технике, чтобы просматривать любимый фильм или наслаждаться красивой музыкой.
Подведем небольшой итог
Для подключения Xbox можно воспользоваться разными способами. Главное приобрести все необходимое для такой работы. Любой пользователь, новичок или профессионал сможет без труда выбрать для себя подходящий способ подключения и наслаждаться любимой игрой на любом телевизоре.
Чтобы не допустить глупых ошибок, прежде чем начинать работу, нужно внимательно изучить инструкцию, входящую в комплект консоли. В интернете предлагается к просмотру много видео, показывающее алгоритм работы. Если выполнить все правильно, подключение не вызовет никаких осложнений.
Как подключить Xbox 360 к интернету
Xbox 360 давно перестала быть обычной игровой приставкой, но чтобы иметь возможность в полной мере насладиться всеми её функциями, необходимо подключиться к Интернету, а точнее, к службе Xbox Live, которая является специально разработанной утилитой для подключения к Интернету игровой консоли. Именно подключение к официальной утилите Live даст владельцу приставки возможность играть с друзьями по сети, слушать музыку, закачивать игры, смотреть фильмы и телеканалы, посещать сайты, сохранять игры в облаке и получать к ним доступ из любого уголка планеты, и многое другое.
Интернет позволяет расширить функциональность приставки
Проводное подключение Xbox 360 к Интернету
Этот способ считается самым быстрым и надёжным. Для того чтобы получить доступ к Интернету, владельцу приставки понадобится:
- сетевой кабель;
- модем или шлюз;
- доступ к сети через DSL-технологию или по кабельной линии.
Если всё это у вас есть, то необходимо последовательно выполнить следующие действия:
- Сетевой кабель одним концом вставляется в выключенный маршрутизатор, а другим — присоединяется к задней панели выключенной консоли.
- Включаем модем в розетку и ждём, пока он настроится на рабочий режим (обычно это происходит через 5–10 секунд), после чего включаем консоль.
Если на этом этапе возникли какие-то сложности, то следует проверить, все ли кабели правильно подсоединены. Если кабели находятся на своих местах, а соединения всё равно нет, то следует выключить консоль, вынуть сетевой кабель и проверить разъёмы на следы пыли или мусора, который бы мог мешать соединению, после чего снова вставить кабель в разъём до щелчка. Также можно попробовать использовать другой разъём на модеме и проверить, хорошо ли вставлены все шнуры питания. Обычно после такой проверки проблема устраняется.
Если кабели находятся на своих местах, а соединения всё равно нет, то следует выключить консоль, вынуть сетевой кабель и проверить разъёмы на следы пыли или мусора, который бы мог мешать соединению, после чего снова вставить кабель в разъём до щелчка. Также можно попробовать использовать другой разъём на модеме и проверить, хорошо ли вставлены все шнуры питания. Обычно после такой проверки проблема устраняется.
Подключение Xbox 360 и 360 S к Интернету через Wi-Fi
Использование Wi-Fi на игровой приставке зависит от того, какая версия консоли используется – 360 или 360 S.
В первом случае в заднюю панель консоли надо будет вставить адаптер и подключить USB-кабель в разъём на приставке.
При использовании более новых консолей версии Х, вся процедура значительно проще – достаточно будет только нажать на кнопку Guide и выбрать пункт Сетевые настройки. Если сеть в них не отображается, то нужно нажать кнопку Х на джойстике, и список сетей обновится.
В обоих случаях для успешного доступа к Интернету следует попасть в меню Настройки (кнопку Guide), перейти в подпункт Системные, выбрать сеть и ввести к ней пароль.
Присоединение к службе Xbox Live
Именно служба Live (интегрирована в операционную систему) позволяет владельцам консоли насладиться всеми прелестями сетевой жизни (в случае платного пакета Live GOLD). Но чтобы воспользоваться всем этим, сначала надо присоединиться к сервису Live.
Для этого жмём на всё ту же кнопку Guide и выбираем «присоединиться к Xbox Live», а дальше регистрируемся, следуя указаниям на экране.
ВАЖНО! Возраст следует указывать реальный, так как от этого зависит, будет учётная запись взрослой или детской.
Freeboot
Freeboot (Dashboard) даёт владельцу консоли много плюшек, таких как возможность запуска игр без диска любого производителя, сделать себе полными версии аркад XBLA, запустить бесплатно все скачанные игры, которые обычно требуют за это денежку. Тут можно забыть о прошивках, а те, у кого на Freeboot стоит плагин ConnectX, могут даже играть на консоли с компьютерного харда.
Однако не всё так сказочно, как хотелось бы. Всем пользователям Freeboot закрыт доступ к сервису Live. Да и первое подсоединение к сети для них несколько иное:
- Прежде чем нажимать Guide button, нужно зажать RB, а после Guide жмём Y, потом ДА и на кнопку А (RB всё время зажимаем, пока консоль не выйдет в оригинальное меню).
- Выбираем Система, Сеть (если соединение проводное, то жмём на Проводная, а если через Wi-Fi — на Беспроводная, ищем вашу сеть и нажимаем А).
- Во время проверки сети всё время нажимаем Отмена (кнопка В).
- От предлагаемых обновлений отказываемся.
- После подключения, чтобы вернуться в Freeboot, жмём Guide button и Y.
- В случае успешного соединения в нижнем углу слева появится IP-адрес.
Такая настройка Freeboot позволит при помощи программы Link бесплатно наслаждаться мультиплеем по Сети, но только на неофициальных серверах (в Live для этого нужно купить GOLD-аккаунт).
youtube.com/embed/FIxU1K8CgDw?feature=oembed» frameborder=»0″ allowfullscreen=»»/>Кроме того, пользователи всё время придумывают новые способы доступа к Сети, пытаясь обойти опасность блокировки своей консоли. Если вы знаете такой способ для Freeboot, то оставьте его описание в комментариях.
Как подключить XBOX к телевизору: 5 способов
Казалось бы, что сложного в том, чтобы правильно соединить игровую приставку с ТВ. Но даже у тех, кто в детстве без проблем подсоединяли свою Sony Playstation 1, при взгляде на модерновые консоли, возникают сложности. Поэтому разберемся как подключить Xbox (One, X, 360) к телевизору или другую более или менее технологичную приставку.
Существует множество разных портов как у приставки, так и у ТВ-приемника, что в равной степени касается Иксбокс 360, Ван и Ван X. Если хочется добиться хорошего качества наподобие 4к, важно знать, как правильно соединить Иксбокс 360 со своим ТВ и настроить соединение. Понимая это, можно достичь комфорта и оптимальной работы оборудования. Не стоит забывать о том, что для лучшего результата необходимо подключать 360-ю Иксбокс к современному технологичному ТВ-приемнику наподобие Samsung, Sony, LG.
Понимая это, можно достичь комфорта и оптимальной работы оборудования. Не стоит забывать о том, что для лучшего результата необходимо подключать 360-ю Иксбокс к современному технологичному ТВ-приемнику наподобие Samsung, Sony, LG.
В инструкции можно найти всю необходимую информацию о том, как соединить и как настроить.
Варианты подключения Xbox к телевизору
Для того чтобы грамотно подсоединить это устройство, понадобится потратить совсем немного времени. Главное – выбрать тот метод, который лучше всего будет подходить в конкретной ситуации.
HDMI – нет ничего проще!
Это самый легкий путь, и займет времени примерно 2 минуты.
Все что нужно сделать:
- Выключить всю аппаратуру (рекомендуется вытащить вилку из розетки).
- Снять пластиковые заглушки с кабеля.
- Вставить провод в соответствующий порт на задних панелях техники. Подключается все это не сложнее, чем джойстик.
- Остается включить оба устройства, и сразу же должен появиться сигнал.
 Если не заработало – Необходимо телевизионным пультом (кнопка Sourse) переключить источник изображения.
Если не заработало – Необходимо телевизионным пультом (кнопка Sourse) переключить источник изображения.
Элементарно. Но есть «одно но»: этот метод подходит только для современного ТВ. К обычному (не ЖК) через HDMI, Хбокс приконнектить невозможно просто потому, что у такого ТВ не имеется порта данного типа.
Что насчет качества? Оно высокое – HDMI провод позволяет передать всю палитру и скорость изображения и звука. По крайней мере, так происходит обычно, с достаточно современным ТВ. Однозначный плюс в том, что ничего не нужно настраивать с помощью пульта или геймпада, все прекрасно работает и так.
Подключение через HD AV кабель тюльпан
Хочется получить Full HD – тогда стоит подсоединить приставку через компонентный провод. Этот метод довольно сложен в обращении, но тут нет ничего не возможного. В чем главная трудность? Пожалуй, в обилие разъемов HD-AV кабеля. Однако если хорошенько разобраться, то нет ничего страшного.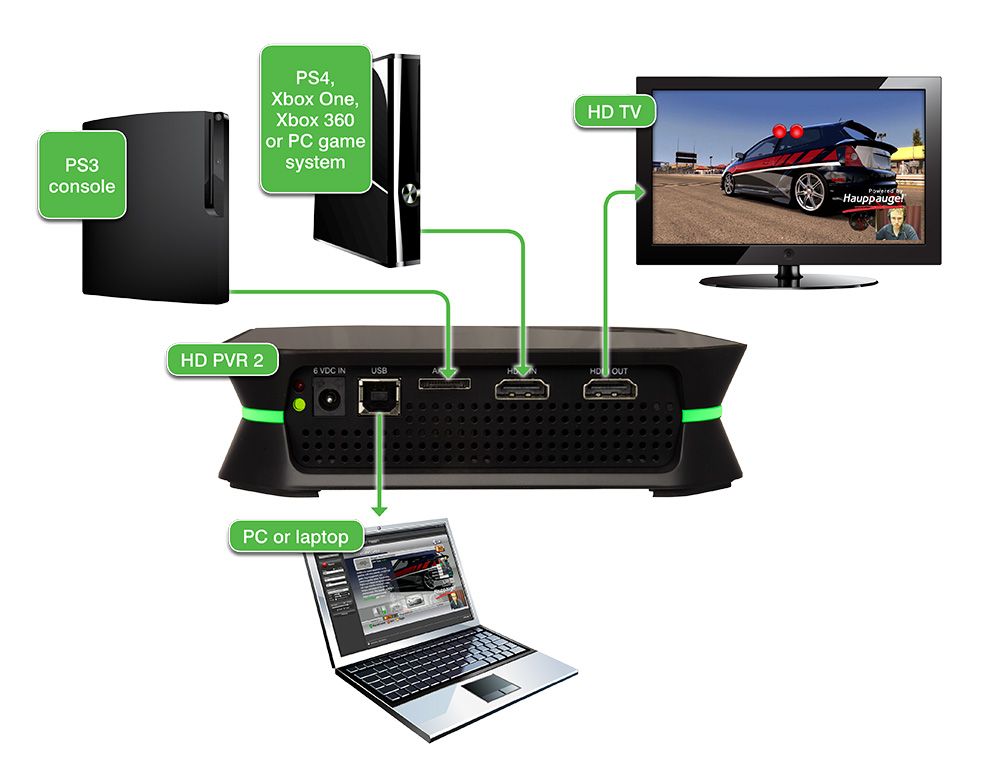
Чтобы приконнектить устройство к ТВ, нужно:
- Выбрать исполнение комплекта. Это будет либо ТВ – для экранов, не дотягивающих до 480p, либо HDTV – для более современных и продвинутых девайсов.
- Исходя из цвета штекеров и гнезд ТВ, нужно вставить первые в соответствующие разъемы. Для старых приборов используется красный и белый, а также – желтый штекеры, но последний не применяется для новых ТВ с Hi-Tech разрешением.
- Осталось лишь подключить тюльпаны к консоли, где есть гнездо с соответствующей маркировкой.
Что отличает данный способ, от предыдущего? Возможность приконнектить приставку к старому ТВ-приемнику, что, безусловно, плюс. Качество сигнала при этом не хуже, и позволяет наслаждаться всеми красками и динамикой видеоигр.
С помощью VGA HD AV
И с помощью такого интерфейса можно подсоединить Иксбокс. Очевидный минус такого варианта – придется приобретать провод отдельно. Впрочем, по сравнению с самой консолью или хорошей плазмой, он стоит копейки.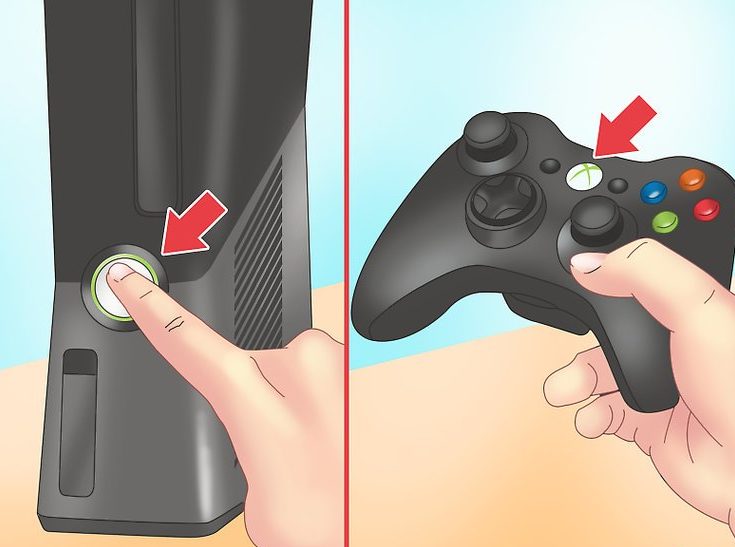 Кроме того, если на устройстве вывода нет соответствующего порта, придется приобрести адаптер.
Кроме того, если на устройстве вывода нет соответствующего порта, придется приобрести адаптер.
Само подключение вовсе не трудное и не потребует одной минуты.
Инструкция:
- Подсоединить провод к игровой консоли через порт A/V (как и в предыдущем случае), а потом – к ТВ-приемнику за счет адаптера или в имеющийся порт.
- Следует подсоединить провода для передачи аудио. Гнезда для них красного и белого цветов.
- Остается только включить устройства, и должно заработать.
Если вдруг телевизор не видит Xbox 360, возможно нет хорошего контакта и необходимо более плотно соединить оборудование между собой. При том что это далеко не самый удобный способ, он дает возможность добиться хорошего результата – 1080p.
S-Video
Если ТВ не поддерживает других вариантов, то подойдет этот, наряду с подключением композитным кабелем. S-video, оно же VHS характерно и для старых, и для новых приемников, так как разъем является стандартным. Да, качество не будет превышать 480p, что, впрочем, многих устроит.
Инструкция:
- Выключить питание.
- Один конец идет к приемнику, а другой (AV) – к приставке.
- Осталось подсоединить два штекера, отвечающие за аудио, которые прилагаются к кабелю.
Соединение должно тут же заработать. Хороший вариант для ценителей ретро, и тех, кто не может позволить себе большего. Разумеется, если ничего, кроме этого метода невозможно, нет почти никакого смысла приобретать модель нового поколения.
Как используется SCART
Этот переходник покупается отдельно. Однако преимущества у такого метода серьезные: во-первых, совершить ошибку в подсоединении практически невозможно, а во-вторых – процесс крайне прост. Это великолепный вариант подсоединения консоли к старой технике.
Инструкция по подключению Scart:
- Необходимо выключить оборудование.
- Вставить один разъем единственного кабеля, передающего и картинку, и звук в нужный вход на ТВ-приемнике.
- Включить приборы, после чего все моментально заработает без всякой настройки.

Этот формат поддерживают и новые, и старые телевизионные приборы, а также аппаратура с кинескопом. Передача видеосигнала будет на приличном уровне. А вставить что-то неправильно попросту невозможно.
Отличие подключения Xbox One и X
Надо сказать, что все названые способы актуальны и для новенькой модели от Майкрософт. Конечно, чтобы ощутить все возможности нового поколения, лучше приобретать модерновый телевизор для Xbox One. Эта версия действительно отличается от старых моделей Иксбокс своим качеством в лучшую сторону, так что если нет возможности приобретения достойного ТВ, покупать подобное, пожалуй, нет смысла. Наглядно увидеть разницу между старым и новым устройствами вывода можно на YouTube.
Заключение
В заключение стоит сказать, что узнать, как подключить Xbox к телевизору, можно в инструкции к игровой консоли, которая прилагается для современных и не очень моделей. Следует уделить немало внимания качеству ТВ-приемника, и приобретать надежные и производительные модели наподобие современных Самсунг, чьи характеристики позволят наслаждаться всей полнотой красок видеоигры.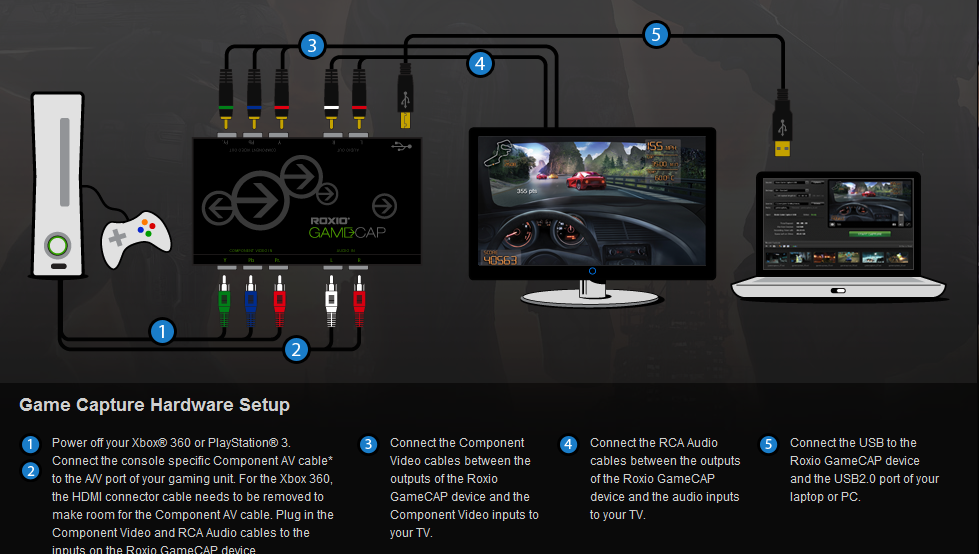
Видео
Как подключить Xbox 360 к телевизору Samsung, LG, Philips
Автор Петр Грас На чтение 5 мин Просмотров 19.7к. Опубликовано
Игровая консоль Xbox 360 совместима с телевизорами разных моделей. Подключение займет всего нескольких минут, столько же времени необходимо для настройки. В статье рассказывается о том, как подключить Xbox 360 к телевизору, способы активации игровой приставки, возможные проблемы при подключении и как их исправить.
Содержание статьи:
- К каким телевизорам можно подключить
- Способы подключения Xbox 360 к телевизору
- HDMI
- Компонентный HD AV – кабель
- VGA HD AV–кабель
- S-video
- Переходник SCART
- Проблемы при подключении Xbox 360
- В завершение
К каким телевизорам можно подключить
Все модели ТВ техники имеют порты, предназначенные для подсоединения дополнительного оборудования. С синхронизацией видеоприставки обычно проблем не возникает. Консоль отлично совместима с телевизорами:
С синхронизацией видеоприставки обычно проблем не возникает. Консоль отлично совместима с телевизорами:
- Sony;
- Panasonic;
- LG;
- Philips;
- Samsung.
А также другие модели, не вошедшие в этот список, но имеющие необходимые порты для синхронизации. Достаточно выбрать подходящий метод и следовать инструкции.
Способы подключения Xbox 360 к телевизору
Консоль можно подключать разными способами. Это делает её универсальной, подходящей для подключения любой техники. Качество передаваемого изображения зависит от модели телевизора.
HDMI
Кабель HDMI обеспечивает максимально качественную передачу картинки и звука. Этот интерфейс поддерживают все современные телевизоры и мониторы с высоким качеством изображения. Алгоритм подключения следующий:
- Обесточьте оборудование, достав вилку из розетки.
- Вставьте кабель в порт HDMI, расположенный на задней панели ТВ.
- Другой конец шнура подключите к консоли.

- Включите оба устройства.
После включения, нужно на телевизоре изменить настройки видеовхода. Для этого нажмите на пульте д/у кнопку [Source] или [Input], перейдите в меню выбора источника, и выберите порт HDMI в который подключена консоль. Этот способ подключения обеспечит качественное изображение с разрешением 1080 р, хороший звук, быстрый отклик на команду джойстиком. Если ТВ не видит Xbox 360, подключенный через HDMI, попробуйте альтернативные методы.
Компонентный HD AV – кабель
Метод немного сложнее предыдущего с использованием компонентного провода, подойдет и для Full HD экранов. Алгоритм действий следующий:
- Соедините белые, красные и желтые провода с соответствующими им по цвету гнездами, штекерами, расположенными на задней панели техники. На Full HD телевизоре подключать желтый тюльпан не понадобится.
- Подсоедините провода, гнезда которой имеют одинаковую маркировку.

Вариант подходит для подключения Xbox 360 к любым моделям, включая старые Самсунг, ЭлДжи, Филипс и т. д.
VGA HD AV–кабель
Чтобы соединить приставку со старым телевизором, следует купить специальный провод VGA HD AV–кабель. Дальнейшие действия таковы:
- Подсоедините провод сначала к приставке, затем – к ТВ через порт А/V.
- Убедитесь, что на экране есть сигнал, подтверждающий успешность соединения.
Кабель, подходящий для соединения игровой консоли этим методом, должен иметь 2 разъема – красный, белый, 2 штекера.
S-Video AV-кабель для Xbox 360
Метод подходит для соединения приставки с телевизором старой модели, который лишен других портов, кроме S-video канала. Подключение проходит с использованием композитного кабеля:
- Обесточьте оборудование.
- Подключите приставку через кабель.
- Смонтируйте прилагаемые к проводу штекеры.

Если после включения оборудования в сеть сигнал соединения будет отсутствовать, следует изменить источник в настройках ТВ, выбирая по очереди каждый из предложенных.
Переходник SCART
Scart – это специальный переходник, покупается отдельно. Существенно облегчает подключение Xbox 360 к старой ТВ технике. Подсоединение выполняется следующим образом:
- Отключите оборудование от сети.
- Вставьте один разъем кабеля приемника в порт.
- Включите оборудование.
Преимущество метода – отсутствие необходимости настроек. Использовать Scart можно для соединения Xbox 360 с любым ТВ оборудованием. Приемник обеспечивает передачу видеосигнала, выход в интернет на высоком уровне. Подключение занимает не более 2 минут.
Проблемы при подключении Xbox 360
Выше рассказывалось, как подключить консоль к Philips, Samsung, Sony и др. Чаще всего проблемы появляются при соединении оборудования посредством кабеля VGA HD AV – телевизор может не видеть приставку, или передаваемое изображение низкого качества. Сильнее прижмите провода в портах. Причина заключается в слабых контактах. Также нужно более подробно рассмотреть каждую из проблем.
Сильнее прижмите провода в портах. Причина заключается в слабых контактах. Также нужно более подробно рассмотреть каждую из проблем.
- После включения телевизора и приставки ничего не поменялось.
Если меню Xbox 360 не появилось после того как вы все подключили, нужно изменить настройки видеовхода на телевизоре. Для этого нажмите на пульте кнопку [Source] или [Input], перейдите в меню выбора источника, и выберите порт в который подключена консоль. - По умолчанию, консоль устанавливает автоматическое качество изображения.
Для того чтобы улучшить качество изображения на геймпаде нажмите кнопку [Guide]. Далее перейдите в [Настройки] – [Системные настройки] – [Настройки консоли] – [Дисплей]. Установите соответствующее для вашего телевизора разрешение и другие настройки.
Особых проблем с подключением и настройкой быть не должно, все они легко решаются.
youtube.com/embed/jdFf8xVZ0rs?rel=0″ frameborder=»0″ allowfullscreen=»allowfullscreen»/>В завершение
Xbox360 подключается разными способами. Пользователь сам выбирает, какой предпочесть, в зависимости от типа домашнего экрана, с которым будет установлено соединение, его возможностей. Игровую приставку лучше соединять с современной ТВ техникой нового поколения. Если же нет телевизора смарт поколения с поддержкой HDR, то подключить видеоприставку к старой модели не составит труда – нужно лишь четко следовать инструкции.
Как подключить Xbox 360 к интернету: можно ли подключить прошитый
Xbox 360 до сих пор является популярной игровой консолью. У некоторых пользователей возникают проблемы с подключением Интернета к устройству. Именно он даёт доступ к службе Xbox Live, вместе с ней можно слушать музыку, общаться с друзьями, совместно играть по сети, смотреть фильмы.
Как подключить xbox 360 к интернету через проводное соединение
Проводное соединение имеет свои минусы, так как до этого действия необходимо проложить маршрут от шлюза.
С комплектом xbox нет сетевого кабеля и HDMI для подключения к HD телевизору. На оборотной стороне приставки можно увидеть слева направо разъем для блока питания, цифровой оптический аудиовыход, разъем для аналогового подключения VGA, под ним HDMI, затем гнездо для подключения интернета под разъемом для контроллера Kinect, последние 3 гнезда USB.
Интересно! Иногда расположение гнезд меняется, но характерный LAN разъем можно увидеть невооруженным глазом.
Чтобы подключить Интернет, нужно:
- Подключить двусторонний сетевой кабель к роутеру (Lan-входы) до щелчка, а затем к игровой панели. Создать максимально безопасные условия для кабеля.
- Модем подсоединить к питанию и ждать около 20 секунд. Потом включить Xbox.
- После включения устройства войти в свой профиль, созданный в Xbox (любой).
 Может выдаваться ошибка, что не удалось подключиться к интернету.
Может выдаваться ошибка, что не удалось подключиться к интернету. - Нажать на кнопку Guide (на геймпаде кнопка с логотипом с двумя зелеными полосками).
- Должны появиться настройки, нужно выбрать систему, параметры сети.
- На значке с кабелем должна появиться ваша сеть. Необходимо нажать на нее и дождаться процесса подключения.
- Для проверки можно выйти из профиля, а потом опять зайти. Внизу появится вкладка о том, что игрок вошел в Xbox Live.
Обратите внимание! При возникновении проблем нужно зайти в параметры, параметры системы, проводная сеть, настроить сеть. В дополнительных настройках требуется нажать на восстановление параметров по умолчанию. Это операция проводится для сбрасывания параметров сети, но настройки приставки не затрагиваются.
Если xbox 360 не подключается к интернету, то необходимо перезагрузить приставку. Действие помогает панели увидеть сеть. Если кабель виден у иксбокса, значит интернет должен работать. В противном случае могут быть проблемы со шлюзом.
В противном случае могут быть проблемы со шлюзом.
Если соединение отсутствует, то требуется прочистить LAN-порты от пыли, и попробовать повторно. При длительном использовании проблемы с интернетом могут быть решены с помощью прошивки. Она схожа с переустановкой Windows, но имеет свои особенности.
Подключение через Wi-Fi
Важно, что консоль имеет некоторые разновидности. Е форма имеет модуль Wi-Fi. Если у игрока беспроводная сеть, он спокойной может ее подключить. Сам модуль взаимодействует с маршрутизатором. Он передает сигнал. Проблемы могут возникнуть, если маршрутизатор стоит далеко от устройства.
Интересно! Можно приобрести сетевой беспроводной адаптер вида N или G. Он действует таким же образом и улучшает качество сигнала. Е консоль будет сама использовать его. S форма и предыдущая версия также имеют встроенные Wi-Fi модули.
Определенно Wi-Fi подключение удобно в использовании. Надо убедиться, работает ли оборудование (внешний беспроводной адаптер, роутер). Чтобы выяснить как подключается xbox 360 к интернету через WiFi, нужно сделать следующие шаги:
Чтобы выяснить как подключается xbox 360 к интернету через WiFi, нужно сделать следующие шаги:
- На геймпаде нажать Guide, зайти сетевые настройки.
- Должна отобразиться собственная сеть, требуется ввести пароль. Далее пойдет подключение.
- Указать другую сеть нужно, если параметры требуемой сети не видны.
- В строке указать имя сети, тип защиты (WEP, WPA, WPA2). Если есть защита, ввести пароль. Параметры сети можно посмотреть в компьютере (центр управления сетями и общим доступом). Иногда лучше убедиться в исправности адаптера. Если телефон нормально подключается к Wi-fi, значит не будет проблем с консолью. Может произойти сбой в нем.
- Выбрать строку настроить сеть, основные настройки, там нажать на беспроводной режим. Иногда требуется программное обеспечение, приложенное к сетевому адаптеру N. Нужно вставить установочный диск.
- Выбрать поиск сетей.
- Если нет требуемого названия сети, можно самостоятельно ее указать, либо еще раз зайти в этот пункт.
 Опять необходимо выбрать тип защиты (WEP, WPA, WPA2), ввести пароль и нажать готово.
Опять необходимо выбрать тип защиты (WEP, WPA, WPA2), ввести пароль и нажать готово. - Проверить пароль. Консоль иногда может подключиться с неправильным паролем, но потом выдать ошибку IP адреса.
- Для подключения Иксбокс Лайв нажать кнопку B и выбрать проверку подключения с данным сервисом.
- После подключения игрок увидит сообщение о входе в сервис.
Важно! Дополнительно может возникнуть вкладка об обновлении.
Интернет через кабель
Выбрать параметрах системы, проводной сети, нажать «Настроить сеть». В дополнительных настройках выставить все значения по умолчанию. Доступные сети отображают на изображении кабеля название сети.
Интернет через Wi-Fi
Настройки должны установиться автоматически по умолчанию, поэтому перед соединением надо выставить настройки на автоматическое подключение. Если не получается, нужно зайти в сетевые настройки, выбрать беспроводную сеть, ввести пароль и ждать подключения.
Интересно! Параметры можно настроить вручную. Нужно понимать, что неправильная настройка может привести к сбою. Подсоединение к сети нужно выполнять аккуратно.
Выбрать беспроводную сеть и при введении ключа нажать готово. После проверки параметров нажать продолжить и выбрать пункт настроить сеть.
Важно! Для этого пользователь должен знать свой IP, MAC-адрес, DNS и сетевой протокол каналового уровня (PPpoE).
Следующие действия просты.
- Выбрать параметры выше указанных данных.
- Ввести их и нажать готово.
- При настройках PPPoE надо ввести имя пользователя и название службы.
Интернет через ПК
Часто систему Windows на компьютере или ноутбуке используют для присоединения Иксбокса к Live. Данный пункт может не работать для версии windows 8.1 с протоколом Point to Point Protocol. Есть два варианта подключения.
- Воспользоваться общим доступом, тогда потребуется PC с 2 сетевыми адаптерами.
 Даже многие ноутбуки имеют 2 адаптера (для беспроводного и проводного подключения). Необходимы USB-модем с разъемом Ethernet, системы на PC Windows XP, 7, Vista, хороший доступ к Интернету, стандартный сетевой кабель.
Даже многие ноутбуки имеют 2 адаптера (для беспроводного и проводного подключения). Необходимы USB-модем с разъемом Ethernet, системы на PC Windows XP, 7, Vista, хороший доступ к Интернету, стандартный сетевой кабель. - Сетевой мост.
Для первого пункта нужно:
- Зайти в пуск (на Windows 8 можно попробовать этот пункт) и ввести ncpa.cpl, нажать enter.
- Правой кнопкой мыши нажать на сетевое подключение и выбрать свойства. Нужным считается соединение между компьютером и приставкой, а не адаптером.
- Нажать на доступ (или в XP дополнительно)
- Нажать галочку «Разрешить другим пользователям использовать совместное подключение к Интернету». Нажать ОК.
- Далее состояние перейдет на открытое с общим доступом.
- Теперь нужно сетевой кабель напрямую подключить к компьютеру и консоли. Все настройки при этом на приставке должны быть в автоматическом состоянии.
- Зайти в Xbox и в настройках, системных и сетевых параметрах выбрать проводную сеть и восстановить все настройки по умолчанию.
 Можно проверить доступ к лайву.
Можно проверить доступ к лайву.
Если возникли проблемы, надо убедиться в предыдущих пунктах. Возможно, у компьютера нет 2 сетевых адаптеров. Подключение Икс Бокса 360 к интернету можно выполнить вручную. Внимание, ввести значения IP адрес (192.168.0.2), маска подсети (255.255.255.0), шлюз (192.168.0.1), основной DNS сервер (192.168.0.1).
Создать сетевой мост можно с помощью пошаговых действий:
- Пуск, ввести ncpa.cpl, нажать enter. В XP это кнопка «Выполнить».
- Выбрать 2 подключения сети, между ними будет сделан мост. Нажать левой кнопкой мыши на первое подключение. Надо удерживать CTRL. Затем левой кнопкой мыши на второй пункт. Нажать правой кнопкой мыши на один из сетевых доступов. Выбрать подключение типа мост.
- Появится новая иконка подключения (название Network bridge или сетевой мост). Когда появился знак, то соединение готово.
- Подключить кабель Ethernet к двум портам (ПК и xBox). На консоли должен быть автоматические настройки.

Интересно! Следующие настройки проводятся в панели.
Надо зайти в настройки, системные и сетевые параметры, проводную сеть. Потом в дополнительные настройки, восстановить по умолчанию.
Далее проверить доступ к Live.
Настройка PPPoЕ подключения
Сетевой протокол канального уровня можно настроить, если войти в дополнительные настройки и выбрать PPPoE Settings 2. Ввести логин, пароль. Их можно найти в договоре, который был оформлен на проведение сети. Сохранить настройки, проверить доступ к службе Xbox.
Настройка VPN
Xbox 360 подключение к интернету иногда зависит от правильной настройки VPN. Игроку надо зайти в дополнительные настройки, выбрать PPPoE настройки, User ввести пароль, а в имя сервиса нужно прописать ppp.lan. Далее надо перезагрузить консоль, и увидеть сообщение о входе в Live.
При первом подключении на предыдущей версии, если есть сетевой адаптер:
- Проверить пластиковые соединители адаптера.
 Они должны быть полностью вставлены в разъемы, а кабель к USB. Следует выправить антенну. Сетевой кабель необходимо отключить. Если индикатор зеленый, значит с адаптером проблем нет.
Они должны быть полностью вставлены в разъемы, а кабель к USB. Следует выправить антенну. Сетевой кабель необходимо отключить. Если индикатор зеленый, значит с адаптером проблем нет. - На S версии нет адаптеров. Должна быть видна сеть. Можно попробовать настроить вручную.
Беспроводное подключение:
- Нужен сетевой кабель, его соединение к маршрутизатору, модему, настенному кабелю.
Ошибка DNS на Xbox 360
Ошибка 8015100c или ошибка DNS устраняется сбрасыванием сетевых настроек по умолчанию, но важно записать их (при необходимости возвратиться на предыдущий шаг). Перед сбрасыванием нужно вынуть кабель и выбрать «Дополнительные настройки» вкладку «Восстановить заводские настройки по умолчанию»:
- У беспроводной сети появится запрос «Настроить параметры подключения», в нем необходимо следовать инструкции.
- Далее нужно будет перезагрузить оборудование. Можно самостоятельно настроить серверы с помощью компьютера. Программа выполнения, там ввести cmd.
 В командной строке ввести ipconfig /all , записать серверы, ввести их.
В командной строке ввести ipconfig /all , записать серверы, ввести их. - Чтобы удостовериться в работе маршрутизатора следует подключить модем напрямую.
- Подсоединится к службе после нажатия Guide, далее подключиться к Xbox Live. При первом входе следовать инструкции. Вводить логин, пароль, дату и т.п.
Интересно! Владельцам Freeboot подключение к Live закрыто. Xbox 360 freeboot подключением к интернету можно добиться расширенных возможностей. Главное, что соединение возможно.
Пошаговые действия:
- Нажать Guide button, потом RB и Y, затем ДА и на А (RB зажимается, чтобы консоль вошла в оригинальное меню).
- Выбрать система, сеть (проводная или беспроводная)
- При проверке всегда нажимать «Отмена» (кнопка В).
- Отказываться от обновления.
- После подключения нажимать Guide button и Y.
- Посмотреть в нижний угол экрана, там должен появиться IP адрес.
Благодаря этой статье можно без проблем подсоединиться к Интернету. Если произошли неполадки, проверьте все указанные пункты беспроводного, проводного подключения. В случае серьезных проблем необходимо обратиться в support компании.
Если произошли неполадки, проверьте все указанные пункты беспроводного, проводного подключения. В случае серьезных проблем необходимо обратиться в support компании.
Похожие статьи
Как подключить xbox к телевизору
15.11.2018
Сегодняшняя статья в техноблоге Funduk предназначена для тех, кто только купил игровую консоль от Microsoft — актуальную Xbox One или консоль прошлого поколения Xbox 360. В ней мы подробно расскажем о том, как соединить эти устройства с телевизором и получить при этом максимально высокое разрешение и качество изображения.
И начнем мы с самой приятной новости: подсоединить консоль к телевизору или монитору – весьма просто, и использовать для этого вы можете несколько кабелей на свое усмотрение.
В частности, вам подойдут:
Единственный нюанс состоит в том, что для части соединений вам придется использовать адаптеры и переходники.
Как подключить xbox One к телевизоруНа задней панели Xbox One есть два разъема HDMI, один из них используется для входящего сигнала, второй – для исходящего. Само собой, для подключения к телевизору нам нужен HDMI-OUT.
Несмотря на существенную разницу в мощности и возможностях консолей Xbox One и Xbox 360 (включая их модификации), соединение с дисплеями выглядит практически также, и порты у нее расположены точно так же.
То есть, описанные ниже способы соединения одинаково хорошо подходят и Xbox 360, и для Xbox One.
Это самый оптимальный и простой вариант, для которого вам понадобится всего один провод. Чаще всего он есть в комплекте с приставкой, что дополнительно упрощает задачу.
При этом по одному кабелю осуществляется передача и картинки, и звука, и управляющих сигналов. И все, что вам нужно сделать – воткнуть HDMI в свою консоль и в свой телевизор.
Помните, что при этом оба устройства должны быть выключены, а после выполнения соединения вам необходимо выбрать нужный источник сигнала, через кнопку «Source».
При использовании мониторов и телевизоров с поддержкой формата 4К вам также необходимо выставить некоторые настройки:
-
Нажмите кнопку X на вашей приставке;
-
Выберите в меню пункт Система> Настройки> Экран и звук> Видеовыход;
-
В разделе «Разрешение телевизора» укажите разрешение 4K UHD.
Второй способ соединения – при помощи переходника с коннекторами HDMI и DVI-D. Он также выполняет передачу данных в цифре, но только изображение. Звуковой сигнал по такому кабелю не проходит, поэтому для вывода звука вам придется использовать отдельный кабель и акустику с разъемом S/PDIF.
Он также выполняет передачу данных в цифре, но только изображение. Звуковой сигнал по такому кабелю не проходит, поэтому для вывода звука вам придется использовать отдельный кабель и акустику с разъемом S/PDIF.
Как выполнить такое соединение:
-
Провод HDMI—DVI-D: консоль → провод → dvi у дисплея;
-
Переходник HDMI(папа)—DVI-D(мама) и провод DVI: консоль → адаптер → провод → дисплей;
-
Переходник HDMI(мама) — DVI-D(папа) и кабель HDMI: приставка → кабель → переходник → дисплей.
У этого варианта есть огромный недостаток – вы получаете аналоговое, низкое качество изображения с разрешением 480/576. Если этот параметр вас устраивает, делаем следующее:
Вставляем желтый штекер кабеля в желтый слот, белый и красный – в разъемы для передачи звука;
-
Противоположные концы соединяются с переходником;
-
При помощи HDMI кабеля подключаем приставку к адаптеру;
-
Переходник соединяем с портом usb (питание), при этом обязательно выбираем нужный стандарт PAL (576i) или NTSC(480i) и не забываем включить режим AV на телевизоре.

Еще один доступный, пусть и не оптимальный вариант подключения. Главные его минусы – большое количество разъемов, способное напугать неопытного пользователя, а также немного размытое изображение с далекой от идеала цветовой гаммой.
Подключение через такой кабель выполняется следующим образом:
-
Зеленый, синий и красный коннекторы вставляем в соответствующие по цветам порты Y, Pb и Pr, а красный и белый – в разъемы R/L в телевизоре и конвертере;
-
Кабель HDMI подключается к консоли, другой конец устанавливаем в идентичный разъем на адаптере;
-
Не забудьте подключить конвертер к сети питания, а на телевизоре выбрать источник сигнала – в данном случае это YPbPr.
Этот вариант соединения стоит использовать только в том случае, если вам доступен только старый монитор без цифровых входов, либо аналогичный по возможностям телевизор.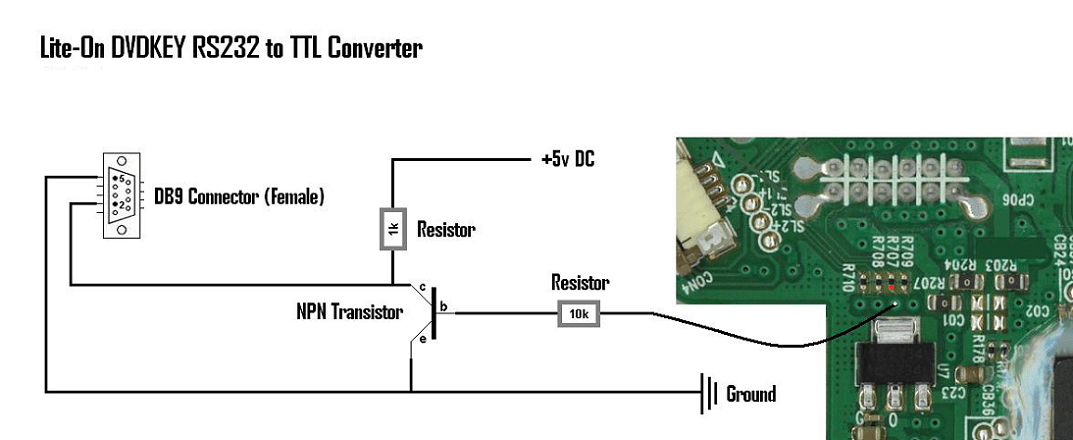 Аналоговое VGA соединение передает только картинку, причем в невысоком разрешении и с малым уровнем детализации.
Аналоговое VGA соединение передает только картинку, причем в невысоком разрешении и с малым уровнем детализации.
Но если этот вариант вам все же подходит, делайте следующее:
-
К порту консоли подключаем провод hdmi;
-
На кабель вешаем переходник, на него — провод vga;
-
Финальная часть подключения – соединение кабеля VGA с соответствующим портом дисплея.
-
Для оптимизации картинки запустить автоматическую настройку изображения.
Ну и, наконец, последний доступный для этой консоли вариант соединения – через порт Scart, выполняется он следующим образом:
-
Кабель SCART подключается к разъемам ТВ и адаптера;
-
HDMI кабель подключаем в слоты на консоли и адаптере;
-
Обязательно включаем питание на конвертере;
-
Переводим дисплей в режим внешнего источника сигнала — AV.

В заключение хотим сказать, что, несмотря на обилие вариантов, наиболее оптимальным для Xbox способом является именно использования HDMI-кабеля. С ним, и только с ним вы сможете насладиться всеми преимуществами высокого разрешения картинки, качественным звуком и при этом избавите себя от проблем со множеством проводов.
На соединение через HDMI — DVI-D стоит обратить внимание тем, кто хочет создать у себя дома пространственный звук – таким образом вы сможете подключить многоканальную акустику, чтобы разнести ее элементы по всей комнате.
Что же касается прочих способов, их скорее можно считать дополнительными, подстраховочными. А потому использовать их мы рекомендуем только в том случае, если у вас нет иного варианта.
Как подключить Xbox 360 к телевизору
Что нужно знать
- Xbox 360 и 360 S: подключение с помощью кабеля HDMI или аудио / видео. Подключайтесь к более старым телевизорам с помощью кабеля Xbox VGA HD A / V.

- Xbox 360 E: подключение с помощью кабеля HDMI или композитного аудио / видео.
- Если используется кабель A / V, подключите больший конец к Xbox, а затем совместите цвета кабеля с цветами порта телевизора.
В этой статье объясняется, как подключить соответствующий кабель от телевизора к Xbox 360, 360 S или 360 E.
Решите, какой тип кабеля использовать
В то время как Xbox 360 S и исходный Xbox 360 могут использовать кабели A / V или HDMI для подключения к телевизору, Xbox 360 E полагается на композитные кабели A / V или HDMI. Проверьте, что поддерживает ваш телевизор или монитор, чтобы определить, какой кабель вам нужен.
MicrosoftЕсли вы хотите подключить Xbox 360 к более старому телевизору, у которого нет порта HDMI, используйте AV-кабель VGA HD для Xbox 360. Если у вас есть телевизор с портом HDMI, используйте стандартный кабель HDMI для подключения консоли к телевизору.Посмотрите на заднюю часть Xbox, а также на боковую или заднюю часть телевизора, чтобы увидеть, что нужно.
Перед началом работы поместите Xbox 360 в доступное и хорошо проветриваемое место, в котором нет пыли. Слишком много пыли может вызвать перегрев консоли.
Как подключить кабель от Xbox 360 к телевизору
Пришло время подключить соответствующий кабель от Xbox 360 к телевизору.
Вот как подключить разные кабели к Xbox и телевизору:
- VGA HD AV : Подключите больший конец к Xbox, а другой конец (VGA для видео и красный / белый кабели для аудио) к телевизору.Совместите красный и белый кабели с красными и белыми портами на телевизоре.
- HDMI : Подключите оба конца к портам HDMI на Xbox и телевизоре. И аудио, и видео передаются по одному и тому же кабелю.
- Composite AV : подключите больший конец к Xbox, а три других кабеля к соответствующим цветным портам на телевизоре.
- Component HD AV : Подключите большой штекер к Xbox, затем совместите красный / зеленый / синий видеокабели с портами того же цвета на телевизоре.Также подключите красный и белый аудиокабели от другого устройства к тому же кабелю. Затем вам нужно установить переключатель на разъем A / V для вашего телевизора или монитора. Выберите HDTV , если дисплей поддерживает разрешение экрана не менее 480p, в противном случае переключите его на TV .
На телевизоре высокой четкости, если кабель имеет желтый композитный видеоразъем RCA, оставьте его отсоединенным. Для подключения к стандартному телевизору используйте только желтый, красный и белый разъемы; не используйте другие разъемы.
Не все телевизоры похожи на показанный выше. В старых моделях есть A / V-порты, но нет HDMI, а в некоторых более новых может не быть опции VGA.
Оригинальная модель Xbox 360 имеет комбинированный компонентный / композитный кабель с переключателем для выбора между ними. Более поздние модели Xbox 360 поставляются с композитным кабелем. Некоторые системы также поставляются с кабелем HDMI, который следует использовать, если у вас есть телевизор высокой четкости, поскольку он обеспечивает наилучшее разрешение и качество изображения.
MicrosoftВключите Xbox 360 и проверьте соединения
Как только все будет подключено, включая блок питания Xbox 360, включите консоль и телевизор и убедитесь, что аудио и видео работают правильно.Если вы не видите панель управления Xbox 360, проверьте подключения и убедитесь, что они находятся в нужных местах. Также убедитесь, что телевизор настроен на правильный вход.
Если вы используете консоль впервые, подключите контроллер и выполните экранную настройку.
ДЛЯ СОПРЯЖЕНИЯ КОНТРОЛЛЕРА С XBOX 360
Для беспроводного контроллера нажмите кнопку Guide , чтобы включить его. Для проводного контроллера подключите его к USB-порту.
На контроллере нажмите и отпустите кнопку Connect .
На консоли нажмите и отпустите кнопку Connect .
Как только это будет сделано, настройте свой профиль игрока, выберите настройки HDTV, если они доступны, и зарегистрируйтесь в службе Xbox Network.
Спасибо, что сообщили нам!
Расскажите, почему!
Другой Недостаточно подробностей Трудно понятьКак подключить XBox 360 к телевизору — FireFold
Подключить Xbox 360 к телевизору или монитору должно быть очень просто.Большинство телевизоров оборудованы для размещения Xbox 360, но будьте осторожны, чтобы выяснить, какой у вас тип монитора, чтобы вы могли приобрести подходящие разъемы для работы. Если вы используете более новую версию Xbox 360, система должна включать кабель HDMI. HDMI означает мультимедийный интерфейс высокой четкости и используется с экранами высокой четкости. Это гораздо более предпочтительное подключение к телевизору, так как для него требуется только один шнур, а изображение намного лучше. Для этой версии просто подключите кабель HDMI к задней части консоли Xbox 360 и к соответствующему входу HDMI на телевизоре или других экранах.Использование компонентных кабелей HD A / V
Эти кабели совместимы с мониторами высокой четкости, а также с обычными телевизорами и экранами. На этих шнурах вы визуально заметите шесть разъемов: два красных, один зеленый, один синий, один белый и один желтый. 1. Если вы подключаетесь к обычному телевизору, совместите красный, желтый и белый разъемы с телевизором. (Они представляют собой аудио- и видеоразъемы). 2. Если вы используете монитор высокой четкости, используйте все разъемы, кроме желтого.3. После этого подключите другой конец кабеля к A / V-порту на консоли Xbox 360. После того, как вы подключили все эти шнуры, включите телевизор и Xbox 360. Убедитесь, что вы подключили правильный вход. Для этой настройки выберите вход «Видео».Использование кабелей A / V VGA HD
В зависимости от монитора, который вы используете, для некоторых телевизоров потребуется приобретать кабели отдельно для подключения Xbox 360. Подобные кабели относятся к этой категории, поскольку они не продаются с Xbox 360.1. Подключите разъем A / V к порту A / V на консоли Xbox 360. 2. Подключите разъем VGA к порту VGA на телевизоре или экране. 3. Также подключите красный и белый разъемы к порту на вашем телевизоре. Как и в случае компонентных кабелей HD A / V, после того, как все они будут подключены, включите телевизор и консоль Xbox 360. Также убедитесь, что вы используете правильный вход на телевизоре, который будет входом «Видео».Использование стандартного композитного аудио / видео кабеля
1. Подключите аудио / видео разъем к аудио / видео порту на консоли Xbox 360.2. Подключите цветные разъемы к соответствующим портам на телевизоре или мониторе. Красный и белый разъемы предназначены для аудио; желтый разъем предназначен для видео. Если вы не уверены, красный разъем будет подключаться к «Аналоговому звуку правого канала», а белый разъем — к «Аналоговому звуку левого канала». Примечание. Некоторые телевизоры имеют только один аудиовход, поэтому он Допустимо вставить красный или белый разъем, а другой оставить. Как обычно, включите телевизор и консоль Xbox 360 и убедитесь, что ваш вход установлен на вход «Видео».Адаптер SCART
1. Вставьте разъемы A / V в соответствующие цвета на адаптере SCART. 2. Вставьте аудио / видео кабель и адаптер в порт адаптера SCART. Точно так же включите телевизор и консоль Xbox 360.Как подключить Xbox 360 к ноутбуку через HDMI
Вы хотите играть в игры на своем ноутбуке, но не знаете, как выполнить настройку? Тогда эта статья вам поможет.
Xbox 360 дает хорошие возможности при использовании на телевидении высокой четкости, но не у всех есть HDTV, поэтому альтернативой является подключение Xbox к ноутбуку.
, вы можете подключить Xbox к ноутбуку разными способами, но в этой статье вы узнаете, как подключить Xbox 360 к ноутбуку или телевизору с помощью HDMI.
Для лучшего игрового процесса также подключите динамики к ноутбуку.
Шаги по подключению Xbox 360 к ноутбуку через HDMIВо-первых, проверьте, есть ли на вашем ноутбуке порт HDMI или нет, потому что у некоторых ноутбуков нет портов HDMI, и мы должны использовать альтернативу для подключения.
Теперь посмотрим на следующие шаги
- Закройте все приложения, запущенные на ноутбуке, а также выключите Xbox 360.
- Проверьте, правильно ли работает кабель HDMI, иначе соединение будет нарушено.
- Теперь подключите один конец кабеля HDMI к порту HDMI на Xbox, который находится на задней панели, а затем подключите другой конец кабеля к входному порту HDMI вашего ноутбука.
- Убедитесь, что соединение между устройствами плотное, и вы вставили кабель HDMI в правые порты .
- Когда оба устройства будут правильно подключены, включит Xbox 360 .
- Подождите некоторое время, и портативный компьютер автоматически обнаружит ваш Xbox, включит режим HDMI и выдаст уведомление об успешном соединении между портативным компьютером и Xbox.
- Если вы не получаете уведомление, перейдите в настройки системы, нажмите на настройки дисплея и установите их в соответствии с вашими предпочтениями.
Если ваш ноутбук не включает режим HDMI автоматически, перейдите к настройке дисплея и сделайте это самостоятельно.
Альтернатива для порта HDMI в ноутбукеНе беспокойтесь, если на вашем ноутбуке нет порта HDMI, вы также можете использовать адаптер HDMI для соединения между ноутбуком и Xbox 360.
распродажа QGeeM Адаптер USB C — HDMI Кабель 4K, адаптер USB Type-C — HDMI [совместим с Thunderbolt 3] Совместим с MacBook Pro 2018/2017, Samsung Galaxy S9 / S8, Surface Book 2, Dell XPS 13/15, Pixelbook Еще- Plug & play: plug-and-play, никаких дополнительных драйверов / программного обеспечения не требуется.Идеально совместим с вашим USB-C MacBook Pro / MacBook, I Mac, Surface Book 2, …
- Потоковая передача отовсюду: транслируйте спортивные события, смотрите фильмы, игры и показывайте фотографии / альбомы прямо с ваших устройств (Samsung galaxy S8 / S9 / S8 …
- Wide СОВМЕСТИМОСТЬ: совместим с MacBook Pro 2016-2020, Surface Book 2, Surface go, 2017 i Mac, 2017/2016/2015 MacBook, Samsung Galaxy S8 / S9 / Note …
- Компактный и удобный дизайн Компактный и легкий, с удобной нескользящей конструкцией, облегчающей включение и отключение.Плетеный нейлоновый кабель для …
Вставьте беспроводной приемник в USB-порт портативного компьютера.
Зайдите на microsoft.com, найдите лучший драйвер для Xbox 360 и установите его.
Теперь перейдите в Диспетчер устройств на ноутбуке, затем выберите «Другие устройства» из списка параметров и нажмите «Обновить параметр драйвера».
Вы увидите сообщение «Как вы хотите искать драйверы?», Выберите опцию «Обзор моего компьютера».
Выберите драйвер из списка программного обеспечения и нажмите кнопку «Далее».
Теперь выберите самую последнюю версию контроллера Xbox360 и нажмите кнопку ДА.
Нажмите кнопку Pair на приемнике и кнопку проводника Xbox.
Теперь начните играть в свою игру.
Подключите Xbox 360 к кабелю питания.
Вставьте один конец кабеля HDMI в порт HDMI на телевизоре высокой четкости.
Подключите другой конец кабеля HDMI к порту HDMI на задней панели Xbox.
Да, вы можете подключить Xbox 360 к Xbox Live без проводного подключения, чтобы убрать его с аппаратных компонентов.
Q4: Мой Xbox не подключается к Wi-Fi, что мне делать? Проверьте подключение к сети.
Выключите питание на некоторое время и снова подключите Xbox к источнику питания.
Удалите все сторонние гарнитуры.
Проверьте, правильно ли вы вводите пароль от Wi-Fi.
Убедитесь, что у вас хорошая мощность Wi-Fi.
Измените беспроводной канал и ширину беспроводного канала.
Перенесите свою установку в другое место и проверьте там уровень Wi-Fi.
Assassin’s Creed II The Master Assassin’s Edition.
Бэтмен: Коллекционное издание Arkham Asylum.
Fallout 3 Survival Edition.
Call of Duty: Modern Warfare 2.
Гоночная видеоигра.
Halo 3.
Red Dead Redemption.
Grand Theft Auto V.
Как подключить Xbox 360 к мобильной точке доступа AirCard W801? | Ответ
При этой настройке поддерживаются следующие конфигурации:- Xbox 360 с черным беспроводным сетевым адаптером Xbox 360 Wireless N. Он поддерживает четыре стандарта беспроводной сети: 802.11a, 802.11b, 802.11g, 802.11n.
- Xbox 360 с серым беспроводным сетевым адаптером G. Он поддерживает три стандарта беспроводной сети: 802.11a, 802.11b и 802.11g.
- Xbox 360 S (Slim Xbox 360) со встроенным беспроводным адаптером.
Инструкции по установке:
- Перейдите в «Мой Xbox», «» и выберите «Системные настройки ».
- Выберите Параметры сети > Настроить сеть.
- На вкладке Basic Settings выберите Wireless Mode.
Примечание: Если беспроводной режим недоступен и вы используете черный сетевой адаптер Wireless N, попробуйте использовать установочный диск с программным обеспечением, поставляемый с адаптером. Для получения информации о том, как это сделать, см. Как настроить сетевой адаптер Xbox 360 Wireless N.
- Выберите Поиск сетей .
- Выберите имя вашей беспроводной сети.
Если вашей беспроводной сети нет в списке:
а.
Выберите Укажите сеть не в списке и введите имя беспроводной сети (также называемое идентификатором набора услуг — SSID).
г.
Выберите безопасность беспроводной сети: WEP, WPA, WPA2, или Без защиты (если в вашей сети нет пароля). - Введите пароль беспроводной сети и выберите Готово .
- Нажмите B на контроллере, а затем выберите Проверить подключение к Xbox LIVE .
Если вы столкнетесь с проблемой подключения, убедитесь, что у вас есть следующие IP-адрес и настройки DNS.
- Перейдите в My Xbox, и затем выберите Системные настройки .
- Выберите Настройки сети .
- Выберите Настроить сеть .
Отрегулируйте настройки в соответствии с информацией ниже.
Настройки IP-адреса:
IP-адрес *: 192.168.0.X
Маска подсети: 255.255.255.0
Шлюз по умолчанию: 192.168.0.1 (он же IP-адрес маршрутизатора)
* IP-адрес, который получает Xbox, находится в диапазоне IP-адресов DHCP для Overdrive.По умолчанию это от 192.168.0.10 до 192.168.0.50, поэтому X может быть от 10 до 50.
Настройки DNS:
Первичный DNS: 192.168.0.1
Вторичный DNS: 0.0.0.0
После исправления всех настроек нажмите B на геймпаде, а затем выберите Проверить подключение к Xbox LIVE .
Последнее обновление: 28.11.2016 | Идентификатор статьи: 23329
Amazon.com: Консоль Xbox 360 4 ГБ с Kinect: Неизвестно: Видеоигры
Консоль Xbox 360 4 ГБ с Kinect
Описание продукта
Консоль Xbox 360 4 ГБ с Kinect. Kinect воплощает в жизнь игры и развлечения совершенно новыми способами — контроллер не требуется. Kinect прост в использовании и мгновенно увлекает всех, заставляя всех двигаться, смеяться и приветствовать. Видите мяч? Ударь это. Управляйте фильмом HD одним движением руки. Хотите присоединиться к другу в веселье? Просто прыгайте.Встроенный Wi-Fi упрощает подключение к миру развлечений на Xbox LIVE, где фильмы в формате HD и телепрограммы транслируются в мгновение ока. Xbox 360 — это больше игр, развлечений и веселья.
Сенсор Kinect: С сенсором Kinect вы можете наслаждаться играми, как никогда раньше. Сенсор Kinect, простой в использовании и интересный для всех, использует революционное отслеживание всего тела, чтобы вы оказались в центре всего происходящего. Эта удивительная новая технология позволяет сенсору распознавать ваше тело и отражать ваши движения в игре, делая вас контроллером.С Kinect Xbox 360 теперь имеет лучший контроллер из когда-либо созданных — ВАС.
Встроенный Wi-Fi: Новый Xbox 360 — единственная консоль со встроенным Wi-Fi 802.11n для более быстрого и простого подключения к Xbox LIVE. Транслируйте HD-фильмы и телепередачи или загружайте игры с Xbox LIVE с разрешением 1080p и объемным звуком 5.1 из любой точки дома. Совместимость с сетями b / g / n.
Xbox LIVE: Xbox LIVE — это мир развлечений. Мгновенно смотрите фильмы и телепередачи с Netflix.В кристально чистом формате HD или загрузите дополнения к игре, такие как новые уровни, персонажи, карты и песни. С легкостью погрузитесь в многопользовательскую онлайн-игру и играйте вместе с друзьями по всему миру. Кроме того, получайте свою любимую музыку на Last.fm, общайтесь с друзьями на Facebook и публикуйте твиты в Twitter. Xbox LIVE — это ваш доступ к большему количеству игр, развлечений и развлечений.
Беспроводной контроллер Xbox 360 (черный): Этот отмеченный наградами высокопроизводительный беспроводной контроллер обеспечивает радиус действия до 30 футов и время автономной работы до 30 часов от двух батареек AA.
Дополнительные порты: Подключите дополнительные аксессуары и решения для хранения данных с добавленными портами USB. Теперь, когда их всего 5 (3 сзади / 2 спереди), вы найдете больше мест для подключения к сети. Кроме того, в дополнение к стандартному порту Ethernet и выходу HDMI, мы добавили встроенный оптический аудиовыход, чтобы упростить подключение к мощному звуку вашего A / V-ресивера.
Kinect Adventures game: Плавайте в открытом космосе. Испытайте острые ощущения от ревущих порогов. Преодолевайте препятствия на вершинах гор и ныряйте в глубины, чтобы исследовать протекающую подводную обсерваторию — и все это из вашей гостиной.С Kinect Adventures вы будете контроллером, прыгая, уворачиваясь и пробивая себе путь через захватывающие приключения, происходящие в различных экзотических локациях. Оценка «E» для всех.
Что в коробке?- Xbox 360 S-консоль 4 ГБ
- Датчик Kinect для Xbox 360
- Игра Kinect Adventures — рейтинг «E» для всех
- Беспроводной контроллер Xbox 360 Black
- Композитный аудиовидеокабель Xbox 360 (стандартное разрешение)
- 1 годовая ограниченная гарантия на консоль
Kinect Adventures
Издатель: Microsoft Game Studios
Разработчик: Good Science Studio
Формат: DVD, совместимый с Kinect для системы видеоигр и развлечений Xbox 360
Жанр: Экшен
ESRB Рейтинг: E для всех
Плавать в открытом космосе.Испытайте острые ощущения от ревущих порогов. Преодолейте полосу препятствий на вершине горы. И погрузитесь в глубины, чтобы исследовать протекающую подводную обсерваторию — и все это из вашей гостиной. С Kinect Adventures вы будете контроллером, прыгая, уворачиваясь и пробивая себе путь через захватывающие приключения, происходящие в различных экзотических локациях.
* Загрузите жетоны, включенные в помеченные пакеты при запуске, у участвующих розничных продавцов, пока товар есть в наличии. Для загрузки с Xbox LIVE требуется 80 МБ.
* Баллы Microsoft необходимы для покупки игр, надстроек и мультимедийного контента (продаются отдельно).Мгновенный просмотр HD в полном разрешении 1080p, доступный для некоторых видео; требуется кабель HDMI, совместимый с HDCP дисплей 1080p, минимальная скорость широкополосного доступа 4 Мбит / с. Золотое членство Xbox LIVE Gold и неограниченное членство Netflix необходимо для мгновенного просмотра фильмов в потоковом режиме с Netflix. См. Условия использования Netflix для получения подробной информации о службе Netflix. Золотое членство Xbox LIVE требуется для сетевой игры, видеочата, Facebook, Twitter и Last.fm. Для Zune Pass требуется членство Xbox LIVE Gold и подписка Zune Pass. Требуется широкополосный доступ в Интернет.
Есть ли в Xbox 360 Wi-Fi?
В мире широкий выбор развлечений, в том числе игр. Однако в наши дни игры не только служат расслаблению и удовольствию, но и зарабатывают деньги.
Благодаря новейшим технологиям и устройствам игроки получат шанс получить новые впечатления, которых они никогда раньше не получали. Xbox 360, преобладающий на рынке, привлекает больше внимания. Большинство игроков интересуется вопросом «есть ли в Xbox 360 Wi-Fi?».
Есть ли в Xbox 360 Wi-Fi?
Да, если у вас есть консоль Xbox 360 E или Xbox 360 S, вы можете подключить их к Wi-Fi. В этих консолях есть встроенная беспроводная связь. если вы используете оригинальную консоль Xbox 360, вам понадобится беспроводной адаптер, чтобы иметь для нее беспроводную связь.
Они установят соединение с Wi-Fi буквально за минуту. Однако вам нужно убедиться, что Wi-Fi достаточно мощный, чтобы подключаться без перебоев.Посмотрите другие видео ниже, чтобы узнать, как это сделать.
Как подключить консоль
Xbox 360 Slim к Wi-Fi?
Как подключить оригинальную консоль Xbox 360 к Wi-Fi с помощью беспроводного адаптера ?
Как установить соединение с wifi?
Использование Wi-Fi на игровой консоли
Использование Wi-Fi на игровой консоли зависит от того, какая версия консоли используется — 360 E или 360 S. Это общая проблема для всех геймеров, потому что они сочтут это легким для подключения к Интернету через Wi-Fi.На завершение процесса подключения у вас уйдет всего несколько минут. Однако вам нужно убедиться, что дома есть надежное соединение Wi-Fi, не отвлекая вас от удовольствия.
При использовании новой панели управления версии X весь процесс намного проще — просто нажмите кнопку «Учебник» и выберите пункт «Сетевые настройки». Если сеть в нем не отображается, то нужно нажать кнопку X на джойстике и список сетей будет обновлен.
По сравнению с вышеупомянутым методом, подключение к Wi-Fi более простое и удобное в соответствии с современным уровнем развития современного мира.Кроме того, он кажется более экономичным, чем другие способы подключения в прошлом.
Проводное подключение к Интернету Xbox 360
Этот способ высоко ценится за удобство и скорость. Интернет-кабель; модем или шлюз; и доступ к сети через DSL или кабельную технологию.
Если у вас есть все это, вам необходимо последовательно выполнить следующие действия:
Сетевой кабель вставляется на одном конце выключенного маршрутизатора, а другой конец подключается к задней панели включенного маршрутизатора. с консоли.Включаем модем в розетку и ждем, пока он войдет в рабочий режим (обычно занимает 5-10 секунд), затем включаем панель управления.
Вам также может понравиться: The Ultimate Cord Cutting Guide: Как смотреть телевизор без кабеля или спутника?
Общая информация о Xbox 360
Консоль, которая станет развлекательным устройством
Xbox 360 — ведущий развлекательный продукт на рынке игр. Xbox — это линейка продуктов, которая давно знакома геймерам с тех пор, как в 2001 году была выпущена первая версия, чтобы конкурировать с доминированием на рынке игр для PS2 в то время.
Но судьба консоли пришла только тогда, когда Microsoft выпустила последнюю версию, Xbox 360 в 2005 году. Xbox 360 была первым продуктом для седьмого поколения консолей в игровой индустрии.
Xbox 360 — это дом для самых ярких сервисов Microsoft, таких как Zune, Bing Voice Search и, конечно же, Xbox Live. Со временем Xbox превратилась в домашнее развлекательное устройство для всей семьи, а не только в игровых целях и принадлежит исключительно геймерам.
Kinect
Самым большим изменением Xbox стало появление Kinect. Kinect — это высококлассное устройство обнаружения движения. Это устройство записывает, что вы перемещаете, и полностью воспроизводит эти действия в виртуальном мире. Kinect — это решение Microsoft для решения проблемы охвата членов семьи, не являющихся геймерами.
Для заядлых геймеров Kinect — не очень важное устройство, потому что традиционного контроллера более чем достаточно и он очень точен для задач в играх на этой системе.Но для детей, пожилых людей и членов семьи, не играющих в игры, Kinect — настоящее чудо.
Наверняка у каждого из нас бывают моменты, когда нам приходится «оглушать» при использовании пульта дистанционного управления от телевизора, кондиционера просто потому, что у них слишком много кнопок; Более того, у каждого пульта есть своя функция, из-за которой к ним сложно привыкнуть.
Apple реализовала философию: физические кнопки — это барьер, который удерживает электронные устройства «подальше» от обычных пользователей.
Таким образом, удаление всех кнопок сделает работу легкой и удобной для всех.То, что демонстрирует Kinect, — это именно то, что заставляет iPhone и iPad стремительно выходить на рынок сегодня. Обычные пользователи смогли покинуть традиционную консоль и насладиться новыми впечатлениями, которые стали еще веселее и проще, чем когда-либо.
Xbox Music
Кроме того, Xbox Music (ранее Zune) также будет обязательной услугой для пользователей, которые «прикоснутся» к любому устройству марки Microsoft, включая Xbox, Windows Phone и Windows 8. Xbox Music позволит получить больше тщательная и простая синхронизация контента на этих устройствах.
Project Smartglass
Project Smartglass — очень важное звено Xbox, оно позволяет пользователям других периферийных устройств, независимо от iOS, Android или Windows 8/10, в полной мере использовать развлекательные возможности устройства. ТВ дома. Бывали ли у вас ситуации, когда вы хотели использовать Интернет или смотреть дома видео, которые можно использовать только через традиционный ПК или через смартфоны и планшеты, а телевизор с большим экраном нельзя использовать? OK.
Другими словами, SmartGlass может превратить Xbox 360 в Apple TV, не только для продуктов Apple, но и совместимый со всеми другими цифровыми устройствами.Благодаря сочетанию Internet Explorer, SmartGlass и бесконечного цифрового контента в Xbox 360; Потребители начнут спрашивать себя: зачем нам покупать дорогие смарт-телевизоры с половиной функций, на которые способен Xbox 360?
Заключение
Xbox 360 с сильным подключением к Wi-Fi действительно удобен для всех игровых диапазонов. Это будет незаменимый предмет, который поможет вам в увлекательных играх. Короче говоря, он удовлетворил многих клиентов благодаря своему эргономичному дизайну и разумной цене.
Поделитесь этим сообщением: в Twitter на Facebook в LinkedIn
сетей — Xbox 360 не может подключиться к Интернету
Что случилось: мы уехали в отпуск на неделю, оставив дома все гаджеты отключенными от электросети. Когда мы вернулись, Xbox 360 больше не могла войти в Xbox Live. Все остальные наши гаджеты могут подключаться к Интернету в обычном режиме, используя сочетание Ethernet и беспроводных подключений.
Маршрутизатор — Zyxel VMG1312-B10D.
Сообщения об ошибках Xbox 360 следующие.
При выборе учетной записи для входа в Xbox Live Xbox 360 отвечает:
Ваша консоль не может подключиться к Xbox Live.
8015190E
Затем я попытался проверить соединение Xbox live с помощью Xbox 360.
Сообщает, что Xbox 360 может подключиться к домашней сети, но «не может подключиться к Интернету».
Предложение 1 говорит об ошибке MTU и рекомендует отключить маршрутизатор / модем от источника питания на 5 минут.Предложение 2 говорит об ошибке MTU: посетите www.xbox.com/mtu-help для получения дополнительной помощи.
Я попробовал оба предложения. www.xbox.com/mtu-help больше не существует. В Интернете я нашел несколько рекомендаций, в которых говорится, что для Xbox Live требуется значение MTU между минимумом 1364 и максимумом 1492. Я проверил свой роутер: у него MTU установлено на 1458.
Я обратился за помощью в Интернете и выполнил следующие рекомендации:
1) Включите универсальный PnP — я уже сделал это, когда мы получили Xbox 360, и UPnP все еще был включен, когда я проверял.
В частности, настройки маршрутизатора для: UPnP и UPnP NAT-T включены. Там написано, что «UPnP NAT-T работает только при включенном NAT» (да, «включить» не «включен»).
Когда я смотрю на настройку UPnP на моем маршрутизаторе, он сообщает об Xbox с IP-адресом 192.168.1.233 с подключением: внешний порт и внутренний порт 3074, протокол UDP.
2) Попробуйте подключение к проводной домашней сети: я подключил Xbox 360 к домашнему Ethernet и сказал Xbox 360 использовать его.
3) Сбросьте настройки сети Xbox 360 с помощью «Настройки сети»: «Восстановить заводские настройки по умолчанию».
4) Очистите кеш Xbox 360.
5) Установите правила брандмауэра вручную, чтобы открыть перечисленные здесь порты:
https://support.xbox.com/en-US/xbox-360/networking/network-ports-used-xbox-live
6) Настройте NAT на отображение портов следующим образом:
: Начало: Конец: Карта
Описание: Протокол: порт: порт: порт
Xbox 360 TCP 53 53 53
Xbox 360 UDP 53 53 53
Xbox 360 UDP 88 88 88
Xbox 360 TCP 3074 3074 3074
Xbox 360 UDP 3074 3074 3074
Я попробовал все вышеперечисленные предложения и после внесения последних изменений выключил маршрутизатор / модем и Xbox 360.Я оставил маршрутизатор / модем на рекомендованные пять минут, затем подключил и снова включил Xbox 360. Xbox 360 по-прежнему не может подключиться к Интернету.
Буду признателен за любые предложения по решению этой проблемы.
.
 Если не заработало – Необходимо телевизионным пультом (кнопка Sourse) переключить источник изображения.
Если не заработало – Необходимо телевизионным пультом (кнопка Sourse) переключить источник изображения.
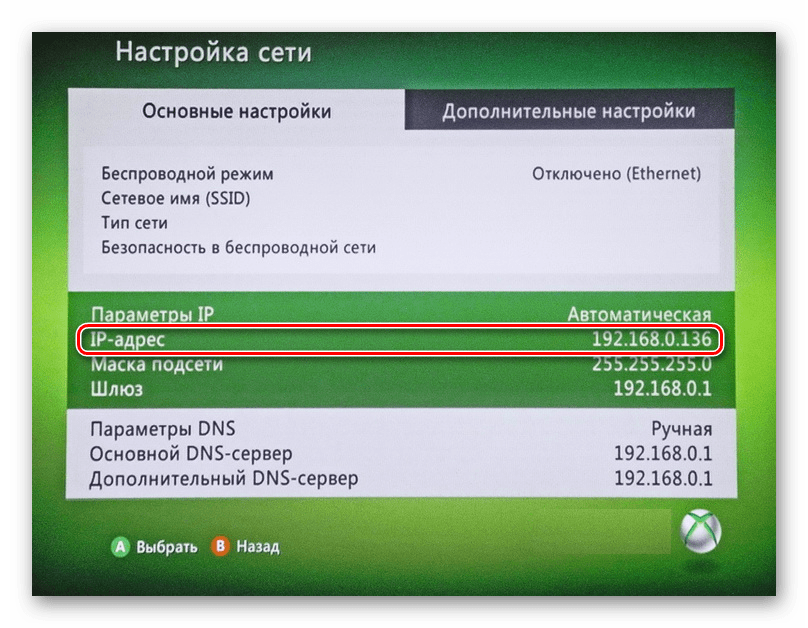


 Может выдаваться ошибка, что не удалось подключиться к интернету.
Может выдаваться ошибка, что не удалось подключиться к интернету. Опять необходимо выбрать тип защиты (WEP, WPA, WPA2), ввести пароль и нажать готово.
Опять необходимо выбрать тип защиты (WEP, WPA, WPA2), ввести пароль и нажать готово. Даже многие ноутбуки имеют 2 адаптера (для беспроводного и проводного подключения). Необходимы USB-модем с разъемом Ethernet, системы на PC Windows XP, 7, Vista, хороший доступ к Интернету, стандартный сетевой кабель.
Даже многие ноутбуки имеют 2 адаптера (для беспроводного и проводного подключения). Необходимы USB-модем с разъемом Ethernet, системы на PC Windows XP, 7, Vista, хороший доступ к Интернету, стандартный сетевой кабель.
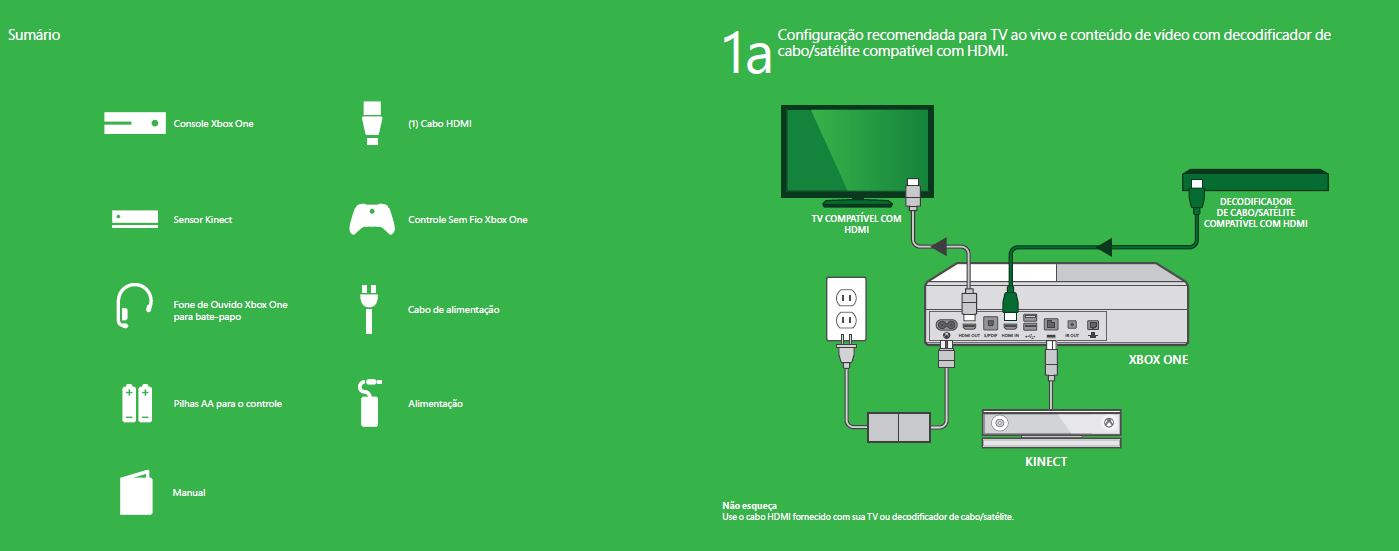 Они должны быть полностью вставлены в разъемы, а кабель к USB. Следует выправить антенну. Сетевой кабель необходимо отключить. Если индикатор зеленый, значит с адаптером проблем нет.
Они должны быть полностью вставлены в разъемы, а кабель к USB. Следует выправить антенну. Сетевой кабель необходимо отключить. Если индикатор зеленый, значит с адаптером проблем нет. В командной строке ввести ipconfig /all , записать серверы, ввести их.
В командной строке ввести ipconfig /all , записать серверы, ввести их.