Как подключить цифровую приставку к телевизору
Цифровые приставки (ресиверы) обычно подключаются к телевизору через НЧ вход, например, аналоговый RCA или цифровой HDMI, в зависимости от имеющихся в телевизоре входов.
Подключение цифрового ресивера (цифровой приставки) к телевизору через НЧ вход
Рис. 1. Разъемы на задней панели цифровой приставки
При наличии в телевизоре входов: HDMI, RCA, SCART и др. предпочтительней является подключение приставки через цифровой вход HDMI, т.к. он обеспечивает высокое качество изображения, лучше, чем аналоговые.
Рис. 2. Один из вариантов подключения оборудования цифрового телевидения к телевизору
Последовательность подключения 1. В первую очередь к цифровому ресиверу необходимо подключить дециметровую телевизионную антенну. Выбор антенны обусловлен её способностью принимать цифровые мультиплексы в заданном месте приема. Если приём цифровых мультиплексов не возможен, тогда цифровой ресивер не понадобится!
3. Затем в телевизоре необходимо выбрать подключенный видеовход. Лучше всего это сделать с помощью телевизионного пульта (ПДУ). При правильно выбранном входе на экране телевизора появится меню ресивера.
Рис.3. Меню ресивера при первом включении
4. Когда все подключения завершены, в цифровом ресивере необходимо просканировать телевизионные каналы.
 Переключения каналов будет осуществляться с помощью пульта или кнопками на передней панели цифрового ресивера, сам телевизор в этом случае используется как монитор.
Переключения каналов будет осуществляться с помощью пульта или кнопками на передней панели цифрового ресивера, сам телевизор в этом случае используется как монитор.Подключение цифровой приставки к телевизору с помощью ТВ модулятора
Некоторые цифровые приставки имеют встроенный телевизионный модулятор, например, WORLD VISION Premium, поэтому её можно подключить к телевизору через антенный вход. Но такое подключение оправдано, когда поставлена задача воспроизведение на экранах нескольких телевизоров одного и того же канала или картинки.
Для просмотра всех телевизионных каналов такой вариант не подходит, так как аналоговые ТВ каналы при таком подключении будут недоступны.
Рис.4. Задняя панель WORLD VISION Premium
В WORLD VISION Premium вместо петлевого антенного выхода RF OUT расположен выход встроенного ТВ модулятора. Подключение выхода модулятора к антенному входу телевизора производится обычным телевизионным коаксиальным кабелем.
Кабель от приставки к телевизору. Как подключить цифровую приставку к телевизору
На смену аналоговому телевидению уверенно пришло цифровое. С ним вы можете охватывать широкий диапазон любимых каналов, получать сигнал намного быстрее и четче. Теперь можно забыть о помехах в эфире, ухудшения качества картинки от погоды и прочих внешних условий.Вам достаточно приобрести специальную антенну и цифровую приставку, которая иначе называется ресивером. Иногда вы можете обойтись без нее, однако, такой случай достаточно редко встречается.
Что нужно для подключения цифровой приставки к телевизору
Прежде всего, вам нужно определиться: есть ли в вашем телевизоре встроенный цифровой тюнер. Это устройство превращает сигналы антенны в понятные телевизору. Иначе вам понадобится ресивер установленного типа DVB-T2, который будет перекодировать сигнал с антенны и посылать его дальше в телевизор.
Современные ресиверы имеют практически полный набор выходов, поэтому вы обязательно поберете кабель к своему телевизору.
- Самый частый кабель носит название HDMI. Он обеспечивает быструю передачу и высокое качество картинки. Иногда дополнительно к нему подключают и аналоговый выход, чтобы можно было смотреть аналоговые каналы;
- После HDMI самым популярным и приемлемым по качеству идет DV выход. Он имеет округлую форму, поэтому вы легко его заметите;
- Уже значительно хуже подключать ресивер через RCA разъем, так как качество картинки падает;
- Последним можно назвать выход типа SCART.
Как подключить цифровую приставку к телевизору через HDMI
Современные телевизоры поголовно имеют разъемы HDMI, так как они остаются самыми передовыми на сегодняшний день. Вы сможете смотреть телевидение в высоком качестве, а также вы не усомнитесь в качестве изображения на экране.
Сам разъем спутать достаточно сложно: он плоский, как правило, расположен горизонтально. Над ним вы увидите подпись «HDMI». По краям разъем становится резко уже снизу.
Подключение происходит через ресивер. Сначала вы подключаете провод от антенны в него, а затем протягиваете HDMI из ресивера к телевизору. Как правило, на ресиверах всегда указаны названия входов и выходов, а на панели телевизора они явно отличимы.
После этого найдите на телевизоре HDMI выход и выполните поиск каналов. Автоматическая настройка всё закончит за вас.
Как подключить цифровую приставку к телевизору через DV
Разъём DV имеет достаточно плоский вход, но квадратную форму, поэтому спутать его тоже не так то просто. Внимательно посмотрите на кабель и подсоедините его к телевизору.
Остальные действия остаются точно такими же: вам нужно подключить через ресивер антенну к правильному входу телевизора.
Как подключить цифровую приставку к телевизору через RCA
Не путайте кабель RCA с HDMI, так как неопытные пользователи легко могут ошибиться в выборе.
Несмотря на название кабеля — RCA, вам нужен вход на телевизоре с другим названием «AV». Именно в него вы сможете поместить штекер.
Остальная настройка происходит по аналогии с предыдущими пунктами.
Как подключить цифровую приставку к телевизору через SCART
Этот кабель можно отнести ко многим известному типу «тюльпан». В саму приставку входит только один штекер, а в телевизор — целых три. Помните, что каждый штекер помещается в разъем с точно таким же цветом.
SCART один из устаревших видов, на данный момент передает самое худшее качество картинки и сильно уступает остальным видом соединения.
Кроме вышеизложенных способов есть ещё один метод — когда в вашем телевизоре уже есть встроенный адаптер приема цифрового сигнала. Пока что таких плазменных панелей мало, но они активно входят в обиход. Если у вас именно такой телевизор, то ресивер не нужен. Просто подключите антенну напрямую в ТВ.
В 2015 году всю Россию ожидает полное покрытие территории страны цифровым телевещанием.
На «цифру» уже почти полностью перешла Европа, Япония и Америка неустанно развивает данный формат, а чем мы хуже? К сожалению, большинство россиян не в курсе такого стремительного прогресса, а потому стоит рассказать о цифровом телевидении подробнее, чтобы каждый мог составить собственное мнение.
приходом «цифры» даже в самых отдаленных уголках нашей необъятной Родины будут приниматься те же каналы, которые сейчас смотрит центральная Россия. То есть количество каналов, принимаемых в Москве и на Чукотке, будет одинаковым и вдобавок увеличится по сравнению с тем, что доступно сейчас. Качество изображения улучшится ввиду большей помехозащищенности, а вещателей станет еще больше, потому что тарифы на передачу сигнала снизятся.
Известно, что не все телевизоры поддерживают стандарт цифрового вещания DVB-T2/MPEG-4. Но это не повод бежать в магазин и срочно покупать новый телевизор, к благам цивилизации можно приобщиться куда более простым и более дешевым способом. Нужно всего лишь купить цифровую приставку – в магазинах полно разных моделей и марок по весьма демократичным ценам (по сравнению с новым телевизором). Они различаются дизайном, возможностями и иногда комплектацией, но дело свое делают одинаково хорошо!
Вот так выглядит типичный представитель таких устройств, отрывающих двери (или окна?) в мир нового цифрового телевидения. Точнее, так выглядит коробка, а сама приставка внутри, так что проведем вскрытие!
В каждом комплекте есть все, что нужно для подключения, так что на знакомство телевизора с приставкой потребуется от силы минут пять.
Всеми любимые «тюльпаны» запросто подружат ваш телевизор с ресивером, главное – правильно подключить! Для тех, у кого даже такой простой пункт (вставить штекер в разъем) вызывает трудности, есть цветовая схема.
Просто как два пальца: красный к красному, желтый к желтому и белый к белому! Готово!
Теперь дело за малым – присоединить внешнюю дециметровую антенну к ресиверу. Найдите на тыльной стороне ресивера разъем для антенны и вставьте туда свободный штекер этой красивой круглой штуки. Кстати, ее лучше поставить повыше.
Ну вот и все! Теперь осталось вставить батарейки в пульт, включить телевизор с приставкой и можно наслаждаться просмотром! Поздравляю, у вас теперь цифровое телевидение!
В 2015 году всю Россию ожидает полное покрытие территории страны цифровым телевещанием.
На «цифру» уже почти полностью перешла Европа, Япония и Америка неустанно развивает данный формат, а чем мы хуже? К сожалению, большинство россиян не в курсе такого стремительного прогресса, а потому стоит рассказать о цифровом телевидении подробнее, чтобы каждый мог составить собственное мнение.
С приходом «цифры» даже в самых отдаленных уголках нашей необъятной Родины будут приниматься те же каналы, которые сейчас смотрит центральная Россия. То есть количество каналов, принимаемых в Москве и на Чукотке, будет одинаковым и вдобавок увеличится по сравнению с тем, что доступно сейчас. Качество изображения улучшится ввиду большей помехозащищенности, а вещателей станет еще больше, потому что тарифы на передачу сигнала снизятся. Поговаривают еще, что посредством цифрового телевизионного сигнала можно будет оповещать население в случае чрезвычайных ситуаций! Везде плюсы, как ни крути!
Известно, что не все телевизоры поддерживают стандарт цифрового вещания DVB-T2/MPEG-4. Но это не повод бежать в магазин и срочно покупать новый телевизор, к благам цивилизации можно приобщиться куда более простым и более дешевым способом. Нужно всего лишь купить цифровую приставку – в магазинах полно разных моделей и марок по весьма демократичным ценам (по сравнению с новым телевизором). Они различаются дизайном, возможностями и иногда комплектацией, но дело свое делают одинаково хорошо!
Вот так выглядит типичный представитель таких устройств, отрывающих двери (или окна?) в мир нового цифрового телевидения. Точнее, так выглядит коробка, а сама приставка внутри, так что проведем вскрытие!
В каждом комплекте есть все, что нужно для подключения, так что на знакомство телевизора с приставкой потребуется от силы минут пять.
Всеми любимые «тюльпаны» запросто подружат ваш телевизор с ресивером, главное – правильно подключить! Для тех, у кого даже такой простой пункт (вставить штекер в разъем) вызывает трудности, есть цветовая схема.
Просто как два пальца: красный к красному, желтый к желтому и белый к белому! Готово!
Теперь дело за малым – присоединить внешнюю дециметровую антенну к ресиверу. Найдите на тыльной стороне ресивера разъем для антенны и вставьте туда свободный штекер этой красивой круглой штуки. Кстати, ее лучше поставить повыше.
Кстати, ее лучше поставить повыше.
Ну вот и все! Теперь осталось вставить батарейки в пульт, включить телевизор с приставкой и можно наслаждаться просмотром! Поздравляю, у вас теперь цифровое телевидение!
Варианты подключения цифрового телевидения | datasfera.ru
Вариант 1. Проводное подключение без wifi маршрутизатора
Если вам нужно подключить к интернету проводным способом один компьютер или ноутбук и нет необходимости подключать другие устройства, работающие через wifi, или другие компьютеры, то вам подойдет эта схема подключения. Она позволит подключить проводным способом к вашей домашней сети одно устройство для работы в интернет и одну приставку stb для просмотра IPTV.
Графическая иллюстрация данного варианта подключения IPTV
Вариант 2. Проводное подключение с помощью дополнительного коммутатора и wifi маршрутизатора
Если вам нужна домашняя wifi сеть, чтобы подключить несколько устройств (ноутбук, планшет, смартфон, компьютер) к интернету и вы хотите смотреть цифровое телевидение, тогда в первую очередь подключение IPTV и нашего интернета вам нужно рассмотреть со следующей схемы и вот почему.
Не все современные wifi маршрутизаторы и далеко не все wifi маршрутизаторы предыдущих поколений поддерживают функцию IPTV.
Если у вас именно такой маршрутизатор без IPTV или ваша модель маршрутизатора недостаточно производительная, чтобы обрабатывать каналы высокой четкости, то
подключать stb приставку надо минуя этот маршрутизатор. Для этого первым устройством, подключенным к нашей сети, должен стать самый простой неуправляемый коммутатор
с небольшим количеством портов (обычно 5). И только к нему следует подключить wifi маршрутизатор, который обеспечит
раздачу интернета через wifi или обычным проводным способом всем устройствам вашей домашней сети. Затем к другому порту этого неуправляемого
коммутатора следует подключить stb приставку. Данная схема будет гарантировать одновременную работу IPTV и интернета вне зависимости от модели
и производительности вашего wifi маршрутизатора.
Графическая иллюстрация данного варианта подключения IPTV
Вариант 3. Проводное подключение через wifi маршрутизатор с функцией IPTV
Если вам нужна домашняя wifi сеть, чтобы подключить к интернету несколько устройств (ноутбук, планшет, смартфон или компьютер), вы хотите смотреть цифровое телевидение и у вас уже есть wifi маршрутизатор, поддерживающий iptv или вы только планируете купить новый wifi маршрутизатор с функцией IPTV, то тогда вам подойдет эта схема.
Вот список маршрутизаторов, проверенных нами в ходе работы и поддерживающих функцию iptv.
Графическая иллюстрация данного варианта подключения IPTV
Вариант 4. Подключение с использованием домашней электросети.
Если у вас нет возможности проложить отдельные провода для создания домашней ethernet сети, то можно использовать существующую электропроводку. Такая технология называется HomePlug AV и позволяет использовать электросеть для высокоскоростной передачи данных — от одной розетки к любой другой. Для подключения используются специальные Power-line адаптеры, которые можно подключить в разных комнатах, например, в одной комнате — к интернет маршрутазатору, а в другой — к приставке IPTV. Скорость с которой можно передавать данные по электросети очень сильно зависит от качества самой электропроводки и расстояния между розетками. Поэтому окончательное решение о подключении с помощью данного варианта можно принимать только после проведения нами тестирования конкретных пар розеток.
Цены на power line адаптеры приведены в разделе Дополнительное оборудование на странице Тарифы цифрового телевидения
Если вы заинтересовались данной технологией, то мы рекомендуем
более подробно почитать о ее использовании в следующих статьях:
Часто задаваемые вопросы по Powerline-адаптерам HomePlug AV
Характеристики предлагаемых нами моделей от TP-Link
Графическая иллюстрация данного варианта подключения IPTV
Вариант 5. Беспроводное подключение через wifi маршрутизатор с функцией IPTV
Некоторые модели STB приставок поддерживают подключение wifi адаптеров и могут получить сигнал iptv через wifi от маршрутизатора. Мы крайне не рекомендуем рассматривать возможность беспроводного подключения stb приставок через wifi, т.к. в большинстве случаев
wifi подключение не может гарантировать качественную передачу сигнала для телевидения, и возможно так называемое «рассыпание» картинки и другие
проблемы с работой iptv. Данный способ подключения мы оставляем на ваш выбор, как самый крайний вариант, когда нет возможности подключить приставку через кабель. Мы обязаны предупредить вас о возможной нестабильной работе услуги через wifi.
Также, мы не предоставляем wifi адаптеры для stb приставок.
Мы крайне не рекомендуем рассматривать возможность беспроводного подключения stb приставок через wifi, т.к. в большинстве случаев
wifi подключение не может гарантировать качественную передачу сигнала для телевидения, и возможно так называемое «рассыпание» картинки и другие
проблемы с работой iptv. Данный способ подключения мы оставляем на ваш выбор, как самый крайний вариант, когда нет возможности подключить приставку через кабель. Мы обязаны предупредить вас о возможной нестабильной работе услуги через wifi.
Также, мы не предоставляем wifi адаптеры для stb приставок.
Подключение приставки для цифрового телевидения к телевизору во Владивостоке
Подключение приставки для цифрового телевидения к телевизору
Правильное подключение, dVB-T2 приставки для цифрового телевидения
Она «понимает» только спутниковый сигнал, на который она направлена и настроена. Эта комбинация обеспечивает наилучшее качество картинки и звука и позволяет отображать программы с высоким разрешением (HD). Полученный провод вставьте во входы приставки. К какой антенне подключать приставку?
Пользователь должен уметь определить их, а в несложных случаях самостоятельно исправить. Также попробуйте выполнить их поиск вручную. Если вы наблюдаете явные помехи на картинке, проверьте качество сигнала, который поступает от антенны. Каждая дополнительная обработка сигнала (усиление, деление) является источником шумов и вызывает ухудшение качества приёма; в условиях хорошей «видимости» передатчика (небольшое количество препятствий) есть смысл выбрать направленную антенну. Также следует проверить настройку изображения в тюнере и выбрать там режим PAL или avto. Принцип работы, однако, всегда схож.
В плане качества приема сигнала практически все доступные варианты идентичны, за исключением аномально дешевых устройств. Для подключения приставки к телевизору вместо стандартного аналогового подключения RCA можно использовать кабель hdmi, если на данных устройствах есть соответствующие разъёмы.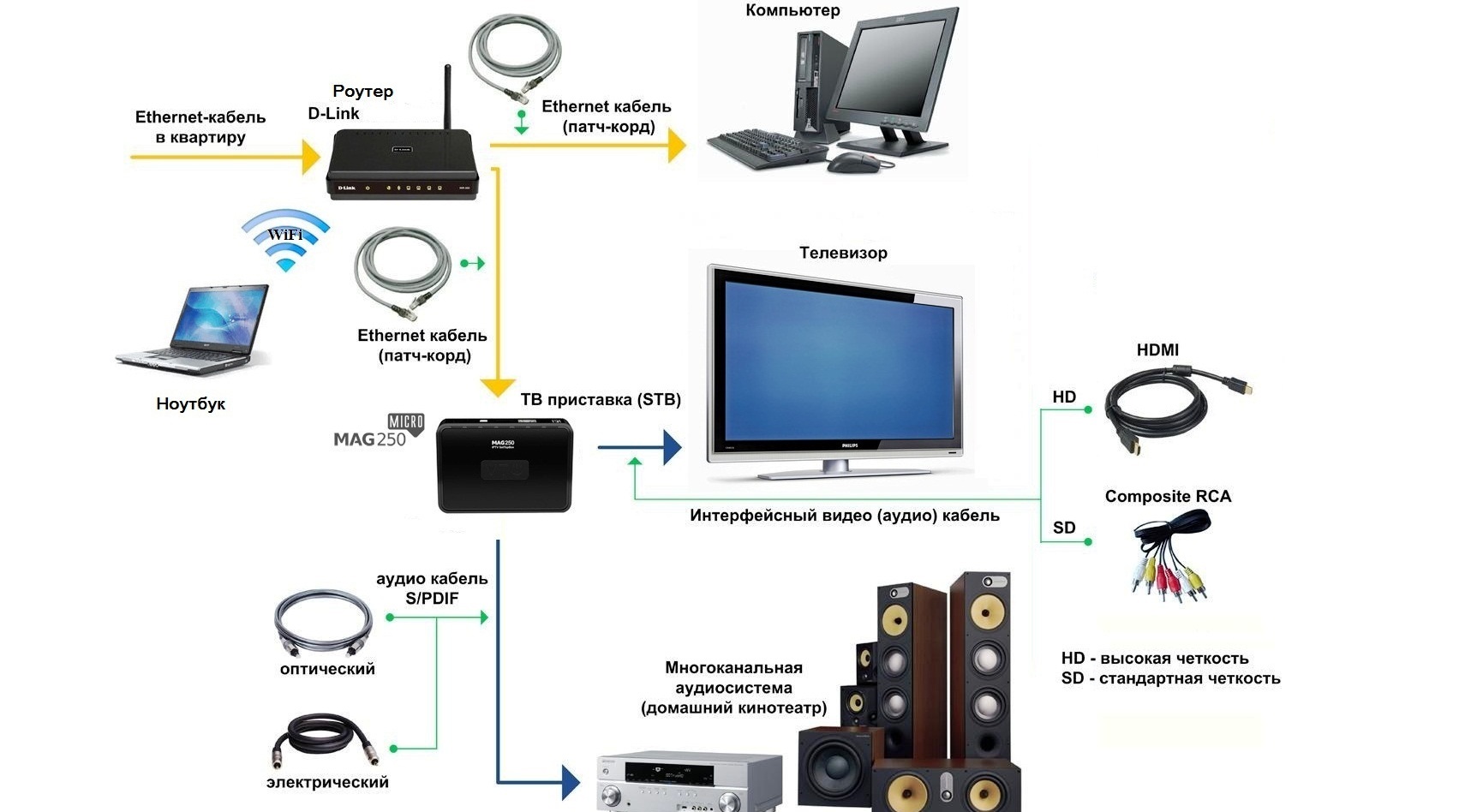 Для этого: с дистанционного пульта приставки заходят в главное меню (на пульте нажимается кнопка «menu при этом в верхней части экрана появляются окошки с пиктограммами; с помощью правой кнопки «VOL» выбирают окно с изображением лупы и нажимают кнопку «OK нажимая. Они отличаются типами разъемов, через которые будут соединены приборы. Антенну для подключения ТВ приставки можно приобрести в любом специализированном магазине, некоторые пользователи и вовсе делают ее самостоятельно. Убедитесь, что он не повреждён и не сломан, а разъёмы на его концах установлены правильно и надёжно.
Для этого: с дистанционного пульта приставки заходят в главное меню (на пульте нажимается кнопка «menu при этом в верхней части экрана появляются окошки с пиктограммами; с помощью правой кнопки «VOL» выбирают окно с изображением лупы и нажимают кнопку «OK нажимая. Они отличаются типами разъемов, через которые будут соединены приборы. Антенну для подключения ТВ приставки можно приобрести в любом специализированном магазине, некоторые пользователи и вовсе делают ее самостоятельно. Убедитесь, что он не повреждён и не сломан, а разъёмы на его концах установлены правильно и надёжно.
Как настроить цифровое телевидение через приставку, dVB-T2 на 20 каналов
Для этого используйте разделитель сплиттер, чтобы развести сигнал на оба прибора. При подключении к нему выхода HD OUT куском коаксиального кабеля будет приниматься лишь аналоговый сигнал, что равносильно подключению обыкновенной антенны. Первый более простой и быстрый. Рис 10 поиск каналов на приставке В разных приёмниках интерфейс меню может отличаться и команда автопоиска каналов может быть вызвана по-разному.
Типы подключения, существует несколько способов, как подключить ресивер к своему телевизору. В последнее время особенной популярностью пользуются ресиверы от компании «Ростелеком которые характеризуются современной комплектацией: большой объем ОЗУ, мощный центральный процессор.д. Стандартная комплектация цифровой приставки Рис 6 комплектация приставки В базовый комплект любого декодера DVB включаются следующие позиции: ресивер; сетевой адаптер (блок питания пульт дистанционного управления; батареи (вид и количество зависит от пульта ДУ инструкцию по эксплуатации с гарантийным талоном. О том, что приставка или антенна вышла из строя, может сказать наверняка только специалист, поэтому целесообразно будет вызвать мастера на дом для определения и устранения причин неисправности. (Приставка должна быть с встроенным модулятором или установить внешний). Вам выдадут CAM-модуль с карточкой, которые вставляются в телевизор.
Если вы изменяли какие-либо её параметры, верните заводские значения обратно либо выполните сброс настроек до фабричных, а затем снова запустите автоматический или ручной поиск каналов. Сначала рассмотрим более лёгкий способ: На телевизоре переключитесь на режим видео. Какую выбрать антенну, тип антенны определяется в соответствии с расстоянием до телевизионной вышки. Чтобы ответить на этот непростой вопрос, следует внимательно изучить все возможные способы. Теперь можно переходить к самому поиску каналов.
Схема подключения цифровой приставки к телевизору для новичков
Многие современные ЖК телевизоры от ведущих производителей оснащены таким слотом. Возможно, она неправильно настроена. При выборе приставки обратите внимание на функции некоторые аппараты дополнительно могут запускать медиафайлы с флешки или записывать во внутреннюю память телепередачи, которые вы не можете посмотреть во время эфира. Поэтому на часто встречающийся вопрос: «Можно ли подключить цифровую приставку к спутниковой тарелке?» есть закономерный ответ не выйдет. Когда снаружи разъема покажется хвостик жилы в 2 мм, установка завершена.
Поломка самого устройства DVB-T2. Если на ТВ есть только антенный вход, возьмите кусок обычного провода от антенны нужной длины и 2 f- разъема. Если передатчик находится на расстоянии в 15 километров и более, используйте наружные антенны. Содержание, к цифровой революции приходится готовиться не только владельцам старых телевизоров с электронно-лучевыми трубками. Присоединение двух телевизоров, если у вас дома два телевизора, присоединить их к одной цифровой приставке можно с одним ограничением они смогут одновременно показывать только один канал. Если вы еще не купили телевизор, а только планируете это сделать, тогда обязательно обзаведитесь моделью со встроенным DVB-T2 адаптером.
Как подключить цифровую, тВ приставку : простая инструкция по настройке!
Когда помехи исчезнут, зафиксируйте положение антенны. После того как вы начали автоматическое сканирование каналов, подождите несколько минут, пока ресивер к телевизору не отыщет все доступные станции. Новые модели не оснащаются таким интерфейсом. В любом случае в скором будущем всем придётся перейти на цифровой стандарт, и о том, какие бывают цифровые DVB-T2 приставки, как они подключаются и какие возникают проблемы из-за несоответствия купленного устройства имеющимуся телевизору, лучше узнать до приобретения ресивера. Повторите сканирование, чтобы новые каналы стали доступны.
После того как вы начали автоматическое сканирование каналов, подождите несколько минут, пока ресивер к телевизору не отыщет все доступные станции. Новые модели не оснащаются таким интерфейсом. В любом случае в скором будущем всем придётся перейти на цифровой стандарт, и о том, какие бывают цифровые DVB-T2 приставки, как они подключаются и какие возникают проблемы из-за несоответствия купленного устройства имеющимуся телевизору, лучше узнать до приобретения ресивера. Повторите сканирование, чтобы новые каналы стали доступны.
Как подключать цифровую приставку к телевизору пользователю? Так как на приставке обычно имеются порт hdmi, выходные гнёзда RCA, а также некоторые редкие разъёмы (scart, D-SUB, DVA, S-video к ним с помощью кабелей также можно подключить несколько телевизоров. Эфир T2 можно успешно принимать на ту же антенну, которая у вас осталась от аналогового. Как говорится, подключите и смотрите.
Подключение и настройка цифровой, dVB-T2 приставки : пошагово
Это проявляется паузами в приёме с «замораживанием» изображения или с характерными квадратиками на экране. Если у вас антенна без усилителя, то подойдёт обычный кабельный делитель (не экономьте на его качестве). Разумеется, что если диагональ телевизора небольшая, то особой потери качества не будет заметно, но все-таки hdmi выдает картинку с большим разрешением Full. Комнатная антенна, рис 3 комнатная антенна, думаете о том, как подключить комнатную антенну для приёма Т2? После этого подключите кабель, который идёт от антенны, к разъёму RF IN на приставке.
Для более ранних моделей и телевизоров старого образца для приёма сигнала в цифровом формате придётся приобрести приставку (ресивер) DVB-T2, которых в настоящее время имеется большое разнообразие. Проверка качества сигнала Бывает так, что количество телеканалов, принимаемых купленной приставкой, меньше, чем транслируется ближайшей телевышкой. Подключение к старому телевизору Подсоединение декодера к ТВ-приёмнику старой модели можно выполнить тремя способами: через разъем scart, купив простейший тюнер DVB-T2 с идентичным выходом; подключить приставку цифрового телевидения к очень старому телевизору, оснащённому только радиочастотным антенным разъёмом, можно с помощью.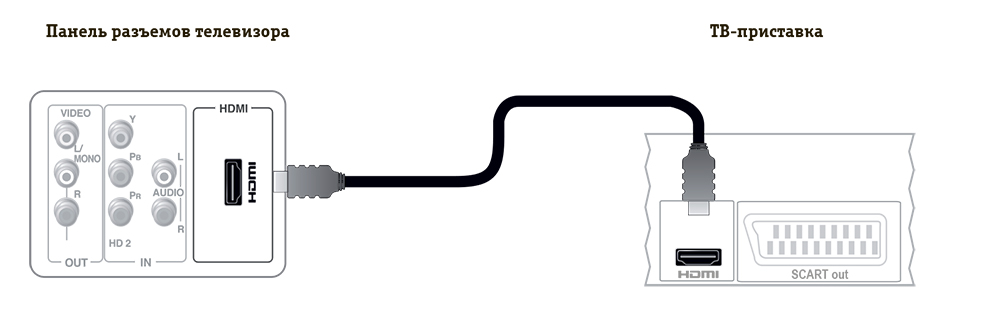 Для последних используется hdmi, а для совсем устаревших моделей используйте вход scart, его в народе называют «гребенка». Это не имеет особого значения, можно использовать как наружное, так и комнатное устройство. Если классическое телевидение у вас показывало без каких-либо помех, тогда нет причин заменять антенную установку.
Для последних используется hdmi, а для совсем устаревших моделей используйте вход scart, его в народе называют «гребенка». Это не имеет особого значения, можно использовать как наружное, так и комнатное устройство. Если классическое телевидение у вас показывало без каких-либо помех, тогда нет причин заменять антенную установку.
В результате, вы сможете просматривать любимые каналы в наилучшем качестве. Рис 2 уличная антенна, для просмотра цифрового телевидения HD DVB-T2 вы должны обратить внимание на параметры его приёма в вашем регионе и правильно настроить антенну. Отсутствуют вообще все каналы Крайний случай, когда вы не получаете буквально никаких каналов DVB-T2, имеет множество причин. Нормальным показателем считается параметр не ниже 70, в противном случае сигнал слабый, поэтому нужно изменить положение антенны. Если уровень сигнала ниже 50, следует позаботиться об увеличении мощности входного сигнала. Теперь соедините приставку с телевизором.
Для просмотра современного ТВ нужен телевизор с функцией DVB-T2 или специальная приставка, которая даст доступ к качественному контенту даже на старых ЭЛТ аппаратах. Антенну к приставке подсоединяем, вставляя кабель в порт RF IN, а кабель из RF OUT подключаем. Повторите настройки приемника, а затем снова проверьте качество изображения. Как подключать цифровое ТВ в этом случае?
Приставка для цифрового телевидения — как выбрать?
Перейти к товарамПриставка для цифрового ТВ или просто ресивер – это специализированное оборудование, которое используется для декодирования соответствующего сигнала и вывода картинки и звука на экран телевизора. Устройство состоит из двух составляющих:
- Аппаратная. Специальная схема, которая располагает большим числом транзисторов, резисторов, работающих от сети. Позволяет распознавать сигнал и выполнять поставленные перед аппаратурой задачи.
- Программная.
 Правильность выполнения действий зависит от программного обеспечения. ПО необходимо поддерживать в актуальном состоянии, чтобы не возникало проблем с аппаратной частью.
Правильность выполнения действий зависит от программного обеспечения. ПО необходимо поддерживать в актуальном состоянии, чтобы не возникало проблем с аппаратной частью.
На основании этого можно сделать вывод, что несмотря на всю миниатюрность «коробочки», она является сложнейшим устройством, в котором воплощены все современные технологии.
Принцип действия
Цифровая приставка вне зависимости от особенностей конструкции обладает схожим принципом действия:
- Существует источник сигнала, который передает «цифру» на расстояние. В современных реалиях таким источником для конечного потребителя считается спутник.
- Имеется специализированное оборудование, которое выстроено в систему. В ней располагается антенна для приема сигнала, ресивер и телевизор.
- Сигнал поступает на зеркало, «транспортируется» по коаксиальному кабелю к приставке, где осуществляется декодирование поступившей информации.
- Как только процедура завершена, картинка и звук выводится на экране телевизора.
Обычная такая система отличается постоянным обменом информации, что создается поток получения и отдачи цифровых сигналов. Каждая составляющая системы считается существенной и требует правильного выбора.
Как выбрать?
Купить приставку для цифрового телевидения можно в официальных офисах продаж «Триколор ТВ», где специалисты расскажут обо всех нюансах современных изделий. В наличии всегда присутствует аппаратура, как для спутникового ТВ, так и для обычного вещания.
Если вы намерены самостоятельно приобретать продукцию в ином месте, тогда оценивайте следующие критерии:
- Наличие дополнительных функций;
- Поддержка остановки и перемотки телевещания;
- Габариты и форм-фактор продукции;
- Возможность подключения интернета;
- Стандарты декодирования и наличие слотов под ID карты.
Купить цифровую приставку в Ростове также можно через онлайн форму на нашем сайте. Для этого потребуется всего несколько минут времени для ознакомления с ассортиментом в каталоге и на оформление заявки. Условия и особенности доставки можно уточнить у специалистов по контактным телефонам через бесплатную консультацию. Обратите внимание на комплексы, которые позволят получить до 1400 телеканалов с максимальной экономией.
Для этого потребуется всего несколько минут времени для ознакомления с ассортиментом в каталоге и на оформление заявки. Условия и особенности доставки можно уточнить у специалистов по контактным телефонам через бесплатную консультацию. Обратите внимание на комплексы, которые позволят получить до 1400 телеканалов с максимальной экономией.
Как настроить цифровое телевидение на телевизоре через приставку
Цифровое телевидение имеет массу преимуществ над аналоговым, и именно поэтому оно стремительно его вытесняет. Сейчас в большинстве современных телевизоров подключено цифровое ТВ, поддержку которого обеспечивает либо стандарт DVB, либо специальный ресивер. Если вы хотите узнать, как настроить цифровое телевидение на телевизоре через приставку, то приведённые в статье инструкции обязательно помогут вам.
Необходимое оборудование
Для подключения цифрового ТВ вы должны иметь в наличии следующее оборудование:
- Современный телевизор, минимум 2000 года выпуска;
- Антенна дециметрового диапазона. Желательно с усилителем сигнала;
- Приставка для цифрового эфирного телевидения (она же ресивер, она же тюнер).
Полезно: Что такое тюнер для цифрового ТВ, отличается ли от ресивера, как выбрать
Подключение и настройка
Рассмотрим, как подключить и настроить цифровое ТВ на разных приставках.
Полезно: Как подключить приставку цифрового телевидения к монитору
Приставка BBK
Есть несколько способов подключения данной приставки к телевизору – всё зависит от разъёмов, которыми этот телевизор оснащен. В любом относительно современном телевизоре есть следующие разъёмы:
- RCA, в простонародье «Тюльпаны».
- HDMI.
- SCART-порт.
В первую очередь узнайте, какие разъёмы есть у вашего телевизора (если не можете определить их по внешнему виду, тогда прочтите инструкцию по его эксплуатации) и приобретите соответствующие кабели (как правило, они идут в комплекте с приставкой, но если их там не оказалось, купите их самостоятельно).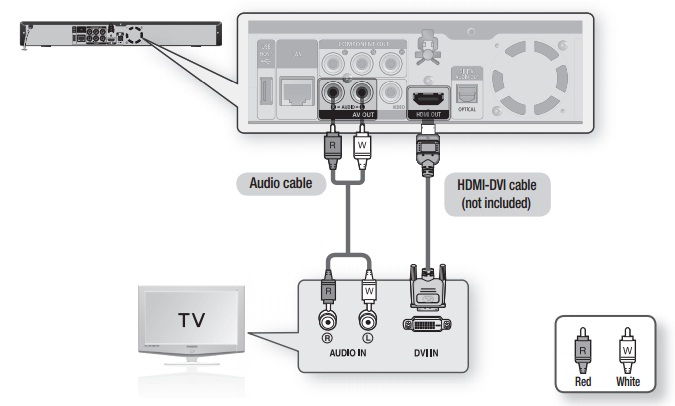 Затем проделайте следующие шаги:
Затем проделайте следующие шаги:
- Отключите телевизор от источника питания.
- Подключите кабель антенны к разъёму RF IN на ресивере.
- Если у вашего телевизора есть HDMI—порт, подключите к нему HDMI—кабель (один его конец вставьте в порт телевизора, другой – в порт приставки). Если он оснащен «тюльпанами», то подключите один конец данного кабеля к приставке, другой – к телевизору (цвета разъёма и кабеля должны соответствовать). Если на вашем телевизоре присутствует только разъём вида SCART, тогда вам нужно купить переходник SCART—«Тюльпан» и повторить вышеуказанную процедуру.
Когда вы разобрались с подключением, настало время перейти к настройке приставки для цифрового телевидения. Она осуществляется в несколько этапов:
- Включите телевизор, затем ресивер, нажав на кнопку питания.
- Переведите телевизор в режим «AV», нажав на кнопку с соответствующим названием на дистанционном пульте (иногда это «TV/AV»).
- Перед настройкой тюнера должна быть настроена антенна. Если вы провели её настройку, то вы сразу же увидите приветственное окно. Нажимайте «Ок».
- После нажатия ресивер осуществит автоматический поиск каналов. Всё, что требуется от вас – это дождаться завершения данного процесса. Когда вы увидите окно «Поиск завершён», нажимайте «Ок».
Как видите, настройка приёмника цифрового ТВ бренда BBK – довольно лёгкий процесс, ибо осуществляется буквально в два клика.
Приставка Lumax
Как и в предыдущем случае, ресивер можно подключить разными способами, в зависимости от вида разъёмов вашего телевизора. Делается это следующим образом:
- Выключите телевизор от розетки.
- Вставьте антенный кабель в порт приставки, который обозначен как ANT IN.
- С помощью двухстороннего кабеля соедините приставку с телевизором.
 Данный процесс более подробно описан в инструкции для BBK, он одинаковый для приставок любой модели. Единственное различие в данном случае заключается в том, что HDMI разъём в Lumax обозначен как HDTV.
Данный процесс более подробно описан в инструкции для BBK, он одинаковый для приставок любой модели. Единственное различие в данном случае заключается в том, что HDMI разъём в Lumax обозначен как HDTV.
Теперь разберёмся с настройкой ресивера данной модели на цифровое телевидение:
- Включите приставку и телевизор, переведите его в режим «AV».
- Первое окно, которое вам предстоит увидеть – это перечень способов подключения (HDMI, SCART и т.д.). Выберите тот способ, с помощью которого подключали приставку к телевизору, и нажмите «Ок» на пульте.
- Затем вы увидите главное меню. В поле «Язык» укажите «Русский», в «Страна» – «Россия». Если ваша антенна с усилителем, то в параметре «Питание антенны» установите значение «Вкл».
- Нажмите на «Поиск каналов». Ресивер автоматически проведёт сканирование.
Компания Lumax не гарантирует безопасность в случае грозы, если ваша внешняя антенна не заземлена. Поэтому при подобных погодных условиях лучше отключить кабель антенны от тюнера.
Приставка Dexp
Установка приставки цифрового ТВ Dexp практически ничем не отличается от вышеописанных способов. Просто следуйте дальнейшей пошаговой инструкции:
- Отключите телевизор от электричества.
- Подключите кабель антенны в порт ANT IN.
- Соедините приставку с телевизором с помощью двухсторонних кабелей. Здесь также можно воспользоваться тремя способами подключения: HDMI, RCA и SCART.
Чтобы настроить каналы на вашей цифровой приставке, вам нужно проделать следующие шаги:
- После включения приставки и телевизора переведите его в «AV»-режим, нажав на кнопку «TV/AV».
- Первое, что вам нужно выбрать – это режим отображения. Его название соответствует названию кабелей и разъёмов, посредством которых вы подключались.

- Далее вы увидите окно «Мастер установки». Выберите в нём русский язык, страну Россию и нажмите на «Поиск каналов». Как и в предыдущих случаях, этот процесс автоматический.
После проделанных операций вы сможете наслаждаться просмотром двадцати бесплатных каналов.
Приставка Denn
Подключение цифрового ресивера Denn также ничем не отличается от предыдущих. Оно выполняется в три этапа:
- Выключите телевизор с розетки.
- Вставьте кабель от антенны в разъём на приставке RF IN.
- Соедините тюнер с телевизором, воспользовавшись любым из трёх возможных способов подключения.
Есть множество моделей приставок фирмы Denn, и в разных моделях одинаковые в плане функционала пункты меню могут называться по-разному. Поэтому ориентируйтесь по их смыслу. Итак, для настройки каналов вам нужно проделать следующие операции:
- Как обычно, включите приставку, телевизор, и перейдите в режим «AV».
- Выберите пункт меню «Установки».
- Укажите страну «Россия», включите «Питание антенны», если она у вас с усилителем, и нажмите на «Авто поиск». Дальнейший процесс автоматический, просто дождитесь его завершения.
Приставка от Ростелеком
Ресивер от Ростелеком обеспечивает поддержку интерактивного телевидения. Интерактивное ТВ обладает теми же преимуществами, что и цифровое, и имеет ряд своих. Среди них можно выделить следующие:
- Мультимедийные функции, такие как запись, остановка, перемотка и т.д.;
- Возможность зайти в интернет через телевизор.
Если подключение и настройка вышеупомянутых тюнеров практически ничем не отличалась друг от друга и проходила по одному и тому же шаблону, то здесь совсем другой случай. Различия начинаются уже на моменте нужного оборудования. Вот его перечень:
Если вам нужен новый телевизор, монитор, аудио или бытовая техника, заказать их вы можете прям на официальном сайте крупного бренде — LG.Он является лидером по производству и сбыту электроники и бытовой техники
- Wi—Fi—роутер с доступом в интернет;
- Коммутатор;
- Два LAN-кабеля;
- Остальное оборудование из перечня для цифрового ТВ.
Подключение проходит следующим образом:
- Подключите один конец LAN—кабеля к роутеру (в разъём для LAN, не перепутайте с WAN), а другой – к коммутатору.
- Через второй LAN—кабель соедините коммутатор с приставкой (для этого предназначены разъёмы LAN-3 и LAN-4).
- Саму приставку подключите к телевизору (теми же тремя способами). Не забудьте перед этим отключить телевизор от электричества.
При заключении договора с провайдером вам выдадут всё необходимое оборудование, а также проведут его установку. Поэтому не нужно проводить её самостоятельно, особенно если вы в этом не разбираетесь. Однако процесс настройки ресивера, в отличие от его установки, совсем не сложный:
- После включения телевизора и приставки войдите в режим «AV» и дождитесь окончания вступительной заставки.
- Выберите источник сигнала, соответствующий способу подключения.
- Дождитесь завершения заставки. Она длится около минуты.
- Введите логин и пароль. Они указаны в договоре, который вы заключали с провайдером.
- Выберите автоматическую настройку, чтобы осуществить поиск каналов.
Приставка от Триколор
Чтобы подключить тюнер от Триколор, воспользуйтесь следующей пошаговой инструкцией:
- Безопасность – прежде всего, поэтому, как и во всех предыдущих случаях, отключите телевизор от питания.
- Подключите антенный кабель в соответствующий порт на ресивере.
- Подключите тюнер к телевизору одним из трёх способов.
Настройка каналов требует от вас выполнения следующих шагов:
- Войдите в режим «AV».
- Выберите русский язык интерфейса.
- Укажите автоматический режим подключения.
- Укажите точное время и дату.
- В области поиска выберите «Триколор ТВ».
- Выберите область вещания, соответствующую вашему региону проживания.
- Запустите автоматический поиск каналов.
Данные инструкции приведены на примере модели GS 8300N. В других моделях они могут немного отличаться.
Проверка уровня сигнала и его калибровкаЕсли вам нужно проверить качество сигнала, делайте всё так, как описано ниже:
- Нажмите клавишу «Options» на пульте.
- Затем кликните на «System information».
- Вы увидите информационный экран, отображающий уровень сигнала. Полоска красного цвета показывает, что уровень сигнала плохой, если она жёлтого цвета – средний. О хорошем качестве цифрового сигнала свидетельствует зелёная полоска.
Если у вас плохое качество сигнала, вам помогут нижеизложенные советы:
- Если у вас внешняя антенна, то поместите её как можно выше. Лучше всего устанавливать её на крыше дома;
- Проверьте соединения антенны – возможно, на них образовалась ржавчина;
- Плотно присоедините антенный кабель к телевизору;
- Меняйте положение антенны до тех пор, пока качество сигнала не улучшится.
К сожалению, никак. Конструкция старых ламповых телевизоров не предрасположена к приёму цифрового сигнала, так как не содержит соответствующих разъёмов. Телевизор должен быть оснащен как минимум SCART—портом, чтобы подключить к нему цифровую приставку представлялось возможным.
Проблемы, которые могут возникнуть, и способы их решения
В процессе пользования ресивером вы можете столкнуться с рядом проблем, из-за которых вы не сможете настроить цифровое ТВ через приставку. Рассмотрим наиболее частые проблемы и методы их решения.
Полезно: После подключения приставки телевизор показывает черно белое изображение
Антенна, принимавшая аналоговый сигнал, плохо принимает цифровой
Скорее всего, вы пользовались старой комнатной антенной, которой для приёма аналогового сигнала вполне достаточно. Однако приём цифрового сигнала требует более высоких производительных мощностей. Лучший вариант решения данной проблемы – покупка новой антенны. Наиболее подходящим выбором будет внешняя антенна с усилителем, а ещё лучше – спутниковая.
Антенна не ловит или плохо ловит определённый канал
Причины возникновения такой проблемы, когда антенна не ловит один или несколько телеканалов, можно разделить на три вида:
- Аппаратные. Это может быть поломка, неверное подключение и т.д.;
- Программные. К ним относятся неправильная настройка телевизора или ресивера;
- Внешние. Это причины, не зависящие от пользователя – например, неподходящие климатические условия или плановые работы на телевышке.
Если у вас возникли аппаратные проблемы, отнесите антенну в ремонт или купите новую, если она не подлежит ремонту. В случае программных проблем перенастройте телевизор и ресивер ещё раз, внимательно ознакомившись с инструкцией.
Тюнер не принимает сигнал цифрового типа
Единственная причина такой ошибки – отсутствие поддержки DVB—T2 на вашем тюнере. Вам следует приобрести новый. При покупке уточняйте, поддерживает ли ресивер данный стандарт.
Подробнее: Что делать, если не ловит цифровой сигнал
Перестал работать усилитель, хотя раньше работал
Если усилитель вашей антенны перестал работать, значит, либо на него перестало подаваться электропитание, либо он вышел из строя вследствие физических повреждений. В первом случае проверьте кабели питания – возможно, они неисправны. Во втором – замените усилитель. У разных усилителей разные характеристики, поэтому при замене вам нужен такой усилитель, который по характеристикам аналогичный прежнему.
Как настроить приставку на 20 каналов, если показывает только 10
Это проблема довольно часто возникает у пользователей цифровых тюнеров, и возникает она по следующим причинам:
- Плохое качество сигнала. Чтобы решить эту проблему, прочтите инструкцию из данной статьи, посвящённой калибровке;
- Плохие погодные условия. Штормовой ветер или гроза способны вызывать проблемы, связанные с подачей сигнала. Просто дождитесь, когда погода нормализуется;
- Отсутствие регистрации тюнера. Некоторые модели цифровых ресиверов требуют регистрации. Ознакомьтесь с задней панелью вашей приставки – на ней должен быть указан идентификационный номер и веб-сайт, на котором вы должны его ввести;
- Приставка долго была отключена. Если раньше у вас не было проблем с трансляцией телеканалов, то, возможно, причина кроется именно в этом. Подождите несколько часов, пока произойдёт синхронизация.
Подробнее читайте в нашей статье.
Как настроить цифровые каналы через приставку на даче
Вы можете испытывать проблемы с цифровым телевидением, если находитесь на дачном участке, отдалённом от города. Но приставка здесь ни при чём, да и процесс её настройки одинаков как для дачи, так и для города. Причина различных проблем кроется в отдалённости антенны от телевышек, которые обычно устанавливают в городской местности. Вам нужно лишь установить антенну на максимально близкое к ближайшей телевышке расстояние. Для их поиска воспользуйтесь сервисом https://карта.ртср.рф.
Теперь, когда вы знакомы с процессом установки и настройки тюнеров, это поможет вам избежать массы трудностей в будущем. Сам процесс не сложный, и если вы смогли подключить и настроить ресивер одной модели, то без проблем справитесь и с другим.
СХЕМА ПОДКЛЮЧЕНИЯ ОБОРУДОВАНИЯПосле первичной установки и подключения оборудования нашим специалистом в дальнейшем Вы можете самостоятельно подключать к телевизионной приставке другие устройства: новый телевизор HD, систему домашнего кинотеатра и т.п.
Чтобы телевизионная приставка служила долго, внимательно изучите Руководство пользователя для Вашей модели приставки, особенно раздел подключения внешних устройств.
Внимание!
Нарушение порядка подключения может привести к неисправности Вашей приставки.
В первую очередь выполняются все подключения к телевизору, видеомагнитофону/ DVD рекордеру и звуковому ресиверу (домашнему кинотеатру).
Затем подключается Еthernet кабель (патч-корд).
Далее к телевизионной приставке подключается блок питания 12В.
Только после того, как эти подключения выполнены, можно включить блок питания в сеть 220В.
Все указанные выше телевизионные приставки к Вашим домашним устройствам подключаются по типовой схеме.
1. Подключение телевизора к STB может быть выполнено с помощью композитного AV кабеля (RCA или SCART), идущего в комплекте приставки. Однако телевизор Full HD или HD Ready для обеспечения высокого качества необходимо подключать с помощью дополнительного кабеля HDMI.
ПРИМЕЧАНИЕ: если подключение выполняется по HDMI, и нет изображения, для первичной настройки воспользуйтесь входящим в комплект композитным AV кабелем.
2. Домашний кинотеатр (звуковой ресивер) для обеспечения воспроизведения многоканального звука необходимо подключать к цифровому S/PDIF выходу STB с помощью оптического (Toslink) или электрического (RCA) кабеля, в зависимости от модели приставки.
3. Ethernet кабель, входящий в квартиру, подключается к одному из портов коммутатора.
4. Приставка STB с помощью Ethernet кабеля (патч-корда), идущего в комплекте приставки, соединяется с любым свободным портом коммутатора.
5. Компьютер с помощью дополнительного Ethernet кабеля (патч-корда) также соединяется с любым свободным портом коммутатора.
Для подключении STB AmiNET130 к телевизору используется специальный AV кабель Amino (MiniDIN – RCA). Будьте внимательны при подключении. Адресация разъемов указана ниже.
Подключение STB AmiNET130 к композитному входу телевизора
Подключение STB AmiNET130 к компонентному входу телевизора
После выполнения всех подключений и включения питания на передней панели STB загорается индикатор и/ или дисплей, а на соответствующих портах коммутатора – индикаторы.
Соблюдение всех предписаний поможет Вам избежать затруднительных ситуаций. При возникновении проблем с подключением, обращайтесь за консультацией по телефону (495) 640-10-10
, монитор HDMI для подключения к телевизору
Что такое DishSMRT HUB? Какие все функции доступны в этой коробке?
DishSMRT Hub — это телевизионная приставка на базе Android TV, подключенная к Интернету от Dish TV, которая дает вам доступ к различным приложениям и играм в дополнение к обычным телеканалам. Он поставляется с Google Assistant, встроенным Chromecast, поддержкой Wi-Fi и Bluetooth, а также голосовым пультом дистанционного управления.- a) Теперь вы можете получить доступ к таким приложениям, как Amazon Prime, ZEE5, Voot, SonyLIV, Alt Balaji, Hotstar и YouTube, а также загрузить многие другие из Google Playstore.
- б) Благодаря встроенному Chromecast вы можете просто транслировать любое шоу, фильмы, музыку, игры, спорт, фотографии, видео и многое другое с ноутбука, планшета или мобильного телефона прямо на телевизор.
- c) Обнаружение контента легко благодаря голосовому поиску Google Assistant
- d) Вы также можете смотреть свои любимые телеканалы и устанавливать избранные, напоминания и записывать программы по своему усмотрению.
- e) Вы можете просматривать персонализированные рекомендации по содержанию в соответствии с выбранным вами профилем.
Сколько стоит DishSMRT Hub? А как насчет цен на пакеты DTH и приложения OTT?
Коробка по цене рупий. 3999. Вам нужно будет дополнительно подписаться на приложения OTT или пакеты DTH. Вы также можете выбрать из предложенных комплексных предложений.
Какие все приложения доступны для доступа?
Из раздела приложений вы можете получить доступ к избранным и предварительно загруженным приложениям на вашей телевизионной приставке, таким как Prime Video, ZEE5, Voot, SonyLIV, Alt Balaji, Hungama и Watcho.Вы также можете загрузить из тысяч приложений, доступных в Android TV Playstore, в разных жанрах, таких как OTT (YouTube, Hotstar), Sports (ESPN, CNBC, NBC, Fox Sports), News (NDTV, Aaj Tak, India Today), Социальные сети (Facebook смотреть), мотивационные (TED Talks), кулинарные (Food Network, Kitchen Stories), Devotional (Bhakti) и т. д. приложения или игры (Asphalt, Bomb squad, Mars).
Какие еще функции доступны на этой приставке?
Это платформа на базе Android TV, поэтому Google будет предоставлять дополнительные функции и регулярные обновления.Некоторые из других функций, которые появятся в ближайшее время, — это облачное хранилище, запись и т. Д.
Чем DishSMRT Hub лучше обычных приставок?
- 1) Это ТВ-приставка с подключением к Интернету на базе Android TV с 1 ГБ ОЗУ
- 2) Внутренняя память 8 ГБ для загрузки различных приложений и обновлений операционной системы
- 3) Голосовой пульт для удобного поиска
- 4) Несколько профилей для персонализации
- 5) Два порта USB для записи контента по желанию
- 6) Теперь вы можете получить доступ к различным приложениям и играм в дополнение к просмотру любимых телеканалов
Есть ли отдельная плата за использование таких приложений, как YouTube / Prime / ZEE5 и т. Д.?
Нет отдельной платы за использование бесплатных приложений или игр, доступных в Play Store, и приложений, доступных от Google, таких как YouTube, Google Play Movies & TV, Google Play Music, Google Play Games и т. Д. Однако вам, возможно, придется дополнительно подписаться на Платные приложения в соответствии с их план подписки.
Как используются следующие клавиши на пульте дистанционного управления?
- Главный экран: прямой доступ к главному экрану
- Опция: вы можете получить доступ к экрану подробного описания любой программы.
- Google Assistant: вы можете использовать для голосового поиска
- Назад: Вы можете вернуться к ранее посещенному разделу
- YouTube: вы можете получить прямой доступ к YouTube
- Watcho: вы можете напрямую получить доступ к приложению Watcho
- Настройки: вы можете напрямую перейти в раздел настроек
- Guide: Вы можете получить прямой доступ к Channel Guide
- Запись: Вы можете напрямую записывать программу по вашему выбору.
Как я могу создать несколько профилей пользователей? Как я могу редактировать уже созданный Профиль?
Вы можете получить доступ к разделу «Профиль» в верхнем левом углу экрана и создать до 5 профилей пользователей по вашему выбору. Эти же профили также можно редактировать с помощью клавиши Option на пульте дистанционного управления.
В чем преимущество создания нескольких профилей пользователей?
Вы получите соответствующую рекомендацию по содержанию по вашему выбору.Вы сможете настроить направляющие домашнего экрана по своему усмотрению с помощью параметров «Настроить плитки», доступных в нижней части экрана. Также рекомендуется для вас. Железная дорога покажет вам контент в соответствии с языком и жанрами, выбранными в вашем профиле.
Как я могу получить доступ к каналам или приложениям?
Вы можете ввести любой номер канала с пульта дистанционного управления, чтобы настроиться на соответствующий канал, или вы также можете получить доступ к выбранному каналу из Гида.Вы также можете напрямую получить доступ к недавно просмотренному каналу или приложению с панели «Недавние» на главном экране окна.
Как я могу изменить язык аудиоканала?
Вы можете изменить язык аудиоканала с помощью зеленой кнопки на пульте дистанционного управления.
Как я могу получить доступ к телегиду?
Вы можете получить прямой доступ к руководству с помощью кнопки на пульте дистанционного управления или из боковой панели меню на главном экране.
Как я могу изменить или переключить жанры в Гиде каналов?
Вы можете использовать красную кнопку на пульте дистанционного управления для переключения жанров и выбора желаемого. Выбранный жанр также будет обозначен красным цветом в левом верхнем углу экрана вашего руководства.
Как я могу установить или удалить избранное или напоминания?
Вы можете установить или удалить прямо на панели информации канала или в справочнике каналов.То же самое можно установить или удалить из экрана подробного описания, доступного с помощью клавиши Option на пульте дистанционного управления.
Могу ли я записывать свои любимые программы?
Да, вы можете записывать избранные программы с панели информации канала или гида. Или просто используя кнопку записи на пульте дистанционного управления.
Сколько я могу записать? / Как долго я могу записывать? / Сколько у меня места?
Вы можете делать неограниченное количество записей, подключая любой флеш-накопитель или жесткий диск.
Какая максимальная поддерживаемая емкость USB-накопителя? Какой формат поддерживается?
Максимальный объем USB 500 ГБ поддерживается на коробке с форматом NTFS или FAT32.
Могу ли я записывать будущие программы? Могу ли я записать прошлую программу?
Вы можете записать любую текущую программу или любую программу, запланированную на более позднее время. Однако вы не можете записать программу, которая уже транслировалась по телевидению.
Могу ли я записывать программы, которые есть в Интернете или, например, на YouTube?
Это будет зависеть от приложений, которые вы используете. Например, YouTube предоставляет автономную функцию, которая позволяет вам хранить программу на вашей телевизионной приставке, но другие приложения, такие как ZEE5, Voot и т. Д., Не предоставят вам такой возможности.
Как я могу получить доступ к Записанному контенту? Как мне его удалить?
Доступ к записанному контенту можно получить в разделе «Моя запись», расположенном в строке бокового меню.В нем будут рельсы Мои записи, Запланированная запись и Напоминания. Вы можете нажать «Мои записи», чтобы просмотреть их. Запланированные записи и напоминания также можно увидеть и удалить со страницы описания.
Как отформатировать жесткий диск или флешку?
Вы можете перейти в «Настройки»> «Диктофон»> «Формат жесткого диска», чтобы выбрать свой диск. Затем нажмите кнопку Option, чтобы отформатировать выбранный диск.
Как установить Родительский контроль?
Вы можете заблокировать каналы в меню «Настройки»> «Родительский контроль» по вашему выбору.Вам нужно будет создать и ввести Пароль для доступа к разделу. Отсюда также можно разблокировать уже заблокированные каналы. Здесь вы также получите возможность сортировать каналы по жанрам.
Какие все браузеры поддерживаются для использования на DishSMRT HUB?
На платформе нет встроенных браузеров. Однако вы можете загрузить любой браузер по вашему выбору из Google Playstore, который может использоваться для ваших основных нужд просмотра.Например, Браузер Puffin TV, веб-браузер TV, веб-браузер для Android TV и т. Д.
Как я могу получить доступ к приложениям или загрузить новые приложения?
Вы можете получить доступ к приложениям с панели «Все приложения» или «Избранные приложения» на главном экране. Вы также можете получить доступ к разделу приложений из боковой панели меню, доступной на главном экране. Вы можете получить доступ к избранным или загруженным приложениям из раздела «Все приложения». Вы также можете загружать новые приложения или игры из магазина Google Play.
Как я могу удалить приложения с моего устройства?
Вы можете перейти в «Настройки»> «Настройки Android»> «Приложения». Выберите приложение, которое хотите удалить, и удалите его.
Как мне обновить приложения, установленные на моей приставке?
По умолчанию в Google Playstore приложения обновляются автоматически при каждом подключении STB к Интернету. Эти обновления будут происходить в фоновом режиме и могут снизить производительность на время обновления.Вы можете отключить автоматическое обновление приложений, если столкнетесь с такой проблемой. Это НЕ рекомендуется, так как вы пропустите последние обновления и исправления из разных приложений
Где будут храниться загруженные приложения на устройстве?
Скачанные приложения будут сохранены во внутренней памяти приставки. Поэтому, как только память вашего устройства заполнится, вам придется удалить некоторые приложения, чтобы освободить место. Как это делается для любого мобильного устройства Android.
Можете ли вы использовать или загружать какое-либо приложение или интернет-сервисы, если ящик находится в неактивном состоянии?
У вас должно быть активное и работающее соединение с Dish TV, чтобы получить доступ к различным приложениям, доступным на платформе, или любой интернет-службе, такой как голосовой поиск, плакаты и т. Д.
Как я могу использовать функцию поиска?
Вы можете получить доступ к поиску из боковой панели меню на главном экране.Вы можете напрямую ввести то, что вы ищете, по ключевому слову на экране с помощью пульта дистанционного управления. Вы также можете использовать голосовой поиск, чтобы найти релевантный контент. Доступ к голосовому поиску можно получить непосредственно с помощью кнопки на пульте дистанционного управления или он также доступен на LHS рядом с вкладкой поиска во время поиска с клавиатуры.
Как я могу использовать голосовой поиск?
Вы можете нажать кнопку Google Assistant на своем пульте дистанционного управления и произнести ключевое слово, которое вы хотите найти на пульте дистанционного управления.Google Ассистент ответит вам или поможет с вашим запросом. Вы можете задать Ассистенту много вопросов, например- 1) Поиск и воспроизведение мультимедиа в приложениях
- 2) Получайте ответы во время просмотра телевизора
- 3) Управляйте устройствами умного дома
- 4) Воспроизведение музыки, обновления погоды и многое другое
Иногда голосовой поиск не дает правильных результатов. Что мне делать?
Вы можете изменить язык, выбрав «Настройки»> «Настройки Android»> «Язык». Хотя мы рекомендуем использовать английский (IN).
Как убедиться, что контент для взрослых не отображается в результатах поиска?
Чтобы избежать появления на экране какого-либо откровенного содержания, выполните указанные ниже действия.В разделе «Настройки» -> «Настройки Android» -> «Поиск»: включите SafeSearchFilter
.
Рекомендации YouTube также работают в зависимости от вашей картины просмотра. Отсюда вы также можете отключить откровенный контент, включив ограниченный режим в настройках YouTube. Кроме того, очистите историю просмотров.
В YouTube -> Настройки: включить безопасный режим.
Совместима ли эта коробка с каким-либо конкретным типом телевизора?
DishSMRT HUB совместим со всеми типами телевизоров, включая 4K, HD со светодиодной подсветкой, ЖК-дисплеем или плазменными телевизорами.Коробка поддерживает выходы HDMI и CVBS. Таким образом, он совместим со всеми типами телевизоров, поддерживающих вход HDMI и CVBS.
Что изменилось в технологии с этой коробкой?
Приставка представляет собой ТВ-приставку с подключением к Интернету на базе Android TV. Более ранние коробки были SD / HD, а некоторые имели устройство записи.
Как выполнить сопряжение с пультом дистанционного управления Bluetooth в случае возникновения проблем после начальной настройки?
Для повторного сопряжения вашего пульта дистанционного управления Bluetooth нажмите и удерживайте кнопку «OK», пока КРАСНЫЙ светодиод на ПДУ не начнет мигать.Опубликуйте это, ваш пульт снова будет подключен. Выполняйте те же действия всякий раз, когда возникает эта конкретная проблема.
Как я могу использовать обучающие клавиши для включения телевизора и как насчет клавиш источника на пульте дистанционного управления?
См. Настройку на странице руководства пользователя №. 6 использовать. Клавиши TV Power и Source, доступные на RCU, могут использоваться для управления телевизором.
Как подключить эту приставку к Интернету?
DishSMRT HUB имеет встроенный приемник Wi-Fi, поэтому вы можете легко подключиться к домашней сети Wi-Fi или мобильной точке доступа.Если у вас нет сети Wi-Fi, вы можете подключить приставку с помощью кабеля Ethernet.
Какая минимальная скорость интернета требуется для этого?
Рекомендуемая скорость Интернета — 4 Мбит / с и выше. Обратите внимание, что для просмотра контента 4K может потребоваться более высокая скорость.
Если я не пользуюсь Интернетом, могу ли я использовать это как простую приставку, если это необходимо?
Да, вы можете использовать его как простую приставку, но для лучшего опыта рекомендуется использовать его с подключением к Интернету.
Сколько внутренней памяти у этого бокса и как я могу его использовать?
В коробке 8гб встроенной памяти. Пользователь может загружать приложения и игры из Google Playstore в соответствии с его требованиями. Приложениями также можно управлять и удалять их, выбрав «Настройки»> «Настройки Android»> «Приложения»> «Выбрать соответствующее приложение»> «Удалить».
Получу ли я для этого место для записи / загрузки с вашей стороны?
Для записи пользователь должен будет подключить свой флеш-накопитель или USB-диск.
Что делать, если вся внутренняя память занята? Могу ли я расширить внутреннюю память?
Внутренняя память не может быть расширена. Вам придется удалить несколько приложений, чтобы освободить память ящика.
Как смотреть мои фотографии, фильмы, которые хранятся на моем личном USB-накопителе.
Вам необходимо подключить флеш-накопитель и получить доступ к загруженному приложению «File Browser» на рельсах All Apps, чтобы найти данные, доступные во внешнем хранилище.Вам нужно будет загрузить любое приложение из Google Playstore, которое поддерживает просмотр локального контента. Несколько примеров: FX File Explorer, VLC, X-plore File Manager, File Manager Pro Android TV и т. Д.
Как смотреть мои фотографии, фильмы, которые есть на моем смартфоне? Как использовать литье?
Вы можете транслировать или отображать зеркало телефона прямо на большом экране. Использовать литье функция, DishSMRT HUB и ваш смартфон должны быть в одной сети Wi-Fi.Далее откройте любой актерский состав включенное приложение на вашем смартфоне. Нажмите значок CAST, чтобы смотреть контент на экране телевизора и транслировать приложения на вашем телевизоре.Вы также можете использовать приложение Google Home на своем смартфоне, чтобы отобразить экран телевизора. Чтобы узнать больше о трансляции, посетите https://support.google.com/chromecastbuiltin/answer/6059461?hl=ru.
Какие все приложения поддерживаются Chromecast?
Список приложений с поддержкой Chromecast можно найти по адресу — https: // www.google.com/chromecast/built-in/apps/Я не могу просматривать Интернет, но соединение DTH работает нормально. Что надо сделать?
Убедитесь, что ваше интернет-соединение работает нормально. Минимальная необходимая скорость — 4 Мбит / с. Если вы не можете смотреть или воспроизводить какой-либо онлайн-контент на своем устройстве Android, проверьте следующее:- 1) Пожалуйста, проверьте, есть ли у вас доступ в Интернет на вашем смартфоне или ноутбуке, который находится в той же сети.Если да, то вам нужно проверить настройки Wi-Fi или IP на вашем ящике.
- 2) Выполняются ли какие-либо обновления приложений? Если да, повторите проверку после завершения обновлений.
Есть ли приложение для проверки скорости сети на телевизоре?
Вы можете использовать приложение Speedtest, которое доступно в магазине ATV Playstore.
Повлияют ли погодные условия на мои впечатления от просмотра телевизора?
СигналDTH может быть поврежден в плохую погоду из-за прерванных или заблокированных сигналов.Однако вы можете пользоваться услугами бесперебойного доступа в Интернет, если ваше соединение стабильно.
Сколько денег я понесу за свой Интернет, если буду смотреть телевизор в течение длительного времени?
За просмотр любого телеканала не взимается плата в Интернете. Для получения рекомендаций на главном экране и функции голосового поиска потребуется подключение к Интернету, но использование данных будет минимальным. Если вы будете смотреть какое-либо онлайн-видео или контент, с вас будет взиматься плата за передачу данных, которая будет зависеть от выбранного качества видео и будет варьироваться от приложения к приложению.
Какие функции будут недоступны, если у меня нет подключения к Интернету?
Такие функции, как голосовой / текстовый поиск, рекомендации на домашней странице, службы Android TV, такие как YouTube, Playstore, популярные приложения, требующие подключения к Интернету, будут недоступны при отсутствии подключения к Интернету.
Можно ли во время записи смотреть другую программу?
Ваш DishSMRT HUB оснащен одним тюнером.Это означает, что вы можете настроиться только на один канал DTH в любой момент времени. Вы можете в какой-то момент- 1) Записывать и смотреть тот же канал
- 2) Запишите 1 канал и посмотрите что-нибудь в других приложениях
- 3) Записать 1 канал и посмотреть запись
- 4) Пауза прямой трансляции
Будет ли мой существующий пульт от телевизора работать с DishSMRT HUB?
№DishSMRT HUB использует новый пульт дистанционного управления Bluetooth, который имеет специальные клавиши, такие как Google Assistant, Home, Option, YouTube и Watcho для прямого доступа к соответствующим разделам.
Есть ли новые функции, доступные в этом пульте дистанционного управления Bluetooth?
Требуется сопряжение с приставкой как часть настройки.- 1) Голосовой поиск
- 2) Нет необходимости наводить и снимать в сторону телевизора
- 3) У вас есть доступ к клавиатуре для ввода и поиска контента по вашему выбору
Могу ли я также подключить свои колонки Bluetooth?
Да, можно подключить колонки Bluetooth.
Могу ли я использовать свой мобильный телефон для управления приставкой Android?
Вы можете загрузить приложение Android TV Remote Control из Playstore и использовать его для управления своим Android-устройством. Для начала подключите свой телефон или планшет Android к той же сети, что и устройство Android TV, а затем найдите свой Android TV через Bluetooth. Затем используйте свой телефон или планшет Android в качестве пульта дистанционного управления для телевизора Android. Легко переключайтесь между режимами d-pad и touchpad для навигации по контенту и игр на устройстве Android TV.Коснитесь микрофона, чтобы начать голосовой поиск, или используйте клавиатуру для ввода текста на Android TV.
Как я могу проверить наличие последних обновлений программного обеспечения Android?
Вы можете посетить настройки Android и перейти в раздел «О программе», чтобы проверить наличие доступных обновлений программного обеспечения системы или дистанционного управления.
Как я могу проверить наличие обновлений программного обеспечения Set-Top-Box?
Вы можете посетить «Настройки»> «Инструменты»> «Обновление программного обеспечения», чтобы проверить наличие последней версии программного обеспечения.
Иногда моя приставка очень медленно реагирует. Как исправить эту проблему?
Вам нужно будет выполнить Power Recycle, чтобы выйти из такого состояния. Если проблема не устранена, перейдите в «Настройки»> «Настройки Android»> «Хранение и сброс» и выполните сброс настроек до заводских.
Подключение телевизора высокой четкости к приставке через HDMI
Большинство телевизионных приставок (STB) в наши дни, будь то TiVo, Moxi или кабельные и спутниковые приставки, поддерживают формат высокой четкости.Чтобы в полной мере использовать возможности высокой четкости от кабельной приставки HDMI, вам необходимо изменить способ подключения телевизора.
К счастью, это довольно легко сделать. Кроме того, поскольку для этого используется кабель HDMI, который передает как аудио, так и видеосигналы, вам понадобится только один кабель, чтобы получить все на вашем HDTV.
luismmolina / Getty Images Приставкиработают с телевизорами различных производителей, включая, помимо прочего, LG, Samsung, Panasonic, Sony и Vizio.
Использование HDMI для подключения STB к HDTV
Давайте посмотрим, как использовать HDMI для подключения STB к HDTV, чтобы вы могли начать наслаждаться программами HD, предоставляемыми вашим провайдером.
Во-первых, определите, есть ли у вашей телеприставки соединение HDMI. Порт HDMI должен немного напоминать сплющенный порт USB неправильной формы и иметь ту же форму, что и концы кабеля HDMI, которые вы видите на картинке выше.
Хотя у большинства приставок есть порт выхода HDMI, все же есть некоторые, которые, хотя и поддерживают HD, не поддерживают HDMI.Если у вас его нет, попробуйте обновить его до того, который есть, или попробуйте подключить компонентные кабели к телевизору.
Найдите один из портов HDMI на вашем HDTV. Если у вас есть только один, у вас нет другого выхода, кроме как использовать его. Однако у большинства телевизоров есть как минимум два, с маркировкой HDMI 1 и HDMI 2 .
Если проще вспомнить, что устройство на HDMI 1 , то дерзайте. На самом деле не имеет значения, какой из них вы используете, если вы помните, какой из них выберете.
Подключите один конец кабеля HDMI к телевизору высокой четкости, а другой — к выходу HDMI телевизионной приставки.
Убедитесь, что вы не используете какие-либо другие соединения между STB и HDTV, например, коаксиальный или компонентный. Возможно, другие кабели запутают устройства, и вы ничего не увидите на экране.
Включите HDTV и STB.
Переключите вход на телевизоре на выбранный порт HDMI. Вероятно, это можно сделать с самого телевизора, но на большинстве пультов дистанционного управления для телевизоров высокой четкости есть кнопки «HDMI 1» и «HDMI 2».Выберите то, что подходит к выбору, сделанному на шаге 2.
Некоторые HDTV не позволяют вам выбрать порт, пока вы не установили соединение, поэтому, если вы пропустили шаг 3, убедитесь, что вы сейчас подключили кабель, а затем попробуйте изменить вход.
Если вы выбрали правильный вход на телевизоре, все должно быть настроено. Теперь вы можете найти время, чтобы настроить разрешение и внести любые другие изменения, необходимые для получения наилучшего изображения.
Если вы хотите использовать A / V-ресивер, вы можете сделать это с помощью двух кабелей HDMI, подключив все по порядку и снова, убедившись, что вы правильно настроили входы.A / V-ресивер позволит вам в полной мере использовать объемный звук 5.1, если это есть на просматриваемом вами канале.
У каждой STB должно быть руководство (физическое или онлайн), которое вы можете просмотреть, если у вас возникнут проблемы с его настройкой. Возможно, происходит некоторая неправильная конфигурация, а не то, что вы неправильно обращаетесь с кабелями.
Спасибо, что сообщили нам!
Расскажите, почему!
Другой Недостаточно подробностей Сложно понять| Начало Схемы RF Модулятор Карта сайта | Начало работы с цифровым
кабель Ваш местный провайдер кабельного телевидения, например Time-Warner Cable, Cox, Comcast, Charter и т. Д.поможет вам начать с подписки к программированию цифрового кабельного телевидения, а также предоставит вам цифровое кабельное телевидение приставка-преобразователь, проложите коаксиальный кабель в дом и, возможно, даже обеспечивают базовую настройку, но вам нужно выйти за рамки базовых, когда для Например, вы хотите подключить A / V-ресивер для объемного звука Dolby Digital. звук или подключите полностью цифровой кабель DVI или HDMI к вашему HDTV. Цифровые кабельные приставки извлекают и обрабатывают цифровые и
аналоговое аудио и видео по одному коаксиальному кабелю. Стандартный аналог « Кабельное ТВ» Приставка Стандартные кабельные коробки предлагают коаксиальный выход RF для телевизора, который должен быть
настроен на канал 3. Эти аналоговые кабельные коробки могут обеспечивать монофонический звук или
отдельные разъемы RCA для двухканального стереовыхода и композитного видео или
даже выходы S-video. Эти аудио / видео выходы подключаются напрямую к
ресивер домашнего кинотеатра или телевизор для видео и аудио. Схема подключения: кабель
TV Гнездо: IN / OUT Коаксиальный кабель RF СТЕРЕО TV Используя RCA (фоно) аудио / видео соединения, вы можете получить стерео аудио и композитное видео, которое лучше, чем RF. Ваш видеомагнитофон и телевизор должен иметь возможность стерео и разъемы RCA A / V для этого конфигурация. Телевизор должен быть установлен на ВИДЕОВХОД для линия от видеомагнитофона и видеомагнитофона должна быть установлена на ВХОД ЛИНИИ для кабельная коробка. Для просмотра одного канала по телевизору во время записи другого канала на видеомагнитофоне вы можете добавить разветвитель сигнала, который обеспечивает один выход на кабельная приставка, а другой выход напрямую на вход TV RF. Ты нуждаешься в Телевизор с тюнером, поддерживающим кабельное телевидение, который есть в большинстве современных телевизоров, а затем вы просто настройтесь на каналы с помощью пульта дистанционного управления телевизора.Так был аналоговый кабель просмотрено после того, как в телевизорах были установлены аналоговые кабельные тюнеры (кабельная приставка не требуется) но до появления цифрового кабеля. Телевизор высокой четкости — HDTV Подключение HDTV с помощью кабеля HDMI. Подключение ТВЧ с помощью компонентного видеокабеля и аудиокабелей. Соединение HDMI сохраняет все цифровое, в то время как соединения компонентного видео и аудио являются аналоговыми. Какие типы подключений я увижу? кабельные коробки сегодня? 1) Коаксиальный RF Соединения на цифровой кабельной приставке включают входные коаксиальные РЧ разъемы. как на стандартной аналоговой кабельной приставке.Как правило, вы все еще можете отправьте коаксиальный радиочастотный выход из кабельной приставки на видеомагнитофон для записи программы, хотя новейшие модели поставляются со встроенным цифровым видео Регистраторы (видеорегистраторы). Остальные разъемы обеспечивают аудио и видео. прямо к ресиверу домашнего кинотеатра или телевизору. RF коаксиальный
кабель передает аудио, видео и другие данные через один кабель, имеющий
один центральный проводник и внешний экран. Вещательные компании передают
полный аудио / видео сигнал как радиочастотный сигнал, следовательно, RF.На
конец — F-коннектор, который прикручивается к RF-входу на вашем телевизоре, кабель
коробка, видеомагнитофон или видеорегистратор. Поскольку RF объединяет аудио / видео сигналы и отправляет
все по одному кабелю, у него худшее качество из всех
варианты подключения, но все еще доступны для просмотра. 2) Аудио / видео RCA
соединения RCA обеспечивают стереосигнал на ресивер домашнего кинотеатра для аналоговые каналы. Помните, даже если у вас может быть «цифровая» приставка кабельного телевидения, она Скорее всего, , а не будет выводить цифровой звук для аналоговых каналов. Из-за этого вы захотите подключить пару аналоговых кабелей RCA от кабельной приставки к ресиверу, даже если вы уже сделали цифровой SPDIF связь. 3) Цифровые аудиовыходы Выход SPDIF Sony Philips Digital Interface (цифровой) состоит из двух типы: оптический (иногда называемый Toslink) и коаксиальный.Либо будет работать хорошо, и нет реальной разницы между ними при подключении вашего цифровую приставку кабельного телевидения к ресиверу домашнего кинотеатра для объемного звука. Использование цифрового аудиовыхода предоставит вашему домашнему кинотеатру ресивер
с полным звуком 5.1 Dolby Digital, если таковой имеется. Большинство программ будет транслироваться
через цифровое кабельное телевидение в двухканальном аудиоформате (стерео или кодированный
как Dolby Pro Logic), но каналы HDTV, киноканалы премиум-класса и даже
некоторые кабельные сети будут транслировать определенные фильмы или контент в прайм-тайм в
Dolby Digital 5.1, 6 каналов (6 динамиков). Для цифрового звука , например, Dolby Digital 5.1, вам нужен декодер, как в аудио / видео Ресивер для объемного звука. Вы можете использовать либо оптический выход, либо коаксиальный цифровой аудиовыход на задней стороне цифрового кабеля конвертер для подключения к гнезду цифрового аудиовхода A / V приемник. См. Кабель Соединения для подключения к телевизору Опции видеовыхода Ассортимент опций видеовыхода включает 4) композитный (один желтый RCA
подключение), Компонентное видео обеспечивает наилучшее возможное аналоговый видеосигнал и является единственным аналоговым формат, способный передавать разрешения HDTV. Подключиться компонентные видеовыходы кабельного ТВ-приставки на ресивер домашнего кинотеатра если он может принимать входные данные компонентов (сопоставьте цвета и обратитесь к руководству по эксплуатации вашего ресивера для любых необходимых настроек). Подключите их напрямую на HDTV, если ваш ресивер не поддерживает компонентное видео соединения. 7) DVI — DVI — это только видео подключение и может нести высокое разрешение. С DVI вы получаете занимается защитой цифрового контента, а также ваша кабельная компания может не активируйте порты DVI на конвертере. Убедитесь, что ваш оборудование совместимо. 8) HDMI — HDMI заменяет
DVI и может передавать видео высокой четкости и до 8 каналов
аудио.HDMI также имеет возможность защиты цифрового контента.
Columbia ISA — columbiaisa @ yahoo.com |
Подключение приставки к телевизору — Expat Media Group — Руководство по поддержке
1. Вставьте батарейки в пульт дистанционного управления.
2. Подключите один конец кабеля Ethernet (в комплекте — серый кабель) к любому свободному порту на модеме / маршрутизаторе интернет-провайдера
, порты обычно окрашены в желтый цвет.
3. Подключите другой конец кабеля Ethernet к задней части приставки.
4. Подключите прилагаемый кабель RCA черного цвета (если ваш телевизор поддерживает HD или HD, вы можете использовать кабель HDMI). Может быть до трех различных подключений. При подключении через HDMI запишите, какой канал HDMI вы подключаете к HDMI1 / HDMI2 / HDMI3. Переключите телевизор на соответствующий вход. См. Настройки HD Настройки HD
5. Подключите другой конец кабеля HDMI / RCA к задней части приставки.
6. Если ваш телевизор НЕ поддерживает HD или HD Ready, используйте прилагаемый кабель с тремя разъемами и вставьте красный / белый / желтый разъемы в соответствующие разъемы на телевизоре, следя за тем, чтобы разъемы были подключены к разъемам того же цвета. Подключите другой конец кабеля к разъему SD Video на приставке.
7. Подключите приставку к электросети с помощью подходящего адаптера, подключите другой конец к задней части приставки.
8. Включите телевизор и выберите канал HDMI, к которому вы подключены, или, если вы использовали красный / белый / желтый кабель, выберите каналы VGA, к которым вы подключили кабель.
9. Приставка начнет процесс запуска, это займет несколько минут, но после этого, если вы не отключите приставку, загрузится главный экран сталкера, где мы сможем вас активировать.
10. После загрузки используйте пульт дистанционного управления, чтобы выбрать канал, который вы хотите смотреть, с помощью стрелок вверх и вниз. Щелчок по кнопке OK выберет программу, щелкнув ее еще раз, вы вернетесь к списку программ. Нажав кнопку со стрелкой вправо, вы перейдете к функции Catch-Up и к EPG (электронному программному гиду).Подробнее об использовании Catch-Up, загрузке программ и приостановке прямой трансляции телепередач
11. Чтобы переключиться на «Фильмы по запросу», нажмите кнопку «Меню», это приведет вас к меню выбора, используйте клавиши со стрелками влево и вправо, чтобы выбрать «Видеоклуб», нажмите кнопку «ОК», и появится список доступных фильмов. показано. Используйте клавиши со стрелками вверх и вниз, чтобы выбрать фильм, который хотите просмотреть, затем нажмите OK, и фильм начнется. Вы можете использовать кнопки «Пауза», «Быстрая перемотка вперед» и «Перемотка назад» на пульте дистанционного управления для управления просмотром.
Подключение цифрового телевиденияв общежитии штата Салем / в общежитии. Комната
Residence Life предлагает услуги цифрового телевидения высокой четкости для всех общежитий на территории кампуса. Здесь мы объясняем, как подключить телевизор в комнате общежития или общежития.
Узнайте больше о конкретных телеканалах, DVR и других услугах в общежитиях.
ТВ для доступа к услугам высокой четкости
- Вам понадобится телевизор с тюнером Clear / Open QAM (квадратурная амплитудная модуляция) для получения услуги высокой четкости.Тюнер Clear / Open QAM позволяет вашему телевизору принимать кабельные программы высокой четкости без кабельной приставки. Большинство HD или цифровых телевизоров, проданных после 2006 года, имеют внутренний цифровой тюнер Clear / Open QAM. Самый простой способ проверить, поддерживается ли ваш телевизор, — это найти его номер модели и поискать в Google слова «open QAM» и номер вашей модели. Если в вашем телевизоре есть соответствующий тюнер, вы сможете найти его в поиске. Если разрешение вашего телевизора составляет 4K или 1080 и у него есть тюнер, все должно быть в порядке. Чаще всего телевизор с максимальным разрешением 720 не имеет открытого тюнера QAM (но у некоторых он есть — изучите свою модель телевизора, чтобы быть уверенным!).
- Убедитесь, что ваш телевизор включен в исправную электрическую розетку. Найдите телевизионную (коаксиальную) розетку в своей комнате и подключите к ней один конец коаксиального кабеля, а другой конец — к «CATV» или «VHF IN» на вашем телевизоре. Ваш телевизор может сказать «Вход от антенны» или «Цифровой аудиовход». Не подключайтесь с помощью «UHF-IN».
- Для доступа к доступным каналам используйте пульт, меню / настройки и выполните «сканирование каналов». Хотя телевизоры различаются по настройке и параметрам, следующие общие шаги подходят для многих типов.Используя пульт дистанционного управления телевизора, выполните следующие общие действия:
- Шаг 1. Нажмите кнопку «Power», чтобы включить телевизор.
- Шаг 2: Нажмите кнопку «Меню»
- Шаг 3: Выберите «Настройка»
- Шаг 4: Выберите «Антенна», затем «Кабель».
- Шаг 5: Выберите «Автопрограмма / автонастройка / сканирование каналов», затем «ОК».
Распространенные проблемы и способы их решения
Если вы не слышали, услуги аналогового телевидения в Сингапуре прекратились с начала 2019 года.Это означает, что все бесплатные каналы Mediacorp в Сингапуре теперь транслируются только в цифровом формате. Если быть точным, этот новый стандарт, который будет использоваться в Сингапуре, известен как DVB-T2, что означает цифровое видеовещание — наземное вещание второго поколения.
Как это повлияет на вас?
Если ваш существующий телевизор оснащен только аналоговым тюнером, вы не сможете настроиться на какие-либо бесплатные каналы Mediacorp. Вы можете проверить, готов ли ваш нынешний телевизор к цифровому формату, посмотрев на эту наклейку.
Наклейка, совместимая с цифровым ТВ. Кроме того, вы можете подписаться на телевизионные услуги таких поставщиков, как Singtel или Starhub. В этом случае вы все равно сможете получить доступ к каналам Mediacorp. Однако, если вы решите прекратить эти подписки, сначала проверьте, готов ли ваш телевизор к цифровой трансляции.
Переход на цифровой формат
Если ваш существующий телевизор не оснащен цифровым тюнером, вы можете воспользоваться этой возможностью, чтобы перейти на новый телевизор. Он будет не только со встроенным цифровым тюнером, он также может поддерживать новые приложения, которые позволяют транслировать видео-контент из Интернета.
Более экономичным решением было бы приобретение отдельной цифровой ТВ-приставки с DVB-T2. Он действует как внешний цифровой тюнер, который принимает бесплатные каналы Mediacorp и выводит соединение HDMI или AV, которое уже может принимать ваш существующий телевизор.
Эти приставки можно приобрести в Сингапуре в таких магазинах, как New Media Solutions, которые любезно прислали нам усовершенствованную цифровую телевизионную приставку NMS ETA для тестирования. Вот некоторые из предметов, которые будут включены в вашу покупку:
Элементы, входящие в комплект цифровой ТВ-приставки NMSПолучите цифровую ТВ-приставку NMS от Lazada.SG
Более подробную информацию можно найти по следующей ссылке: https://www.digitaltv.sg
Руководство по поиску и устранению неисправностей в вашей новой цифровой ТВ-приставке
В этой статье мы постараемся помочь вам решить некоторые из распространенных проблем, с которыми вы можете столкнуться при использовании новой цифровой ТВ-приставки.
Порты на задней панели цифровой ТВ-приставки NMS ETA Сценарий №1: Если на вашем телевизоре отображается пустой нечеткий экранЕсли ваша ТВ-приставка может включиться, но на телеэкране отображается «Нет сигнала» или просто пустой нечеткий экран.
Проверьте вход ТВ
Если ваш телевизор имеет несколько портов HDMI, вам может потребоваться переключиться на вход HDMI, к которому подключена телеприставка.
- Дважды проверьте, к какому источнику входного сигнала подключена телеприставка на вашем телевизоре. (Например, HDMI 1 или HDMI 2?)
- Установите правильный вход с помощью пульта ДУ телевизора. (Например, кнопка на пульте дистанционного управления может называться: Источник / Вход, ТВ / Видео или AV / Режим)
- Если вы можете получить доступ к меню приставки, вы находитесь на правом входе HDMI.
Имейте в виду, что цифровая приставка теперь принимает цифровые сигналы от имени вашего телевизора. Вы должны переключать каналы только с помощью пульта дистанционного управления телевизионной приставки, а не пульта дистанционного управления телевизора. Таким образом, возможно, что источник входного сигнала был случайно изменен на « TV », что неверно.
Проверьте кабель / порт HDMI
Если вы убедились, что телевизор настроен на правильный источник входного сигнала, проверьте кабель и порт.Возможно, порт / кабель HDMI загрязнены или изношены.
- Убедитесь, что порт HDMI плотно подключен к приставке и телевизору
- Используйте салфетку для очистки порта HDMI
- Попробуйте заменить кабель HDMI или использовать вместо него кабель RCA
Проверьте антенну
Цифровой приставке по-прежнему потребуется антенна для приема цифровых сигналов. Расположение и дизайн каждого дома будут немного отличаться.Таким образом, поиск лучшего места для размещения антенны может потребовать некоторых методов проб и ошибок.
- Убедитесь, что антенна плотно вставлена в приставку.
- Убедитесь, что питание антенны включено в настройках приставки: Меню> Установка> Питание антенны
- Попробуйте заново отрегулировать антенну, чтобы найти оптимальное положение. Разместите антенну вертикально возле окна или двери. Старайтесь размещать антенну выше человеческого роста и вдали от других электрических устройств, включая маршрутизаторы Wi-Fi, телевизоры и усилители звука.
Если вы не можете переключать каналы на телевизионной приставке или получить доступ к меню телевизионной приставки.
Направление пульта ДУ на телевизор может быть естественной реакцией. Поскольку цифровая приставка теперь управляет каналами, не забудьте направить пульт дистанционного управления прямо на приставку.
- Убедитесь, что цифровая приставка ничем не блокируется.
- Попробуйте заменить батарейки в пульте дистанционного управления
Одной из ключевых особенностей NMS является обучающийся пульт дистанционного управления, который позволяет вам использовать один пульт для управления телевизором и телеприставкой.Однако вам нужно будет соединить пульты дистанционного управления, прежде чем он сможет управлять вашим телевизором.
Вот как это сделать:
Обратите внимание, что эта функция позволяет управлять только мощностью, громкостью и каналами телевизора.
Сценарий № 4: Проблемы с записьюЕсли вы столкнулись со следующими проблемами во время записи или воспроизведения, например:
- Вы получаете сообщение «Скорость устройства слишком низкая»
- Записанные программы задерживаются или зависают
- Невозможно перемотать записанные программы вперед во время воспроизведения
- Для повторяющихся запланированных записей в определенные дни запись не ведется.(Например, расписание для записи в 19:00 каждый день, но есть запись на 1 -й -5 -й , нет записи на 6 -й , и запись возобновляется на 7 -й и т. Д.)
Обычно это означает, что целевое USB-устройство не подходит для записи. Для записи рекомендуется использовать жесткий диск USB.
- Попробуйте отформатировать USB-устройство в формат NTFS. Это легко сделать через компьютер под управлением Windows. Подключите USB-устройство и перейдите к « Мой компьютер ».Щелкните правой кнопкой мыши USB-диск и выберите «Форматировать». Убедитесь, что для файловой системы установлено значение NTFS.
Форматирование NTFS в Windows
- Загрузите последнюю версию прошивки для обновления приставки по этой ссылке: http://nms.com.sg/upgrade
Если у вас по-прежнему возникают проблемы с цифровой приставкой, обратитесь в New Media Solutions по этому адресу электронной почты: [адрес электронной почты защищен] или по номеру телефона: +65 6702 1180.
Подпишитесь на нас в Facebook или Instagram, чтобы быть в курсе последних технологических новостей и обзоров из Сингапура.
часто задаваемых вопросов по цифровому телевидению | Кабельное телевидение
Подключение цифрового ТВ в вашей комнате
Убедитесь, что ваш телевизор включен в исправную электрическую розетку. Подключите один конец коаксиального кабеля к настенной розетке телевизора, а другой конец — к «CATV» или «VHF IN» на вашем телевизоре. Не подключайтесь к «UHF IN» на вашем телевизоре.
Ваш цифровой телевизор должен иметь тюнер QAM (квадратурная амплитудная модуляция) для работы с новым сигналом HuskyVision.Тюнер QAM позволяет вашему телевизору принимать кабельные программы высокой четкости без кабельной приставки. К сожалению, некоторые менее дорогие телевизоры поставляются с низкокачественным тюнером QAM, который не может принимать все цифровые каналы. Вам следует проверить технические характеристики при покупке телевизора или обратиться к производителю за техническими характеристиками.
Тюнер NTSC (Национальный комитет по телевизионным системам) несовместим. Для этого телевизора потребуется блок цифро-аналогового преобразователя для просмотра телевизионных сигналов.(См. Информацию ниже, чтобы купить конвертер).
Тюнер ATSC (Комитет передовых телевизионных систем) может принимать цифровые сигналы, но несовместим с системой HuskyVision.
Если для вашего телевизора требуется конвертер, просмотрите требования и спецификации как для конвертера, так и для вашего телевизора на предмет совместимости. Также узнайте, будут ли необходимые кабели прилагаться к устройству, поскольку они могут быть дорогостоящим дополнением.
ITS предоставит студентам блок преобразователя, если у них есть телевизор, которого нет.Если студенту нужен конвертер, посетите службу поддержки ITS в HBL, уровень 1 или позвоните по телефону 860-486-4357. (Часы работы)
Как запрограммировать цифровой телевизор на прием всех каналов HuskyVision?
Важно выполнить сканирование каналов на вашем телевизоре, чтобы убедиться, что вы просматриваете все доступные аналоговые и цифровые каналы. Точные сведения о том, как автоматически программировать или настраивать цифровые телевизоры, будут варьироваться от производителя к производителю и от модели к модели.Для получения наилучших результатов обратитесь к руководству пользователя. В зависимости от модели вашего телевизора сканирование каналов может занять от 20 до 45 минут.
С помощью пульта ДУ телевизора выполните следующие общие действия:
Шаг 1. Нажмите кнопку «Power», чтобы включить телевизор.
Шаг 2. Нажмите кнопку «Меню»
Шаг 3: Выберите «Настройка»
Шаг 4. Выберите «Антенна», затем «Кабель».
Шаг 5: Выберите «Автопрограмма / автонастройка / сканирование каналов», затем «ОК».
Как решить общие проблемы с приемом?
Следующие проблемы, как правило, являются результатом общесистемной проблемы, проблемы с кабелями в комнате, телевизора или подключенных устройств: нет изображения на одном или всех каналах, нет цвета, жужжащие звуки, темное или скользящее изображение, станции на неправильных каналах , вертикальные полосы, снежные картинки и т. д.
Сначала проверьте, не сталкивается ли ученик в другой комнате с той же проблемой. Если нет, попробуйте подключить телевизор к другому гнезду телевизора, где установлено хорошее обслуживание. Если у студента в другой комнате возникла такая же проблема или проблема связана с вашим ТВ-разъемом, позвоните в Центр технической поддержки по телефону 860-486-4357 или отправьте запрос через ServiceIT.
Во-вторых, отключите любые другие устройства, подключенные к вашему телевизору, такие как цифровые ресиверы, DVD-плееры, Xbox и т. Д., так что коаксиальный кабель подключается непосредственно от телевизора к гнезду телевизора. Если это решит проблему, повторно подключите устройства, чтобы изолировать устройство, создавшее проблему. Если у вас есть внешний проигрыватель Blu-Ray или игровая приставка, убедитесь, что на дополнительной консоли и телевизоре установлен один и тот же канал (3 или 4).
Наконец, отрегулируйте настройку вашего телевизора. Дополнительную информацию см. В руководстве по эксплуатации вашего телевизора.
Темное изображение? Медленно отрегулируйте яркость и / или контрастность вашего телевизора.
Прокручивающееся изображение? Медленно отрегулируйте вертикальное удержание телевизора.
Изображение наклоняется в сторону? Попробуйте отрегулировать горизонтальное удержание.
Как заставить аналоговый телевизор работать с новой цифровой кабельной системой HuskyVision?
Если у вас более старый аналоговый телевизор, ваш телевизор может не принимать сигнал без использования цифро-аналогового преобразователя. Если ваше здание было преобразовано в новую систему HuskyVision, выполните сканирование каналов. Если ваш телевизор настраивается на канал 2 (доска объявлений HuskyVision), но не на другие, вашему телевизору требуется цифро-аналоговый преобразователь.
Доступно несколько моделей блоков цифроаналогового преобразователя. Все каналы стандартной и высокой четкости будут проходить через конвертер и отображаться на аналоговом телевидении. Ваши каналы высокой четкости (HD) будут уменьшены и не будут иметь истинный формат HD, но будут доступны для просмотра.
Некоторые модели цифровых телевизоров также несовместимы. В этих случаях потребуется преобразователь, а модель будет зависеть от технических характеристик вашего телевизора.При оценке преобразовательных коробок убедитесь, что кабели, необходимые для подключения его к правильному входу на вашем телевизоре, включены в комплект или что он у вас уже есть. Более дешевые конвертеры могут быть низкого качества и могут не включать кабели для подключения к телевизору.
Почему на моем цифровом ТВ каналы отображаются с десятичными знаками или дефисами?
В системе цифрового кабельного телевидения «физические» номера каналов имеют десятичные дроби или тире. Однако некоторые системы предназначены также для предоставления «виртуальных» номеров каналов (VCN), которые представляют канал в виде целого числа.К сожалению, цифровые телевизоры разных моделей имеют разные типы тюнеров каналов, и не все тюнеры могут принимать VCN.
Если у вас есть цифровой телевизор высокой четкости, который не распознает виртуальный канал целиком после сканирования каналов, обязательно проверьте настройки в меню настройки, включая настройку часов, если они есть на вашем телевизоре. Если это не работает, возможно, ваш ТВ-тюнер не может отображать виртуальные каналы, и у вас есть следующие возможности:
- Ничего не делать и использовать номера физических каналов.Вы можете настроиться на подканалы так же, как и на обычный канал.
- Купите новую модель HDTV с тюнером NTSC Clear QAM, который, как вы знаете, может распознавать целые числа виртуальных каналов.
Почему мой телевизор принимает каналы только до 13 канала?
Этот вопрос не относится к новой цифровой услуге HuskyVision. Большинство телевизоров могут принимать каналы либо с эфирной антенны, либо с кабеля. HuskyVision требует, чтобы на вашем телевизионном входе был установлен кабель.Если ваш телевизор настроен на Off-Air или Antenna, измените этот параметр на Cable. Этот параметр можно изменить, переместив переключатель или следуя подсказкам меню для настройки. Подробную информацию см. В руководстве пользователя. После внесения изменений вам нужно будет перепрограммировать / просканировать телевизор.
Как подключить компьютер к системе кабельного телевидения?
Телевизионные сигналы можно просматривать на вашем компьютере с помощью специальной ТВ-карты ПК. Подробные сведения об установке см. В руководстве производителя оборудования.Имейте в виду, что производительность и качество зависят от используемого оборудования.
.
 Правильность выполнения действий зависит от программного обеспечения. ПО необходимо поддерживать в актуальном состоянии, чтобы не возникало проблем с аппаратной частью.
Правильность выполнения действий зависит от программного обеспечения. ПО необходимо поддерживать в актуальном состоянии, чтобы не возникало проблем с аппаратной частью. Данный процесс более подробно описан в инструкции для BBK, он одинаковый для приставок любой модели. Единственное различие в данном случае заключается в том, что HDMI разъём в Lumax обозначен как HDTV.
Данный процесс более подробно описан в инструкции для BBK, он одинаковый для приставок любой модели. Единственное различие в данном случае заключается в том, что HDMI разъём в Lumax обозначен как HDTV. 
 Он является лидером по производству и сбыту электроники и бытовой техники
Он является лидером по производству и сбыту электроники и бытовой техники