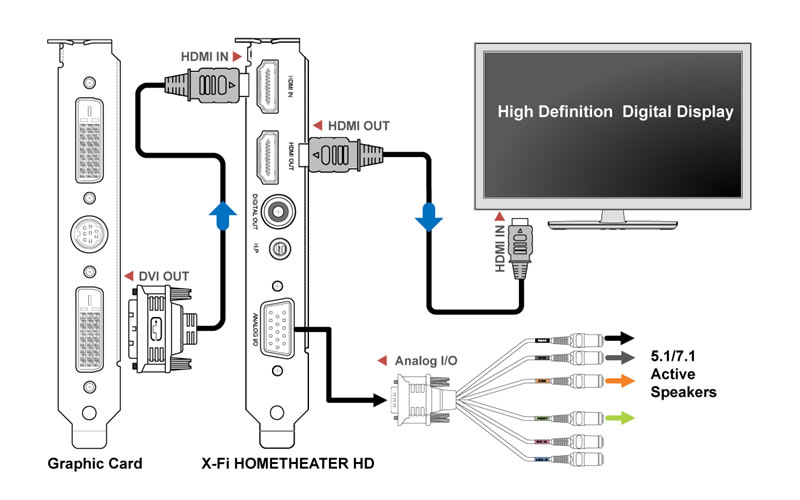Как подключить домашний кинотеатр к компьютеру
В сегодняшнем материале рассмотрим способы подключения домашнего кинотеатра к компьютеру. Почему это удобно и что потребуется для коннекта.
Подключение домашнего кинотеатра к компьютеру
ПК, телевизор и колонки
Старый вариант домашнего кинотеатра предусматривает подключение колонок как усилителей звука. Чтобы подключить домашний кинотеатр к компьютеру, используется кабель с двумя тюльпанами и разъемом мини-джек. Последовательность действий такова:
- К гнезду «Вход» на колонках подключаются тюльпаны.
- К компьютеру на место гнезда звуковой карты подключается штекер разъемом 3,5 мм.
- На компьютере появляется меню настроек, где определяют появившийся кабель.
Чтобы изображение передалось на компьютер с телевизора, оба соединяются кабелем, выбор которого зависит от разъемов телевизора и компьютера: BBK, HDMI, DVI, VGA, DisplayPort. Дополнительно DisplayPort и HDMI поддерживают аудиосигнал, поэтому освобождают от установки дополнительной акустики.
Звук автоматически распределится по динамикам и станет объемным.
Этот тип подключения простой, не нуждается в дополнительных кабелях – звук становится качественнее. Если разъемы на компьютере и телевизоре разные, подбирается переходник.
Прямое подключение
Можно ли подключить колонки напрямую – да, когда компьютер и источники звука имеют аналогичные разъемы. Если необходимо подключить акустику 5.1, порядок действий следующий:
- Берут 4 переходника 3,5 мини-джек.
- Кабелями соединяют выходы ПК и колонок, посмотрев информацию, указанную на каждом гнезде: где левый или правый выход и вход. Если на звуковой карте ПК нет соответствующего разъема, колонка не подключится. Пользуются входом AUX.
Когда подключаются все колонки 5.1, стереовход на усилителе не задействуется – это определяется принципом его работы.
Чтобы правильно соединить разъемы устройств, пользуются руководством по эксплуатации или опубликованной на сайте разработчика информацией.
Другие варианты
Чтобы акустическая система корректно подключилась к ПК, ее настраивают с помощью программного обеспечения. Он включается в комплект вместе с аудиодрайвером. Также понадобятся стандартные программы, установленные на операционной системе.
Современные домашние кинотеатры подключаются к компьютеру по локальной сети. Достаточно открыть на ПК общий доступ к папкам с фильмами, музыкой, сериалами и другими медиафайлами, чтобы они воспроизводились на домашнем кинотеатре. Так соединить устройства можно кабелями или беспроводным методом – это не влияет на функциональность.
Удобна Wi-Fi-сеть, но на настройки домашнего кинотеатра повлияет роутер. Ввод пароля, указание правильных параметров позволят смотреть фильмы, слушать музыку. С помощью домашнего кинотеатра и ПК, а также мобильных устройств создается мини-сервер, хранящий сериалы, фильмы и музыку.
Настройка и проверка звука
Настроить и проверить звук можно с помощью компьютера, и тогда система будет работать корректно:
- На ПК открывают «Панель управления».

- Переходят во вкладку «Звук».
- Затем «Воспроизведение».
- Из выпадающего списка выбирают «Динамики».
- Кнопка «Настроить».
- Когда откроется окно, выбирают пункт «Объемно звучание» и подтверждают действие.
Настройка громкости происходит на самих колонках или сабвуфере домашнего кинотеатра.
Частые ошибки
Человек, никогда не соединявший домашний кинотеатр и компьютер, ошибается в таких моментах:
- Неправильно подбирает кабеля и разъемы. Бывает, что система не работает, тогда ее проверяют с помощью DVD-плеера.
- Не указывают в настройках звуковой карты тип системы акустики. Правильный вариант – с 6-ю динамиками. В результате система будет корректно настраивать звук: объем, глубину и другие характеристики.
Ответы на вопросы
| Почему не воспроизводится звук или видео при подключении к компу | Проверить правильность соединения кабелей. Проверить работоспособность системы. Настроить звуковую карту на компьютере. |
| Что обозначают буквы R и L, FR и FL, SR и SL | Это соответственно Right и Left, Front Right и Front Left, Side Right и Side Left. |
Подведем итоги
Подключение домашнего кинотеатра к компьютеру предусматривает правильное использование кабелей: насколько они соответствуют друг другу. Имеет значение, соответствуют ли устройства между собой: желательно, чтобы они были одной фирмы и имели небольшой временный разрыв в производстве.
Как подключить домашний кинотеатр к компьютеру: способы подключения домашнего кинотеатра.
setafi.com Онлайн-журнал об уюте- Бытовая техника
- Аэрогриль
- Блендер
- Блинницы
- Варочная панель
- Вафельницы
- Вентиляторы
- Весы
- Ветчинница
- Винный шкаф и сервант
- Воздухоочиститель
- Вытяжки
- Гладильная доска
- Дистилляторы
- Духовой шкаф
- Ингалятор
- Йогуртница
- Кондиционер
- Кофеварка
- Кофемашина
- Кофемолка
- Кулер
- Кухонные весы
- Кухонные машины
- Кухонный комбайн
- Массажер
- Машинка для стрижки
- Микроволновая печь
- Миксеры
- Морозильная камера
- Мультиварка
- Мясорубка
- Напольные весы
- Оверлок
- Овощерезка
- Отпариватель
- Пароварка
- Паровые швабры
- Парогенератор
- Пароочистители
- Печи
- Плиты
- Плойка
- Полотенцесушители
- Посудомойка
- Пылесос
- Скороварка
- Соковыжималки
- Стиральная машина
- Сушильные машины
- Сушки для фруктов и овощей
- Сэндвичницы
- Термос
- Озонатор
- Электробритвы
- Утюг
- Фен
- Фильтры для воды
- Фотоэпилятор
- Фритюрница
- Хлебницы
- Хлебопечка
- Холодильник
- Чайники и электрочайники
- Швейная машинка
- Электрогрили
- Электронные весы
- Эпилятор
- Климатическая техника
- Водонагреватели
- Газовые обогреватели
- Инфракрасные обогреватели
- Ионизатор
- Конвекторы
- Котел
- Масляные радиаторы
- Осушители воздуха
- Обогреватели
- Озонатор
- Тепловентиляторы
- Тепловые завесы
- Тепловые пушки
- Увлажнитель воздуха
- Электрокамины
Как подключить домашний кинотеатр к ноутбуку: способы подключения, пошаговая инструкция
setafi.com Онлайн-журнал об уюте- Бытовая техника
- Аэрогриль
- Блендер
- Блинницы
- Варочная панель
- Вафельницы
- Вентиляторы
- Весы
- Ветчинница
- Винный шкаф и сервант
- Воздухоочиститель
- Вытяжки
- Гладильная доска
- Дистилляторы
- Духовой шкаф
- Ингалятор
- Йогуртница
- Кондиционер
- Кофеварка
- Кофемашина
- Кофемолка
- Кулер
- Кухонные весы
- Кухонные машины
- Кухонный комбайн
- Массажер
- Машинка для стрижки
- Микроволновая печь
- Миксеры
- Морозильная камера
- Мультиварка
- Мясорубка
- Напольные весы
- Оверлок
- Овощерезка
- Отпариватель
- Пароварка
- Паровые швабры
- Парогенератор
- Пароочистители
- Печи
- Плиты
- Плойка
- Полотенцесушители
- Посудомойка
- Пылесос
- Скороварка
- Соковыжималки
- Стиральная машина
- Сушильные машины
- Сушки для фруктов и овощей
- Сэндвичницы
- Термос
- Озонатор
- Электробритвы
- Утюг
- Фен
- Фильтры для воды
- Фотоэпилятор
- Фритюрница
- Хлебницы
- Хлебопечка
- Чайники и электрочайники
- Швейная машинка
- Электрогрили
- Электронные весы
- Эпилятор
- Климатическая техника
- Водонагреватели
- Газовые обогреватели
- Инфракрасные обогреватели
- Ионизатор
- Конвекторы
- Котел
- Масляные радиаторы
- Осушители воздуха
- Обогреватели
- Озонатор
- Тепловентиляторы
- Тепловые завесы
- Тепловые пушки
- Увлажнитель воздуха
- Электрокамины
- Гамак
- Банкетка
Как подключить домашний кинотеатр к компьютеру несколькими способами
Приобретая домашний кинотеатр, многие люди рассчитывают установить полноценную систему, которая позволит воспроизводить качественный видео- и аудиосигнал. Однако им сразу приходится столкнуться с тем, что хорошие домашние кинотеатры — Pioneer и ему подобные — требуют наличия соответствующей записи. Иначе просто теряется смысл приобретения этого устройства, а подобное использование будет напоминать попытку просматривать диафильм семидесятого года на современном проигрывателе компакт дисков, и при этом ожидать качества HD-класса. Именно поэтому так важно получить ответ на вопрос: «Как подключить домашний кинотеатр к компьютеру?»
Именно поэтому так важно получить ответ на вопрос: «Как подключить домашний кинотеатр к компьютеру?»
Определение
Прежде всего необходимо определиться, что домашним кинотеатром мы будем условно называть передающее и принимающее устройство, которое работает как со звуковыми файлами, так и с видео. Современные аппараты данного типа обладают встроенным проигрывателем дисков, возможностью принимать WI-FI и Bluetooth, а также имеют многочисленные входы и выходы для произведения различных типов подключения. Ярким примером качественных устройств с хорошей комплектацией могут стать домашние кинотеатры «Самсунг», у которых можно найти штекеры соединения практически любого типа.
Назначение
Подключив компьютер, ноутбук или планшет к домашнему кинотеатру, можно получить массу преимуществ. Например, вы получите великолепную возможность смотреть фильмы и телевизионные программы непосредственно из сети Интернет. Также можно использовать большой экран и мощные колонки для игры, что значительно усилит эффект погружения в виртуальную реальность. Разберемся теперь, как подключить домашний кинотеатр к компьютеру Способов существует множество, и необходимо выбрать из них самый доступный.
Разберемся теперь, как подключить домашний кинотеатр к компьютеру Способов существует множество, и необходимо выбрать из них самый доступный.
Методы подключения
Способы соединения домашнего кинотеатра и компьютера зависят от функций первого и возможностей второго. При желании можно найти огромное количество вариантов, комбинируя разные порты и переходники. Однако для получения настоящего качества стоит использовать всего несколько методов. Обычные инструкции «Как подключить домашний кинотеатр к компьютеру» рекомендуют использовать переходник HDMI VGA. Это один из самых простых способов, который обеспечивает оптимальный уровень сигнала. Также можно установить соединение и через WI-FI, что позволит избежать дополнительных проводов, но и потребует наличия специального оборудования. Выбирая, как подключить домашний кинотеатр к компьютеру, следует подумать и о звуке. Его можно перенести на систему при помощи линейного входа на обоих устройствах, но есть некоторые модели материнских плат, где реализована система 5. 1. В этом случае можно произвести соединение каждого канала отдельно, а можно оставить систему звука работать напрямую от компьютера. Таким образом, вы получите неплохую конструкцию, которая будет заменять практически все мультимедийные устройства в доме, сочетая их с компьютером.
1. В этом случае можно произвести соединение каждого канала отдельно, а можно оставить систему звука работать напрямую от компьютера. Таким образом, вы получите неплохую конструкцию, которая будет заменять практически все мультимедийные устройства в доме, сочетая их с компьютером.
Подключение домашних кинотеатров: схема, инструкции
Домашние кинотеатры позволяют получить гораздо больше удовольствия и функционала при просмотре фильмов, чем стереосистемы Hi-Fi, да и для их установки не нужно быть звукооператором. Все что нужно – это выполнить несколько простых действий, и очень скоро можно будет наслаждаться музыкой и фильмами с отличным качеством звучания.
Предположим, акустическая система и проектор для кинотеатра уже куплены, а множество больших коробок и кабелей доставлены. Процесс установки не будет зависеть от того, приобретены они целиком или в виде отдельных компонентов.
Подключение домашних кинотеатров требует выполнения трех этапов.
Шаг 1: выбор правильного размещения
Каждая комната не похожа на остальные, и качественное подключение домашних кинотеатров зависит от выбора места размещения акустических систем и других компонентов.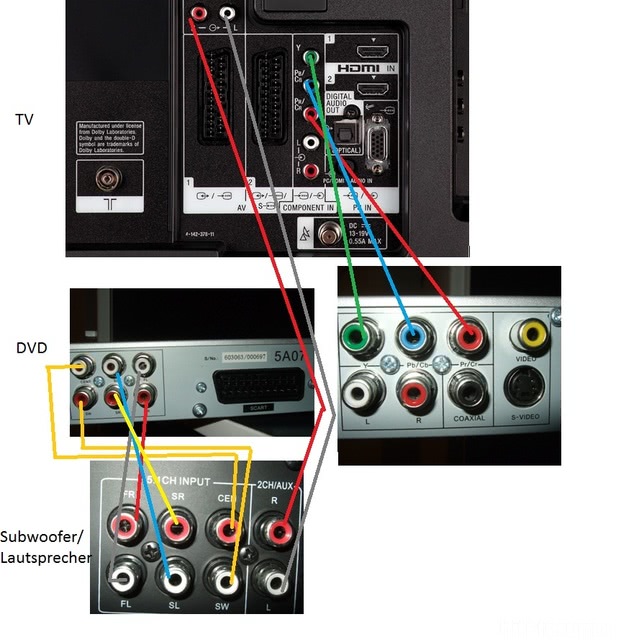
В идеале все динамики должны находиться на одинаковом расстоянии от слушателя. Это редко достижимо на практике, но уже хорошо, если это условие будет выполнено, по крайней мере, для передней левой и правой колонок. Если это возможно, следует разместить их приблизительно на уровне головы в 2-3 метрах от зрительского места.
Подключение домашнего кинотеатра LG, например, требует установки фронтального левого, левого верхнего, правого, правого верхнего, центрального, пространственного левого, верхнего левого, правого, верхнего правого динамиков и сабвуфера.
Центральный динамик должен быть направлен непосредственно на сидящего слушателя приблизительно на уровне головы. Будет большой ошибкой положить его на пол значительно ниже экрана или где-то над телевизором, так как такое положение создаст впечатление, что голоса раздаются с неба или из-под земли.
Задние динамики могут быть ближе или дальше от слушателя, но лучше попробовать поставить их чуть выше и позади его головы. Опять же, следует стараться соблюсти равенство расстояний, насколько это возможно. Не нужно направлять динамики непосредственно на слушателя, а лучше развернуть немного в сторону передней части помещения.
Опять же, следует стараться соблюсти равенство расстояний, насколько это возможно. Не нужно направлять динамики непосредственно на слушателя, а лучше развернуть немного в сторону передней части помещения.
Из сабвуферов получаются хорошие подставки для комнатных растений или журнальные столики. Желательно устанавливать их, по крайней мере, в нескольких сантиметрах от стен, и не задвигать в угол – от этого низкие частоты станут искаженными и завышенными. Лучшее место для сабвуфера – возле фронтальных колонок.
Кабели и провода
Подключение кабелей и проводов – вторая по сложности часть установки домашнего кинотеатра после размещения динамиков. Они могут стать эстетическим кошмаром и опасной ловушкой для ног, но без них не обойтись, если, конечно, колонки не будут использоваться лишь в качестве украшений.
Беспроводные тыловые динамики устранят необходимость в проводах, идущих от одного конца помещения к другому, но питание им все-таки потребуется, так что проводов, идущих от блока управления до колонок в задней части комнаты, не избежать.
Подключение домашнего кинотеатра к компьютеру производится через LAN-порт на задней панели или встроенный модуль беспроводной связи. Кроме того, доступ к домашней сети позволит производить замену программного обеспечения устройства, получить доступ к онлайн-контенту и др.
Домашние кинотеатры, Blu-Ray/CD/DVD-проигрыватели, устройства записи видео и другая бытовая аудио и видеотехника — все это может находиться где угодно, если кабели достаточной длины. Лучше использовать HDMI везде, где это возможно, чтобы избавиться от хаотичного переплетения проводов, превращающего поиск нужного соединения в кошмар.
Подключение домашнего кинотеатра к телевизору или монитору происходит посредством именно такого кабеля. При этом на самом устройстве необходимо выбрать соответствующий источник изображения. Проектор для кинотеатра подключается таким же образом.
Наилучший вариант – когда кабель для домашнего кинотеатра проложен под полом или скрыт ковром. В противном случае не лишним будет приобретение крепления для прокладки вдоль плинтусов в нижней части стены, где они не будут так мешать.
Следует убедиться в том, что соединены аудиовыходы и входы одного цвета. Некоторые системы поставляются с цветными проводами для каждого динамика, в этом случае должна соблюдаться схема подключения колонок, указанная в инструкции производителя.
Где ставить аппаратуру?
AV-приемник является главным устройством домашнего кинотеатра и содержит все усилители, которые управляют акустической системой. Он будет нагреваться, поэтому не следует скрывать его в воздухонепроницаемом шкафу. Кроме того, необходимо иметь доступ к задней панели ресивера для подсоединения проводов. А еще размещать его нужно в пределах прямой видимости пульта дистанционного управления.
Телевизор должен находиться достаточно близко, он должен давать ощущение вовлеченности в происходящее (такое же, как если бы зритель располагался в настоящем кинотеатре, но не настолько, чтобы он чувствовал себя подавленными или мог было различать на экране отдельные пиксели).
Общим правилом для HDTV-экранов является соблюдение минимальной дистанции между зрителем и телевизором, равной полуторакратной длине диагонали экрана. Например, для телевизионного дисплея с диагональю 106 см наименьшее допустимое расстояние составит около 160 см, что все еще слишком близко. Большинство людей предпочитает расстояние в 2-3 м.
Например, для телевизионного дисплея с диагональю 106 см наименьшее допустимое расстояние составит около 160 см, что все еще слишком близко. Большинство людей предпочитает расстояние в 2-3 м.
Шаг 2: настройка звука
Подключение домашних кинотеатров продолжается настройкой звучания системы. Хотя, возможно, оно будет отличным и без дополнительного вмешательства, но это маловероятно.
Большинство новых систем имеет автоматическую наладку, когда достаточно установить прилагаемый микрофон в положение прослушивания и нажать кнопку, чтобы театр самостоятельно во всем разобрался. Это нормально для начала, но не следует ожидать слишком многого.
Если автоматизированной настройки нет, придется углубиться в меню ресивера.
Большинство систем покажет, как автоматизированная настройка просчитала помещение, указав расстояния от микрофона до каждой колонки. Эта информация может быть правильной и не совсем верной. Следует проверить данные вычислений. И, если они неправильные, исправить их с помощью элементов управления. Это обеспечит одновременное прибытие звука из динамиков, которые находятся на разных расстояниях.
Это обеспечит одновременное прибытие звука из динамиков, которые находятся на разных расстояниях.
Автоматизированные системы часто хорошо балансируют громкость динамиков, но это можно сделать и вручную. Обычно для этого достаточно просто нажать кнопку, чтобы на каждую колонку началась трансляция белого шума. Громкость каждого динамика можно уровнять на слух, с помощью недорогого шумомера, который продается в магазинах бытовой электроники, или бесплатного приложения для смартфона. В руководстве указан рекомендуемый уровень звукового давления, в большинстве случаев равный 75dB.
Автоматика – хорошо, а слух лучше
Затем следует проиграть немного хорошо знакомой музыки или просмотреть отрывок фильма. Если система звучит глухо или ей не хватает чего-то еще, вполне вероятно, что автоматизированная установка подавила некоторые частоты. Чтобы исправить это, нужно найти настройку эквалайзера или динамического контроля. Иногда она имеет собственное название, такое как Audessey или Dolby, но, независимо от наименования, ее нужно просто отключить, и звучание должно улучшиться.
Сабвуферы могут иметь собственные регуляторы громкости и частот, называемые кроссоверами. Если они покупались вместе с системой, то все это должно контролироваться экранным меню. В противном случае работу сабвуфера придется настраивать отдельно.
Подключение домашних кинотеатров всегда следует начинать с предлагаемыми настройками и изменять их лишь в тогда, когда есть уверенность в том, что проблема может быть решена простым перемещением колонок. Иногда даже несколько сантиметров имеют решающее значение.
Шаг 3: правильное подключение
Многие домашние кинотеатры Blu-Ray-плеер подключают в головной блок. Там же находится и аудио- и видеоресивер. Для подключения чего-нибудь еще, как правило, присутствуют один или два дополнительных порта HDMI, но количество аналоговых входов может быть ограничено.
Одним из преимуществ автономных приемников AV является то, что у них есть ошеломляющее количество входов и выходов. Помимо выходов акустических систем, наиболее часто используемыми являются порты HDMI для присоединения различных проигрывателей и видеомагнитофонов, а также, по меньшей мере, одно подключение домашнего кинотеатра к телевизору.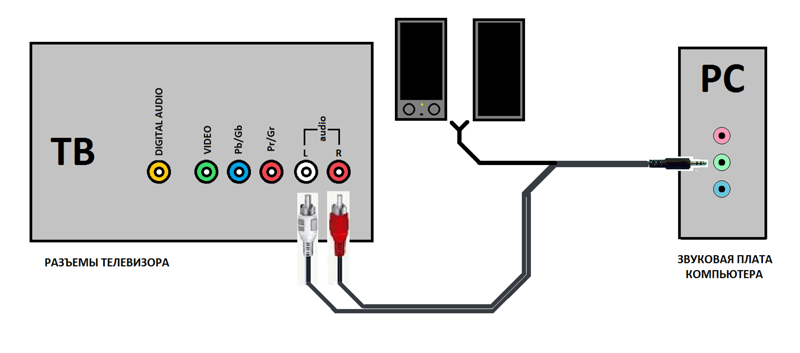 Все разъемы должны быть четко маркированы, а в руководстве можно найти схему соединения.
Все разъемы должны быть четко маркированы, а в руководстве можно найти схему соединения.
Как правило, достаточно подсоединить PVR-кабель в PVR-порт и так далее, но некоторые системы требуют настройки портов через экранное меню с выбором имени каждого разъема, управляемого пультом дистанционного управления. Это необходимо для того, например, чтобы при нажатии кнопки Blu-Ray-плеера на пульте ДУ не включалось устройство записи видео. Хорошо то, что данную процедуру нужно проделывать лишь при первоначальной настройке.
Главное, чем следует заняться теперь, – это прослушиванием. Кроме того, следует записать все настройки, которые будут изменены, чтобы иметь возможность их вернуть, если результат окажется не совсем ожидаемым.
Советы по настройке
Покупка домашнего кинотеатра может обернуться большим разочарованием, когда, владелец, пройдя через боль настройки, поймет, что у него впечатление от покупки не такое хорошее, как ожидалось. Одной из возможных причин этого является то, что помещение отражает волны совершенно иначе, чем то, где впервые прослушивалась система. Даже если звучание удовлетворительно, следует прислушаться к некоторым советам, которые помогут выжать из системы максимум, на что она способна.
Даже если звучание удовлетворительно, следует прислушаться к некоторым советам, которые помогут выжать из системы максимум, на что она способна.
Что делать, когда гулко?
Слишком резкое яркое звучание – когда высокие ноты грохочут, а голоса трудно разобрать. Это общая беда недорогих динамиков, но не все потеряно. Если в помещении твердый пол или много окон, не очень много мягкой мебели, даже хорошие колонки могут быть чрезмерно яркими. Добавление напольного покрытия, такого как ковер, или тяжелых штор, скорее всего, улучшит положение вещей. Также можно приобрести специальные звукопоглощающие материалы, которые крепятся к стене, но они обычно дороги и, вероятно, не будут сочетаться с декором помещения.
А если слишком глухо?
Слишком бледный звук, когда барабаны звучат, как картонная коробка, а басовые ноты будто одеты в шерстяные свитера, означает, что либо помещение крайне «глухое», либо куплена очень плохая система. Как правило, в таких комнатах слишком много мягкой мебели, ковер на полу и тяжелые шторы.
Такие помещения непригодны для систем домашнего кинотеатра, но добавление некоторых твердых поверхностей может решить проблему. Иногда достаточно просто повесить пару картин по обе стороны комнаты, чтобы звук отразился в сторону слушателя и пропало ощущение отсутствия объема.
Добавляя или убирая что-то, необходимо соблюдать баланс, так как движение звуковых колебаний подобно движению ряби на воде – отражение лишь от одной стены привнесет чувство неуравновешенности.
Устранение дребезга
Гул басов является общей проблемой, которую часто можно решить простым перемещением сабвуфера на небольшое расстояние. Нельзя устанавливать его в углах и у стен. Если это не подействовало, может быть полезным размещение в углах комнаты мягкой мебели и даже открытых книжных шкафов.
Ничто не заставляет так дребезжать окна, как сабвуфер, но некоторые вещи при высокой громкости колеблются и на более высоких частотах.
Включив музыку на максимум, следует походить по комнате в поисках вибрирующих предметов. Звучание системы намного улучшится, если ужасающий рев Смауга не будет сопровождаться шумом забытой в комнате детской погремушки.
Звучание системы намного улучшится, если ужасающий рев Смауга не будет сопровождаться шумом забытой в комнате детской погремушки.
Как подключить iPhone или iPad к телевизору или монитору компьютера
Мы можем получать комиссию, если вы совершаете покупку по ссылкам на этой странице.
Иногда экран вашего свежего нового iPhone 12 или особенно iPhone 12 mini недостаточно велик. Например, когда вы хотите показать свои фотографии друзьям, когда вы хотите насладиться фильмом в полной мере или когда вы хотите провести презентацию перед коллегами.В то же время мы часто приближаемся к большим экранам — может быть, поблизости есть телевизор или компьютерный монитор. Просто подключите свой iPhone или iPad к большому дисплею и наслаждайтесь своим контентом на большом экране, верно? Да, вы можете это сделать! И есть несколько способов сделать это, а именно: Метод 1. Использование AirPlay с AirPlay-совместимым смарт-телевизором
Использование AirPlay с AirPlay-совместимым смарт-телевизором
Просто проведите вниз от правого верхнего угла экрана iPhone, затем нажмите Screen Mirroring, чтобы найти ближайшие устройства, поддерживающие AirPlay
- Smart TV с поддержкой AirPlay
Самым удобным и беспроводным способом отразить экран вашего iPhone или iPad на телевизоре будет использование AirPlay, собственного решения Apple для беспроводного обмена.Разнообразные современные телевизоры, производимые LG, Samsung и другими крупными брендами, имеют поддержку AirPlay, поэтому, если у вас есть телевизор с ним, не ищите ничего, кроме этого простого метода.
Сначала убедитесь, что ваш iPhone или iPad подключен к той же сети Wi-Fi, что и смарт-телевизор. Затем на вашем iPhone или iPad откройте Центр управления, смахнув вниз от правого верхнего угла экрана. Наконец, нажмите «Screen Mirroring» и выберите смарт-телевизор, на который вы хотите выполнить зеркальное отображение. Ваше устройство Apple и телевизор могут попросить вас подтвердить это соединение, введя код, и если да, просто следуйте инструкциям на экране.Это делается только один раз из соображений безопасности.
Ваше устройство Apple и телевизор могут попросить вас подтвердить это соединение, введя код, и если да, просто следуйте инструкциям на экране.Это делается только один раз из соображений безопасности.
Если ваш телевизор не появился после нажатия на «Screen Mirroring», убедитесь, что телевизор совместим с AirPlay и подключен к той же сети Wi-Fi, что и ваш iPhone или iPad.
Метод 2: Использование официального адаптера Apple Lightning / HDMI
Адаптер Apple Lightning — HDMI
Вам понадобятся:
- Адаптер Lightning / HDMI
- Кабель HDMI
 включены, но тоже обязательны. Вы должны либо купить кабель HDMI отдельно, либо одолжить кабель, используемый с вашим ресивером, приставкой или игровой приставкой. Некоторые телевизоры также могут поставляться с кабелем HDMI. Обратите внимание, что если вы используете новый iPad Pro или iPad Air 2020 года, вам действительно понадобится адаптер USB Type-C — HDMI, поскольку эти два планшета не имеют проприетарного порта Lightning, который есть в iPhone и iPad 2020 года. все еще пользуюсь.
включены, но тоже обязательны. Вы должны либо купить кабель HDMI отдельно, либо одолжить кабель, используемый с вашим ресивером, приставкой или игровой приставкой. Некоторые телевизоры также могут поставляться с кабелем HDMI. Обратите внимание, что если вы используете новый iPad Pro или iPad Air 2020 года, вам действительно понадобится адаптер USB Type-C — HDMI, поскольку эти два планшета не имеют проприетарного порта Lightning, который есть в iPhone и iPad 2020 года. все еще пользуюсь.Использование адаптера Lightning / HDMI для вывода медиафайлов на большой экран имеет ряд недостатков. Прежде всего, соединение проводное, а не беспроводное. Конечно, вы не используете пропускную способность своего Wi-Fi, но вы, вероятно, упустите удобство перелистывания фильмов, не вставая с дивана. Кроме того, есть некоторые жалобы на несоответствие разрешения и более мягкие изображения при использовании кабеля для подключения вашего iDevice к большему экрану.
Но если вы все равно решите использовать этот метод, просто подключите адаптер Lightning к HDMI к устройству Apple. Затем с помощью кабеля HDMI подключите iPhone или iPad к телевизору через адаптер. Убедитесь, что вы переключили телевизор на отображение входа HDMI, а не входа антенны, кабеля или AV. Обычно в телевизорах есть меню, в котором можно выбрать HDMI. Через несколько секунд ваше устройство автоматически начнет отправлять видео- и аудиоданные на ваш телевизор. Обратите внимание, что изображение, проецируемое на экран вашего телевизора, будет немного задерживаться. Эта задержка вызвана преобразованием сигнала адаптером и не является неисправностью.
Затем с помощью кабеля HDMI подключите iPhone или iPad к телевизору через адаптер. Убедитесь, что вы переключили телевизор на отображение входа HDMI, а не входа антенны, кабеля или AV. Обычно в телевизорах есть меню, в котором можно выбрать HDMI. Через несколько секунд ваше устройство автоматически начнет отправлять видео- и аудиоданные на ваш телевизор. Обратите внимание, что изображение, проецируемое на экран вашего телевизора, будет немного задерживаться. Эта задержка вызвана преобразованием сигнала адаптером и не является неисправностью.
Адаптер Apple также позволяет подключать iPhone или iPad к монитору компьютера с входом HDMI.А если использование HDMI по какой-либо причине невозможно, Apple также предлагает адаптер Lightning / VGA (49 долларов США). Он совместим с подавляющим большинством телевизоров и компьютерных мониторов, но не может передавать звук.
Метод 3. Использование Apple TV и AirPlay
Вам понадобится:
Вы слышали об Apple TV, не так ли? Это телевизионная приставка Apple, которая позволяет наслаждаться фильмами и музыкой на большом экране телевизора. Кроме того, он поставляется с поддержкой AirPlay, что позволяет отображать экран вашего iPhone или iPad прямо на экране телевизора — по беспроводной сети, через домашнюю сеть Wi-Fi.
Кроме того, он поставляется с поддержкой AirPlay, что позволяет отображать экран вашего iPhone или iPad прямо на экране телевизора — по беспроводной сети, через домашнюю сеть Wi-Fi.
Включение зеркалирования AirPlay на Apple TV — довольно простой процесс. Вам просто нужно убедиться, что ваше iDevice и Apple TV подключены к одной и той же сети Wi-Fi. Как только это будет сделано, в вашем Центре управления появится значок AirPlay. Коснитесь его, выберите Apple TV и включите зеркальное отображение. Вуаля! Экран вашего устройства теперь появится на вашем телевизоре.
Метод 4: Использование Reflector или другого программного обеспечения
Вам потребуется:
- Reflector (пробная или платная версия), установленный на вашем ПК
Итак, предположим, вы хотите использовать свой iPhone или iPad на большом экране, например, на вашем компьютере, но ни один из вышеупомянутых методов не подходит ни вашим потребностям, ни бюджету. Что ж, есть третий вариант — загрузить стороннее приложение, которое может подключить ваш iPhone к компьютеру и, в свою очередь, отразить экран iPhone на мониторе ПК.
Что ж, есть третий вариант — загрузить стороннее приложение, которое может подключить ваш iPhone к компьютеру и, в свою очередь, отразить экран iPhone на мониторе ПК.
Мы обнаружили, что Reflector 3 отлично подходит для наших нужд. Короче говоря, он превращает компьютер, будь то Mac или ПК, в приемник AirPlay. Программа работает по беспроводной сети, через Wi-Fi или через USB, если на вашем компьютере нет адаптера Wi-Fi. В целом, это довольно крутое и недорогое решение, и у него есть бесплатная пробная версия на срок до 7 дней, если вы хотите сначала ее попробовать.
Использование его для воспроизведения больших видеофайлов через Wi-Fi не идеально из-за некоторой задержки и пропусков кадров, но это отличный способ поделиться фотографиями из последней поездки на большом экране.
Чтобы использовать Reflector по беспроводной сети, просто загрузите приложение с его веб-сайта и запустите его на своем компьютере. Обратите внимание, что окно может вообще не всплывать, но значок в панели приложений обязательно должен присутствовать, что указывает на то, что Reflector запущен и работает. Это ваш сигнал, чтобы достать свой iPhone или iPad и включить AirPlay из Центра управления. Если кнопка AirPlay отсутствует, убедитесь, что ваш компьютер и телефон или планшет подключены к одной беспроводной сети. Использовать Reflector через USB так же просто — просто подключите устройство к компьютеру и запустите приложение.Затем вы найдете кнопку AirPlay в Центре управления. Обратите внимание, что если ваш настольный компьютер подключен к маршрутизатору Wi-Fi, к которому подключено ваше iDevice, Reflector все равно должен работать по воздуху.
Это ваш сигнал, чтобы достать свой iPhone или iPad и включить AirPlay из Центра управления. Если кнопка AirPlay отсутствует, убедитесь, что ваш компьютер и телефон или планшет подключены к одной беспроводной сети. Использовать Reflector через USB так же просто — просто подключите устройство к компьютеру и запустите приложение.Затем вы найдете кнопку AirPlay в Центре управления. Обратите внимание, что если ваш настольный компьютер подключен к маршрутизатору Wi-Fi, к которому подключено ваше iDevice, Reflector все равно должен работать по воздуху.
Как подключиться ко второму монитору или проектору в Windows 10
- Компьютеры
- Операционные системы
- Windows 10
- Как подключиться ко второму монитору или проектору в Windows 10
Энди Рэтбоун
Вы можно удвоить пространство на рабочем столе Windows 10, добавив второй монитор или другое видеоустройство.Были ли вы благословлены дополнительным экраном компьютера, возможно, остатком от умершего ПК? Подключите его к компьютеру или планшету, и вы удвоили рабочий стол Windows.
Windows растягивает ваше рабочее пространство на оба экрана компьютера. Это позволяет вам просматривать онлайн-энциклопедию на одном экране компьютера, а писать курсовую — на другом.
Или, если вы подключили проектор, вы можете отразить экран ноутбука тем, что вы видите на проекторе. Вы даже можете подключить планшет к широкоэкранному телевизору для просмотра фильмов.
Для выполнения этой видеогимнастики вашему компьютеру необходимы два порта video , , и эти порты должны соответствовать разъемам на втором мониторе или проекторе . Это не представляет проблемы, если им меньше двух-трех лет. Большинство ПК, ноутбуков и планшетов с Windows имеют порт HDMI для подключения второго монитора или проектора.
Возможно, вам потребуется купить адаптер или специальный кабель, который подходит для портов вашего компьютера и второго дисплея.
После подключения второго монитора или проектора к компьютеру выполните следующие действия на ПК:
Нажмите кнопку «Пуск», выберите «Настройки» и щелкните значок «Система».

Когда откроется страница «Система», щелкните слова «Расширенные настройки дисплея» в правом нижнем углу экрана.
Появится окно «Дополнительные параметры дисплея», в котором показаны два монитора и , расположенные рядом, как показано здесь. (Нажмите кнопку «Обнаружить», если второй экран компьютера не отображается.Возможно, вам придется выключить второй монитор, подождать 30 секунд и снова включить его.)
Переместите экранные мониторы в соответствии с размещением ваших реальных мониторов.
Перетащите экранные экраны компьютеров вправо или влево до тех пор, пока они не совпадут с физическим размещением реальных экранов компьютера на вашем столе. Затем выберите свой основной дисплей.
В окне два монитора отображаются в виде небольших экранных квадратов. Не знаете, какой квадрат представляет какой монитор? Нажмите кнопку «Определить»; Windows отображает числа на экранных мониторах, а также на ваших реальных мониторах, поэтому вы можете сказать, что есть что.

Затем перетащите экранные мониторы, пока они не совпадут с размещением ваших реальных мониторов .
Наконец, щелкните экранный монитор, на котором должна отображаться кнопка «Пуск», и установите флажок «Сделать этот основной дисплей».
При необходимости отрегулируйте параметр «Ориентация» и параметр «Несколько дисплеев».
Раскрывающийся список «Ориентация», полезный в основном для поворотных мониторов и пристыкованных планшетов, позволяет указать Windows, как вы хотите повернуть мониторы.Придерживайтесь ландшафтного режима по умолчанию; выбирайте портретный режим только в том случае, если вы повернули монитор или планшет на бок, возможно, для лучшего отображения материала для чтения.
В раскрывающемся списке «Несколько дисплеев» Windows указывается, как должен отображаться рабочий стол на втором мониторе. Он предлагает следующие варианты, каждый из которых подходит для разных сценариев:
Дублировать эти дисплеи: Это дублирует ваш рабочий стол на обоих экранах, что полезно, когда вы хотите спроецировать изображение своего рабочего стола на стену или экран для презентаций.

Расширить эти дисплеи: Растягивает Windows для размещения на обоих экранах, предоставляя вам очень широкий рабочий стол.
Показывать только на 1: Выберите этот вариант, прежде чем вы будете готовы показать свою презентацию. Затем переключитесь на «Дублировать эти дисплеи».
Показать только на 2: Выберите это, чтобы показывать только второй дисплей, что полезно при подключении планшета к телевизору для просмотра фильмов в темной комнате.
Нажмите кнопку «Применить», чтобы сохранить изменения.
Если вы измените положение мониторов, вернитесь к первому шагу и начните заново.
Чтобы настроить разрешение экрана двух мониторов, в окне «Дополнительные параметры дисплея» щелкните монитор, который вы хотите изменить, и раскрывающийся список «Разрешение» применим только к этому монитору.
Как подключить микрофон к компьютеру Компьютер, ноутбук, Mac или iPad
Как подключить микрофон для записи? Играете ли вы, поете или делаете записи вокала, тогда, если вы хотите записать, мы расскажем вам, как подключить микрофон.
Как подключить микрофон к ПК Компьютер или ноутбук и начать делать аудиозаписи — один из ваших наиболее часто задаваемых вопросов. Почти все компьютеры имеют порт для микрофона (в настоящее время часто совмещенный с портом для наушников), поэтому можно будет напрямую подключить динамический микрофон, если у вас есть соответствующий разъем для гнезда.
Однако, хотя этот метод подходит для новичков и тех, кто записывает только для собственного использования, музыканты, создатели видео и подкастеры, которым нужен более профессиональный звук, вероятно, будут разочарованы качеством этого метода, а также могут найти записывающая способность встроенной звуковой карты компьютера не является фантастической.
Также невозможно напрямую подключить конденсаторный микрофон к простому микрофонному порту компьютера — это не сработает.
Итак, давайте рассмотрим несколько вариантов, если вы хотите делать профессиональные стандартные записи с помощью микрофона и ноутбука, iPad, Mac или ПК. И если вы здесь, потому что хотите улучшить качество звука в своих видео, прочитайте этот пост, в котором рассказывается, как сделать так, чтобы ваши видео звучали хорошо.
И если вы здесь, потому что хотите улучшить качество звука в своих видео, прочитайте этот пост, в котором рассказывается, как сделать так, чтобы ваши видео звучали хорошо.
[Этот контент может содержать партнерские ссылки.Для получения дополнительной информации ознакомьтесь с нашей политикой раскрытия информации здесь.]
USB-микрофоны и аудиоинтерфейсы — видеоурок
1. USB-микрофоны
Audio Technica AT2020USB +. Нажмите здесь, чтобы купить на Amazon.
Действительно изящное универсальное решение для записи на ваш компьютер, предлагающее значительное улучшение качества по сравнению с обычным компьютерным микрофоном и звуковой картой, — это использование USB-микрофона. USB-микрофон — это высококачественный микрофон, который просто подключается прямо к USB-порту — он идеально подходит для музыкантов, путешествующих с ноутбуками, но в равной степени дома, в настольной музыкальной студии.Также действительно хороший вариант с iPad и другими планшетами. USB-микрофоны совместимы с операционными системами ПК и Mac — они просто подключаются и работают, поэтому вы можете очень быстро начать работу. Они представляют собой отличное соотношение цены и качества, поскольку не требуют приобретения какого-либо дополнительного оборудования и очень просты в установке и использовании.
Особенно хороши для вокалистов, которые хотят записывать треки сопровождения, микрофоны с выходом для наушников, потому что вы можете «направлять мониторинг» через наушники — другими словами, слушать трек, пока вы подпеваете.Они одинаково просты в настройке и использовании, что дает действительно хорошие результаты записи. Если вы просто хотите делать записи хорошего качества по одной дорожке за раз, или если вы думаете о озвучке для видео и т. Д., Вам не нужно так беспокоиться о выходе для наушников, и вы можете предпочесть функции и оборудование большего USB студийные микрофоны.
Выбирая микрофон, подумайте, нужно ли вам одновременно покупать подставку, противоударную стойку или кабину для записи.Если вы не используете портативный динамический микрофон, вам, по крайней мере, потребуется подставка, хотя вы обнаружите, что большинство USB-микрофонов поставляются с небольшой настольной подставкой для начала.
USB-микрофоны стали настолько популярными, что каждый крупный производитель микрофонов делает хотя бы один, и выбор может сбивать с толку. Чтобы помочь вам, мы составили полное руководство по лучшим USB-микрофонам. Вы можете послушать, как звучат самые популярные, бок о бок, посмотреть видеоролики о том, как они смотрят вблизи, и сравнить их основные характеристики.Это действительно полезное руководство по USB-микрофонам с подробным обзором всех самых популярных.
Проверенные и надежные USB-микрофоны, которые стоит рассмотреть
Все вышеперечисленное хорошо проверено и высоко оценено USB-микрофонами, надежными и простыми в установке и использовании сразу после покупки. Действительно экономичный способ запустить домашнюю студию звукозаписи с ограниченным бюджетом. Тем не менее, ознакомьтесь с нашими подробными обзорами всех самых популярных USB-микрофонов.
2. Аудиоинтерфейс
Что делать, если вам нужен не только USB-микрофон? Может быть, вы хотите создать небольшую домашнюю студию с более широкими возможностями, чем просто один микрофонный вход.Что ж, следующее, на что нужно обратить внимание, — это специальный USB-аудиоинтерфейс, который специально разработан для подключения микрофона (или нескольких микрофонов), а также, как правило, других инструментов — у нас есть статьи о том, что именно такое аудиоинтерфейс, если вы хотите чтобы узнать больше, а затем как выбрать правильный аудиоинтерфейс для нужд домашней студии звукозаписи. Эти аудиоинтерфейсы USB уже имеют необходимые предусилители и программное обеспечение, чтобы обеспечить действительно высококачественный результат записи на вашем ПК или Mac без необходимости установки звуковой карты PCI, поэтому они также отлично подходят для мобильной записи на ноутбуке или ноутбуке. и легко переносится, если вы модернизируете свою систему в будущем, но вам нужно будет приобрести микрофон и кабели отдельно, если у вас еще нет микрофона.
Многие интерфейсы включают микрофонный предусилитель и линейный / гитарный вход с усилением, поэтому они идеально подходят для вокалистов, гитаристов и инструменталистов. Убедитесь, что устройство, на которое вы смотрите, имеет фантомное питание, и помните, что вам также понадобится кабель XLR для подключения микрофона к интерфейсу и наушники или активные динамики для мониторинга. Звук будет выходить из интерфейса, а не из вашего компьютера, поэтому, если вы сейчас слушаете через динамики своего компьютера, вам нужно иметь это в виду.
Если вам требуется интерфейс с фантомным питанием (для большинства конденсаторных микрофонов это требуется, если только они не имеют автономного питания), убедитесь, что выбранный вами интерфейс имеет фантомный переключатель, иначе вам придется покупать отдельный источник питания. Пока вы проверяете это, подумайте о многих микрофонных / линейных входах, которые вам нужны, а также посмотрите, какое программное обеспечение поставляется с аудиоинтерфейсом для аккуратного универсального решения для записи.
Некоторые интерфейсы также имеют вход / выход MIDI, поэтому вы также можете подключить клавиатуру или цифровое пианино, что делает их действительно универсальными и многофункциональными.
Популярные комплекты USB-аудиоинтерфейса с профессиональным микрофонным входом и микрофоном
Ниже представлены наши любимые комплекты USB-аудиоинтерфейсов. Вы можете прочитать полные обзоры и подробную информацию о том, как настроить эти универсальные студийные пакеты. Это лучший способ получить качественный микрофон и интерфейс за разумную сумму денег.
Полная домашняя студия звукозаписи — самый продаваемый интерфейс Скарлетт, миллионы музыкантов используют 2i2 для записи и записи каждый день.Этот пакет представляет собой полную упаковку с наушниками, кабелем и микрофоном.
Вы можете начать запись сегодня с помощью этого полного пакета PreSonus. Он основан на аудио / MIDI-интерфейсе AudioBox USB 96 и включает программное обеспечение для производства, наушники и микрофон.
Общие вопросы:
Какие бывают типы микрофонов?
Если вам еще предстоит выбрать микрофон, вам следует обратиться к нашему исчерпывающему руководству по типам микрофонов, в котором мы рассмотрим, что на самом деле означают все эти технические термины в спецификации.Кроме того, мы смотрим, какие микрофоны лучше всего подходят для разных ситуаций записи. Если вы уже знаете, какой микрофон вам нужен, узнайте больше о лучших конденсаторных и динамических микрофонах.
Что такое фантомное питание?
В большинстве конденсаторных микрофонов источник питания необходим для поддержания электрического заряда между элементами внутри. Многие предусилители и аудио / MIDI интерфейсы имеют встроенный блок питания переменного тока для использования конденсаторным микрофоном. Это называется фантомным источником питания, что означает, что электрическая мощность передается по кабелю, который соединяет микрофон с предусилителем или интерфейсом.Для большинства конденсаторных микрофонов (кроме всех наших USB) требуется фантомное питание, а для динамических — нет.
Что такое предусилитель?
Предварительный усилитель — это устройство, которое усиливает сигнал с вашего микрофона, чтобы сделать его достаточно сильным, чтобы его мог использовать компьютер. Вы можете купить универсальный внешний интерфейс, который объединяет звуковую карту и предусилитель, подключенный через порт USB, или другой вариант — купить специальный предусилитель или микшер с соответствующим сигналом.
Другие сообщения, которые могут вам понравиться
Надеюсь, вы нашли это полезным, пожалуйста, поделитесь этим сообщением с другими, которые также могут найти его полезным.
Нашли это полезным? Пожалуйста, поделитесь …
Как напрямую соединить два компьютера с помощью беспроводной сети? :: SG FAQ
Вы можете соединить два компьютера по беспроводной сети напрямую без маршрутизатора / точки доступа, настроив одноранговую беспроводную сеть, если оба имеют совместимые беспроводные адаптеры.Такую одноранговую беспроводную сеть легко настроить, она может быть запущена в течение нескольких минут. Главный недостаток — ограниченный радиус действия — покрытие беспроводной сети ограничено возможностями ваших беспроводных адаптеров, которые обычно ниже, чем у маршрутизатора / точки доступа.
В одноранговой беспроводной сети может быть до 9 беспроводных клиентов.
Вот несколько советов по настройке одноранговой сети под Windows XP:
Конфигурация хост-компьютера — вы можете настроить ICS (общий доступ к подключению к Интернету) на главном компьютере для совместного использования подключения к Интернету. Если на главном компьютере включен ICS, клиенты смогут автоматически получать с него IP-адреса.
1. Щелкните правой кнопкой мыши значок беспроводного адаптера на панели задач и выберите «Свойства»
2.Выберите вкладку «Беспроводные сети» и нажмите «Дополнительно».
3. Выберите вариант «Только компьютерные (одноранговые) сети» и нажмите «закрыть». Не ставьте галочку напротив «Автоматически подключаться к нежелательным сетям», чтобы упростить настройку.
4. В диалоговом окне «Предпочитаемые сети» нажмите «Добавить», чтобы добавить новую одноранговую беспроводную сеть.
5. Назовите свою одноранговую сеть, попробуйте сначала использовать «открытую аутентификацию» без шифрования. Включите шифрование WPA или WEP только после тестирования.
6. После нажатия «ОК» вы должны увидеть свою недавно созданную одноранговую сеть в списке предпочтительных сетей.Вы закончили с конфигурацией главного компьютера.
Конфигурация клиентского компьютера
1. Щелкните правой кнопкой мыши значок беспроводного адаптера на панели задач и выберите свойства.
2. Вам необходимо настроить беспроводной адаптер на «использование Windows для настройки сетевых параметров» и включить «Только компьютер-компьютерные (одноранговые) сети». Просто выполните те же действия, что и при настройке главного компьютера.
3. Щелкните правой кнопкой мыши значок беспроводного адаптера, чтобы «просмотреть доступные беспроводные сети», и вы должны увидеть имя вашей специальной беспроводной сети — переходите к подключению к ней.




 Использование AirPlay с AirPlay-совместимым смарт-телевизором
Использование AirPlay с AirPlay-совместимым смарт-телевизором