Как подключить телефон к телевизору LG, три возможных способа
Как подключить телефон к телевизору LG: видео
Есть три основных метода подключить мобильное устройство к телевизору LG, пользователям, которые интересуются данным вопросом, непременно поможет один из них, поэтому рассмотрим каждый максимально подробно. Чтобы справится с поставленной задачей может понадобиться некоторое дополнительное оборудование, о котором также пойдет речь в этом обзоре.
Как к телевизору LG подключить телефон: способы- HDMI
- USB
- Wi-Fi
Именно эти три современных технологии позволят подключить смартфон к телевизору lg, остается рассмотреть их во всех вариациях и подробностях.
Учитывая, что на смартфонах не предусмотрен выход для кабеля такого рода, именно этот метод подключения требует покупки дополнительного оборудования. Существует специальный переходник, с одной стороны которого порт для HDMI, а с другой кабель со стандартным штекером, как на большинстве смартфонов. Найти подобное устройство проще в интернет-магазинах, так как товар это довольно редкий.
Самый большой плюс в подобном подключении заключается в возможности передачи картинки с телефона, а также в высоком качестве разрешения, что под силу исключительно HDMI. Новейшие модели смартфонов и планшетов могут быть оснащены входом под этот кабель, если вы обладаете таким устройством, необходимость в дополнительном оборудовании отпадает.
После того как кабель будет подключен уже с двух сторон, на телефоне появится выбор вариантов подключения, среди которых необходимо выбрать micro-USB — HDMI, после чего любое изображение с телефона должно автоматически конвертироваться на телевизор lg.
Пожалуй, самый простой и распространенный способ, как подключить телефон к телевизору lg, однако качества он не обеспечит. Обычно шнур такого типа можно найти в комплекте с телефоном, зачастую он поставляется производителем отдельно с зарядным устройством. Подключение в данном случае самое обыкновенное, оба штекера кабеля нужно подключить в соответствующие разъемы устройств и выбрать режим USB на ТВ. После этого на экране телевизора можно увидеть сообщение «устройство USB подключено», а на смартфоне выбор возможных действий, из них подойдет «передача медиафайлов».
Как я уже сказал, подобным способом не получиться просматривать изображения и видео с мобильного телефона, но вполне можно послушать музыку, например.
Wi-Fi соединениеСовременные технологии постоянно развиваются и благодаря ним подключить телефон к телевизору lg можно при помощи Wi-Fi интернет соединения.
Вам потребуется приложение Wifi Display установленное на смартфоне, скачать его можно в Гугл Плей причем совершенно бесплатно. Теперь переходим в настройки ТВ lg, здесь нужно выбрать «менеджер подключений» — «смартфон» — «общий доступ к экрану» — «Miracast» — «готово». Теперь на своем телефоне активируйте ранее установленное приложение и посмотрите список доступных подключений, выберите имя своего телевизора lg. После этого на экране ТВ появится сообщение, точнее запрос, который вам необходимо принять. Теперь все, что вы будете делать на своем смартфоне показывается на экране ТВ.
Источник: http://lgexperts.ru/
Не помогла статья?
Вы можете задать вопрос мастерам из нашего сервисного центра, позвонив по телефону или написав свой вопрос на форму обратной связи.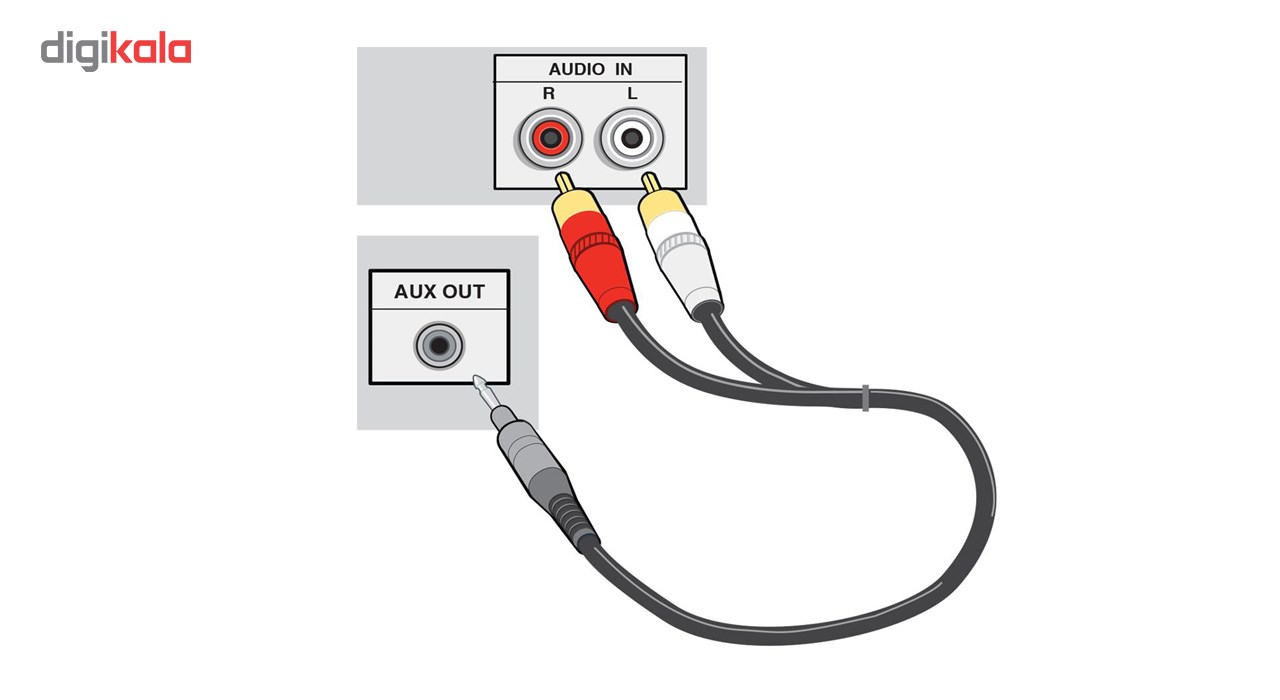
Ваше сообщение отправлено.
Спасибо за обращение.
Как подключить телефон хонор к телевизору
Хотите подключить к телевизору свой смартфон хонор к телевизору самсунг, lg, сони, филипс, dexp это теперь проще, чем когда-либо прежде.
При этом многие из нас не знают, как легко обмениваться контентом между ними так как предполагаем, что это очень хлопотно.
На самом деле можно подключить практически все телефоны хонор 10 / 10 лайт / 10i, смартфон хонор 9 / 9 лайт / 9х, хонор 8а / 8х / 8с / 8s, хонор 7 / 7а / 7с / 7а про, хонор 6, хонор 20 / 20 лайт / 20 про.
Такое подключение открывает множество удобных способов — потоковая передача и просмотр не только метафайлов, а всего что творится на экране вашего телефона.
При этом показать некоторые праздничные снимки своим друзьям и родственникам, транслировать клип или видеофайл YouTube с более высоким разрешением, чем ваш телефон, или продолжать воспроизводить шоу на большом можно через кабель usb.
Если же хотите проецировать содержимое экрана телефона, то вам потребуется установить постороннее приложение, так как производитель хоноров такое не предусмотрел, как это сделал корейский гигант самсунг.
Тогда сможете видеть игру на обеих дисплеях – в телефоне и телевизоре и это еще далеко не все возможности.
Дублирование телефона хонор на телевизор беспроводным соединением
Не хотите суетиться из-за каких-либо проводов или кабелей, всегда есть возможность использовать дублирование.
Это процесс беспроводной трансляции всего контента. Чтобы это сделать вначале рекомендую опустить шторку вниз и посмотреть нет ли там значка «Беспроводная проекция».
Он есть не у всех хонор, но, если есть, значит вам определенно повезло – ничего устанавливать не потребуется.
Естественно, это должен быть не только смарт телевизор, но и подключен к той же Wifi сети что и смартфон.
Все это есть? Тогда включаем ТВ, и нажимаем на этот значок. Теперь лишь осталось подождать сопряжения, которое как правило отображается на телике снизу справа.
Практически вам остается лишь ждать хотя иногда запускаются лишь фото и видео. Тогда нудно непосредственно на экране телефона, выбрать не показ фотографий, а проецировать на экран.
Если же функции такой нет (значок не отображается), тогда тоже не беда. Вам нужно установить приложение Screen Sharing Screen Share with Smart TV.
Все что делать с ним я покажу на видео ниже. Только есть один момент, который на видео не очень виден.
После нажатия кнопки старт вам нужно вверху справа кликнуть на троеточие, после чего поставить птичку и сразу увидите все телевизоры поблизости.
Теперь жмите та требуемое устройство и ждите сопряжения – как правило 10 — 20 секунд не больше.
Также можете нажать на шестеренку справа, после чего нажать готово, но это кажется не обязательно делать.
Как подключить хонор к телевизору кабелем через usb
При подключении кабелем через usb все просто, но есть недостаток – вы можете лишь просматривать фото и просмотра фильмов.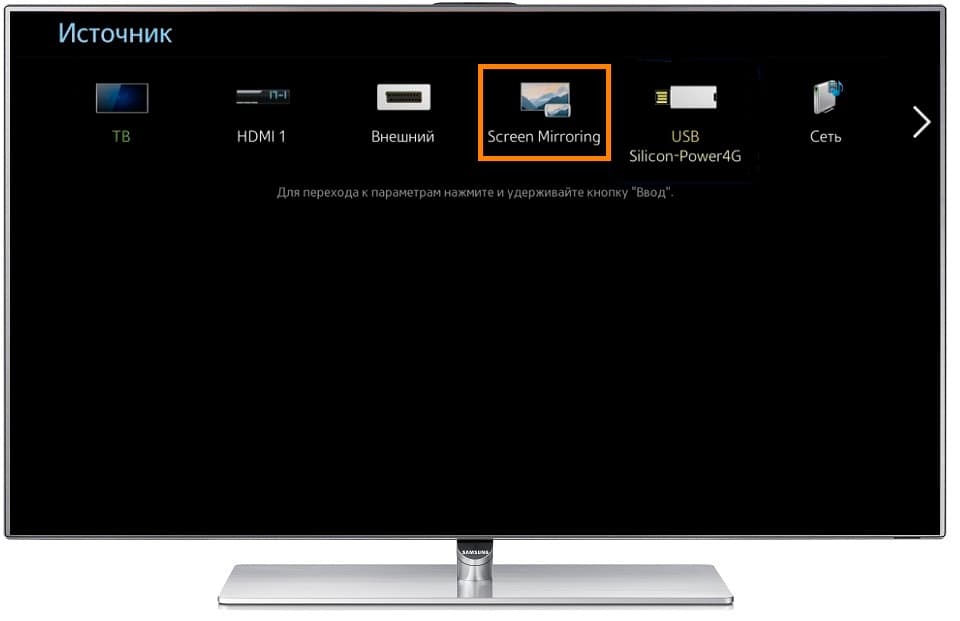
Приложения и игры или просмотр интернета, таким способом не получится. При этом вам не нужно даже менять настройки в телевизоре.
Вы их просто укажите с экрана телефона. Этот процесс я также записал на видео, которое размещу ниже.
Намного лучше кабелем через HDMI – это сопоставимо с первым беспроводным способом, но этот кабель, а зачастую понадобится еще переходник придется покупать отдельно – они вместе хонор при покупке не идут.
Вот, собственно, все что мне хотелось сказать в текстовой версии, а на видео ниже увидите весь процесс.
Естественно, как это бывает всегда у кого-то не получится. Тогда комментарии в помощь. Спасибо за посещение! Успехов!
Как сделать зеркальное отображение экрана на телевизорах LG Smart
Смотреть видео на смартфоне или планшете удобно.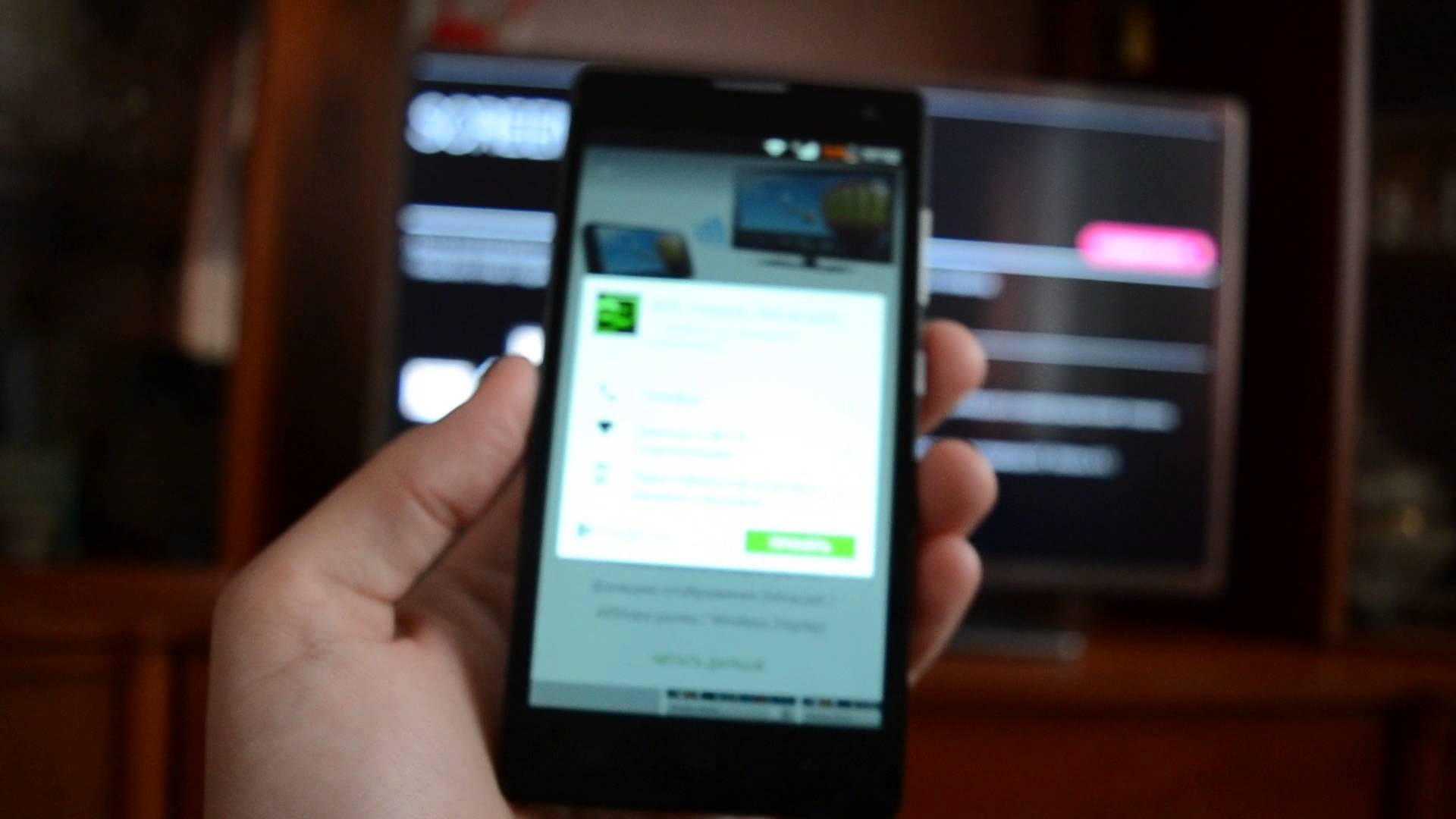 Однако, если у вас есть LG Smart TV , вместо того, чтобы смотреть на маленьком экране смартфона, смотрите эти изображения на большом экране телевизора.
Однако, если у вас есть LG Smart TV , вместо того, чтобы смотреть на маленьком экране смартфона, смотрите эти изображения на большом экране телевизора.
Существует несколько способов зеркалирования экрана на телевизорах LG:
- Доля экрана ( Screen Mirroring ).
- Кастинг
- Содержание Поделиться
Функции зеркального отображения на телевизорах LG Smart
Одним из способов просмотра вашего смартфона на телевизоре LG является Screen Mirroring. Почти все телефоны Android имеют эту возможность . LG помечает функцию зеркалирования экрана телевизора как Screen Share.
Зеркальное отображение с iPhone / iPad на большинство телевизоров LG Smart TV может оказаться невозможным. Однако есть обходные пути, которые обсуждаются после следующего раздела о зеркалировании экрана Android.
Функция зеркалирования экрана на различных марках / моделях смартфонов может упоминаться как:
- Share Screen или Smart Share (LG)
- Miracast
- Беспроводной дисплей (он же WiDi)
- Зеркальное отображение
- HTC Connect
- Wi-Fi Direct
Вот как использовать Screen Share LG с телефонами Android:
Включите LG Smart TV и выберите Screen Share в главном меню.

На смартфоне нажмите « Настройки» (или значок зеркального отображения экрана), выберите место для воспроизведения мультимедиа (или аналогичный шаг), затем выберите свой LG Smart TV в списке устройств. Телефон может обнаружить несколько секунд, чтобы обнаружить телевизор.
В оставшихся шагах телефон (HTC Android) находится слева, а экран LG TV — справа.
Нажмите LG TV в списке, чтобы начать процедуру подключения на вашем смартфоне. На телефоне и телевизоре отобразится их состояние соединения.
Экран вашего смартфона или планшета будет отображаться на телевизоре LG после завершения процедуры.
В большинстве случаев содержимое смартфона, экранные меню и параметры настройки будут отображаться на экране телевизора LG.
Вот как зеркальный контент со смартфона выглядит на LG Smart TV с Screen Share.
Чтобы завершить сеанс зеркального отображения, нажмите « Отключить» в настройках зеркального отображения экрана смартфона (если имеется), выключите смартфон, переключитесь на другую функцию на телевизоре или выключите телевизор.

Зеркальное отображение экрана с iPhone и iPad
Выберите 2019 модели LG TV ( OLED B9, C9, E9, W9, R9, серия Z9 и NanoCell SM9X / SM8X, UHD серии UM7X) с поддержкой Apple , AirPlay 2 позволяют экран зеркального отображения непосредственно от айфонов / IPADS.
2018 и более ранние модели LG Smart TV не позволяют зеркалировать экран непосредственно с iPhone / iPad.
Если у вас LG Smart TV, который не совместим с AirPlay 2 , возможны следующие варианты:
- Сторонние приложения . Некоторые приложения позволяют выполнять зеркальное отображение экрана с iPhone / iPad на LG Smart TV, включая Video и TV Cast , Airbeam, Airmore и Mirror для LG Smart TV Streamer Cast. LG не гарантирует, что сторонние приложения для зеркалирования экрана будут работать на всех телевизорах LG Smart TV; некоторые из этих приложений могут также использоваться с телефонами Android.

- Косвенное зеркалирование экрана : это можно сделать с iPhone / iPad на устройство Apple TV или Chromecast , которое, в свою очередь, передает зеркальный контент на телевизор LG через соединение HDMI .
Чтобы использовать iPhone с Chromecast, на нем должна быть установлена iOS 6 или выше.
Зеркальное отображение экрана с ПК на LG Smart TV
Помимо смартфонов, вы также можете отразить ПК или ноутбук на телевизоре LG с помощью приложения Screen Share.
Откройте приложение Screen Share на своем телевизоре LG.
На компьютере перейдите в « Настройки» > « Устройства»
Выберите Bluetooth и другие устройства > Добавить Bluetooth или другое устройство.
В открывшемся диалоговом окне выберите « Добавить устройство» (выберите «Беспроводной дисплей» или «Док-станция»).

Затем выберите LG TV и дождитесь подтверждения.
Как только ваше соединение будет подтверждено, убедитесь, что режим проецирования установлен на Дублировать, чтобы вы получили точное зеркало экрана вашего ПК на телевизоре LG.
После того, как шаги ПК завершены, все, что видно на экране вашего ПК, отражается на LG Smart TV.
Чтобы завершить сеанс зеркального отображения, выберите запрос « Отключить» в небольшом черном прямоугольнике в самом верху экрана ПК, переключитесь на другую функцию на телевизоре или выключите телевизор.
Трансляция содержимого смартфона на телевизор LG Smart TV
Еще один способ просмотра контента с телефона Android на LG Smart TV — через Casting .
Хотя это похоже на общий доступ к экрану LG (зеркалирование экрана), есть различия
- Смартфон или планшет и телевизор должны быть в одной сети Wi-Fi.

- Приведение с использованием системы DIAL работает только с выбранными приложениями.
- На экране телевизора отображается только контент. Значки настроек смартфона остаются на экране смартфона.
- Пока воспроизводимый контент воспроизводится на вашем телевизоре, вы можете одновременно выполнять на смартфоне другие задачи или даже выключить его.
- Если приложение для смартфона или планшета Android совместимо с трансляцией с использованием системы DIAL, на экране телефона появится логотип Cast.
- Приложение, которое вы кастуете, должно быть установлено как на смартфоне / планшете, так и на телевизоре.
Вот шаги для использования этой функции.
Включите LG Smart TV.
Откройте совместимое приложение (YouTube или Netflix) на вашем телефоне Android.
Чтобы работать с использованием системы DIAL, приложение, которое вы кастуете, должно быть установлено на смартфоне или планшете и на телевизоре.
Нажмите значок « Cast» в верхней части экрана выбранного приложения, затем нажмите LG Smart TV в качестве устройства, на которое хотите выполнить Cast.

Если в приложении есть значок трансляции, но телевизор LG отсутствует в списке, это означает, что контент нельзя транслировать на телевизор LG без добавления внешнего устройства Chromecast.
Теперь вы можете смотреть контент, который вы выбрали на своем смартфоне на LG Smart TV.
Хотя Screen Share — это самый прямой способ зеркального отображения экрана смартфона или ПК на телевизоре LG Smart TV, LG предоставляет дополнительные параметры через настройки разъема устройства телевизора.
Когда на главном экране выбран Device Connector, вы попадаете в меню, которое включает параметры подключения для всех устройств, включая смартфон или ПК.
Доступ к приложению Screen Share также возможен через разъем устройства LG TV в дополнение к прямому доступу из главного меню. Тем не менее, поскольку его функция обсуждалась ранее, в следующем разделе рассматривается опция « Поделиться содержимым», доступ к которой возможен только через коннектор устройства.
Разъем устройства Смартфон Подсказка для подключения
Выберите Content Share, и вы пройдете по шагам на своем смартфоне и LG TV.
После выполнения этих действий вы увидите меню обмена фотографиями, музыкой и видеофайлами на экране телевизора LG. Это позволяет воспроизводить совместимые файлы в этих категориях со смартфона на телевизоре LG.
Device Connector PC Connection Prompt
Content Share also allows an LG Smart TV to access and play compatible music, photo, and video files stored on a PC or Laptop.
The LG Smart Share App needs to be installed on your PC or Laptop for the Content Share feature to work with both the PC and TV.
After selecting Content Share for PCs and going through prompted connection steps on your PC and LG TV, you’ll see a photo, music, and video file sharing menu on your LG TV screen. When you select a category, you’ll be able to display compatible files stored on your PC on your LG TV.
Совместное использование и потоковая передача мультимедиа: LG V10
Узнайте, как читать теги связи ближнего поля (NFC), предоставлять общий доступ к дисплею телефона и обмениваться мультимедиа с другими устройствами, совместимыми с NFC и DLNA, с помощью LG V10.
Зеркало на дисплее автомобиля
MirrorLink отображает ваш телефон на дисплее вашего автомобиля. Для использования этой функции система вашего автомобиля должна поддерживать LG V10.
- Включите и подключитесь к Wi-Fi.
- На любом домашнем экране нажмите Приложения .
- Коснитесь Настройки > вкладка Сети .
- Нажмите Поделиться и подключиться > Медиа-сервер.
- Установите флажок Общий доступ к контенту .
- Метчик ДА .
Зеркало на другом устройстве
Miracast отображает дисплей вашего телефона на других совместимых устройствах.
- Включите и подключитесь к Wi-Fi.

- На любом домашнем экране нажмите Приложения .
- Нажмите Настройки > Поделиться и подключиться > Miracast.
- Коснитесь переключателя Miracast , чтобы включить эту функцию.
- Включите функцию Miracast на телевизоре или подключитесь к адаптеру LG Miracast.
Управление общим контентом
Управляйте своим общим контентом и разрешениями ближайших устройств.
- Включите и подключитесь к Wi-Fi.
- На любом домашнем экране нажмите Приложения .
- Нажмите Настройки > Поделиться и подключиться > Медиа-сервер.
- Установите флажок Обмен контентом , а затем нажмите Да .
Включение / выключение совместного использования
Android Beam и SmartShare Beam считывают теги и обмениваются контентом на вашем телефоне с другими совместимыми устройствами или тегами.
Android Beam
Когда эта функция включена, вы можете передавать содержимое приложения на другое устройство с поддержкой NFC, удерживая устройства близко друг к другу.
- Включите и подключитесь к Wi-Fi.
- На любом домашнем экране нажмите Приложения .
- Нажмите Настройки > Совместное использование и подключение > Android Beam.
- Коснитесь переключателя Android Beam , чтобы включить функцию .
SmartShare Beam позволяет получать мультимедийный контент с телефонов или планшетов LG.
- Включите и подключитесь к Wi-Fi.
- На любом домашнем экране коснитесь Приложения
- Настройки > Совместное использование и подключение > SmartShare Beam.
- Коснитесь переключателя SmartShare Beam , чтобы включить эту функцию.
- Выберите вариант и следуйте инструкциям на экране:
- Нажмите, чтобы переименовать телефон
- Склад
- История передачи файлов
- Справка
Чтение тега NFC
Ваш телефон может считывать информацию метки NFC с другого устройства NFC или распечатанной метки.
- Включите NFC на своем устройстве.
- Поместите телефон тыльной стороной к тыльной стороне другого устройства или к напечатанной бирке. Ваше устройство должно завибрировать или подать звуковой сигнал подтверждения, в зависимости от ваших настроек.
- При необходимости следуйте любым подсказкам (например, если вы получаете контакт, вы должны выбрать место для сохранения контакта).
Включение / выключение NFC
- На любом домашнем экране нажмите Приложения .
- Нажмите Настройки .
- Нажмите Поделиться и подключиться .
- Коснитесь ползунка NFC , чтобы включить или выключить его.
Как поделиться экраном на вашем LG Smart TV (Android / iPhone / ПК) — CONCH TECH
Телевизоры LG оснащены множеством скрытых функций, которые часто остаются скрытыми. Одна из таких функций — возможность демонстрации экрана. Эта опция позволяет вам легко отображать контент с ваших небольших устройств для просмотра (например, вашего телефона или ноутбука) на большом экране вашего телевизора LG. Это довольно удобная опция, которая присутствует во многих смарт-телевизорах LG. Чтобы получить доступ к этой опции для разных типов устройств, вам необходимо прочитать оставшуюся часть этой статьи. Он отвечает на некоторые часто задаваемые вопросы о параметрах совместного использования экрана на смарт-телевизорах LG. Ознакомьтесь со списком лучших устройств для потоковой передачи на Amazon прямо сейчас!
Это довольно удобная опция, которая присутствует во многих смарт-телевизорах LG. Чтобы получить доступ к этой опции для разных типов устройств, вам необходимо прочитать оставшуюся часть этой статьи. Он отвечает на некоторые часто задаваемые вопросы о параметрах совместного использования экрана на смарт-телевизорах LG. Ознакомьтесь со списком лучших устройств для потоковой передачи на Amazon прямо сейчас!
Метод совместного использования экранов на разных устройствах по сути одинаков. Однако есть небольшие отличия в шагах.Поэтому методы, специфичные для устройства, объясняются в приведенных ниже вопросах. Выполните эти шаги, чтобы узнать, как поделиться экраном с вашего конкретного устройства.
Как подключить телевизор LG Smart TV к телефону? Чтобы подключить и поделиться экраном со смартфона LG, выполните следующие действия. Чтобы узнать о методах, относящихся к другим телефонам, вы можете посмотреть ответы на вопросы ниже этого.
- Большинство телефонов LG поставляются с опцией обмена контентом с пометкой «делитесь и подключайтесь».”
- Подключите телефон и телевизор к одной сети Wi-Fi.
- Откройте приложение «Настройки» на своем мобильном устройстве.
- Нажмите «Поделиться и подключиться». Выберите вариант «совместное использование экрана» или «зеркальный экран», чтобы завершить настройку соединения.
- Вы видите, что телефон успешно подключился к телевизору.
 Теперь вы можете начать отображать свои медиафайлы без суеты из-за проводов и сложных в обращении устройств.
Теперь вы можете начать отображать свои медиафайлы без суеты из-за проводов и сложных в обращении устройств.
Связанное сообщение: Исправлено: Почему не работает опция LG Screen Share?
Как отобразить экран вашего Android на телевизоре LGЕсли на вашем телефоне установлена операционная система Android версии 4.0 и выше, у него может быть опция «поделиться и подключиться». Если это так, вы можете подключить свой телефон к телевизору, выполнив те же действия, что и для смартфона LG. Однако, если у него нет этой опции (что также вероятно), вы можете воспользоваться двумя способами, описанными ниже.
Приложение LG:- Вам необходимо загрузить приложение LG Screen Share из Android Play Store, чтобы продолжить использование этого метода.
- » data-font=»Times New Roman» data-listid=»19″ aria-setsize=»-1″ data-aria-posinset=»2″ data-aria-level=»1″> Убедитесь, что вы используете тот же Wi-Fi для управления приложением, что и приложение, подключенное к телевизору.
- После загрузки приложения запустите его на своем телефоне.
- Следуйте инструкциям на экране приложения, чтобы подключить его к телевизору.
- Как только соединение будет установлено, вы можете начать демонстрацию экрана вашего телефона.
DLNA означает Digital Living Network Alliance. Это также один из вариантов, который пользователи смартфонов могут использовать для демонстрации своего экрана на смарт-телевизоре LG. Пользователи с телефонами с сертификатом DLNA могут делиться своими экранами через Wi-Fi! Следуйте инструкциям ниже, чтобы узнать, как это сделать.
Пользователи с телефонами с сертификатом DLNA могут делиться своими экранами через Wi-Fi! Следуйте инструкциям ниже, чтобы узнать, как это сделать.
- Как всегда, вам необходимо подключить оба устройства (Smart TV и DLNA-сертифицированное устройство) к одной и той же сети Wi-Fi.
- Загрузите проигрыватель DLNA из магазина Android Play.Этот плеер позволит вам поделиться своим экраном. Найдите «DLNA player» в строке поиска Play store и загрузите тот, у которого есть лучшие отзывы.
- Откройте приложение и следуйте инструкциям на экране, чтобы подключить его к телевизору.
 Некоторым приложениям может потребоваться такая информация, как номер вашей модели, поэтому обязательно вводите всю эту информацию.
Некоторым приложениям может потребоваться такая информация, как номер вашей модели, поэтому обязательно вводите всю эту информацию.
- С помощью этого приложения вы можете индивидуально выбирать файлы, сохраненные на телефоне, и воспроизводить их на телевизоре. Он проецирует медиафайлы через соединение Wi-Fi.
Как передать экран вашего iPhone / iPad на телевизор LG
Если у вас есть устройство, работающее на IOS, вам, возможно, придется следовать другим протоколам, чтобы установить соединение для совместного использования экрана с вашим Умный телевизор LG. Есть два основных способа поделиться с iPhone или iPad. Однако существует и третий способ, который не использует внешнее устройство (например, Apple TV или Chromecast). Этот метод включает в себя загрузку проигрывателя DLNA, подобного упомянутому в вопросе выше.
Этот метод включает в себя загрузку проигрывателя DLNA, подобного упомянутому в вопросе выше.
Вы можете использовать встроенную функцию AirPlay на многих устройствах IOS, чтобы поделиться экраном с устройством Apple TV. Этот метод проецирует экран телефона на устройство Apple TV, поэтому вам придется покупать это дополнительное устройство. Если вы предпочитаете этот метод, выполните следующие действия.
- Подключите устройство к Apple TV. Убедитесь, что оба устройства подключены к одной сети Wi-Fi.
- Проведите пальцем вверх (от нижней части экрана), чтобы получить доступ к панели управления.На этой всплывающей панели вы можете увидеть опцию «AirPlay». Нажмите на нее, чтобы просмотреть все доступные устройства, с которыми вы можете поделиться своим экраном.

- Щелкните имя или значок устройства, которым вы хотите поделиться. В данном случае это будет Apple TV.
- Экран вашего телевизора отобразит экран телефона в исходной ориентации и соотношении сторон. Вам нужно будет отрегулировать соотношение сторон экрана телевизора, чтобы носитель заполнил экран телевизора.
Этот метод требует использования ключа Chromecast для успешного сопряжения мобильного устройства с телевизором.
- Подключите ключ к телевизору и убедитесь, что они работают.
- » data-font=»Times New Roman» data-listid=»22″ aria-setsize=»-1″ data-aria-posinset=»2″ data-aria-level=»1″> Загрузите приложение «Google Home Companion» для управления Chromecast с мобильного устройства.
- Откройте это новое приложение, чтобы найти предустановленное приложение «Chromecast» в списке «поддерживаемых приложений».
- Выберите устройство, к которому вы хотите предоставить общий доступ, после того, как вы выбрали опцию «Chromecast» на предыдущем шаге.
- Наслаждайтесь преимуществами технологий!
Вы можете использовать старый способ совместного использования экрана ПК, подключив его к телевизору с помощью кабеля HDMI.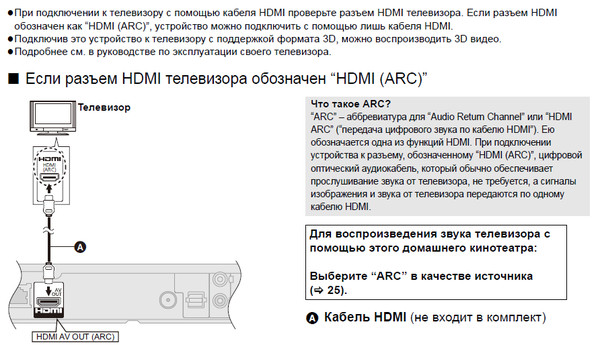 Вы также можете использовать описанный ниже метод для беспроводного подключения двух устройств.
Вы также можете использовать описанный ниже метод для беспроводного подключения двух устройств.
- Windows Ноутбуки обычно имеют встроенную опцию для обмена контентом на устройствах. Вы можете получить к нему доступ, перейдя к опции «Bluetooth и другие устройства» и добавив устройство через знак «плюс».
- Откройте приложение Screen Share на телевизоре LG, чтобы его можно было отобразить в разделе «Новые устройства» на ноутбуке.
- Как только вы увидите устройство на своем ноутбуке, щелкните по нему.
- Это инициирует и установит ваше соединение.

- После завершения экран вашего ноутбука будет отображаться на экране телевизора.
Устройство Android с ОС 4.2 или выше имеет функцию Miracast, а телевизоры LG имеют возможность получать мультимедиа от Miracast.
- Параметр Miracast можно переименовать в «общий доступ и подключение» или «беспроводной дисплей».”
- Как только вы найдете эту опцию, нажмите на нее и настройте соединение с телевизором LG. Убедитесь, что оба используют одну и ту же сеть Wi-Fi.
- » data-font=»Times New Roman» data-listid=»24″ aria-setsize=»-1″ data-aria-posinset=»3″ data-aria-level=»1″> Следуйте инструкциям на экране, чтобы успешно поделиться экраном телефона с телевизором.
Ознакомьтесь со списком лучших потоковых устройств на Amazon прямо сейчас!
ЗаключениеСуществует множество способов демонстрации экрана на вашем LG Smart TV. Однако описанные здесь способы являются наиболее простыми и экономичными.Их использование мгновенно решит все ваши проблемы. Самое главное, что их использование даже не будет стоить вам много денег!
Привет, любители техники! Меня зовут Джеймс, я администратор и часто пишу в этом блоге. Я техно-компьютерщик, поэтому в этом блоге я хочу поделиться с вами всеми своими знаниями, чтобы облегчить вам жизнь в плане работы с технологиями.
Транслируйте экран на HDTV с помощью Chromecast
Чтобы отразить ваш экран на телевизоре, показывая все приложения и экраны, которые вы используете на своем телефоне, вы должны:
Для начала кастинга:
- Убедитесь, что ваш телефон и Chromecast или телевизор с Chromecast подключены к одной сети Wi-Fi.

- Перейдите в «Настройки»> «Подключенные устройства»> «Настройки подключения»> «Трансляция».
Или в быстрых настройках нажмите « ». - Коснитесь имени Chromecast или телевизора для подключения.
Для остановки:
- В уведомлении о трансляции нажмите> Отключить
- Или в быстрых настройках нажмите> Отключить
Трансляция приложения
Вы можете транслировать приложение, если вы:
- У вас есть смарт-телевизор, который поддерживает мобильные приложения для просмотра или воспроизведения мультимедиа с вашего телефона.Инструкции по подключению телефона см. В руководстве пользователя телевизора.
- У вас есть Chromecast или телевизор со встроенным Chromecast. Эта функция доступна не во всех странах.
Miracast не поддерживается.
Для трансляции приложения:
- Убедитесь, что ваш телефон и Smart TV или Chromecast подключены к одной сети Wi-Fi.
- В приложении с поддержкой трансляции (например, YouTube) коснитесь
Во время литья:
- Вы увидите в строке состояния.

- Вы по-прежнему можете совершать и принимать звонки, а также использовать другие функции телефона.
Для прекращения литья:
- В приложении, которое выполняет трансляцию, коснитесь и коснитесь параметра для отключения.
- В уведомлении коснитесь
Трансляция личных медиафайлов с помощью Wi-Fi Direct
Если ваш телевизор поддерживает Wi-Fi Direct, установите соединение между телефоном и телевизором, чтобы вы могли просматривать или воспроизводить медиафайлы со своего телефона.
Для получения информации об использовании Wi-Fi Direct после подключения см. Руководство пользователя, прилагаемое к телевизору.
Устранение проблемы — после каждого шага проверяйте, устранена ли ваша проблема.
Ознакомьтесь с основами
- Если вы используете VPN, выключите VPN и повторите попытку.
- Убедитесь, что ваш телефон и Chromecast или смарт-телевизор подключены к одной сети Wi-Fi.

- Поместите телефон на расстояние не более 15 футов от Chromecast или Smart TV.
- Если вы используете Chromecast или телевизор со встроенным Chromecast, проверьте наличие обновлений для приложения Home.
Телефон не может найти смарт-телевизор
Сначала проверьте основы. Тогда:
- На телевизоре откройте приложение и запустите видео. Затем откройте приложение на телефоне и попробуйте транслировать на телевизор еще раз.
- Свяжите приложение на телефоне с приложением на телевизоре:
- Откройте приложение на телефоне, откройте его настройки и найдите варианты для просмотра по телевизору. (Например, YouTube>> Настройки> Смотреть по телевизору> Ссылка с кодом ТВ.)
- Следуйте инструкциям на экране приложения, чтобы завершить настройку.
- Откройте приложение на телефоне, откройте его настройки и найдите варианты для просмотра по телевизору. (Например, YouTube>> Настройки> Смотреть по телевизору> Ссылка с кодом ТВ.)
- Перезагрузите маршрутизатор Wi-Fi.
- Проверьте свой телевизор на наличие обновлений прошивки и приложений. Дополнительную информацию см. На веб-сайте поддержки производителя телевизора.
- Посетите веб-сайт поддержки производителя телевизора, чтобы убедиться, что приложение по-прежнему поддерживается на вашей модели телевизора.
Проверить справку приложения
Если у вас возникли проблемы с трансляцией в одном из этих приложений, обратитесь в их справочный центр за информацией по устранению неполадок:
Как подключить телефон к Smart TV без Wi-Fi
Никто не любит смотреть шоу на телефоне.Разве все мы не любим большой экран? Вам интересно, как подключить телефон к телевизору?
К счастью, есть несколько способов смотреть Netflix, YouTube или что-нибудь еще на вашем смарт-телевизоре. Да, верно! Ну раз уж у вас есть вайфай.
Но если у вас по какой-то причине нет к нему доступа или он не работает, значит ли это, что вы больше не можете транслировать контент на телевизор? Нет вы можете! Хотя это правда, что без беспроводного Интернета все может быть немного сложнее, но не волнуйтесь.
Ниже мы обсудим все способы потоковой передачи на телевизор без Wi-Fi, так что читайте дальше.
Потоковое воспроизведение с телефона на телевизор без Wi-Fi
Если вам интересно, как транслировать контент на смарт-телевизор без подключения к Wi-Fi, вот несколько способов:
Используйте Google Chromecast
Chromecast — это небольшое устройство, представленное Google, которое вставляется в порт HDMI вашего телевизора. Как правило, для использования Chromecast требуется беспроводное соединение, но есть несколько способов обойти его:
Настройка мобильной точки доступа:
Вместо беспроводной сети вы можете использовать данные 4G и превратить свой смартфон в беспроводной маршрутизатор и транслировать его на большой экран.Вот все шаги подробно:
- Сначала подключите USB-кабель к устройству Chromecast, а другой конец подключите к источнику питания (не имеет значения, какое поколение Chromecast вы используете).
- После включения устройства нажмите и удерживайте кнопку питания, пока мигание индикатора не станет стабильным. Это сбрасывает ваше устройство.
- Затем подключите другой конец устройства к порту HDMI телевизора. Вы закончили с Chromecast.
- Теперь вам нужно принести два смартфона или один смартфон и еще один планшет / ноутбук.
- Включите мобильную передачу данных, а затем включите точку доступа на своем смартфоне (убедитесь, что у вас достаточно данных, поскольку вы будете использовать его для потоковой передачи контента). Отложите этот телефон в сторону, так как теперь он будет работать как беспроводной маршрутизатор.
- Подключите второе устройство к точке доступа на телефоне. Просто включите в нем Wi-Fi и найдите имя своего телефона.
- Хорошо, вы на полпути. Следующим шагом является подключение Chromecast к точке доступа, поэтому скачайте приложение Google Home.
- Затем откройте приложение, выберите свой адрес электронной почты, выберите «Добавить другой дом» и дайте ему имя.
- Google Home начнет поиск ближайших устройств и попросит вас подключиться к вашему конкретному устройству Chromecast. Нажмите «Да».
- Теперь приложение сгенерирует код, который будет отображаться на экране вашего телефона и экрана телевизора. Убедитесь в этом.
- После этого нужно выбрать сеть для Chromecast. Выберите точку доступа вашего смартфона в качестве беспроводного соединения.
- Готово! Выберите любое приложение, например Netflix, Youtube, Amazon Prime Video и т. Д., И включите его.
Просмотр локального контента с помощью сторонних приложений
Что делать, если вы не хотите использовать все свои мобильные данные для потоковой передачи? Что ж, для ситуаций, таких как проживание в отеле или в доме на колесах, вы можете использовать Google Chromecast и стороннее приложение для просмотра контента, ранее сохраненного в вашей галерее.
Все, что вам нужно сделать, это загрузить приложение, например AllCast, и несколько фильмов / шоу, которые вы хотите посмотреть позже. Когда вы прибудете в пункт назначения, просто настройте Chromecast, используя метод, который мы описали выше.
После этого запустите приложение и играйте во что угодно из своей галереи. Таким образом, вы будете использовать данные только для настройки Chromecast, и вам не придется использовать их для потоковой передачи фильмов и шоу — смотрите все это из своей галереи на большом экране без Wi-Fi.
Использовать Ethernet
Вы также можете использовать Google Chromecast без Wi-Fi, используя вместо этого домашнюю широкополосную сеть (Ethernet) (для начальной настройки Chromecast с приложением Google Home потребуется Wi-Fi или данные).Поэтому, если у вас нет сильного сигнала Wi-Fi в определенной комнате дома, вы можете использовать Ethernet.
Все, что вам нужно сделать, это купить адаптер Ethernet, который, кстати, довольно дешевый. После того, как вы получите один, выполните следующие простые шаги, чтобы транслировать на телевизор без Wi-Fi:
- Подключите Chromecast к порту HDMI телевизора.
- Используйте USB-кабель от адаптера Ethernet и подключите его к устройству Chromecast. Если в комплекте с адаптером Ethernet нет кабеля, подключите Chromecast к адаптеру с помощью любого кабеля USB.
- Затем подключите кабель Ethernet к другому концу адаптера.
- Вуаля! Теперь вы можете использовать устройство Chromecast без беспроводного подключения.
Как отразить телефон на телевизоре без Wi-Fi
Возможно, вы захотите выполнить зеркальное отображение экрана телевизора без Wi-Fi, или, возможно, ваш телевизор не поддерживает Wi-Fi. Итак, вот несколько способов отразить ваши устройства на телевизоре:
Используйте Chromecast
В приложении Google Home есть возможность отображать ваши устройства на телевизоре.Вот как получить к нему доступ:
- Прежде всего, если у вас нет доступа к Wi-Fi, вам необходимо настроить его, используя точку доступа вашего телефона, как описано в самом первом способе.
- Затем откройте Google Home и выберите вкладку учетной записи.
- После этого нажмите на опцию «Зеркальное устройство».
- Выберите ‘Cast screen / audio.
- Наконец, коснитесь телевизора, на который хотите транслировать, и вы можете начать зеркальное отображение экрана вашего Android на телевизор.
Примечание. Google часто обновляет это приложение, поэтому вам, возможно, придется немного поискать эту опцию.Во-вторых, вам, возможно, придется использовать отдельные устройства для точки доступа и зеркалирования.
Подключение к USB-порту
Это полностью защищенный от Wi-Fi способ зеркалирования устройств на вашем смарт-телевизоре или обычном телевизоре. Все, что вам нужно, это кабель HDMI / MHL для телевизора и адаптер HDMI / MHL для вашего смартфона.
Однако имейте в виду, что не все телефоны поддерживают HDMI. Например, это поддерживают только Samsung Galaxy S8 и выше. То же самое и с MHL, особенно с учетом того, что производители постепенно отказываются от его поддержки.
Следовательно, проверьте, поддерживает ли ваше интеллектуальное устройство HDMI или MHL. После того, как вы убедитесь в этом и купите соответствующие кабели, отсюда довольно просто отразить экран вашего устройства на интеллектуальном телевизоре или обычном телевизоре без Wi-Fi :
- Если ваш телефон поддерживает порт USB типа C, как это делают последние модели телефонов серии Galaxy, подключите один конец адаптера HDMI к этому порту. То же самое и с кабелями MHL. Однако учтите, что вы не сможете зарядить свой телефон, так как адаптер будет использовать порт USB-C или micro USB.
- Затем подключите один конец кабеля HDMI / MHL к адаптеру, а другой конец — к соответствующему порту на телевизоре.
- Переключите телевизор на правильный вход, и вы можете сразу начать зеркалирование.
Использовать ноутбук
Допустим, вы сильно ущемлены, и в данный момент у вас нет адаптера HDMI. Что ж, вы все еще можете обойтись и поиграть на экране телевизора. Однако этот метод не точно отражает экран вашего телефона.
Вместо этого он отражает экран вашего ноутбука для воспроизведения контента с вашего телефона.Итак, ваш ноутбук здесь будет служить мостом. Просто подключите кабель HDMI к порту HDMI на вашем ноутбуке, а другой конец — к телевизору.
Теперь используйте USB-кабель для передачи данных, чтобы подключить телефон к ноутбуку и получить доступ к содержимому на нем.
Выберите из галереи все, что вы хотите посмотреть, и после того, как вы переключитесь на вход HDMI на телевизоре, вы сможете просматривать все, что находится на экране вашего ноутбука.
Этот метод идеально подходит для подключения телефона к телевизору без Wi-Fi, но если у вас есть доступ к Wi-Fi или мобильным данным, вы можете загрузить одно из множества доступных приложений, которые отображают экран телефона на ноутбуке.
Заключение
Поскольку мир в значительной степени полагается на беспроводные соединения для выполнения простых повседневных задач, может быть немного сложно транслировать и отображать ваши интеллектуальные устройства на телевизоре без Wi-Fi. Даже такие вещи, как Chromecast, требуют для работы какого-то подключения к Интернету, будь то мобильные данные или Ethernet.
Однако, если у вас есть подходящее оборудование, вам не нужны ни Chromecast, ни подобные устройства, ни даже Интернет. Вместо этого вы можете попробовать один из перечисленных выше уловок и решить проблему.
Вам рекомендуют:
4 способа передачи данных с Samsung на LG [2021]
Что касается смартфонов, то в списке ведущих брендов компания LG не уступает по значимости! Фактически, несколько пользователей переходят с Samsung на LG из-за его стильного дизайна и загруженных функций. Теперь, если вы один из них и недавно перешли с Samsung на LG или с любого другого смартфона на LG.
Вам должно быть интересно, как перенести данные с Samsung на телефон LG, верно? Что ж, по этому поводу мы рады сообщить вам, что вы наткнулись на нужную веб-страницу.Сегодняшний пост специально разработан, чтобы рассказать вам о 4 проверенных способах передачи данных (контакты, приложения, текстовые сообщения и т. Д.) От Samsung в LG. Так что следите за публикацией и изучайте обучающие материалы!
Часть 1. Могу ли я использовать LG Mobile Switch для передачи данных с Samsung на LG?
LG Mobile Switch — это инструмент, разработанный LG, который может помочь вам перенести фотографии, видео, контакты, текстовые сообщения и приложения с другого устройства Android на LG. Узнайте о подробном руководстве по коммутатору LG Mobile для передачи данных от Samsung в LG.
Шаг 1. Сначала возьмите исходное устройство, например Samsung, и запустите на нем приложение Play Store. Теперь найдите приложение «LG Mobile Switch (Sender)» с помощью функции поиска и установите его заново.
Шаг 2. После этого запустите приложение и выберите опцию «Беспроводная связь» на главном экране LG Mobile Switch. Теперь нажмите кнопку «Пуск» на появившемся экране над исходным устройством.
Шаг 3. А пока возьмите в руки свой смартфон LG и запустите LG Mobile Switch на этом устройстве.Затем вам необходимо выбрать режим «Беспроводной» на целевом устройстве, а затем выбрать функцию «Получить». Наконец, нажмите «Пуск» на этом устройстве, чтобы подключить оба устройства.
Шаг 4. Затем на исходном устройстве вам будет предложено выбрать целевое устройство из списка доступных устройств. Выберите новое устройство LG, и вы перейдете на новый экран. Здесь вам нужно выбрать данные, которые вы хотите передать (будь то приложения, контакты или текстовые сообщения) от Samsung в LG.
Шаг 5: Нажмите «Готово», и процесс будет запущен. Как только процесс будет завершен, нажмите на устройстве LG опцию «Перезагрузить телефон», чтобы применить сделанные изменения. Вот и все!
Часть 2: Быстрый инструмент для передачи данных с Samsung на LG — MobileTrans
Из нескольких доступных на рынке программ для передачи данных MobileTrans — ваш лучший выбор. Почему? Что ж, этот мощный инструмент предлагает одним щелчком мыши перенос практически всех основных типов данных с любого Android-устройства на другое Android-устройство.Более того, вы даже можете передавать данные между кроссплатформенными устройствами, такими как iPhone, на Android и наоборот. Новаторски, не правда ли? Инструмент настоятельно рекомендуется пользователям, особенно если они новички и хотят беспроблемного процесса. Кроме того, инструмент доступен для бесперебойной работы как на компьютерах Windows, так и на Mac.
MobileTrans — Телефонный переводПередача данных из Samsung в LG одним щелчком мыши!
- • MobileTrans чрезвычайно прост в использовании с интуитивно понятным интерфейсом, не требующим каких-либо технических знаний.
- • Он поддерживает прямую передачу данных с телефона на телефон для фотографий, видео, музыки, контактов, журналов вызовов, закладок, сообщений, заметок и многого другого.
- • Пользователи могут сначала выбрать тип данных, которые они хотят переместить, прежде чем начать процесс. При его использовании вы не столкнетесь с какими-либо проблемами совместимости.
- • Он совместим с 6000+ различными моделями телефонов и даже поддерживает кроссплатформенную передачу данных, например, с iOS на Android (и наоборот).
- • Качество данных останется неизменным на 100%, и они не будут сохраняться где-либо между ними.
4,085,556 человек скачали это
Поэтому, когда дело доходит до передачи данных от Samsung к LG, вы можете полностью положиться на этот инструмент. Вот все, что вам нужно сделать, чтобы перейти с Samsung на LG:
Шаг 1. Загрузите инструментарий
Перейдите на веб-сайт MobileTrans с помощью своего веб-браузера и загрузите набор инструментов, доступный бесплатно.Затем установите его, а затем запустите. На главном экране выберите плитку «Телефонный перевод».
Шаг 2. Подключите устройства Samsung и LG.
Возьмите с собой подлинные USB-кабели и подключите к компьютеру устройства Samsung и LG (с соответствующими шнурами). Как только оба устройства будут обнаружены, установите «Исходное устройство» и «Целевое устройство» слева и справа от MobileTrans.
Шаг 3. Выберите типы данных и начните передачу.
После того, как все настроено, вам просто нужно выбрать предпочтительные данные, которые необходимо передать, из списка типов данных на экране.Наконец, нажмите кнопку «Пуск», и затем будет запущен процесс передачи контактов, текстовых сообщений, приложений (или любых других выбранных данных) из Samsung в LG.
Часть 3. Перенос данных из Samsung в LG по частям
Самый простой и самый старый способ передачи данных с телефона Samsung на телефон LG — это функция перетаскивания на компьютере с Windows. Да, вам необходимо подключить к компьютеру как исходное, так и целевое устройство и вручную перенести необходимые данные с одного на другое.Для повышения производительности и предотвращения проблем с подключением рекомендуется использовать только кабели, поставляемые с вашими устройствами Samsung и LG. Вот учебное пособие по этому поводу.
Шаг 1. Возьмите смартфон Samsung, то есть исходное устройство, и подключите его к компьютеру. Через доли секунды ваш компьютер обнаружит его. Теперь запустите приложение «Этот компьютер» с экрана рабочего стола. Затем дважды коснитесь диска смартфона Samsung и перейдите во внутреннюю память.
Шаг 2. Затем возьмите устройство LG под рукой и подключите его к компьютеру. Как только он будет обнаружен, снова запустите приложение «Этот компьютер» и войдите в дисковод устройства LG, а затем перейдите во внутреннее хранилище.
Шаг 3. Наконец, во внутренней памяти исходного устройства выберите данные, которые вы хотите передать. Когда вы будете удовлетворены своим выбором, нажмите и удерживайте любой файл, но не отпускайте щелчок. Затем перетащите выделение в окно внутреннего хранилища целевого устройства и отпустите его, чтобы начать передачу данных от Samsung к LG.
На вашем экране появится новое окно, отображающее статус передачи данных LG в Samsung. Будьте терпеливы во время передачи, поскольку это может занять некоторое время в зависимости от размера передаваемых данных. По завершении переноса отключите устройства LG и Samsung от компьютера, и все готово!
Часть 4. Использование учетной записи Google для передачи необходимых данных
Простой и удобный способ переноса контактов с Samsung на LG — синхронизация с учетной записью Google.Для этого важно, чтобы на ваших устройствах Samsung и LG была настроена одна и та же учетная запись Google. Если это не так, вам нужно сделать это сначала, прежде чем двигаться дальше.
Шаг 1. Предполагается, что на вашем устройстве Samsung уже настроена учетная запись Google. Возьмите целевое устройство, например смартфон LG. Теперь запустите «Настройки» над ним, прокрутите вниз до «Учетные записи» и выберите его.
Шаг 2: Теперь нажмите «Добавить учетную запись», а затем выберите учетную запись Google.На следующем экране введите учетные данные той же учетной записи Google, которая настроена на вашем устройстве Samsung. После этого переходите к следующему шагу.
Шаг 3: Поскольку оба устройства теперь настроены с одной и той же учетной записью. Еще не время инициировать перевод. Для этого снова запустите «Настройки» на исходном устройстве, затем «Учетные записи», и предварительно настроенная учетная запись Gmail будет видна, нажмите на нее, а затем нажмите «3 вертикальные точки», а затем «Синхронизировать сейчас».
Шаг 4. Убедитесь, что оба устройства подключены к высокоскоростному Интернет-соединению, например к сети Wi-Fi. Подождите некоторое время, и ваши данные начнут отображаться на вашем устройстве LG. Если нет, вам нужно выполнить шаг 3 еще раз, но на этот раз на устройстве LG, чтобы принудительно передать данные с Samsung на LG.
Часть 5: попробуйте SHAREit для передачи данных с Samsung в LG
Хотя на рынке доступно несколько инструментов передачи данных Samsung, SHAREit — довольно быстрый и известный инструмент.Независимо от того, хотите ли вы перенести данные с Samsung на LG v30 или G7, вы можете легко переносить контакты, приложения или другие данные с Samsung на LG и то же без каких-либо проводов.
Шаг 1. Возьмите устройство Samsung и запустите на нем приложение SHAREit. Нажмите кнопку «Отправить» и выберите приложения, фотографии, файлы, видео, музыку или любые другие передаваемые данные. Нажмите «Далее», когда будете довольны своим выбором. Затем он начнет искать ближайшие устройства через свой радар.
Шаг 2: Наконец, запустите приложение SHAREit на вашем устройстве LG, а затем нажмите вкладку «Получить» вверху.Теперь ваше устройство будет видно на радаре отправителя. Нажмите на свой аватар, чтобы установить соединение между устройствами и начать передачу данных от Samsung на LG G7 или V30 или на любое другое устройство.
В двух словах
Если задействованы два разных бренда, передача может многократно усложняться! Но когда вы хорошо разбираетесь в технологиях, вы никогда не сможете отстать. Мы надеемся, что у нас получится так же. Поделитесь своим опытом, какой метод вы предпочитаете для передачи данных от Samsung в LG.Кроме того, поделитесь публикацией с друзьями, если им понадобится помощь. Надеюсь, вам понравилось читать. Спасибо!
Как подключить / экран Miriror LG Stylo 6 к телевизору • TechyLoud
Опубликовано Miracle .O от
Как подключить LG stylo 6 к телевизору? Как подключить LG Stylo 6 к телевизору с помощью кабеля HDMI? Как подключить LG Stylo 6 к телевизору через HDMI? Как скроить зеркало LG Stylo 6 на Roku? Поддерживает ли LG Stylo 6 выход HDMI? Зеркальное отображение экрана LG Stylo 6 без Chromecast? Зеркальное отображение экрана LG Stylo 6 без Wi-Fi?
Подключение или совместное использование LG Stylo 6 — один из лучших способов просмотра экрана на большом телевизоре.Дублирование экрана стало проще, чем когда-либо прежде. В этом посте мы покажем вам, как поделиться своим LG Stylo 6 с вашим смарт-телевизором как с помощью HDMI, так и через беспроводное соединение.
Поддерживает ли LG Stylo 6 зеркало экрана?Ответ — да. Модель LG Stylo 6 поддерживает функции совместного использования экрана. Это означает, что вы можете легко подключить и показать экран своего устройства на телевизоре, настольном компьютере или ПК. Следуйте приведенным ниже методам, чтобы поделиться своим экраном с любыми поддерживаемыми устройствами.
Подключите LG Stylo 6 к телевизору через USBЭто один из способов, который многие люди используют для совместного использования своего устройства с телевизором. Этот метод можно назвать проводным подключением, поскольку он предполагает использование кабеля USB, который идет в комплекте с устройством. Для этого вставьте одну сторону кабеля в смартфон, а другую — в телевизор. Теперь вам нужно открыть меню телевизора с помощью пульта дистанционного управления и выбрать используемый порт USB в меню подключений. Если вы правильно выполните инструкции, телевизор определит LG Stylo 6 как внешнее хранилище, и вы сможете отображать фотографии, аудио и видео на экране телевизора.
Подключите LG Stylo 6 к телевизору через HDMI Кабель HDMI— еще один способ поделиться экраном смартфона с телевизором. Этот метод аналогичен использованию USB. Этот метод включал использование LG Stylo 6 в качестве внешнего хранилища. Небольшим недостатком здесь является то, что LG Stylo 6 не оснащен портом HDMI для подключения к телевизору. Однако вы можете использовать адаптер MHL или SlimPort. Если он у вас есть, выполните следующие действия.
Шаг 1: Вставьте USB-штекер адаптера MHL или SlimPort в устройство.
Шаг 2: Теперь подключите кабель HDMI к телевизору.
Шаг 3: Откройте настройки телевизора и получите доступ к списку доступных подключений.
Шаг 4: Наконец, выберите разъем кабеля HDMI.
Если вы все сделаете правильно, на телевизоре отобразится домашний экран LG Stylo 6 .
Как подключить LG Stylo 6 к телевизору по беспроводной сетиВ этом методе использовалось беспроводное соединение.Поэтому для использования этого метода вам не понадобится ни USB-кабель, ни кабель HDMI. Просто убедитесь, что вы подключаетесь к моделям Smart TV.
Шаг 1: Активируйте Wi-Fi Direct в разделе «Сеть» в настройках телевизора.
Шаг 2: Теперь на вашем устройстве откройте настройки, перейдите в раздел Wi-Fi и выберите Wi-Fi Direct.
Шаг 3: Выберите ТВ-приемник из меню доступных устройств.
Шаг 4: Теперь перейдите в диспетчер файлов или галерею, выберите любой файл, нажмите кнопку «Поделиться» и выберите Wi-Fi Direct в качестве метода отправки.
ИЛИ Подключитесь через MiracastMiracast — это еще один метод беспроводного подключения, который можно использовать для отображения файлов в телефоне на экране телевизора.
Шаг 1: Сначала активируйте Miracast в настройках телевизора
Шаг 2: На вашем устройстве перейдите в настройки Screen Mirroring или Wireless Display и выберите свои телевизионные устройства.
Шаг 3: После этого изображение с вашего телефона будет перенесено на ваш телевизор. Просто убедитесь, что ваш телефон подключен к той же сети Wi-Fi, что и телевизор.
Как поделиться файлами на ПК на LG Stylo 6 через приложение SmartshareШаг 1: На главном экране перейдите: Настройки > Подключенные устройства.
Шаг 2: Коснитесь Обмен файлами.
Шаг 3: Коснитесь переключателя SmartShare Beam , чтобы включить или выключить его.
О LG Stylo 6LG Stylo 6 — достойный смартфон с диагональю экрана 6 дюймов.8 дюймов, с разрешением 1080 х 2460 пикселей. В телефоне используется чипсет Mediatek MT6765 Helio P35 и работает под управлением ОС Android 10. Он имеет встроенное хранилище объемом 64 ГБ 3 ГБ и тройную заднюю камеру на 13 МП + 5 МП + 5 МП, а также переднюю камеру на 13 МП для селфи. Аккумулятор в телефоне 4000 мАч несъемный.
Нравится:
Нравится Загрузка …
Зеркальный экран на Smart TV
Телевизор Discovery
После того, как вы включите телевизор, его название появится в разделе «Доступные телевизоры» в разделе «Доступные телевизоры» на Smart TV.Большинство телевизоров, произведенных примерно с 2013 года, совместимы (необходим DLNA с H.264 MPEG-TS).
Если вы не видите свой телевизор в этом списке, еще раз проверьте, что:
- Телевизору назначен IP-адрес и он подключен к той же локальной сети (сегменту сети), что и компьютер, на котором работает Mirror Screen на Smart TV;
- Ваши сетевые настройки (брандмауэр) настроены таким образом, чтобы ваш компьютер мог обмениваться данными с телевизором;
Несколько советов о том, как это сделать, далее …
| Как узнать IP-адрес телевизора |
Мы подготовили процедуры для 2 самых распространенных марок телевизоров — Samsung и LG.Подавляющее большинство других производителей телевизоров придерживаются очень похожего подхода — обратитесь к соответствующему руководству пользователя.
Прежде всего, если у вас есть новый телевизор и / или вы еще не настроили сеть (особенно если вы используете соединение Wi-Fi, вам нужно явно выбрать сеть и ввести пароль), сделайте это в первую очередь. Проконсультируйтесь с руководством к телевизору, как это сделать.Вот ссылки на сайты Samsung и LG, где можно загрузить электронную версию руководства.
Вы можете найти IP-адрес в настройках телевизора, в меню «Сеть» или аналогичном (в зависимости от модели вам нужно найти нужный пункт).Для Samsung это должно выглядеть примерно так:
и аналогично этому для LG:| Как найти IP-адрес Mac |
| Находится в одной подсети… |
Например, на изображениях выше:
- Телевизор Samsung имеет IP-адрес: 192.168.2.216,
- Телевизор LG имеет IP-адрес: 192.168.2.218, а
- Mac имеет IP-адрес: 192.168.2.222.
Вы можете видеть, что «192.168,2 «для всех трех IP-адресов равно.
Последнее число должно быть больше 0 и меньше или равно 254.
| Проверка брандмауэра Mac … |
Если ваш брандмауэр выключен, переходите к следующей подсказке (проверять нечего). В противном случае нажмите на символ замка, введите свой пароль и после разблокировки (как показано на рисунке) нажмите «Параметры брандмауэра».
Убедитесь, что «Блокировать все входящие подключения» * НЕ * выбрано и что приложение «Зеркальный экран на Smart TV» находится в списке и разрешает входящие подключения. Он должен быть там, потому что ОС автоматически добавила его туда после того, как вы загрузили его из App Store и запустили в первый раз. Однако, если его там нет, добавьте его, щелкнув значок плюса, найдите приложение в появившемся списке и, наконец, выберите его и нажмите кнопку ОК.
| Еще нет… |
Это означает, что ваш компьютер отправит что-то вроде сетевого «Hello», и телевизор, если он правильно настроен, ответит. Если вы видите ответы и Mirror Screen на Smart TV не обнаруживает телевизор, это действительно странно. В противном случае в сети должен быть мешающий элемент, например элемент блокировки трафика .. — цель такого теста — анализ различий.
Открыть приложение терминала (например,открыв поиск Spotlight клавишами CMD + SPACE и набрав слово «Терминал»).
Появится новое окно с курсором. Введите это: «ping 192.168.2.218», где вам нужно заменить 192.168.2.218 на IP-адрес вашего телевизора (см. Выше), а затем нажмите Enter.
Если вы видите такие ответы:
… это означает, что телевизор правильно подключен и только некоторые порты могут быть заблокированы. Если вы не профессионал в области сетевых технологий, вы можете попытаться решить эту проблему только с помощью метода в стиле Windows: выключите телевизор, выключите Mac и выключите переключатель Wi-Fi.Когда все они выключатся, включите их и попробуйте снова.
Если вы видите что-то вроде этого:
… скорее всего, в сети будет еще одна проблема. Вы можете попробовать вышеупомянутый перезапуск всех компонентов, но это, скорее всего, не поможет, и вам придется попросить кого-нибудь помочь вам с настройкой сети.








 Теперь вы можете начать отображать свои медиафайлы без суеты из-за проводов и сложных в обращении устройств.
Теперь вы можете начать отображать свои медиафайлы без суеты из-за проводов и сложных в обращении устройств. Некоторым приложениям может потребоваться такая информация, как номер вашей модели, поэтому обязательно вводите всю эту информацию.
Некоторым приложениям может потребоваться такая информация, как номер вашей модели, поэтому обязательно вводите всю эту информацию.



