Как подключить веб-камеру к компьютеру
Правильно соединенная с ПК веб-камера позволяет записывать ролики или общаться с другими людьми в интернете. В рамках настоящей статьи мы расскажем о процессе подключения и последующей проверке подобного девайса.
Подключение веб-камеры к ПК
Несмотря на разнообразие вебок, процесс их подключения и дальнейшего использования мало чем отличается.
Шаг 1: Подготовка
На этапе выбора веб-камеры необходимо заранее выяснить, какие USB-интерфейсы присутствуют на вашем компьютере и приобрести совместимое устройство.
Если камера не оснащена микрофоном, устройство для записи звука придется приобрести и подключить отдельно. В ином случае камерой будет передавать лишь видеосигнал.
При подключении вебки со встроенным микрофоном может потребоваться гнездо «3.5 mm jack» соответствующего назначения.
Завершив проверку совместимости ПК и веб-камеры, можно переходить к подключению.
Шаг 2: Подключение
Процесс соединения вебки с компьютером является наиболее простым этапом, так как имеет много сходств с подключением большинства других периферийных устройств. Более того, инструкция полностью актуальна, если вами используется ноутбук.
- Если нужно, соедините между собой камеру и прилагающийся USB-кабель. В большинстве случаев провод является встроенным.
- Не выключая компьютер, к USB-порту на задней стенке системного блока подключите веб-камеру.
- По необходимости соедините дополнительный провод «3.5 mm jack» с разъемом для микрофона. Обычно нужный порт отмечен розовым цветом и соответствующим значком.
При успешном подключении вы получите звуковое оповещение и на этом процесс можно считать завершенным.
Шаг 3: Установка ПО
Некоторые модели веб-камер помимо подключения, также требуют установки специального программного обеспечения, идущего в комплекте с устройством.
Иногда необходима загрузка и установка подходящего ПО с официального сайта производителя:
Автоматически обновить драйвера для вебки можно с помощью DriverPack Solution или DriverMax.
Подробнее: Как обновить драйвера на ПК с помощью DriverPack Solution
Если в спецификации вашей камеры не указаны требования по части софта, его установка не требуется.
Шаг 4: Проверка
После подключения и установки специального ПО важно выполнить проверку работоспособности устройства. Данный процесс нами был описан на примере Windows 7, но инструкция вполне актуальна для других версий ОС.
Подробнее: Как проверить камеру на ПК
Шаг 5: Настройка
Если веб-камера после подключения и проверки передает изображение не так, как вам хотелось бы, можно выполнить ее настройку. Для изменения параметров потребуется специальный софт, будь то идущее в комплекте ПО или Skype.
Подробнее: Как настроить камеру в Skype
Настройки веб-камеры также присутствуют во многих программах, предназначенных для записи видео.
Подробнее: Программы для записи видео с вебки
Решение проблем
На случай возникновения каких-либо проблем с работой веб-камеры, нами была подготовлена соответствующая статья по их устранению.
Подробнее: Что делать, если не работает веб-камера
В некоторых случаях может потребоваться ручное включение вебки.
Подробнее: Как включить камеру на Windows 8, Windows 10
Заключение
Нами были рассмотрены лишь основные аспекты подключения, применимые к большинству моделей веб-камер. В случае возникновения вопросов, вы можете обратиться к нам в комментариях.
Мы рады, что смогли помочь Вам в решении проблемы.Опишите, что у вас не получилось. Наши специалисты постараются ответить максимально быстро.
Помогла ли вам эта статья?
ДА НЕТКак установить и настроить камеру на компьютере или ноутбуке
Веб-камера является довольно популярным девайсом, использующимся в настоящее время. Она незаменима для визуального общения через Skype, устройство также можно применять в современных компьютерных играх.
Она незаменима для визуального общения через Skype, устройство также можно применять в современных компьютерных играх.
Произвести установку и настройку веб-камеры достаточно просто. Как установить и настроить камеру на компьютере или ноутбуке подскажет наша короткая инструкция.
Установка камеры на ноутбук
В современных моделях ноутбуков видеокамеры уже встроены. Если вы включили интегрированную видеокамеру и вас не устроило ее качество, вам нужно приобрести отдельную веб-камеру.
Сначала вам необходимо установить драйвера (они поставляются в комплекте с устройством) на ноутбук. После этого подключите устройство через USB-порт. ОС распознает веб-камеру и включит утилиту. В появившемся интерфейсе возникнет окно с вашим изображением. Вам нужно повернуть камеру под таким углом, чтобы хорошо видеть свое лицо. Далее, с помощью специальных кнопок, находящихся на панели камеры, настройте резкость и другие параметры. Если кнопки отсутствуют, зайдите в настройки и выполните регулировку параметров там ( цветопередача, яркость и т.
Если настройки в данном софте отсутствуют, можно выполнить их посредством программы Skype. Зайдите через меню во вкладку «Настройки», через пункт «Инструменты». Далее перейдите в «Настройки видео» и в открывшемся окне произведите настройки.
Установка веб-камеры на компьютере
Камера подключается к ПК через USB-выход. В основном, ОС сама определяет устройство и устанавливает драйвера. В том случае, если вы не остались довольны качеством сигнала, можете загрузить программу, присутствующую в комплекте с девайсом. Через появившийся интерфейс произведите нужные вам настройки.
Если устройство будет использоваться вами для работы в Skype, нужно проверить работу микрофона. Войдите в настройки звуки, открыв соответствующую вкладку, и отрегулируйте звук так, как вам нужно.
Как подключить веб камеру logitech к компьютеру
Ни для кого не секрет, что за последние годы «Скайп» стал невероятно популярным. Сейчас это одна из немногих программ, которая позволяет организовать общение с родственниками или близкими на большом расстоянии совершенно бесплатно. Мало того, что мы просто можем общаться как по телефону, также есть возможность видеть друг друга. Но тут многие сталкиваются с тем, что не знают, как подключить веб-камеру к компьютеру. Об этом мы сейчас и поговорим.
Мало того, что мы просто можем общаться как по телефону, также есть возможность видеть друг друга. Но тут многие сталкиваются с тем, что не знают, как подключить веб-камеру к компьютеру. Об этом мы сейчас и поговорим.
Общие положения
Во-первых, нужно понимать, что существует несколько видов веб-камер. Одни не требуют наличия дополнительного ПО, другие же нормально устанавливаются только при наличии драйверов. Какая именно камера у вас? С этим мы разберемся немного позже. Как правило, с «вебкой» в комплекте может идти диск, если такового нет, то он, скорее всего, не нужен. Кроме того, процесс подключения отличается в зависимости от используемого оборудования и операционной системы. Так, это может быть ноутбук или компьютер под управлением «Виндовс ХП» или ОС Linux. Но так как подключить веб-камеру к компьютеру не слишком сложно, то с данной процедурой сможет справиться даже начинающий пользователь, не испытывая никаких проблем. Однако перед тем как приступитьк ней, ознакомьтесь с полезной информацией, которая вам пригодится на практике.
Что нам понадобится для начала
Мы уже немного сказали о том, что веб-камеры бывают разными, но принцип установки не особо отличается. Именно поэтому для того, чтобы все сделать правильно, нам понадобится несколько неотъемлемых компонентов. Один из них – высокоскоростной интернет. Как показывает практика, без выхода в сеть особой пользы от «вебки» нет. Обусловлено это тем, что с ее помощью вы можете делать только собственные снимки, но качество в этом случае будет далеко не лучшим. Помимо этого, нам понадобится собственно камера. В настоящее время большинство моделей имеют usb-разъем. В случае если на «вебке» отсутствует микрофон, что присуще старым моделям, вам понадобятся наушники с ним. Если же у вас новая камера, то можете обойтись без гарнитуры, так как слышать собеседника вы будете через колонки, а говорить непосредственно в «вебку». Кстати, не забудьте освободить один USB-порт, ведь он нам понадобится. Ну а сейчас давайте посмотрим, как подключить веб-камеру к компьютеру.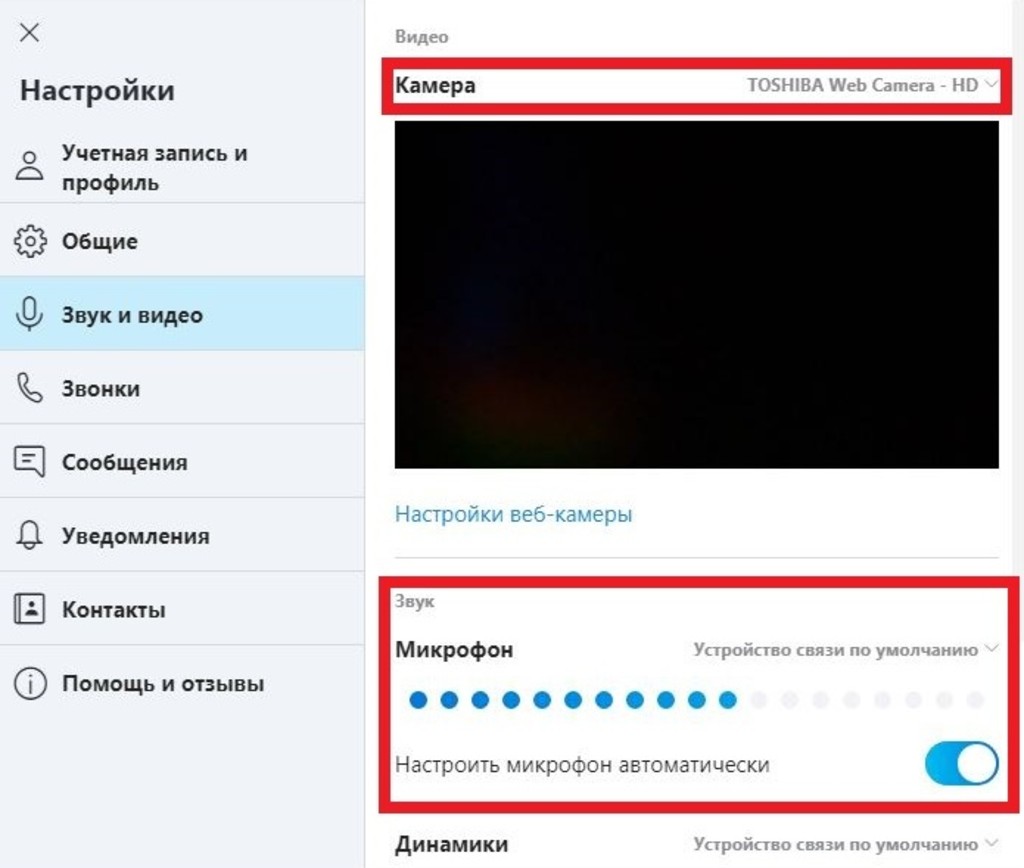
Этап первый
Если вы работаете за ноутбуком или нетбуком, то там уже имеется веб-камера. Для ее использования не нужно ничего устанавливать, обновлять или скачивать. Но если же вы решили поставить более качественный аналог, то это другое дело. Во-первых, подсоедините камеру в соответствующий порт, где он находится, вы разберетесь, так как перепутать его практически невозможно. Дальше вам нужно немного подождать, пока произойдет автоматическая установка драйвера из базы вашей операционной системы. Такая же процедура проходит при подключении накопителя, мобильного телефона или другого оборудования, поэтому не переживайте. После этого вы получите сообщение о том, что устройство успешно установлено и готово к использованию, в редких случаях требуется перезагрузка ПК. Ну, а сейчас давайте пойдем дальше и рассмотрим несколько иную ситуацию.
Этап второй: ручная установка
В случае если установить камеру автоматически не вышло, вам понадобится вставить диск с драйвером.
Настройка и подключение веб-камеры к компьютеру
Не нужно забывать о том, что данное usb-устройство имеет массу внутренних настроек. Иногда заводские настройки вполне приемлемы, поэтому что-либо еще делать не нужно.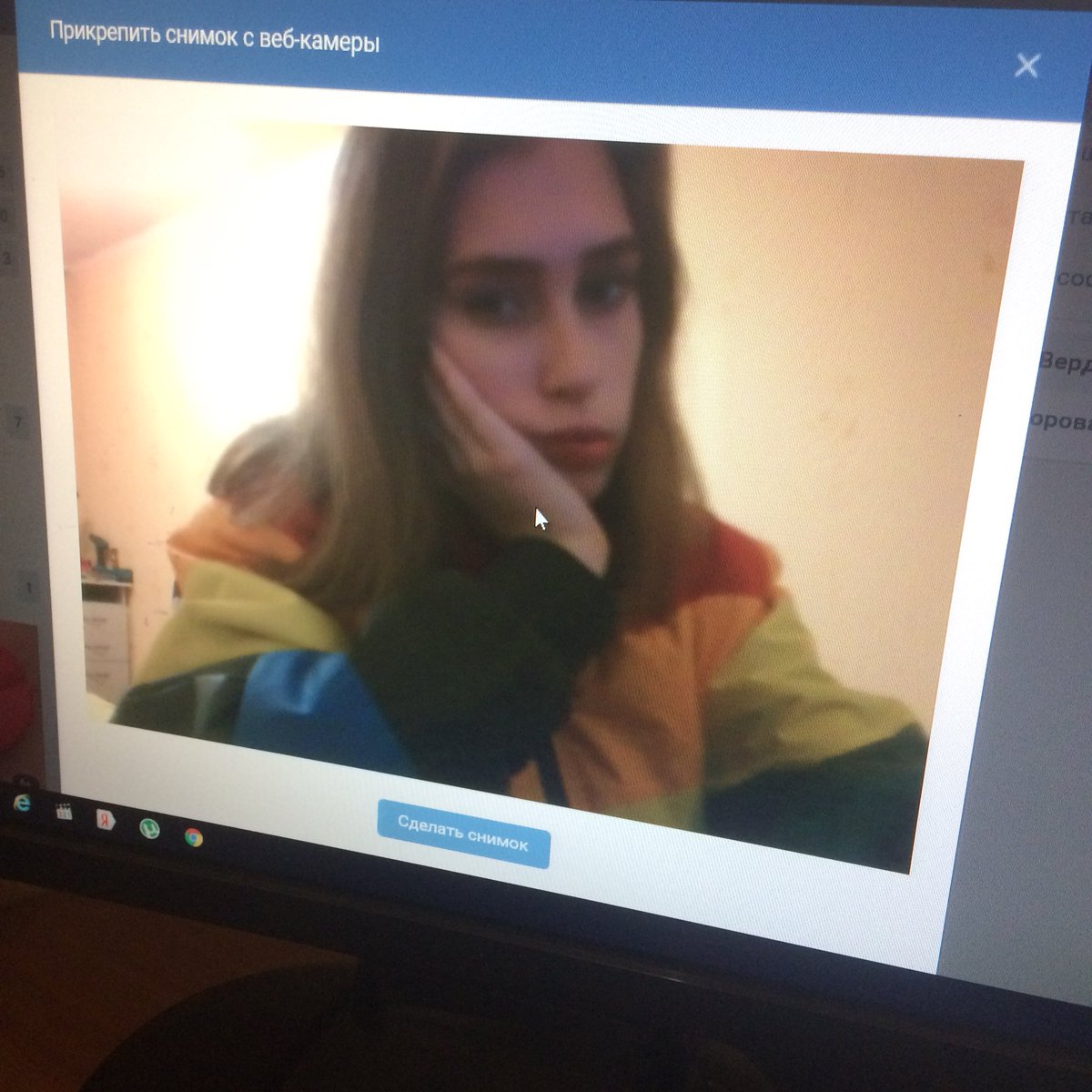
Настройка в Skype: шаг первый
В принципе, веб-камера для компьютера подключается довольно просто и быстро. Иногда куда сложнее настроить ее непосредственно в «Скайпе». Давайте разберемся с тем, как это сделать. Во-первых, вам необходимо авторизоваться в программе, перейти в раздел «Инструменты» и выбрать там «Настройки». После этого выбирайте «настройки видео». Если вы увидите картинку, то все в порядке, когда же на экране будет отображено текстовое сообщение от «Скайп», то это говорит о том, что есть неполадка. Первым дело проверьте, подключено ли устройство в порт и находит ли компьютер веб-камеру. Перейдите в «мой компьютер» и посмотрите, отображается ли там «usb-видеоустройство». Кстати, одна из самых распространенных ошибок заключается в том, что «вебка» может использоваться только в одной программе. Поэтому если она открыта где-либо еще, «Скайп» ее просто-напросто не увидит. Несложно догадаться, что исправить это очень просто. Достаточно закрыть одну из утилит. Также может потребоваться перезапустить Skype, после чего все встанет на свои места.
После этого выбирайте «настройки видео». Если вы увидите картинку, то все в порядке, когда же на экране будет отображено текстовое сообщение от «Скайп», то это говорит о том, что есть неполадка. Первым дело проверьте, подключено ли устройство в порт и находит ли компьютер веб-камеру. Перейдите в «мой компьютер» и посмотрите, отображается ли там «usb-видеоустройство». Кстати, одна из самых распространенных ошибок заключается в том, что «вебка» может использоваться только в одной программе. Поэтому если она открыта где-либо еще, «Скайп» ее просто-напросто не увидит. Несложно догадаться, что исправить это очень просто. Достаточно закрыть одну из утилит. Также может потребоваться перезапустить Skype, после чего все встанет на свои места.
Настройка в Skype: шаг второй
Для любой веб-камеры нужны драйвера, вопрос заключается лишь в том, каким образом они установятся. Это может быть архив вашей операционной системы или же диск, который поставляется в комплекте. Если в «Скайпе» камера не отображается, а вы перепробовали все вышеописанные методы, то делаем следующим образом. Переходим в «Панель управления», выбираем там «Система» -«Оборудование», а дальше «диспетчер устройств». Перед вами откроется список всех устройств, работающих на данном ПК. Где-то среди них должна быть ваша веб-камера. Если ее нет, то это говорит только том, что проблема либо с гнездом порта, либо с кабелем устройства. Если же вы все-таки нашли камеру и видите около значка желтый восклицательный знак, то это свидетельствует о том, что отсутствуют драйвера. Далее нажмите ПКМ на значок, выберите «свойства» и «обновить драйвера». Если восклицательного знака нет, а «вебку» все равно не видно, переустановите драйвер. После этого все должно заработать.
Переходим в «Панель управления», выбираем там «Система» -«Оборудование», а дальше «диспетчер устройств». Перед вами откроется список всех устройств, работающих на данном ПК. Где-то среди них должна быть ваша веб-камера. Если ее нет, то это говорит только том, что проблема либо с гнездом порта, либо с кабелем устройства. Если же вы все-таки нашли камеру и видите около значка желтый восклицательный знак, то это свидетельствует о том, что отсутствуют драйвера. Далее нажмите ПКМ на значок, выберите «свойства» и «обновить драйвера». Если восклицательного знака нет, а «вебку» все равно не видно, переустановите драйвер. После этого все должно заработать.
Несколько важных деталей
Многие пользователи говорят о том, что веб-камера не отображается в «Мой компьютер». В этом нет ничего страшного, особенно если вы не пользуетесь операционной системой «Виндовс ХП». Обусловлено это тем, что более поздние обновления не поддерживают данную функцию. К примеру, вызвать «вебку» на ноутбуке под управлением Win 7 вы не сможете, она будет работать только в «Скайпе». Стоит обратить ваше внимание на то, что производителей данного оборудования очень много. Все они используют разный подход, поэтому настройка будет несколько отличаться. По этой простой причине выработать единый алгоритм просто невозможно, тем не менее отладка не такая уж и сложная. Тем более что примерно в 70% случаев веб-камера, установка на компьютер которой осуществляется автоматически, не доставляет никаких неудобств пользователю.
Стоит обратить ваше внимание на то, что производителей данного оборудования очень много. Все они используют разный подход, поэтому настройка будет несколько отличаться. По этой простой причине выработать единый алгоритм просто невозможно, тем не менее отладка не такая уж и сложная. Тем более что примерно в 70% случаев веб-камера, установка на компьютер которой осуществляется автоматически, не доставляет никаких неудобств пользователю.
Заключение
Вот мы и разобрались с вами, как нужно устанавливать и настраивать «вебку». Все предельно просто: вставили кабель в порт, установили драйвера, при необходимости обновили их, закрыли все утилиты, использующие «вебку», – и можете наслаждаться общением. Как подключить веб-камеру к компьютеру без установочного диска, вы тоже уже знаете, поэтому с этим проблем возникнуть не должно. Тем не менее перед покупкой уточняйте вопрос о необходимости установки драйвера на данное устройство. Диск, может, и не дадут, но напишут, куда нужно зайти, чтобы скачать необходимое ПО.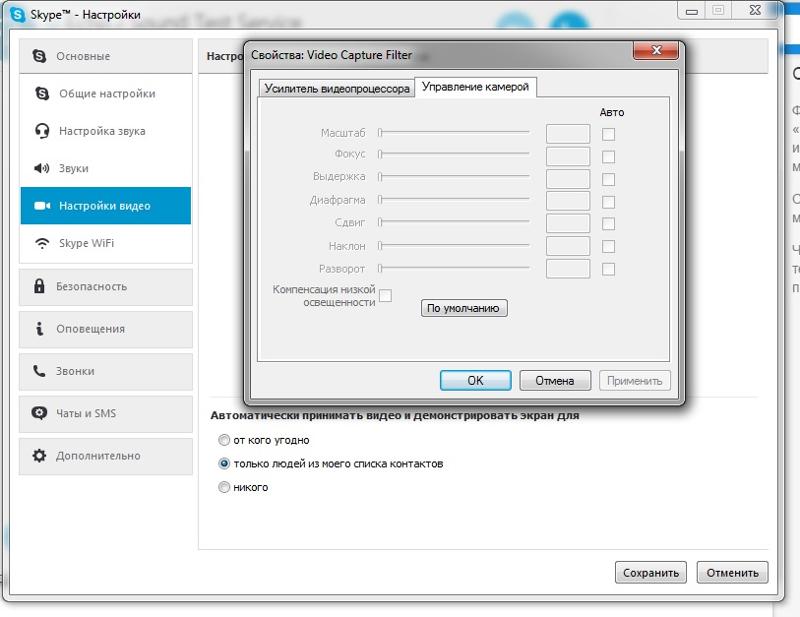 Это, пожалуй, все по данной теме.
Это, пожалуй, все по данной теме.
Современные технологии позволяют подключить к компьютеру видеокамеру и совершать с нее видео звонки, вести видео блог или установить систему домашнего видеонаблюдения.
Для подключения веб-камеры к компьютеру необходимо выполнить ряд довольно простых шагов.
Установка и подключение видеокамеры
Шаг 1. Прикрепить веб-камеру к монитору ПК. На многих веб-камерах в основании расположено крепление, позволяющее установить ее на верхней части монитора, защелкнув специальной клипсой.
Шаг 2. Если подобного крепления на веб-камере нет, нужно найти ровное, высокое место, где можно разместить веб-камеру, чтобы ее глазок был направлен на лицо сидящего за ПК человека.
Шаг 3. Подключить USB-кабель веб-камеры к одному из портов USB компьютера (прямоугольной формы), расположенных на боковой, передней или задней его панели.
Разъем USB можно вставлять в порт USB только одной стороной. Если разъем не вставляется в порт, необходимо повернуть его на 180 градусов и повторить попытку.
Если разъем не вставляется в порт, необходимо повернуть его на 180 градусов и повторить попытку.
Важно! Важно убедиться, что камера подключается непосредственно к компьютеру, а не к USB-концентратору, т.к. USB-хабам часто не хватает питания, чтобы управлять веб-камерой.
Если USB веб-камера подключается к компьютеру MAC, скорее всего, необходимо будет подключить ее через адаптер USB-C/USB.
Установка и настройка программного обеспечения
Шаг 1. Вставить компакт-диск, идущий вместе с веб-камерой, в привод CD (DVD), убедившись, что логотип компании-производителя находится вверху диска.
Поскольку большинство современных компьютеров MAC не поставляются с CD-приводами, необходимо использовать отдельный CD-привод, подключенный через USB-разъем.
Шаг 2. После того, как компакт-диск будет вставлен в CD/DVD-привод, необходимо подождать, пока запустится окно установки программного обеспечения.
На заметку! Если запуска программы установки не произошло, запустить значок «Компьютер» на рабочем столе двойным щелчком мыши.
Шаг 3. Щелкнуть на значке привода CD/DVD со вставленным диском, открыв его папку.
Шаг 4. Запустить файл установки программного обеспечения Setup.exe, два раза щелкнув по нему мышью.
Важно! Если компакт-диск с веб-камерой не поставляется, или CD/DVD-привода нет в наличии, пропустить эти шаги.
Скачивание ПО с сайта
Найти и скачать программное обеспечение конкретной веб-камеры можно в разделе «Download» («Загрузка») на веб-сайте ее производителя.
Шаг 1. Перед загрузкой программного обеспечения необходимо выбрать операционную систему, в которой будет установлено ПО и нажать «Download».
Шаг 2. После скачивания установочного файла запустить его щелчком мыши. Запустится окно установки ПО.
Запустится окно установки ПО.
Настройка ПО (пример)
Шаг 1. Выбрать язык и нажать «Вперед».
Шаг 2. Если веб-камера подключена, нажать «Вперед», если нет, подключить ее к компьютеру и нажать «Вперед».
Шаг 3. Выбрать устанавливаемое программное обеспечение и место его установки (рекомендуется оставить «По умолчанию»). Нажать «Вперед».
Шаг 4. После установки нужных файлов проверить параметры настройки камеры, ее изображение должно запуститься в центральном окне. При необходимости отрегулировать веб-камеру, чтобы она смотрела на лицо с предпочтительного угла.
Проверить звук веб-камеры. При проговаривании слов в веб-камеру, можно заметить всплески шкалы активности рядом с секцией «Аудио» (или аналогичной) в окне веб-камеры. Нажать «Вперед».
Справка! Если активности микрофона веб-камеры не видно, вероятно, он не работает и может потребоваться включить его с помощью настроек веб-камеры или операционной системы.
Шаг 5. Для выхода из процесса установки нажать «Проверить мою веб-камеру».
Шаг 6. Запустится программное обеспечение видеокамеры. В его окне обычно имеется раздел настроек, часто в виде значка шестеренки. Можно щелкнуть по значку, чтобы просмотреть и изменить настройки камеры, включая контраст, яркость, параметры звука и т.д.
Справка! Если программа веб-камеры не открывалась автоматически после завершения установки, необходимо найти ее значок на компьютере и запустить его вручную щелчком мыши.
Шаг 7. После проведения всех настроек веб-камеры нажать «Сохранить».
Некоторые настройки веб-камеры также можно произвести при переводе ее в рабочий режим.
Подключение веб-камеры без ПО
Возможен вариант, когда веб-камера поставляется без драйверов и программного обеспечения. Обычно в таком варианте можно приобрести камеру китайского производителя.
При подключении веб-камеры появится сообщение «Найдено новое оборудование».
Может появится сообщение о готовности веб-камеры к работе. В этом случае дальнейших шагов по ее подключению делать не нужно.
Также может появиться сообщение о невозможности установки веб-камеры, если операционная система не нашла нужных для нее драйверов.
В этом случае необходимо найти драйвера видеокамеры с помощью специального мастера.
Установка драйвера с помощью мастера
- Нажать на клавиатуре клавишу «Ctrl», и, удерживая ее, нажать клавишу «R». В появившемся окне «Выполнить» набрать devmgmt.msc, нажав «ОК».
Установка через ID устройства
Если системе обнаружить драйвер не удастся, необходимо найти драйвер в Интернет вручную через ID установленного оборудования.
Шаг 1. В диспетчере устройств щелкнуть правой кнопкой мыши на «Неизвестное устройство» и выбрать «Свойства».
Шаг 2. В следующем окне перейти на закладку «Сведения» и в списке выбрать «ИД оборудования». Внизу в поле «Значение» появится код ID установленного оборудования.
Шаг 3. Выделить верхнюю строчку с кодом мышью и нажать на клавиатуре сочетание «Ctrl+C», скопировав ее.
Шаг 4. Перейти по ссылке: https://dev >
Шаг 5. Появится подходящий драйвер для скачивания. Нажать кнопку «Скачать».
Шаг 6. После скачивания файла, запустить его кнопкой мыши. Появится установочное окно DriverPack Solution. Нажать «Установить вручную».
Шаг 7. Запустится «Мастер установки драйверов устройств». Нажать «Далее».
Шаг 8. После установки драйвера видеокамеры нажать «Закрыть» («Готово»).
В диспетчере устройств появится установленная веб-камера.
Настройка микрофона веб-камеры
Возможна ситуация, что видео с веб-камеры передается, а звук нет. В этом случае может потребоваться настройка микрофона веб-камеры в операционной системе.
Шаг 1. Щелкнуть правой кнопкой мыши в области часов на значке «Громкость» и выбрать левой кнопкой мыши «Устройства воспроизведения».
Шаг 2. Перейти на вкладку «Запись» и щелкнуть правой кнопкой мыши на значке «Микрофон», выбрав «Свойства».
Шаг 3. Во вкладке «Общие» в графе «Контроллер» убедиться, что стоит необходимый источник аудио (веб-камера). В пункте «Применение устройства» также необходимо выставить значение «Использовать это устройство (вкл.)».
Шаг 4. Перейти на вкладку «Уровни», где убедиться, что микрофон не выключен (перечеркнутый кружок рядом со значком динамика) и выставить громкость микрофонов в Desktop Microphone на уровне 95-100%. Можно также отрегулировать уровень Microphone Boost – обычно он устанавливается на 0 дБ.
Шаг 5. Чтобы отрегулировать звучание микрофона, услышав свой голос в колонках компьютера, необходимо перейти на вкладку «Прослушать», поставив галочку на «Прослушать с данного устройства». После проведения всех настроек нажать «Применить», затем «ОК».
Для нормальной работы видеокамеры также необходимо следить, не используется ли она в этот момент другими программами в ОС. Кроме того, при ее настройке необходимо ознакомиться с «Руководством по эксплуатации», чтобы узнать конкретные рекомендации по работе с камерой.
Видео — Как подключить веб камеру к компьютеру без установочного диска
Понравилась статья?
Сохраните, чтобы не потерять!
Правильно соединенная с ПК веб-камера позволяет записывать ролики или общаться с другими людьми в интернете. В рамках настоящей статьи мы расскажем о процессе подключения и последующей проверке подобного девайса.
Подключение веб-камеры к ПК
Несмотря на разнообразие вебок, процесс их подключения и дальнейшего использования мало чем отличается.
Шаг 1: Подготовка
На этапе выбора веб-камеры необходимо заранее выяснить, какие USB-интерфейсы присутствуют на вашем компьютере и приобрести совместимое устройство.
Если камера не оснащена микрофоном, устройство для записи звука придется приобрести и подключить отдельно. В ином случае камерой будет передавать лишь видеосигнал.
При подключении вебки со встроенным микрофоном может потребоваться гнездо «3.5 mm jack» соответствующего назначения.
Завершив проверку совместимости ПК и веб-камеры, можно переходить к подключению.
Шаг 2: Подключение
Процесс соединения вебки с компьютером является наиболее простым этапом, так как имеет много сходств с подключением большинства других периферийных устройств. Более того, инструкция полностью актуальна, если вами используется ноутбук.
- Если нужно, соедините между собой камеру и прилагающийся USB-кабель. В большинстве случаев провод является встроенным.
Не выключая компьютер, к USB-порту на задней стенке системного блока подключите веб-камеру.
По необходимости соедините дополнительный провод «3.5 mm jack» с разъемом для микрофона. Обычно нужный порт отмечен розовым цветом и соответствующим значком.
При успешном подключении вы получите звуковое оповещение и на этом процесс можно считать завершенным.
Шаг 3: Установка ПО
Некоторые модели веб-камер помимо подключения, также требуют установки специального программного обеспечения, идущего в комплекте с устройством. Обычно нужные драйвера и софт устанавливаются в автоматическом режиме с оптического носителя.
Иногда необходима загрузка и установка подходящего ПО с официального сайта производителя:
Автоматически обновить драйвера для вебки можно с помощью DriverPack Solution или DriverMax.
Если в спецификации вашей камеры не указаны требования по части софта, его установка не требуется.
Шаг 4: Проверка
После подключения и установки специального ПО важно выполнить проверку работоспособности устройства. Данный процесс нами был описан на примере Windows 7, но инструкция вполне актуальна для других версий ОС.
Шаг 5: Настройка
Если веб-камера после подключения и проверки передает изображение не так, как вам хотелось бы, можно выполнить ее настройку. Для изменения параметров потребуется специальный софт, будь то идущее в комплекте ПО или Skype.
Настройки веб-камеры также присутствуют во многих программах, предназначенных для записи видео.
Решение проблем
На случай возникновения каких-либо проблем с работой веб-камеры, нами была подготовлена соответствующая статья по их устранению.
В некоторых случаях может потребоваться ручное включение вебки.
Подробнее: Как включить камеру на Windows 8, Windows 10
Заключение
Нами были рассмотрены лишь основные аспекты подключения, применимые к большинству моделей веб-камер. В случае возникновения вопросов, вы можете обратиться к нам в комментариях.
Отблагодарите автора, поделитесь статьей в социальных сетях.
Как настроить веб камеру на компьютере?
Такое устройство, как веб-камера позволяет нам общаться при помощи видеосвязи через сеть интернета. С каждым днем небольшая цифровая вебка становится все популярнее, многие потребители используют приспособление для съемки видео и общения с друзьями в режиме видео-чата. Компании применяют эти приборы для проведения видеоконференций или простого ежедневного общения с клиентами. Современные вебки не требуют особых усилий для установки, и сегодня мы расскажем, как настроить веб камеру на компьютере. Поверьте, провести подключение устройства может даже человек, слабо ориентирующийся в современных технологиях.
к содержанию ↑Как подключить веб камеру?
Как неопытному пользователю включить на компе с операционной системой windows 7 вебкамеры? Сегодня достаточно большое количество ноутбуков имеют уже встроенную вебку, а ее настройку проводит сама техника. Если же она не встроена в компьютер, то установить веб камеру можно следующими способами:
- С помощью захватов, если ЖК монитор узкий.
- Поставить на стол или под монитор, если вебка с платформой или ножкой.
Важно! Независимо от способа установки, все гаджеты подключаются через шнур к USB-входу.
Последовательность установки
Большинство вебок коммутируются автоматически при подключении. А чтобы операционная система увидела новое устройство, необходимо поставить специальную программу.
Подробная инструкция подключения и настройки девайса:
- Прочтите внимательно инструкцию по эксплуатации. В ней может быть указано, что необходимо сделать сначала: установить софт, а затем подключить вебку, или наоборот.
- Подключите камеру через USB-порт к компьютеру. Как правило, необходимый разъем располагается в задней части системного блока. В ноутбуках USB-порт может быть расположен сбоку или спереди.
- Дождитесь начала автоматической установки софта. Если этого не произошло, то система может предложить поиск драйвера в интернете. С этого момента базовые функции коммутируемого приспособления должны быть доступны.
- Вставьте в CD-ROM установочный диск. Должно появиться окно установщика. Закачайте программу с диска, который прилагается к веб-камере, как обычную программу. Следуйте подсказкам мастера настройки до полного завершения загрузки программных файлов вебки на компьютер.
Важно! При желании можете дополнительно поставить различные программы для работы с девайсом. Откройте “Пуск” — “Программы”. В открывшемся приложении настройте различные параметры вебки: ширина, высота, яркость, качество.
- Если все манипуляции по установке драйвера вы провели правильно, то при открытии окна “Мой компьютер”, сможете увидеть подключенное устройство.
Как подключить веб камеру на ПК без диска?
Если девайс приобретен без диска, то необходимый софт можно скачать в интернете:
- Посмотрите на фирму производителя и название выбранной модели.
- Зайдите на сайт производителя.
- Найдите на официальном сайте драйвер для вашей модели девайса.
- Скачайте программу.
- Запустите скачанный файл. Откроется окно установщика.
- Произведите те же манипуляции, которые были описаны выше.
- Установив скачанные драйвера, перезагрузите компьютер.
Важно! Чтобы найти драйвер для вашей модели, можно ввести на официальном сайте производителя идентификационный номер приспособления.
В “Диспетчере устройств” найдите видеокамеру, возле нее будет стоять восклицательный знак, так как она не имеет драйвера. Нажмите на название устройства правой кнопкой мыши и войдите в “Свойства”. Перейдите во вкладку “Сведения” и выберите “ИД оборудования”. Используйте первую строчку как имя девайса и введите в поисковик.
Найденный по идентификационному коду софт скачайте:
- Если диска к камере не было, то можно скачать драйвер-пак. Это — набор различных драйверов для разных устройств. Поищите в драйвер-паке драйвер на вашу модель.
- Если ваша модель способна работать без драйвера, то подключите камеру к компьютеру и начинайте с ней работать.
- В случае если софта нет, то можно в диспетчере устройств выбрать пункт “Обновить драйверы” и нажать “Автоматический поиск драйверов”.
к содержанию ↑Важно! Все эти манипуляции необходимо производить после физического подключения вебки к компьютеру.
Как установить камеру на компьютере в Skype?
Чтобы настроить веб камеру на компьютере в скайпе, действуйте следующим образом:
- Запустите программу скайп.
- Войдите в свой аккаунт.
- Перейдите во вкладку “Инструменты”.
- Выберите пункт “Настройки”.
- В разделе “Основные” перейдите в пункт “Настройки видео”.
- Изображение с видеокамеры появится в отдельном окне.
- Расположите веб-камеру таким образом, чтобы она захватывала ваше лицо.
- Протестируйте работу микрофона и вебки. Настройте необходимые вам параметры.
Как настроить камеру на ноутбуке?
Практически во всех моделях ноутбуков есть встроенная камера. Операционная система автоматически находит программное обеспечение для девайса. Если все же вебка не работает, то поставьте софт через диск, который находится в комплекте с ноутбуком.
Советы:
- На некоторых ноутбуках есть функция включения и выключения девайса. Поэтому, если устройство не работает, то проверьте кнопку включения: нажмите Fn, чтобы ее активировать.
- Никогда не прикасайтесь к линзе веб-камеры руками, если вы хотите чтобы она работала качественно.
Видеоматериал
Надеемся, что наши рекомендации помогли вам установить и настроить веб камеру на компьютере, и теперь вы смело можете общаться с друзьями и знакомыми в разных серверах.
Поделиться в соц. сетях:
Компьютер веб-камеры — огромный выбор по лучшим ценам
Computer Webcams
Webcams connect to your computer, creating a convenient way to stream and capture video. You can use them with most computers, even those that have existing built-in cameras. Choose from a wide variety of models, each designed to create quality images or videos.
What connection types are available?Many models connect to your device with USB cords. USB webcams are available with USB 1.0/1.1, USB 2.0, or USB 3.0 technology. Wireless cameras link to your desktop using your wifi connection, allowing flexible installation. These models are often useful for home security systems.
What devices are cameras compatible with?Most styles are compatible with laptop and desktops. Many models work with multiple operating systems, including Windows and Apple. Some styles are designed for a specific operating system. Check the product details to verify compatibility.
What is an LED webcam?Some devices feature rows of LED lights around the front lens. These lights brighten the area in front of the web camera for better image quality. Many models adjust the brightness automatically to suit the ambient lighting in your space; alternatively, you can choose levels manually.
What mounting options are available for webcams?Most models feature a freestanding base or a clip. Freestanding devices can be positioned on any flat surface, such as a desk. If you’re using the camera for security, this style makes it easy to conceal the device on a bookshelf. Other models use a clip that fastens to the top edge of your monitor or laptop screen, placing it at an ideal height for video chats and conference calls.
What features are available?Webcams come with a wide variety of features that are designed to create the best possible quality for streaming and recorded video. Models with autofocus track your face or any other moving object on the screen, ensuring that it’s always clear and in focus. Other features include microphones to ensure clear audio, motion sensors that activate video recording, and white balance or color correction for true-to-life tones.
What software do you need to install a web camera?Most models come with their own software or drivers, which you can download as part of the installation process. This enables the device to work with your operating system and connect to programs that require video.
How do you choose a webcam?With so many styles to choose from, it can be difficult to find the right model for your needs. Use these steps to narrow down the options.
- Identify primary use: Business meetings, one-on-one calls, personal chatting
- Select technical specs: Maximum resolution, HD compatibility, picture quality, operating system requirements, and more
- Choose a mounting method: Freestanding, clip, clamp, hybrid, and more
- Choose audio functionality: Integrated microphones and speakerphones are both available
- Select a model: Available options include the Microsoft LifeCam Studio, Logitech C920, LifeCam HD, and many more
Как запустить вебкамеру на компьютере и ноутбуке
Как понять, что вебка включена
После того, как человек подключил вебку, он должен проверить, правда ли она работает. Сделать это можно при помощи диспетчера устройств. Если вебка есть в списке под названием «устройства обработки изображений», то она корректно определилась.
Косвенный признак: после подключения устройства к компьютеру или ноутбуку на экране высветится сообщение о инициализации нового устройства. Обычно сообщение находится в нижнем правом углу.
На ноутбуках вроде emachines, Packard, pavilion, Samsung, satellite, Toshiba, vaio и других то, что камера включена, можно узнать по светящемуся индикатору.
Установка драйверов
Включить веб камеру на компьютере не получится до того момента, пока Windows 10 не выполнит инсталляцию драйвера, который позволяет ОС и функционирующим в ее среде программам захватывать идущий с нее видеопоток и изменять настройки.
Если после включения устройства драйверы на него не установились, выполняем инсталляцию вручную. Для этого вызываем «Диспетчер устройств» Windows 10 (в «семерке» и «восьмерке» все осуществляется аналогично), находим неизвестное устройство, вызываем его контекстное меню и жмем «Обновить драйверы».
Выбираем автоматический режим обновления.
Вторым методом установки драйвера является использование диска, который поставляется с веб камерой. Вставляем диск в привод, запускаем расположенный в его корне исполняемый файл (чаще всего setup.exe), если не сработал автозапуск, и выполняем приведенные инструкции.
Последним способом обзавестись драйвером, если первые не выручили или нет диска, является загрузка ПО с официального сайта либо скачивание драйверпака и его установка вручную или при помощи, например, Snappy Drivers. Также здесь поможет практически любая утилита для онлайн обновления драйверов для Windows 10.
Как включить usb-камеру на ноутбуке или пк на виндовс, линукс и мак
Вне зависимости от того, какой у вас ноутбук ― hp, леново, msi, асус, acer, sony, тошиба, юсб, aspire, bell, compaq или любой другой ― процесс подключения внешней юсб камеры для них одинаков. Тот же алгоритм используется и для работы с компьютером под Windows или иными системами.
Для этого нужно сделать следующее:
- Распаковать устройство и найти на нем плоский штекер.
- Вставить его в usb порт на передней или задней панели.
- Аккуратно закрепить вебку на экране.
В ОС камера определится автоматически ― вам не придется даже ничего выбирать в диспетчере.
После подключения лучше последовать рекомендациям системы и обновить драйвера.
Как начать работу с камерой на Windows 7?
Вы уже установили драйверы, но для работы с камерой следует ее активировать. Какие же шаги предпринять?
- Заходим в «Панель управления», как указано на фото.
- Кликаем на пункт «Система и безопасность».
- В данном разделе ищем пункт «Диспетчер устройств» и открываем его.
- Заходим в раздел «Звуковые, видео и игровые устройства».
- В открывшемся окне выберите наименование камеры, которую вы установили, и нажмите правой кнопкой мыши. Далее вам будет предоставлено несколько действий на выбор, из которых надо выбрать одно – «Задействовать».
- После выполнения действия система может предложить вам перезагрузить компьютер. Опять же, не стесняйтесь, а смело нажимайте «Да».
Как включить камеру при помощи кнопок на клавиатуре
Активировать вебку с клавиатуры можно только на ноутбуке ― во всех переносных компьютерах есть такая функция. Среди клавиш нужно отыскать ту, что помечена значком фотоаппарата (чаще всего это «м»), и зажать ее одновременно с Fn.
Чтобы воспользоваться этой функцией на компьютере, нужно приобрести специальную клавиатуру с дополнительными кнопками. Среди них может быть и та, что отвечает за вебку.
На нетбуке механизм работает таким же образом, только клавиши могут меняться местами.
Как быстро включить встроенную камеру ноутбука
Как уже говорилось, во многие современные модели ноутбуков встроена видеокамера. Такие камеры нельзя отключить от компьютера, но их всё же можно выключить. Обычно для этого используют специальные кнопки или комбинации клавиш. На ноутбуках от разных производителей способы включения разные. Давайте разберёмся, как включается встроенная камера на самых популярных марках ноутбуков.
Asus
Есть три способа включить камеру, встроенную в ноутбук фирмы Asus. Чаще всего за данную функцию отвечает комбинация из двух клавиш. Первая клавиша это “Fn”, а вот вторая может быть разной, но на ней снизу должен быть нарисован значок в виде камеры.
Некоторые ноутбуки данной фирмы оборудованы специальной кнопкой, позволяющей включать и отключать камеру. Находится она рядом с самой камерой.
Ну и третий возможный вариант – это специальная утилита для управления камерой. Скачать её можно с диска, который прилагается к некоторым ноутбукам. Называется она “Life Frame”.
HP
Запустить камеру на ноутбуке HP также можно разными способами. Для начала следует отметить, что большинство камер встроенных в ноутбуки HP включаются автоматически при запуске определённых приложений.
Если автоматическое включение не произошло, вы можете попробовать поискать комбинацию на клавиатуре (принцип тот же, что и у Asus).
Как выбрать встроенную фронтальную камеру на ноутбуке
Чтобы пользоваться фронталкой на ноутбуках вроде Asus, lenovo, асер, сони, dell, dexp, dns или остальных, достаточно отключить устройство, подключающееся по usb. В таком случае передняя камера активируется автоматически.
Также можно сделать следующее:
- Перейдите в «Пуск ― Панель управления ― Диспетчер устройств».
- Найдите там «Устройство обработки изображений».
- При помощи контекстного меню выберите встроенную вебку в качестве основной.
Не работает встроенная веб-камера ноутбука: что делать?
Одно из преимуществ ноутбуков перед стационарными персональными компьютерами заключается в наличии различного встроенного оборудования, включая веб-камеру. Для пользователей, проводящих много времени за разговорами в видео-чатах, выход из строя данного устройства является довольно досадной новостью.
Многие неполадки в работе веб-камеры на ноутбуке можно устранить самостоятельно без помощи специалистов. Рассмотрим, почему камера может давать сбои, и как это исправить.
Как активировать веб камеру в скайпе
Чтобы воспользоваться устройством в самом популярном мессенджере, вебку сначала необходимо выбрать. Для этого перейдите в настройки звука и видео и в списке выбрать ваше устройство. Там доступна как фронтальная, так и внешняя камера.
После этого позвоните какому-то человеку и нажмите на перечеркнутый значок вебки в самом низу экрана. Он будет окрашен в черный цвет. Расположен третьим, если считать слева направо.
Причина 3: сбои в работе программы, работающей с камерой
Далеко не всегда причина неработоспособности веб-камеры кроется в системных неполадках или аппаратных сбоях самого ноутбука. Сбоить может само приложение, через которое осуществляется запись или передача видео в интернет. Причиной неисправности также могут являться конфликты между двумя и более программами, пытающимися одновременно получить доступ к веб-камере. Если, например, одна из программ зависла в памяти компьютера, другая уже не сможет работать с устройством.
Первым делом следует закрыть все приложения, способные управлять веб-камерой. Если какая-то из программ зависла в памяти компьютера, чтобы выйти из нее — откройте “Диспетчер задач” (клавиши “Ctrl + Shift + Esc”), найдите название приложения в отобразившемся списке, выделите ее, затем нажмите “Del” для снятия задачи. После этого можно вновь пробовать запустить программу, через которую осуществляется запись/передача видео с камеры.
В некоторых ситуациях может потребоваться удалить ту или иную программу. Сделать это можно из системного приложения “Программы и компоненты”. Для его запуска перейдите в “Панель управления” и выберите соответствующий элемент.
Если на компьютере установлена либо в данный момент запущена только одна программа, осуществляющая запись или передачу видеоданных, проверьте правильность выставленных в ней настроек. Рассмотрим это на примере популярного мессенджера Skype 8.25.0.5 (последняя версия на момент написания статьи). Действия следующие:
- Откройте меню настроек программы, перейдите в раздел “Настройки звука и видео”.
- Если в блоке “Видео” указано, что устройство не найдено, это будет означать наличие неполадок в работе камеры, драйвера или системы в целом.
- Если проблемы с камерой отсутствуют, возможно, она просто не выбрана в качестве устройства видеозаписи по умолчанию. В этом случае просто кликните по области напротив надписи “Камера”, затем укажите название веб-камеры.
- Сразу после выбора камеры в нижней части окна настроек должна будет отобразиться картинка с камеры.
Во всех программах, работающих с веб-камерами, настройки осуществляются по одному и тому же принципу.
Как сделать фото на включенную веб камеру на ноуте и пк
Вне зависимости от того, какой у вас ноутбук ― акер белл, вайо, делл, мси, паккард, самсунг ― или компьютер, сделать фотографию можно, используя программы для виндовс. Установите утилиту под названием LiveWebCam.
Откройте программу и нажмите на большую кнопку «Сделать снимок». Картинки сохраняются по пути «Мои документы ― Изображения ― Текущая дата». Этот параметр можно легко изменить.
Для любителей линукс есть GuvcView. Для мак ос ― iGlasses. Также можно попробовать MyCam или AlterCam.
Установка драйвера для камеры
Если все описанные способы, как включить веб-камеру на «Виндовс 7», вы испробовали, но все равно ничего не получилось, это значит, что нужно устанавливать драйвер.
На информационной наклейке вашего ноутбука указана модель. Найдите эту наклейку и определите модель. Это важно, ведь в зависимости от номера модели в вашем ноутбуке может быть установлена одна или другая камера.
Узнали модель? Теперь переходите на сайт производителя ноутбука и жмите на раздел «Поддержка». Все производители на своем сайте позволяют качать драйвера пользователям. В разделе «Поддержки» нужно выбрать «Скачать ПО» и там указать модель своего ноутбука. При этом будет выведен полный список с драйверами для всех устройств, которые используются конкретно в вашей модели. Вас интересует драйвер для камеры, который может называть как Camera driver или как-нибудь иначе. После загрузки драйвера (или приложения для камеры) установите его, перезагрузите компьютер и снова проверьте одним из предложенных способов.
Если проблема действительно заключалась в отсутствии или некорректной работе драйвера, то его переустановка должна решить проблему. Но если и это не помогло, тогда остается последний вариант с неисправностью самого модуля. В этом случае придется нести компьютер в мастерскую, ведь аппаратную проблему программным способ решить точно не удастся.
Как включить микрофон на веб камере
Если на вашей камере есть встроенный микрофон, подключать его в дополнительный разъем не требуется. Он спокойно работает при помощи юсб. Кроме того, вам не потребуется его активировать.
Все, что необходимо, ― это подключить камеру по инструкции, приведенной немного выше. После этого зайдите в программу для звонков, перейдите в настройки и из списка выберите устройство, чье имя аналогично названию вашей вебки или ее модели.
Веб-камера отключена аппаратно
Практически на всех ноутбуках присутствует специальная кнопка, отвечающая за включение/выключение веб-камеры. В зависимости от модели лэптопа камера может управляться путем нажатия на одну клавишу либо при использовании специальной (как правило, двухклавишной) комбинации. Также на ноутбуке может присутствовать механический переключатель, отключающий веб-камеру на аппаратном уровне, т.е. путем разрыва электрического соединения, но такой способ управления устройством сейчас встречается редко.
Так выглядит кнопка включения/выключения камеры на ноутбуках ASUS модели G751JY:
А здесь приведен пример клавиатуры лэптопа Lenovo ThinkPad X1. Для управления веб-камерой здесь нужно нажимать одновременно на клавишу “Fn” и “F7”.
У других ноутбуков вместо нажатия “F7”, как в этом примере, может потребоваться нажимать на любую другую клавишу. Уточнить эту информацию можно в техдокументации к лэптопу либо на сайте производителя компьютера.
Как бы там ни было, прежде чем приступать к любым другим действиям, следует убедиться, что веб-камера включена в данный момент. Здесь достаточно нажать на соответствующую кнопку клавиатуры либо комбинацию клавиш, при наличии переключателя — установить его в нужное положение.
Также может потребоваться перезапустить программу, которая в данный момент работает с камерой.
Какую программу загрузить, чтобы включить камеру удаленно
Самый простой вариант ― это воспользоваться системной утилитой под названием Ivideon Server. Установите трансляцию, чтобы провести процесс конфигурации. Установите, за какой зоной необходимо наблюдать.
Обязательно настройте детекторы движения и их чувствительность. При помощи этой программы можно как активировать камеру удаленно вручную, так и заставлять ее срабатывать от любого движения в зоне. Дополнительные функции будут доступны, только если детекторы есть в вашей камере.
Конфигурирование устройства в Виндовс
Включить веб камеру на ноутбуке и увидеть там свой облик просто так не получится. Средствами Windows 10 проверить функционирование устройства можно, зайдя в пункт панели управления под названием «Камеры и сканеры». После выполнения двойного клика на дисплее появится изображение, если девайс работает. Также для этого можете воспользоваться специальным сервисом (videochatru.com) или программой (WebCamMax, ManyCam).
Конфигурирование в Скайпе
Skype – это приложение, из-за которого покупается веб-камера у значительного сила пользователей.
- Ее настройка начинается с запуска программы.
- Затем идем в «Настройки».
- Кликаем по вкладке «Настройка видео».
- Перемещаем переключатель в положение «никого».
- Жмем «Настройки веб камеры» и, перетаскивая ползунки, задаем значения соответствующих параметров девайса, наблюдая за их изменением в реальном времени.
Конфигурирование для соц.сетей
Для видео-общения в отечественных соц.сетях веб камера не нуждается ни в каких настройках. Разве для ее работы придется установить Flash-плеер для Windows 7 — 10, отсутствие которого становится обузой для сотен пользователей.
Конфигурирование для Mail.ru
Настройка камеры в Виндовс 10 для работы в агенте Mail.ru осуществляется в разделе параметров конфигурации под названием «Голос и видео».
Здесь можете выбрать активное устройство, если на ноутбуке, помимо встроенной, используется еще и стороння камера.
Поставив флажок напротив единственный опции, сможете включить себя в список юзеров, которых система будет обнаруживать по наличию веб-камеры.
Как запустить веб браузер на ноутбуке и пк
Чтобы открыть web обозреватель и полистать новости в режиме онлайн, достаточно найти его значок на рабочем столе. Если речь идет о чистой системе, достаточно найти небольшую букву «Е» и нажать на нее два раза.
Также часто встречается браузер Опера, чей значок сделан в виде большой красной буквы «О», и Гугл Хром ― разноцветный кружок. Для того, чтобы получить эти браузеры, их необходимо скачать.
Как проверить и включить камеру?
Существует множество сайтов для видеочатов, например, https://vchatting.ru/, https://chatroulette.com/, https://davaipogovorim.ru/, https://videochatru.com/, https://chatroulette.ru/, https://chatrandom.com/. Посетив любую из этих страниц в интернете можно проверить и настроить видеоустройство на ноутбуке с Windows 7. В случае нормально работающей веб камеры около нее начнет светиться индикатор, который предупреждает пользователя о функционирующем видеоустройстве, а также в браузере отобразится картинка, захватываемая веб камерой.
Перейдите к программному обеспечению веб-камеры
Как только вы подключите свою веб-камеру и поместите её туда, куда хотите, пришло время включить её и посмотреть, что она может сделать!
Поскольку вы уже установили программное обеспечение, поставляемое с вашей веб-камерой, использовать его так же просто, как открыть меню «Пуск» и перейти к программе веб-камеры, отображаемой здесь как Logitech Webcam Software. Очевидно, что ваше будет связана с маркой и моделью вашей собственной веб-камеры.
Windows 10 поставляется с собственным приложением Камера, которое очень хорошо работает с большинством брендов, если отсутствует собственное программное обеспечение вашей веб-камеры.
Веб камера настройка на компьютер
Как настроить веб камеру на компьютере?
Windows 10 на калькуляторе
Windows 10 не видит флешку
Не работают наушники на компьютере Windows 10
Ноутбук с Windows 10 не видит наушники
Не видит компьютеры в сети Windows 10
Многие владельцы гаджетов часто задаются вопросом, как настроить веб камеру на компьютере. Существует множество различных проблем, которые не позволяют ей правильно функционировать:
- устройство попросту не настроено;
- отсутствуют, устарели или повреждены драйвера;
- она работает, но не так, как бы хотелось.
Основные типы веб камер
Перед тем, как настроить веб камеру на ноутбуке рассмотрим, какие существуют ее разновидности:
- внешняя. Покупается отдельно и крепится к монитору. Требует установки драйверов.
- встроенная. Чаще всего присутствует в ноутбуках. Посмотрите внимательно в центр верхней панели монитора ноутбука и вы увидите ее глазок.
В зависимости от вида устройства производятся и их настройки на компьютере. Например, веб камеры для домашнего общения в основном настраиваются посредством скайпа, а вот для мониторинга предусмотрено специальное программное обеспечение.
Установка внешней веб камеры
Внешняя веб камера представляет собой отдельное устройство, которое нужно подключить к наружному периферийному порту компьютера. Зачастую речь идет об USB-порте ПК. Большинство такого оборудования является универсальным и может работать с любой системой. Внешние веб камеры часто имеют встроенный микрофон и выключатель, расположенный непосредственно на корпусе.
При покупке аппаратуры в комплекте можно обнаружить CD- или DVD-диск с драйверами установки. Для ее подключения вам потребуется выполнить несколько несложных действий:
- камера присоединяется к USB-порту;
- с помощью кнопки на корпусе включается;
- вставляется диск с программным обеспечением;
- производится установка драйверов.
С помощью программного обеспечения у вас появится возможность задать параметры для съемок, а также производить включение и выключение всевозможных опций с помощью компьютера. Например, можно регулировать громкость микрофона, при необходимости поставить пароль для защиты.
Отдельно следует почитать статью о том, как настроить микрофон на веб камере в вашем компьютере.
В некоторых моделях используется технология plug&play, что дает возможность отказаться от установки драйверов вручную. После того, как веб камера будет подсоединена к ноутбуку и включена Windows сам распознает нужный драйвер и произведет настройки автоматически.
Что делать если устройство не определяется
Довольно часто возникает ситуация, когда все вроде сделано правильно, драйвера установлены, а при этом оборудование все равно не работает. В этом случае вам на помощь придут их переустановка или обновление.
Переустановка драйверов потребует выполнения следующих процедур:
- Первоначально необходимо удалить старый драйвер. Для этого нажмем правую кнопку мыши (ПКМ) на пуске и выберем диспетчер устройств.
- Ищите устройства для обработки изображений. Нажмите на нем ПКМ и выберите «Удалить».
- На следующем этапе идет установка нового драйвера. Для этого потребуется диск с программным обеспечением непосредственно для вашего ноутбука или ПК, который должен быть приложен к нему при покупке. Вставив диск, находим папку под названием «Webcam», в которой и содержатся драйверы. Производим их установку. При отсутствии диска драйвера можно скачать с сайта производителя ноутбуков и компьютеров. Например, для ноутбука Леново можно скачать и установить драйвер с сайта https://pcsupport.lenovo.com .
Настройка в Skype
Здесь мы более подробно рассмотрим, как настроить веб камеру в Скайпе, какие шаги потребуется предпринять:
- В пункте «Инструменты» выбирается вкладка «Настройки»
- Затем «Настройки видео».
- Если открывающееся окно содержит ваше изображение, то камера включается автоматически и от вас не требуются дополнительные действия.
- Если же изображение отсутствует, то возможно все дело в драйверах. Для того чтобы убедиться в этом, потребуется нажать ПКМ на пуске и выбрать вкладку «Диспетчер устройств».
- В полученном списке выбирается название веб камеры и при наличии желтого восклицательного знака можно быть уверенным, что драйвера не установлены или повреждены. В случае отсутствия такого знака, следует попытаться обновить его.
Устранение проблем с цветопередачей – варианты
Для того чтобы отрегулировать цветопередачу на компьютере потребуется выполнение следующих несложных действий:
- Необходимо запустить Skype и ввести данные учетной записи. Далее необходимо включить веб камеру.
- В пункте «Инструменты» выбирается вкладка «Настройки», а затем «Настройки видео» и «Настройки веб-камеры».
- После чего запускается окно, где задаются все требуемые параметры по яркости, контрастности.
- На заключительном этапе все выбранные изменения сохраняются.
Если проблемы с цветопередачей возникают систематически из-за драйверов, то в данном случае потребуется обновление и их переустановка на компьютере.
К камерам редко пишется специализированное ПО. Чаще цветопередача настраивается в той программе, в которой оборудование используется.
Общение через интернет ежегодно становится более удобным и простым. Одним из устройств, которое является неотъемлемой частью организации видеообщения, стала веб-камера. Однако до того, как настроить веб-камеру компьютера на Windows, нужно ответить на некоторые вопросы.
Разобраться, как подключить к компьютеру веб-камеру, сможет абсолютно любой человек. Это очень простое устройство. Подключение веб-камеры к компьютеру не требует каких-либо специальных навыков или знаний.
Вопрос её подключения более актуален для владельцев персональных компьютеров, так как ноутбуки, как правило, оснащены камерами. Встроенная камера уже по умолчанию готова к работе, поэтому для её использования не нужно ничего устанавливать и обновлять. Но несмотря на это, иногда имеет смысл оборудовать ноутбук более качественным вариантом вебки.
Процесс подключения веб-камеры к персональному компьютеру и ноутбуку одинаков. Для этого необходимо взять USB-шнур, который идёт в комплекте, и подсоединить одним концом к соответствующему разъёму на камере, другим же концом — к свободному USB-порту. После этого вы услышите характерный звук Windows, сообщающий о подключении нового устройства. Дождавшись полной инициализации устройства, следует перезагрузить компьютер для корректной работы камеры.
Некоторые вебки помимо USB-шнура оснащены ещё проводом mini-jack 3.5 mm. Это говорит о том, что устройство обладает встроенным микрофоном. Штекер этого провода следует вставлять в соответствующий разъём. Он схож и находится рядом с разъёмом для звуковых колонок. Вероятнее всего, и провод mini-jack 3.5 mm, отходящий от камеры, и разъём под него на компьютере будет красного или розового цвета.
Как установить драйвера и «заставить» веб-камеру работать
Если в комплекте есть установочный диск
В большинстве случаев настройка камеры на компьютере заканчивается на предыдущем этапе. Драйвера большинства веб-камер устанавливаются в автоматическом режиме. Если этого не произошло, на помощь придёт компакт-диск, который должен поставляться в комплекте. Вставьте этот диск в дисковод, появится установочное меню. Далее, следуя подсказкам проводника, необходимо произвести установку драйверов устройства. Для правильной работы веб-камеры нужно перезагрузить компьютер.
Если” установочного диска в комплекте нет
Но, как настроить веб-камеру на компьютере на Widows, если в комплекте с камерой нет диска или он утерян, а драйвера автоматически не установились? В этом случае есть три пути решения проблемы. Первый заключается в установке специальной программы, которая сама найдёт подходящие драйвера в интернете и автоматически установит их. Таких программ очень много, наиболее популярными являются DriverBooster и DriverPack. Эти утилиты очень просты и обладают интуитивно понятным интерфейсом, поэтому с ними разберётся любой пользователь.
Второй путь заключается в поиске драйверов в сети с помощью встроенных средств Windows. Для этого кликаем правой кнопкой мыши на меню«Пуск». В открывшемся меню нажимаем «Диспетчер устройств» (для Windows 8 и более младших версий путь такой: «Пуск» — «Панель управления» — «Система и безопасность» — «Система»).
Далее необходимо определить устройства с неустановленными драйверами по значку жёлтого цвета, стоящего справа. Среди них находим веб-камеру. После клика правой кнопкой мыши на таком устройстве и выбора во всплывшем меню «Обновить драйвера», в новом окне нужно нажать «Автоматический поиск обновлённых драйверов». Драйвера установятся, и камера заработает после перезагрузки.
Третий способ решить проблему заключается в ручном поиске необходимых файлов на сайте производителя камеры.
Настройка веб-камеры для Скайп
Skype является самой популярной программой в мире для видео общения через интернет. Большинство пользователей не знают, как установить веб-камеру на компьютер для Скайп правильно. На самом деле эта программа не требует специальной настройки веб-камеры. Вся настройка заключается в правильном подключении камеры к компьютеру и корректной установке драйверов. Поэтому если все предыдущие этапы пользователь выполнил правильно, тогда Skype неизбежно будет транслировать изображение с устройства.
Чтобы проверить, передаётся ли изображение, для начала нужно запустить программу и авторизоваться в своём аккаунте. Далее нужно выбрать вкладку «Инструменты» в верхней части окна, в открывшемся меню нажать «Настройки». После этого выбирается пункт «Настройки видео». Если появилось изображение с камеры, значит, всё в порядке и можно делать видео звонки. Если же на экране выведено текстовое сообщение, значит, есть неполадка. Чаще всего она возникает из-за того, что камера используется другим приложением. Поэтому, чтобы звонить в Скайп, нужно закрыть другие подобные программы.
Таким образом, установка веб-камеры не представляет ничего сложного. Всё очень просто: подсоединение кабелей, установка необходимых драйверов, установка программы для видео общения. Оставляйте свои комментарии и задавайте вопросы, на которые не смогли найти ответы в статье. Обратная связь от читателей очень важная для нас. Она позволит улучшить проект и качество статей на нём.
Добрый день, уважаемые читатели моего блога! Сейчас я поделюсь советами, как настроить веб камеру на разных устройствах.
Недавно с мамой моего знакомого произошел забавный случай – она принесла в сервис ноутбук, жалуясь, что не может совершать видеозвонки на «Одноклассниках». Каково было ее возмущение, когда мастер сказал, что у ее модели вообще отсутствует «вэбка». Оказалось, ноут старый и камера не встроена. Я позаботился, чтобы мы с вами не попали впросак. Поэтому начну с самого начала.
Предназначение аксессуара
Веб-камера – это устройство не столько для съемки, сколько для прямых трансляций. С ее помощью можно делать и фото, и видео, но их качество будет ниже среднего. Исключение составляют дорогие ультрасовременные модели. Но их, как правило, используют для профессионального онлайн наблюдения.
Задача же «домашней» «вэбки» — адекватно воспроизводить изображение в процессе разговора по Скайпу или в других мессенджерах. Цветопередача будет средней, функции – минимальными, но если картинка по скорости совпадает со звуком – можно считать камеру отрегулированной.
Настройка веб-камеры на ноутбуке
Подавляющее большинство современных лэптопов уже оснащены «вэбкой».
Чтобы настроить встроенную камеру, совершите следующие действия:
- Включите ноутбук. Проверьте, мигает ли лампочка возле объектива. Если нет, включите сам аксессуар – кнопка может располагаться либо возле самой камеры, либо сзади ноута.
- Найдите «вэбку» в «Диспетчере устройств» и посмотрите, какой значок стоит напротив названия. Если «!», «?» или красный крестик, значит, ноутбук не видит девайс и требуются специальные драйвера. Обычно так бывает с операционными системами windows 7 и windows 8.
- Установив необходимые настройки с CD диска, официального сайта разработчиков или просто со стороннего ресурса, приступайте к механической регулировке функций.
- Чтобы настроить четкость встроенной камеры на ноутбуке попробуйте медленно покрутить колесико, расположенное возле объектива. Если камера фиксированная и такой детали нет, изменить ничего нельзя. Автоматический фокус тоже может оставлять желать лучшего.
- Не всех пользователей устраивает резкость, на которую способна веб камера. Тогда можно воспользоваться специальными программами.
Дополнительное обеспечение
| Название приложения | Как использовать | Моя оценка |
| Fly DS | Твердая «5» — с помощью приложения можно не только совершать видеозвонки, но и смотреть кино посредством тюнера на телевизоре. | |
| WebCam Monitor | После закачки на мониторе всплывет окно – отметьте галочками необходимые пункты, чтобы настроить четкость и звук веб-камеры. Делать это нужно посредством виртуального джойстика, управляемого мышкой. Ним вы регулируете цвет, резкость, контраст. | Пять из пяти за простоту в обращении. |
| Cyberlink YouCam | В настройках программы выбираете пункт «TrueTheater», где выставляете необходимые параметры. | «5+» за многофункциональность и совместимость с любой операционной системой. |
Обычно настройка аксессуара на ПК мало чем отличается от установки и регулировки «вэбки» на ноутбуке.
Настраиваем веб камеру на компьютере
В первую очередь необходимо приобрести отдельный аксессуар – встроенных у ПК не бывает. Советую девайсы Logitech – надежные, функциональные, доступные.
Потом необходимо подключить камеру через USB-порт – это очень удобно, так как позволяет работать не только с Виндовс, но и с другими ОС.
Если вы купили стационарный девайс, зафиксируйте его ножку на столе. Клипсовый аксессуар крепится в середине монитора.
Перед тем, как настроить веб камеру на компьютере, вставьте идущий в комплекте диск, скачайте драйвера или найдите подходящую для вашей операционки программу в интернете.
Включаете камеру – изображение должно появиться автоматически в виде всплывающего окна. Регулируйте высоту расположения объектива, в зависимости от того, что вы видите – сдвиньте аксессуар вправо-влево или вверх/вниз, если картинка обрезана.
В случае, когда камера не запустилась автоматически и всплывающее окно не появилось, нажмите меню «Пуск», затем зайдите в «Диспетчер файлов», выберите «Все программы». В выпавшем списке найдите название своей «вэбки», кликните на него.
Проще всего отрегулировать девайс в скайпе – устанавливаете сервис (если он еще не скачан), регистрируетесь, запускаете. В меню «Инструменты» ищите раздел «Настройки» — вам нужен подпункт «Настройки видео». Здесь поставьте галочку напротив названия вашей веб камеры. Обычно после этого, если девайс включен в сеть и установлены необходимые утилиты, вы сразу видите свое изображение.
Переворот картинки
Операционная система windows 10 создана для упрощения жизни пользователям. Но только если речь идет о лицензионной ОС. В случае, когда виндовс вы установили самостоятельно да еще и драйвера закачали со стороннего ресурса, изображение с вебки может отображаться некорректно. Чаще всего, вверх ногами.
В данной ситуации вам необходимо зайти на официальный (!) сайт поддержки вашего разработчика – например, asus.com/ru/support. В поиск вбиваете модель вашего лэптопа. Когда название всплывет в выпадающем списке, жмите на него. Далее система спросит, какая у вас ОС и ее разрядность (х32, х64 и т.п.). Это самый важный параметр. Кликнув на битность – например, Windows 7 32 bit, — вы увидите список драйверов. Выбираете «глобальный» и скачиваете, не забыв предварительно «снести» старый.
Бывает, что изображение перевернуто даже в лицензионной «десятке». Тогда поможет обычный Skype либо программа ManyCam. В настройках любого сервиса выбираете «Отобразить по вертикали». Иногда эта функция обозначается Flip Vertical/Rotate.
Желаю удачи в настройках и эксплуатации камеры. Заглядывайте на огонек!
Спасибо за внимание! До новых встреч на моём блоге. С уважением, Ростислав Кузьмин.
>
Как прикрепить веб-камеру к монитору компьютера | Small Business
Веб-камера позволяет вашему бизнесу участвовать в видеозвонках и других форумах по видеочату, позволяя оставаться на связи с клиентами и персоналом. Кроме того, веб-камера позволяет создавать обучающие и информативные видеоролики, которые можно использовать для продвижения своего бизнеса. Правильное закрепление веб-камеры на мониторе может помочь обеспечить максимальную производительность.
1
Выберите место, где вы хотите разместить веб-камеру.Ближе к центру верхней части монитора обычно открывается лучший обзор. Однако, если ваш монитор установлен под углом, вам может потребоваться переместить веб-камеру в одну или другую сторону, чтобы обеспечить центральный обзор. Вы можете поэкспериментировать с различными местами размещения после того, как установили программное обеспечение и подключили веб-камеру к компьютеру.
2
Разверните веб-камеру, чтобы открыть основание устройства. Некоторые модели имеют гибкое основание, которое можно использовать в качестве подставки или зажима для крепления устройства к монитору.Часто для этих моделей требуется развернуть или отделить основание, чтобы использовать его в качестве зажима.
3
Сдвиньте переднюю часть зажима поверх монитора так, чтобы веб-камера была обращена вперед.
4
Нажмите или отпустите заднюю часть зажима, чтобы зафиксировать камеру на месте. Этот процесс зависит от модели вашей веб-камеры.
5
Отрегулируйте веб-камеру, пока не получите правильную высоту объектива. Как правило, вы хотите, чтобы веб-камера была направлена вам в лицо, но это может варьироваться в зависимости от того, как вы планируете использовать веб-камеру.
Ссылки
Ресурсы
Советы
- Использование подставки, а не зажима, позволяет разместить веб-камеру на ЭЛТ-мониторе.
Писатель Биография
Минди Орт начал писать в 1996 году в качестве технического писателя в консалтинговой фирме. Она имеет опыт работы с деловой документацией и является автором учебных и учебных материалов. Орт получил степень бакалавра искусств по английскому языку в колледже Болдуин-Уоллес.
Как использовать веб-камеру USB с ноутбуком с камерой
i Thinkstock Images / Comstock / Getty Images
Многие современные ноутбуки оснащены встроенной веб-камерой, которую можно использовать для записи видео или участия в сеансах видеочата.Большинство встроенных веб-камер имеют подходящее качество, но если вам нужны расширенные функции, такие как панорамирование, автоматическое отслеживание и более высокое разрешение видео, лучше всего подойдет внешняя веб-камера. Добавить вторую веб-камеру к ноутбуку достаточно просто, но заставить дополнительную камеру работать с приложениями чата и видеозахвата немного сложнее. Чтобы вторая веб-камера могла работать со многими программными приложениями, необходимо отключить встроенную веб-камеру ноутбука.
Шаг 1
Нажмите «Пуск», а затем «Панель управления».«Щелкните« Система и безопасность ». Щелкните ссылку« Диспетчер устройств »под заголовком« Система ».
Шаг 2
Щелкните ссылку« Устройства обработки изображений »в списке диспетчера устройств и выделите имя встроенной веб-камеры портативного компьютера.
Step 3
Щелкните правой кнопкой мыши имя устройства с веб-камерой и выберите «Отключить» во всплывающем списке. Когда появится окно подтверждения с вопросом, уверены ли вы, что хотите отключить веб-камеру, нажмите «Да». Закрыть окно диспетчера устройств
Step 4
Вставьте установочный компакт-диск для новой веб-камеры в оптический привод портативного компьютера.Подождите, пока появится мастер установки, и следуйте инструкциям на экране, чтобы установить веб-камеру на свой ноутбук. Если будет предложено, перезагрузите компьютер.
Шаг 5
Подключите USB-кабель веб-камеры к устройству и к открытому USB-порту на вашем ноутбуке. Подождите несколько секунд, пока Windows обнаружит веб-камеру и настроит ее драйвер.
Шаг 6
Запустите предпочтительное приложение для видеочата и войдите в систему, используя свое имя пользователя и пароль. Щелкните ссылку «Параметры» или «Инструменты» в строке меню программы.Нажмите «Настройки» или «Настройки», затем ссылку «Настройки видео» или «Настройки камеры».
Шаг 7
Выберите новую веб-камеру из списка устройств камеры. Если у программы есть ссылка «Предварительный просмотр» или «Тест» в меню настроек, щелкните ее, чтобы убедиться, что камера работает, прежде чем продолжить. Нажмите «ОК» или «Сохранить настройки», чтобы сохранить новые настройки для приложения видеочата.
Шаг 8
Щелкните ссылку «Контакты» или «Друзья», чтобы просмотреть список друзей, подключенных и находящихся в сети.Дважды щелкните имя контакта или друга, чтобы открыть окно чата. Нажмите кнопку или ссылку, открывающую ссылку на видеочат, и дождитесь, пока ваш друг примет ваше приглашение. Как только друг примет приглашение, вы увидите своего друга на своем экране, и он сможет видеть вас, если у нее есть веб-камера.
Настройка веб-страницы веб-камеры
Веб-камеры не новы в Интернете и по-прежнему невероятно популярны. Настроить страницу веб-камеры и сделать ее одним из многих доступных веб-сайтов стало проще, чем когда-либо.Все, что вам нужно, это компьютер с веб-камерой, подключение к Интернету и сервер для размещения вашего сайта. Настройка тоже не займет много времени.
Как настроить веб-камеру для прямой трансляции
Вот как настроить веб-камеру для работы с вашим сайтом:
Выберите услугу хостинга. Веб-хостинг — это сервер, который вы арендуете в Интернете для размещения своего сайта. Обычно они недорогие и не требуют особого ухода. Вы можете сделать это практически с любым веб-хостингом.
Подключите веб-камеру к компьютеру, с которого хотите транслировать потоковую передачу. Используйте свой настольный компьютер или небольшой выделенный компьютер, например Raspberry Pi. Убедитесь, что веб-камера подключена к компьютеру, на котором установлены последние версии драйверов.
Выберите медиаплеер. VLC — это бесплатный медиаплеер с открытым исходным кодом, работающий в Windows, Mac и Linux. VLC имеет встроенные возможности потоковой передачи.
Перейдите на страницу загрузки VLC и загрузите последнюю версию установщика.Если вы используете Linux, VLC можно найти в репозиториях вашего дистрибутива, поэтому сначала проверьте их там.
Установите VLC. Мастер проведет вас через процесс установки VLC в вашей системе.
Откройте VLC.
На главном экране VLC выберите Media .
Выберите Stream .
В диалоговом окне Open Media выберите вкладку Capture Device .
Щелкните стрелку раскрывающегося списка Имя видеоустройства и выберите свою веб-камеру. Если вы планируете записывать и звук, выберите стрелку раскрывающегося списка Имя аудиоустройства и выберите аудиоустройство. Затем выберите Stream .
Проверьте источник вашего потока. VLC отображает местоположение вашей веб-камеры. Вы можете указать другой поток, но в большинстве случаев используйте значение по умолчанию.
Настройте место назначения для вашего потока.Выберите HTTP , затем выберите Добавить .
Можно создать несколько пунктов назначения, но HTTP — это все, что вам нужно для вашего потока.
VLC создает новую вкладку для вашего HTTP-потока. Вкладка содержит две опции: одну для порта и одну для пути. Если у вас нет другого порта, использующего порт по умолчанию, оставьте значение по умолчанию. Путь — это точный путь к вашему потоку, следующий за основным URL-адресом, и по умолчанию это http: // localhost: 8080 / path. В текстовом поле Path введите / stream или что-то подобное, чтобы поток был отделен от всего, что вы можете запустить.
Выберите профиль кодирования для вашего потока. Самый простой и универсальный формат для работы — это OGG. Щелкните стрелку раскрывающегося списка Profile и выберите Video — Theora + Vorbis (OGG) . Используйте значок гаечного ключа для изменения определенных настроек, но профиль по умолчанию будет работать в большинстве ситуаций.
Установите флажок Stream all elementary streams , затем выберите Stream , чтобы начать.
Ваш поток теперь работает на вашем компьютере на указанном вами порту.Вы можете получить к нему доступ в некоторых браузерах и медиаплеерах, используя IP-адрес вашего компьютера, порт и путь, которые вы указали. Если вы хотите сделать это для Интернета, разрешите доступ к домашней сети из Интернета. Это можно сделать двумя способами.
- Настройте переадресацию портов с маршрутизатора на компьютер через порт, на котором запущен ваш поток. Затем настройте динамический DNS из такой службы, как No-IP.com, чтобы гарантировать, что ваш домашний IP-адрес не изменится. С помощью этого метода вы получаете доступ к своей камере таким же образом, но вы будете использовать внешний URL-адрес из No-IP, за которым следует номер порта и путь.Ваш адрес будет выглядеть так: yourstream.no-ip.org:8080/stream .
- Настройте VPN. Вы можете подключить к VPN как свой компьютер, так и сервер, на котором размещен ваш сайт. Через VPN они будут вести себя так, как если бы они были в одной локальной сети, делая ваш поток доступным и легко доступным для вашего сервера.
Получив доступ к потоку, используйте текстовый редактор, чтобы написать базовый HTML-код, чтобы проверить, как ваша веб-камера будет отображаться на странице. Для чего-то минимального используйте этот код на веб-странице:
Создайте тег видео HTML5 в пределах
Чтобы протестировать это локально на вашем компьютере, введите:
Добавьте другие атрибуты для вашего видео, начиная с идентификатора, высоты и ширины.
Добавьте информацию о видео. Укажите тип видео, кодек и способ его воспроизведения браузером.
Ваш HTML-файл должен выглядеть примерно так, как в этом примере.
Когда HTML-код будет выглядеть правильно, сохраните файл.
Откройте файл в браузере. Чтобы протестировать его локально, щелкните файл правой кнопкой мыши и выберите браузер, например Chrome.В противном случае загрузите файл в корневой каталог HTML на вашем сервере. Поток с веб-камеры воспроизводится на почти пустой странице.
Установка подключаемого модуля веб-камеры для WordPress
С веб-камерой вы можете делать больше. Если вы планируете создать свой сайт на WordPress, установите один из плагинов для веб-камеры. С этими плагинами все, что вам нужно сделать, это ввести адрес потока. Если вы создаете сайт самостоятельно, используйте тег видео HTML5 и работайте над этим.
Как использовать веб-камеру для записи видео в Windows 10 — DIY Video Studio
DIY Video Studio поддерживается своими читателями.Предположим, что ссылки на этом сайте являются партнерскими ссылками или рекламными объявлениями, и что я получаю комиссионные за покупки, сделанные по этим ссылкам. Как партнер Amazon, я зарабатываю на соответствующих покупках. Спасибо, если воспользуетесь какой-либо из ссылок.
Вам не нужно покупать дорогую зеркальную или беззеркальную камеру, чтобы начать запись видео на компьютере с Windows 10. Фактически, все, что вам нужно для начала, — это веб-камера.
Самый простой способ использовать веб-камеру для записи видео в Windows 10 — это использовать приложение CAMERA, которое поставляется с Windows.Хотя приложение «Камера» простое, оно обеспечивает достаточный контроль над фокусом, экспозицией и качеством видео. Если вы добавите внешний микрофон, у вас будет достаточно хорошая настройка для записи видео на YouTube и видеокурсов.
Я предполагаю, что у вас уже настроена веб-камера на вашем компьютере. Итак, давайте сразу перейдем к делу, и я объясню основы использования веб-камеры в Windows 10.
Сначала убедитесь, что веб-камера и микрофон включены.
- Нажмите на Windows кнопку «Пуск» , а затем нажмите на шестеренку Settings .Когда откроется окно настроек, нажмите Privacy .
- В разделе Разрешения приложений щелкните Camera .
- Затем под Разрешить приложениям доступ к камере переключите кнопку на На .
- В списке приложений Microsoft Store убедитесь, что для камеры Camera установлено значение On .
Мы также хотим иметь доступ к микрофону, встроенному или USB-микрофону. Итак, не снимая окна настроек, откройте и нажмите Microphone в разделе App Permissions .
Затем под Разрешите приложениям доступ к вашему микрофону. переключите кнопку на на и в списке приложений убедитесь, что Микрофон переключен на на .
Во-вторых, откройте приложение камеры Windows
Нажмите кнопку «Пуск» в Windows, прокрутите вниз до Camera в списке приложений и щелкните по нему. Также можно ввести « Camera » в строке поиска Cortana и щелкнуть отображаемый значок камеры.
Когда откроется приложение «Камера», выберите фото или видео. Чтобы записать видео, щелкните значок видеокамеры.
Вы можете записать видео, нажав круглую кнопку видеокамеры. При записи он изменится на круг с красным квадратом посередине. Нажмите кнопку еще раз, чтобы остановить запись.
Но давайте посмотрим, что вы можете сделать.
Управление приложением камеры Windows 10
Кнопки для доступа к элементам управления в приложении камеры Windows 10Из стандартного интерфейса камеры вы можете сделать в основном три вещи.
- Начать / остановить запись видео (или сделать снимок)
- Отрегулировать настройки камеры
- Просмотрите последнее видео
Как начать / остановить запись видео
Когда вы нажимаете кнопку записи видеокамеры, ваша запись начинается немедленно, и счетчик времени начинает отсчитывать время.
Вы можете приостановить запись в любое время, нажав кнопку паузы. Чтобы возобновить запись, снова нажмите кнопку паузы.Это может быть удобно, если вы хотите записывать видео короткими фрагментами без одновременного редактирования отдельных клипов.
Когда вы будете готовы остановить запись, щелкните красный квадрат в круговой кнопке записи.
Полезный совет: Не прекращайте запись сразу после того, как вы перестали говорить. Монтаж будет проще, если вы оставите около 1 секунды тишины и будете смотреть в камеру в начале и в конце каждого клипа.
Просмотрите свою последнюю запись
После остановки записи в правом нижнем углу экрана появится квадратный эскиз.
Щелкните миниатюру, чтобы просмотреть запись. Когда вы закончите просмотр, вы можете вернуться в интерфейс камеры, щелкнув стрелку назад в верхнем левом углу видеопроигрывателя.
Отрегулируйте настройки камеры
Доступ к боковой панели настроек можно получить, щелкнув шестеренку. Открыв боковую панель настроек камеры, вы можете настроить некоторые параметры камеры и включить несколько дополнительных элементов управления в обычном интерфейсе.
Щелкните шестеренку настройки в верхнем левом углу, чтобы открыть боковую панель настроек.
Второй пункт — Pro mode . Убедитесь, что это на . Режим Pro включает расширенные элементы управления в пользовательском интерфейсе для Brightness и Focus .
Убедитесь, что режим Pro включен.Каркасная сетка
Ниже режима Pro вы увидите Framing Grid . Это добавляет рекомендации по кадрированию к видеомонитору, которые помогут вам «кадрировать» себя. Сетка кадрирования может быть установлена на Off , Rule of Thirds , Golden Ratio , Crosshairs или Square .
Выберите нужную сетку каркаса. Я выбрал правило третейЯ бы посоветовал выбрать Правило третей , поскольку вы, вероятно, видели это на своем смартфоне или камере.
Основная идея состоит в том, чтобы ваше лицо или глаза находились на самой верхней горизонтальной линии, оставляя зазор между верхней частью кадра и головой.
Качество видео
В нижней трети боковой панели настроек вы увидите Качество видео . Здесь вы можете выбрать одно из разрешений, на которое способна ваша веб-камера.
Выберите желаемое качество видео, возможно, самое высокое из доступныхКак правило, выбирайте самое высокое качество, которое у вас есть. В моем случае я использую Logitech C920, который может записывать HD 1920 × 180 со скоростью 30 кадров в секунду. Итак, я бы выбрал настройку качества 1080p 16: 9 30 кадров в секунду.
Выберите, где будут сохраняться ваши видео
Последнее, что нужно сделать в настройках, — это выбрать, куда будут сохраняться ваши клипы. В разделе «Связанные настройки» вы увидите Изменить место сохранения фото и видео .Нажмите на эту ссылку, и вы можете выбрать диск, на котором будут сохранены ваши последние фото и видео.
После этого закройте боковую панель настроек, щелкнув стрелку назад в верхнем левом углу.
Регулировка фокуса веб-камеры
Ползунок ручной фокусировки появится, когда вы нажмете кнопку автофокусировки.При включении режима Pro в настройках вы сделали кнопку автоматической / ручной фокусировки и кнопку яркости в левой части интерфейса камеры.
Верхняя кнопка предназначена для автоматической / ручной фокусировки. По умолчанию он находится в режиме автофокуса, но если вы нажмете кнопку, на экране появится ползунок фокусировки. Слева внизу сохранит фокус в автоматическом режиме, но если вы переместите его вверх, фокус перейдет от крупного плана к бесконечности, когда он находится справа вверху.
Если вы не сталкиваетесь с поиском правильной фокусировки с помощью веб-камеры, вы можете предпочесть автоматический режим.
Регулировка экспозиции
Вторая кнопка слева позволяет управлять экспозицией или яркостью изображения.Нажмите на кнопку, чтобы открыть ползунок яркости. Переместите его вверх, чтобы увеличить яркость, и переместите вниз, чтобы уменьшить яркость.
Однако ползунок яркости не может улучшить плохо освещенную сцену. Если освещение слишком тусклое, увеличение яркости сделает видеошум более заметным. Еще один эффект увеличения яркости — сделать изображение ненасыщенным.
Как увеличить масштаб с помощью приложения камеры в Windows 10
Мне задавали этот вопрос много раз, и, к сожалению, вы не можете.Даже если программа записи для вашей веб-камеры может это сделать, в Windows Camera это невозможно.
Например, при использовании Logitech C920 с базовым программным обеспечением для веб-камеры Logitech вы можете масштабировать, а также панорамировать и наклонять. Ничего из этого не доступно в Windows 10 Camera. Однако не позволяйте этому отвлекать вас от приложения. Если вы хотите начать запись быстро и с минимальными настройками, камера действительно подойдет.
Как я могу улучшить качество звука записанного видео?
Хотя звук, очевидно, не имеет отношения к тому, как вы смотрите на веб-камеру, он является важной частью впечатлений зрителя.Вы должны стараться поддерживать как можно более высокое качество звука.
Не верьте всей рекламной шумихе по поводу внутреннего микрофона вашей веб-камеры. Это будет звучать не так хорошо, как вы надеялись. Даже если в нем есть хорошие встроенные микрофонные капсюли, он все равно будет звучать плохо просто потому, что будет находиться слишком далеко от вас.
Благодаря внешнему USB-микрофону вы получите гораздо более чистый звук с акцентом на ваш голос. Есть из чего выбрать, например портативный ATR2100 от Audio Technica, который используют такие пользователи YouTube, как Дуг Каннингтон из Niche Site Project, или вездесущий Blue Yeti
.Установка USB-микрофона должна быть довольно простой, поскольку это, скорее всего, устройство plug-n-play, и ваш компьютер настроит его автоматически.
Видео Blue YetiBlue Yeti — фаворит среди многих видеоблогеров YouTube, поскольку он хорошо звучит, имеет отличные встроенные функции и доступен по отличной цене. Узнайте больше о Blue Yeti на Amazon, перейдя по этой ссылке.
Как выключить микрофон веб-камеры и использовать USB-микрофон?
После установки USB-микрофона вам необходимо отключить микрофон веб-камеры и установить новый USB-микрофон в качестве аудиовхода по умолчанию.
Если у вас есть внешний микрофон и вы используете Windows 10, выполните следующие действия, чтобы отключить микрофон веб-камеры.
- Нажмите кнопку «Пуск» .
- Щелкните значок шестеренки «Настройки» , который находится над кнопкой «Пуск».
- Когда откроются настройки Windows, нажмите Система .
- В системном списке слева щелкните на Sound .
- В конце списка устройств ввода нажмите Управление звуковыми устройствами .
- В открывшемся списке устройств вывода и ввода щелкните Микрофон с названием вашей веб-камеры под ним.
- Теперь нажмите кнопку Отключить .
- Наконец, закройте окно «Управление звуковыми устройствами».
Если вы используете внутреннюю камеру на ноутбуке под управлением Windows 10, процедура почти такая же, за исключением того, что вам нужно выбрать встроенный микрофон.
Чтобы установить USB-микрофон в качестве аудиовхода по умолчанию. вернитесь в настройки звука, но на этот раз на шаге 5 выше, вместо того, чтобы нажимать «Управление звуковыми устройствами», щелкните раскрывающееся меню на . Выберите устройство ввода и выберите свое Аудиоустройство USB.
Связанные вопросы
Как увеличить масштаб камеры компьютера?
Если вы используете приложение камеры для Windows 10, к сожалению, вы не можете увеличивать масштаб с помощью веб-камеры. Даже если записывающее программное обеспечение вашей веб-камеры может это сделать. Вместо этого загрузите программное обеспечение для веб-камеры с веб-сайта производителя. Например, при использовании моего Logitech C920 я могу использовать программное обеспечение Logitech Capture. В элементах управления есть ползунок масштабирования и стрелки поворота / наклона.
Как я могу использовать свою зеркалку в качестве веб-камеры?
Многие зеркальные или беззеркальные камеры можно использовать вместо веб-камеры на портативном или настольном компьютере. Однако вам, вероятно, понадобится кабель HDMI и устройство видеозахвата (например, Elgato 4K Camlink). Однако 25 камер Canon можно подключить к ПК или Mac с помощью USB-кабеля и вести себя как высококачественная веб-камера, предварительно установив бесплатную бета-версию программы Canon EOS Webcam Utility.
Кто-нибудь может видеть вас через камеру вашего ноутбука?
Независимо от того, встроена ли веб-камера в ноутбук или внешняя веб-камера USB, например Logitech C920, всегда существует риск взлома. В мой почтовый ящик регулярно приходят фишинговые письма, побуждающие меня перейти по ссылке, которая может привести на опасный сайт. Кроме того, в электронном письме может быть вложение, которое при открытии может выпускать вредоносное ПО, которое помогает удаленно управлять вашим ноутбуком или ПК.
Я наблюдал, как студенты по этическому хакерству демонстрируют, как злоумышленник может проникнуть в вашу защиту, чтобы активировать веб-камеру ноутбука. Вот почему я установил чехлы на веб-камеры на моем ноутбуке и настольном компьютере. Когда мне не нужно их использовать, я даже отключил один на своем ноутбуке и отключил другой на своем рабочем столе.
Летом 2016 года Марк Цукерберг опубликовал фотографию, на которой был виден его ноутбук на заднем плане. Внимательный пользователь Twitter заметил, что и камера, и разъем для микрофона были заклеены лентой.
Выводы делайте сами. Но если основатель одной из крупнейших мировых технологических компаний считает необходимым прикрыть свою веб-камеру, можно быть уверенным, что кто-то технически может увидеть вас через камеру вашего ноутбука, если им каким-то образом удалось получить доступ.
Как использовать веб-камеру на моем ноутбуке?
Большинство современных ноутбуков имеют веб-камеру, хотя она, вероятно, будет иметь более низкое разрешение по сравнению с большинством внешних веб-камер, которые могут быть HD1080p или даже 4k.
Чтобы сделать фото или записать видеоклип в Windows 10, нажмите кнопку «Пуск» Windows.
Прокрутите список приложений до пункта « Camera » и щелкните его.
Также можно ввести камеру в строке поиска Кортаны и щелкнуть « Камера ».
Откроется приложение Windows 10 Camera, и если камера вашего ноутбука обращена к вам, вы должны увидеть себя на дисплее ноутбука.
Убедитесь, что выбран нужный режим камеры (изображение или видео).
При наведении курсора на круглую кнопку захвата будет отображаться либо «Сделать видео», либо «Сделать фото» в зависимости от выбранного режима.
Щелкните круговую кнопку захвата, чтобы начать запись видео или сделать снимок.
После съемки эскиз фото / видео появится в правом нижнем углу приложения. Щелкните его, чтобы просмотреть то, что вы сняли.
Тош Любек — отмеченный наградами писатель / продюсер, работавший в вещательных СМИ с начала 1980-х годов.Сегодня он создает контент для самых разных клиентов и обучает навыкам видеопроизводства как очно, так и онлайн. Он регулярно размещает видеобудки на бизнес-выставках в Шотландии и Англии.
Недавние сообщения
ссылка на Что такое телесуфлер и как он работает?Что такое телесуфлер и как он работает?
ПрограммаTeleprompter представляет собой простой текстовый редактор, который может прокручивать текст вверх по экрану с предпочтительной скоростью чтения докладчика.Аппаратное обеспечение телесуфлера включает частично посеребренный …
ссылка на Что такое удлинительные трубки и для чего они нужны?Что такое удлинительные трубки и для чего они нужны?
Используя более длинную удлинительную трубку, вы можете увеличить увеличение объектива и сфокусироваться ближе к объекту. Это расстояние известно как минимальное расстояние фокусировки (MFD) или самое близкое к …
Как вы закрываете веб-камеру и почему это важно?
Вы не хотите, чтобы за вами шпионили, будь то правительство, любопытные соседи или ваши коллеги! Именно поэтому вам следует накрыть веб-камеру вашего компьютера крышкой или другим предметом.Любой, кто видел «Mr. Робот »точно знает, почему, но тем, кто еще не знает, обратите внимание!
В наши дни, когда пандемия COVID-19 меняет новую норму, мы стали более удаленными, чем когда-либо прежде. Мы проводим кучу времени за ноутбуками и компьютерами. Веб-камера всегда находится спереди и по центру, поэтому крышка незаменима для защиты вашей конфиденциальности.
Вот все, что вам нужно знать о чехлах для веб-камер, в том числе о различных стилях, которые вы можете выбрать, о том, как их установить на свой компьютер и почему они важны.
Как надеть крышку веб-камерыНадеть крышку веб-камеры на ноутбук или компьютер очень просто, независимо от того, используете ли вы MacBook, HP, Dell или любой другой бренд. Вы также можете наклеить эти чехлы на свое мобильное устройство.
Чтобы правильно надеть крышку веб-камеры, выполните следующие действия:
- Шаг первый: Снимите заднюю часть с клея.
- Шаг второй: Полностью закройте линзу и сильно надавите, чтобы она прилипла.
- Шаг третий: Проведите пальцем по крышке взад и вперед, чтобы убедиться, что она полностью прилегает к монитору.
Теперь ваша камера закрыта и готово к работе! Вы можете легко закрыть свой ноутбук, не мешая крышке, и не снимать его, пока не получите новое устройство с камерой, которую нужно заблокировать.
Какие бывают типы крышек для веб-камер?У вас есть множество различных типов чехлов для веб-камер на выбор, в зависимости от размера и формы вашей камеры.Вот наиболее распространенные стили:
- C-Slide
- Лента или наклейка
- Новинка
Обложка для веб-камеры C-Slide изначально создавалась для подарков на торговых выставках, но теперь она чрезвычайно популярна среди обычных людей, таких как вы и я. Удобный слайдер делает его очень удобным.
# 2: Наклейка или лента веб-камерыДжеймс Корни, директор ФБР в США, отмечает, что вы можете обойтись простым кусочком ленты или любым другим липким предметом, наклеенным на веб-камеру, если не хотите покупать чехол.Он также считает, что прикрытие камеры должно быть вопросом безопасности наравне с запиранием дверей.
# 3: Новые чехлы для веб-камерДобавьте индивидуальности своей обложке для веб-камеры с помощью забавной формы или стиля. Вам понравится смотреть на этот предмет каждый день, и это сделает весь процесс прикрытия камеры менее серьезным и пугающим.
Эти блокировщики помогают сделать вещи более безопасными и дают вам душевное спокойствие, когда дело доходит до вашей конфиденциальности.Покрытия для веб-камер не очень дорогие, поэтому они окупаются. Вы даже можете настроить обложки для веб-камеры и раздать их в качестве корпоративных подарков на праздники!
Хотите узнать больше о различных чехлах для веб-камер?
Посмотрите это видео!
устаревает ужасно быстро, а это значит, что вам может потребоваться заменить ноутбук через несколько лет. Не волнуйся! Вы по-прежнему повторно используете ту же крышку веб-камеры.
Вот как снять крышку веб-камеры с ноутбука:
- Шаг первый: Снимите кожуру с верхнего левого угла, очень медленно.
- Шаг второй: Используйте мягкое влажное полотенце, чтобы стереть липкие остатки, оставшиеся на мониторе.
- Шаг третий: Высушите монитор, используя другой конец полотенца.
- Шаг четвертый: Купите запасной клей для задней части крышки
- Шаг пятый: Используйте крышку веб-камеры на своем следующем ноутбуке или устройстве.
Большинство чехлов для веб-камер предназначены для многократного использования. Все, что вам нужно, это несколько сменных клеев, и готово!
Вам нужно закрыть веб-камеру?Да, вам следует обязательно закрыть свою веб-камеру, и вот почему. Было зарегистрировано большое количество случаев использования хакерами веб-камеры для доступа к вашей личной информации. Они известны как «атаки веб-камеры» и происходят чаще, чем вы думаете.
Не говоря уже о том, что вы можете случайно оставить свою веб-камеру включенной после встречи в Skype или Zoom. Вы не хотите, чтобы вас поймали за чем-то неприятным, например, переодевшись, расслабившись на работе или ковыряясь в носу. Это шоу никто не хочет видеть!
Последние мыслиУстановить крышку веб-камеры совсем несложно, поэтому стоит потратить несколько минут, чтобы надеть ее на камеру. Это можно сделать не только для ноутбуков, но и для других технических устройств, таких как ваш мобильный телефон или Alexa, которые вы используете дома.Сделайте вашу конфиденциальность приоритетной!
Список литературы
Исаак Д. (2017, 1 февраля). 4 способа прикрыть камеру вашего ноутбука в целях конфиденциальности (потому что ФБР предупредило нас). Получено с, https://www.techwalla.com/40927/4-ways-to-cover-your-laptops-camera-for-privacy-because-the-fbi-warned-us
Beauzeval, A. (1 февраля 2019 г.). Почему вы должны использовать крышку веб-камеры? Получено с, https: // www.mymemory.co.uk/blog/why-should-you-use-a-webcam-cover/
Boyd, C. (24 сентября 2019 г.). 15 000 веб-камер уязвимы для атак: как защититься от взлома веб-камер. Получено с, https://blog.malwarebytes.com/hacking-2/2019/09/15000-webcams-vulnerable-how-to-protect-webcam-hacking/
Поделитесь этим постом:
Поделиться этим сообщением в FacebookПоделиться этим сообщением в TwitterПоделиться этим сообщением в WhatsAppПоделиться этим сообщением по электронной почтеUltimate советы по веб-камере: как отлично выглядеть и звучать в Интернете
Это ты на веб-камеру.Так не должно быть.
Брайан Кули / CNETВ последнее время мы все чаще проводим веб-конференции и видеоконференции через Skype, Zoom, Google Meet и WebEx, так что вы можете произвести профессиональное впечатление и запомнить свою точку зрения. Вот шесть самых простых способов выглядеть (и звучать) резкими при встрече в Интернете.
Сейчас играет: Смотри: Сегодня ты должен хорошо выглядеть на веб-камеру
7:47
1.Уровень глаз
Камера в крышке ноутбука, телефона или планшета идеально расположена — чтобы смотреть вверх носом. Положите что-нибудь под ноутбук или найдите способ настроить телефон или планшет так, чтобы камера находилась на одном уровне с вашими глазами.
Используйте все возможное, чтобы поднять камеру устройства на уровень глаз. Что-нибудь.
Брайан Кули / CNETВот как люди должны смотреть друг на друга.Вам не понадобится модная алюминиевая подставка для ноутбука или крепление для телефона: часто подойдет стопка книг или кофейная кружка на полке.
2. Линия глаз
Установив камеру на нужной высоте, не забудьте посмотреть на нее . Естественное искушение — просто посмотреть на свой экран под камерой, где находятся другие участники. Но это дает вам странный, рассеянный взгляд, который тонко подсказывает другой стороне, что вас интересует больше, чем их. Конечно, вы отводите взгляд, чтобы посмотреть, что у вас на экране, но старайтесь поддерживать постоянный зрительный контакт с камерой, особенно когда говорите.
Время от времени смотрите в камеру, а не только на то, что отображается на дисплее. Разница в несколько градусов в линии глаз имеет большое значение для внешнего вида на таком близком расстоянии.
Брайан Кули / CNET3. Хороший звук
В аудиовизуальном бизнесе есть старая поговорка: хороший звук улучшает качество видео. Не полагайтесь на убогий внутренний микрофон в вашем устройстве — он не может не захватить всю комнату или машину вокруг вас и смешать это с большой дозой искаженного эха.По крайней мере, используйте наушники с микрофоном в кабеле или усовершенствованные беспроводные наушники с несколькими микрофонами с шумоподавлением. Недорогой, но эффективным выбором является проводная гарнитура с одним наушником и микрофоном на штанге. Вы всегда восхищались Мадонной, вот ваша сдача, чтобы надеть ее одежду. Цель состоит в том, чтобы передать ваш голос с близостью и теплотой, которая привлекает внимание на другом конце провода.
АмазонкаОдносторонняя гарнитура с выносным микрофоном для конференц-связи с устройством.
4. Подсветка монитора
Свет, падающий на ваше лицо от экрана устройства, обычно имеет оттенок синего, из-за чего вы выглядите как труп или зомби. Один из способов борьбы с этим — найти элементы управления дисплеем, которые устанавливают более теплый оттенок или «цветовую температуру». В телефонах это часто называют «фильтром синего света» или «ночным режимом».
Синий свет вашего устройства никогда не льстит вашему лицу.
Брайан Кули / CNETЭкранный свет всегда будет смешиваться с окружающим светом в комнате, поэтому попробуйте разные настройки дисплея, когда вы смотрите на себя на тестовой веб-конференции.А достаточное освещение в комнате — это хорошо по многим причинам.
5. Избегание силуэтов
Если вы сидите спиной к ярко-белой стене или открытому окну, ваша веб-камера попытается сбалансировать этот яркий фон с вашим лицом — и ваше лицо обычно теряет форму, в конечном итоге приобретая силуэт. Камеры стали лучше избегать этого, но лучший способ уберечься от тени — это поставить за устройство светильник, освещающий ваше лицо. Вы можете приобрести для этого специальные светодиодные видео лампы или просто поиграться с настольной лампой.
Поставляется со штативом, тремя режимами освещения и 11 уровнями яркости.
6. Проверка биографических данных
То, что позади вас, когда вы находитесь в кадре, может варьироваться от отвлекающего до смущающего или разоблачающего. Ни один из них не хорош.Не помещайте в кадр ничего не подозревающих сотрудников, не показывайте белые доски или мониторы с конфиденциальной информацией и не направляйте камеру туда, где обнаженный член семьи может идти в душ. Вы также можете попытаться сохранить некоторое расстояние между вами и фоном для приятного ощущения глубины.
Действительно ли открытка с изображением достопримечательности в вашем районе является лучшим фоном для деловой веб-конференции?
Брайан Кули / CNETНекоторые приложения для веб-камеры, такие как XSplit VCam и Microsoft Teams, позволяют размывать фон с помощью обнаружения изображения и краев.На платформах веб-конференций, таких как Zoom, у вас также есть возможность использовать зеленый экран позади себя, чтобы вставить фотографию в качестве виртуального фона, в отличие от многих телевизионных выпусков новостей, хотя и с менее убедительными результатами, чем вы видите на телевидении. Прежде чем углубляться в эти варианты, просто постарайтесь, чтобы в реальной жизни за вами было что-то приятное, но безобидное.
Щелкните здесь, если вы хотите посмотреть видео на YouTube, и подпишитесь на наш канал YouTube How To Do It All.
Вы сделали все вышеперечисленное и хотите пройти лишнюю милю? Попробуйте эти советы.
- Используйте специальную камеру. Камера в вашем устройстве, вероятно, в наши дни довольно хорошая, но специальные веб-камеры часто имеют лучшие возможности для настройки снимка и экспозиции. Для получения идеального изображения используйте обычную видеокамеру в качестве веб-камеры, подключив ее к компьютеру через адаптер HDMI-USB.
Эта версия почтенной линейки веб-камер Logitech имеет защитное покрытие для защиты физических данных и отличается умеренной ценой.
MagewellПодключите камеру HDMI к порту USB с помощью этого адаптера.
- Шкаф . Старайтесь не надевать белый или черный топ, так как любой фотоаппарат с этим не справится, сохраняя при этом лицо открытым. Избегайте резких полос или клетчатых узоров, так как они могут выглядеть как муар или «шипение», которое отвлекает.
- Звенящие украшения действительно раздражают, в том числе когда стучат по столешнице.
- Очки часто отражают освещение, которое мы установили на предыдущих шагах.Если у вас есть выбор, носить очки или нет, не делайте этого.
- Без звука . Знайте, где находится эта кнопка в приложении для конференц-связи, и используйте ее всякий раз, когда вы какое-то время не собираетесь разговаривать. Это предотвратит шум в комнате, дорожный шум и то, что вы только что назвали своим соседом по комнате.
35 вещей, которые можно купить, если вы застряли дома из-за коронавируса (помимо туалетной бумаги)
Посмотреть все фотоКак использовать вашу цифровую камеру в качестве веб-камеры
Из-за дефицита веб-камер спрос и спрос на нее стремительно растут из-за резкого скачка удаленной работы, вы можете смотреть на свою цифровую зеркальную или беззеркальную камеру, задаваясь вопросом, почему вы не можете подключить ее к ваш компьютер и наслаждайтесь лучшим качеством видео, чем веб-камеры портативных компьютеров.Ответ прост: большинство камер не поддерживают эту функцию, по крайней мере, сами по себе. Да, у них есть USB-порты, но есть программное обеспечение, необходимое для приема цифрового видеосигнала и передачи его в Zoom, Google Meet и другие.
Хорошая новость заключается в том, что крупные производители фотоаппаратов прибегли к программному обеспечению, чтобы заполнить пробел. Независимо от того, используете ли вы систему Mac или Windows, вы можете загрузить программное обеспечение для избранных камер Canon, Fujifilm, Nikon, Olympus, Panasonic или Sony и использовать их в качестве веб-камеры.Если вы работаете на Mac, вам, вероятно, придется использовать Chrome в качестве веб-браузера — Safari не позволяет вам выбирать что-либо, кроме встроенной камеры FaceTime вашего Mac.
Для моделей, которые не поддерживаются, есть дополнительное оборудование, которое вы можете добавить в свою систему, и есть программные средства, которые вы также можете попробовать. Я подключал свой Sony a7R IV к своему MacBook Pro каждое утро на совещании персонала в течение нескольких месяцев — и если ваша камера не поддерживается официальным программным обеспечением, это все еще вариант, который у вас есть.
Независимо от того, какую систему и камеру вы используете, мы здесь, чтобы помочь.
Утилита для веб-камеры Canon EOS
Утилита для веб-камеры Canon EOS, доступная для систем macOS и Windows, работает с некоторыми зеркальными, беззеркальными и фиксированными камерами. Оно вышло из стадии бета-тестирования и теперь является официально поддерживаемым приложением с поддержкой более 40 моделей камер Canon. Для ее использования вам понадобится 64-разрядная версия Windows 10 или система macOS под управлением High Sierra, Mojave или Catalina.
Большинство поддерживаемых камер являются беззеркальными или SLR моделями, поэтому не рассчитывайте использовать свой старый PowerShot Elph за 100 долларов.Тем не менее, Canon проделала очень хорошую работу, поддерживая камеры, которым несколько поколений. Если у вас есть Canon со сменными объективами, приобретенными в последние годы, это хороший шанс, что он будет работать с программным обеспечением. У Canon есть полный список поддерживаемых моделей на странице загрузки программного обеспечения.
После того, как в вашей системе запущено программное обеспечение, остается лишь подключить камеру через USB и выбрать правильный источник в приложении для видеочата. Если вы используете Mac, вам необходимо загрузить Chrome или Firefox, чтобы это работало.
Fujifilm X Webcam
Утилита Fujifilm для веб-камеры является кроссплатформенной, с поддержкой ПК под управлением Windows 10 и компьютеров Mac под управлением Sierra, High Sierra, Mojave и Catalina.
Он работает только с высококлассными системными камерами Fujifilm X и GFX, поддержка которых началась уже несколько поколений. Для его использования вам понадобится Fujifilm X-T2, X-T3, X-T4, X-h2, X-Pro2, X-Pro3, GFX50S, GFX50R или GFX100.
Что касается поддержки начального уровня, есть две последние модели, которые работают как веб-камеры USB без необходимости в дополнительном программном обеспечении.Вы можете подключить X-A7 или X-T200 к своему компьютеру, и вы сможете использовать его в качестве веб-камеры в Google Meet, Microsoft Teams, Skype и Zoom.
Nikon Webcam Utility
Программное обеспечение Nikon обеспечивает кроссплатформенную совместимость. Он работает с ПК с 64-разрядными версиями Windows 10 и Mac с Sierra, High Sierra или Catalina.
Поддержка камеры ограничена недавними выпусками, поэтому вам не повезло, если у вас более старая SLR. Но поддерживаются текущие модели. На момент публикации приложение работает с D5600, D7500, D500, D780, D850, D6, Z 50, Z 5, Z 6, Z 6 II, Z 7 и Z 7 II.
Olympus OM-D Webcam Beta
Olympus OM-D Webcam Beta доступна для 32-битных и 64-битных систем Windows 10, а также для компьютеров Mac, работающих под управлением Sierra через Catalina.
Работает только с некоторыми моделями, все выше начального уровня. Это OM-D E-M1, OM-D E-M1 Mark II, OM-D E-M1 Mark III, OM-D E-M1X и OM-D E-M5 Mark II.
Я тестировал программное обеспечение macOS вместе с E-M1 Mark III, и оно отлично работало. Вам просто нужно выбрать соответствующий тип USB-подключения при подключении камеры к компьютеру — для этого используйте значок, который показывает камеру, подключенную к настольному ПК — и если вам нужен кадр 16: 9, не забудьте изменить соотношение сторон соотношение в настройках камеры.
Обратите внимание, что новейшая модель E-M5 Mark III не поддерживается — на этот раз вам лучше использовать более старую модель, чтобы воспользоваться преимуществами новой функции.
Panasonic Lumix Tether для потоковой передачи
Программное обеспечение Panasonic Lumix Tether для потоковой передачи является кроссплатформенным, с некоторыми оговорками в отношении бета-версии программного обеспечения. Он работает с 32-битными и 64-битными системами Windows 10 и Mac с операционными системами от El Capitan (10.11) до последней версии Catalina.
Но есть некоторые ошибки, которые вызывают странную работу на Catalina.Panasonic описывает их и предлагает обходные пути, которые помогут вам запустить его, если у вас возникнут проблемы.
Что касается поддерживаемых камер, то оно ограничено моделями более высокого уровня. Программное обеспечение работает с Lumix GH5, G9, GH5S, S1, S1R и S1H.
Sony Imaging Edge Webcam
Веб-камера Sony Imaging Edge Webcam работает с 64-битными системами Windows 10, а также с компьютерами Mac, работающими под управлением High Sierra, Mojave или Catalina. Он поддерживает широкий спектр беззеркальных моделей a7, а также компактные камеры с фиксированным объективом семейства RX и даже некоторые старые SLR с байонетом A.
Некоторые камеры требуют, чтобы вы сначала поигрались с настройками меню, но после того, как программное обеспечение запущено и ваша камера настроена, она работает без проблем. В частности, если у вас есть a9 II, a7R IV или ZV-1, вам нужно будет внести некоторые изменения в сетевые настройки в меню камеры, чтобы все заработало, и есть множество других моделей, которые требуют вас. чтобы установить диск рабочего режима в определенное положение для достижения наилучших результатов.
После установки программного обеспечения вы можете обратиться к документации Sony, чтобы получить подробную информацию о вашей конкретной модели камеры.
The Mac Hack (Camera Live + CamTwist)
Производители камер хорошо поработали, поддерживая системы Windows, но не каждый бренд предлагает приложение для веб-камеры Mac. Есть обходные пути, в том числе взлом, который я использовал для вызовов Google и Zoom, подробно описанный в отчете DPReview.
Если вам удобно дурачиться в Терминале, интерфейсе командной строки, предлагаемом macOS, вы можете ввести пару команд, чтобы открыть свой компьютер для широкого круга энтузиастов и профессиональных камер.Вам потребуется установить Zoom.
Прежде чем идти по этой дороге, будьте комфортны с Терминалом
Первая команда, xcode-select —install , загружает инструментарий разработки Apple Xcode на ваш Mac, если он еще не установлен.
Второй, sudo codeign —remove-signature /Applications/zoom.us.app/ , удаляет подпись из приложения Zoom.
Вам может быть интересно, это безопасно? Наш старший аналитик по безопасности Макс Эдди предостерегает от этого, предупреждая, что это может иметь непредвиденные последствия.Поэтому мы не рекомендуем этот прием всем.
Интерфейс Camera Live прост.
Если вы решите продолжить, вам нужно будет загрузить несколько приложений — Camera Live и CamTwist. После того, как вы установили их и подключили камеру, запустите Camera Live — вы должны увидеть свою камеру в списке подключенных устройств.
Вы захотите использовать источник Siphon в CamTwist
Затем запустите CamTwist, выберите Siphon в качестве источника видео в первом столбце и сервер Camera Live в раскрывающемся списке в правой части экрана.После запуска вы сможете выбрать приложение CamTwist в качестве источника видео в Zoom, Google Hangouts, Google Meet и других. Просто не забудьте использовать Chrome в качестве веб-браузера — Safari не позволяет вам отойти от встроенной камеры Mac.
Выберите CamTwist в качестве источника в вашем браузере и убедитесь, что вы используете Chrome.
Но это взлом, так что ожидайте, что он будет немного привередливым. Возможно, вам придется немного потанцевать с Camera Live и переключателем On / Off вашей камеры, чтобы все работало, и мне несколько раз приходилось выдавать принудительный выход.Ваш опыт может зависеть и от вашей камеры — с подключенным Nikon Z 7 вероятность сбоя программного обеспечения была гораздо выше, чем с Sony a7R IV.
Опции оборудования
Программное обеспечение пока не поможет вам. Если у вас есть камера, которая не поддерживается никакими приложениями, но все же вы хотите использовать ее в качестве веб-камеры, есть несколько вариантов оборудования.
Вам просто нужно убедиться, что вы можете выводить видеосигнал через HDMI — чтобы проверить это, подключите камеру к телевизору и посмотрите, есть ли изображение.Также важно посмотреть, можно ли отключить отвлекающие элементы пользовательского интерфейса от видеосигнала. Большинство моделей сменных объективов с HDMI могут, но стоит проверить.
Такие продукты, как Atomos Connect (79 долларов США), Elgato Cam Link 4K (130 долларов США) и BlackMagic ATEM Mini (295 долларов США), устраняют разрыв между HDMI и USB. Подключите ее к ПК или Mac через USB, затем подключите камеру через HDMI, и вы сможете использовать ее в качестве веб-камеры. Вам нужно будет потратить немного больше денег, но если у вас уже есть хорошая камера без собственного приложения для поддержки веб-камеры, вы можете найти их более выгодным вложением, чем отдельная веб-камера.
Если ваша цифровая камера не поддерживается и вы предпочитаете автономную веб-камеру чему-то вроде Cam Link, перейдите к нашему руководству о том, как купить лучшую веб-камеру, соответствующую вашим потребностям.
Нравится то, что вы читаете?
Подпишитесь на информационный бюллетень Tips & Tricks , чтобы получать советы экспертов по максимально эффективному использованию ваших технологий.
Этот информационный бюллетень может содержать рекламу, предложения или партнерские ссылки. Подписка на информационный бюллетень означает ваше согласие с нашими Условиями использования и Политикой конфиденциальности.Вы можете отказаться от подписки на информационные бюллетени в любое время.
.