Как пользоваться Яндекс.Навигатором на Андроид
Яндекс.Навигатор является одним из самых распространённых навигаторов для OS Android в России. Приложение может похвастаться богатым функционалом, интерфейсом полностью на русском языке и отсутствием навязчивой рекламы. Также бесспорным плюсом можно назвать и то, что оно абсолютно бесплатно. Далее в статье будет рассказано, как пользоваться Яндекс.Навигатором на вашем смартфоне.
Пользуемся Яндекс.Навигатором на Андроид
Ознакомившись с материалом ниже, вы узнаете, как настраивать навигатор, прокладывать маршруты в онлайн и оффлайн-режиме и использовать его дополнительные инструменты в непредвиденных ситуациях на дороге.
Шаг 1: Установка приложения
Чтобы скачать Яндекс.Навигатор на Android смартфон, перейдите по ссылке указанной ниже, нажмите на кнопку «Установить» и дождитесь окончания загрузки приложения на смартфон.
Скачать Яндекс.Навигатор
Шаг 2: Настройка
- Для того чтобы навигатором было удобно пользоваться, его нужно настроить под себя.

- При первом запуске на экране всплывут два запроса разрешения на доступ приложения к геолокациям и микрофону. Для корректной работы Яндекс.Навигатора рекомендуется дать свое согласие — нажмите «Разрешить» в обоих случаях.
- Далее нажмите на кнопку «Меню» в правом нижнем углу экрана и перейдите в «Настройки». Сперва будет идти колонка настроек, связанных с картой. Рассмотрим только те из них, которые реально влияют на пользование навигатором.
- Зайдите во вкладку «Вид карты» и выберите между стандартной схемой улиц и дорог или спутником. Каждый видит карты по-своему, но схематическими картами пользоваться удобнее.
- Для пользования навигатором в режиме оффлайн зайдите в пункт меню «Загрузка карт» и нажмите на строку поиска.
 Далее выберите предложенные карты стран, областей, краев, городов и многочисленных провинций или воспользуйтесь поиском, написав название необходимой вам местности.
Далее выберите предложенные карты стран, областей, краев, городов и многочисленных провинций или воспользуйтесь поиском, написав название необходимой вам местности. - Для того чтобы изменить значок своего местоположения, перейдите во вкладку «Курсор» и выберите один из трех вариантов.
- Еще одна важная колонка настроек – это «Звук».
- Для выбора голосового помощника перейдите во вкладку «Диктор» и выберете интересующую вас озвучку. На иностранных языках будут стандартные мужской и женский голоса, а на русском доступно шесть позиций.
- Для полного удобства остальные три пункта желательно оставить включёнными. Голосовая активация поможет вам, не отрываясь от дороги, прокладывать маршрут.
 Достаточно произнести адрес назначения после команды «Слушай, Яндекс».
Достаточно произнести адрес назначения после команды «Слушай, Яндекс».
После того как вы подтвердите разрешения, открывается карта, на которой появится значок в виде стрелки, указывающей ваше местоположение.
Чтобы выбрать интересующий вас язык, на котором навигатор будет указывать вам маршрут и другую информацию о дороге, перейдите в соответствующую вкладку и нажмите на один из предложенных языков. Затем, для возврата в настройки, нажмите на стрелочку в левом верхнем углу.
На этом основные настройки для удобства пользования навигатором заканчиваются. Внизу списка параметров будет еще несколько пунктов, но они не столь значительны, чтобы заострять на них внимание.
Шаг 3: Использование навигатора
- Для того чтобы построить маршрут, нажмите на «Поиск».
- В новом окне выберите место из предложенных категорий, истории ваших поездок или введите вручную требуемый адрес.
- После того как навигатор найдет необходимое вам место или адрес, над ним появится информационная табличка с расстояниями двух наиболее ближайших маршрутов до места назначения.
 Выберите подходящий и нажмите «Поехали».
Выберите подходящий и нажмите «Поехали».
Либо произнесите: «Слушай, Яндекс», и после появившегося внизу экрана небольшого окна с текстом «Говорите», произнесите адрес или место, куда вам нужно проехать.
Если у вас нет загруженных карт для работы в оффлайн режиме, то ни один из способов поиска вам не поможет без мобильного интернета или WiFi.
Далее экран перейдет в режим поездки, где сверху будут указаны расстояние до первого поворота, скорость движения и оставшееся время.
После этого вам остается ехать по указаниям диктора. Но не стоит забывать, что это техника, которая может иногда ошибаться. Внимательно следите за дорогой и дорожными знаками.
Яндекс.Навигатор также может показывать загруженность дорог, чтобы не попасть в пробку. Для активации данной функции в правом верхнем углу нажмите на значок светофора. После этого дороги города станут разноцветными, что указывает на их загруженность в данный момент. Дороги бывают зеленого, желтого, оранжевого и красного цветов – градация идет от свободной дороги до долгосрочной пробки.
Для удобства пользователя разработчики Яндекс.Навигатора добавили функцию указания комментариев к дорожным событиям, которые доступны любому водителю или неравнодушному к происшествиям пешеходу. Если вы захотите добавить событие нажмите на значок треугольника с плюсом внутри.
Если вы захотите добавить событие нажмите на значок треугольника с плюсом внутри.
Вверху экрана тут же откроется список указателей, которые вы можете установить на карте с любым комментарием. Будь то авария, ремонт дороги, камеры или любое другое происшествие, выберите нужный знак, напишете комментарий, наведите указателем на нужное место и жмите «Установить».
Затем на карте в этом месте будет виден маленький указатель. Нажмите на него и вы увидите информацию от пользователя.
Недавно в Яндекс.Навигаторе появилась функция отображения парковок. Для ее активации нажмите в левом нижнем углу на кнопку в виде английской буквы «P».
Теперь на карте вы увидите все парковочные места, доступные в том населенном пункте, где вы находитесь. Они будут выделены синими полосами.
На этом шаге основная работа с навигатором заканчиваются. Далее будут рассмотрены дополнительные возможности.
Шаг 4: Работа в оффлайн режиме
Если у вас нет интернета под рукой, но есть работающий смартфон с GPS приемником, то Яндекс.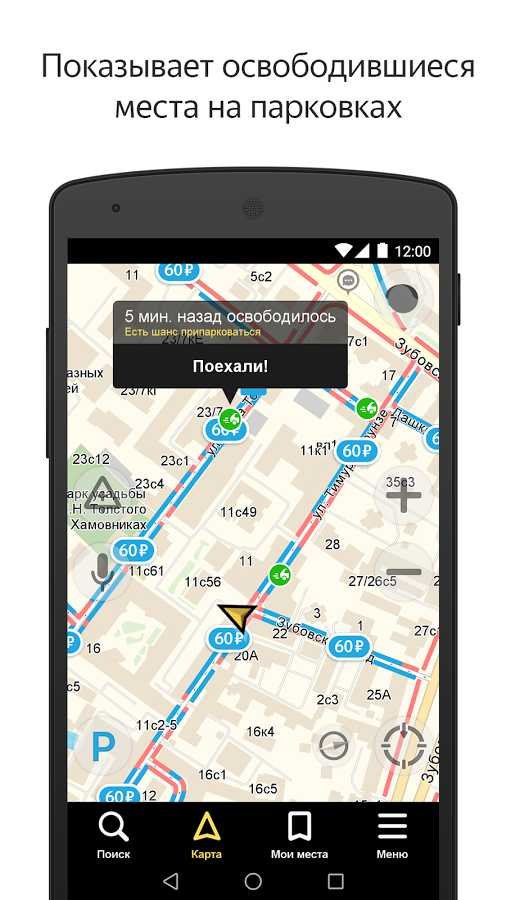
При имеющихся картах алгоритм построения маршрута будет аналогичным онлайн-режиму. А для того, чтобы сохранить требуемый маршрут заранее, нажмите на кнопку «Мои места».
Следующим действием укажите ваш домашний и рабочий адрес, а в строку «Избранное» добавьте те адреса, куда часто направляетесь.
Теперь для того чтобы использовать приложение в оффлайн режиме с предварительно загруженными картами, произнесите голосовую команду «Слушай, Яндекс» и укажите или выберите вручную то место, куда необходимо проложить маршрут.
Шаг 5: Работа с инструментами
В меню есть группа вкладок, называемых «Инструменты», и несколько из них могут быть вам полезны. Работают они только при активном интернет соединении на вашем Андроид смартфоне.
- «Мои поездки» — чтобы активировать данную функцию, нажмите кнопку «Сохранять».
 После этого навигатор будет сохранять всю информацию о ваших передвижениях, которые вы можете потом просмотреть и даже поделиться с друзьями.
После этого навигатор будет сохранять всю информацию о ваших передвижениях, которые вы можете потом просмотреть и даже поделиться с друзьями. - «Штрафы ГИБДД» — чтобы проверить, есть ли у вас выписанные штрафы, укажите вашу персональную информацию в соответствующие колонки и нажмите на кнопку «Проверить». Также, при наличии штрафов вы можете их сразу же и оплатить.
- «Помощь на дороге» — в данной вкладке можно воспользоваться услугами эвакуатора или технической помощи. Для вызова спецтехники или специалиста нажмите на необходимую вам помощь.
В следующем окне укажите информацию о местоположении, автомобиле, месте куда нужно доехать, телефон и ожидайте, когда с вами свяжутся.
На этом наша инструкция по работе с приложением заканчивается. Есть много интересных и давно существующих решений подобного рода, но Яндекс.Навигатор смело держится среди них на хорошем счету у многих пользователей. Поэтому смело устанавливайте его на свое устройство и пользуйтесь в удовольствие.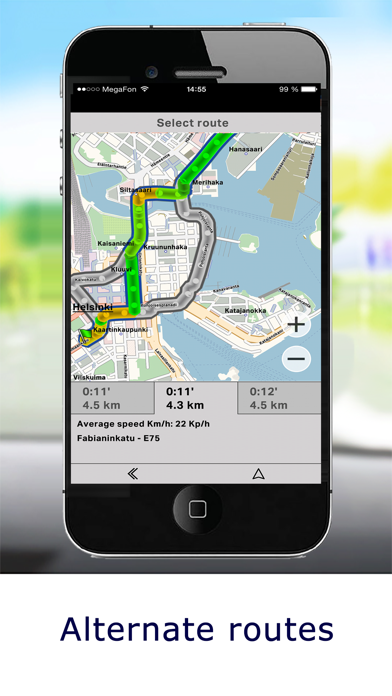
Опишите, что у вас не получилось. Наши специалисты постараются ответить максимально быстро.
Помогла ли вам эта статья?
ДА НЕТУстановить навигатор на телефон — ServiceYard-уют вашего дома в Ваших руках.
В наше время водители автомобилей все чаще начали использовать GPS-навигаторы для того, чтобы быстро найти необходимую улицу, район в больших или малознакомых городах, а также для того, чтобы без проблем добраться до нужного места. Однако не у всех есть лишние средства на покупку подобных устройств.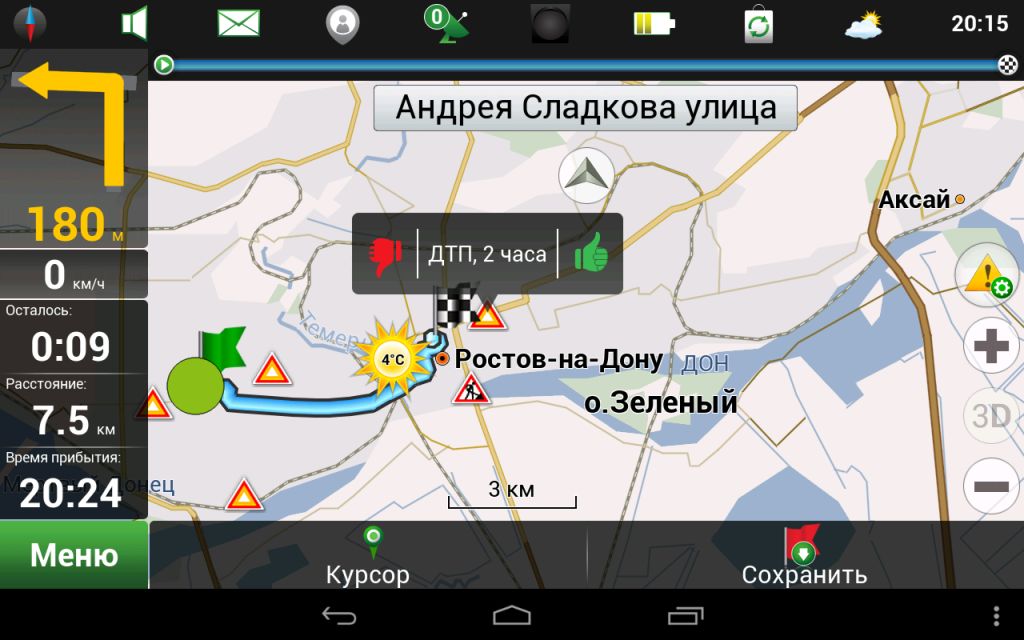 Чтобы решить данную проблему, можно установить навигатор на телефон. Но при этом может возникнуть множество нюансов — давайте же их рассмотрим. к содержанию ↑
Чтобы решить данную проблему, можно установить навигатор на телефон. Но при этом может возникнуть множество нюансов — давайте же их рассмотрим. к содержанию ↑Как произвести установку навигатора на телефон?
Чтобы отыскать дорогу, например, в ближайшую закусочную в незнакомом месте, вовсе не обязательно беспокоить полицейских, прохожих или искать магазин с картами — достаточно лишь заранее установить на свой телефон навигатор. Современные смартфоны и планшеты обладают специальными встроенными gps-датчиками, которые способны помочь в поиске дороги.
Одними из наиболее популярных приложений для операционной системы Android на сегодня являются iGo и Navitel. Эти программы дают возможность использовать андроиды, планшеты и мобильные телефоны совсем как полноценные навигаторы.
В отличие от iGo, Navitel более ориентирован на российских пользователей. Поскольку полноценные навигаторы стоят достаточно дорого, многие автолюбители предпочитают устанавливать подобные программы на свои мобильные устройства.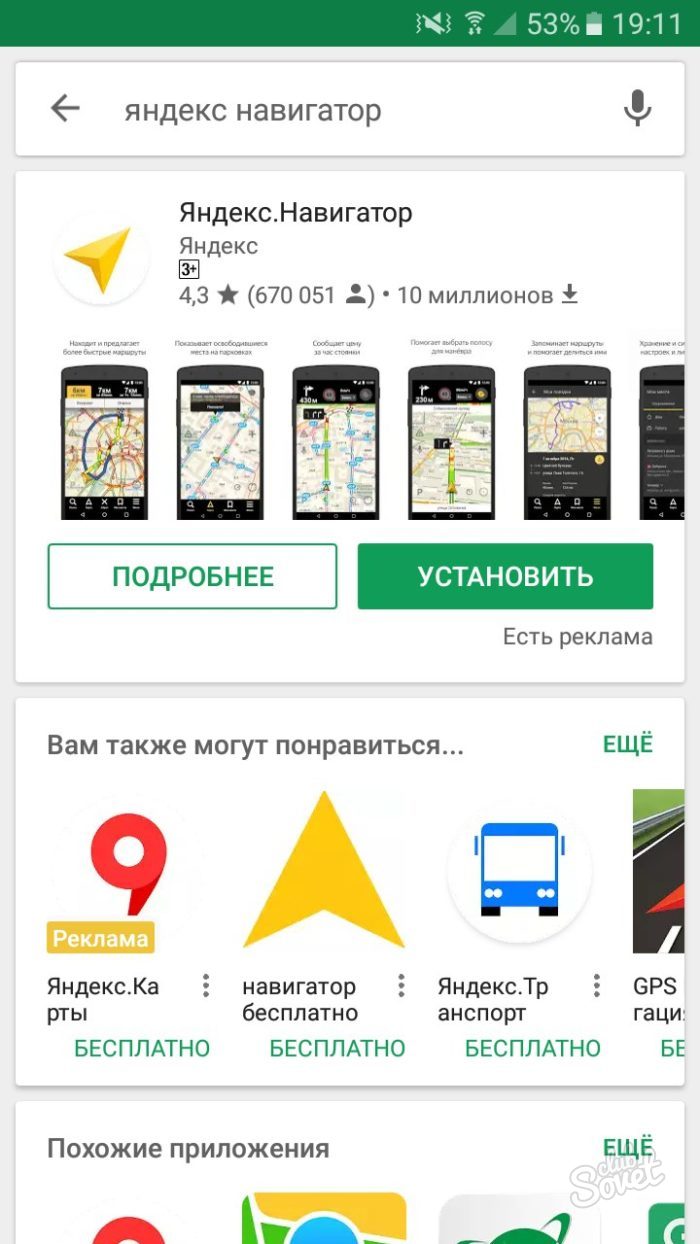
Важно! Также вы можете посмотреть и другие варианты софта, которые подробно рассмотрены в статье «Навигатор для телефона без интернета».
Для того чтобы установить навигатор на телефон, следует придерживаться такой последовательности:
- Зайдите в меню “Настройки” и отыщите пункт “Местоположение”.
- Включите функцию, которая разрешает приложениям использовать данные о вашем местоположении.
- Выставьте галочки напротив пунктов “Беспроводные сети” и “Использовать GPS”, чтобы встроенный навигатор сумел определить ваше местоположение с помощью Wi-Fi или мобильной сети.
- После того, как вы запустите приложение, останется лишь войти в приложение на своем устройстве и выбрать “Карты” от Google.
Важно! Многие любят периодически менять дизайн дисплея, но даже в этой простой процедуре периодически возникают у пользователей вопросы. Если вам пришлось с такими столкнуться, кликайте по ссылке, чтобы увидеть инструкции по установке обоев на экран без обрезки.
Если на вашем мобильном устройстве не установлено приложение с картами (хотя, как правило, оно устанавливается автоматически), навигатор можно скачать в сети. Этот процесс мы рассмотрим на примере смартфона Samsung GT-S7272. Чтобы скачать навигатор сделайте следующее:
- Войдите в Play Market (Google play) и введите в строку поиска “навигатор”.
- Среди результатов запроса выберите желаемое приложение, а затем нажмите кнопку “Установить”. В данном случае будет установлена программа “Навител”.
- Ознакомьтесь с предъявляемыми требованиями программы, после чего нажмите кнопку “Принять”.
- После того, как приложение скачается на ваше устройство, нажмите кнопку “Открыть”.
- Теперь должно появиться окно установки дополнительных файлов для навигатора.
- Дождитесь полного завершения процесса, не нажимая никаких кнопок. Это может занять от нескольких секунд до пары минут, в зависимости от скорости интернет-соединения и быстродействия смартфона.
к содержанию ↑Важно! Помните о том, что если открыто много различных приложений, которые работают в фоновом режиме, это может подтормаживать всю операционную систему вашего гаджета. Чтобы в одно мгновение выполнять регулярную чистку и не испытывать проблем с загрузкой или получением важной информации в то или иное время, установите специальный софт. В выборе вам поможет наш рейтинг лучших антивирусов для телефонов.
Как настроить навигатор на телефоне?
После того, как будет произведена установка навигатор на телефон, его нужно будет настроить. Сделать это достаточно просто, к тому же, если вы решили использовать программу Navitel.
В этом случае настройка этой программы будет происходить следующим образом:
- Запустите приложение Navitel, а затем выберите подходящий пункт в настройках соединения с интернетом.
Важно! Для этого онлайн-сервиса необходим достаточно большой объем интернет-трафика — учитывайте это, особенно, если пользуетесь GPRS в роуминге.
- Задав необходимые настройки, кликните на “галочку” в верхнем правом углу экрана.
- Выберите язык карты, язык интерфейса и вариант голосового оповещения (мужской или женский голос). Установите “галочку” в правом верхнем углу.
- Ознакомьтесь с лицензионным соглашением, после чего нажмите кнопку “Принять”.
- Бесплатную версию gps-навигатора можно использовать временно шесть дней (пробный период), после чего желательно купить премиум-версию. Для бесплатного использования нажмите кнопку под названием “Начать пробный период”.
- Далее навигатор должен установить соединение со спутниками, после чего вам нужно будет загрузить карты требуемой местности или выбрать их из имеющихся на телефоне.
- Выберите карты, которые нужно загрузить: Европа, Америка, Азия. Выберите страну, нажав на одну из позиций.
Важно! Стоит отметить, что загрузка карт является платной, и сумма индивидуальна для каждой из стран.
- Для пробного периода можно осуществить загрузку карты бесплатно. Для этого выберите страну и кликните на кнопку “Загрузить”.
- Скачайте карту на свой смартфон и приступайте к использованию приложения по назначению.
к содержанию ↑Важно! Если вы очень активно пользуетесь самыми разными приложениями, возможно, в будущем вам пригодится и другая полезная информация. Читайте и сохраняйте себе в закладки статьи:
- Как установить приложение на Андроид с ПК?
- Как удалить приложение с Андроида через ПК?
Видеоматериал
Навигатор — это очень полезная программа для различных девайсов, с помощью которой можно без труда отыскать дорогу в желаемое место. Чтобы установить навигатор на телефон, нужно всего лишь произвести ряд простых манипуляций, с которыми справится даже ребенок.
Поделиться в соц. сетях:
Установка навител на андроид с компьютера. Как установить бесплатный навител на андроид
Система навигации Navitel на Android устройства очень полезна для тех, кто любит путешествовать, потому что с этим приложением будет проще добраться до места назначения. На этот раз я расскажу о навигационной системе, которая работает на Android платформе офлайн и запуск не требуется подключение к Интернету. Потому что он не требует подключения к ннтернету, это позволит сэкономить расходы на интернет, тем более в роуминге, а также сэкономить расход батареи на Android устройствах.
Система офлайн навигации под названием Навител очень популярная среди пользователей из стран СНГ. У Navitel простой пользовательский интерфейс, который легко понять. Помимо функций, он также имеет довольно полные карты, лучше чем в других приложениях.
Как установить Навител на Андроид
1. Скачайте приложение Навител для Андроид (формат APK) на компьютер и загрузите его в память телефона или флешки. Также скачайте и тоже загрузите их на ваш планшет или телефон
2. Откройте на Android загруженный файл Navitel*.apk. Программа предложит снять запрет на установку программ с неизвестных источников, — «Настройки > Безопасность» и установите флажок Неизвестные источники .
3. Приложение установлено без карт. Теперь карты, те что мы скачали, нужно переместить в папку NavitelContent -> Maps. Запустить программу Navitel.
Теперь вы можете смело отправляться в путь, ведь с вами всегда будет Navitel.
Навител – программа спутниковой навигации, ставшая крайне популярной в странах СНГ благодаря точности отображения местности и координат. Поэтому неудивительно, что вопрос, как установить Навител на Андроид бесплатно, возникает у пользователей всё чаще. Установка производится двумя способами: через Play Market и из APK-файла.
Скачивание в Play Market
Чтобы бесплатно скачать и установить Navitel с Play Market, требуется подключение к Wi-Fi. Сама программа занимает немного места, но когда вы начнете загружать и ставить карту на смартфон, то потратите большое количество мегабайт при условии использования мобильного интернета.
Те же действия можно выполнить с компьютера, через сайт Play.Google.com. Чтобы загрузить на мобильное устройство Navitel на Андроид, мы авторизуемся в том же аккаунте Google, который подключен на телефоне. При нажатии на кнопку «Установить» на Play.Google.com появится список с доступными устройствами. Для скачивания программы и карт также лучше использовать Wi-Fi подключение.
Когда приложение установлено, необходимо активировать на нем карты:
- Запустите Навител. Выберите язык и голос.
- П
Как установить старинные карты на телефон или навигатор с Android (Андроид).
Всех приветствую. Сегодня я расскажу вам как уже окончательно установить карты себе в телефон или навигатор под управлением распространённой операционной системы Android. До этого я уже рассказывал, как привязать карты, чтобы можно было осуществлять по ним спутниковую навигацию. Некоторые “коммерсанты” делают это платно, хотя ничего в этом трудного нет и справится с этим каждый любитель поиска с металлоискателем. Также данная статья полезна охотникам и рыболовам.
Для начала нам нужно скачать и установить в телефон приложение OziExplorer 1.21. Вроде бы самая новая версия, поддерживает формат карт ozf4. Скачать это приложение можно по этой ссылке.
Далее устанавливаем приложение. Если устройство не дает его установить, значит переходим в настройки -> Безопасность и ставим галочку напротив параметра “Неизвестные источники”.
После установки приложения закачиваем в устройство уже привязанные карты. Желательно закинуть их по такому пути: sdcard0/OziExplorer/Maps. Для чего это надо, расскажу позже. Но можно закачать их в любую другую папку на ваше усмотрение.
Теперь запускаем приложение и для более удобной работы поменяем язык с английского на русский. Для этого нажимаем на устройстве кнопку меню. Обычно она отмечена пиктограммой в виде нескольких горизонтальных полосок друг над другом:). Нажимаем на “Main menu”. Потом “Select Langauge File”. Теперь перед нами небольшой файловый менеджер, где нам надо выбрать языковой файл. Его путь: sdcard0/Oziexplorer/russian_2.azl. Нажимаем на него и выходим из озика. Теперь снова запускаем его. Вуаля, появился русский язык.
Далее нажатием кнопки Меню переходим в Главное меню, где заходим в Настройки. Там жмем на Основные насройки. Там мы должны выбрать кодовую страницу символов для данных. Это нам нужно для правильного отображения русских символов на карте (путевые точки например). Нам нужна кодировка “Windows CP1251 – Cyrillic”.
Тут же мы можем выбрать папку, где хранятся карты с привязками. По умолчанию программа использует sdcard0/OziExplorer/Maps. Если ваши карты хранятся в другой папке, вы можете их переместить в папку, которую использует озик или поменять папку. Для этого нажимаем кнопку “Путь к файлам карт”. Тут вы сами выбираете ту папку, куда вы скинули карты.
Теперь же, когда все настройки выставлены, переходим в главный экран программы, где отображается общая карта мира. Не пугайтесь, вам не придется ориентироваться по этой карте:)
Для того, чтобы вывести карту на экран, нажимаем кнопку “Меню” на устройстве, в открывшемся списке нажимаем “Загрузить карту” На снова выпадает файловый менеджер, где вы выбираете нужную карту и нажимаете на ее название. И да, открывается сразу та папка, которую вы выставили в настройках. Не нужно будет ее искать в телефоне:)
В результате у вас на экране должно появиться изображение карты и красная стрелка, указывающая ваше местополжение на этой карте.
Попробуйте поводить пальцем по экрану. Не передвигается карта? Чтобы включить скроллинг (чтобы двигать карту) нажимаем в нижней строке красную стрелку. Тем самым мы отключили трекинг и слежение, но мы можем рассмотреть лист карты. Чтобы снова включить слежение, нажимаем на красную стрелочку еще раз.
Это приложение имеет неслабый функционал, в котором я еще толком полностью и не разобрался:). Но все же периодически будут выходить инструкции по работе с данной программой.
На этом пока все. Теперь вы можете работать с этими картами и осуществлять по ним навигацию в полевых условиях. Если будут какие вопросы, задавайте в комментариях. Позже возможно сниму видео по данному процессу.
Также советую вам подписаться на канал “Старая Вятка”, где вас ждет много видео о копе, металлоискателях, навигации, картографии и уходу за монетами:
Поделиться в социальных сетях
«Вторая жизнь» или реанимация автонавигатора на NAVITEL. | Навигаторы GPS | Блог
Автолюбители рано или поздно едут в другие города на отдых, экскурсию, в гости или в командировку по работе и им на помощь приходит автонавигатор. Возвратившись домой, в родной город многие закидывают его в дальний ящик и не достают до следующей поездки. А ведь за это время версия программы и карт порядком устареет. Вот такая история была и со мной. Откопав купленный в далеком 2010 году автонавигатор JJ-CONNECT 2100WIDE, я обнаружил, что версия софта и карт очень устарела. Сегодня я расскажу, как реанимировать старый автомобильный навигатор на NAVITEL до актуального состояния.
Предисловие.
Для чего это вообще нужно делать, спросите вы? Для того, что строительство дорог не стоит на месте, появляются новые и закрываются старые, устанавливают новые знаки и светофоры, в следствие чего обновляются и карты для автонавигаторов. Новые карты не совместимы со старыми версиями программного обеспечения навигатора. А также новые версии NAVITEL (5.5; 7.0; 7.5) работают намного быстрее старых (3.2 и т.д).
Порядок обновления.
Для начала заходим на сайт navitel.ru и регистрируемся в правом верхнем углу. Для этого придумываем уникальное Имя и Пароль, а также указывает действующий адрес электронной почты, который понадобится для подтверждения регистрации. Также заполняем поля Страна и Город, помеченные звездочкой, они тоже являются обязательными.
Далее заходим в личный кабинет и выбираем Мои устройства.
Там регистрируем свой навигатор, указав лицензионный ключ. Его можно посмотреть в меню навигатора в разделе Информация — О программе или на загрузочном экране при включении навигатора. Нажимаем Доступные обновления.
Выбираем в текущем списке вашу модель навигатора и версию ПО. В моем случае модель и ПО написаны на задней крышке навигатора JJ-Connect 2100Wide, Windows CE 6.0.
Скачиваем прошивку для вашего устройства на жесткий диск. У меня это версия Navitel-5.5.1.107, у вас может быть другая. А также скачиваем актуальные карты под эту версию прошивки.
С помощью дата-кабеля подключаем навигатор к компьютеру.
Находим на компьютере место куда скачали файлы и разархивируем их в какую-либо папку.
Находим на навигаторе файл Navitel.exe или MobileNavigator.exe, который находится либо в папке Navitel, либо в MobileNavigator соответственно. Далее удаляем из этой папки (а лучше на всякий случай делаем резервную копию) все файлы, кроме NavitelAuto Activation Key.txt
Копируем в данную папку содержимое с новой программой, скачанной с сайта Навител.
Далее удаляем (или опять сначала делаем резервную копию, а потом удаляем) все содержимое карт из папки NavitelContent/Maps.
Если встроенной памяти хватает, копируем сюда новые карты. У меня встроенной памяти не хватило, поэтому я создал на флеш-карте папку NavitelContent/Maps и закачал карты на флешку.
На этом копирование закончено. Отключаем навигатор от компьютера и запускаем. Первое включение проходит дольше обычного, происходит индексация карт и выбор диктора для голосовых подсказок. Лицензионный ключ повторно вводить не нужно, потому что мы не удалили текстовый файл NavitelAuto Activation Key.txt.
Вот и все, мы успешно обновили старую версию 3.2.6.4914 на более актуальную и быструю в работе 5.5.1.109.
Было:
Стало:
Вывод.
Как видите обновить автонавигатор совсем не сложно, нужен лишь компьютер, интернет и немного времени. В старой версии маршрут прокладывался очень долго, особенно это было заметно, когда заезжаете не на ту улицу или проезжаете нужный поворот, корректировка маршрута происходила продолжительное время, в течении которого вы едите без подсказок и рискуете снова уехать не туда. Новая же версия прокладывает маршрут очень быстро даже на очень длинные расстояния. Так же в новой версии появился более удобный поиск городов не по алфавиту, как было раньше, а по значимости города. Появился раздел Страна, что позволило прокладывать маршруты между странами. Изменилось и меню, оно стало более удобное и понятное. Так что не бойтесь перепрошивать и обновлять устройство официальными обновлениями с сайта navitel.ru, дайте «вторую жизнь» вашему автонавигатору.
Android auto — голосовое управление автомагнитолой на Андроиде. Android auto и Яндекс навигатор
Современный человек много времени проводит в дороге за рулем автомобиля. Поэтому все, что его окружает, нацелено на создание комфорта и безопасности вождения. Встраиваемая в авто мультимедийная система или головное устройство выполняет несколько функций, обеспечивая водителю максимум удобств, начиная от прослушивания музыки до прокладки маршрута.
Что такое Android Auto и для чего нужен?
Приложение Android Auto разработано для расширения возможностей бортового компьютера автомобиля, придав ему функции облегченного смартфона. Установив Андрод Авто на свое устройство, водитель сможет:
- Отслеживать ситуацию на дорогах с помощью GPS-навигации, получать вовремя информацию о пробках и прокладывать маршрут, используя Гугл-карты;
- Повинуясь голосовым командам, система даст возможность совершать звонки, и одного нажатия хватит для того, чтобы принять входящий;
- Большое количество поддерживаемых приложений дадут возможность слушать музыку, новости, аудиокниги и многое другое;
- Вести общение в социальных сетях, отправляя сообщения посредством голосовых команд.
Используя громкую связь, можно совершать и принимать звонки, не нарушая правил.
Умное приложение само подбирает полезную информацию и вовремя делает подсказки. Понятный интерфейс, умение реагировать на команды, отданные голосом, и элементы управления, расположенные на руле делают процесс вождения безопаснее.
Установить мобильное приложение Android Auto можно на телефон с ОС Android 5.0 Lollipop и выше, подключенному к интернету. Для того, чтобы пользоваться приложением, специалисты советуют иметь:
- Держатель для телефона;
- USB-кабель, чтобы была возможность подзарядки гаджета.
Интегрируется Андроид Авто в мультимедийную систему или автомобиль с поддержкой Android Auto Wireless.
Команды Андроид Авто
Чтобы пользоваться возможностями Андроид Авто, нужно знать несколько простых команд.
Для звонка с помощью магнитолы нужно:
- Нажать на значок телефона на экране стереосистемы авто;
- Войти в меню, нажав на три параллельных горизонтальных полоски;
- Найти «Набрать номер»;
- Ввести номер вызываемого абонента.
Чтобы принять входящий звонок нужно нажать на уведомление, появляющееся в верхней части экрана, где указана информация о звонившем.
Нажав на значок с изображением телефонной трубки и перейдя в меню можно посмотреть историю звонков и список пропущенных вызовов.
Во время разговора есть возможность принять второй звонок, нажав на уведомление о звонке. При этом первый разговор переводится в режим ожидания. Такая функция не поддерживает возможность набора номера для совершения звонка.
Для того, чтобы прослушать входящие сообщения, нужно нажать на уведомление о нем, которое появится в верхней части экрана. Посмотреть сообщения можно будет позже, вернувшись на главную страницу.
В припаркованном автомобиле можно проложить маршрут во встроенном навигаторе:
- Нажать на значок с изображением поворачивающей стрелки;
- Открыть виртуальную клавиатуру;
- Ввести название пункта назначения;
- Следовать указаниям системы.
Информацию о пробках можно получить включив переключатель:
- На телефоне, открыв пункт «еще» и выбрав «Пробки»;
- На дисплее автосистемы, нажав на значок настройки и «Пробки».
Синий цвет переключателя означает, что функция «Пробки» в активном состоянии.
Чтобы слушать музыку, нужно нажать на изображение наушников на дисплее, перейти в меню и выбрать один из предложенных вариантов. Треки из YouTube Music появятся только после скачивания из приложения.
Как настроить голосовое управление автомагнитолой на андроиде?
Для удобства водителя разработчики научили приложение выполнять голосовые команды. Использовать такое управление можно на телефоне и стереосистеме автомобиля. Для начала работы следует сказать «О’кей, Google» или нажать на значок микрофона на телефоне либо мультимедийном устройстве. После того, как прозвучит звуковой сигнал, можно давать команду.
Позвонить на номера из телефонной книги или любой другой номер:
- «Позвонить (назвать имя из списка или продиктовать номер телефона)».
Для отправки СМС:
- Отправить СМС (сообщение) и указать кому, дополнительно можно указать номер телефона или название мессенджера.
Приложение предложит продиктовать сообщение, повторит его и сделает запрос на отправку. Дайте одну из необходимых команд:
- Отправить;
- Изменить сообщение;
- Отменить.
Для ответа на сообщение можно воспользоваться командой «О’кей, Google» и «Ответить». Ответ будет дан на последнее входящее СМС. После этого надиктовать текст, прослушать надиктованное и дать команду «Отправить», «Изменить сообщение» или «Отменить». Так же можно воспользоваться услугой автоответа, нажав на кнопку «Ответить: текст ответа». По умолчанию задан ответ «Я сейчас за рулем», который можно изменить, перейдя в Настройки и найдя «Автоответ». Так же в настройках можно включить и выключить уведомления о входящих сообщениях.
Чтобы проложить маршрут:
- Указать, куда ехать, используя фразы «Проложить маршрут до», «Маршрут до», «Место назначения».
Для отказа от навигации: «Выйти (отключить) режим навигации».
Для отключения голосовой навигации, смены маршрута и получения информации о конечной точке нужно нажать на галочку, направленную уголком вверх.
Чтобы зазвучала музыка:
- «Слушать музыку». Воспроизведение начнется с места, на котором остановилось в последний раз;
- Для выбора после команды «Слушать» указать, что именно хотелось бы прослушать. Так же можно указать приложение, где находится интересная песня.
Android Auto и Яндекс Навигатор как подключить?
К Андроид Авто можно подключить Яндекс. Навигатор. Для этого нужно выполнить следующие приготовления: установить Яндекс. Навигатор, Андроид Авто и программу AAMirror на смартфон. После этого нужно получить root-права, воспользовавшись специальными программами, которые можно найти через поисковики. Подготовившись, можно устанавливать Яндекс. Навигатор:
- В Андроид Авто открыть меню;
- Выбрать раздел «Об Android Auto»;
- Нажать 10 раз по названию раздела. Появится уведомление об активации режима разработчика;
- Нажать на три вертикальных точки в правом углу экрана;
- Нажать на графу «Для разработчиков»;
- Отметить «Неизвестные источники»;
- Активировать AAMirror и нажать на единственную кнопку;
- Предоставить программе рут-права.
Если система затребует, то нужно перезапустить смартфон, если нет – продолжать установку:
- Соединить смартфон и головную систему с помощью USB-кабеля или через Bluetooth;
- Найти телефон, нажав кнопку «APP» на дисплее авто;
- В самом низу экрана справа найти крайнюю кнопку. На ней может быть изображена стрелка, но варианты меняются в зависимости от модели;
- Нажать на иконку AAMirror;
- В диалоговом окне дать приложению права суперпользователя;
- Система запросит разрешения на доступ к телефону. Активировать «Начать».
- На дисплее появятся иконки со смартфона. Найти и активировать «Яндекс. Навигатор».
Проблемы с Android Auto
Иногда с Андроид Авто возникают проблемы.
Не работает
Если Android Auto перестал работать, нужно проверить наличие и установить все возможные обновления, воспользовавшись Гугл Плей. Затем следует перезагрузить смартфон.
Проблема может быть в USB-кабеле: он должен иметь значок USB и его длина не должна превышать 180 см.
Голосовое управление недоступно
В новых версиях Android Auto появилась возможность выключать или включать распознавание голоса. Если голосовое управление недоступно, то стоит проверить, включена такая возможность или нет: зайти в меню телефона – «Язык и ввод» — «Голосовой ввод Google» — «Распознавание Окей, Google» — перевести бегунок в активное положение.
Можно перезагрузить телефон или переустановить Андроид Авто.
Не подключается к автомобилю
Приложение Андроид Авто поддерживается не всеми автомобилями или головными устройствами. Узнать, совместим ли ваш авто с приложением можно на официальном сайте Андроид, перейдя по ссылке https://www.android.com/auto/.
Не поддерживается на вашем устройстве
Чтобы узнать, поддерживает ваше устройство возможности приложения Андроид Авто, нужно:
- Открыть настройки гаджета;
- Внизу экрана найти «Системы»;
- Перейти в «Дополнительные настройки» или «О телефоне»;
- Нажать на «Обновление системы». Откроется информация о версии Android и времени последнего обновления.
Не видит AAmirror
Без программы AAmirror не будет возможности пользоваться некоторыми из приложений со смартфона на головном устройстве. Причиной, почему приложение Андроид Авто перестает видеть AAmirror, является то, что Гугл регулярно избавляется от сторонних программ, к которым относится и AM. Чаще всего это происходит во время обновления Гугла. Если у вас не удалена программа AAUnlock, то после обновление браузера стоит запустить программу и все приложения возобновят работу. Если это не поможет, то для исправления неполадок, связанных с работой AAmirror, лучше всего обратиться к специалистам, так как при неправильных действиях ваш смартфон превратиться в бесполезный кусок начиненного пластика.
Как использовать Android без каких-либо приложений или сервисов Google «Android :: Gadget Hacks
Были проблемы с тем, сколько личной информации отслеживает Google, и все, что они знают о нас. Конечно, именно это и делает сервисы Google такими полезными, что они могут использовать эту информацию для обслуживания каждого из нас индивидуально. Так что да, это служит определенной цели, но не очень хорошо для защиты личных данных.
Google работает во многих сферах нашей жизни. Это наша основная поисковая система, платформа для обмена видео, навигатор дорог и даже наш цифровой помощник.Так что это будет непросто. Вам нужно будет установить собственную сборку Android и использовать определенные приложения и моды для замены Google. Но если вас беспокоит безопасность и конфиденциальность, на самом деле может использовать Android без сервисов Google Play.
Примечание о Root
Единственный способ полностью удалить Google с телефона Android, который поставлялся с предустановленным Google Play Store, — это заменить вашу операционную систему пользовательским ПЗУ. Хотя для этого не требуется рут, метод установки пользовательского ПЗУ очень похож на рутирование, поскольку он требует прошивки файлов с вашего компьютера, и это возможно только в том случае, если загрузчик вашего телефона может быть разблокирован.
Если вас это не устраивает, вы можете использовать это руководство для получения советов без root, которые уменьшат отслеживание Google на вашем телефоне, затем вы можете вернуться к этой статье на Step 3 , как и все последующие шаги не потребуют рута или специального ПЗУ.
Шаг 1. Установка пользовательского ПЗУ
Самый тщательный способ удалить присутствие Google с вашего устройства — это установить пользовательское ПЗУ. Это заменит версию Android, поставляемую с устройством, и даст вам больше контроля над тем, какие службы и функции у вас есть по умолчанию.
Большинство пользовательских ПЗУ построено на исходном коде AOSP, но они не поставляются с предустановленными основными приложениями и службами Google, которые вы привыкли видеть, включая Play Store. Конечно, это означает, что вы должны немного знать о разблокировке загрузчика, установке кастомного восстановления и перепрошивке самого ПЗУ.
Полезное пользовательское ПЗУ, которое универсально работает для большинства людей, LineageOS часто считается одним из лучших ПЗУ для обеспечения конфиденциальности и безопасности. LineageOS, когда-то известный как великий CyanogenMod, является духовным преемником этого величия.
Установка LineageOS не только удаляет приложения и службы Google, как и следовало ожидать, но и теперь предлагает новую функцию, которую они называют Trust. Подобно BlackBerry DTEK, это дает пользователю обзор и больший контроль над безопасностью своего устройства через простой для понимания интерфейс. Не все устройства имеют официальную поддержку LineageOS, но новые телефоны добавляются в список постоянно.
Итак, чтобы сделать самый большой шаг к удалению Google с вашего телефона, начните с загрузки LineageOS по ссылке ниже.Оттуда посетите наше руководство по , как установить пользовательское ПЗУ для получения инструкций, а затем вернитесь прямо здесь, на шаге 2, чтобы узнать, как заменить отсутствующие функции Google.
Если ваше устройство еще не поддерживается, вы всегда можете посетить форумы XDA, чтобы найти множество неофициальных версий для широкого спектра устройств. Нажмите значок поиска в правом верхнем углу, чтобы просмотреть весь форум, затем найдите LineageOS, а затем имя вашего устройства. Если существует неофициальная версия LineageOS для вашего устройства, вы должны увидеть сообщение, указанное в разделе «Лучшие темы форума» результатов поиска.
Шаг 2: Используйте MicroG вместо Gapps
Как мы объясняли в предыдущем разделе, большинство ПЗУ AOSP не включают в себя основные приложения и службы Google (Gapps), поэтому они имеют большое значение для удаления Google из Android, но где же тогда основные приложения для использования вашего устройства? Поскольку вы хотите использовать Android без Google, вам придется установить новый набор компонентов под названием MicroG вместо обычного пакета Gapps из типичной пользовательской установки ПЗУ.
Многие сторонние приложения полагаются на Google Play Services Framework для правильной работы на Android, и без доступа к этой платформе вы столкнетесь с проблемой, когда большинство ваших приложений не будут работать должным образом. Появляется MicroG, который вводит эти необходимые службы обратно в ваше устройство, но без использования Google и их среды по умолчанию.
Шаг 3. Замена магазина Google Play
Одна из самых сложных вещей, которые нужно заменить, если вы решили не использовать Google и их услуги, — это Play Store.Он предлагает миллионы приложений из надежных сторонних источников, простые обновления приложений, фильмы, книги, музыку, безопасность и простые способы оплаты — многим людям будет сложно отказаться от Play Store из-за того, насколько он полезен. Однако в вашем стремлении к конфиденциальности и безопасности есть и другие варианты, которые вы можете использовать, чтобы заполнить эту пустоту без Google в своей жизни.
Первая альтернатива, к которой вы можете обратиться в этой ситуации, называется Yalp Store, которая позволяет загружать и обновлять те же приложения, которые вы получили бы из Play Store, но в форме APK.Это лучший способ получить почти нативный способ установки тех же приложений на ваше устройство, но без учетной записи Google или служб Google. По умолчанию вам необходимо установить приложения и их обновления вручную, но это небольшая плата, если вы хотите получить контроль над своими личными данными.
В качестве бонуса, если у вас есть root-доступ на вашем устройстве, Yalp может автоматически обновлять ваши приложения в фоновом режиме, а также удалять системные приложения! Уже одно это будет стимулом для получения root-доступа как можно скорее, чтобы немного облегчить вашу жизнь вдали от Google.
Следующая альтернатива известна как F-Droid, которая позволяет загружать бесплатные приложения с открытым исходным кодом с широким диапазоном категорий. Открытый исходный код обычно означает, что вам не придется беспокоиться об отслеживании или нарушении конфиденциальности, так что это плюс, учитывая обстоятельства. Это означает, что вам придется вручную устанавливать приложения и обновлять их каждый раз одинаковым образом для всех загружаемых приложений. Также есть еще одно приложение, которое позволяет вам просматривать приложения, размещенные на F-Droid, но с внешним видом Play Store.G-Droid делает то же самое, но G-Droid имитирует внешний вид Play Store.
(1) Магазин приложений F-Droid. (2) Магазин приложений G-Droid.Последний метод дает вам более традиционные средства из стороннего источника, в данном случае он называется Amazon Appstore. Возможно, вы захотите пойти по этому пути, если хотите держаться подальше от сторонних методов и придерживаться официального источника, но учтите, что вам все равно придется передать некоторую личную информацию Amazon, чтобы использовать их магазин приложений.
Amazon Appstore довольно сильно вырос за последние годы и может быть подходящим выбором для некоторых, так как предлагает множество приложений самостоятельно. Вы можете использовать это для поиска продаж в платных приложениях и даже ежедневно собирать монеты, чтобы использовать их для покупки позже.
Вы можете использовать одну из вышеперечисленных замен Play Store или использовать их все, если хотите. Каждый магазин приложений предлагает уникальные возможности и может содержать определенные приложения, которые вы больше нигде не найдете, особенно когда речь идет о приложениях с открытым исходным кодом от F-Droid.Этих опций должно быть более чем достаточно, чтобы эффективно заменить Play Store на вашем устройстве. В оставшейся части этого руководства я буду связывать файлы APK для приложений ниже, чтобы установить их вручную, но вы сможете управлять ими с помощью Yalp Store или F-Droid, как только вы это сделаете с этого момента.
Шаг 4: Замените поиск Google на DuckDuckGo
Попытка избавиться от многолетней привычки «гуглить» будет трудной для большинства из нас. Поисковая система Google — это то место, где мы направляем других и самих себя искать то, на что мы не знаем ответа — это стало самостоятельным явлением.Но если вы действительно хотите отделиться от экосистемы Google, вам понадобится новая поисковая система, чтобы искать в ней вопросы и информацию.
К счастью, хорошо известная поисковая система DuckDuckGo предоставит вам те же функции, что и Google, но с дополнительным уровнем конфиденциальности. Здесь вы можете выполнять все свои онлайн-запросы, не беспокоясь об отслеживании рекламы или вторжении в историю поиска. DuckDuckGo теперь также имеет веб-браузер для более легкого доступа, как и Google Chrome, но с теми же функциями конфиденциальности и безопасности, что и поисковая система.
Шаг 5. Замена сообщений Android на Signal Private Messenger
Если вы устанавливали пакет Gapps, как обычно, приложение для отправки текстовых сообщений, предоставляемое по умолчанию, является собственным приложением Google Messages. Поскольку вы не используете Google на своем устройстве, вам нужно найти новый способ отправки и получения сообщений, как вы привыкли.
Signal Private Messenger — это идеальное решение для предоставления функций SMS / MMS по умолчанию (текстовых сообщений), одновременно предоставляя зашифрованную платформу обмена мгновенными сообщениями.Две отдельные функции для одного приложения делают Signal достойным дополнением к вашим потребностям в обмене сообщениями как части вашей повседневной жизни.
Шаг 6: Замените Google Maps на OpenStreetMap
Если вы много ездите и ежедневно пользуетесь Google Maps, путешествуя с места на место, будь то направление или дорожная обстановка, вы знаете, насколько полезны карты. Не имея возможности использовать Google Maps, вам остается искать другой способ удовлетворить свои потребности в поездках, и OpenStreetMap может помочь вам в этом.
Основанный на проекте MAPS.ME, он может предоставлять такие вещи, как точные, актуальные карты, автономная навигация, данные о местном трафике и даже возможность добавлять в закладки местоположение. Существует множество функций, которые сделают вас счастливыми и сделают ваши поездки немного проще без привязки к учетной записи Google.
Шаг 7: Замените Chrome на DuckDuckGo Privacy Browser
Google Chrome — самый популярный веб-браузер, которым ежедневно пользуются миллионы. Chrome предлагает широкий спектр функций и тесно интегрирован с учетной записью Google, но это то, от чего вы пытаетесь уйти.Поскольку Chrome — это, по сути, окно в Интернет, вам понадобится новый способ доступа в Интернет с этого момента.
Хорошие новости для вас, DuckDuckGo теперь также предоставляет веб-браузер, ориентированный на конфиденциальность и безопасность, как и предыдущая поисковая система. Сопряжение поисковой системы DuckDuckGo с веб-браузером поможет обеспечить безопасность всего, что вы делаете во время просмотра веб-страниц.
Шаг 8: замените YouTube на Dailymotion
Когда вы думаете о важных видео-платформах в онлайн-мире, YouTube не зря является крупнейшим именем в отрасли.Он предлагает так много уникального контента и превратился в еще одну большую часть нашей повседневной жизни. Проблема? Хороших альтернатив YouTube не так уж и много из-за того, насколько велик он за эти годы стал доминирующей движущей силой для видеоконтента.
Если бы вам пришлось полностью отказаться от YouTube, вашим следующим выбором могла бы стать Dailymotion — возможно. Платформа существует уже довольно давно, но так и не получила широкого распространения, как YouTube. Это стоит изучить, но не ожидайте того же уровня контента или взаимодействия с пользователем в одно и то же время.
Как установить приложения Android на мобильный телефон без USB-кабелей с помощью Android Studio
Как установить Android-приложения на мобильный телефон без USB-кабелей с помощью Android Studio
Android Studio — это официальная интегрированная среда разработки для операционной системы Android от Google, основанная на программном обеспечении IntelliJ IDEA JetBrains и разработанная специально для разработки приложений Android.После успешной настройки проекта Android и записи необходимых кодов следующая задача — запустить приложение на эмуляторе или на мобильном телефоне, чтобы проверить, работает ли приложение нормально или нет. Запустить приложение на эмуляторе очень просто, а для запуска приложения на мобильном телефоне нам нужно подключить наши мобильные телефоны к ПК через USB-кабели. Иногда проволочная сетка создает проблему. Чтобы установить или отладить приложение по беспроводной сети на Physical Device , Android Studio предоставляет подключаемый модуль под названием Android Wifi ADB .Ниже приведен пошаговый процесс установки приложения на мобильный телефон без кабеля USB.
Шаг 1: Откройте Android Studio и нажмите кнопку меню Tools , как показано ниже.
Шаг 2: Теперь щелкните SDK MANAGER , как показано ниже.
Шаг 3: Откроется новое окно, затем щелкните Plugins , как показано на рисунке ниже.
Шаг 4: Снова открывается новый экран, затем щелкните MarketPlace , как показано ниже.
Шаг 5: После нажатия на MarketPlace, введите « Android Wifi ADB» в поле поиска, нажмите кнопку Установить и дождитесь загрузки (убедитесь, что компьютер подключен к Интернету), как показано ниже.
Шаг 6: После успешной загрузки нажмите кнопку Restart IDE для перезапуска Android Studio, как показано ниже.
Шаг 7: После перезапуска студии Android подключите устройство с помощью USB-кабеля и щелкните Android Wifi ADB (правая сторона IDE), как показано ниже.
Шаг 8: После нажатия на Android Wifi ADB откроется новая вкладка. Убедитесь, что ПК подключен к точке доступа вашего устройства. Затем нажмите кнопку Connect .
Шаг 9: На последнем этапе отключите USB-кабель и наслаждайтесь развертыванием, запуском и отладкой приложений через Wi-Fi. Нажмите кнопку Play , чтобы запустить приложение на устройстве.
Примечание: Каждый раз при запуске Android Studio устройство необходимо подключить с помощью кабеля USB в первый раз.После подключения устройства вы можете отсоединить USB-кабель.
Как установить файл Unsigned Apk на устройство Android: 3 способа
Если вы загружаете приложение или игры для Android со стороннего сайта, кроме магазина Google Play, то вы можете обнаружить, что приложение не устанавливается на ваше устройство. И ваш смартфон выдает ошибку, а именно; « X Приложение не установлено ».
Иногда проблему можно легко решить, включив « Неизвестный источник » в меню настроек.Но решение может не работать все время или на всех устройствах.
Причина этой проблемы может быть следующей:
1. Конфликт подписанного сертификата Apk
2. Неприемлемое имя Apk
В чем разница между подписанным и неподписанным apk?
Есть лишь небольшая разница в обеих версиях приложения. Подписанное приложение содержит дополнительную папку, например, «META-INF», которая также содержит следующее:
- МАНИФЕСТ.MF
- CERT.SF
- CERT.RSA
Итак, здесь я объясню вам три отличных способов установки неподписанного приложения на ваше рутированное , некорневое устройство . Следующее решение также работает на BlueStacks .
Содержание [показать / скрыть]Как установить неподписанный APK на рутированный телефон?
- Самое первое, что вам нужно сделать, это рутировать ваше устройство Android.
- Теперь загрузите и установите Busybox [вы можете найти это приложение в магазине Google Play].
- Затем Загрузите и установите Lucky Patcher.
[ Примечание : Lucky Patcher — замечательное приложение, которое можно использовать для взлома любых приложений, блокировки рекламы на любом устройстве Android без рута.]
- Теперь запустите приложение Lucky Patcher и подождите, пока оно обновится.
- Теперь появится меню, в котором вы увидите установленные приложения. Затем нажмите на « Ящик для инструментов » См. Рисунок ниже.
- Теперь появится всплывающее меню и нажмите « Patch to Android ».см. картинку ниже,
- Теперь отметьте « Статус проверки подписи всегда истинный » и « Отключить проверку подписи .apk ».
- А затем нажмите применить . см. изображение ниже,
- Вот и все.
Как установить неподписанный apk на Android без рута?
рутирование и устройство Android аннулируют вашу гарантию. Итак, если вы не хотите рутировать свое устройство, вот 100% рабочее решение для подписать неподписанный apk-файл .
- Прежде всего, загрузите и установите приложение Zipsigner из магазина Google Play.
- Запустите приложение, после чего вы попадете на панель инструментов приложения .
- Затем нажмите, выберите входной файл , а затем нажмите на Подпишите файл. см. Рисунок ниже,
- Вот и все.
Как преобразовать неподписанное приложение в подписанное с помощью Eclipse?
1. Прежде всего, загрузите, установите и запустите Eclipse на вашем компьютере с Windows.Вы также можете установить Eclipse на наш Mac или любую другую операционную систему.
2. Теперь запустите приложение , а затем откройте приложение как проект в eclipse .
3. Затем щелкните правой кнопкой мыши на мыши и затем перейдите к инструментам > приложения, подписанные Android .
4. Затем следуйте указаниям мастера.
5. А затем Сделайте новый склад для ключей. Запомните этот пароль.
6.Теперь вы можете подписать свое приложение.
7. Не забудьте сохранить приложение.
8. Вот и все. посмотрите видео ниже
Как подключиться
Шаг 1. Включите USB-отладку на Android-устройстве
Шаг 2. Убедитесь, что вы проверили службу MTP на своем устройстве Android.
Шаг 3. Подключите устройство Android к компьютеру с помощью кабеля USB.Wondershare MobileGo автоматически обнаружит ваше устройство Android и отобразит его в главном окне.
Включить отладку USB
Чтобы ваше устройство Android было успешно обнаружено MobileGo, убедитесь, что вы включили отладку по USB. Ниже приведено пошаговое руководство по включению отладки по USB.
для Android 2.0-2.3
На устройстве Android нажмите Настройки > Приложения > Разработка > Отладка по USB
Для Android 3.0-4,1
На устройстве Android нажмите Настройки > Параметры разработки > Отладка по USB
>
Для Android 4.2 или новее
На устройстве Android нажмите Настройки > О телефоне > Номер сборки (нажмите 7 раз)> Параметры разработки > Отладка по USB
>
Не удается подключиться? Следуйте этим советам
1.Проверьте версию Android вашего устройства Android.
2. Нажмите «Повторить», чтобы повторно подключить Android-устройство.
3. Отключите USB-кабель и подключите USB-кабель для повторного подключения.
4. Попробуйте другой USB-кабель.
5. Попробуйте другой порт USB на вашем компьютере.
6. Закройте программу MobileGo и перезапустите ее.
7. Установите драйвер для вашего Android-устройства.
Как запускать приложения Android на вашем ПК с Windows
Этот сайт может получать партнерские комиссии за ссылки на этой странице.Условия эксплуатации. Экосистема приложенийAndroid оказалась универсальной и удобной для разработчиков после некоторого медленного старта. Вы можете разработать приложение для Android и опубликовать его в Play Маркете с ограничениями Google, или вы можете распространять его самостоятельно за пределами Play Store.Это привело к появлению множества действительно крутых приложений для Android, некоторые из которых недоступны для iOS или других платформ. Даже в наш век гигантских телефонов вы можете иногда захотеть использовать эти приложения на большом экране, например, подключенном к вашему ПК с Windows. К счастью, немного поработав, вы можете запускать приложения Android на ПК. Есть несколько способов добиться этого, каждый из которых имеет свои сильные и слабые стороны.
Android Studio
Один из популярных способов запустить приложения Android на ПК — использовать эмулятор Android, выпущенный Google как часть официальной Android Studio.Эмулятор можно использовать для создания виртуальных устройств под управлением любой версии Android с разными разрешениями и конфигурациями оборудования. Первый недостаток этого процесса — довольно сложный процесс настройки.
Вам нужно будет загрузить установщик с сайта Google и запустить процесс установки, чтобы загрузить нужные платформы — возможно, независимо от того, какая последняя версия Android была на данный момент (7.1 на момент публикации) . У Google есть несколько предварительно настроенных параметров эмуляции, доступных в меню для устройств Nexus / Pixel, но вы также можете установить параметры вручную.После загрузки виртуального устройства вам нужно будет установить приложения, но эмулятор — это версия Android с открытым исходным кодом, в которую не входят приложения Google.
Поскольку Play Store нет, вам нужно немного поработать с файлами. Возьмите APK, который вы хотите установить (будь то пакет приложения Google или что-то еще), и поместите файл в папку tools в каталоге SDK. Затем используйте командную строку во время работы AVD, чтобы ввести (в этом каталоге) adb install filename.apk . Приложение должно быть добавлено в список приложений вашего виртуального устройства.
Большим плюсом здесь является то, что эмулятор представляет собой немодифицированный Android прямо из источника. Способ рендеринга приложений в эмуляторе будет таким же, как и на устройствах, и почти все должно работать. Он отлично подходит для тестирования сборок приложений перед их загрузкой на тестовые устройства. Самая большая проблема заключается в том, что эмулятор работает достаточно медленно, и вы не захотите иметь в нем привычку запускать в нем приложения. Об играх тоже не может быть и речи.
BlueStacks
Если вы хотите, чтобы на вашем компьютере работало несколько приложений и игр с минимальными усилиями, BlueStacks — ваш друг. BlueStacks представляет собой просто способ заставить приложения работать, но на самом деле он запускает полную (сильно модифицированную) версию Android за кулисами. Не только это, но и встроенный Play Store, поэтому у вас есть мгновенный доступ ко всему приобретенному вами контенту. Фактически он добавляет запись в ваш список устройств Google Play, маскируясь под устройство Android.
Клиент BlueStacks загрузится в окне рабочего стола с различными категориями приложений, такими как игры, социальные сети и т. Д. При нажатии на приложение или поиске происходит что-то неожиданное — открывается полный клиент Play Store, отображаемый на планшетах. На самом деле вы можете перемещаться по этому интерфейсу так же, как на реальном устройстве Android, что дает понять, что BlueStacks — это гораздо больше, чем интерфейс «App Player». Главный экран BlueStacks с категориями приложений — это просто настраиваемый домашний экран, поэтому его замена заставляет BlueStacks ощущаться почти как обычное устройство Android.
Наличие полного доступа к Play Store означает, что вы не будете возиться с приложениями, загружающими неопубликованные приложения, а BlueStacks довольно хорошо справляется с запуском приложений (и лучше, если у вас есть процессор, поддерживающий виртуализацию оборудования). В большинство игр можно играть, но имейте в виду, что во многих из них у вас возникнут проблемы с мышью. Если на вашем ПК есть сенсорный экран, вы все равно можете использовать приложения и игры, которые используют более одного сенсорного ввода. По сути, BlueStacks может превратить планшетный ПК с Windows в планшет Android, работающий неполный рабочий день.
Единственная реальная проблема с BlueStacks заключается в том, что на нем не установлена стандартная сборка Android. Все изменения, которые компания внесла, чтобы приложения работали на ПК, могут вызвать проблемы — некоторые приложения не запускаются или неожиданно завершаются сбоем. Эта настраиваемая среда также не имеет большого значения в качестве инструмента разработки, поскольку нет гарантии, что на BlueStacks все будет отображаться так же, как на реальном устройстве Android, без всех внутренних модификаций. Это также бесплатный сервис с профессиональной подпиской на 2 доллара, или вы можете установить несколько спонсируемых приложений.
Samsung Link to Windows
Последние телефоны Samsung высокого класса имеют расширенную поддержку клиента Microsoft Your Phone Windows 10, предлагая доступ к вашим сообщениям, уведомлениям, фотографиям и, конечно же, приложениям. Технически приложения — это не , запущенные на ПК — они копируются с вашего телефона. Однако эта система очень доработана и официально поддерживается. Все остальное, о чем мы говорили, является чем-то вроде взлома или нет для обычных пользователей, но вы можете начать работу с Link to Windows за несколько минут.
Вам понадобится телефон Samsung, поддерживающий новейшие функции вашего телефона. На момент написания этой статьи это только семейство Note20. Однако в ближайшие месяцы эта функция будет расширена и на других телефонах Samsung.
Сначала убедитесь, что на вашем ПК с Windows установлено приложение «Ваш телефон». Затем запустите клиент Link to Windows на своем телефоне Samsung — он должен быть доступен в разделе «Дополнительные функции» и в быстрых настройках. Вам нужно будет отсканировать QR-код на вашем компьютере с помощью телефона и войти в свою учетную запись Microsoft.Вот и все.
Список ваших приложений появится в приложении «Ваш телефон», и вы можете запустить любое из них. Телефон не нужно подключать к розетке, но рекомендуется использовать Wi-Fi. В настоящее время вы можете запускать только одно приложение, но поддержка нескольких приложений появится в конце 2020 года.
Итак, что лучше?
Если вам нужно протестировать что-то с намерением разместить это на других устройствах Android, эмулятор по-прежнему является лучшим способом. Это лучше всего подходит для разработчиков, поскольку настройка приложений и управление ими сложны.Это медленно, но вы сможете увидеть, как все будет работать в реальных условиях. Если вы заинтересованы в том, чтобы на вашем компьютере было запущено больше, чем несколько приложений, чтобы вы могли действительно ими пользоваться и наслаждаться ими, BlueStacks App Player — лучшее решение для большинства людей.


 Далее выберите предложенные карты стран, областей, краев, городов и многочисленных провинций или воспользуйтесь поиском, написав название необходимой вам местности.
Далее выберите предложенные карты стран, областей, краев, городов и многочисленных провинций или воспользуйтесь поиском, написав название необходимой вам местности.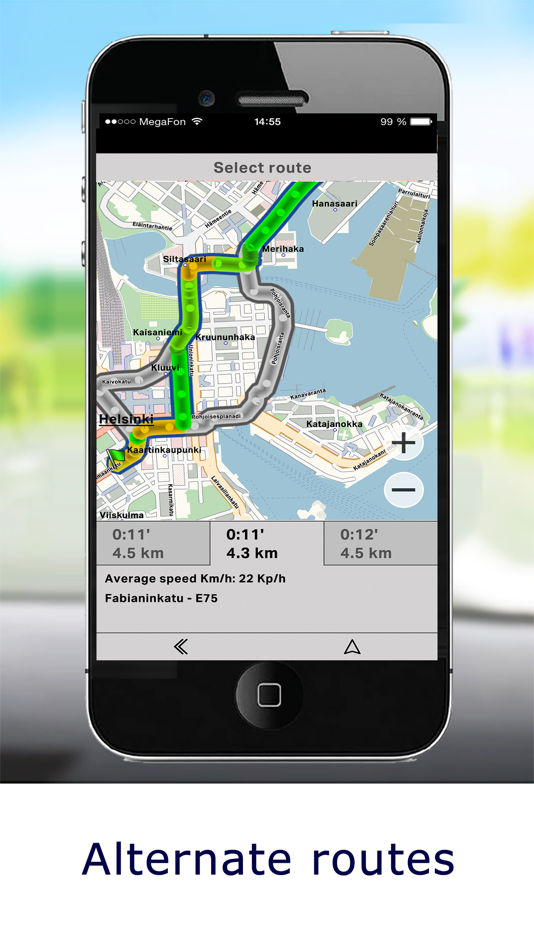 Достаточно произнести адрес назначения после команды «Слушай, Яндекс».
Достаточно произнести адрес назначения после команды «Слушай, Яндекс». Выберите подходящий и нажмите «Поехали».
Выберите подходящий и нажмите «Поехали». После этого навигатор будет сохранять всю информацию о ваших передвижениях, которые вы можете потом просмотреть и даже поделиться с друзьями.
После этого навигатор будет сохранять всю информацию о ваших передвижениях, которые вы можете потом просмотреть и даже поделиться с друзьями.