Компьютер не видит телефон через USB
Если вы столкнулись с тем, что телефон не подключается через USB, то есть компьютер его не видит для передачи файлов, а происходит только зарядка, при этом звук подключения проигрывается, в этой инструкции — подробно о том, как это исправить и включить возможность просматривать содержимое памяти телефона при подключении по USB кабелю.
Шаги, описанные ниже, подойдут для телефонов Android как последних, так и предыдущих версий в случае, если смартфон не виден после подключения по USB на компьютере с Windows 10, 8.1, Windows 7 и XP или Mac OS.
- Почему компьютер не видит телефон по USB, только зарядка — простые причины
- Дополнительные методы исправления, если Android телефон не виден на компьютере
- Видео инструкция
- Дополнительная информация
Почему Android телефон не виден на компьютере по USB и происходит только зарядка — простые причины и решения
Прежде чем приступать к дополнительным методам решения проблемы, когда телефон не видно через USB подключение, рекомендую обратить внимание на следующие простые моменты: очень часто причина оказывается в чем-то из перечисленного:
- Если вы взяли кабель для USB подключения от не оригинальной дешевой зарядки или идущий в комплекте с другим устройством (к примеру — для зарядки беспроводных наушников или другого устройства, не предназначенного для приема и передачи данных), то причина может быть именно в этом: не все кабели могут передавать данные, нет соответствующих контактов, и внешне этого не заметить.
 Решение — исправный кабель с гарантированной возможностью передачи данных.
Решение — исправный кабель с гарантированной возможностью передачи данных. - Если вы столкнулись с тем, что при подключении смартфона к компьютеру он не виден, а недавно был ремонт телефона и ремонтировалось что-то связанное с платой или разъемом, велика вероятность, что ремонт и вызвал проблему: очень часто разъемы паяют так, что после этого исправно работает лишь зарядка. Решение — только переделывать.
- Если у вас Mac OS, просто установите приложение Android File Transfer для возможности передачи данных, официальный сайт: https://www.android.com/filetransfer/
- Если вдруг у вас ещё Windows XP, установите драйвер MTP (Media Transfer Protocol) — https://www.microsoft.com/en-in/download/details.aspx?id=19153
Дополнительно, учитывайте, что подключение даже исправным кабелем через USB-хаб (разветвитель USB-портов), к неисправному USB разъему компьютера или ноутбука, а иногда — к передней панели ПК может вызвать рассматриваемую проблему. Попробуйте прямое подключение к USB, другой разъем, заднюю панель ПК, если подключали к разъему USB 3. 0 (обычно, синего цвета) — проверьте, сохранится ли проблема при подключении к USB 2.0.
0 (обычно, синего цвета) — проверьте, сохранится ли проблема при подключении к USB 2.0.
И последний простой момент: после подключения телефона к компьютеру для того, чтобы он начал отображаться в проводнике с возможностью просмотра фото, видео и других файлов, требуется:
- Разблокировать телефон при подключении, если он заблокирован — получить доступ к данным на заблокированных современных телефонах Android не получится.
- В области уведомлений нажать по уведомлению о USB подключении (по умолчанию большинство телефонов подключаются только для зарядки). Если уведомление не появляется, точнее там не сообщается о том, что это именно USB подключение, а только текст о зарядке, значит с «точки зрения» телефона подключение не служит для передачи данных (неправильный кабель, повреждение кабеля, разъема на телефоне или компьютере). Ниже — скриншоты с внешним видом уведомления на чистом Android 9 и 8, на Samsung Galaxy и на Android 6-7.
- Выбрать режим передачи файлов MTP для USB-подключения.
 На старых версиях Android также может присутствовать пункт для подключения как USB Mass Storage, он тоже подойдет, причем может сработать даже лучше.
На старых версиях Android также может присутствовать пункт для подключения как USB Mass Storage, он тоже подойдет, причем может сработать даже лучше.
Если перечисленные методы не помогли, перейдем к более сложным способам исправления.
Как исправить, если компьютер не видит подключенный по USB телефон — дополнительные методы
Если ваш телефон не подключается по USB к компьютеру с возможностью передачи данных, а только заряжается, попробуйте следующие методы исправить проблему.
Проверка работы телефона (MTP устройства) в диспетчере устройств
- Откройте диспетчер устройств на компьютере с Windows 10, 8.1 или Windows 7, когда телефон подключен. Для открытия диспетчера устройств можно нажать клавиши Windows+R на клавиатуре, ввести devmgmt.msc и нажать Enter. Windows — это клавиша с эмблемой ОС.
- Посмотрите, есть ли в диспетчере устройств устройство с именем MTP (MTP Device, MTP-Устройство) или именем вашего телефона (может находиться в разделе «Переносные устройства).

- Если есть, дважды нажмите по нему, перейдите на вкладку «Драйвер», нажмите «Обновить драйвер» — «Выполнить поиск драйверов на этом компьютере» — «Выбрать из списка доступных драйверов на компьютере» и посмотрите список. Если в нем более одного совместимого устройства, попробуйте выбрать не тот драйвер, который установлен в настоящий момент, обычно нужно выбрать «USB-устройство MTP».
- Если никаких новых устройств в диспетчере при отключении и подключении телефона по USB не появляется, это еще один довод в пользу проблем с кабелем, разъемом на телефоне или компьютере.
Подробнее на эту тему, если устройство отображается в диспетчере устройств с восклицательным знаком, в отдельной инструкции Неправильная секция установки службы в этом INF-файле MTP.
Безопасный режим Android, режим разработчика драйверы материнской платы и другие нюансы
Помимо прочего в случае возникновения рассматриваемой проблемы, обратите внимание на следующие моменты:
- Включите режим разработчика на Android, а затем в параметрах разработчика включите отладку по USB и, отдельно, найдите в настройках для разработчика пункт Конфигурация USB по умолчанию и установите режим «Передача файлов».
 Здесь может быть полезно: Как включить отладку по USB на Android.
Здесь может быть полезно: Как включить отладку по USB на Android. - Если вы пользовались режимом USB-модема на телефоне, в настройках (обычно в разделе «Подключения» или «Сеть и Интернет» — «Точка доступа и модем») выключите опцию «USB-модем».
- Если телефон перестал быть виден после переустановки или обновления Windows, установите оригинальные драйверы материнской платы, чипсета с сайта её производителя или с сайта производителя ноутбука, если у вас ноутбук.
- Попробуйте перезагрузить ваш Android телефон в безопасном режиме. Если после этого он стал виден при подключении на компьютере, то вероятнее всего, причина в каких-то сторонних приложениях, чаще всего, связанных с защитой, контролем и аналогичных.
- Попробуйте использовать встроенное устранение неполадок в Windows: зайдите в Панель управления — Устранение неполадок — Оборудование и звук — Настройка устройства (в последних версиях Windows 10 пункт отсутствует).
- Если существует такая возможность, попробуйте подключить телефон к другому компьютеру.

- Также могут помочь (а могут и создать проблемы с другими USB накопителями, так что беритесь лишь в том случае, если готовы к этому) способы, касающиеся очистки драйверов из инструкции Компьютер не видит флешку по USB.
Если ни один из вариантов не помогает решить проблему, а компьютер все также не видит ваш Android смартфон, опишите ситуацию в комментариях: что делалось, после чего появилась проблема, как ведет себя ваше устройство при подключении по USB, проверен ли кабель с другим телефоном, а проблемное устройство на другом компьютере — я постараюсь помочь.
Что делать, если компьютер не видит подключенный по USB телефон Android — видео инструкция
Дополнительная информация
Если вы пришли к выводу, что причиной проблем при подключении телефона являются его физические неполадки (гнездо, что-то еще) или просто не хотите долго разбираться в причинах, то вы можете передавать файлы с и на телефон другими способами:
- Если у вас Windows 10 — использовать встроенное приложение Ваш телефон (только передача фото), если телефон Samsung — приложение Samsung Flow.

- Синхронизация через облачные хранилища Google Drive, OneDrive, Dropbox, Яндекс Диск.
- Использование таких программ, как AirDroid (удобно и просто для начинающих пользователей).
- Создание FTP сервера на телефоне или подключение его в качестве сетевого диска в Windows.
На этом завершаю, а если у вас после прочтения возникли вопросы или дополнения — буду рад, если поделитесь.
remontka.pro в Телеграм | Другие способы подписки
Поддержать автора и сайт
Как включить отладку по USB на Android
Включенная отладка по USB на Android устройстве может потребоваться для самых разных целей: прежде всего, для выполнения команд в adb shell (прошивка, кастомный рекавери, запись экрана), но не только: например, включенная функция может пригодиться и для восстановления данных на Android.
В этой пошаговой инструкции подробно о том, как включить отладку по USB на Android 5-7 (в общем-то, то же самое будет и на версиях 4.0-4.4), в видео показано включение отладки на Android 9 Pie и на смартфонах Samsung Galaxy.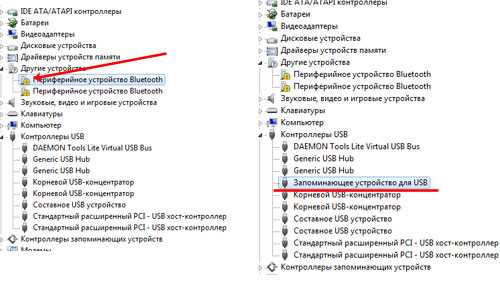
Скриншоты и пункты меню в руководстве соответствуют почти чистой ОС Android 6 на телефоне Moto (то же самое будет на Nexus и Pixel), но принципиальной разницы в действиях на других устройствах, таких как Samsung, LG, Lenovo, Meizu, Xiaomi или Huawei не будет, все действия практически те же самые, также в статье присутствуют текстовые пути для настроек на других версиях Android и марках телефонов.
- Включение отладки по USB на Android
- Видео инструкция (показано, как включить отладку по USB на чистом Android 9 и Samsung)
Для того, чтобы появилась возможность включить отладку по USB, сначала необходимо включить режим разработчика Android, сделать это можно следующим образом.
- Зайдите в Настройки и нажмите пункт «О телефоне» или «О планшете», на Samsung — «Сведения о телефоне» — «Сведения о ПО». На чистом Android 9.0 зайдите в пункт «Система» — «О телефоне».
- Найдите пункт «Номер сборки» (на телефонах Xiaomi и некоторых других — пункт «Версия MIUI») и несколько раз нажимайте по нему, пока не увидите сообщение о том, что вы стали разработчиком.

Теперь в меню «Настройки» вашего телефона появится новый пункт «Для разработчиков» и можно переходить к следующему этапу (может быть полезно: Как включить и отключить режим разработчика на Android).
Процесс включения отладки по USB также состоит из нескольких очень простых шагов:
- Зайдите в «Настройки» — «Для разработчиков». На Android 9, например, на Nokia — в Настройки — Система — Дополнительно — Для разработчиков. На некоторых китайских телефонах, например, на Xiaomi — в Настройки — Дополнительно — Для разработчиков или Настройки — Расширенные настройки — Для разработчиков. Если вверху страницы есть переключатель, который установлен в положение «Выкл», переключите его в «Вкл».
- В разделе «Отладка» включите пункт «Отладка по USB», чтобы включить режим отладки по USB.
- Подтвердите включение отладки в окне «Разрешить отладку по USB», внимательно прочитав предупреждение.
На этом всё готово — отладка по USB на вашем Android телефоне включена и ее можно использовать с нужными вам целями.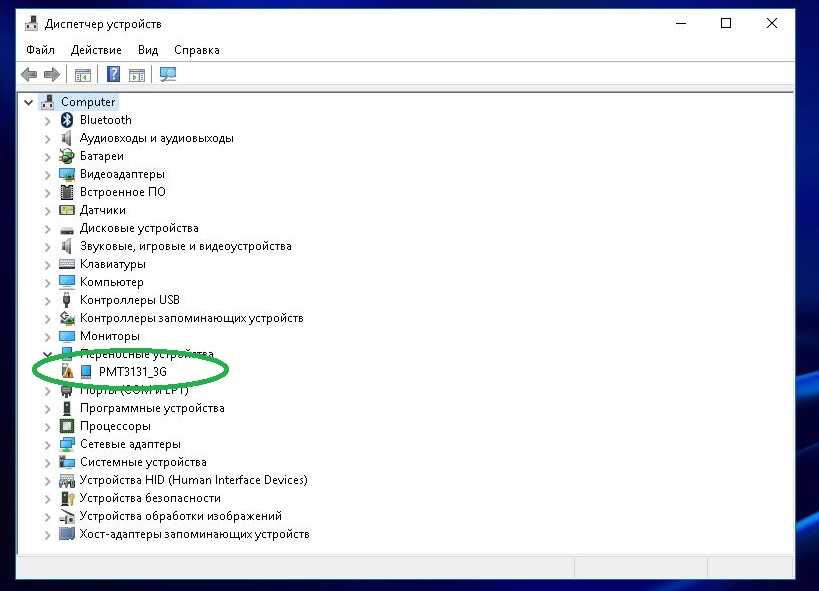
Видео инструкция
В дальнейшем, вы можете отключить отладку в том же разделе меню, а при необходимости — отключить и убрать из меню Настроек пункт «Для разработчиков» (ссылка на инструкцию с необходимыми действиями была приведена выше).
remontka.pro в Телеграм | Другие способы подписки
Поддержать автора и сайт
Почему ваш Android-телефон не подключается к компьютеру: 7 исправлений
Не можете подключить Android-телефон к компьютеру? Это может произойти по многим причинам, в том числе из-за неправильного режима подключения или отсутствия подходящих драйверов. Малейшие проблемы могут помешать вашему компьютеру обнаружить ваше устройство.
Если вы не знаете, в чем причина этой проблемы, поочередно выполните приведенные ниже методы. Каждый совет решает определенную проблему, когда ваш телефон не подключается к компьютеру, поэтому продолжайте пробовать их, пока проблема не будет решена.
1. Проверьте режим подключения USB на вашем телефоне (Windows/Mac)
Устройство Android предлагает несколько режимов подключения при подключении телефона к компьютеру. Каждый режим имеет разные цели, и некоторые из них могут привести к тому, что ваш телефон не будет отображаться на вашем компьютере.
Изменение режима подключения на вашем телефоне может привести к тому, что ваш компьютер распознает его. Вот как это сделать:
- Подключите телефон к компьютеру с помощью USB-кабеля.
- Потяните вниз панель уведомлений, и вы должны увидеть Система Android запись, показывающая текущий режим подключения.
- Коснитесь элемента режима подключения, чтобы открыть страницу «Настройки USB» .
- Выберите Передача файлов (на вашем телефоне эта опция может называться по-другому, например Передача файлов ).
2 изображения
После этого ваш телефон должен отображаться как накопитель в Проводнике (Windows) или Finder (Mac).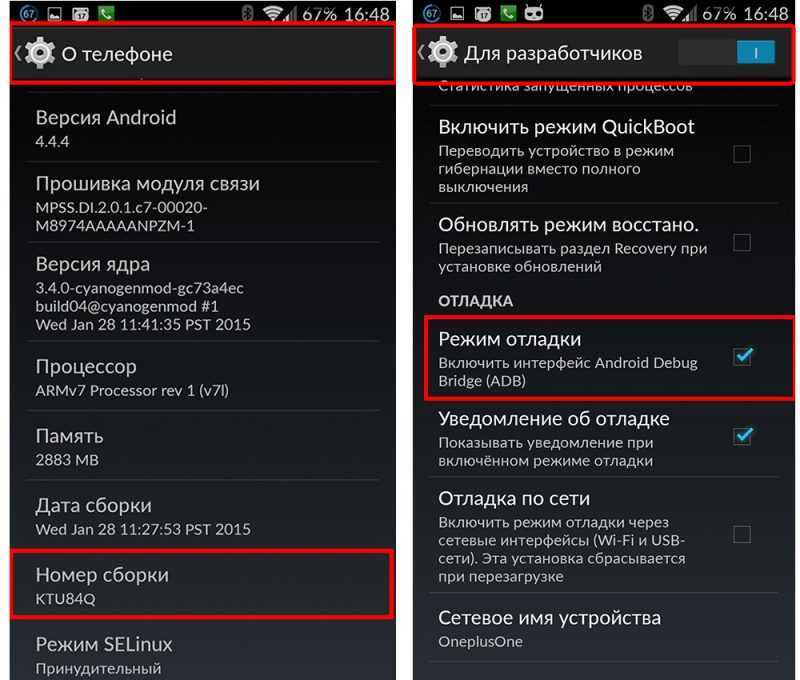 Теперь вы можете начать копирование файлов на ваше устройство и с него.
Теперь вы можете начать копирование файлов на ваше устройство и с него.
2. Обновите USB-драйверы MTP на компьютере (Windows)
Если вы хотите использовать свой телефон в качестве мультимедийного устройства на своем компьютере, вам необходимо включить режим MTP на вашем телефоне. Для этого необходимо, чтобы на вашем компьютере были установлены и обновлены драйверы MTP.
На большинстве компьютеров эти драйверы уже установлены. Если они устарели, вы можете легко обновить их с помощью диспетчера устройств:
- Подключите телефон к компьютеру с помощью USB-кабеля.
- Нажмите клавишу Windows + X и щелкните Диспетчер устройств .
- Дважды щелкните Портативные устройства , чтобы развернуть его. Найдите свое Android-устройство, щелкните его правой кнопкой мыши и выберите Обновить драйвер .
- Выберите Найдите на моем компьютере драйверы .

- Нажмите Позвольте мне выбрать из списка доступных драйверов на моем компьютере .
- Выберите USB-устройство MTP и нажмите Далее .
После обновления драйверов ваш телефон должен работать как мультимедийное устройство.
3. Используйте утилиту передачи файлов Android (Mac)
В отличие от Windows, вы не можете напрямую передавать файлы с Android на Mac. Сначала вам нужно установить на свой Mac утилиту, которая действует как мост между вашим Mac и вашим устройством Android.
Эта утилита называется Android File Transfer, ее можно скачать с официального сайта Android:
- Загрузите инструмент Android File Transfer с веб-сайта Android.
- Запустите загруженный файл и перетащите инструмент в папку Applications .
- Дважды щелкните инструмент в папке Applications (или найдите его с помощью Spotlight с помощью Cmd + Space ), чтобы запустить его.

- Подключите телефон Android к компьютеру с помощью USB-кабеля.
- Ваш телефон должен появиться в только что установленном инструменте.
Как только вы увидите свой телефон, вы можете начать перемещать файлы по своему усмотрению.
4. Используйте другой USB-порт и USB-кабель (Windows/Mac)
Если вы выполнили описанное выше, но проблема не устранена, возможно, используемый вами USB-порт или кабель неисправен или поврежден. Это не позволит вашему компьютеру распознать ваше устройство.
К счастью, большинство компьютеров имеют несколько портов USB. Попробуйте другой порт на вашем компьютере, чтобы увидеть, подключается ли ваш телефон. Вы также должны подключиться с помощью другого USB-кабеля и посмотреть, распознает ли ваш компьютер ваше устройство.
5. Обновите версию операционной системы (Mac)
В Windows вы можете подключить свой телефон Android независимо от версии вашей операционной системы. Однако на компьютерах Mac более старые версии macOS могут иметь проблемы с подключением к Android.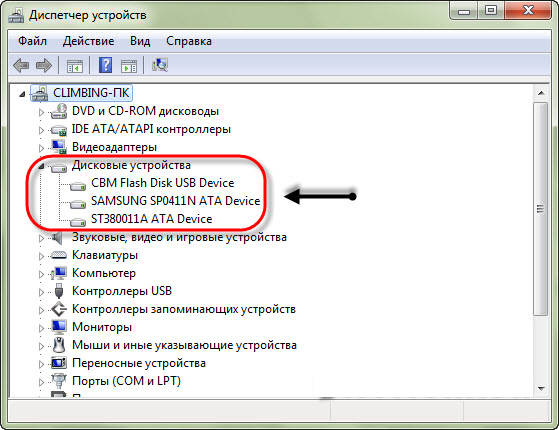
Поэтому вам следует обновить версию macOS при возникновении проблем с подключением между телефоном и компьютером. Вы можете сделать это следующим образом:
- Нажмите логотип Apple в верхнем левом углу и выберите Об этом Mac .
- Щелкните Обновление программного обеспечения , чтобы обновить программное обеспечение вашего Mac.
- Если доступно обновление macOS, загрузите и установите его на свой компьютер, а затем повторите попытку подключения.
6. Удалите другие инструменты подключения Android (Windows/Mac)
Некоторые производители телефонов предлагают собственные решения для подключения, например Samsung SideSync. Эти инструменты иногда мешают стандартным методам подключения Android; такие конфликты могут привести к тому, что ваш компьютер вообще не распознает ваш телефон.
Если у вас установлены какие-либо из этих инструментов, попробуйте удалить их с компьютера, чтобы избежать конфликтов. Как только это будет сделано, снова подключите телефон к компьютеру и посмотрите, работает ли он нормально.
Как только это будет сделано, снова подключите телефон к компьютеру и посмотрите, работает ли он нормально.
7. Запустите средство устранения неполадок устройства Windows (Windows)
Windows 10 и 11 поставляются с несколькими средствами устранения неполадок, которые помогут вам найти и устранить проблемы с различными аспектами. К счастью, одним из них является устранение неполадок с внешними устройствами, такими как ваш телефон Android.
Вы можете воспользоваться помощью этого инструмента, чтобы исправить проблемы с подключением и заставить ваш телефон отображаться на вашем компьютере. Хотя это не всегда идеально, попробовать стоит.
Microsoft скрыла средство устранения неполадок оборудования и устройств в Windows 10 и Windows 11, но оно по-прежнему доступно через командную строку:
- Найдите Командная строка и выберите Запуск от имени администратора .
- Введите следующую команду: msdt.
 exe -id DeviceDiagnostic
exe -id DeviceDiagnostic - Вы увидите средство устранения неполадок Оборудование и устройства . Нажмите Далее , чтобы инструмент обнаружил проблемы с вашими устройствами. Когда это будет сделано, он предложит методы устранения обнаруженных проблем.
Дополнительный совет: используйте альтернативный метод передачи файлов
Если ваш телефон не подключается, независимо от того, что вы пытаетесь сделать, вы можете использовать некоторые альтернативные методы для передачи файлов с Android на компьютер. Таким образом, вы можете, по крайней мере, перемещать свои файлы до тех пор, пока проблема с подключением не будет решена.
Держите Android и компьютер на связи
Сначала может показаться, что ваш компьютер никогда не распознает ваше устройство. Однако с помощью описанных выше методов вы должны успешно заставить свой компьютер подключить телефон и позволить вам перемещать файлы между ними.
Не забывайте, что вы можете передавать файлы и наоборот, с вашего ПК или ноутбука на телефон.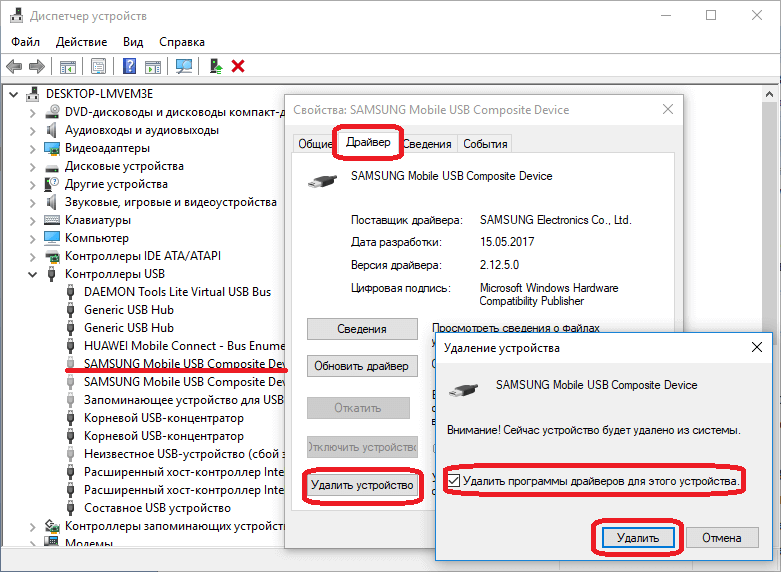 Если у вас тоже возникнут проблемы с этим, некоторые из приведенных выше советов помогут вам.
Если у вас тоже возникнут проблемы с этим, некоторые из приведенных выше советов помогут вам.
8 исправлений, когда ваш компьютер не распознает ваш телефон
То, что ваш компьютер не распознает USB-устройство, которое вы только что подключили, раздражает. Вместо того, чтобы продолжать выполнять свои задачи, вы должны сначала устранить проблему и посмотреть, сможете ли вы исправить ее самостоятельно. Единственное, что хуже, это когда это происходит с вашим смартфоном.
Если ваш компьютер не распознает ваш телефон, когда вы пытаетесь подключить USB-кабель от него к вашему Android или iPhone, попробуйте один из восьми советов, перечисленных ниже, чтобы исправить это.
Содержание
Независимо от того, какие устройства вы используете, будь то Android или iPhone, Mac или Windows, начните с очевидного. Попробуйте перезагрузить свои устройства. Этот простой шаг решает многие проблемы и может помочь в решении проблем с подключением.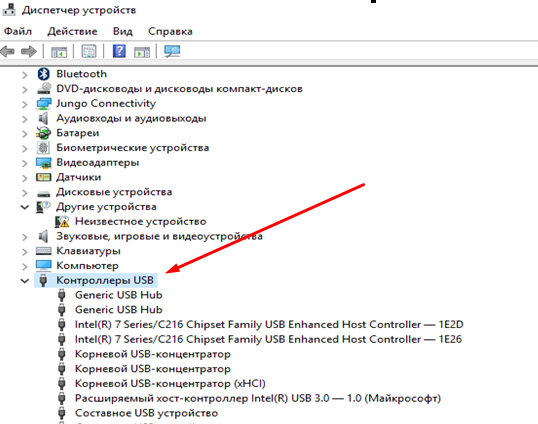
Если на вашем компьютере несколько портов USB, попробуйте использовать другой и посмотрите, работает ли он. Если у вас есть доступ к другому кабелю USB, попробуйте использовать его с другим портом USB.
3. Изменение режима подключения USB (Android)Когда вы подключаете свой Android-смартфон к компьютеру, он предлагает несколько режимов подключения, в зависимости от цели подключения. Если ваш телефон подключен к компьютеру в неправильном режиме, это может привести к тому, что ваш компьютер не распознает его.
Чтобы изменить режим USB-подключения на телефоне Android, выполните следующие действия. В зависимости от модели вашего телефона точные названия шагов могут отличаться.
- Подключите смартфон Android к компьютеру.
- На смартфоне откройте панель уведомлений , потянув ее вниз.

- Найдите уведомление системы Android , которое отображает текущий режим подключения USB.
- Выберите уведомление, чтобы открыть USB-настройки телефона .
- Выберите Передача файлов или Передача файлов .
После того, как вы измените режим USB-подключения на «Передача файлов», вы сможете увидеть свой телефон в Finder (Mac) или проводнике (Windows). Теперь вы можете приступить к своим задачам.
4. Проверьте предупреждение «Доверяйте этому компьютеру» (iPhone)При первом подключении iPhone к компьютеру вы увидите предупреждение «Доверяйте этому компьютеру» на своем телефоне. Обязательно выберите Trust , когда получите уведомление. В противном случае ваш iPhone не будет подключаться к вашему компьютеру.
Если вы ранее выбрали Не доверяйте , вам потребуется сбросить настройки iPhone Местоположение и конфиденциальность .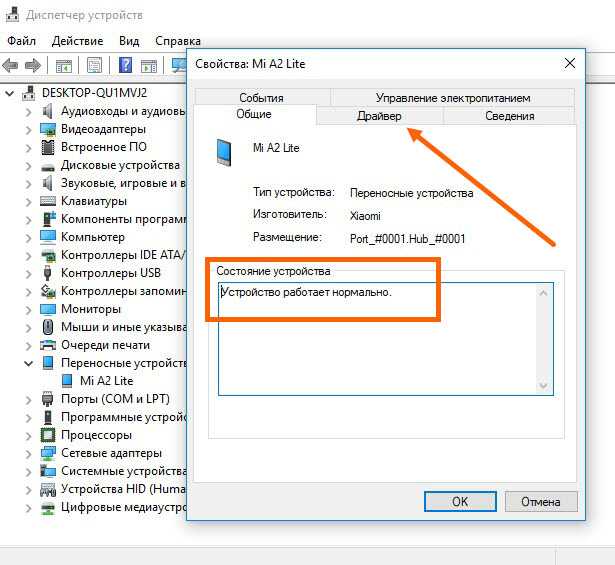 Для этого выполните следующие действия.
Для этого выполните следующие действия.
- Откройте настройки iPhone .
- Выберите Общие .
- Выбрать Сбросить .
- Выбрать Сбросить местоположение и конфиденциальность .
После сброса настроек снова подключите iPhone к компьютеру и выберите Доверять этому компьютеру.
5. Обновите драйверы MTP на своем компьютере (Windows)Если у вас возникли проблемы с подключением смартфона (Android или iPhone) к компьютеру с Windows, причиной их могут быть драйверы MTP. Драйверы MTP (протокол передачи мультимедиа) позволяют подключить телефон к компьютеру и использовать его в качестве мультимедийного устройства.
На большинстве компьютеров уже установлены драйверы MTP, но они могут быть устаревшими и вызывать проблемы с подключением. Чтобы обновить драйверы MTP вручную, выполните следующие действия.
- Подключите телефон к компьютеру.
- Щелкните правой кнопкой мыши кнопку Пуск и откройте Диспетчер устройств .
- В разделе Другие устройства найдите Неизвестное устройство и щелкните его правой кнопкой мыши. Затем выберите Update Driver Software .
- В поле местоположения выберите Позвольте мне выбрать из списка драйверов устройств с моего компьютера .
- Найдите свой телефон в списке устройств и выберите его.
- В списке устройств выберите USB-устройство MTP и выберите Далее для подтверждения.
После обновления драйверов до последней версии вы должны увидеть свой телефон Android в диспетчере файлов.
6. Обновите macOS и iTunes (Mac) Если у вас возникли проблемы при попытке подключить телефон к Mac, проверьте, установлена ли у вас последняя версия операционной системы.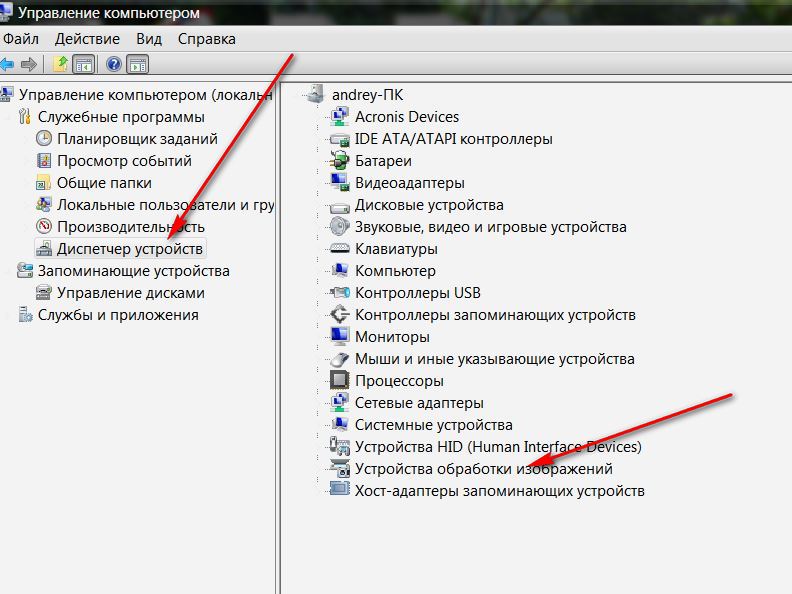 Устаревшая версия macOS может вызывать проблемы с подключением между телефоном и компьютером. Чтобы проверить, доступно ли обновление, перейдите в меню Mac > Об этом Mac > Обновление программного обеспечения .
Устаревшая версия macOS может вызывать проблемы с подключением между телефоном и компьютером. Чтобы проверить, доступно ли обновление, перейдите в меню Mac > Об этом Mac > Обновление программного обеспечения .
После того, как вы подтвердите, что обновили свою ОС, проверьте, используете ли вы также последнюю версию iTunes, поскольку в старой версии может быть ошибка, вызывающая проблемы с подключением.
7. Используйте Android File Transfer Utility (Android + Mac)Подключение вашего Android к Mac и передача файлов на ваш компьютер немного сложнее, чем тот же процесс с Android и Windows. Специальная утилита под названием Android File Transfer обеспечивает плавное соединение между вашим Mac и Android-смартфоном.
Вы можете найти Android File Transfer на официальном сайте Android. Загрузите и установите утилиту, затем попробуйте снова подключить телефон к Mac. Теперь вы сможете использовать свое Android-устройство на Mac.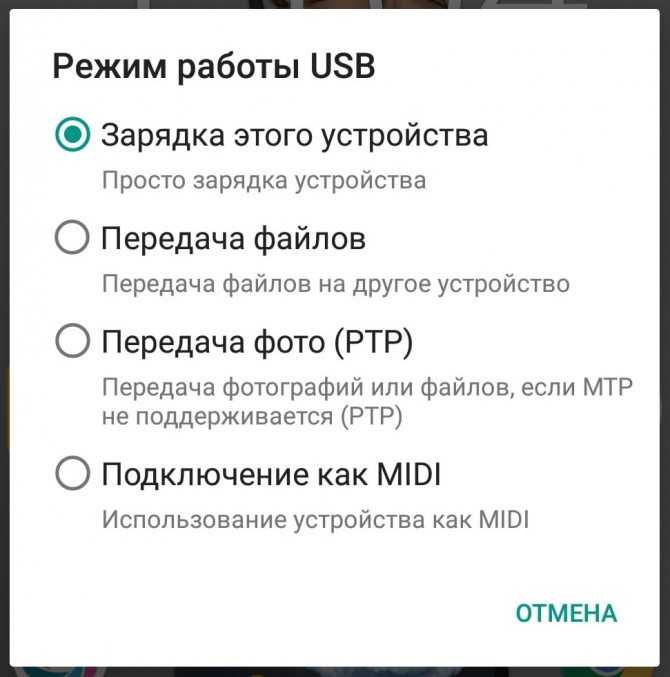
Если вы все еще сталкиваетесь с проблемой, когда ваш компьютер не видит ваш телефон Android после того, как вы попробовали различные методы, вы можете попробовать включить отладку по USB в качестве крайней меры.
Режим USB-отладки Android является частью меню «Параметры разработчика». Это расширенная функция, разработанная для разработчиков приложений, чтобы убедиться, что их приложения работают правильно, и диагностировать проблемы при их появлении. Перед активацией обязательно изучите все плюсы и минусы.
Чтобы включить отладку по USB на смартфоне, выполните следующие действия.
- Откройте Settings на вашем Android-смартфоне.
- Прокрутите вниз, пока не увидите О телефоне .
- Продолжайте выбирать Номер сборки , пока не будет активирован режим разработчика.
- Вернитесь к Настройки и выберите Параметры разработчика .

- Выберите Отладка USB .
При следующем подключении телефона к компьютеру вы сможете увидеть его в списке устройств.
Что делать, если ни один из этих методов не работает?Если вы чувствуете, что перепробовали все, но компьютер по-прежнему не распознает ваш телефон, рассмотрите возможность аппаратного сброса телефона до заводских настроек. Это может исправить то, что вызывает проблему с подключением. Однако он также сотрет все ваши данные. Имейте это в виду и обязательно сделайте резервную копию всех важных файлов и информации перед сбросом настроек смартфона.
Вы когда-нибудь сталкивались с подобными проблемами? Что помогло вам исправить ваш компьютер, не распознающий ваш телефон? Поделитесь с нами своим опытом исправления соединения между телефоном и компьютером в разделе комментариев ниже.
Аня — внештатный писатель-технолог. Родом из России, в настоящее время она работает удаленным работником и цифровым кочевником.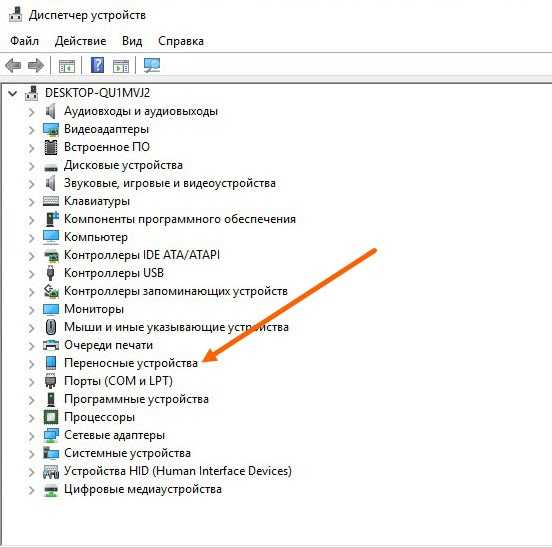

 Решение — исправный кабель с гарантированной возможностью передачи данных.
Решение — исправный кабель с гарантированной возможностью передачи данных.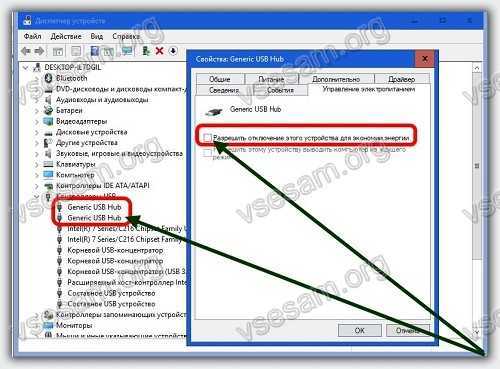 На старых версиях Android также может присутствовать пункт для подключения как USB Mass Storage, он тоже подойдет, причем может сработать даже лучше.
На старых версиях Android также может присутствовать пункт для подключения как USB Mass Storage, он тоже подойдет, причем может сработать даже лучше.
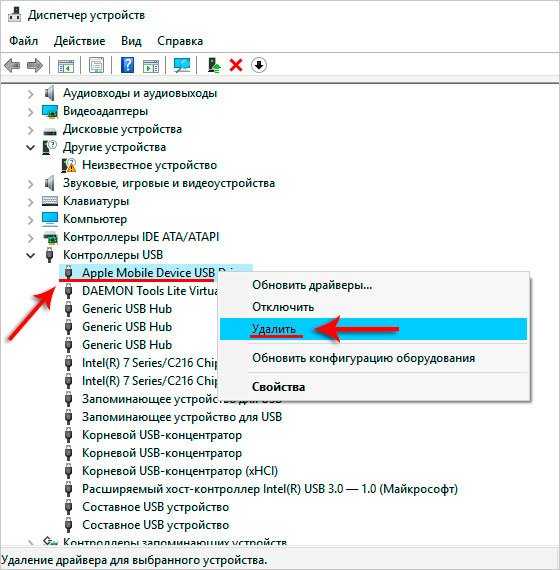 Здесь может быть полезно: Как включить отладку по USB на Android.
Здесь может быть полезно: Как включить отладку по USB на Android.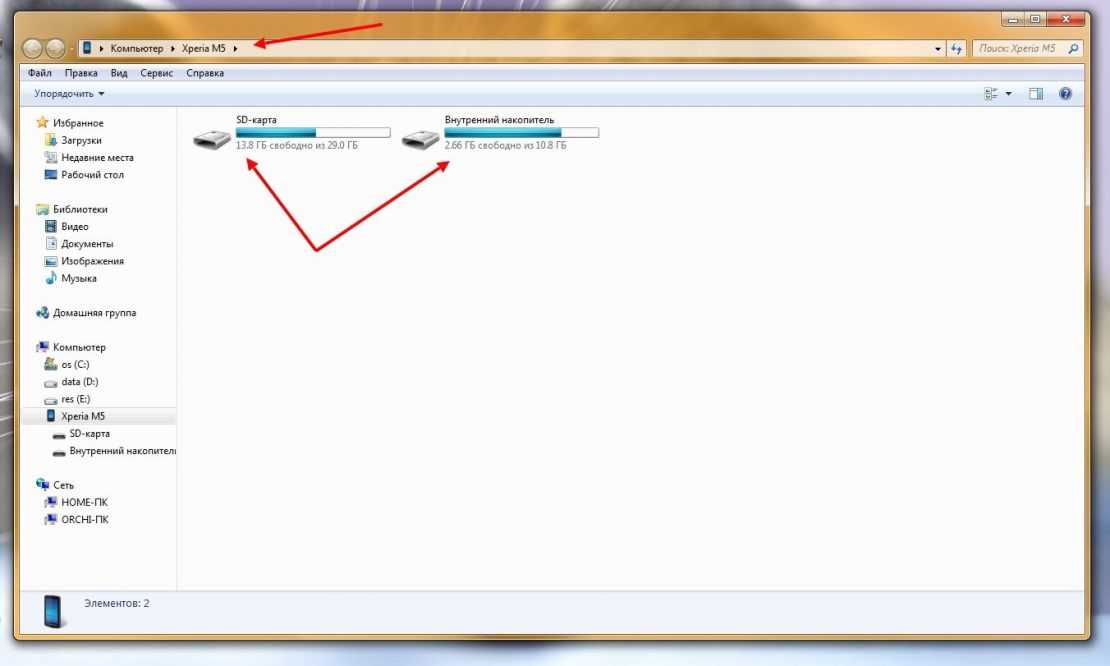
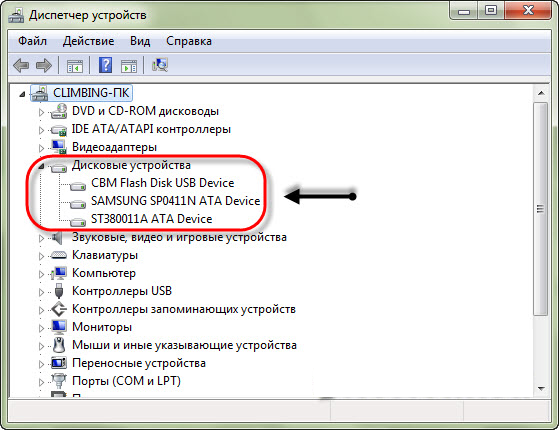
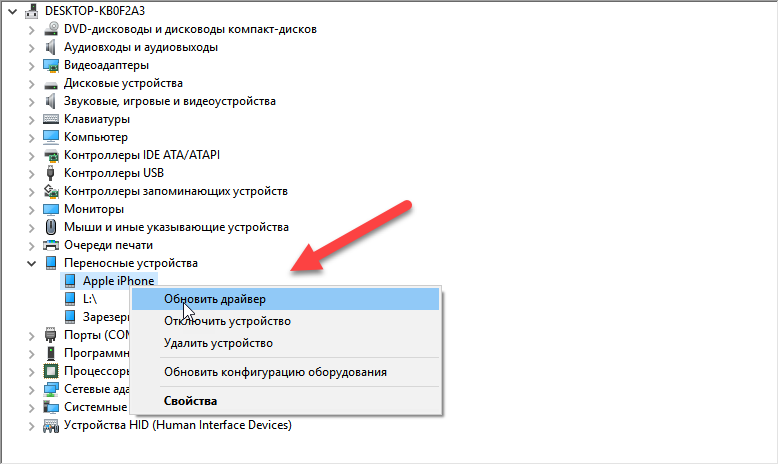

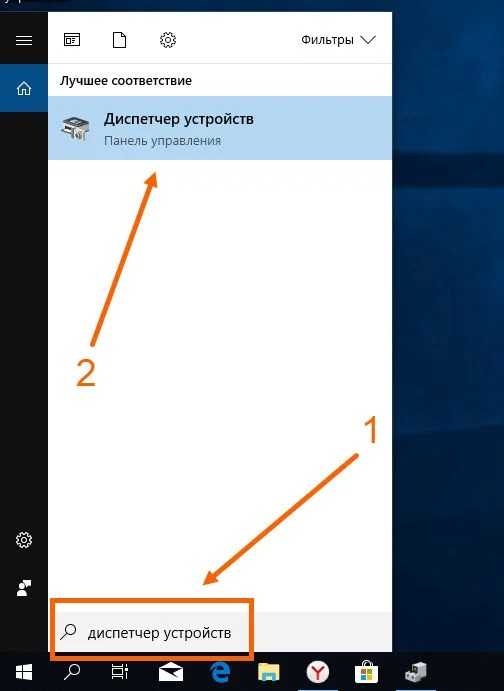
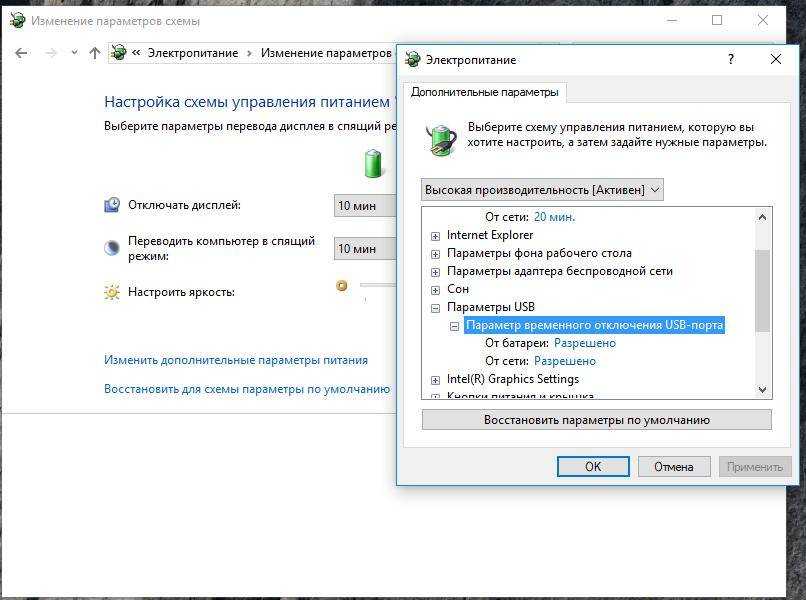 exe -id DeviceDiagnostic
exe -id DeviceDiagnostic 
